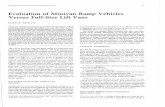Field VAN&MiniVAN Instructions
Transcript of Field VAN&MiniVAN Instructions
1
Field VAN&MiniVAN Instructions.docx
Field VAN\MiniVAN Instructions
Doc URL: broomfielddems.org/VAN-training
Created 5/4/2018 | Last Updated 8/12/2018 | Status: Draft | Version: 1.4 [1]
These instructions are to support precinct leaders in using VAN to find volunteers and for canvass
and GOTV efforts and include details on using MiniVAN and how to print a paper walk list for
those not using MiniVAN.
Table of Contents:
Precinct Leader Organizing Options 2
Raising Volunteers for Candidate’s Campaigns 2
GOTV Strategy for 2018 2
GOTV Priority Groups 2
Possible Uses for VAN 3
VAN/Hustle Integration 3
Logging into VAN 3
Directions for finding Precinct Helpers 4
Directions for using Preloaded Searches 5
Part 1: Creating a list from a preloaded search 5
Part 2: Cutting Turf 9
Part 3: Loading and using your list in MiniVAN 13
Part 4: Using the Walk Report script in MiniVAN 20
Appendix 22
ActionIDs 22
Creating an ActionID 22
Linking your ActionID 22
2
Precinct Leader Organizing Options
In order to be responsive to Precinct Leader (PL) needs and the inherent difficulties of raising
volunteers and conducting thorough canvassing initiatives, we are offering two separate tracks
that PLs can consider to best utilize their talents and address the realities of their precincts:
Raising volunteers for the campaigns being run by individual Democratic candidates or Get Out
The Vote (GOTV) canvassing. If the GOTV strategy appears too daunting, a PL may choose to
restrict their activities to raising volunteers for the organized Democratic campaigns. Although
the BCD Exec Committee strongly prefers that each PL attempt the GOTV canvasing strategy laid
out below, if you believe you can do no more than raise volunteers for candidates, then we will
gladly accept and appreciate your efforts.
Raising Volunteers for Candidate’s Campaigns
This section will be filled out as soon as possible.
Get Out The Vote (GOTV) Strategy for 2018
1. Walking/mailing canvas with the Broomfield Dems Voter Guide. A few days before mail
ballots are sent out by the state. This is to help voters understand when, where and how to
vote, to present a list of Dem candidates and issues and to get to know Dems and left leaning
Unaffiliateds in the precinct.
2. Phone canvas. About 2 weeks after mail ballots have been sent. To encourage voters to
vote now, rather than waiting. The sooner someone votes, the sooner we can take them off
our GOTV lists.
3. Walking canvas 1-2 days before Election Day. This is to put door hangers on every voter in
our GOTV population who has not yet voted. The door hangers will indicate it is too late to
vote by mail and describe remaining alternatives to voting.
4. Phone and/or text canvas on Election Day. This is to strongly encourage those who have
not yet voted to go to the polls. Also to offer to pick up ballots or drive voters to the polls.
GOTV Priority Groups
1. All Dems who didn’t vote in at least one of 2012, 2014, 2016 (Use List 1-D-missed-
1214or16)
2. All UAFs who voted a Dem ballot in the 2018 Primary who voted in all of 2012-2016 (Use
List 7-UDP-did-121416)
3. All UAFs who voted a Dem ballot in the 2018 Primary but who didn’t vote in at least one of
2012, 2014, 2016 (Use List 3-UDP-missed-121416)
To get priority 1 and 2 combines, use List Priority-1and2. To get all 3 priorities, use List Priority-
1thru3.
3
Possible Uses for VAN
1. Meet Democrats in your precinct. You can pull lists from VAN for various attributes to
organize picnics, parties, mixers etc.
2. Meet left leaning Unaffiliated voters in your precinct. You can pull lists based on the National
party’s assessment of various voters’ political leanings.
3. Find volunteers to help with additional canvassing tasks.
4. Canvas Unaffiliated voters in your precinct for whom VAN does not have enough information
to assess political leaning. The more like-minded voters you can find in your precinct, the
more thoroughly you will be able to GOTV for Democratic candidates and issues.
VAN/Hustle Integration
The Broomfield Democratic Party is pioneering a new tool (Hustle) that utilizes Peer-to-Peer
(P2P) texting to help turbo-charge our GOTV efforts this year. Because this is a new tool and it has
a price tag associated with it, for the time being, all Hustle efforts must be coordinated with one of
the VAN Coordinators (currently Gary Koenig and Barry Musselwhite).
Logging into VAN
User accounts: Every Precinct Leader (PL) has a user account with an email of record for
communication. If you don’t know your account, contact [email protected].
The URL for Voter Activation Network (“VAN”, aka “Votebuilder”): www.coloradovan.com.
Username: Every VAN account username is unique but there is no standard used to assign a user
name. We will generally use ActionIDs (see Appendix) for access to VAN.
Password: Every user is responsible for creating and maintaining their VAN password. Use the
“Forgot Your Password?” link to generate a new password link to be sent to your email of record,
if needed. VAN passwords must be updated every 60 days.
Alternative logging in method: ActionID provides an alternative way to log into VAN (or MiniVAN).
ActionID passwords never expire. See Creating an ActionID in the Appendix.
4
Directions for finding Precinct Helpers
These instructions guide you in finding your potential Precinct Helpers in VAN. The people who
will appear on this list are party activists who have played various roles in the party in the past.
They have not necessarily volunteered to help you canvas, but they should be approached to see if
they are willing to help.
Click on View My Folders (Under Lists in the middle of the screen)
Click on Precinctxx where xx is your precinct number.
Click on the list titled Possible Precinct Helpers .
A list of possible Broomfield volunteers from your precinct should appear.
To create a pdf file of your list, click the Print button.
Select the Report Format: "Broomfield Dems Contact Info"
Make sure to click the box next to Print Map a little further down the screen
Make sure to select Phone in the Contacted How box.
Give the file an appropriate Title, e.g. "Precinct Helpers" and hit the enter key (or click the Next
button at the bottom of the page). The system will create a pdf file of your Precinct Helpers which
5
can be viewed or downloaded and printed. Click My PDF Files on the screen that appears, then
click Download File next to the file that you just created.
Directions for using preloaded searches
Part 1: Creating a list from a preloaded search
These instructions guide you in creating a GOTV or Canvass walking or calling list in VAN and
exporting the list to MiniVAN.
Log into VAN using your VAN ID or ActionID (if linked)
If your ActionID is linked to your VAN ID, you can send MiniVAN lists directly to your device.
Click on View My Folders (Under Lists in the middle of the screen)
Click on the appropriate folder for your Precinct. E.g. if you are in precinct 12, click on the folder
called “Precinct12”.
6
Click the appropriate search, e.g. P12 UAFs/D80-100 (Click OK to overwrite current My List
Data). Pxx UAFs/D80-100 contains all registered, active Unaffiliated voters who lean Democrat,
while Pxx Registered Dems yyyy-mm-dd contains all registered, active Democrats.
This loads the list and shows the following page:
7
Click the “Print” icon
Report Format: select appropriate format, e.g. “Calling List Colorado”
Script: select the appropriate script, e.g. “2018 GOTV Script2”
Contacted How: select Phone if this is a calling canvas, use Walk for a walking canvas (Note that a
walking canvas will create LOTS of pages in the report).
Title: give your list an appropriate title, such as “P#xx Reg UAFs/D80-100 mm-dd-yy”
A little lower on this screen, make sure you select the Print Map box, even if this is a calling
canvas.
8
Click “Next” button (at bottom of page).
On the next page (headed PDF File), click the “My PDF Files” link.
On the PDF Files page, click “Download File” for the report you want to look at (this loads the file
into your browser). You can print a hard copy from this or use the List number to download it into
MiniVAN.
9
Find the List number at the top right side of the page with the map (see example below). Use this
number to download the list to your smartphone using the MiniVAN app (see Part 3).
Part 2: Cutting Turf
If you have volunteers to help you canvas your precinct, you may want to cut your precinct into
turfs. A turf is a geographic region within your precinct. You can assign one turf to each
volunteer, making sure that the various turfs you create covers your entire precinct.
Unfortunately, turf cutting is somewhat difficult at first, but once you’ve tried it a few times, it will
become much more intuitive. The instructions for turf cutting are long, so rather than reproduce
them here, you can watch a couple of videos that explain the process. On the Main screen, click on
NGP VAN Help and Training Guides :
10
Scroll down until you see the Turf Cutter and Turf Manager items in the list:
Select each item in turn to see the 2 videos related to Turf Cutting and Management.
The easiest way to cut your precinct into turfs is to let VAN do it for you. Start by selecting the list
that contains all the contacts that you want to reach. Now click on the Cut Turf icon at the top of
the screen:
11
This will bring up a map of the area containing all your contacts. Click on the Create Turfs
Automatically icon:
12
This will bring up a dialog box that enables you to select parameters so VAN can cut your turf for you:
You can play with the settings until you get turfs that look reasonable to you. The easiest
approach is to select the number of turfs you want created based on the number of volunteers you
have working on your project. If you select 5 (as in the example) you will see something like this
appear on the screen:
The legend shows how many contacts are unassigned (should be zero) and how many
contacts/addresses are in each of the turfs created by VAN. If you like these turfs, click Save &
13
Finish (at the top) and your turfs will be saved in your precinct folder. If you don’t like these
assignments, click the eraser icon at the top and start over.
Now follow instructions in Part 1 (earlier) to print turf lists or follow instructions in Part 3
(following) to use turf lists with MiniVAN.
Part 3: Loading and using your list in MiniVAN
These instructions guide you in importing and using the list in MiniVAN. MiniVAN cannot be used
to create lists, it can only download and use lists already created in VAN. However, it can upload
canvass results to VAN. MiniVAN can be loaded onto your mobile device from the Apple App Store
or Google Play. It is free and does not require a VAN account. Any volunteer can download it and
create an ActionID; however it is useless unless one can download a specific 13-digit list.
Log into MiniVAN using your ActionID
15
Tap on Enter a List Number and enter the list number.
Tap on the list name, then click Download List.
The default list view is by Household (street address). NOTE: Please do not tap the Synch button
during training. This should only be used during actual canvassing.
17
To change your list sorting or display method, or to use the map click on the ≡ in the upper left
From here you can choose Map to view a map or People to see a list of names and phone numbers
18
Assuming you have location tracking/GPS enabled on your device, in Map View your position will
appear as a blinking blue dot, and the voters to be canvassed appear as pins.
White dots indicate one house, light blue ones indicate multiple houses in that area
Use pitch-zoom to find an area you want to start canvassing.
When you get to a canvass address, tap on the pin or tap on the street address (depending upon
your view) and it will display the voters at that address
20
Part 4: Using the Walk Report script in MiniVAN
Try to memorize the basics of the script and the responses, so you aren't reading from your phone.
Ideally bring a printed copy of the script and a clipboard with it on it. It is easy to refer to and this
looks more official.
At the top of the script is "Were you able to contact this person?"; this defaults to Yes, but if they
weren't home change it to No.
When you select No, choose which option best fits (not home, moved, no such address etc).
Click previous window and go to the next address.
Go through the scripted questions and record the responses using the pull-down menu. See the
Unaffiliated canvass script question and response menu below:
21
Notes: A “Notes” button can be found at the end of the script. You can use this to add any
notes\comments you want. (If your device supports it, like iOS does, this would be a good use of
the Voice to Text support.)
After every few houses tap the “sync” option, in the upper right that looks like two curved
arrows making a circle. (This option will only work if your device is connected to the Internet. Best to
do this every so often, or at least when done canvassing for the day.)
22
Appendix
ActionIDs
Creating an ActionID
This can be done at http://votebuilder.com or in the MiniVAN app. Once done, a person's ActionID
should be linked to their VAN ID if they have one. For volunteers just doing canvassing they must
use an ActionID.
Linking your ActionID
This is recommended for field members, who have a VAN account. This will allow a single login to
VAN for multiple possible VAN identities you may have.
See: https://accounts.ngpvan.com/Home/LinkingHelp
Goto http://votebuilder.com
Click Log in with ActionID (even if you don't have one yet)
If you don't have an ActionID, click Create ActionID
Enter in your email address, password, name, and phone (mobile ideally) number
Click Create
If prompted to setup Two-Step Verification, click No Thanks, Continue
If you get redirected to your account info, at https://accounts.ngpvan.com/, go to
http://votebuilder.com again
Log into your ActionID
After you login with your ActionID, you should be prompted to login with your VAN ID
Enter your VAN User Name and Password.
Click "Login and Connect your ActionID"
1. Special thanks to the Boulder County Democrats for allowing us to use their template for this
document. ↑