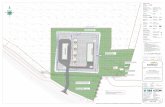FIELD REFERENCE GUIDE - SITECH SW
Transcript of FIELD REFERENCE GUIDE - SITECH SW

GCS900 GraderVersion 13.1
FIELD REFERENCE GUIDE
YOUR CONSTRUCTION TECHNOLOGY PROVIDER

TRAINING CHECKLISTSITECH TECHNOLOGY DEALER
TRAINING CHECKLIST
CUSTOMER COPYTraining Acknowledgement:
Customer Signature Date SITECH Representative Date
System: GCS900 Grader Version: 13.1
Training Checklist Page #
□ CB460 Control Box Layout 3□ Grader Training Display Settings 4□ Sensor Calibration Test 6□ Check Blade Wear 7□ Load Design 8□ Verify System Accuracy 9□ Vertical Offset 10□ Horizontal Offset 11□ Vertical Guidance 13□ Cut and Fill Site Map 14□ Lane Guidance 15□ GPS + Sonic Set-Up 16□ UTS Set-Up 17□ UTS + Sonic Set-Up 18□ Sensor Calibration 19□ Lift Valve Calibration 20□ Side Shift Valve Calibration 21□ Connect to Wi-Fi 22□ TCC Settings 23□ Configure Remote Assistant 24□ Wireless Data Sync 25□ Start Remote Assistant 26□ Connect to IBSS Base GCS900 27
SITECH TECHNOLOGY DEALER
TRAINING CHECKLIST
CUSTOMER COPYTraining Acknowledgement:
Customer Signature Date SITECH Representative Date
System: GCS900 Grader Version: 13.1
Training Checklist Page #
□ CB460 Control Box Layout 3□ Grader Training Display Settings 4□ Sensor Calibration Test 6□ Check Blade Wear 7□ Load Design 8□ Verify System Accuracy 9□ Vertical Offset 10□ Horizontal Offset 11□ Vertical Guidance 13□ Cut and Fill Site Map 14□ Lane Guidance 15□ GPS + Sonic Set-Up 16□ UTS Set-Up 17□ UTS + Sonic Set-Up 18□ Sensor Calibration 19□ Lift Valve Calibration 20□ Side Shift Valve Calibration 21□ Connect to Wi-Fi 22□ TCC Settings 23□ Configure Remote Assistant 24□ Wireless Data Sync 25□ Start Remote Assistant 26□ Connect to IBSS Base GCS900 27
SITECH TECHNOLOGY DEALER
TRAINING CHECKLIST
CUSTOMER COPYTraining Acknowledgement:
Customer Signature Date SITECH Representative Date
System: GCS900 Grader Version: 13.1
Training Checklist Page #
□ CB460 Control Box Layout 3□ Grader Training Display Settings 4□ Sensor Calibration Test 6□ Check Blade Wear 7□ Load Design 8□ Verify System Accuracy 9□ Vertical Offset 10□ Horizontal Offset 11□ Vertical Guidance 13□ Cut and Fill Site Map 14□ Lane Guidance 15□ GPS + Sonic Set-Up 16□ UTS Set-Up 17□ UTS + Sonic Set-Up 18□ Sensor Calibration 19□ Lift Valve Calibration 20□ Side Shift Valve Calibration 21□ Connect to Wi-Fi 22□ TCC Settings 23□ Configure Remote Assistant 24□ Wireless Data Sync 25□ Start Remote Assistant 26□ Connect to IBSS Base GCS900 27

TABLE OF CONTENTSSITECH TECHNOLOGY DEALER
TRAINING CHECKLIST
CUSTOMER COPYTraining Acknowledgement:
Customer Signature Date SITECH Representative Date
System: GCS900 Grader Version: 13.1
Training Checklist Page #
□ CB460 Control Box Layout 3□ Grader Training Display Settings 4□ Sensor Calibration Test 6□ Check Blade Wear 7□ Load Design 8□ Verify System Accuracy 9□ Vertical Offset 10□ Horizontal Offset 11□ Vertical Guidance 13□ Cut and Fill Site Map 14□ Lane Guidance 15□ GPS + Sonic Set-Up 16□ UTS Set-Up 17□ UTS + Sonic Set-Up 18□ Sensor Calibration 19□ Lift Valve Calibration 20□ Side Shift Valve Calibration 21□ Connect to Wi-Fi 22□ TCC Settings 23□ Configure Remote Assistant 24□ Wireless Data Sync 25□ Start Remote Assistant 26□ Connect to IBSS Base GCS900 27
CB460 Control Box Layout
Grader Training Display Settings
Sensor Calibration Test
Check Blade Wear
Load Design
Verify System Accuracy
Vertical Offset
Horizontal Offset
Vertical Guidance
Cut and Fill Site Map
Lane Guidance
GPS + Sonic Set-Up
UTS Set-Up
UTS + Sonic Set-Up
Sensor Calibration
Lift Valve Calibration
Side Shift Valve Calibration
Connect to Wi-Fi
TCC Settings
Configure Remote Assistant
Wireless Data Sync
Start Remote Assistant
Connect to IBSS Base GCS900
3
4
6
7
8
9
10
11
13
14
15
16
17
19
20
21
22
23
24
25
26
27
28
Field Reference Guide Page #

Field Reference GuideSITECH TECHNOLOGY DEALER
SCS900 Semi-permanent Base Staton Post Set-upVersion: 3.6
1. Material List
• 4”x 4” x 8’ or 10cm x 10cm x 2.5m pressure treated wood post
• 1ea. bag of cement
• 1” x 1’ or 2.5cm x 30cm galvanized pipe
• 1” or 2.5cm galvanized T
• 1” or 2.5cm galvanized mounting plate,
• 4” x 5/8” or 10cm x 1.587cm course bolt
• 2ea. 5/8” or 1.587cm flat washers
• 1ea. 5/8” or 1.578cm lock washer
• 1ea. 5/8” 1.587cm course nut
• 4ea. 2” or 5cm wood screws
2. Determine Base Station Location
• Must be in a safe location outside of the work area
• Should be centralized to the entire project
• Should be at the highest possible elevation
• No obstructions such as trees, building, vehicles, above the 15° Elevation Mask
3. Dig a hole approximately 2’ or 60cm and 10-12” or 25-30cm diameter
4. Mix the bag of cement
5. Plumb up the wood post and add the cement
Page 3
CONTROL BOX LAYOUT
Field
Ref
eren
ce G
uide
SIT
EC
H T
EC
HN
OLO
GY
DEA
LER
Pow
er
Men
u U
SB P
ort
E
nter
Nex
t Key
Esc
ape
/ Go
Bac
k
Cut
/ Fi
ll R
ight
Func
tion
Key
s (F1
-F6)
Zoo
m In
- O
utC
ut /
Fill
Lef
t
Hor
izon
tal G
uida
nce

6. Assemble the arm by screwing the T connector on one end of the pipe and the mounting
plate on the other end.
7. Mount the arm on the wood post using the 4 wood screws. Ensure the T connector is plumb.
8. Place one flat washer on bolt; Insert the bolt into the T connector; Place the 2nd flat washer,
lock washer and nut on the bolt and tighten.
9. Attach the Zephyr Antenna to bolt, do not over tighten.
10. Use the Yellow GNSS cable to connect the Zephyr Antenna to the Base Station.
11. Setup the Base Station (See FRG Base Setup)
Page 4
GRADER TRAINING DISPLAY SETTINGSField Reference GuideSITECH TECHNOLOGY DEALER
GCS900 Grader Training Display Settings Version: 13.1
The Control Box must be in Manager’s Mode
1. Press “Menu”
2. Select “GNSS Accuracy” and Press “OK”
3. Press and Hold “F6 ” and Press “F2” Medium Mode
4. Change “GPS Horizontal error limit:” to “0.30ft or 0.090m” and Press “Next”
5. Change “GPS Vertical error limit:” to “0.30ft or 0.090m” and Press “OK” Twice
6. Select “Guidance Method” and Press “OK”
7. Use Arrow to change Adjust cut to avoid overcut: to “NO” and Press “OK”
8. Select “Increment Switch Adjustment” and Press “OK”
9. Change Vertical offset increment: “0.00” and Press “OK”
10. Select “Text Items” and Press “OK”
11. Press “F1” and Uncheck each Item checked
12. Press “F1” to select “Cut/Fill Left”, “Station” and “Cut/Fill Right” (select in order)
13. Press “F3” Cross-Section
14. Press “F1” and Uncheck each Item checked
15. Press “F1” to select “Cut/Fill Left”, “Station” and “Cut/Fill Right” (select in order)
16. Press “F4” Profile View
17. Press “F1” and Uncheck each Item checked
18. Press “F1” to select “Cut/Fill Left”, “Station” and “Cut/Fill Right” (select in order)
19. Press “F5” Text View 1
4

Field Reference GuideSITECH TECHNOLOGY DEALER
SCS900 Create a New Site and Work OrderVersion: 3.6
1. Power On TSC3 Data Collector
2. Press “Windows Icon”
3. Press “SCS900 V3”
4. Select “ New Site” and Name Site in the Site pull down menu
5. Select the desired units for “Distance and Angles”
6. Select “Coordinate Order” “Azimuth” “Stationing” and Press “Next”
7. If a site map is available on the collector check the checkbox and browse to the file
8. If a calibration file is available on the collector check the checkbox and browse to the file
9. If a control point file is available on the collector check the checkbox and browse to the file
10. To define coordinate system check the checkbox and select the desired coordinate system
• If a site calibration is to be performed do not select a Coordinate System.
11. Press “Finish”
12. Select “New work order”
13. Name the work order and instructions (optional) and Press “Finish”
14. Select “(No design needed)” if no design files are on the collector.
• Select “New Design” if design files are on the collector then browse to the design files
15. Press “Accept”
Page 5
GRADER TRAINING DISPLAY SETTINGS
20. Press “F1” and Uncheck each Item checked
21. Press “F1” to select “Design Elev.(3D)”, “Design XSlope (3D)”, “Design Mainfall (3D)” “Satellites (3D)” and ”V. GNSS Err (3D) (select in order)
22. Press “F6” Text View 2
23. Press “F1” and Uncheck each Item checked
24. Press “F1” to select “Northing (3D)”, “Easting (3D)”, “Elevation (3D)”, “Cross Slope” and “Mainfall” (select in order)
25. Press “OK”
26. Select “Save Settings” and Press “OK”
27. Select “Display Settings” and Press “OK”
28. Enter Operator’s Name such as “Joe G” and Press “OK”
29. Press “ESC” twice to return to operating screen
5

Field Reference GuideSITECH TECHNOLOGY DEALER
SCS900 Create New Design from a Hard Disk / USBVersion: 3.6
1. Power On TSC3 Data Collector
2. Press “Windows Icon”
3. Press “SCS900 V3”
4. Select “ Site and Work Order ”
5. Select “New Design”
6. Enter the Design Name
7. Check the box next to Select design file
8. Browse to the location on the Hard Disk that holds the design surface file
9. Highlight then tap “Accept”
10. Check the box next to Select design map
11. Browse to the location on the Hard Disk that holds the design map file
12. Highlight then tap “Accept”
13. Check the box next to Select stakeout points
14. Browse to the location on the Hard Disk that holds the stakeout point file
15. Highlight then tap “Accept”
16. Press “Finish”
17. Press “Accept”
Page 6
GRADER SENSOR CALIBRATION TEST
Field Reference GuideSITECH TECHNOLOGY DEALER
GCS900 Grader Sensor Calibration Test Version: 13.1
1. Move Grader to a hard flat surface (concrete or asphalt is preferred)
2. Square Blade to and mark ground at each Blade Tip
3. Press “Next” until Cross Slope (%) is displayed
4. Square Blade to Chisel Marks
5. Lower the blade to the ground and float the hydraulics
6. Record Cross Slope (%)
7. Rotate Blade to the right approx. 30° and float the hydraulics
8. Rotate Blade to the left approx. 30° and float the hydraulics
9. Turn Grader around and repeat the 3 positions
10. Cross Slope accuracy should match readings within +/- 0.2%
If the readings are greater than +/- 0.2% a new Sensor Calibration is required
6

Field Reference GuideSITECH TECHNOLOGY DEALER
SCS900 Configure Information BarsVersion: 3.6
1. Information bars are configured for each type of routine performed in SCS900 (Measure,
Stakeout)
2. From the measure SCS900 screen Press
3. Press “Settings”
4. Press “Configure Info Bars”
5. Information Bar 1: Check the following boxes and use the up and down arrows to order them
as listed below
• Northing, Easting, Elevation, Antenna / Target height
6. Information Bar 2: Check the following boxes and use the up and down arrows to order them
as listed below
• Cut/Fill 1, Reference Station, Reference Offset, Design elevation 1
7. Press “Accept”
8. Press
9. Press “Stake”
10. Select an Object to stake
11. Press “OK” and/or “Accept”
12. Repeat steps 3-7 to configure the Stakeout Information Bars.
Page 7
CHECK BLADE WEAR
Field Reference GuideSITECH TECHNOLOGY DEALER
GCS900 Check Blade Wear Version: 13.1
1. Press “Menu”
2. Select “Blade Wear” and Press “OK”
3. Measure from Center of Cutting Edge Bolts to Bottom of Blade
4. Do not use Bolt at Blade Tip
5. Enter Distance and Press “OK”
6. Press “ESC” to return to operating screen
7

Field Reference GuideSITECH TECHNOLOGY DEALER
SCS900 Start Base 900MHz before Site CalibrationVersion: 3.6
1. Power On TSC3 Data Collector
2. Press “Windows Icon”
3. Press “SCS900 V3”
4. Select “ Site, Work Order and Design” Press “Accept”
5. Select “Base, Bluetooth”
6. Select Model and SN of the Base or select “Scan for device” if your device is not listed
7. Select Correction Method “Radio in Receiver”
8. Select Network ID for the base to broadcast on and Press “OK”
9. Allow the base station to scan the network to ensure nothing else is on the radio channel
10. Select the Base position “Unknown position”
11. Enter a Base name and Press “OK”
12. Select the Antenna type of the antenna being utilized
13. Select the Measure method “Bottom of antenna”
14. Enter the Vertical height “0.00 usft” or “0.000m” and Press “Accept”
15. Select Corrections method “CMRx” and Press “Accept”
16. Review Info. screen then select “OK”
Page 8
LOAD DESIGN
Field Reference GuideSITECH TECHNOLOGY DEALER
GCS900 Load Design Version: 13.1
1. Press “Menu”
2. Select “Select Design” and Press “OK”
3. Use Arrows to highlight Design and Press “OK”
4. Press “ESC” to return to the operating screen
8

Field Reference GuideSITECH TECHNOLOGY DEALER
SCS900 Start Base 900MHz after Site CalibrationVersion: 3.6
1. Power On TSC3 Data Collector
2. Press “Windows Icon”
3. Press “SCS900 V3”
4. Select “ Site, Work Order and Design” Press “Accept”
5. Select “Base, Bluetooth”
6. Select Model and SN of the Base or select “Scan for device” if your device is not listed
7. Select Correction Method “Radio in Receiver”
8. Select the Network ID of the Base Station and Press “OK”
9. Allow the base station to scan the network to ensure nothing else is on the radio channel
10. Select the Base position “Control point”
11. Select the Point name from the map or Point name drop down list and Press “OK”
12. Select the Antenna type of the antenna being utilized
13. Select the Measure method “Bottom of antenna”
14. Enter the Vertical height “0.00usft” or “0.000m” and Press “Accept”
15. Select Corrections method “CMRx” and Press “Accept”
16. Review Info. screen then select “OK”
Page 9
VERIFY GRADER SYSTEM ACCURACYField Reference Guide
SITECH TECHNOLOGY DEALER
GCS900 Verify Grader System AccuracyVersion: 13.1
Verify the system accuracy at the start of each work day using a Permanent Bench Point
1. Move machine to Bench Point with the Blade low to the ground
2. Position Blade Tip over Bench Point
3. Press “Next” until Text Screen 2 is displayed
4. Verify correct Blade Tip is selected Press “F1” to change Blade Tip
5. Verify Northing, Easting and Elevation are correct (add distance above Bench Point)
6. See Supervisor if Northing and Easting do not match
7. See Supervisor if Elevation does not match Press “Next”
9

Field Reference GuideSITECH TECHNOLOGY DEALER
SCS900 Start Base IBSS before Site CalibrationVersion: 3.6
1. Power On TSC3 Data Collector
2. Press “Windows Icon”
3. Press“SCS900 V3”
4. Select “ Site, Work Order and Design” Tap “Accept”
5. Select “Base, Bluetooth”
6. Select Model and SN of the Base or select “Scan for devices” if your device is not displayed
7. Select Correction Method “IBSS”
8. Receiver internet option Select “Other”
9. Enter you TCC Organization and Device Password
10. Select the Base position “Unknown position”
11. Enter Base name and Press “OK”
12. Transmit via radio select “No” and Press “OK”
13. Select the Antenna type of the antenna being utilized
14. Select the Measure method “Bottom of antenna”
15. Enter the Vertical height “0.00 usft” or “0.000m” and Press “Accept”
16. Select Corrections method “CMRx” and Press “Accept”
17. Review Info. screen then select “OK”
Page 10
VERTICAL OFFSETField Reference Guide
SITECH TECHNOLOGY DEALER
GCS900 Vertical Offset Version: 13.1
1. Press “F4” to enter Horizontal and Vertical Offset
2. Press “F6” until Vertical Offset is displayed at the top left of screen
3. Enter Vertical Offset and Press “F2” to select above or below Design
4. Press “OK” to return to operating screen
5. Vertical Offset is displayed at the bottom of the screen
10

Field Reference GuideSITECH TECHNOLOGY DEALER
SCS900 Start Base IBSS after Site CalibratedVersion: 3.6
1. Power On TSC3 Data Collector
2. Press “Windows Icon”
3. Press“SCS900 V3”
4. Select “ Site, Work Order and Design” Tap “Accept”
5. Select “Base, Bluetooth”
6. Select Model and SN of the Base or select “Scan for devices” if your device is not displayed
7. Select Correction Method “IBSS”
8. Receiver internet option Select “Other”
9. Enter you TCC Organization and Device Password
10. Select the Base position “Control point”
11. Select the Point name from the map or Point name drop down list and Press “OK”
12. Transmit via radio select “No” and Press “OK”
13. Select the Antenna type of the antenna being utilized
14. Select the Measure method “Bottom of antenna”
15. Enter the Vertical height “0.00usft” or “0.000m” and Press “Accept”
16. Select Corrections method “CMRx” and Select “Accept”
17. Review Info. screen then select “OK”
Page 11
HORIZONTAL OFFSET
Field Reference GuideSITECH TECHNOLOGY DEALER
GCS900 Horizontal Offset Version: 13.1
1. Press “F4” to enter Horizontal and Vertical Offset
2. Press “F6” until Horizontal Offset is displayed at the top left of screen
3. Press “F1” Alignment:
4. Use Arrows to Select [Plan Line] if list is displayed and Press “OK”
5. Use Arrows to Select Line Offset and Press “F1” Select
11

Field Reference GuideSITECH TECHNOLOGY DEALER
SCS900 Start Rover using Internal 900Mhz RadioVersion: 3.6
1. Power On TSC3 Data Collector
2. Press “Windows Icon”
3. Press“SCS900 V3”
4. Select “ Site, Work Order and Design” Press “Accept”
5. Press “Home”
6. Press “GPS”
7. Press “Connect”
8. Select “Rover, Bluetooth”
9. Select Model and SN of the Rover
10. Select Correction Method “Radio in Receiver”
11. Select Base Station Broadcast Network ID
12. Select Base Station Name
13. Specify if using Quick Release
14. Enter Antenna height and Press “Accept”
Page 12
HORIZONTAL OFFSET
6. Press “OK” and enter Offset distance
7. Press “F2” Select Offset to be Left or Right of the line (-3.00 is Left)
8. Press “OK” to return to operating screen
9. Horizontal Offset is highlighted in red
10. Press “F1” to change Blade Left or Right
12

Field Reference GuideSITECH TECHNOLOGY DEALER
SCS900 Rover using IBSS Version: 3.6
1. Power On TSC3 Data Collector
2. Press “Windows Icon”
3. Double Press “SCS900 V3”
4. Select “ Site, Work Order and Design” Press “Accept”
5. Press “Home”
6. Press “GPS”
7. Press “Connect”
8. Select “Rover, Bluetooth”
9. Select Model and SN of the Rover
10. Select Correction Method “IBSS”
11. Enter Organization and Password, Press “OK”
12. Select IBSS base from pull down list, Press “OK”
13. Specify if using Quick Release
14. Enter Antenna height and Press “Accept”
Page 13
VERTICAL GUIDANCE
Field Reference GuideSITECH TECHNOLOGY DEALER
GCS900 Vertical GuidanceVersion: 13.1
1. Press “Menu”
2. Press “Guidance Method” and Press “OK”
3. Change Adjust cut to avoid overcut: to “NO”
4. Press “F1” for Change Method
5. Select Method from list and Press “OK”
6. Press “OK” to accept change
7. Press “ESC” to return to operating screen
1)One Point Center is the default settingused for long or wide surfaces. It also allows for shaping crowns by holding the slope past the crown- point.
One Point Focus is used for narrow surfaces such as shoulders or slopes.
13

Field Reference GuideSITECH TECHNOLOGY DEALER
SCS900 Rover using VRSVersion: 3.6
1. Power On TSC3 Data Collector
2. Press “Windows Icon”
3. Double Press “SCS900 V3”
4. Select “ Site, Work Order and Design” Press “Accept”
5. Press “Home”
6. Press “GPS”
7. Press “Connect”
8. Select “Rover, Bluetooth”
9. Select Model and SN of the Rover
10. Select Correction Method “Internet”
11. Enter the VRS “Server Address, Port number, User name, Server Password
12. Select the Correction Type, Press “OK”
13. Specify if using Quick Release
14. Enter Antenna height and Press “Accept”
Page 14
CUT AND FILL SITE MAP
Field Reference GuideSITECH TECHNOLOGY DEALER
GCS900 Cut and Fill Site Map Version: 13.1
1. Press “Menu” and select “Mapping/Recording Settings” Press “OK”
2. Change “Mapping for the main screen views” to “Yes” scroll down list
3. Change “Blade tip mapping” to “Auto + forward” and Press “OK”
4. Select “Main Screen views” and Press “OK”
5. Under Active views select Cut/Fill “Yes”
6. Under Main Screen Softkeys select Softkey 5 “Mapping On/Off/Auto” and Press “OK”
7. Press “Esc” to Main Screen
8. Press “F5” until Mapping only in Automatic is displayed
9. Press “Next” until Plan View with Cut/Fill Scale is displayed
14

Field Reference GuideSITECH TECHNOLOGY DEALER
SCS900 Start Rover using CenterPoint RTXVersion: 3.6
1. Power On TSC3 Data Collector
2. Press “Windows Icon”
3. Press“SCS900 V3”
4. Select “ Site, Work Order and Design” Press “Accept”
5. Press “Home”
6. Press “GPS”
7. Press “Connect”
8. Select “Rover, Bluetooth”
9. Select Model and SN of the Rover
10. Select Correction Method “CenterPoint RTX”
11. Use Default Receiver GPS horizontal and vertical precision “0.082 usft”
12. Select OK
13. Specify if using Quick Release
14. Enter Antenna height and Press “Accept”
Page 15
LANE GUIDANCEField Reference Guide
SITECH TECHNOLOGY DEALER
GCS900 Lane GuidanceVersion: 13.1
1. Move Blade Tip with Focus over Lane to be Extended
2. Press “F3” for Lane Guidance
3. “F3” turns Lane Guidance Off and On
15

Field Reference GuideSITECH TECHNOLOGY DEALER
SCS900 Enter/Edit Control/Stakeout PointsVersion: 3.6
1. From the main SCS900 screen Press “Home”
2. Press “Total Station”
3. Press “Enter/ Edit Control Points”
4. To Add a control point select “Add”
• Enter “Point name and code”
• Select Type either “1D, 2D, 3D”
• Enter “Northing and Easting” if applicable
• Select Point’s elevation Type either “Key-in or Extract from point” if applicable
• Enter Elevation if applicable
• Select “OK”
5. To Edit a control point select Edit
• Edit the desired element of the control point
• Select “OK” when finished
Page 16
GPS + SONIC SET-UPField Reference Guide
SITECH TECHNOLOGY DEALER
GCS900 GPS + Sonic Set-UpVersion: 13.1
1. Connect Sonic Tracer to Machine
2. Press “Menu”
3. Press “F4” repeatedly until “Mode: 3D UTS + Sonic” is displayed
4. Press “ESC” to return to operating screen
5. Press and Hold “F5 ” to enter Sonic Setup
6. Lower Blade to finished grade and position Sonic Tracer over reference
7. Place 3D side of Blade in Auto
8. Press “F4” until Sonic On is displayed
9. Press “F5” to Bench Sonic Tracer
10. Press “ESC” to return to operating screen
16

Field Reference GuideSITECH TECHNOLOGY DEALER
SCS900 Site CalibrationVersion: 3.6
1. Open the Site, and create a new work order
2. Connect to the rover
3. It will ask you “Rover setup is complete. Do you want to calibrate the site now?” Press “Yes”
4. Press “Add Point”
5. Select the first point to be calibrated by either pressing it on the screen or selecting from the
list and Press “Select”
6. Select your Measurement method and enter your Vertical Height
7. Horizontal and Vertical Tolerances should be set to “0.082 usft or “0.025m”
8. Enter your Minimum measurement time (15 Seconds is default)
9. Plumb your rob over the point using a bi-pod then press “Start”
10. After the point is measured repeat steps 4-9 until all control points have been measured
After all points have been measured edit both the horizontal and vertical components of
the points until the calibration is within the projects tolerances.
11. Press “Finish” after editing is complete
12. Press “OK” to the message calibration complete
13. Press “Yes” to the question “Do you want to save the base station location as a control point?”
14. To check the calibration utilizes the recheck system function. Ensure that you are checking
on points that where not utilized during the calibration
Page 17
UTS SET-UPField Reference Guide
SITECH TECHNOLOGY DEALER
GCS900 UTS Set-upVersion: 13.1
1. Press “Menu”
2. Press “F4”Mode select “3D UTS” and Press “ESC”
3. Select “Calibrate Sensors” and Press “OK”
4. Select Electric mast(s) and Press “OK”
5. Press “F6” to Calibrate Mast
6. Press “F6” to Finish
7. Press “ESC” to return to Configuration screen
8. Press “F2” “Installation”
9. Select “Connectivity Settings” and Press “OK”
10. Select “Select Radio Band” and Press “OK”
11. Select “2400 MHz” and Press “OK”
12. Select “Machine Radio Configuration” and Press “OK”
13. Change “Channel” and “Network ID” to match UTS and Press “OK”
14. Press “ESC” twice to operating screen
15. Press “F6” to Start UTS
16. With only one UTS set up, you will see one UTS highlighted in the lower window. Press
“F3” to Start the UTS
17

Field Reference GuideSITECH TECHNOLOGY DEALER
SCS900 Recheck System Setup Version: 3.6
1. Open the Site, and create a new work order
2. Connect to the rover
3. It will ask you “Rover setup is complete. Do you want to calibrate the site now? Press“Yes”
4. Press “Add Point”
5. Select the first point to be calibrated by either pressing it on the screen or selecting from thelist and Press “Select”
6. Select your Measurement method and enter your Vertical Height
7. Horizontal and Vertical Tolerances should be set to “0.082 usft”
8. Enter your Minimum measurement time (15 Seconds is default)
9. Plumb your rob over the point using a bi-pod then press “Start”
10. After the point is measured repeat steps 4-9 until all control points have been measured
11. After all points have been measured edit both the horizontal and vertical components of thepoints until the calibration is within the projects tolerances.
12. Press “Finish” after editing is complete
13. Press “OK” to the message calibration complete
14. Press “Yes” to the question “Do you want to save the base station location as a controlpoint?”
15. To check the calibration utilizes the recheck system function. Ensure that you are checkingon points that where not utilized during the calibration
Page 18
UTS SET-UPField Reference Guide
SITECH TECHNOLOGY DEALER
GCS900 UTS Set-upVersion: 13.1
1. Press “Menu”
2. Press “F4”Mode select “3D UTS” and Press “ESC”
3. Select “Calibrate Sensors” and Press “OK”
4. Select Electric mast(s) and Press “OK”
5. Press “F6” to Calibrate Mast
6. Press “F6” to Finish
7. Press “ESC” to return to Configuration screen
8. Press “F2” “Installation”
9. Select “Connectivity Settings” and Press “OK”
10. Select “Select Radio Band” and Press “OK”
11. Select “2400 MHz” and Press “OK”
12. Select “Machine Radio Configuration” and Press “OK”
13. Change “Channel” and “Network ID” to match UTS and Press “OK”
14. Press “ESC” twice to operating screen
15. Press “F6” to Start UTS
16. With only one UTS set up, you will see one UTS highlighted in the lower window. Press
“F3” to Start the UTS
17
17. Wait a few seconds for the UTS to start up, search and begin tracking. When the Target
arrow and Distance value turn green, press “F4” to Promote.
This moves the UTS into the upper window on the screen.
18. Check to make sure the UTS now appears in the Instruments used for guidance window:
19. Press “OK” to return to the main Plan view.
20. Press and Hold to open Bench UTS screen
Follow instructions to position Blade over Bench Point
21. Enter Elevation of Bench Point
22. Press “F5 Left or F6 Right” to Bench Blade
Drive to end of work area and check Blade Elevation on a Bench Point to verify Setup
18

Field Reference GuideSITECH TECHNOLOGY DEALER
SCS900 Measure New Control PointsVersion: 3.6
1. From the main SCS900 screen Press “Home”
2. Press “GPS”
3. Press “Measure Control Point”
4. Plum the rod over the control point then Press Measure
5. Enter point name and code
6. Select Measure method that pertains to your setup
7. Enter Vertical height that corresponds with measure method selected
• If unsure Press for more information
8. Set Horizontal and Vertical Tolerance “0.082” or “0.025m” (default)
9. Select Minimum measuring time “15 Seconds” (default)
10. Press “Start”
Page 19
UTS + SONIC SET-UP
Field Reference GuideSITECH TECHNOLOGY DEALER
GCS900 UTS + Sonic Set-UpVersion: 13.1
1. Connect Sonic Tracer to Machine
2. Press “Menu”
3. Press “F4” repeatedly until “Mode: 3D UTS + Sonic” is displayed
4. Press “ESC” to return to operating screen
5. Lower Blade to finished grade and position Sonic Tracer over reference
6. Place 3D side of Blade in Auto
7. Press and Hold “F5 ” to enter Sonic Setup
8. Press “F4” until Sonic On is displayed
9. Press “F5”or “F6” to Bench Sonic Tracer
10. Press “ESC” to return to operating screen
19

Field Reference GuideSITECH TECHNOLOGY DEALER
SCS900 Check Grade GNSSVersion: 3.6
1. Open the Site, Work Order and Design in which you would like to check grade to
2. Press “Accept”
3. Connect to the Receiver and Base in which you will utilize to check grade.
4. Press “Accept”
5. Plumb the rod over the spot in which you would like to check grade.
• Must be within a roadway or site model to calculate Cut/Fill Values
6. Cut/Fill information will be located on the second information bar
• If it does not appear as shown below press the over arrow to scroll.
Page 20
GRADER SENSOR CALIBRATION
Field Reference GuideSITECH TECHNOLOGY DEALER
GCS900 Grader Sensor Calibration Version: 13.1
The Control Box must be in Manager’s Mode
1. Press “Menu”
2. Select “Blade Roll” and Press “OK”
3. Select “Yes” to allow Blade Roll operation and Press “OK”
4. Select “Calibrate Sensors” and Press “OK”
5. Select “Mainfall, Blade slope, Rotation sensors” and Press “OK”
Follow the instructions on each screen
6. Position and Mark Blade/Tires of the Grader
Use Float Function when positioning blade on ground
7. Press “Finished” when complete
8. Select “Blade Pitch Sensor” and Press “OK”
Vertically Plumb the Mast and Level Blade with a Spirit Level, Smart Level or Cell Phone App
9. Press “F6” or “OK” to calibrate
10. Press “ESC” twice to return to operating screen
20

Field Reference GuideSITECH TECHNOLOGY DEALER
SCS900 Measure Point: StandingVersion: 3.6
1. From the main SCS900 screen Press “Home”
2. Press “Measure”
3. To select measurement method Press
4. Press “Standing”
5. Define if you are using the Quick Release
6. Enter the Antenna Height and Press ”Accept”
7. Navigate to the location you would like to measure and plumb the rod
8. Press ”Measure”
9. Define Point name (it is recommended to allow the system to name the point)
10. Define Point code
11. Select point type
• Surface point is intended to be a point that will help define a surface
• Feature is intended to be a point that defines a feature on your project
12. Define if you would like the dialog box to Show every time
13. Press “Accept”
Page 21
GRADER LIFT VALUE CALIBRATION
Field Reference GuideSITECH TECHNOLOGY DEALER
GCS900 Grader Lift Valve Calibration Version: 13.1
The Control Box must be in Manager’s Mode to perform a Valve Calibration
Machine hydraulic oil must be at normal operating temperature and RPMs
1. Press “Menu”
2. Press “F2” for Installation
3. Select “Valve Calibration” and Press “OK”
4. Select Lift valves and Press “OK” (only required if auto Side Shift is installed)
5. Select “Left” valve and Press “OK”
Follow the instructions on each screen
6. Press “OK” when complete
7. Select “Right” valve and Press “OK”
Follow the instructions on each screen
8. Press “OK” when complete Press “ESC”
9. Press “F1” Config
10. Select “Save Settings” and Press “OK”
11. Select “Machine Settings” and Press “OK”
12. Verify “Name” of Grader such as “120M 4403162 GPS” if 01 is added to the name erase 01
13. Press “OK” and Press “ESC” twice to return to operating screen
21

Field Reference GuideSITECH TECHNOLOGY DEALER
SCS900 Measure Point: WalkingVersion: 3.6
1. From the main SCS900 screen Press “Home”
2. Press “Measure”
3. To select measurement method Press
4. Press “Walking”
5. Define if you are using the Quick Release
6. Enter the antenna Height: Height should be height of rod + distance held off the ground
7. Record Mode “Fixed Distance”
8. Enter Horizontal Interval at which you would like the points recorded
9. Enter Vertical change at which you would like additional points recorded and Press” Accept”
10. Navigate to the location you would like to start measuring and plumb the rod and Press ”Start”
11. Define Point name (it is recommended to allow the system to name the point)
12. Define Point code
13. Select point type
• Surface point is intended to be a point that will help define a surface
• Feature is intended to be a point that defines a feature on your project
14. Show every time “No” and Press “Accept”
15. Walk the desired route in which you would like to collect points.
16. Press “Stop” when finished
Page 22
GRADER SIDE SHIFT VALVE CALIBRATION
Field Reference GuideSITECH TECHNOLOGY DEALER
GCS900 Grader Side Shift Valve Calibration Version: 13.1
The Control Box must be in Manager’s Mode to perform a Valve Calibration
Machine hydraulic oil must be at normal operating temperature and RPMs
1. Press “Menu”
2. Press “F2” for Installation
3. Select “Valve Calibration” and Press “OK”
4. Select Sideshift valves and Press “OK”
5. Read Safety Warning and Press “OK”
6. Put Side-Shift and Lift to “Auto” Press “OK”
7. Press “F1” Left and Press and Hold “F6” Test and record how far the bladed shifted per second
8. Use Right Arrow to increase speed and Left Arrow to decrease speed
9. Adjust values until Blade shifts Left and Right at 25mm or 1” per second
10. Press “OK” when complete Press “ESC” return to Configuration Menu
11. Press “F1” Config
12. Select “Save Settings” and Press “OK”
13. Select “Machine Settings” and Press “OK”
14. Verify “Name” of Grader such as “120M 4403162 GPS” if 01 is added to the name erase 01
15. Press “OK” and Press “ESC” twice to return to operating screen
22

Field Reference GuideSITECH TECHNOLOGY DEALER
SCS900 Measure Point: Walking TimeVersion: 3.6
1. From the main SCS900 screen Press “Home”
2. Press “Measure”
3. To select measurement method Press
4. Press “Walking”
5. Define if you are using the Quick Release
6. Enter the antenna Height: Height should be height of rod + distance held off the ground
7. Record Mode “Fixed Time”
8. Enter the time interval at which you would like the points to record
9. Navigate to the location you would like to start measuring and plumb the rod and Press ”Start”
10. Define Point name (it is recommended to allow the system to name the point)
11. Define Point code
12. Select point type
• Surface point is intended to be a point that will help define a surface
• Feature is intended to be a point that defines a feature on your project
13. Show every time “No” and Press “Accept”
14. Walk the desired route in which you would like to collect points.
15. Press “Stop” when finished
Page 23
CONNECT TO WIFI
Field Reference GuideSITECH TECHNOLOGY DEALER
Connect to WiFi GCS900Version: 13.1
1. Press “Menu”
2. Press “F2” Installation
3. Select “Connectivity Settings” then press “OK”
4. Select “Wi-Fi Network” then press “OK”
5. Press “F1” New
6. Select the Wi-Fi you wish to connect to press “OK”
7. Enter “Pass Phrase”
8. Press “F6”
9. Press “F6” Finish
10. Select the Wi-Fi to connect to Press “OK”
11. Press 2 times to return to the main menu
23

Field Reference GuideSITECH TECHNOLOGY DEALER
SCS900 Measure Point: VehicleVersion: 3.6
1. From the main SCS900 screen Press “Home”
2. Press “Measure”
3. To select measurement method Press
4. Press “Vehicle”
5. Define if you are using the Quick Release
6. Enter the antenna Height: Height should the distance from the ground to bottom of antenna or
bottom of quick release
7. Record Method “Fixed Distance”
8. Enter Horizontal Interval at which you would like the points recorded
9. Enter Vertical change at which you would like additional points recorded and Press ”Accept”
10. Press “OK” to the warning after reading
11. Navigate to the location you would like to start measuring and Press ”Start”
12. Define Point name (it is recommended to allow the system to name the point)
13. Define Point code
14. Select point type
• Surface point is intended to be a point that will help define a surface
• Feature is intended to be a point that defines a feature on your project
15. Show every time “No” and Press “Accept”
16. Drive the desired route in which you would like to collect points.
17. Press “Stop” when finished
Page 24
TCC SETTINGSField Reference Guide
SITECH TECHNOLOGY DEALER
TCC Settings GCS900Version: 13.1
1. Press “Menu”
2. Press “F2” Installation
3. Select “Connectivity Settings” then press “OK”
4. Select “Connected Community Settings” then press “OK”
5. Enter “Device Password” then press “Next”
6. Enter “Organization” then press “Next”
7. “Filespace and Work Group Folder” should be left to default
8. Press “OK”
9. Press 2 times to return to them main screen
24

Field Reference GuideSITECH TECHNOLOGY DEALER
SCS900 Measure Point: VehicleVersion: 3.6
1. From the main SCS900 screen Press “Home”
2. Press “Measure”
3. To select measurement method Press
4. Press “Vehicle”
5. Define if you are using the Quick Release
6. Enter the antenna Height: Height should the distance from the ground to bottom of antenna or
bottom of quick release
7. Record Mode “Fixed Time”
8. Enter the time interval at which you would like the points to record and Press ”Accept”
9. Press “OK” to the warning after reading
10. Navigate to the location you would like to start measuring and Press ”Start”
11. Define Point name (it is recommended to allow the system to name the point)
12. Define Point code
13. Select point type
• Surface point is intended to be a point that will help define a surface
• Feature is intended to be a point that defines a feature on your project
14. Show every time “No” and Press “Accept”
15. Drive the desired route in which you would like to collect points.
16. Press “Stop” when finished
Page 25
CONFIGURE REMOTE ASSISTANTField Reference Guide
SITECH TECHNOLOGY DEALER
Configure Remote Assistant GCS900Version: 13.1
1. Press “Menu”
2. Press “F2” Installation
3. Select “Connectivity Settings” then press “OK”
4. Select “Remote Assistant Configuration” then press “OK”
5. Enter “Support Number”
6. Press “F1” Force Upgrade
7. Press “OK”
8. Press 2 times to return to them main screen
25

Field Reference GuideSITECH TECHNOLOGY DEALER
SCS900 Stakeout Points SPSx30Version: 3.6
1. From the main SCS900 screen Press “Home”
2. Press “Stake”
3. Select the point to stake by pressing and selecting a point from the list
4. Press “Accept”
5. If first time staking a point set the Stakeout setting. If not go to step 6
• Horizontal tolerance: Set to project tolerance “.082’ or 0.25m” (default)
• Stake marking method: select from drop down “Ground Surface” (default)
For more information Press
• Working stake length: Length of stake above ground
For more information select Press
• Cut/Fill interval: Set to round number “0.50’ ”recommended
• Min bottom and top stake spacing: Set to round number “0.50’ or .150m” recommended
6. Press “OK” Navigate to point
7. Once you are within the projects horizontal tolerances plumb the rod and Press “Stake”
8. Review the Stake Report
9. Press “Accept” to store point
10. Press “Cancel” to re-stake point and repeat step 7-9
Page 26
WIRELESS DATA SYNCField Reference Guide
SITECH TECHNOLOGY DEALER
Wireless Data Sync GCS900Version: 13.1
1. Press “Menu”
2. Press “F2” Installation
3. Select “Connectivity Settings” then press “OK”
4. Select “Wireless Data Sync” then press “OK”
5. Press “F1” Start
6. When synchronization is complete Press “ESC” 3 times to operating screen
26

Field Reference GuideSITECH TECHNOLOGY DEALER
SCS900 Measure and Compute Stock Pile VolumesVersion: 3.6
1. Open the Site, and create a new work order
2. Connect to the rover
3. Start the stock pile topo by shooting the base of the pile
4. Mark the start location of the stock pile base topo
5. Plumb the rod a press “Measure” on the main Menu
6. Use default Point Name
7. Enter “Toe” for point code
8. Point type “Surface”
9. Show every time “Yes” and Press “Accept”
10. Walk the perimeter of the pile recording a point every 10’-15’ or 3-5m repeating steps 5-9
until you are back to start point.
11. Measure the top of the pile repeating steps 5-9.
• Change the Point code in step 7 to “Top”
12. Measure any additional defining features of the pile repeating steps 5-9.
13. After all point are measured press
14. Press “COGO”
15. Press “Review & Edit Data”
Page 27
START REMOTE ASSISTANTField Reference Guide
SITECH TECHNOLOGY DEALER
Start Remote Assistant GCS900Version: 13.1
1. Press “Menu”
2. Select “Remote Assistant” then press “OK”
3. Press “F1” Start
4. Once icon appears at the bottom of the screen the machine is connected
5. Press “ESC” 2 times to return to them main screen
27

16. Press
17. Press the Drop down caret and select “Volume boundary”
18. Press each point with a code of “Toe” around the base of the pile clockwise or counter
clockwise. Note: The first point must be selected again to complete the boundary.
19. Press “Accept”
20. Press
21. Select the Boundary created in step 19
22. Press the top Drop down caret and select Stockpile.
23. Add Expansion or Shrinkage percent by selecting the second drop down caret and adding
your percentage
24. Press “Accept”
25. Volume Calculations will be displayed
26. Save Volume Calculations enter Description and press “Accept”
Page 28
CONNECT TO IBSS BASE STATION
Field Reference GuideSITECH TECHNOLOGY DEALER
Connect to IBSS Base Station GCS900Version: 13.1
The Control Box must be in Manager’s Mode
1. Press “Menu”
2. Press “F2” Installation
3. Select “Connectivity Settings” then press “OK”
4. Select “GNSS Base Configuration” then press “OK”
5. Select “IBSS-Remote Base”
6. Press “F1” Create New
7. Device Password and Organization should be populated if not see (TCC Settings Sheet)
8. Press “F6”
9. Select the Base from list and Press “F6”
10. Review IBSS Base Name and Press “F6” Finish
11. Select “IBSS - Remote Base”
12. Use left or right arrow keys to select correct base name and Press “OK”
13. Press 2 times to return to operating screen
28

Notes:

Notes:

SERVICE & SUPPORT
1835 S. MacDonald, Ste. 101Mesa, AZ 85210
1-800-966-9749sitechsw.com