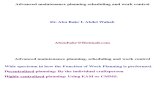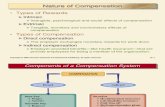Field Development Planing
-
Upload
muhammadmulyawan -
Category
Documents
-
view
226 -
download
1
description
Transcript of Field Development Planing

How to do Field Development
Planning
How to add Vertical and
Horizontal wells in GUI
Trainings 2014
Rock Flow Dynamics

2 Training description
:
2
In this course there is description of the following functionality:
• How to add Vertical well
• How to add Horizontal well
• How to export well trajectories as WELLTRACK (X, Y, Z, Measured Depth)
• How to add Well Pattern (5-point pattern in this training)
• Add well and automatically create connections only in selected layers (with large oil
saturation or with selected layer numbers)

3 :
3
How to Add a Vertical Well

4 Open model
:
4
1. In the main window of tNavigator File. Open
2. Model SingleReservoirNew/m90.data

5 Mobile Oil in Place (Mass) 3D map
:
5
1. Maps. Resources. Mobile Oil in Place (Mass)
2. 3D Map
3. Press Map statistics to see Sum (over all blocks), Mean, Min, Max of Mobile oil in place

6 2D map of Mobile oil in place
:
6
1. Maps. Resources. Mobile Oil in Place (Mass)
2. 2D map
3. Type Sum (vertical summation)

7 Well properties - Geometry
:
7
1. Move time slider to the time step you want to add a well
2. On 2D map select a block where to add a well, Alt+click on this block
3. Well properties. Geometry Tab
4. Set parameters (default – Opened, Production, Vertical, Control - BHP)
5. For example, shut connections in several layers, for open connections skin -1
6. (According to these settings the keyword COMPDAT will be written)
7. Setting of Control and Economic limits - on the next frames

8 Well properties - Control
:
8
1. Switch from Geometry tab to the Control
2. Type – Production. Select control mode and limits
3. Control - by BHP (default limit - 50 bar)
4. You can set additional restrictions on liquid, oil, water, gas - check the corresponding field, and
specify the desired value
5. According to these settings the keyword WCONPROD for producers or WCONINJE - for
injectors will be written
6. If the value of drawdown is set, then the keyword WELDRAW will be written

9 Well properties – Economic limits
:
9
1. Switch from Control tab to Economic Limits
2. Select the desired economic limits, such as Water cut limit ratio, tick the box and set the
desired value, and the workover to be performed in violation of this restriction - for example,
WELL (well will be shut)
3. (According to these settings the keyword WECON will be written)
4. Set Well efficiency factor (keyword WEFAC will be written)
5. Add Well

10 A new well is added
:
10
1. Tick Show all wells, we see the well on the map
2. Tick Well Names

11 Single injector Setup
:
11
We set injector properties to add an injector in future with these properties via Alt+click on the
block:
1. Button Well actions. Well creation settings. Single Injector. Setup
2. Control – BHP 450, rate 500 m3/day
3. ОК

12 Injector is added
:
12
1. Move time slider to the time step you want to add injector (10 on the picture)
2. Choose the block to add well, Alt+click on this block
3. Injector I10_1 is added automatically with the properties previously defined
4. Tick Show all wells or move time slider to the next time step to see the well
5. The well can be deleted it the calculation with this well isn’t started yet. Right mouse click on
the well and select Delete well

13 Run calculations. Well graphs
:
13
1. Run calculations
2. Graphs. Totals
3. We can see graphs for wells, FIELD, groups
4. Tick parameters (for example, Oil Total, Water Total)
Run calculations

14 Graphics. Pressure
:
14
1. Graphs. Pressure
2. The well WU1_1. Parameter - Bottom hole pressure
3. Bottom hole pressure Target and history – we see the specified limit 50 Bar on BHP

15 Graphics. Analysis. Watercut
:
15
1. Graphs. Analytics
2. The well WU1_1. Parameters – Ratios. Watercut and Watercut Limit
3. February 1, 2013, the well is closed due to violations of water cut limit (30% - was specified
when we create the well) – Message in the Log

16 User files
:
16
1. In the model folder there will be USER folder, where user files are saved (schedule in this case)
2. File m90_schedule_0000_User wells events.inc
3. You can open User-file from tNavigator GUI. Menu Files
4. Standard keyword format (WELSPECS, COMPDAT, WCONPROD, WECON, WEFAC …)

17 tNavigator General options
:
17
1. In tNavigator main window Settings. Options. Models
2. Default Automatically Save User Files and Automatically Load User Files
3. When you close and reopen the model files in the USER folder are automatically used

18
18
How to Add a Horizontal Well
There are two possibilities to add a horizontal well in GUI:
1) Click blocks with connections
2) Click well trajectory and then perforate via MD or TVD

19
19
Method 1 Click blocks with connections on the 2D Cross-Section or Profile

20 Create a Cross-section to add a horizontal well
20
1. Cross-section. Vertical Cross-Section
2. Make 2 mouse clicks on the map – the plane will be created
3. Hold left mouse button (and move yellow sphere) to move the section plane
4. Or enter section block coordinates in meters
5. Apply. Ok – Cross-section 1 is made
Create a Cross-
Section

21 Cross-Section 2D map
:
21
1. Goto 2D map. Cross-Section. Cross-Section 1
2. Tick Grid Lines if you want
3. Make sure Alt+click is Detailed well dialogue (Well actions button)

22 Add a horizontal well
:
22
1. Move the time sleder to any time step you need
2. Alt+click on the map on selected block
3. Switch Direction to Deviated. Return to the map, hold Alt and continue mouse clicks on block
where you want connections to be
4. Add well

23 Run calculations
23
1. Run calculations
2. See the new horizontal well is producing

24
24
Method 2 Click well trajectory and then perforate via MD or TVD
Add a new sidetrack. Close the main well bore

25 Create a Cross-section 2 to add a horizontal well
25
1. Cross-section. Vertical Cross-Section
2. Add a new Cross-Section
3. Make 2 mouse clicks on the map – the plane will be created
4. Apply. Ok – Cross-section 2 is made
Create a Cross-Section
Add a new Cross-Section

26 Add a well’s trajectory
26
1. 2D map.Cross-Section 2
2. Alt+click on the map on
selected block. Direction –
Deviated
3. Switch Connections to
Trajectory
4. Return to the map, hold Alt
and continue mouse clicks
on block where you want
well trajectory to go
5. See the points of Branch 0
in the dialogue
6. Perforate via MD or TVD –
next frame
Switch Connections to Trajectory

Perforate
27
27
1. Add (PERFORATION)
2. Select From – To in MD or TVD (default – MD, tick TVD to use it). Add Well
3. New connections are added to all blocks, through which the trajectory passes. Kh is calculated
in accordance with the height of perforated interval in this block in accordance with the
trajectory
Tick TVD if you need

28 Adding a sidetrack (a new branch)
28
1. Ctrl + Click on the well. Trajectory
2. Press on the point of the main well bore of Branch 0 from which a new sidetrack will start
(point 1 on the picture)
3. Press the Green Plus sign + near Branch 0

29 Adding a sidetrack (new branch)
29
1. In the list we can see a new Branch 1 and the starting point
2. Go back to the map and press Alt + Click on the blocks where the trajectory of Branch 1 will
go. The points are added to the list
3. Perforate
4. Press Shut Other Branches if you need. Save
New sidetrack Branch1

30 Adding a sidetrack
30
1. Move time slider to the next time step
2. Tick Draw Trajectories
3. See a new wellbore – Branch 1 is producing (Branch 0 is closed)

31
31
How to export well trajectories as
WELLTRACK (X, Y, Z, Measured Depth)

32 Export trajectories as WELLTRACK
32
1. Graphs. Well profile
2. Export trajectories
3. Select the wells. OK
Export trajectories

33 WELLTRACK format
33
1. *_welltracks.txt file
2. For all selected wells we have the data in the following format: X Y Z Measured depth
The well WU24_1
has two Branches

34 :
34
Additional features:
• How to Add a Well Pattern
• How to Add a Well and automatically
create connections only in selected layers
(with large oil saturation or with selected
layer numbers etc.)

Well pattern editor
:
35
We set well pattern properties to add 5-points pattern in future with these properties via
Alt+click on the block (centre of this pattern):
1. Well actions. Well creation settings. Well pattern. Setup
2. Dimensions – 5x5
3. Green square – centre of the pattern – can be moved to the other point via Alt+click
4. Mouse click – producer or injector (depends on selected Current pen)
5. Pattern is ready - ОК

36 Save well pattern
:
36
1. The pattern can be saved and used in future in this model (Local), or in other models (Global)
2. To save the pattern press «Save As»
3. Enter pattern name, ОК

37 Add 5-point pattern in the model
:
37
1. Alt+click on the block (centre of 5-point pattern)
2. Pattern is added automatically
3. Move time slider to the next time step to see the wells on the map
4. Default: all layers are perforated (open connections only in selected layers – in next frames)

38 Well pattern 9x9
:
38
1. Create well pattern 9x9

39 Create cut to open connections
:
39
We create a cut that selects layers to be perforated in future
1. Maps. User Cuts. Cut
2. «Soil>4*swat» in Map arithmetic command line. Apply
3. Red color – blocks for which a formula is true (oil saturation is more than water saturation in 4
times), blue – false
4. You can use any Cut (for example, «k<5» selects only 4 top layers) (see ArithmeticManual)

40 Use Cut
:
40
1. Tick «Use Cut», Cut
2. Only the blocks for which the Cut is true are visualized

41 Add well pattern with user Cut
:
41
1. Alt+click on map to add 9x9 pattern while Cut is active
2. Connections will be opened only in blocks selected by Cut (TICK USE CUT IS NECESSARY)

42 Check or Edit well properties
:
42
1. Ctrl+click on the well to check or edit it’s parameters
2. We see that well PROD_11_3 has connections only in layers 1, 2, 11

Thank you for attention!
43