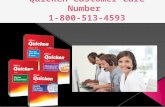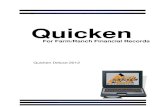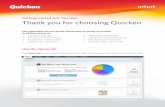FIDUCIARY ACCOUNTING WITH QUICKEN - ACTEC · program entitled “Computers in Fiduciary Accounting...
Transcript of FIDUCIARY ACCOUNTING WITH QUICKEN - ACTEC · program entitled “Computers in Fiduciary Accounting...
FIDUCIARY ACCOUNTING WITH QUICKEN ACTEC Technology in the Practice Committee Prepared by: Donald H. Kelley, Joseph G. Hodges, Jr. and Edward G. Heilman Revised November 2013 Quicken is a registered trademark of Intuit, Inc. ACTEC is an acronym for the American College of Trust and Estate Counsel. Copyright 2013 ACTEC, All Rights Reserved.
Copyright 2013 ACTEC All Rights Reserved Page i
TABLE OF CONTENTS INTRODUCTION—Technical Support ............................................................... ii ACTEC Customer License Agreement ................................................................. iii 1. Description of Included Files ....................................................................... 1 2. Operating Questions ..................................................................................... 2 3. Creating a New QUICKEN File for an Estate or Trust ........................... 4 4. Category & Transfer List ........................................................................... 16 5. Tag List .......................................................................................................... 23 6. Hypothetical Estate ...................................................................................... 24 7. The QUICKEN Program ............................................................................ 25 8. Features of QUICKEN for the Management of Accounts ...................... 25 9. Reports Which May Be Generated ............................................................ 26 10. Investing and Property & Debt Accounts .................................................. 26 11. Handling Tax Data ....................................................................................... 27 12. Securities Valuation ...................................................................................... 28 13. Report Generation ....................................................................................... 28 14. Exporting Files to Other Programs ............................................................ 32 15. QUICKEN -- Saved Reports ..…………..……………………………... 33
Copyright 2013 ACTEC All Rights Reserved Page ii
INTRODUCTION & BACKGROUND These materials and software are an outgrowth of a professional program entitled “Computers in Fiduciary Accounting With QUICKEN” presented at the 1994 Annual Meeting of the American College of Trust and Estate Counsel (“ACTEC”) by Donald H. Kelley, Joseph G. Hodges, Jr. and Edward G. Heilman, all of whom are ACTEC Fellows. The purpose of that program was to demonstrate how a relatively inexpensive, off-the-shelf software program, such as QUICKEN, could be used to produce accounting reports for estates and trusts which would conform to the National Fiduciary Accounting Standards and Model Account Formats developed by the Committee on National Fiduciary Accounting Standards. ACTEC Fellows will find a copy of the National Fiduciary Accounting Standards and Model Accounts in ACTEC Study 19. The study is available from the ACTEC Studies (in PDF format – including a Model Accounts) at http://www.actec.org/private/freeform/page.asp?PageID=186 and on the Public area of the ACTEC web site at http://www.actec.org/public/ShowProjectsPublic.asp?Id=15. Fellow, Dan Evans, “Fiduciary Accounts” at http://evans-legal.com/dan/fidaccex.html provides a quick review of the principles and scope of fiduciary accounting. Fellows R. Whitman & D. English, “Fiduciary Accounting and Trust Administration Guide” (ALI/ABA, 2002) is an inexpensive guide to trust and estate accounting that addresses the common questions involved in fiduciary record keeping and account preparation. It is available at http://www.ali-aba.org/index.cfm?fuseaction=publications.bookspage&book_code=BK03. Fellow Mark Gillett, K. Guzman & K. Bruns, Fiduciary Accounting: Principals, Modern Applications, Illustrations (ALI/ABA 2010) is a helpful basic guide to handling post-mortem transactions. An extensive discussion of the Uniform Principal and Income Act (UPIA) and its effect on fiduciary accounting is Glenn Karisch’s “UPIA Handbook” available online at http://www.texasprobate.com/upiahandbook/index.htm) materials.
Copyright 2013 ACTEC All Rights Reserved Page iii
The authors and the members of the ACTEC Technology in the Practice Committee hope that you will find the results of their labor to be useful to you in your practice.
TECHNICAL SUPPORT
If you have questions about the use of the ACTEC Fiduciary Accounting Templates with Quicken please submit your questions by email to the following address:
[email protected] We will endeavor to respond by email with assistance in the use of the templates with the Quicken program. If your question relates to the operation of the Quicken program, you may wish to call Quicken Product Support at the number included in these materials or received by you with your Quicken product. ACTEC Customer License Agreement 1. LICENSE. Subject to the provisions of this Agreement, ACTEC, or its assignor (“LICENSOR”) hereby grants Customer a nonexclusive and non-transferable license to use internally within Customer's law firm or organization the computer file in which this Agreement is located, and other computer files which accompany the Agreement, and any updates or revisions of such Agreement and/or computer files ordered by Customer from LICENSOR (collectively referred to in this Agreement as “the Software”). 2. OWNERSHIP; RESTRICTIONS ON USE AND TRANSFER. All rights in the Software are held by LICENSOR. CUSTOMER MAY NOT USE, COPY, MODIFY, OR TRANSFER THE SOFTWARE, IN WHOLE OR IN PART, EXCEPT AS EXPRESSLY PROVIDED FOR IN THIS AGREEMENT. The Software may be used only in connection with not more than the number of standalone computers owned by a single owner that are permitted for the installation of the Quicken program at any given time. The Software may not be transferred electronically from one computer to another over a network or used on any multiple terminal computer system without Licensor's prior authorization. The Software may not be distributed to others outside Customer's law firm or organization. Customer shall not attempt to create, generate, reverse engineer or compile any source code or source code version of the Software or portion thereof, nor shall Customer aid or permit others to do so. 3. NO WARRANTY OF PERFORMANCE. PROPER USE OF THE SOFTWARE REQUIRES A THOROUGH UNDERSTANDING OF APPLICABLE LAW AND PROPER ANALYSIS OF THE DATA OBTAINED BY CUSTOMER FOR USE WITH THE SOFTWARE. ACCORDINGLY, LICENSOR CANNOT, AND DOES NOT, WARRANT THE PERFORMANCE OR RESULTS THAT MAY BE OBTAINED BY USING THE SOFTWARE. THE SOFTWARE IS LICENSED “AS IS” WITHOUT WARRANTY AS TO ITS PERFORMANCE, MERCHANTABILITY OR FITNESS FOR ANY PARTICULAR PURPOSE OR USE. 4. LIMITATION ON LIABILITY. NEITHER LICENSOR NOR ANYONE ELSE WHO HAS BEEN INVOLVED IN THE CREATION, PRODUCTION, OR DELIVERY OF THE SOFTWARE SHALL BE LIABLE FOR ANY DIRECT, INCIDENTAL OR CONSEQUENTIAL DAMAGES, SUCH AS, BUT NOT LIMITED TO,
Copyright 2013 ACTEC All Rights Reserved Page iv
LOSS OF ANTICIPATED PROFITS OR BENEFITS, RESULTING FROM THE USE OF THE SOFTWARE OR ARISING OUT OF ANY BREACH OF ANY WARRANTY. IN THE EVENT THAT LIABILITY IS NEVERTHELESS IMPOSED ON LICENSOR, LICENSOR'S LIABILITY SHALL NOT EXCEED THE ONE-TIME CHARGE PAID FOR, OR ANY CHARGES THAT WOULD BE DUE FOR, TWELVE MONTHS' USE OF THE SOFTWARE. IT IS AGREED THAT ANY AND ALL CLAIMS BASED UPON THE SOFTWARE MUST BE BROUGHT WITHIN ONE YEAR OF THE DATE OF PURCHASE. 5. LIMITED WARRANTY FOR DISKS. LICENSOR warrants the magnetic disks on which the Software is recorded to be free from defects in materials and workmanship in the manufacture of the disks under normal use and service for a period of ninety days from the date the Software is received. If, during this ninety-day period, a physical defect in any disk should become apparent, such disk may be returned to LICENSOR, and LICENSOR will replace the disk without charge to Customer. Customer's sole and exclusive remedy in the event of a physical defect in any disk is expressly limited to replacement of the disk as provided above. 6. TERM. This license is effective until terminated. It will terminate if Customer fails to comply with any term or condition of this Agreement. Customer is obligated upon termination to return the Software to LICENSOR. 7. ENTIRE AGREEMENT. This Agreement constitutes the entire agreement of the parties hereto with respect to its subject matter and may be amended or modified only by a writing signed by duly-authorized officers of both parties. 8. GOVERNING LAW. This Agreement shall be governed by the laws of the District of Columbia. 9. ASSIGNMENT. This Agreement shall not be assigned or transferred by Customer without the prior written consent of LICENSOR. 10. UPDATES AND REVISIONS. This Agreement shall also apply to any future updates and/or revisions of the manual or software ordered by Customer. ACTEC
901 15th Street N.W. Suite 525
Washington, DC 20005 (202) 684-8460
(202) 684-8459 (fax) http://www.actec.org
© Copyright 2013 ACTEC All Rights Reserved Page 1
1. Description of Included Files There are two sets of Quicken files included on the file ACTEC Templates 2010 that you downloaded from the ACTEC website: ACTEC DEMO The ACTEC files are the master files you will use to administer your estates or
trusts. These files include all of the customized categories and tags and all of the Saved reports included in the DEMO file, but do not include any example data relating to the hypothetical decedent, John Doe.
The DEMO files are the demonstration files used to illustrate the administration of
the Estate of John Doe, deceased. Before attempting to use the templates you downloaded, be sure to copy the file
ACTEC Templates 2012 to another directory or backup drive. IF YOU LOAD THE TEMPLATES IN ANY CURRENT VERSION OF QUICKEN THEY CANNOT BE LOADED IN EARLIER VERSIONS OF QUICKEN.
This manual is included on the disk in Microsoft Word format and PDF format.
The PDF format requires Adobe Reader to view, the latest version of which is available without charge at http://get.adobe.com/reader/.
In addition to the Quicken files, and the manual there are four files in RTF format included on the enclosed disk (may be read by any word processor):
MODEST2012.CVR MODTR2012.CVR SUMMARY2012.EST SUMMARY2012.TR The MODEST2012.CVR file contains the cover sheet and signature page for the
Model Executor's Account included with the National Fiduciary Accounting Standards (ACTEC Study #19 – linked to from the ACTEC Fiduciary Accounting Templates web page). This file can is in RTF format and can be retrieved in WordPerfect or Word and modified to include the necessary information for the cover sheet and signature page for your estate account.
The MODTR2012.CVR file contains the cover sheet and signature page for the Model Trustee's Account included with the National Fiduciary Accounting Standards (ACTEC Study #19). This file can is in RTF format and can be retrieved in WordPerfect or Word and modified to include the necessary information for the cover sheet and signature
© Copyright 2013 ACTEC All Rights Reserved Page 2
page for your trust account. The SUMMARY2012.EST file is the Summary of Account from the Model
Executor's Account included on page E-2 of the National Fiduciary Accounting Standards (ACTEC Study #19). This file can is in RTF format and can be retrieved in WordPerfect or Word and modified to include the necessary information for the Summary of Account report for your estate account. .
The SUMMARY2012.TR file is the Summary of Account from the Model
Trustee's Account included on page T-2 of the National Fiduciary Accounting Standards (ACTEC Study #19). This file is in RTF format and can be retrieved in WordPerfect or Word and modified to include the necessary information for the Summary of Account report for your trust account.
2. Operating Questions
a. Will the Quicken Templates work on the new versions of Quicken?
The Templates have been tested with Quicken Versions 2010, 2011, 2012,2013 and 2014. They should be compatible with Windows versions of Quicken Version 2010 or later. When converted to the format of new Quicken Versions, the templates, as with all converted Quicken account files, will not operate on earlier versions. Always save the ACTEC Quicken Templates files before converting to a new Quicken version.
The Templates are furnished as created in Quicken Version 2012. When converted to Quicken Version 2013, or later they will not operate on earlier versions. To update the ACTEC Templates to Version 2013 or later, choose File menu > Open Quicken File, select the folder you saved the ACTEC Templates to and select the “ACTEC” or “DEMO” file you want to convert.
b. Will the Quicken Templates work with Windows NT, Windows 2000, Windows XP, Windows Vista, Windows 7 and Windows 8? The Templates should function as designed on any operating system that will run Quicken.
c. How many computers may I install the ACTEC Templates on? You may install the ACTEC Templates on as many computers as installation is permitted for Quicken. From http://quicken.intuit.com/support/help/installing-quicken-on-multiple-computers/GEN82611.html “Quicken can be installed on up to three computers used by a single household, as described in their respective Quicken
© Copyright 2013 ACTEC All Rights Reserved Page 3
End User License Agreements.” We would presume that in the business context it means “firm.”
d. Will the Templates work with Quickbooks? No. Quickbooks does not have an Investment account facility like Quicken. Investment accounts are necessary for the ACTEC Templates categories and reports to fully function, consequently we have not done a version for Quickbooks
e. How Do I Move Data From An Existing File to an ACTEC Templates file? The phase out of the Quicken QIF import is charted at http://web.intuit.com/personal/quicken/qif/qif_more_info.html#chart1 This chart shows that QIF data import is not available after 2004 for Checking. It is, however, available for the Cash Account. This opens up a possibility given that Cash has the same transaction interface as Checking.
Quicken 2008, and Quicken 2009 allow you to identify the account to export from to a QIF file at File/File Export/QIF File and Quicken 2010 (and later versions) allows you to Import to the same file. This process still does not work for the Checking Account, but it does work for the Cash Account (in the ACTEC blank Template for the “200 Cash Acct”). The following procedure could be used to transfer Checking Account data from a file created in Quicken 2008/2009/2010/2011 (or any earlier version that allows an earmarked export of the Cash Account) to the ACTEC blank Template in 2012 or later versions:
1. In the file you wish to copy data from copy all the entries in the checking account
“Check Acct.” First mark the entries with the usual Windows procedure of clicking on the topmost entry, holding down Shift and clicking on the last entry, right click to bring up a menu and then left click on “Copy Transaction(s).”
2. Open the account “Cash” – right click on any blank entry line and click on “Paste Transaction(s)” – all the copied transactions will appear.
3. Go to File/File Export/QIF File and on the screen that appears enter a file name at “QIF File to Export To.” Then select “Cash” and “Transactions” and click on OK to create the QIF file.
4. Open the blank ACTEC Template file in Quicken. Go to File/File Import/QIF File, browse to the file you just saved, at “Quicken Account to Import Into” select “Cash” (or “200 Cash” if that is the account you exported) and click on Next. All the exported entries will appear in the Cash Account you imported into.
© Copyright 2013 ACTEC All Rights Reserved Page 4
5. Go through the procedures at 1. and 2. above to copy the transactions to 110 Check Acct and then delete the transactions in “200 Cash.”
6. In the copied account entries the original categories will appear. You will, of course, have to enter or correct Categories and enter Tags for each item.
The Quicken QIF Import chart would indicate that this procedure should work for any version of Quicken, since Cash Account export and import is available for all versions.
3. Creating a New QUICKEN File for an Estate or Trust
a. How do I begin? Go to the directory in which you downloaded the zipped file “ACTEC Templates 2012.” Click on this file. When you are asked for a password, enter the password emailed to you from ACTEC. A zipped file “ACTEC Templates 2012” will appear in the directory you are working in. Extract the files in this zipped file to whatever directory you choose. You might consider creating a new directory named “ACTEC Files.”
b. How Do I Create a New File for an Estate or Trust? To copy the ACTEC file to a new file for use with one of your estates or trusts, you will need to do the following:
(1) At the initial Quicken screen, use the mouse to move the cursor to
File and click the left button. (2) Move the cursor to Open Quicken File, and click the left button. (3) The Open Quicken File box will appear on your screen. (a) Drives: Move the cursor to the scroll button (with a down
arrow on it) below the label Drives, and click the left button. Move the cursor to the drive you are using, and click the left button.
(b) Directories: If necessary, move the cursor to the directory
you wish to use (under Directories), such as the new one you created to copy the ACTEC Quicken Templates files to, and click the left button. You may skip this step if Quicken identifies the directory for you.
(c) File Name: Move the cursor to the Quicken QDF file you
wish to use (ACTEC.qdf) and click the left button.
© Copyright 2013 ACTEC All Rights Reserved Page 5
(d) OK: Move the cursor to the OK box, and click the button. (4) The file will appear in Quicken and you will see the Account List for
the file you selected. (5) Move the cursor to File, and click the left button. (6) Move the cursor to File Operations, and click the left button. (7) Move the cursor to Copy, and click the left button. (8) A Copy File dialog box will appear requesting certain information
about the New Quicken File. You may move from one entry to the next in the dialog box by using the cursor and clicking the left button on the mouse, by pressing the Tab key, or by simultaneously pressing the Alt key + one of the underlined letters in the dialog box. At the “Browse” prompt you may accept the default name (e.g. “ACTECCpy” and location for the new file or:
(a) Substitute the name of the new file you wish to create. The
Name may include any 8 characters you choose. (b) Under Location of New File, indicate the location where you
wish the new file to be copied, e.g. A:\ if the new file is to be copied to a disk in the A-drive; B:\ if the new file is to be copied to a disk in the B drive; C:\[Pathname] if the new file is to be copied to a directory or subdirectory on the C-drive. After the pathname has been entered, press the Enter key to continue.
(c) You will be asked to indicate the beginning and ending date
of the transactions you wish to copy. Because there is no data entered in the ACTEC file, the beginning and ending dates will not matter. Thus, you may simply accept the default entries for these items.
(d) You will be asked to indicate whether you wish to copy prior
uncleared transactions. This entry should have a check mark in the box next to it. If it does not, move your cursor to the box and click the left button.
(e) You will be asked to indicate whether you wish to copy all
© Copyright 2013 ACTEC All Rights Reserved Page 6
prior investment transactions. This entry should have a check mark in the box next to it. If it does not, move your cursor to the box and click the left button.
(f) To accept all of the above entries, move your cursor to the
OK box and click the left button. (g) If you are copying to the same drive as you copied from, you
may be asked: Copy to a Different Disk? Indicate your response, and press the Enter key.
(9) After the file has been copied, you will see a dialog box that will
indicate that the file has copied successfully. You will be asked whether you desire to reload the original file or load the new copy. Move the cursor to indicate that you wish to load the new copy, and click the left button.
(10) The initial Quicken screen will appear. Move your cursor to the tab
“Banking” in V. 2012 (or later), or “Cash Flow” in earlier versions, and click the left button. Move your cursor to the Accounts pane on the left side, select the account you wish to use and click the left button. [Note: You will usually start with the account called “110 Check Acct”.] To enter investments, click on the tab “Investing” to see a list of the Accounts included under this heading, move the cursor to the account you wish to use and press the left button.
c. How Do I Enter Data in the New File? i. For instructions on entering data, consult your Quicken Manual or the
Quicken Help file. The first time you use Quicken for Windows, you may wish to move your cursor to the Help on the initial screen, and click the left button. Then move the cursor to Learn About the
Next Steps After Setup and click on that line. Getting Started or Monitoring Your Cash Flow. It is recommended that you take the time to review this information before you begin.
ii. To enter data in the checking account in Quicken for Windows, note that you may enter data either in the checkbook register itself, or in the check writing mode (from the top menu Tools/Write and Print Checks) . Note also that, in either mode, the date may be adjusted forward or backward by pressing it + “ or “-”. In the checkbook register, the check numbers may also be entered in this fashion. By pressing “ + “ in the Num column, Quicken will automatically insert the next available check number for you.
© Copyright 2013 ACTEC All Rights Reserved Page 7
iii. In the check writing mode, note also that the amount will be written for you
after you have entered the amount in numbers and press the Enter key. You may enter the Payee’s address on the check by clicking on “Address.”
In the Memo portion of the register of the check, you may record any information you desire.
iv. The next selection to be made in either the checkbook register or on the
check is the Category. By pressing the down arrow at “Category,” you will see the Category & Transfer List, which includes all of the suggested categories for classifying your data. Move the cursor to the category, subcategory or account (Transfers) you wish to select and press the Enter key. Entries may be further categorized for purposes of the reports by selecting a “Tag” from the list at the Tag prompt on an entry. It is important for accurate creation of Reports that the appropriate Tag be entered.
iii. Press the Enter key again, and the entry will be recorded. You may be
asked: OK to Record Transaction? Press the Enter key to record the transaction and proceed with the next entry.
vi. It is important to note that Quicken arbitrarily divides income and expense
categories into “Business” and “Personal.” Many fiduciary administration items do not fit conveniently into the Quicken “Business” categories. We have created “Personal” categories for such fiduciary income and expenses. An example is fiduciary fees (which, also, are not related to an income tax Schedule).
d. How Do I Enter Opening Inventory? i. Click on the tab “Investing” and select the investment account appropriate to
the inventory asset you wish to enter. For the securities accounts, on the screen that appears click on “Enter Transactions” and on the next screen at the “Enter transaction” down arrow select “Add – Shares Added” to enter an asset without an associated cash transaction.
ii On Property accounts (e.g., Real Property) you enter the asset as “Increase”
and designate the Category from “Transfers” as the same account you are entering the property into.
ii. When an inventory item is sold, follow the usual Quicken procedures for a
sale and identify the proceeds as being transferred to the Checking Account.
© Copyright 2013 ACTEC All Rights Reserved Page 8
iii, Go to the account 200 Cash to enter cash on hand, enter the amount at “Receive” and select the Category “PrincProc-DOD Rec. To enter the transfer to the checking account for cash on hand create an entry in the Checking Account (110 Check Acct) describing the asset and for the Category select Transfers/200 Cash Acct. When you click “Enter” you may be informed that you are recording a transaction a year away and you will be asked whether you wish to “Save it anyway?” Click on “Yes.”
e. How Do I Code Entries with Categories and Tags
i. Categories: The Categories included in the ACTEC templates constitute
the fiduciary Chart of Accounts. Identifying a Category to a given entry where the Category prompt appears (such as checking or money market accounts) tells Quicken to place that entry in the designated category for purposes of the reports generated from the Client Account.
ii. Tags: The Tag prompt at each entry of income, expense or principal transactions allows additional flexibility in reporting transactions. The ACTEC Templates includes a list of Tags that you may use to provide another level of identification of the entry, in addition to the category, for more detailed reporting of the transaction. An example of the way tags are used is that you may identify an entry at Category as “Admin Exp” and then further identify it at Tag as “Exp-Inc” (identifying it as an income expense) or “Exp-Pr” (identifying it as a principal expense) for fiduciary accounting purposes. Tags may be also used to identify the splitting of an item between income and principal by entering the item as a “Split” and tagging the respective income and principal components appropriately. You should use tags whenever possible for the most complete and accurate reporting of transctions. The listing of the derivation of Reports in this Manual at h. i. REPORTS below displays the Categories and Tags to enter for each Report.
iii. Tax Schedule: Quicken identifies the tax return schedule to which an entry can be assigned by relating a “Tax Line Item”, i.e., the income tax return schedule and tax characteristics of the entry, to the Category to which the entry is identified. Many items in fiduciary income tax reporting, of course, are summarized on page 1 of the Form 1041 and are not reported on any of the schedules included on the Quicken “Tax Line Item” list. Such items can be identified for income tax purposes by Tags “Exp-Inc” for deductible expenses or “Inc-Rcpt” for taxable income.
Assigning tax schedules to a given checking account entry is done through the Categories. The ACTEC Templates, for example, assign Schedule C
© Copyright 2013 ACTEC All Rights Reserved Page 9
to all business expense categories. From the Category List you may add a category or edit an existing category. Select the related tax Schedule under the Tax Reporting tab at the Set Up Category dialog that appears when you either Add or edit a category.
f. How do I enter capital gain or loss on the disposition of investment assets?
i. Where Quicken fails to supply a Tax Line Item, such as capital gain for
entries other than securities (or payments for non-business administrative expense), the identification of such an item can be amplified for fiduciary reporting purposes by the use of an appropriate Tag. An example would be the Tag “Inc-Gain-Other.”
ii. For capital gain for non-securities items we have used the quicken designation “Schedule D:LT gain/loss – security” to identify such items to Schedule D for tax reporting purposes.
iii. You should create an investment account for principal items received by the
trust or estate (for example, “310 Real Property”) with the value entered as “Increase.” Upon sale of a portion, or all, of the investment property enter the name of the purchaser as “Payee” in the checking account, open “Split transaction into multiple accounts,” and (1) enter the capital recovery portion of the sales price with the Category identified as the investment or property account of the property sold, tag this entry as “PR-Rcpt” and (2) do a separate entry with the Category as “Bus Inc: Gross Rec” to reflect the gain and Tag this entry “Inc-Gain-Other.” At the property or investment account for the asset sold the principal value disposed of will appear as a “Decrease” with the buyer entered as “Payee” and the Category as “[110 Checking Account].”
iv. For properties sold at a loss make similar entries with the Tag for entry of
the loss “Inc-loss-other” and the “Amount” entered as a negative figure.
g. How Do I Write Up Account entries to Market? To write up a security, click on the drop down menu Investing, then on Investing tools and then on Security Detail View. Right click anywhere on the screen and select Price History. Make a new entry in Price History for the date at which you want to price the security and enter the then price at the column Price.
© Copyright 2013 ACTEC All Rights Reserved Page 10
To write up a Property account, enter the date of the write-up; enter the amount at Increase; enter the Account Category (Quicken will question the entry of the same Account Category, but override that, and enter Pr-Gain as the Tag.
h. How Do I Use the Saved Reports i. PRINCIPAL REPORTS (1) A. Assets on Hand The Assets on Hand Saved report will produce the data
you need for the original inventory for an estate or trust, or to indicate the assets of an estate or trust that are on hand at any date subsequent to the date of origination. It is identical to one of the Quicken Standard Reports, namely the “Net Worth” report, which is one of the Quicken “Net Worth and Balances” reports.
If you are using the DEMO file and you request the Assets on Hand Saved
report, the report is programmed to report balances as of, the decedent's date of death by reporting from the earliest dated entry with an “On- Hand” Tag.
If you are using a file you have created for your own estate or trust by
copying the ACTEC file to your new file as instructed above, you will need to enter the appropriate date for reporting the asset balances. In the case of an estate, this usually will be the decedent's date of death. In the case of a trust, this will be the first day of the reporting period.
(2) B. Receipts of Principal The Receipts of Principal Saved report is
designed to report transactions during the designated reporting period which have one of the following Tag designations: On Hand, Pr-Rcpt (Receipts of Principal). Press the CTRL & L keys simultaneously to see a list of the Tag designations.
If you are using the DEMO file and you request the Receipts of Principal
Saved report, the report is programmed to include all dates. If you are using a file you have created for your own estate or trust by
copying the ACTEC file to your new file as instructed above, you will need to enter the appropriate dates for the report date range.
(3) C. Gains & Losses-Investments The Gains & Losses-Investments Saved
report is designed to report gains and losses from the various Quicken Investment Accounts during the designated reporting period. It is identical to one of the Quicken Standard Reports, namely the “Capital Gains” report, which is one of the Quicken “Investment Reports”.
© Copyright 2013 ACTEC All Rights Reserved Page 11
If you are using the DEMO file and you request the Gains & Losses-
investments Saved report, the report is programmed to use ”All Dates” as the report date range.
If you are using a file you have created for your own estate or trust by
copying the ACTEC file to your new file as instructed above, you will need to enter the appropriate dates for the report date range.
(4) D. Gains & Losses-Other The Gains & Losses-Other Saved report is
designed to report gains and losses from the accounts other than the Quicken Investment Accounts during the designated reporting period. It is designed to report transactions during the designated reporting period which have “Cap Gains” (or any of the 8 subcategories under Cap Gains) as their Category designation AND ALSO have one of the following Tag designations: Pr-Gain (Gain Allocable Principal); or Pr-Loss (Loss Allocable to Principal) and the Tags Inc-Gain Other or Inc-Loss Other. Press the SHIFT, CTRL & C keys simultaneously to see the Category & Transfer List. Press the CTRL & L keys simultaneously to see the Tag List.
If you are using the DEMO file and you request the Gains & Losses-Other
Saved report, the report is programmed to use a specific report date range. If you are using a file you have created for your own estate or trust by
copying the ACTEC file to your new file as instructed above, you will need to enter the appropriate dates for the report date range.
(5) E. Disbursements of Principal The Disbursements of Principal Saved
report is designed to report transactions during the designated reporting period which include the Tag designation Pr-Disb (Disbursements of Principal). Press the CTRL & L keys simultaneously to see the Tag List.
If you are using the DEMO file and you request the Disbursements of
Principal Saved report, the report is programmed to use a all dates. If you are using a file you have created for your own estate or trust by
copying the ACTEC file to your new file as instructed above, you will need to enter the appropriate dates for the report date range.
(6) F. Distributions of Principal-Beneficiaries The Distributions of Principal-
Beneficiaries Saved report is designed to report any distributions of principal which have been made during the designated reporting period to beneficiaries of the estate or trust. It is designed to report transactions
© Copyright 2013 ACTEC All Rights Reserved Page 12
during the designated reporting period which have “Princ Dist” (or any of the 8 subcategories under Princ Dist) as their Category designation AND ALSO have the Tag designation Pr-Dist (Distributions of Principal to Beneficiaries). Press the SHIFT, CTRL & C keys simultaneously to see the Category & Transfer List. Press the CTRL & L keys simultaneously to see the Tag List.
If you are using the DEMO file and you request the Distributions of
Principal-Beneficiaries Saved report, the report is programmed to use a specific report date range.
If you are using a file you have created for your own estate or trust by
copying the ACTEC file to your new file as instructed above, you will need to enter the appropriate dates for the report date range.
(7) G. Principal Balance on Hand (Book) or (FMV) The Principal Balance
on Hand Saved reports will produce a report of the assets on hand for an estate or trust at any date you specify. It is based on the Quicken Standard Reports, namely the “Net Worth” report, which is one of the Quicken “Net Worth and Balances” reports. The Book report will reflect the initially entered value of an investment item and the FMV report will reflect any write ups in value you have made. All Accounts, Categories, Payees, Tags and Securities are selected and at Customize on the report screen “Include unrealized gains” is selected for FMV and deselected for Book.
If you are using the DEMO file and you request the Principal Balance on
Hand Saved report, the report is programmed to report balances as of a specific date.
If you are using a file you have created for your own estate or trust by
copying the ACTEC file to your new file as instructed above, you will need to enter the appropriate date for reporting the asset balances.
(8) H. Investment Balance on Hand The Investment Balance on Hand Saved
report will produce a report of the assets held in any of the various Quicken Investment Accounts which are on hand for an estate or trust at any date you specify. It is identical to one of the Quicken Standard Reports, namely the “Portfolio Value” report, which is one of the Quicken “Investment Reports”.
The Principal Balance on Hand Saved report will include the value of the
assets held in the various Quicken Investment Accounts as well, but will not include the Cost Basis for those assets. The Investment Balance on Hand Saved report has been included to provide the Cost Basis information for
© Copyright 2013 ACTEC All Rights Reserved Page 13
those assets. If you are using the DEMO file and you request the Investment Balance on
Hand Saved report, the report is programmed to report the balances as of Earliest to date.
If you are using a file you have created for your own estate or trust by
copying the ACTEC file to your new file as instructed above, you will need to enter the appropriate date for reporting the asset balances.
ii. INCOME REPORTS (1) I. Receipts of Income The Receipts of Income Saved report is designed to
report any amounts of income which have been received during the designated reporting period. It is designed to report transactions during the designated reporting period that have any of the various income categories as their Category designation, with the exception of the “Cap Gains” category (or any of the 8 subcategories under Cap Gains), the “Prin Proc” category (or either of the 2 subcategories under Prin Proc), and also excluding any of the various capital gain or IRD subcategories under other categories of income. Press the SHIFT, CTRL & C keys simultaneously to see the Category & Transfer List.
If you are using the DEMO file and you request the Receipts of Income
Saved report, the report is programmed to use a specific report date range. If you are using a file you have created for your own estate or trust by
copying the ACTEC file to your new file as instructed above, you will need to enter the appropriate dates for the report date range.
(2) J. Disbursements of Income The Disbursements of Income Saved report is
designed to report transactions during the designated reporting period which include the Tag designation Inc-Disb (Disbursements of Income). Press the CTRL & L keys simultaneously to see the Tag List.
If you are using the DEMO file and you request the Disbursements of
Income Saved report, the report is programmed to use Include All Dates as the date range.
If you are using a file you have created for your own estate or trust by
copying the ACTEC file to your new file as instructed above, you will need to enter the appropriate dates for the report date range.
© Copyright 2013 ACTEC All Rights Reserved Page 14
(3) K. Distributions of Income-Beneficiaries The Distributions of Income-Beneficiaries Saved report is designed to report any distributions of income which have been made during the designated reporting period to beneficiaries of the estate or trust. It is designed to report transactions during the designated reporting period which have 'Inc Dist” as their Category designation AND ALSO have the Tag designation Inc-Dist (Distributions of Income to Beneficiaries). Press the SHIFT, CTRL & C keys simultaneously to see the Category List. Press the CTRL & L keys simultaneously to see the Tag List.
If you are using the DEMO file and you request the Distributions of Income-
Beneficiaries Saved report, the report is programmed to use Include All Dates as the report date range.
If you are using a file you have created for your own estate or trust by
copying the ACTEC file to your new file as instructed above, you will need to enter the appropriate dates for the report date range.
iii. COMBINED REPORTS (1) L. Proposed Distributions-investment Assets to Beneficiaries The
Proposed Distributions-investment Assets Saved report will produce a report of the assets held in any of the various Quicken Investment Accounts which are on hand for distribution from an estate or trust at any date you specify. It is identical to one of the Quicken Standard Reports, namely the “Portfolio Value” report, which is one of the Quicken “Investment Reports.”
If you are using the DEMO file and you request the Proposed Distributions-
investment Assets to Beneficiaries report, the report is programmed to report proposed distributions as of the Earliest to date.
If you are using a file you have created for your own estate or trust by
copying the ACTEC file to your new file as instructed above, you will need to enter the appropriate date for reporting the asset balances.
(2) M. Proposed Distributions-Other Assets To Beneficiaries The Proposed
Distributions-Other Assets Saved report is designed to produce a report of the balances in all the Quicken Accounts other than the Investment Account which are on hand for distribution from an estate or trust at any date you specify. It is based on the Quicken Account Balances report, excluding Investment Accounts.
If you are using the DEMO file and you request the Proposed Distributions-
© Copyright 2013 ACTEC All Rights Reserved Page 15
Other Assets to Beneficiaries report, the report is programmed to report proposed distributions as of Earliest to date.
If you are using a file you have created for your own estate or trust by
copying the ACTEC file to your new file as instructed above, you will need to enter the appropriate dates for the report date range.
(3) The Proposed Distribution reports are designed to give you a convenient list
of Investment and Other assets on hand at the current (or other prescribed date) from which you may proceed to identify assets you want to distribute. You may wish to enter at the Description prompt the names of distributees and the proportions of a given asset to be distributed to them in preparing your actual proposed distributions report. To eliminate an Account that is not to be distributed click on Customize and deselect that Account.
© Copyright 2013 ACTEC All Rights Reserved Page 16
4. Category & Transfer List
Category and Transfer List Tax Category Description Rel Tax Schedule & Line --------------- ------------------------- --- -------------------------------- INCOME ------ Bus Inc Business income * Schedule C:Gross receipts Gross Rec Gross Receipts * Schedule C:Gross receipts Cap Gains Capital Gains and Losses * LT Gains Inc LT Gains Alloc to Inc * LT Gains Prin LT Gains Alloc to Princ * LT Loss Inc LT Loss Alloc to Inc * LT Loss Prin LT Loss Alloc to Princ * ST Gains Inc ST Gains Alloc to Income * ST Gains Prin ST Gains Alloc to Princ * ST Loss Inc ST Loss Alloc to Inc * ST Loss Prin ST Loss Alloc to Princ * Div Inc Dividend income * Schedule B:Dividend income Cap Gn Capital Gain Distrib * Schedule B:Div inc., capital gain Exempt Non-taxable * Schedule B:Div inc., non-taxable IRD IRD * Taxable Taxable * Schedule B:Dividend income Est Inc Income from Other Estates * 1231 Gain Section 1231 Gain/Loss * Schedule K-1:Net sec 1231 gain/lo LT Gain Net LT Capital Gain/Loss * Schedule K-1:Net LT capital gain/ Ord Gain Ordinary Gain/Loss * Schedule K-1:Ordinary income/loss Port Div Portfolio Dividend Income * Schedule K-1:Dividends Port Int Portfolio Interest Income * Schedule K-1:Interest income Rent Oth Other Rental Income/Loss * Schedule K-1:Other rental income/ Rent RE Rental Real Estate * Schedule K-1:Rental real est. inc ST Gain Net ST Capital Gain/Loss * Schedule K-1:Net ST capital gain/ Exempt Inc Tax Exempt Income * Double Double Tax Free * Schedule B:Int inc., non-taxable Single Single Tax Free * Schedule B:Int inc., fed-non, sta Triple Triple Tax Free * Schedule B:Int inc., non-taxable Farm Inc Farm income * CCC CCC Loans-Forfeited * Schedule F:CCC loans-forfeited CCC Loans CCC Loans-Election * Schedule F:CCC loans-election Coop Coop Distributions * Schedule F:Coop. distributions Crop Ins Crop Insurance Proceeds * Schedule F:Crop ins. proceeds-rec Livestock Livestock Sales * Schedule F:Sales of livestock rai Other Other Farm Income * Schedule F:Other farm income Prog Payment Agric Program Payments * Schedule F:Agric. pgm payments Int Inc Interest income * Schedule B:Interest income Corp Bond Corporate Bond Interest * IRD IRD * Schedule B:Interest income OID Original Issue Discount * Schedule B:Int orig issue disc bo Priv Oblig Private Obligation Int. * Schedule B:Interest income U.S. Govt U.S. Gov't Oblig Int * Schedule B:US govt. interest Inv Inc Investment Income * Ord Gain Ordinary gain * Other Inc Other Income * Form 1040:Other income-misc. Annuity Annuity Receipts *
(The following categories, and transfer lists are included in the files on the computer disk accompanying these materials and are set forth here for general reference.)
© Copyright 2013 ACTEC All Rights Reserved Page 17
Category and Transfer List Tax Category Description Rel Tax Schedule & Line --------------- ------------------------- --- --------------------------------- Def Comp Deferred Compensation * Misc Miscellaneous Receipts * Pension Pension Distributions * Salary Pre-death Salary * W-2:Salary Salary Cont Salary Continuation * Part Inc Partnership income * 1231 Gain Section 1231 Gain/Loss * Schedule K-1:Net sec 1231 gain/lo Guar Pay Guaranteed Payments * Schedule K-1:Guaranteed payments LT Gain Net LT Capital Gain/Loss * Schedule K-1:Net LT capital gain/ Ord Inc Ordinary Income/Loss * Schedule K-1:Ordinary income/loss Port Div Portfolio Dividend Income * Schedule K-1:Dividends Port Int Portfolio Interest Income * Schedule K-1:Interest income Rent Oth Other Rental Income/Loss * Schedule K-1:Other rental income/ Rent RE Rental Real Estate * Schedule K-1:Rental real est. inc ST Gain Net ST Capital Gain/Loss * Schedule K-1:Net ST capital gain/ Prin Proc Proceeds of Assets Princ DOD Rec Receipt of DOD Receivable Sale Sale of Principal Asset Rent & Roy Rental income * Rent Inc Rental Income * Schedule E:Rents received Royalties Royalties Received * Schedule E:Royalties received S Corp Inc Subchapter S corp. income * Schedule K-1:Ordinary income/loss 1231 Gain Section 1231 Gain/Loss * Schedule K-1:Net sec 1231 gain/lo LT Gain Net LT Capital Gain/Loss * Schedule K-1:Net LT capital gain/ Ord Inc Ordinary Income/Loss * Schedule K-1:Ordinary income/loss Port Div Portfolio Dividend Income * Schedule K-1:Dividends Port Int Portfolio Interest Income * Schedule K-1:Interest income Rent Oth Other Rental Income * Schedule K-1:Other rental income/ Rent RE Rental Real Estate * Schedule K-1:Rental real est. inc ST Gain Net ST Capital Gain/Loss * Schedule K-1:Net ST capital gain/ Trust Inc Trust income * 1231 Gain Section 1231 Gain/Loss * Schedule K-1:Net sec 1231 gain/lo LT Gain Net LT Capital Gain/Loss * Schedule K-1:Net LT capital gain/ Ord Inc Ordinary Income/Loss * Schedule K-1:Ordinary income/loss Port Div Portfolio Dividend Income * Schedule K-1:Dividends Port Int Portfolio Interest Income * Schedule K-1:Interest income Rent Oth Other Rental Income/Loss * Schedule K-1:Other rental income/ Rent RE Rental Real Estate * Schedule K-1:Rental real est. inc ST Gain Net ST Capital Gain/Loss * Schedule K-1:Net ST capital gain/ _DblTaxFree Double Tax Free * _DivInc Dividend * Schedule B:Dividend income _IntInc Investment Interest Inc * Schedule B:Interest income _LT CapGnDst Long Term Cap Gain Dist * Schedule K-1:Net LT capital gain/ _RlzdGain Realized Gain/Loss * Schedule D:ST gain/loss - securit _SingTaxFree Single Tax Free * _ST CapGnDst Short Term Cap Gain Dist * Schedule K-1:Net ST capital gain/ _TripleTaxFree Triple Tax Free * _UnrlzdGain Unrealized Gain/Loss
© Copyright 2013 ACTEC All Rights Reserved Page 18
Category and Transfer List Tax Category Description Rel Tax Schedule & Line --------------- ------------------------- --- --------------------------------- EXPENSE ------- Adm Prop Adm. Property Maintenance * Deprec Depreciation * Gas & El Gas & Electric * Other Other Property Expenses * Sale Comm Sale Commissions * Water Water * Adm Travel Administrative Travel * Admin Exp Administration Expenses * Bank Bank Charges and Fees * Cert Copy Certified Copy Expense * Copy Exp Photocopying Expense * Fil Fee Filing Fees * Medic Exp Medical Expenses * Phone Telephone Expense * Postage Postage Expense * Public Publication Expense * Rec Fees Recording Fees * Trans Exp Transfer Expenses Bus Exp Business expense * Adv Advertising * Schedule C:Advertising Car & Tr Car and Truck Expenses * Schedule C:Car and truck expenses Comm Commissions & Fees * Schedule C:Commissions and fees Depletion Depletion * Schedule C:Depletion Emp Ben Employee Benefits * Schedule C:Employee benefits prog Insur Insurance * Schedule C:Insurance (not health) Int-Mort Mortgage Interest * Schedule C:Interest expense, mort Int-Oth Other Interest * Schedule C:Interest expense, othe L&P Legal & Professional * Schedule C:Legal and professional Meals Meals and Entertainment * Schedule C:Meals and entertainmen Office Office Expense * Schedule C:Office expense Other Other Expense * Schedule C:Other business expense Pension Pension & Profit Sharing * Schedule C:Pension and profit shr Rent Bus Rent - Other Bus Property * Schedule C:Rent on other bus prop Rent Veh Rent - Vehicles & Equipmt * Schedule C:Rent on vehicles, mach Repairs Repairs and Maintenance * Schedule C:Repairs and maintenanc Supplies Supplies * Schedule C:Supplies Taxes Taxes and Licenses * Schedule C:Taxes and licenses Travel Travel Expense * Schedule C:Travel Util Utilities * Schedule C:Utilities Wages Wages Paid * Schedule C:Wages paid Debts Debts of Decedent 1040 Debts - Form 1040 Medical Pre-death Medical * Prin Debts - Prin Fam Allow Family Allowance Farm Farm Expense *
© Copyright 2013 ACTEC All Rights Reserved Page 19
Category and Transfer List Tax Category Description Rel Tax Schedule & Line --------------- ------------------------- --- --------------------------------- Chem Chemicals * Schedule F:Chemicals Cons Conservation * Schedule F:Conservation expense Custom Custom Hire * Schedule F:Custom hire (mach. wor Employee Employee Benefit Program * Schedule F:Employee benefit prog. Feed Feed * Schedule F:Feed purchased Fert Fertilizers & lime * Schedule F:Fertilizers and lime Freight Freight & Trucking * Schedule F:Freight and trucking Gas Gas, Fuel, Oil * Schedule F:Gasoline, fuel, oil Insur Insurance * Schedule F:Insurance (not health) Int Mor Mortgage Interest * Schedule F:Interest expense-mort Int Oth Other Interest * Schedule F:Interest expense-other Labor Labor Hired * Schedule F:Labor hired Other Other Farm Expense * Schedule F:Other farm expenses Pension Pension & Profit Sharing * Schedule F:Pension and profit shr Rent-Ld Rent-land, animals * Schedule F:Rent-land, animals Repairs Repairs * Schedule F:Repairs and maintenanc Seed Seed * Schedule F:Seed and plants purcha Storage Storage & Warehousing * Schedule F:Storage and warehousin Supplies Supplies * Schedule F:Supplies purchased Taxes Taxes * Schedule F:Taxes Util Utilities * Schedule F:Utilities Vet Vet/Breeding fees, med. * Schedule F:Vet/Breeding fees, med Fees & Comm Fees and Commissions * Acct Accountant's Fees * Apprais Appraisal Fees * Atty Attorney's Fees * Fid-Ex Fiduc. Fees - Exempt Inc. * Fid-Tax Fiduc. Fees - Taxable Inc * Inv Adv Investment Adviser Fees * Fun Exp Funeral Expense Inc Dist Income Distribution * Inc Tax Income Taxes * Fed Fid Fed Fiduc Inc Tax Fed Ind Fed Ind Inc Tax Local Inc Local Inc Tax * State Fid State Fiduc Inc Tax * State Ind State Ind Inc Tax * Insurance Insurance * Auto Automobile Casualty Casualty Homeowner's Homeowner's/Tenants Liability Liability Life Life Int Exp Interest Expense Inv Int Investment Interest * Mortgage Mortgage Interest * Other Ded Other Deductible Interest * Other Non Other Nondeduct. Interest Other Exp Other Expenses * Other Tax Other Taxes *
© Copyright 2013 ACTEC All Rights Reserved Page 20
Category and Transfer List Tax Category Description Rel Tax Schedule & Line --------------- ------------------------- --- ------------------------------- Fed Est Federal Estate Tax Fed Other Other Federal Tax FICA FICA Tax Withholding * Local Other Other Local Tax * Prop Other Other Property Tax * RE Tax Real Estate Tax * State Est State Estate Tax * State Other Other State Tax * Princ Dist Principal Distribution * Cash Cash Bequest * Cash Res. Cash Residue * Char Charitable Bequest * Char Res Charitable Residue * Int Res Intangible Prop. Residue * Intang Intangible Prop. Bequest * Tang Tangible Prop. Bequest * Tang Res Tangible Prop. Residue * Rental Rental Expense * Adv Advertising * Schedule E:Advertising Auto Auto and Travel * Schedule E:Auto and travel Cleaning Cleaning and Maintenance * Schedule E:Cleaning and maintenan Commissns Commissions * Schedule E:Commissions Insurance Insurance * Schedule E:Insurance Int Mort Mortgage Interest * Schedule E:Mortgage Interest exp Int Other Other Interest * Schedule E:Other interest expense Legal Legal & Professional * Schedule E:Legal and professional Mgmt Management Fees * Other Other Expenses * Schedule E:Other expenses Repairs Repairs * Schedule E:Repairs Supplies Supplies * Schedule E:Supplies Taxes Taxes * Schedule E:Taxes Util Utilities * Schedule E:Utilities _Accrued Int Accrued Interest * _IntExp Investment Interest Exp * Form 4952:Investment interest CD's Certs. of Deposit Check Acct Estate Ckg Acct Check Acct Ind Indiv. Ckg Acct MM Acct Money Market Acc't Receivables Debts Receivable Savings Savings Account Accr'd Inc Accrued Income Cash Cash Refunds Refunds Household Household Furnishings Life Ins Life Insurance Misc Prop Misc. Property Notes Rec Notes & Contracts Rec Personal Personal Property Real Prop Other Real Property Residences Residences Accr'd Liab Accrued Liabilities Inc Tax Pay. Inc Taxes Payable Mtg Pay Mortgages Payable
© Copyright 2013 ACTEC All Rights Reserved Page 21
Category and Transfer List Tax Category Description Rel Tax Schedule & Line --------------- ------------------------- --- --------------------------------- Notes Pay Notes Payable Other Liab Other Liabilities Close Stock Closely Held Stock Com Stock Common Stocks Corp Bonds Corporate Bonds Fed Bonds Fed'l Notes & Bonds Muny Bonds Municipal Bonds Mut Fnd Mutual Fund Pension Retirement Plans Pfd Stock Preferred Stock Pships Invest. Partnerships Account List (as included in the Category List): Note that accounts are furnished for your use both with reference numbers and without reference numbers. You should consistently select either numbered accounts or unnumbered accounts when making data entries. The Category List as displayed in Quicken at the drop down menu Tools/Category List at “Transfers” displays both the numbered and unnumbered accounts. 10/31/2013 – Account Name 110 Check Acct 115 Check Acct Ind 120 Savings 130 MM Acct 140 CD's 150 Recievables CD's Check Acct Check Acct Ind MM Acct Receivables Savings 200 Cash 210 Refunds 220 Accr'd Inc Accr'd Inc Cash Refunds 500 Com Stock 510 Pfd Stock 520 Close Stock 530 Fed Bonds 540 Muny Bonds 550 Corp Bonds 560 Pships 570 Pensions 580 Mut Funds Close Stock Com Stock
© Copyright 2013 ACTEC All Rights Reserved Page 22
Corp Bonds Fed Bonds Muny Bonds Mut Fnd Pension Pfd Stock Pships 300 Residences 310 Real Prop 320 Household 330 Misc Pers 340 Life Ins 350 Opng Inv 360 Supp Inv Household Life Ins Misc Pers Opng Inv Real Prop Residences Supp Prop 400 Mtg Pyble 410 Notes Pybl 420 Inc Tx Pybl 430 Acc'd Liab 440 Other Liab Accr'd Liab Inc Tax Pyble Mtg Pyble Notes Pyble Other Liab
© Copyright 2013 ACTEC All Rights Reserved Page 23
Tag Description Dist-Prop Proposed Dist to Benef Est-Claim Claims allowed against the estate Exp-Inc Expense charged to Income Exp-Pr Expense charged to Principal Inc-Disb Disbursements of Inc Inc-Dist Distrib Inc. to Benef Inc-Gain-Other Gain Alloc to Inc (identifies non-securities) Inc-Loss-Other Loss Alloc to Inc (identifies non-securities) Inc-Proc Proceeds of Inc Sale Inc-Rcpt Receipts of Inc On-Hand Principal Balance On Hand Pr-Disb Disbursements of Income Pr-Dist Distrib Prin to Benef Pr-Gain Gain Alloc to Principal Pr-Loss Loss Alloc to Principal Pr-Proc Proceeds of Principal Sale Pr-Rcpt Receipts of Principal Tr-Inc to Pr Transfer of Inc to Principal Tr-Pr to Inc Transfer of Principal to Inc
5. Tag List
© Copyright 2013 ACTEC All Rights Reserved Page 24
6. Hypothetical Estate The decedent, John Doe, died on November 9, 2008. His estate consisted of the following Assets and Liabilities that are the subject of the Quicken disk file DEMO: A. Assets On Hand - As of 11/9/2008 (Includes unrealized gains) As of 11/9/2008 Account 11/9/2008 Balance ASSETS Cash and Bank Accounts 110 Check Acct 521,000.00 120 Savings 1,100,000.00 130 MM Acount 12,750.00 150 Receivables 100,000.00 200 Cash 222.00 TOTAL Cash and Bank Accounts 1,733,972.00 Other Assets 300 Residences 435,000.00 330 Misc Pers 2,630.00 TOTAL Other Assets 437,630.00 Investments 500 Com Stock 8,200.00 520 Close Stock 3,000,000.00 530 Fed Bonds 25,000.00 TOTAL Investments 3,033,200.00 TOTAL ASSETS 5,204,902.00 LIABILITIES 0.00 OVERALL TOTAL 5,204,802.00
© Copyright 2013 ACTEC All Rights Reserved Page 25
7. The QUICKEN Program a. The accounting and reporting illustrations in this material were prepared through the
use of Version 2010 of QUICKEN for Windows. The later versions of Quicken for Windows will convert the Quicken 2010 templates to their format and the Templates, including accounting categories and reports should operate properly in later versions. The templates have not been tested in earlier versions, but may operate correctly in some.
b. QUICKEN is not a dedicated fiduciary accounting program, and does not have built-in specialized features related specifically to fiduciary accounting.
c. QUICKEN does, however, provide an inexpensive platform for customized
maintenance of the cash flow and investment records typical of fiduciary accounting, and permits the creation of a flexible variety of accounting reports responsive to a variety of court rules.
d. The QUICKEN software is a checkbook management program developed by INTUIT,
Inc. and is readily available in a variety of software stores. For Information and ordering contact:
Quicken Web site: http://www.quicken.com Internet Product Support: http://quicken.intuit.com/support/index.jsp 8. Features of QUICKEN for the Management of Accounts a. Entry of income and expense data i. May be made by filling in the fields on the checking account, or ii. By filling in a check form -- Checks may be printed by computer b. Entries may be flexibly revised at any time without the need of offsetting correction
entries c. The Chart of Accounts may be organized and individual accounts identified as you
desire d. Bank reconciliation of checking accounts is quick and convenient -- missing or
incorrect entries may be readily found
© Copyright 2013 ACTEC All Rights Reserved Page 26
9. Reports Which May Be Generated a. Accounting Reports i. Cash Flow ii. Net Worth (Assets and Liabilities) b. Tax Reports i. Capital Gains ii. Tax Schedule iii. Tax Summary 10. Investing and Property & Debt Accounts a. Entry of Assets and Liabilities in Accounts i. Assets (accounts in Investing and Property & Debt) ii. Liabilities (accounts in Property & Debt) iii. Investments (accounts in Investing) iv. Bank Accounts (accounts in Cash Flow) v. Cash (accounts in Cash Flow) b. Transfer of funds between accounts i. Each account is automatically set up as an account category (under Transfers) ii. Any receipt or expenditure from any account (including checking) may be
identified as a transfer to or from another account by selecting that account as the accounting category for that entry
c. Example i. Enter the amount to purchase an investment in the checking account list
© Copyright 2013 ACTEC All Rights Reserved Page 27
ii. Identify an investment account as the accounting category (e.g. Common Stock)
iii. QUICKEN debits the Checking Account and credits the Investment Account
selected for the amount of the entry 11. Handling Tax Data a. QUICKEN for Windows i. TurboTax for Windows seamlessly reads and writes QUICKEN data.
Quicken Tax Exchange Format (tfx) files cannot, however, be imported into TurboTax Online or TurboTax Business.
b. Tax Exchange Format i. QUICKEN will export data in the Tax Exchange Format as follows:
On the toolbar, click Export Data.
Choose To Tax Export File.
In the File Name field, enter a name for this file. Quicken supplies the correct file extension, which is .TXF (Tax Exchange Format).
You can export the tax schedule or capital gains report to tax software. Read your tax program documentation to find out how to import the file.
If you created both a Tax Schedule report and a Capital Gains report, you must create a separate .TXF file for each report.
ii. The Tax Exchange Format may be read by many programs designed to prepare
the Form 1041 c. Manual entry in Form 1041 programs i. QUICKEN will collate data according to many of the Schedules which are
attached to the Form 1041, including: (1) Schedule A Charitable Deduction (2) Schedule D Capital Gains and Losses (3) Schedule C Profit or Loss From Business
© Copyright 2013 ACTEC All Rights Reserved Page 28
(4) Schedule E Supplemental Income and Loss (5) Schedule F Profit or Loss From Farming (6) Schedule K-1 ii. Summaries of data by Form 1041 line items may be generated for convenient
keying to Form 1041 preparation programs or manual Form 1041 preparation 12. Securities Valuation a. QUICKEN for Windows provides Quicken Online Investment Tracking, a service
for securities trading and direct tracking of estate accounts with certain investment houses.
b. Quicken also provides rapid and inexpensive on-line securities valuations.
c. Inexpensive programs for the valuation of E bonds and stamps and for the management and valuation of coin collections may be obtained from:
Aloha Software, .
Internet Web site: http://www.aloha-software.com/ d. Blue Book valuation of vehicles may be found in the Kelley Blue Book at:
Internet Web site: www.kbb.com 13. Report Generation a. Database Programs i. The QUICKEN software is primarily a specialized database. (1) QUICKEN has very flexible report generating capabilities. In a sense
it is a high level language, and, as such, is akin to a spreadsheet or a more generic database program.
(2) QUICKEN also has organized and specialized database formats for
checking and money market accounts, securities, other assets,
© Copyright 2013 ACTEC All Rights Reserved Page 29
liabilities, etc. ii. Database records (1) Database programs, by their nature, are designed to permit the entry of
a transactional item (such as a deposit to a bank account) which are called “records.”
(2) Each record typically contains information peculiar to that record (such
as the source and amount of a bank deposit). iii. Database fields (1) The items of information specific to a record are called “fields.” (2) Each of the QUICKEN database formats, (called “accounts”) permits
entry of information in specified fields for each record, consisting of: Date Description Amount, if income Amount, if expense Accounting category (in which entries may be identified by
both category and tag) Memorandum iv. Database report (1) The goal of any database program is to produce a compilation of the
records entered in the program, which is called a report. (2) The records entered in QUICKEN, may be collated, or extracted, by
information found in any field. Thus records may be selected for a report, for example, by identifying:
Date Type of Account Accounting category Tag Words in the Memorandum field (3) Thus, for example, a report may be generated compiling the records
fitting the search criteria of : Date: All 1993 records
© Copyright 2013 ACTEC All Rights Reserved Page 30
Account: Assets and investments (the equivalent of the estate inventory)
Tab: Disbursements, Principal (in general), or
Disbursements, Heirs Memo: “On Hand” (4) Such a report would compile a list of property remaining for
distribution from the estate, i.e., the Uniform Probate Code “Schedule of Distribution.”
(5) See the “SAVED REPORTS” for a list of reports which may be
produced by QUICKEN. and “EXAMPLE REPORTS” covering: (a) Simple Cash Flow reports of Receipts and Disbursements (b) Reports corresponding to those suggested by the Fiduciary
Accounting Standards (See ‘SAVED REPORTS” and “EXAMPLE REPORTS”)
(c) Performance of Investments (See “Investment Performance
Report” at “EXAMPLE REPORTS”) b. Investing accounts i. Investment accounts are basically locked into the QUICKEN investment
report formats. ii. The investment reports will show capital gain and loss, the history of security
transactions in the estate and performance report and evaluation. To create an investment performance report go to Reports/Investing/Investment Performance.
For an example of the Investment Performance Report for selected securities,
with internal rate of return calculated, and the results displayed in tabular form see the “Investment Performance Report” in the “EXAMPLE REPORTS” file included with this Manual.
c. Other types of assets require specialized reports to be constructed through the use of
the following tools: i. Conventional account categories (See “CATEGORY AND TRANSFER
LIST”)
© Copyright 2013 ACTEC All Rights Reserved Page 31
ii. “Tag” designations may be added to any account category to provide an additional classification of each income or expense item, for purposes of tailoring reports. See “TAG LIST.”
iii. Tag designations may be added as follows (1) Choose a tag from list obtained by clicking on the menu entry “Tag
List” from the drop down menu “Tools” in QUICKEN for Windows or by pressing <Ctrl> <L> in theQUICKEN program.
(2) Enter a tag in a record by either of the following methods. (3) Place the cursor on the Tag field of any entry. (a) Click on the down arrow at the Tag field (b) From the Tools Menu, choose Tag list (c) Double-click the tag name in the list to paste it onto the
category d. Numerical product of reports i. Built into QUICKEN are report definitions that have the additional feature of
totaling the numerical fields contained in the extracted reports. ii. All reports contain totals of the dollar amount associated with the selected
records, and, if desired, subtotals of categories within the selected records. e. Selecting the criteria for the selection of records for reports in QUICKEN (1) From the “Reports” menu in Quicken for Windows the selection is
offered of Home, Investments, Business or Other, with specialized formats available from each. Selection of “Customize” from the Reports menu offers the ability to compile records from selected Accounts, Categories, and Tags.
(2) In Quicken for Windows you may also select “Matching” and direct
the program to search for records having any designated words in any of the fields of a record.
The report menus in Quicken for Windows consist of graphics screens
© Copyright 2013 ACTEC All Rights Reserved Page 32
from which selections are made by clicking the mouse on lines or buttons, and which contain blanks to fill in with prompted information.
f. Printing and Formatting Reports i. Reports first appear on the screen, and are printed from there. ii. Quicken will print reports to your printer, and to disk in ASCII or Lotus 123
(PRN) formats. Quicken will print reports, also in Tab Delimited format which may be used by other database programs.
iii. ASCII files may be called up in your word processing program and readily
integrated into the report formats you use. g. In Quicken for Windows the report appearing on-screen may be copied to the
clipboard and pasted directly into any Windows based word processor. 14. Exporting Files to Other Programs a. In Windows (Method 1): i. When you select “Print” for any report, a screen will appear which offers you
a choice of printing to the printer or printing to a file in any of the following alternative formats:
ASCII Disk File, Tab-delimited Disk File, 123(.PRN) Disk File. When you then select saving a report to disk you will be asked to give the file
a name, which may include any extension you desire. The file name you give ASCII and Tab-delimited files may include any three letter file extension you direct. The file extension for a 123(.PRN) file will automatically be “.PRN”.
ii. The purpose of saving files to disk is to create a computer file which may be
imported into another program for manipulation through the functions available in that program. The choices include the following:
(1) Word Processing: An ASCII file is a text file that may be brought up
in your word processor and edited into whatever Report format you desire.
(2) Database: A Tab-delimited file arranges the data in columns separated
© Copyright 2013 ACTEC All Rights Reserved Page 33
by tabs. You may import such a file into most database programs. (3) Spreadsheet: If you give a Tab-delimited file the extension “.TXT”
you may import such a file into a Quattro Pro spreadsheet for either DOS or Windows. You may read a file saved in .PRN format directly into a Lotus 1-2-3 or compatible spreadsheet. Use the File Import Numbers command in Lotus 1-2-3. When the data has been imported into the spreadsheet use the /WDS (Worksheet Column Setwidth) command to adjust the column width. To prepare a report for use in an Excel spreadsheet, save it as a Lotus 1-2-3 .PRN file, rename the file to change the extension from “.PRN” to “.CSV” and bring it up in Excel through the File Open command.
(4) Tax Return Preparation: When the Tax Schedule Report is displayed,
you may select “Export” to write a file to disk in “.TXF” format. This format can be imported by most tax return preparation programs.
b. In Windows (Method 2): i. When a report is displayed on the screen clicking on the “Copy” button copies
the entire report to the Windows clipboard. The contents of the clipboard may be then entered into any Windows based spreadsheet program or word processing program for further editing by selecting “Edit” “Paste” from the program menu bar.
15. QUICKEN — Saved Reports The following Saved reports are included in the template files on the computer disk accompanying these materials. Titles of reports recommended by the Fiduciary Accounting Standards are set forth in bold. Other types of reports that may be useful in the display of estate and trust records are underlined. The titles of the QUICKEN Saved reports and the general manner in which the Saved reports are built up is set in under each heading. Titles of the Saved reports are in italics. The following sets forth the choices which you may enter in the reports section of the ACTEC templates to produce the QUICKEN Saved reports and the steps you may take to create other reports. You may direct the program to memorize any additional reports you desire to build when the report is displayed on screen prior to printing. Net Worth (Opening Inventory):
© Copyright 2013 ACTEC All Rights Reserved Page 34
• To display an Opening Inventory Report (List of principal assets as of date of death) use the Quicken Report -- Net Worth & Balances/ Net Worth with an appropriate date.
• The saved report Assets On Hand produces a summary of the categories of assets as of the date you direct.
Transaction lists by date showing both receipts and expenses as the transactions took place: Quicken Report – Banking/Transactions for All Receipts & All Disbursements Receipts of Principal –Disbursements of Principal:
• B. Receipts of Principal (Identified with Tags “On-Hand” “Pr-Receipts” ) • E. Disbursements of Principal
(Identified with tags “Pr-Rcpt, Receipts of Principal” “Pr-Disb, Disbursements, Principal” “Tr-Pr to Inc”)
Distributions of Principal -- Beneficiaries
• F. Distributions of Principal - Beneficiaries (Identified with Tag “Pr-Disb, Distributions Prin. to Bfys”)
Gains and Losses on Sales or Other Dispositions (Asset accounts, compiling assets disposed of, including gain and loss)
• C. Gains & Losses on -- Investments. (Investment Reports, gain and loss)
• D. Gains & Losses -- Other
(Asset accounts identified with tags “Pr-Gain, Gain Allocable, Principal” and “Pr-Loss, Losses Alloc. Principal”)
Principal Balance on Hand:
• E. Disbursements of Principal (Total in all accounts as of current date, or any date selected. Identified with tags “Est- Claim” “Exp-Pr” “Pr-Disb”)
• F. Disbursements of Princ.-Beneficiaries (Total disbursements to beneficiaries only. Identified with tag “Pr-Dist”)
• G. Principal Balance on Hand (Book) or (FMV)
© Copyright 2013 ACTEC All Rights Reserved Page 35
(List of all items having “on hand” entered at “memo” or the tag “On-Hand” entered at the “Tag” prompt – select all Tags except Pr-Gain, Pr-Loss, Inc-Gain and Inc- Loss for Book). At the Report screen “Include unrealized gains” is selected for FMV and deselected for Book.
–Investment Balance On Hand
• H. Investment Balance on Hand (lists investments as of the desired date) Receipts of Income -- Disbursements of Income (Income and Expense items sorted by categories and printed separately)
• I. Receipts of Income (Tags “Inc-Proc” “Inc-Rcpt” “Tr-Pr to Inc.)
• J. Disbursements of Income (Tag “Exp-Inc”)
• K. Distrib. Of Inc. – Beneficiaries (Tag “Inc-Dist”) Proposed Distributions to Beneficiaries (Identify items with tag “Dist-Prop” Proposed Dist’s to Bfys)
• L. Proposed Dist. Inv. Assets to Benef. (All Investment Account balances as of the proposed distribution date)
• M. Proposed Dist. Other Assets to Benef. (All balances in other Accounts as of the
proposed distribution date) • Proposed distributees and percentages of a given asset can be addressed by text added at
the “Description” field of assets to be distributed. • Proposed distributions of the checking account balance may be created for reporting
purposes by adding an split entries to the Checking account with amounts and descriptions of beneficiaries and selecting the Tag “Dist-Prop” for such entries. Such proposed distributions will appear in Report M. Proposed Dist. Other Assets to Benef.
Investment Transactions (Identify Actions as “Bought” “BoughtX” “Sold” “SoldX”) Other Reports
• Tax Summary Report: (From Home, Tax Summary, reports by tax schedules)