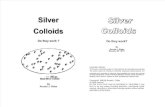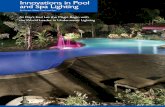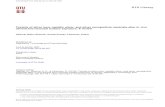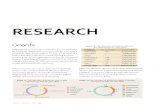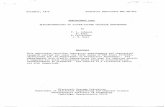FIBERWORKS 4.1/4.2 SILVER PLUSfiberworks-pcw.com/pcwdemo4/LoomManual4142.pdfvalidating regular...
Transcript of FIBERWORKS 4.1/4.2 SILVER PLUSfiberworks-pcw.com/pcwdemo4/LoomManual4142.pdfvalidating regular...

How to Weave
on your
Computer Assisted Loom
For ARM, AVL,
Leclerc, Louet,
Macomber, Noble, Toika
FIBERWORKS 4.1/4.2 SILVER PLUS
© 2010, Fiberworks

Software License
© 2010 FiberworksComputer software is protected by copyright. Your purchase of the software grants you license to use thesoftware under the terms described below.
1) You have been assigned a registered user number with your purchase. This user number appears onthe printed invoice sent to you by Fiberworks, and on the program CD if the software was delivered on CD.Keep this number accessible: it may be required if you need technical help, for future upgrades or if youtransfer ownership.
2) Fiberworks is not liable for any damage in consequence of use of this software. Liability is limited torefund of the purchase price only in event of dissatisfaction with the performance of the software.
3) You may install the software on any and all computers that you own, and use the software for yourpersonal use only. Use of the software installed on computers that you own by another individual on anoccasional and non-lasting basis is also accepted under these terms.
4) Each copy of the software must be validated by entering a code obtainable from Fiberworks. Thesecodes are unique to each computer that the software is installed on.
5) Your valid registration gives you the right to purchase upgrades to the software at a price lower than forpurchase of a new copy. By upgrading, you relinquish rights to the previous version. If you upgrade to anew version, you may not sell or otherwise transfer license to use the software to another user withoutrelinquishing your own license and registered user number. "Transfer" of the software includes transfer ofa CD containing a current or superseded version of the software, transfer or sale of a computer with anactive copy of the current or superseded software on the hard disk, or any other means of electronicduplication of the software that makes it available to another user.
6) In the event that you intend to cease use of the software altogether, you may transfer your registration toanother user by sale or gift. Fiberworks should be notified of the transfer of registration so that the newuser can gain upgrade rights. The user relinquishing the registration then ceases to have further rights touse or upgrade the software.
7) In the event of abuse of these terms, Fiberworks reserves the right to revoke a registered user number.
8) Your continued use of the software implies your acceptance of these terms.
Please abide by the spirit of good craftsmanship and do not copy this program. We work very hard to giveyou the best software we can.
You may freely distribute any unvalidated copies of Fiberworks PCW that function only in Demo mode. Ifyou need brochures or advertising material for your friends or weaving students, we will be happy to sendthem to you.
Bob Keates and Ingrid Boesel Fiberworks PCW
PO Box 649, Ganges
Salt Spring Island, BC V8K 2W2
CanadaEmail: [email protected]
Website:http://www.fiberworks-pcw.comManual creation date: 2010/03/15
© 2010, Fiberworks

Table of Contents
21Troubleshooting Ports . . . . . . . . . . . . . . . . . . . . . . . . . . . . . . . . . . . . . . . . . . . . . . .
20Finding your Com Number . . . . . . . . . . . . . . . . . . . . . . . . . . . . . . . . . . . . . . .
19Finding Ports . . . . . . . . . . . . . . . . . . . . . . . . . . . . . . . . . . . . . . . . . . . . . . . . . . . . . . .
18Diagnostics menu . . . . . . . . . . . . . . . . . . . . . . . . . . . . . . . . . . . . . . . . . . . . . . . . . . .
17Solenoids power off, Release All . . . . . . . . . . . . . . . . . . . . . . . . . . . . . . . . . .
17Unweave . . . . . . . . . . . . . . . . . . . . . . . . . . . . . . . . . . . . . . . . . . . . . . . . . . . . . . . .
16Reverse Direction . . . . . . . . . . . . . . . . . . . . . . . . . . . . . . . . . . . . . . . . . . . . . . . .
15Pattern only, Autotabby, Tabby only . . . . . . . . . . . . . . . . . . . . . . . . . . . . . .
13-14Set Beeps, Set Range . . . . . . . . . . . . . . . . . . . . . . . . . . . . . . . . . . . . . . . . .
12Endless Loop, Autoreverse, Halt at End . . . . . . . . . . . . . . . . . . . . . . . . . . .
12Sequence Menu . . . . . . . . . . . . . . . . . . . . . . . . . . . . . . . . . . . . . . . . . . . . . . . . . . . . .
11Cloth Menu . . . . . . . . . . . . . . . . . . . . . . . . . . . . . . . . . . . . . . . . . . . . . . . . . . . . . . . . .
11Horizontal Scroll bar, Vertical Scroll bar . . . . . . . . . . . . . . . . . . . . . . . . . . .
10View Menu . . . . . . . . . . . . . . . . . . . . . . . . . . . . . . . . . . . . . . . . . . . . . . . . . . . . . . . . . .
10Insert Pick, Delete Pick . . . . . . . . . . . . . . . . . . . . . . . . . . . . . . . . . . . . . . . . . . .
9Editing by Mouse . . . . . . . . . . . . . . . . . . . . . . . . . . . . . . . . . . . . . . . . . . . . . . . . .
9Editing by Keyboard . . . . . . . . . . . . . . . . . . . . . . . . . . . . . . . . . . . . . . . . . . . . . .
9Navigating by Mouse . . . . . . . . . . . . . . . . . . . . . . . . . . . . . . . . . . . . . . . . . . . . . .
8Navigating by Keyboard . . . . . . . . . . . . . . . . . . . . . . . . . . . . . . . . . . . . . . . . . . .
8Edit Menu . . . . . . . . . . . . . . . . . . . . . . . . . . . . . . . . . . . . . . . . . . . . . . . . . . . . . . . . . . . .
7Selecting your Loom: Loom setup . . . . . . . . . . . . . . . . . . . . . . . . . . . . . . . . .
6Saving the current weaving state . . . . . . . . . . . . . . . . . . . . . . . . . . . . . . . . . .
6File Menu . . . . . . . . . . . . . . . . . . . . . . . . . . . . . . . . . . . . . . . . . . . . . . . . . . . . . . . . . . . .
5Changing the Size of Weaving Window Panels . . . . . . . . . . . . . . . . . . . . . . . . .
4Simulated weaving with No Loom selected . . . . . . . . . . . . . . . . . . . . . . . . . . . . .
3Weaving Window Layout . . . . . . . . . . . . . . . . . . . . . . . . . . . . . . . . . . . . . . . . . . . . . .
2Designing to Weave . . . . . . . . . . . . . . . . . . . . . . . . . . . . . . . . . . . . . . . . . . . . . . . . . .
1Validation of 4.1/4.2 Silver Plus . . . . . . . . . . . . . . . . . . . . . . . . . . . . . . . . . . . . . . . .
FIBERWORKS 4.1/4.2 SILVER PLUS
© 2010, Fiberworks

39Using Windows Device Manager to explore your Ports . . . . . . . . . . . . .
38Troubleshooting with Portchecker . . . . . . . . . . . . . . . . . . . . . . . . . . . . . . . .
36Portchecker . . . . . . . . . . . . . . . . . . . . . . . . . . . . . . . . . . . . . . . . . . . . . . . . . . . . . . . . .
35Arm Selectronic . . . . . . . . . . . . . . . . . . . . . . . . . . . . . . . . . . . . . . . . . . . . . . . .
33Toika . . . . . . . . . . . . . . . . . . . . . . . . . . . . . . . . . . . . . . . . . . . . . . . . . . . . . . . . . . .
32Macomber and Dobbytron . . . . . . . . . . . . . . . . . . . . . . . . . . . . . . . . . . . . . . . .
31LeClerc Diana, Weavebird . . . . . . . . . . . . . . . . . . . . . . . . . . . . . . . . . . . . . . . .
27Louet Magic, Octado, Megado . . . . . . . . . . . . . . . . . . . . . . . . . . . . . . . . . . . .
26AVL Cartridge . . . . . . . . . . . . . . . . . . . . . . . . . . . . . . . . . . . . . . . . . . . . . . . . . . .
22AVL CompuDobby . . . . . . . . . . . . . . . . . . . . . . . . . . . . . . . . . . . . . . . . . . . . . . .
22Looms . . . . . . . . . . . . . . . . . . . . . . . . . . . . . . . . . . . . . . . . . . . . . . . . . . . . . . . . . . . . . .
Table of Contents
FIBERWORKS 4.1/4.2 SILVER PLUS
© 2010, Fiberworks

Validation of 4.1/4.2 Silver Plus
For installation of the PCW4.1/4.2 Silver Plus program, see the main Silver Manual
Validation dialog for activating loom functions This validation dialog may appearwhen you choose File>Weave in acopy of Fiberworks that was previouslyvalidated as Silver rather than SilverPlus. It may also appear in Silver Plusif you select an AVL loom in LoomSetup, but your original validation didnot include AVL.
It allows you to upgrade your currentSilver version to Silver Plus or SilverPlus with AVL without having toreinstall the program.
If you installed and validated as SilverPlus or Silver Plus with AVL originally,you should not encounter this dialog.
Copy the program ID numbers fromyour computer screen. The numbersin the illustration above are just an example. This is not your program ID!
Follow the instructions on the dialog and email the program ID to us at:
In addition to the program ID, please identify yourself with name, program purchaseregistration number or invoice number or date of purchase, and indicate if you arevalidating regular Silver Plus or Silver Plus with AVL.
We will send back the Validation code by email as soon as possible, often the same day.
Enter the validation code into the 4 white boxes, without leading zeros, and withoutleading or trailing spaces. You can navigate from box to box with the Tab key, or bymouse.
Use the activate button to complete the validation process. Until you validate you can’taccess the weaving features described in this manual
Validation for AVL includes all other looms.
If you have different looms connected to different computers, each computer generates aunique Program ID (even if they were all installed from the same CD) and each needs itsown validation code. There are no extra charges for a reasonable number of replacementcodes.
FIBERWORKS 4.1/4.2 SILVER PLUS
© 2010, Fiberworks 1

Designing to Weave
Before opening the weaving window, create a design or open an existing file in thenormal drawdown window. Shown below is a variation of maltese.dtx, one of the sampledesigns included with the 4.1 Silver Plus program.
The design may have a conventional tieup and treadling or it can be a liftplan as shown.
Number of shafts should not exceed the capacity of your loom.
To proceed to the Weave function go to File>Weave in the main menu.
If the Weave item on the File menu is grayed out, check that there is a weaving designopen in the drawdown window, with at least one pick. If it’s still grayed out, you mayneed to validate the program to activate the weave functions. If the entire program hasnot been validated, Save and Print items in the File menu will also be greyed out. Seeyour Fiberworks Silver manual for information on how to validate.
When you first enter the Weaving window, the title bar will say no loom selected. Whilethe program is in this state, you can simulate loom action by pressing the spacebar.One press is equivalent to opening the shed, and a second press is equivalent tothrowing the shuttle and closing the shed. The simulation will allow you to explore theweaving window functions before getting involved with the loom itself.
FIBERWORKS 4.1/4.2 SILVER PLUS
2 © 2010, Fiberworks

Weaving Window Layout:
The weaving window showsyour design in three differentviews.
The upper left panel showsa color view of the cloth.The upper right panelshows a structure view ofthe same portion of yourdesign, which may be awarp drawdown or a weftdrawdown according to yourpreferences. In a warpdrawdown, warp over weft isrepresented by blacksquares.
The pick order is bottomup, which is inverted fromthe drawdown designwindow, but will show thecloth the way it shouldappear as you weave.
The lower edge of thesepanels shows one pickdetached. This representsthe pick you are about toweave. Everything abovethis line is a preview of what you are about to weave
The bottom part of the window is occupied by the lag chain. Each row represents onepick, and lists the shafts that will be lifted. Pick number is in the leftmost column, and therightmost column shows the color for that pick according to your weaving draft. Picknumber 1 is highlit in light blue. This indicates that it is the next pick to be woven.
The bottom right corner of the main Fiberworks window frame contains statusinformation. From left to right this is: magnification of the cloth views, the number ofpicks woven, the number of warp ends visible in the cloth views, and the weavingstatus, currently STARTUP.
FIBERWORKS 4.1/4.2 SILVER PLUS
© 2010, Fiberworks 3

Press the spacebar. In the No loom selected state, this simulates the action of the loom.The first press changes the weaving status from STARTUP to READY. Press spacebaragain; the second press changes the status to OPEN. On a real loom this means that theshed is open and you can throw the shuttle. Press a third time to close the shed; statusbecomes READY, the blue bar advances to pick 2,and the detached thread drops to the bottom of thecloth windows, indicating that it is now beaten in atthe fell. Press the spacebar several more times.
As simulated weaving progresses, the blue bar marking the current pick moves up. Bycurrent pick, we mean the pick about to be woven in the shed closed state (statusREADY) and the pick being lifted in the shed open state. When the blue bar reaches themiddle of the lag chain, the lag chain will start to scroll down so that the current pickremains centered.
The detached thread in the cloth panels also represents the current pick. When youclose the shed, this drops down and adds to the fell, and the next thread detaches fromthe preview to become the current pick From the fell downwards represents a history ofwhat has been woven already. Everything above the fell is a preview of what you areabout to weave. When the current pick reaches the middle of the cloth panels, the clothdrawdowns scroll downwards as well so that the current pick remains centered.
FIBERWORKS 4.1/4.2 SILVER PLUS
4 © 2010, Fiberworks

Changing the Size of the Weaving Window PanelsThe relative size of thedifferent panels in theweaving window can beeasily changed by using themouse. Rest the mousecursor on the border. Thecursor will change into adouble headed arrow whenyou hit the exact boundary.
Drag the border in directionneeded to resize the panel.
In the example on the right,the weaver has chosen tosee more interlacementthan structure drawdown,and more cloth than lagchain. You can make eitherthe cloth color or structurepanels disappear altogether.The lag chain can bereduced to just the currentpick if you so choose.
If you decrease the width ofthe entire weaving window,the numbers of the shafts in the bottom, lag frame become smaller and more crowded.
At extremely small frame sizes, the highest numbers can no longer be displayed. Thisvaries with resolution and font settings on the display controls for your monitor and videocard and the number of shafts on your weaving design. When weaving with 32 or 40shafts, you may have to use a maximized Fiberworks window and a maximized weavingwindow.
Liftplan and Lag ChainThe term Lag refers to the wooden or metal bars used to select shafts on a mechanicaldobby loom. Pegs screwed into the bars determine which shafts are lifted on each pick.The lag chain is series of lags linked together in sequence. In Fiberworks, the lag chainrepresents the sequence of picks which determine the weaving. There’s a subtledifference from the liftplan: the lag chain may take specific sections of the liftplan (p.14),may repeat (p.15) or may reverse the pick order of the liftplan (p.16); picks from theliftplan can alternate with tabby that is omitted from the original liftplan (p.15).
FIBERWORKS 4.1/4.2 SILVER PLUS
© 2010, Fiberworks 5

File Menu (weaving window)
Open keyboard: Ctrl + O toolbar
This opens dtx or wif files the weaving Window. A newweaving will start at pick 1. A design that was woven andsaved previously as a dtx file will resume at the lastwoven pick if the design was saved on the previous exit.
Close This closes the weaving window. If the design is also openin a drawdown window, the drawdown window remainsopen, otherwise you may be prompted to save the file.
Save keyboard: Ctrl + S toolbarSave As
These save the currently active design. If you save as a dtx file, the last pick woven andcurrent weaving state will be included in the file, so that you can resume exactly whereyou left off when you reopen the file. Wif files do not include weaving information. UseSave As to change the filename or folder location when you save, so that you do notoverwrite the original. For a design originally opened as a wif file, you may wish to useSave As to save a dtx version of the file so that the current weaving state is recorded.
Note: The program assumes that if you open a shed, you also threw the shuttle, so thelast open shed counts as the last pick woven. If you open the shed, and quit withoutthrowing the shuttle, you will be one pick too far ahead when you resume. See Unweave(p.17) and Navigating in the lag chain (p.8-9) to see how to correct this situation.
Loom Setup see next page for details.
Program AVL Cartridge This loads the current design into the memory cartridge which is available as an optionfor the AVL Compu-Dobby I or Compu-Dobby II (p.26).
Drawdown keyboard shortcut: Ctrl+D
This brings the drawdown window for your current design to the front and activates thatwindow. If the current design is not open in a drawdown window, a new window isopened. Use this menu item if you need to make major adjustments to the design.
See also: Sequence>Reset Chain, p.12.
ExitThis closes the whole Fiberworks program, including the weaving window, any opendrawdown windows and any sketchpad windows. For each unsaved design, a prompt willappear asking if you wish to save before the program finally closes down.
FIBERWORKS 4.1/4.2 SILVER PLUS
6 © 2010, Fiberworks

Selecting up your LoomUse the menu items Loom 1 Setup and Loom 2Setup to select and configure one or two loomsconnected to your computer. The loomssupported* are listed below right.
When you have selected your loom, you willneed to set the Com number for the port.Fiberworks scans for available ports, and liststhem. If you know the Com number, select itfrom the list. Otherwise see pp.19-21,36-38,Finding and troubleshooting ports.
Then set the maximum number of shafts for theloom.
Some looms have optional settings:
For ARM
Try the setting with and without the check mark: seewhich works best for you.
For Toika
Toika uses the Scandinavian convention that shaft 1is furthest from the weaver, at the back of the loom.By default, Fiberworks reverses the shaft order so that shaft 1 appears to be at thefront of the loom. If you thread your loom Scandinavian style, shaft 1 at the back, put acheck mark in the box, otherwise leave it blank.
For AVL, click the Options button. It has been known (rarely) that the magnetic or opticalarm sensors have been installed inverted. If theWeaving status says OPEN when your shed isclosed, and READY when the shed is open, put acheck mark in the box to correct the problem. OnCDIII, you can also choose whether to activatesolenoids late (when shed is closed) or to activatethem early (when shed is open). Experiment tofind what is best for you. Fast weavers shouldprobably take the early (shed open) option.
When you have selected your loom and made Com and options settings, close the dialogand go to Diagnostics > Response Test (p.18) to check that communications areworking.
* Fiberworks no longer supports LIPS or Combby looms in version 4.2 because theprogramming for the parallel port used by these looms is not compatible with WindowsXP and later. For a solution for J-COMP looms, contact [email protected].
FIBERWORKS 4.1/4.2 SILVER PLUS
© 2010, Fiberworks 7

Edit menu (weaving window)
The Edit menu contains important items relating to editingand navigating the lag chain.
Undo keyboard shortcut Ctrl+Ztoolbar
This menu item reverses any editing function you may havecarried out. To correct a weaving action, see Unweave inthe Sequence menu, (p.17).
Edit Lag Chain keyboard shortcut: Ctrl+D toolbar inactive
active
This menu items puts directional arrow keys in Navigating mode when it is inactive.This is the normal safe setting that limits unintended modification of your design whileyou are weaving. There is no check mark next to the menu item and the toolbar buttonappears popped out. Click the button or select the menu item to permit active editing: acheck mark should appear next to the menu item and the toolbar button will appear to bepushed in.
Navigating by keyboard
The up arrow key advances the Preview portionof the lag chain. The downarrow key lets you moveback up.
PgUp and PgDn jump in stepsof 20 picks. The wovenportion won’t move - what’salready woven is woven andwon’t change just becauseyou move to a new part of the lag chain. If the shed is still closed, the current pick isconsidered to be part of the preview. If shed is already open, the shaft selection can’tchange and the current pick won’t move. For most looms, it’s recommended to navigateand make adjustments when shed is closed.
If you open and close a shed without throwing the shuttle, the pattern advances becausethe computer can’t tell that no weft was inserted. You can use the down arrow key toback up to the missed pick.
Left and right arrow keys shift the portion of the threading that is used to draw the clothpanels in the upper part of the weaving window. This does not affect the lag chain oranything that you weave, just what you see in the cloth panels. Home and end jump 20warp threads right or left respectively.
See also Sequence > Go to Lag, p.13.
FIBERWORKS 4.1/4.2 SILVER PLUS
8 © 2010, Fiberworks

Navigating by mouseIf you move the mouse cursor over thepreview section, either in the uppercloth panels (upper panels) or in thepick number column of the lag chain,the pointer or pencil cursor changes intoa hand. Click and drag: the hand pointsits index finger at the selected pick. Youcan drag this pick up or down to reposition the lag chain. The woven part of the clothand chain panels will not change: they represent a history of what is already woven. Inthe cloth preview, you can drag from side to side as well as up and down. This bringsdifferent parts of the threading into the preview.
If the shed is closed (status is READY), the current pick is still part of the preview.When shed is open, the current pick is now fixed in place. For most looms it’s goodpractice only to move the lag chain when shed is closed.
See also View > Vertical Scrollbar, p.11.
Editing by keyboard“
Click the Edit Lag Chain toolbar button or select the menu item to make editing active.
A blinking horizontal bar appears in one of the picksin the preview part of the lag chain; this indicatesthe active insertion point. The woven part of thelag chain is grayed out, indicating that it can’t beedited. The cursor arrow keys let you move theinsertion point within the editable area and to scrollto other parts of the lag chain.
Type + at the insertion point to make that shaft lift.
Type − on a shaft number at the insertion point tostop that shaft from lifting.
Type any number. This is entered into the pickcontaining the insertion point. If a shaft is alreadymarked as lifted, typing that number erases it. If theshaft is not marked, typing the number marks it tobe lifted, so it toggles that shaft number on and off.
Editing by mouseThe mouse cursor takes the form of a pencil when it isin the preview area of the lag chain. Click on a dashsymbol to make the corresponding shaft lift. Doubleclick on a shaft number to stop it from lifting. You canalso click new colors into the weft color column.
The mouse cursor is a pointer in the area already woven, indicating that you can’t edit.
FIBERWORKS 4.1/4.2 SILVER PLUS
© 2010, Fiberworks 9

The remaining two menu items require an insertion point, so they are inactive whenEdit Lag Chain is inactive. To get an insertion point in the intended pick:
Either select Edit Lag Chain, then when the insertion point appears, use the cursorarrow keys to move it to the right spot.
Or simply click the mouse pencil cursor on a shaft in the intended pick that’s alreadymarked as being lifted.
Remember you can only edit the preview region, not the woven part of the lag chain.
Insert Pick keyboard shortcut: Ins toolbar:
This and the next item are only active in Edit Lag Chain mode. This menu item,keystroke or toolbar click inserts a blank pick at the insertion point. The blank pick canthen be edited as you please. Use this to add extra picks to your liftplan “on the fly” sothat you can add extra features in your weaving such as inlay or pickup.
Delete Pick keyboard shortcut: Del toolbar:
This menu item, keystroke or toolbar click deletes the pick at the insertion point.
When you have finished editing, click Edit Lag Chain back to inactive again to protectyour liftplan from unintended modification and restore normal navigation.
View Menu (weaving window)
These menu items control various aspects of theappearance of the weaving window.
Zoom in shortcut: Alt + toolbar:
Zoom out shortcut: Alt - toolbar:
These items control the magnification of the color andstructure views of the cloth in the upper panels. They do notaffect the magnification of the lag chain. If you resize thewhole weaving window smaller, the shaft numbers squeezetogether and eventually switch to a smaller font size.
See p. 5 for how to change the amount of space given to lagchain and cloth views.
Flip WarpThis option lets you set left to right or right to left threading order for the cloth views.It’s up to you to ensure that the threading on the loom and the display match.
FIBERWORKS 4.1/4.2 SILVER PLUS
10 © 2010, Fiberworks

Change FaceUse this menu item to weave with the opposite face of thecloth upwards. When you select Change Face, shafts thatwere previously unlifted are now lifted and vice versa.
If your original design was unbalanced and was set to liftmore than half the shafts, you can use Change Face so thatyou lift fewer shafts while weaving. You can also useChange Face if one face of your cloth is susceptible todamage such abrasion of floats, and would be better protected the other way up.
Be careful about using change face if your design has asymmetric elements thatshould not be reversed. You can Flip Warp on the screen, but that won’t correct anythingif your loom is already threaded.
Back View This menu item lets you inspect the back face of the cloth on the computer screenwithout changing the way you actually weave it. Strictly speaking, what you see is themirror image of the back of the cloth unless you also flip the warp.
Horizontal Scroll Bar, Vertical Scroll BarThe horizontal scroll bar menu item lets you put a scroll bar across the bottom of theweaving window. This lets you scroll to different parts of the threading into view in thecloth display panels and does not affect the weaving sequence. The vertical scroll barmenu item puts a scroll bar on the right side of the weaving window. This lets you scrollquickly to different points in the liftplan, altering the preview portion of the cloth panelsand lag chain. Use this cautiously, since it changes the sequence of picks to be woven.
Toolbar This menu item lets you hide or show (default) the toolbar.
Cloth Menu (weaving window)
These menu items let you select the display modes forthe two cloth panels at the top of the weaving window.
Interlacement is the most generally useful for weaving.Although some of the other modes show particularstyles of weaving more accurately, they can beconfusing when you want to see how each thread isplaced.
Warp drawdown shows warp over weft as black andweft over warp as white. Weft drawdown shows weftover warp as black and warp over weft as white.
FIBERWORKS 4.1/4.2 SILVER PLUS
© 2010, Fiberworks 11

Sequence Menu
This menu controls how you progress through the lag chainand other factors affecting events while weaving.
Endless Loop
Autoreverse toolbar
Halt at EndThese three menu items determine what happens whenyou reach the end of your liftplan, and one member of thethree is always selected, indicated by a check mark in themenu and a pressed in look to the selected button.
The default is to make an endless loop. The last pick inyour liftplan is followed by the first pick and the entireliftplan sequence repeats without limit. Watch out forliftplans that have top to bottom symmetry: if the last pickis identical to the first pick, there will be a pair of identicalpicks at the transition point. Either delete the identical lastpick, or see Set Range for another way to deal with this.
Autoreverse means that when you reach the last pick inthe liftplan, the direction of weaving reverses, and youwork backwards through the chain. When you reach thefirst pick of the lift plan, the direction of progress reverts to forwards again.
Halt at end puts blank picks (marked M:) after the last pick in your liftplan.
Reset ChainThis menu item clears out thepast history of your weavingsession allowing you to start afresh session from scratch.
A rather alarming warningappears when you select this menu item: don’t use it as a quick shortcut to get back topick 1, but there are times when you do need to Reset the chain to its starting point.
FIBERWORKS 4.1/4.2 SILVER PLUS
12 © 2010, Fiberworks

Reset chain, continued
When you start a weaving session, Fiberworks records how many picks have beenwoven, your current position in the liftplan and the current direction of progress. Inaddition, there’s a history of the last 64 picks woven. This information is stored in your fileif you save after ending each weaving session, and allows you to resume where you leftoff in the next weaving session.
The lag chain always has a designated start point and end point in your liftplan. Bydefault the start is pick 1 and the end is the last pick, but the Set Range menu itemdescribed on p.14 allows you to start and end using only part of your complete liftplan.
Minor edits of the liftplan done in the drawdown window that alter the pattern but not thetotal number of picks are automatically picked up by the weaving window. Major edits ofthe liftplan done in the drawdown window that alter the total number of picks willrequire Reset Chain so that the weaving window can use the altered liftplan properly.
If you add or remove a few picks using the Insert Pick and Delete Pick from the Editmenu (p.10), the weaving window keeps track and does not need a reset.
Go To Lag keyboard Ctrl+G toolbar:
Use this menu item to move to a specific lag or picknumber the chain. If you have a very long chain, theslider moves around quickly; for fine control, use thespin buttons or just type a number in the box.
Set BeepsUse this menu item to set visibleand audible marks in the lagchain that you can use as alerts.The default is every 20 picks.For a visible alert, everytwentieth pick appears with redrather than black text.
For an audible alert, you can setone of the standard Windowsalerts to sound every 20 picks.Click the Test button to listen tothe alert to see if it is suitable.For this to work, your computer must have speakers and have sound enabled. Check theWindows Control Panel > Sounds to ensure sounds are enabled.
Alternative prompt points include:
Beep whenever a particular color appears in the weft color sequence.
Beep on every color change (don’t use this if you are alternating colors every pick!)
Beep on markers that you can set in the lag chain. Click on the Set marker button.
FIBERWORKS 4.1/4.2 SILVER PLUS
© 2010, Fiberworks 13

Set beeps, continued
This dialog allowsyou to set specificmarkers in theliftplan to soundan alert when themarked point isreached. Thedialog showsdrawdown onthe left andliftplan on theright. Marks areplaced in thedivider thatseparates drawdown and liftplan. Either click with the mouse to place a mark (clickagain to erase), or move the blinking insertion point with the up and down arrow keys andtype S to set a mark and U to unmark. You can scroll to mark other parts of the liftplanthat are currently off-screen.
Set Range
This dialog isvery similar to thedialog above, andallows you toselect a limitedpart of theliftplan to act asthe current lagchain. You canmark a startpoint and an endpoint anywherein the liftplan, andthese will be usedas the limits forEndless Loop orAutoreverse.
The limits are marked by the red arrowheads in the divider that separates drawdownand liftplan. The red line indicates the range that will be woven
When the mouse cursor rest on an arrowhead, it becomes a hand symbol. You can nowclick and drag the arrowhead to a new position.
FIBERWORKS 4.1/4.2 SILVER PLUS
14 © 2010, Fiberworks

Pattern Only keyboard Ctrl+P
Autotabby keyboard Ctrl+Atoolbar
Tabby only keyboard Ctrl+T
These three menu items determine the tabby contentof your lag chain. One member of the three is alwaysselected, and this is indicated by a check mark placednext to the selected menu item, and a pushed in lookto the corresponding toolbar button.
In Pattern only mode, every pick in the lag chaincomes from successive picks in the liftplan, with notabby (unless there was tabby in the original liftplan).
In Autotabby mode, tabby picks alternate withpattern picks taken from the liftplan. Tabby picks aremarked A: and B:. If tabby was included in theoriginal liftplan, both liftplan tabby and autotabbywill appear. Autotabby does not add tabby to theoriginal liftplan and you can’t remove tabby from theoriginal liftplan by switching from Autotabby back toPattern; instead use Weft > Remove Tabby in theDrawdown window, and then do Reset Chain.
In Tabby only mode, only tabby picks are woven.
Tabby Setup toolbar
This menu item and dialog gives you control over the tabby or ground weave structure,and allows for more complex ground weave structures than simple plain weave. The gridcan be 2,3 or 4 picks deep, depending on the ground weave selected. Initially, the gridcontains two simple tabby picks, which are determined by analyzing your threading. Youare free to edit the tabby grid as you please by clicking the mouse or by typing.
FIBERWORKS 4.1/4.2 SILVER PLUS
© 2010, Fiberworks 15

Tabby setup continued
The lower half of the dialog lets you set colors and thicknesses for thetabby threads, and to choose a sequence for inserting tabby and pattern inthe Autotabby mode. The default sequence for simple tabby is AxBx, whereA and B represent the two tabby picks and x represents pattern picks taken inthe order that they appear in the original liftplan.
If your ground weave is all one color and thickness, click the Set All button, otherwiseyou need to set the color and thickness for each pick in the tabby sequence. The defaultthickness of 4 units is the thickness of a normal thread in Fiberworks.
Step Tabby keyboard: Ctrl+B toolbar
Step tabby switches the positions of the A and B tabby picks in the Autotabby mode. Ifyou are using a three- or four-pick twill type ground weave, it steps through the picksequence of the ground weave.
Reverse Direction keyboard: Ctrl+R toolbar
Select this menu item or click its toolbar button to reverse the lag chain and progressbackwards through the liftplan sequence. If the liftplan sequence is already reversed,the lag chain will revert to forward progression. Only the preview section of the lagchain is rebuilt. This includes the current pick while shed is closed, but not if shed isopen. In the illustration, a red asterisk marks the turning point of the pattern. You should select Reverse Direction immediately after the turning point has been woven.
FIBERWORKS 4.1/4.2 SILVER PLUS
16 © 2010, Fiberworks

Unweave keyboard: Ctrl+U toolbar
Select this menu item, or type Ctrl+U,or click its toolbar button to work backthrough the lag chain’s history of whathas been woven already, so that youcan correct an error in a previouspick. Click the button or type Ctrl+Uagain to revert to normal Weaving.
How Unweave differs from Reverse
If you select Unweave after weavingpick 59, the current pick will be pick 59again so you can remove the weft
If you select Reverse after weavingpick 59, the current pick will be pick 58.The turning point of the pattern is notrepeated.
After you remove weft 59 and close theshed in Unweave mode, the currentpick moves back down the list of picksalready woven so that you can removesuccessive wefts until you reach theerror. The preview section does notchange direction.
When you Reverse direction, thealready woven section continues toaccumulate picks, and picks run indescending in the preview section.Compare the illustration on this page with p.16.
Solenoid power off keyboard: Enter toolbar
Release All (AVL CD III only)
Select Solenoid power off to rest the solenoids in your dobby head by turning power offto the solenoids while leaving the dobby box itself powered up. Use this option wheneveryou are taking more than a couple of minutes break to avoid any risk of overheating. Formost looms, you can also use this option when you want to lift nothing, e.g. for loommaintenance.
Use Solenoid Power Off on the AVL Compu-Dobby III to rest the solenoids asdescribed above. However with solenoids off, the Compu-Dobby III lifts all shafts. Forthe Compu-Dobby III, the additional menu item Release All releases all shafts bysending power to all solenoids. Use this menu item sparingly to avoid overheatingand don’t leave it on for more than a few minutes.
FIBERWORKS 4.1/4.2 SILVER PLUS
© 2010, Fiberworks 17

Diagnostic Menu
This menu allows you to check aspects of your loom’s function, inparticular, communication with the loom. Not all looms use all ofthe functions in this menu, and specific details for each type ofloom are given in the Looms section.
Response Test This menu item test two way communications. The computersends a query, and the loom sends a response. If the response isdetected, you will get the message
Loom X responding OK!If this test fails, the left hand end of the status line will say
Switch Loom X on now if it’s not on yet!
Treadle Sensor TestThis test detects signals sent by the loom when the treadle is moved up and down. Runthis test if the pattern does not advance when you treadle the loom. For AVL looms, thisis a test of communication from loom to computer. Other looms use two waycommunication.
Test Left Dobby Unit On a loom with two dobby control units, this sendsdiagnostic tests to the left hand unit, otherwise tests go to the right hand unit.
Solenoid TestThis tests communication from computer to loom and checks that solenoids respondproperly. If the pattern is empty, click Fill Pattern to set all the odd-numbered solenoids.Click Activate Solenoids to send the pattern to the loom and check that they respond.
If you click Fill Pattern again, it will invert the pattern to set all the even shafts, or youcan click or double-click individual squares in the grid to turn them on and off in anypattern you like. Click Solenoids off when you are done.
Button Test, Alignment See the AVL section, p.24.
Port TestThis tests whether the currently selected port can be opened by Windows. See alsoFinding and Troubleshooting Ports, pp.19-21,36-38.
FIBERWORKS 4.1/4.2 SILVER PLUS
18 © 2010, Fiberworks

Finding Ports
All the looms currently supported in FiberworksSilver Plus use a RS232 serial interface, commonlyknown as a serial port, although in some cases thisis hidden behind a built-in USB adapter. This meansthat the port is identified by a Com number e.g.Com1, Com5 etc. To establish communications withthe loom, you need to know which Com number theloom is using. This is entered in the Loom Setupdialog.
Using built in serial ports on your computer
The standard serial port connector is typically a ninepin D-shape. The socket on the computer has pins,and the socket on the loom has holes. On very oldcomputers and some older looms, you may encountersockets with 25 pins. If you don’t have a vintage cable,25-pin to 9-pin adapters for these variants can beobtained at larger computer stores.
Since the advent of Windows XP, new computersfrequently do not have serial ports. In some casesthe chips that control the serial port are installed, butthere’s no external socket to connect to. If that’s thecase, the least expensive solution is a USB to RS-232Serial adapter.
Note: The 25 pin socket with holes on manycomputers is a parallel or printer port. Youcan’t connect the loom via the printer port.
Using USB to serial adaptersThese have a USB plug at one end that goes into the computer and serial connector atthe other end that goes into the loom. These are available at most large computer stores.If the cable is short, you can add a USB extender cable to reach the computer end.
Looms that have USB sockets have the USB to serial adapter built in, and can use astandard USB cable.
All USB to serial adapters, including those built in to the loom, need to have a driverinstalled, otherwise Windows won’t recognize them. The driver is usually provided ona CD than comes with the adapter, or you may have to go to the manufacturer’s websiteto download the driver. Drivers may be specific for a particular Windows version. If youhave Windows Seven or Vista, make sure that your adapter has the appropriate driver.
Keep the CD accessible in case you have to reinstall the driver. If you don’t have it orcan’t get the driver by download, the only solution is to purchase a new adapter.
FIBERWORKS 4.1/4.2 SILVER PLUS
© 2010, Fiberworks 19

Finding your Com number To help you find your Com port, Fiberworks scans for all available Comnumbers up to Com9, and lists them in the Port type box in the loom setupdialog. If it’s not in this list, the port is not available to use.
If the list is blank:
You may not have a port and you need to add a USB Serial adapter.
You may have the serial socket, but the port is disabled internally. It’s probablycheaper to get a USB to serial adapter than to have a computer tech fix the port.
You may have the adapter, but the driver is not properly installed.
Another program may be using the port; ports can’t be shared by two programs.
However, just because ports are listed does not mean they are truly available. For thescan illustrated above, the computer has an internal chip for Com1 but it’s notconnected to a socket that you can plug into. This is a common situation for computersless than 6 years old, or laptops less than 8 years old.
On this computer, Com3 is a modem, not a serial port.Of the 3 Com numbers listed for this particular computer, the only one suitable forconnecting a loom is Com5, a USB-serial adapter.
Typically, built in serial ports are Com1 or Com2. Modems may be Com1 to Com 4.Polite modems do not override an existing serial port’s Com number, but cases areknown where a modem takes over Com1 and disables the actual serial port.
USB-Serial adapters typically take higher Com numbers, starting at Com3 or Com 5. Toidentify a USB-serial adapter Com number, do the following.
1) Unplug the USB-Serial adapter from the computer and open the Loom Setup dialog.Check the list of Com numbers and note down those that are listed.
2) Close the dialog, plug in the USB-Serial adapter, and reopen the Loom Setup Dialog.This makes it repeat the scan for ports. You should see an additional Com number inthe list. This is the USB-serial adapter’s Com number.
See also the Portchecker (p.36-38) for detecting and identifying ports.
Check communications with the loomOnce you think you know the Com number for your port, select that port in the LoomSetup Dialog, go to the Diagnostics menu and try the Solenoid Test and the ResponseTest. Com setup is done automatically by Fiberworks to match the loom you haveselected. There is no need to set baud rate etc. manually. The Solenoid test establisheswhether computer to loom communications are proceeding. The response test checksfor two-way communication between loom and computer. If there are problems, use thePortchecker to test and troubleshoot loom communications directly without going through a weaving program (p.36-38). Additional details and possible solutions are givenin that section.
FIBERWORKS 4.1/4.2 SILVER PLUS
20 © 2010, Fiberworks

Troubleshooting Ports
This section assumes that you have
selected the right loom; the selected loom isidentified in the title bar of the weaving window.identified and selected the right port; this isreported at the left end of the status bar. Verify thisby trying Diagnostics>Port Test.made sure that the dobby control box on the loom isswitched on and the cable linking it to the computer isconnected. This may sound obvious, but sometimesthe obvious is missed!
Start by trying the response test (diagnostics menu).The message shown on the right indicates asuccessful response test. The computer is talkingto the loom and the loom is replying.
If the Response Test FailsIf no reply is received, the message below rightshows at the left end of the status bar. This couldmean that there’s no communication in eitherdirection, or that the computer is talking to theloom but no reply has been received.
Next try the solenoid test (p.18). If the solenoids respond as expected, the computer istalking to the loom OK, but not receiving a reply.
Some antivirus software intercepts data entering the computer via serial ports, anddoes not pass the data on quickly enough to allow you to weave. If you need virusprotection, McAfee, Trend Micro, and Avast are antivirus programs that don’t hinderloom communication, but consider uninstalling all antivirus programs if the loomcomputer is never connected to the internet. Try disconnecting and reconnecting the serial cable. This has been known torejuvenate a weak connection.If you can lay your hands on a different serial cable, try that.
If the solenoid test does not work, there is no communication in either direction.
Does the Com number you have selected belong to a modem, not a serial port?Make sure that the cable you are using is not a NULL MODEM cable.It’s possible that the socket on the computer that you plugged into is disabled.
Com settings are done automatically by Fiberworks to match the loom you have selected.There is no need to set baud rate and so on manually.
The least-fuss solution to serial port problems may be to add a USB-serial adapter.
See also the Portchecker, p.36-38.
FIBERWORKS 4.1/4.2 SILVER PLUS
© 2010, Fiberworks 21

LoomsAVL Compu-Dobby series
Power onIf you switch power on to the AVL Compu-Dobby beforeentering the weaving window, Fiberworks should detect itimmediately, assuming communications are established.This is reported at the left end of the status bar.If the AVL Compu-Dobby is not powered up whenyou open the weaving window, you will first seethe reminder to switch on. When you switch on the Compu-Dobby, it starts an internal test which activates each solenoid in turn, and youshould hear the regular clicking sound. At the end of the self test, it signals the computerthat it is ready, and it should then report that it is responding OK on the status bar.
Important: On AVL Compu-Dobby I and Compu-Dobby II, do not press any buttonson the control box until the computer has communicated with the loom by sending thefirst pick to the solenoids, or by doing the Response Test or Solenoid test. If youpress a control box button before the computer has communicated with the loom, theCompu-Dobby goes into Cartridge mode, and ignores all further signals from thecomputer. To get out of cartridge mode, turn the power off to the Compu-Dobby, waitfive seconds, and turn it on again.
Starting to weaveInitially, the word STARTUP appears at the right end of the status bar. The computer iswaiting for an indication that you are ready to weave. On the Compu-Dobby I and II, dothis by pressing each treadle in turn. Nothing lifts on the first cycle, because solenoidsare still inactive. The next time the lifting treadle is down, you should hear the solenoidsclick on. Push the release treadle to complete the cycle, and the next time you press thelifting treadle, shafts will lift and open the shed. When you are into the weaving cycle,solenoids should click each time the shed is fully open in readiness for the next pick.
You can follow the same procedure on the Compu-Dobby III, with the disadvantage thatwith solenoids inactive, you have to lift all shafts. Do this if you can put up with the effortrequired. The alternative is to press the Enter key to signal you are ready to weave; thiswill make the computer send the first solenoid data to the loom. When you do loom setupfor the CD III, you can choose to have solenoids activate when shed is open (better for afast weaver) or when shed is closed (less heating of the solenoids).
If you leave the loom for any significant period of time, click the Solenoids Off button orpress the Enter key to rest the solenoids and avoid overheating. Use the startupprocedure described above or press Enter again to resume weaving.
FIBERWORKS 4.1/4.2 SILVER PLUS
22 © 2010, Fiberworks

Navigating the lag chainIt is recommended that you do all adjustments of position or direction of the liftplan in theshed closed position. If you change position in the liftplan with cursor arrow keys or byscrolling or dragging the mouse in the weaving window (p.8-9), solenoids will click inrapid succession. This can be avoided by selecting Solenoids Off while doing majoradjustments. Follow the start up procedures described previously to resume weaving.
DiagnosticsResponse test checks communication. If theloom receives the test, solenoids will startclicking one by one. The Compu-Dobby alsoclicks its solenoids when you first turn on powerto the unit. Do the Response test after youpower up the Compu-Dobby and it hascompleted its self-test so you can be sure thatthe Compu-Dobby is responding to thecomputer. When the solenoids finish clicking,the Compu-Dobby signals to the computer, andthe message above right should display.
Treadle Sensor test detects the signals thatthe Compu-Dobby sends to the computer whenthe arm that picks the shafts reaches its upperposition (shed fully closed, release treadledown) and when it reaches the lower position(shed fully open, lifting treadle down).Normally the lifting treadle is on the right andthe release treadle is on the left, but treadlescan be connected either way without affectinghow the loom performs.
The dialog that appears when you select Treadle Sensor test from the diagnostics menuindicates when these signals are received by putting checkmarks in the boxes. Pusheach treadle a few times until the box labelled test has passed shows a check mark.
If the test reports arm up when it’s actually down and arm down when it’s actually up,click the switch positions button to correct this. The loom will seem to function with thewrong orientation, but may occasionally skip a shaft or two because of the bad timing.
Sensor error detected indicates a possible electronics fault. Ignore it if it occurs once ina blue moon, but you may need to consult AVL if errors are detected frequently.
The Compu-Dobby I uses optical sensors embedded in a plywood square bolted onjust below the dobby box. These need steady ambient light to work properly. A bright lightdirectly overhead from the sensors can cause them either to not detect the armmovement, or to detect both positions simultaneously, which triggers the sensor errorresponse. Extraneous shadows, bright sunlight or reflections passing over thesensors can also set off spurious signals that mimic arm movement.
FIBERWORKS 4.1/4.2 SILVER PLUS
© 2010, Fiberworks 23

Solenoid test (p.18) tests communication from computer to loom. If this test succeedsand the response test does not, it indicates that there’s something stopping the computerfrom receiving signals from the loom, but otherwise the Com number of the selected portis correct.
You can use the Solenoid test to check individual solenoids. Click the Clear Patternbutton, then set solenoids on one at a time by clicking into the grid pattern. Treadle theloom to see that the selected shaft picks up and releases cleanly.
Button Test checks the response of the AVL buttoncontrols. These are found on Compu-Dobby I on a box atthe end of an extension cable. On the Compu-Dobby II,they are on the control unit that is mounted in the middleof the loom. The Compu-Dobby III does not have buttoncontrols. Button controls are designed primarily tooperate the Compu-Dobby with the memory cartridge, butweaving programs can also respond to them. To test,press each button once to put check marks in each boxand repeat to uncheck each box. Watch out for checkmarks that flicker on and off as you press the button.
In weaving mode (rather than button test mode) the buttons do the following
1) Skip advances the pattern by one pick (similar to the cursor up arrow key).
2) Reverse switches the liftplan direction of progression (similar to Sequence>Reverse).
3) Pattern selects Pattern Only mode (p.15).
4) Tabby selects Tabby only mode (p.15).
5) Save stores the current weaving position in when weaving from the memoryCartridge. When weaving in Fiberworks, it sets unweave mode.
6) Resume restarts a weaving session from the memory Cartridge. When weaving fromFiberworks, it turns solenoids off to rest them and turns them back on to resume.Don’t use Resume to start a session with Fiberworks before the first Pick has beensent to the Compu-Dobby. Doing so will put the Compu-Dobby into Cartridge modeand block communication from the computer (p.22).
Alignment activates your first and last solenoids (assuming you have selected the rightnumber of shafts in Loom Setup). Use Alignment when you mount the Compu-Dobby I orCompu-Dobby II solenoid box on the loom. Refer to the AVL manual for assembling theCompu-Dobby on the loom for instructions on how to set the alignment correctly.
Alignment should be a two person job. Your assistant should hold the box in place soit does not crash to the floor. Loosen the bolts that mount the Compu-Dobby solenoidunit on the side of the loom (on the Compu-Dobby II, not the control unit in the middle ofthe loom). Position the unit so the extended solenoids displace the shaft wires enough topush them into the slots in the arm mechanism, but not so tight that the “piano keys”resist the extended solenoid tips. Now tighten the bolts. Check bolts periodically toensure that they remain tight so that the Compu-Dobby does not slip out of its brackets.
FIBERWORKS 4.1/4.2 SILVER PLUS
24 © 2010, Fiberworks

If the Compu-Dobby does not lift all the shafts selectedMake sure the shaft cables have not slipped off a pulley in the castle
If you use the air-assist, make sure the piston is adjusted to bring the arm back to thetopmost position.
On the Compu-Dobby III, the solenoid tips have little stirrups to guide the shaftcables. Check to see that cables have not slipped out of the stirrups.
Check the how the shaft cables line up with the slots in the arm. If you live in a regionwith large seasonal changes in humidity, the mounting strut (CD I and II) may shift.
If the Compu-Dobby continues to lift shafts that were selected on the previous pickAlthough it seems that you can close the shed by releasing the lifting treadle andrelying on gravity alone, a distinct push on the release treadle is needed to ensurethat the arm rises to the topmost position so that the shaft cables can slip out of theslots on the arm. If you don’t do this, some cables may stick in place.
If you have set solenoids to activate when shed is closed on the Compu-Dobby III, goto loom setup and set it to activate solenoids when shed is open.
If the treadle needs excessive force to open the shed
The cable from the lifting treadle should wind around a snail-shaped cam. Check thatthe cable has not slipped off this cam.
Check the tension on the shaft-balancing springs.
If one of the solenoids does not activateYour Compu-Dobby box may need to go on a California vacation. Consult AVL.
Do make sure that lint does not accumulate around the cooling fan and louvres.
Do not ever use lubricant on the solenoids.
FIBERWORKS 4.1/4.2 SILVER PLUS
© 2010, Fiberworks 25

Programming the AVL CartridgeThis option on the File menu allows you to put designs into the AVL cartridge to allow youto continue to weave with the computer disconnected. You can load the design that’scurrently in the weaving window into the cartridge. When you Select this menu item, thecontents of the cartridge are uploaded to the computer, which takes about a minute.
A) shows the name ofthe current design andthe number of lags used.
Click Add to cartridgeto store the Fiberworksdesign in the cartridge.
Click Autotabby to addtabby insert tabby intothe design to be loaded.There are no autotabbycontrols on the cartridge,so tabby must bepreloaded.
B) Current tabby picks.
C) Preview of the liftplan.
D) Summary of space used and space available in the cartridge
E) List of designs in the cartridge
F) Button controls
Undo All undoes any changes you have made in this session.
Clear All empties the current contents of the cartridge
View item puts an item in the cartridge into the preview window C.
Delete item deletes a single item in the cartridge.
Retrieve item brings a liftplan from the cartridge into the weaving window. This is notrecommended as an alternative to saving designs as files on your computer, but you canretrieve to do minor editing if needed. The cartridge does not store threadings or colors,so a retrieved liftplan may not match the current threading in the weaving window.
Click OK when done. It takes about a minute to download the revised contents back tothe cartridge.
Note: CompuDobby I cartridges run off an internal rechargeable battery which over timeloses the ability to hold a charge. If the battery won’t charge, then the cartridgeforgets everything as soon as the power is turned off. If the battery has leakedand corroded the electronics, the cartridge may be a lost cause.
FIBERWORKS 4.1/4.2 SILVER PLUS
26 © 2010, Fiberworks

Louet Magic Dobby, Megado and Octado series
PortsIf you connect the Louet Dobby via the USB cable, this links to a built in USB to serialadapter. Driver software for built in or external USB to serial adapters is not included inany version of Windows (unlike memory sticks, cameras and MP3 players).
To use the built in USB adapter, you need to install a driver provided by Louet(downloaded from their website) so that Windows can identify the port. If you use anexternal adapter to link to the serial port, you need to use a driver from the manufacturerof the adapter, usually provided on a CD when you purchase the adapter, but sometimesdownloaded from the manufacturer’s website. You should ensure that the driver iscompatible with your version of Windows. Don’t bother upgrading to Windows 7 in thehope that the drivers are finally included - they are not. Keep any CD with this driversoftware on hand in case you have to reinstall or if you transfer to a new computer.
Power onIf you switch power on to the Louet Dobby beforeentering the weaving window, Fiberworks should detectit immediately, assuming that communications areestablished. The response is reported at the left end ofthe status bar.If the Louet Dobby is not powered up when youopen the weaving window, you will first see thereminder to switch on. When you switch on theLouet Dobby, it sends a sign-on message to the computer to indicate that it is ready, andthe computer should then report that Louet loom is responding OK.
Starting to weaveInitially, the word STARTUP appears at the right end of the status bar. The computer iswaiting for an indication that you are ready to weave. On most Louet looms, you can dothis by pressing the treadle gently and returning to the rest position. It’s notnecessary to press all the way down. On the Magic Dobby without a treadle, push thehandle down a few inches and then return. The solenoids should activate when youreturn to the rest position of the treadle or handle. In a few cases, this may not work andyou should push the Enter key to fire the solenoids for the first pick.
Weaving CycleSolenoids are normally activated just as the shed closes, and deactivated as the shedreaches the fully open position. If you leave the treadle in the rest position for any lengthof time, the solenoids remain under power and risk overheating. It’s a good idea to usethe Solenoids off menu item or toolbar button (Sequence menu) whenever you intend totake a break. Resume weaving as described for Starting to weave.
FIBERWORKS 4.1/4.2 SILVER PLUS
© 2010, Fiberworks 27

Timed outTo prevent overheating, thesolenoids in the Louet dobbies turn themselves off if the shed is not opened withinabout 60 seconds of the solenoid being activated. If this happens, the computer maybeep and the Status bar indicates TIMED OUT in the Weaving Status section. Resumeweaving after being TIMED OUT as described for Starting to weave.
Navigating the lag chainIf you can reach your computer easily from the weaving position, you can do adjustmentsof position or editing in the liftplan in the shed open position while solenoids are normallyoff. Changes will affect the next pick. If solenoids do not automatically activate when youclose the shed, press Enter to resume weaving.
If it’s hard to keep the treadles pressed while working at the computer, you can also doadjustments of position or editing in the liftplan in the shed closed position. If youchange position in the liftplan with cursor arrow keys or by scrolling or dragging themouse in the weaving window (p.8-9), changes affect the current pick and solenoids willclick in rapid succession. This can be avoided by selecting Solenoids Off while doingmajor adjustments. Follow the start up procedures described previously to resumeweaving. Minor adjustments (one or two steps) such as reversing the sequence orswitching to tabby can be done in the shed closed position with solenoids on.
DiagnosticsResponse test checks two way communicationbetween computer and loom. The computersends a query and waits for a response. Whenthis is received the message on the right shoulddisplay. If no response is received, the remindermessage below remains displayed at the left endof the status bar.
Treadle Sensor test detects the signals that theLouet Megado or Octado send to the computeras the knife moves from its upper position(shed fully closed, treadle up) and as the shedis halfway open. Louet looms use a magnet onthe knife and two sensor switches mounted ona wooden strut that projects from the dobbybox. The upper switch is placed so the magnettriggers it at or near the shed closed position.The lower switch is roughly midway betweenshed closed and shed fully open positions, sothe magnet passes by the switch very briefly.To do the treadle sensor test, it’s advisable tomove the treadle steadily and relatively slowly rather than a normal weaving treadleaction, so as to catch the instant when the magnet is next to the lower switch.
FIBERWORKS 4.1/4.2 SILVER PLUS
28 © 2010, Fiberworks

Treadle sensor test on the Magic Dobby: On the Magic Dobby, the knife that picks theshafts raises shafts instead of pulling down on cords, but otherwise the principle is thesame.
Switch 1 should respond when the handle is almost all the way down, shafts raised
Switch 2 should respond when the handle is all the way up, shafts down.
Solenoid test (p.18) tests communication from computer to loom. If this test succeedsand the response test does not, it indicates that there’s something stopping the computerfrom receiving signals from the loom, but otherwise the Com number of the selected portis correct. You can use the Solenoid test to check individual solenoids. Click the ClearPattern button, then set solenoids on one at a time by clicking into the grid pattern.Treadle the loom to see that the selected shaft picks up and releases cleanly.
There are no button controls to test on the Louet dobby units, and no Alignment test.
If the Louet Dobby does not lift the shafts selectedIf the weaver dithers or presses the treadle tentatively, the solenoids may releasebefore the knife has caught all the “piano keys” that lift the shafts. Typically, thiscauses lower numbered shafts to be missed. To prevent this, the weave needs totreadle more briskly.
If the magnet is set too high or the knife set too low, solenoids may release too earlyand miss lower numbered shafts.
If the cord to the treadle is too tight so the knife is too low, or the magnet is set toohigh, the knife may pass higher numbered shafts before it can pick them up.
If shafts from the previous pick are lifted when they are not selected
Check for sticky shafts that don’t drop back to their proper unlifted position. Whenthis happens, the “piano keys” that the solenoids push out don’t return to their unliftedposition, and stick in a pushed out position (see step 4 above). When the knifedescends for the next pick, it catches the piano key even when the correspondingsolenoid is not activated.
FIBERWORKS 4.1/4.2 SILVER PLUS
© 2010, Fiberworks 29

What makes shafts stick?Insufficient tension on the warp. Increase warp tension asmuch as reasonable, and use weighted shaft bars (availablefrom Louet) rather than plain wooden shaft bars.
Shaft cords have slipped out of the slots at the end of thewooden shaft bars - see cord 2 in the illustration on the right.
Bowed shaft bars. The metal reinforcement in the weightedshaft bars corrects this.
Heddles too crowded and bunched together, especiallybunches of unused heddles Spread your heddles as much aspossible, and stagger the placement of unused heddles at theends of shafts.
If the treadle needs excessive force to open the shedCheck that cords have not slipped of their pulleys, in particular the large woodenpulleys below the dobby head.
Check that lint and stray thread have not accumulated on the pulley bearings, inparticular, the wooden pulleys below the dobby head.
If one of the solenoids does not activate when it shouldUse Solenoid Test to check the dobby unit when it’s dismounted from the loom.Consult Louet if a solenoid appears not to respond properly.
On the Magic Dobby, make sure that the plastic “piano keys” line up with the solenoidtips and a solenoid is not pushing between “keys”.
FIBERWORKS 4.1/4.2 SILVER PLUS
30 © 2010, Fiberworks

Leclerc Diana, Weavebird and Voyageur series looms
Power onIf you switch power on to the Leclerc Dobby before entering the weaving window,Fiberworks should detect it immediately, assuming that communications are established.The response is reported at the left end of the status bar.If the Leclerc Dobby is not powered up when youopen the weaving window, you will first see thereminder to switch on. When you switch on theLeclerc Dobby, it sends a sign-on message to thecomputer to indicate that it is ready, and the computer should then report that it isresponding OK.
Starting to weaveInitially, the word STARTUP appears at the right end of the status bar. The computer iswaiting for an indication that you are ready to weave. Press Enter to fire the solenoids forthe first pick.
Weaving CycleSolenoids normally activate just as the shed closes, and deactivate as the shed reachesfully open. If you leave the treadle in the closed position for any length of time, solenoidsremain under power and risk overheating. Use the Solenoids off menu item or toolbarbutton (Sequence menu) whenever you intend to take a break. Resume weaving bypressing the Enter key.
Timed outTo prevent overheating, the solenoids in the Leclerc dobbies turn themselves off if theshed is not opened within about 60 seconds of the solenoid being activated. If thishappens, the computer may beep and the Status bar shows TIMED OUT in the WeavingStatus section. Resume weaving after being TIMED OUT by pressing the Enter key.
Navigating the lag chainIf you can reach your computer easily from the weaving position, you can do adjustmentsof position or editing in the liftplan in the shed open position while solenoids are normallyoff. Changes will affect the next pick. If solenoids do not automatically activate when youclose the shed, press Enter to resume weaving. If it’s hard to keep the treadles pressedwhile working at the computer, you can also do adjustments of position or editing in theliftplan in the shed closed position. If you change position in the liftplan with cursorarrow keys or by scrolling or dragging the mouse in the weaving window (p.8-9), changesaffect the current pick and solenoids will click in rapid succession. This can be avoidedby selecting Solenoids Off while doing major adjustments. Press Enter to resumeweaving. Minor adjustments (one or two steps) such as reversing the sequence orswitching to tabby can be done in the shed closed position with solenoids on.
FIBERWORKS 4.1/4.2 SILVER PLUS
© 2010, Fiberworks 31

DiagnosticsResponse test checks two way communicationbetween computer and loom. The computersends a query and waits for a response. Whenthis is received the message on the right shoulddisplay. If no response is received, the reminderto switch on remains displayed at the left end ofthe status bar.
Solenoid test (p.18) tests communication from computer to loom. If this test succeedsand the response test does not, it indicates that there’s something stopping the computerfrom receiving signals from the loom, but otherwise the Com number of the selected portis correct. You can use the Solenoid test to check individual solenoids. Click the ClearPattern button, then set solenoids on one at a time by clicking into the grid pattern.Treadle the loom to see that the selected shaft picks up and releases cleanly.
Treadle Sensor test detects the signals thatthe Leclerc Weavebird or Diana and relatedLeclerc dobby looms send to the computer asthe treadle is moved from shed closed, treadleup to shed open position. To do the treadlesensor test, it’s best to move the treadlesteadily and relatively slowly rather than anormal weaving treadle action, so as to catchthe instant when the magnet is next to each sensor.
Macomber and Dobbytron series Looms
Power onIt is recommended that you should switch onpower to the Dobbytron or Macomber afterentering the weaving window. When theMacomber is detected, a prompt appears.
Starting to weaveInitially, the word STARTUP appears at the right end of the status bar. The computer iswaiting for an indication that you are ready to weave. Press Enter to fire the solenoids forthe first pick.
FIBERWORKS 4.1/4.2 SILVER PLUS
32 © 2010, Fiberworks

Weaving CycleSolenoids are normally activated just as the shed closes, and deactivated as the shedreaches the fully open position. If you leave the treadle in the rest position for any lengthof time, the solenoids remain under power and risk overheating. It’s a good idea to usethe Solenoids off menu item or toolbar button (Sequence menu) whenever you intend totake a break. Resume weaving by pressing the Enter key.Navigating the lag chain
Do adjustments of position or editing in the liftplan in the shed closed position. If youchange position in the liftplan with cursor arrow keys or by scrolling or dragging themouse in the weaving window (p.8-9), changes affect the current pick and solenoids willclick in rapid succession. This can be avoided by selecting Solenoids Off while doingmajor adjustments. Press Enter to resume weaving. Minor adjustments (one or twosteps) such as reversing the sequence or switching to tabby can be done in the shedclosed position with solenoids on.
DiagnosticsResponse test checks two way communication between computer and loom. Thecomputer sends a query and waits for a response (see Power On).
Solenoid test (p.18) tests communication from computer to loom. If this test succeedsand the response test does not, it indicates that there’s something stopping the computerfrom receiving signals from the loom, but otherwise the Com number of the selected portis correct. You can use the Solenoid test to check individual solenoids. Click the ClearPattern button, then set solenoids on one at a time by clicking into the grid pattern.Treadle the loom to see that the selected shaft picks up and releases cleanly.
There is no Treadle sensor test for the Macomber.
Toika
Power on and Starting to WeaveYou can switch power on to the Toikabefore or after entering the weavingWindow. However, Fiberworks can’tdetect whether the Toika is powered up.Instead a prompt box appears.
Click the OK button only when theToika is connected and switched on.Your response will start the weaving cycleby sending the first pick to the loom.
FIBERWORKS 4.1/4.2 SILVER PLUS
© 2010, Fiberworks 33

Shaft order on the ToikaBy default, the Toika uses Scandinavian shaftorder, that is Shaft 1 is at the back of the loom.When you do Loom Setup and select the Toika,you can choose whether to place Shaft 1 infront (leave the checkbox unmarked) or adhereto the Scandinavian convention and keep shaft 1at the back (click on the checkbox to place a tickmark in it). Always thread the loom accordingto the convention you have chosen.
Weaving cycleSolenoids are normally activated just as the shed closes, and deactivated as the shedreaches the fully open position. If you leave the treadle in the rest position for any lengthof time, the solenoids remain under power and risk overheating. It’s a good idea to usethe Solenoids off menu item or toolbar button (Sequence menu) whenever you intend totake a break. Resume weaving by pressing the Enter key.
DiagnosticsThere is no response test for the Toika. Use Solenoid and Treadles Sensor tests instead.
Solenoid test (p.18) checks communication from computer to loom. If this testsucceeds and the treadles sensor test does not, this means that there’s somethingstopping the computer from receiving signals from the loom, but otherwise the Comnumber of the selected port is correct. You can use the Solenoid test to check individualsolenoids. Click the Clear Pattern button, then set solenoids one at a time by clickinginto the grid pattern. Treadle the loom to see that the selected shaft picks up andreleases cleanly.
Treadle Sensor Test checks communication from loom to computer, in particular thesignal that tells the computer to advance the pattern. A switch on the control box of theloom determines whether to progress though the liftplan forwards or in reverse. Ifcommunications are good, when you treadle the loom, one of the following messages isposted, depending on the position of this switch.
The reverse switch on the loom duplicates the action of the Reverse Direction menuitem and toolbar button. The computer can track changes in switch setting on the loom,but the loom does not know when you use the toolbar Reverse button. To avoidconfusion, be consistent in which method you use.
FIBERWORKS 4.1/4.2 SILVER PLUS
34 © 2010, Fiberworks

Arm Selectronic
Power onYou can switch power on to the ARM Selectronic before or after entering theweaving Window. Only click the OK in thereminder box after power is switched on tothe loom control unit. Fiberworks then sendsthe loom a message to activate thecomputer controlled mode.
Starting to WeaveTo signal that you are ready, push the treadles in turn. The first cycle may be a blankpick, but solenoids should activate the next time shed is closed. When you hear thesolenoids click, open the shed without delay.
Time outTo prevent overheating, the solenoids in the Arm dobby head turn themselves off if theshed is not opened within five second of the solenoids being activated. If this happens,the computer may beep and the Status bar shows TIMED OUT in the Weaving Statussection. Resume weaving after being TIMED OUT by pushing treadles in turn until thesolenoids reactivate.
DiagnosticsResponse test: A message should appear indicating that the ARM is responding. If Theloom seems to stop clicking solenoids at any time, for example after a time-out or afterthe treadle sensor test, and does not respond to pushing the treadles, doing the responsetest will reactivate the computer controlled mode.
There is no solenoid test for the ARM. To test solenoids, make up a simple pattern thatlifts one shaft at a time as well as any other pattern you need to check such as tabby, andopen the pattern in the weaving window.
Treadle Sensor Test checks communicationfrom loom to computer, in particular the signalthat tells the computer to advance the pattern.After doing this test, push the treadles in turn toresume weaving.
FIBERWORKS 4.1/4.2 SILVER PLUS
© 2010, Fiberworks 35

Portchecker
Portchecker is an accessory program installed with Fiberworks that allows you to checkand monitor communication with your loom. You can find Portchecker in the Start Menu:go to Programs>Fiberworks>Fiberworks Silver Plus 4200>Portchecker. Portcheckhelps you identify the correct port and lets you see the messages that pass betweenloom and computer.
Step 1: Portchecker scans for available ports up to Com9; the scan can distinguishbetween normal serial ports and modems, so Com3 is identified as a modem.
To identify the Com number of a USB-serial adapter, remove theadapter and click Scan Again. One of the Active ports shouldbecome NOT available. Plug the adapter back in, wait 20 seconds and scan again. The same port should become an Active port onceagain. Use this Com number when you do Loom Setup in Fiberworks (p.7).
For Louet looms with a built-in USB adapter, connect the cable and turn on power tothe dobby. Scan and note down Active ports, unplug the cable, and scan again to seewhich port becomes NOT available. Use this Com number for the Louet loom.
FIBERWORKS 4.1/4.2 SILVER PLUS
36 © 2010, Fiberworks

Step 2: Select the port by clicking a dot into the button infront of the Com number. Select the loom from the list,and turn on the power to the loom. For looms that do aself-test, wait until it settles down, then click Check Loom.
If the port was correctly selected, a response should appearin Data Received and Message Received boxes. To get aresponse from the Toika, you must treadle the loom.
Data received shows the actual codes sent back by thedobby unit. Message received translates this data intoEnglish. For the AVL Compu-Dobby, Check loom willinitiate a self-test that causes solenoids to click in turn. If theself test starts after doing Check Loom, but no response isreceived, something is interfering with data arriving at thecomputer from the loom.
Step 3: Set a pattern to test solenoid activation. The default is all odd shafts, but you cancreate other patterns by clicking check marks on or off in the boxes. There are only 16boxes, so shafts 17-32 echo the setting for shafts 1-16, and likewise for shafts 33-40.Click Solenoids off before quitting.
Step 4: Try pushing the treadles: the example here is for AVL Compu-Dobby. For Louetand Leclerc, you need to set solenoids before pushing the treadle.
FIBERWORKS 4.1/4.2 SILVER PLUS
© 2010, Fiberworks 37

Troubleshooting with Portchecker
The port you want to use is reported as NOT availablePorts can’t be shared between two programs open at the same time. Other softwaremay have claimed the port. Examples:
The software for linking a person digital assistant such as a Palm Pilot.
The driver that comes with an uninterruptible power supply (UPS). This driver isdesigned to shut down an unattended computer when power is lost. If your computeris not routinely unattended, you do not need to install this driver.
A driver for a serial mouse, never uninstalled when the mouse died.
Fiberworks: close down all weaving windows while you are using Portchecker. Closedown Portchecker when you try to weave with Fiberworks.
Although a socket exists for the port, it may not be connected internally, or the portmay be disabled in the computer’s BIOS settings. If you are not familiar with adjustingyour BIOS Setup, this may be something to leave to an outside expert, or buy aUSB-serial adapter, which is probably less expensive than hiring outside help.
Do not mistake your printer port (a socket with 25 holes to fit a cable with 25 pins) for aserial port .
The USB-serial adapter keeps changing its Com numberThis may happen if the USB adapter is sometimes plugged in when you turn on power tothe computer, and sometimes plugged in after Windows is up and running. The adapter isbeing identified at different stages of Windows start up. Be consistent:: either alwaysplug in before turning power on or always plug in after Windows is up.
No new Active port appears when the USB adapter is plugged inMake sure that the driver that comes with the adapter is properly installed.
Make sure that the supplied driver is compatible with your version of Windows, inparticular Vista and Seven. If you can identify the manufacturer of the adapter, go to theirwebsite and see if there’s a driver available to download.
There’s no response from the loomIf it’s an AVL Compu-Dobby I or Compu-Dobby II, did you touched any buttons on thecontrol unit after turning the power on? The Compu-Dobby may be in cartridgemode and not listening to the computer. Turn the Compu-Dobby off, wait fiveseconds, and turn it on again. Wait until solenoids stop clicking before trying tocommunicate again using the Check loom button.
Uninstall or disable Norton Antivirus if you have it on your computer.
Make sure you are not plugged into a parallel or printer port.
FIBERWORKS 4.1/4.2 SILVER PLUS
38 © 2010, Fiberworks

No response from loom, continued
Cable problemsSerial cables come in two flavours, but only one is suitable for connecting a loom.
A standard RS-232 serial cable is intended to link a computer to an external device suchas a camera, a modem, a printer or a loom dobby unit.
A null modem cable is designed to link two computers together.
Two computers have their serial sockets wired thesame way. If a standard cable is used to connecttwo computers together other, the pins that talk oneach computer connect to each other, and likewisethe pins that listen connect. The result is nocommunication. The null modem cable correctsthis by crossing the wires in between. Now theleft talker connects to the right listener and the righttalker connects to the left listener.
External devices such as dobby units wire theirsockets the opposite way to computers, so astandard cable connects talk to listen in bothdirections. In this case, a null modem cableconnects talk to talk and listen to listen - henceno communication.
A typical null modem cable has identical connectersat each end while a standard cable usually has male at one end and female at the other.Inspect your cable. If the cable itself has identical connecters at each end but is made tofit the loom with an extra adapter, it may be the wrong type.
Using Windows Device Manager to explore your ports Find Device Manager by opening the Control panel (Start > Settings > Control Panel).
Click on the System Icon, and then select Device Manager.
FIBERWORKS 4.1/4.2 SILVER PLUS
© 2010, Fiberworks 39

Using Windows Device Manager (continued)
Device manager (left) lists all the hardware on your computer. Expand Ports COM &LPT to show the list of Com ports. Modems, if present, are listed separately. Click openthe Com Port you wish to inspect to show its Properties dialog. The General Tab willindicate if a Port is disabled. There is no need to change Port settings here: Fiberworksautomatically makes the right Port Settings for a given loom.
Click on the Advanced Button. The Advanced setting dialog lets you change the Comnumber of a port. Do this if a modem and a usable Com port conflict with each other.Try putting a lower setting on the Receive buffer if you are having erratic reception ofsignals from the loom.
FIBERWORKS 4.1/4.2 SILVER PLUS
40 © 2010, Fiberworks

Alignment (AVL) 18,24ARM Selectronic 35
Diagnostics 35Loom setup options 7Power on 35Starting to Weave 35Time out 35
Autoreverse 12Autotabby 15AVL 22-26
Alignment 18,24Button test 18,24Cartridge 6,22,26Diagnostics 23Loom setup options 7Optical sensors on CD I 23Power on 22Program Cartridge 6Response test 23Solenoid test 24Starting to Weave 22Treadle sensor test 23Troubleshooting 25
Back View 11Beeps (alerts) 13Button test 18Cartridge, AVL 22,26Change Face 11Chain direction 16Check communications 20Cloth menu 11Com number 7,20,36Color View Panel 3Delete Pick 10Device Manager 39,40Diagnostic menu 18
Alignment 18Button test 18Port test 18Response test 18Solenoid test 18Treadle sensor test 18
Direction 16Dobbytron 32-33
Diagnostics 33Power on 32Starting to Weave 32Weaving Cycle 33
Drawdown window 2,6
Edit Menu (Weaving window) 8Edit Lag Chain 8,10
By keyboard 9By mouse 9
Delete Pick 10Insert Pick 10Undo 8
Endless loop 12File Menu (Weaving window) 6
Close 6Drawdown 6Exit 6Loom Setup 6,7Open 6Program AVL Cartridge 6Save 6Save As 6
File>Weave 2Finding your Com number 20Finding ports 19,36Flip Warp 10Go to lag 13Halt at end 12Horizontal scroll bar 11Insert Pick 10Lag chain 3,5LeClerc looms 31,32
Diagnostics 32Navigating the lag chain 31Power on 31Starting to weave 31Timed out 31Weaving Cycle 31
Liftplan 5Loom setup 7Louet Looms 27-30
Diagnostics 28Navigating the lag chain 28Ports 27Power on 27Response test 28Solenoid test 29Starting to Weave 27Timed out 28Treadle sensor test 28,29Troubleshooting 29,30Weaving cycle 27
Macomber 32-33Diagnostics 33
Index
FIBERWORKS 4.1/4.2 SILVER PLUS
© 2010, Fiberworks 41

Power on 32Starting to Weave 32Weaving Cycle 33
Megado 27-30Navigating
By keyboard 8By mouse 9
No loom selected 2,4Null Modem Cable 39Octado 27-30Open File 6Pattern Only 15Port Properties and Advanced Settings 40Port test 18Portchecker 36-38
Troubleshooting with 38Ports, Finding 19Ports, in Device Manager 40Ports, Troubleshooting 21,38Program ID 1Program AVL Cartridge 6Range, set 14Release All 17Reset chain 12Response Test 18
If it fails 21Reverse direction 16
On Toika 34Save file 6Save weaving information 6Selecting your loom 7Sequence Menu 12
Autoreverse 12Autotabby 15Endless Loop 12Go to lag 13Halt at end 12Pattern only 15Release all 17Reset chain 12Reverse direction 16Set Beeps 13Set Range 14Solenoid power off 17Step tabby 16Tabby Only 15Tabby Setup 15Unweave 17
Simulated weaving with spacebar 2,4Solenoids Power off 17
Solenoid test 18,20Status information 3Step tabby 16Structure Panel 3Tabby only 15Tabby setup 15Timed out 28,31,35Toika 33-34
Diagnostics 34Loom setup options 7Power on and starting to weave 33Response in Portchecker 37Response test 34Reverse switch 34Shaft order 7,34Solenoid test 34Treadle sensor test 34
Troubleshooting ports 21,38Undo 8Unweave 17Upgrade to Plus level 1USB-serial adapters 19,20,36
Drivers 19,38Troubleshooting 38
View Menu 10Back View 11Change Face 11Flip Warp 10Scroll bars 11Toolbar 11Zoom in 10Zoom out 10
Validation 1Vertical Scroll bar 11Warp Drawdown 11Weaving status 3
OPEN 4READY 5STARTUP 3TIMED OUT 28,31,35
Weft Drawdown 11Weaving Window 3
Resizing panels 5Windows
Control Panel 39Device Manager 40
Zoom in 10Zoom out 10
FIBERWORKS 4.1/4.2 SILVER PLUS
© 2010, Fiberworks 42