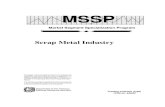FI-SOFT MERCHANT EDITION - QuickBooks Accounting, Small ......sure the box to “Keep QuickBooks...
Transcript of FI-SOFT MERCHANT EDITION - QuickBooks Accounting, Small ......sure the box to “Keep QuickBooks...

FI-SOFT
MERCHANT EDITION SP
USER MANUAL

TABLE OF CONTENTS
Overview
System Requirements
Preparing QuickBooks® for use with Fi-Soft Merchant Edition software
Installing Fi-Soft Merchant Edition Software
Registration and setup
Fi-Soft Merchant Edition SP Settings and configuration
Payment Gateway Login
Payment Gateway Settings
User Configuration
Fi-Soft Merchant Edition Portal
About Merchant Edition
Updates
PayGuard®
Using Fi-Soft Merchant Edition Software
Receiving a Payment
Processing a Payment for a Sales Receipt
Batch Sale
Downloading Payments
Refunds
Voids
Reconcile Payments
Uninstalling Fi-Soft Merchant Edition Software

Overview
Fi-Soft Merchant Edition SP is a real-time payment processing solution that provides seamless integration with
QuickBooks Pro, QuickBooks Premier, and QuickBooks Enterprise Solutions 2006 and newer. It provides the
following key benefits:
1. Utilize a merchant account provider of your choosing to obtain the most competitive rates and terms.
2. Eliminate the need to store sensitive payment data by utilizing our PayGuard technology.
3. Securely access and manage multiple payment accounts for your customers.
4. Process recurring and groups (batches) of invoices from a single screen.
5. Detailed audit report for payment transactions by individual user.
6. Utilize add-on Fi-Soft modules to process payments on-line, email invoices/receive payments.

System Requirements
Fi-Soft Merchant Edition is compatible with the following:
Operating Systems:
Windows XP
Windows Vista (32 and 64 bit). Requires “User Account Controls” to be “On”.
Windows 7 (32 and 64 bit). Requires “User Account Controls” to be set above the lowest level.
Server 2003
Server 2008. Requires “User Account Controls” to be set above the lowest level.
Minimum Hardware:
2.0 GHz processor, 2.4 GHz or higher recommended.
1 GB RAM for single user, 2 GB RAM recommended for multiple users.
40 MB available disk space.
1024x768 screen resolution. 16-bit or higher color.
High speed internet access.
Optional Credit Card Readers:
Magtek # 21040108
Magtek # 21040145
Payment Gateway:
USAePay (www.usaepay.com)
QuickBooks Software:
QuickBooks Pro 2006 and newer
QuickBooks Premier 2006 and newer
QuickBooks Enterprise Solutions Version 6 and newer
* Fi-Soft Merchant Edition SP can’t be used if QuickBooks POS is also being used.

Preparing QuickBooks For Use With Fi-Soft Merchant Edition SP Software
* For installations of Fi-Soft Merchant Edition SP software in a multi-user environment, the path to the QuickBooks data
file must be identical for each computer that our software is installed on. This can be checked by opening QuickBooks
on each computer and pressing the F2 key. The file location path will display.
1. Contact your merchant account sales representative to confirm that your merchant account and payment
gateway have been activated and fully configured. Have your payment gateway login available.
2. If you are using Windows Vista operating system, your “User Account Controls” must be turned on. If you
are using Windows 7, or Windows 2008 Server operating system, your “User Account Controls” must be set
above the lowest level. Reboot your computer after updating your settings.
3. Install any critical Microsoft updates for your operating system.
4. Make sure that your version of QuickBooks has the most recent updates installed. This can be checked by
utilizing the QuickBooks automatic update option.
5. Make sure QuickBooks is set for deposits to go into the Undeposited funds account:
For QuickBooks 2009 and earlier:
A. Go to Edit pull-down menu, select Preferences.
B. Select Sales & Customers, click on the Company Preference tab.
C. Check the box “Use Undeposited Funds as a default deposit to account.”
For QuickBooks 2010 and newer:
A. Go to Edit pull-down menu, select Preferences.
B. Select Payments, click on the Company Preference tab.
C. Check the box “Use Undeposited Funds as a default deposit to account”.
6. Our software requires the use of three custom fields in the QB customer section under the “Additional Info”
tab. If you have used all available custom fields, you must clear the names of three of the existing fields.
7. Special Note for QuickBooks Enterprise Solutions Version 11 and newer: In QuickBooks preferences make
sure the box to “Keep QuickBooks running for quick startups” is unchecked (off) for each user login. In
addition, our software does not support having multiple QuickBooks Company files open at the same time.
8. Make a current backup copy of your QuickBooks file. This should be done on removable media (cd, disk,
zip drive, memory stick, etc…) and not done on the same computer system/server you are working on.
9. You must be able to log into QuickBooks using the “Admin” username and password.
10. Make sure that you have a working high-speed internet connection and that you temporarily disable any
spam/virus protection, and personal firewalls on the computer in which Fi-Soft Merchant Edition SP software
will be installed. These items can be re-enabled after installation.

Installing Fi-Soft Merchant Edition Software
* For installations of Fi-Soft Merchant Edition SP software in a multi-user environment, the path to the
QuickBooks data file must be identical for each computer that our software is installed on. This can be
checked by opening QuickBooks on each computer and pressing the F2 key. The file location path will display.
Windows XP & Windows Server 2003:
1. Confirm that you have completed ALL the “Preparing QuickBooks for use with Fi-Soft Merchant Edition SP
software” steps. You must have administrative level access to the computer that you are installing our software
on.
2. Close QuickBooks if currently open. After QuickBooks has fully closed, re-open QuickBooks and login
using the “Admin” user name and password. QuickBooks must be in “Single User” mode.
3. Double click on the Fi-Soft Merchant Edition SP “setup.exe” file and install it as directed.
Windows Vista, Windows 7, & Windows Server 2008:
1. Confirm that you have completed ALL the “Preparing QuickBooks for use with Fi-Soft Merchant Edition SP
software” steps. You must have administrative level access to the computer that you are installing our software
on.
2. Close QuickBooks if currently open. After QuickBooks has fully closed, right click with your mouse on the
desktop QuickBooks icon and choose the “Run as administrator” option. Login to QuickBooks using the
“Admin” user name and password.
3. Once logged into QuickBooks as “Admin”, right click on the Fi-Soft Merchant Edition SP “setup” file and
choose the “Run as administrator” option. Install the program as directed.

Registration and Setup
1. Close QuickBooks and open normally by double clicking on the QuickBooks desktop icon. Login as
“Admin” and make sure QuickBooks is in “single user” mode. Then click on the “Start” button on your
computer and choose “all programs”. Select “Fi-Soft Merchant Edition SP” and the “Register” option.

2. When the Fi-Soft “Customer Details” displays, you MUST temporarily minimize it. Once minimized, press
F2 on your keyboard to display your QuickBooks company file information. Copy the “File Location”
information from this screen. Once copied, you MUST close this screen by clicking the “OK” button.

3. Maximize the Fi-Soft “Customer Details” screen and paste the “File Location” information you copied into
the “QB Company File” field. Then click the “Test Connection” button.
4. After clicking the test connection button, our software will begin connecting to QuickBooks. You will see a
series of QuickBooks screen asking you to allow access to your QuickBooks file. If you are re-installing Fi-
Soft Merchant Edition SP after it was previously connected to QuickBooks, you may not see these screens.
When the below screen displays, choose the “Yes, always allow access even if QuickBooks is not running” and
the option to “Allow this application to access personal data such as social security data and customer credit

card information”. If you have multiple users, you will also be asked to select a login. If you see this option,
choose to login as “Admin”.
Select “Yes”

Select “Done”
You should then see the below screen and select “OK”
5. Copy your Fi-Soft Merchant Edition “Activation Code” that was sent by email. Paste it into the “Activation
Code” field. In the “User Name” field type in a name (“Jane”, “Front Office”, etc…) identifying that specific
computer. Then click the “Next” button.

6. After registering, you will see the below screen. It is critical that you choose whether to install our software
as an “Administrator” or as a “User”. There can only be one “Administrator” license of our software per
QuickBooks company file. All other license installations must be as a “User”. The “Administrator” license is
the only one that can perform the “Batch Sale” function of our software. If you are only installing only one
license of our software, select “Administrator”. Press the “Register” button.

During this process you will see two additional screens pop up. Wait until you see the “Fi-Soft registration
successful” screen before proceeding. Once you see both screens click “OK”
Click “Finish”.
For Windows XP & Windows Server 2003 users: Restart QuickBooks, login as “Admin” and switch to “Single
User” mode. Move to step 8.

For Windows Vista, Windows 7, and Windows Server 2008: Right click on the QuickBooks desktop icon and
choose “Run as administrator”. Login to QuickBooks as “Admin” in “Single User” mode.
8. After restarting QuickBooks (as directed in #7 above), go to the “Customer” pull down menu and confirm
that the “Fi-Soft Merchant Edition SP” menu has been installed. If the Fi-Soft menu is does not show, re-boot
your computer and restart QuickBooks (Windows Vista, Windows 7, and Windows Server 2008 will need to
open QuickBooks in “Run as administrator mode”).
For Windows Vista, Windows 7, and Windows Server 2008: Once you see the “Fi-Soft Merchant Edition
SP” in QuickBooks, you MUST close QuickBooks and re-open normally by double clicking on the QuickBooks
desktop icon.

9. Choose the “Customer” pull down menu > Fi-Soft Merchant Edition SP > Payment Gateway Settings.
You will then see another QuickBooks permission window. Choose the bottom option “Yes, always allow
access even if QuickBooks is not running.”. Click the “Continue” button. If you are re-installing Fi-Soft
Merchant Edition SP after it was previously connected to QuickBooks, you may not see these screens.

Select “Yes”
Select “Done”

You may have to wait several seconds while our software connects to the internet and displays the below
screen. If you are re-installing Fi-Soft Merchant Edition SP after it was previously connected to QuickBooks,
the Settings screen may already have the gateway settings entered. If so, you may skip to step 14.
10. Go to the “Customer” pull down menu > Fi-Soft Merchant Edition > Payment Gateway Login. This will
open a browser window and take you to your payment gateway. Choose the “Merchant Login with the
credentials provided by your merchant account provider. Once logged into your gateway you will see a screen
header similar to the one below (actual screens will vary). Select the “Settings” tab.
Fill out the form and select “Save”.

11. Select the “Source Keys” menu option in the gateway. After selecting, click on the “Add Source” button to
create a source key. The name of the source key should be “Fi-Soft”. It MUST have a four digit NUMERIC
pin number. Once you have entered the information, click the “Save” button.
Once you have saved the new source key, you will be taken back to the main source key page. Click on the
“Edit” button for the new source key you created. Carefully copy the source key. It is critical that you do not
copy any extra spaces (before or after) the source key. You will need to make note of the four digit pin number.

12. Go back to the “Fi-Soft Settings” window on your desktop. Carefully paste the source key (checking that
no extra spaces/characters are present) into the “E-Com” field. Type in the four digit numic pin number into the
“Pin No.” field. In the “Key Name” field add a name for this account (typically the company name). If you
have more than one merchant account, you can add source keys from additional gateway accounts and give
them unique names.
Click the “Add” button and the entry should now show up in the middle of the form.

Now click the “Save” button. Within a few seconds you should see the following screen. Click on the “OK”
button and then select the “Close” button and exit the form.
14. You must now close QuickBooks and restart. You man now log into QuickBooks using your normal login
name and password. After restarting QuickBooks go to Customer pull down menu > Fi-Soft > Fi-Soft
Merchant Edition Portal. This will open a web browser to our website portal. Login using the Merchant Login
ID and Merchant Password included on the email with your license information.

15. Once logged into the portal, select the “Manage Users” tab on the left. Then select the “Add User” icon at
top. Fill out the name and email address for each user that will be processing charges through our software.
They will be automatically emailed their own login name and pin. You must have users added into the portal
before processing charges.
Your installation is now complete. Please review the remainder of the user manual for details on how to
process transactions with our software.

Payment Gateway Login
The Payment Gateway Login menu item will connect you to the payment gateway being used with your Fi-Soft
Merchant Edition SP software. When you select this menu item, your web browser will automatically start and
connect to the web page of your payment gateway provider. You will need to login using your payment
gateway credentials provided by your payment gateway provider.
To access the payment gateway login menu, go to the “Customer” pull down menu in QuickBooks > Fi-Soft
Merchant Edition SP > Payment Gateway login
Depending upon your computer and internet speed, you may need to wait several seconds for your browser to
start and connect to your payment gateway account provider’s website.

Payment Gateway Settings
The Payment Gateway Settings menu item is designed to connect Fi-Soft Merchant Edition SP software to
compatible payment gateways. Using this screen, you can enable Fi-Soft Merchant Edition SP to use multiple
payment gateway accounts if required.
To access the payment gateway settings screen, go to the “Customer” pull down menu > Fi-Soft Merchant
Edition SP > Payment Gateway Settings.
Wait a few seconds and you should see the following screen:
This screen shows the active payment gateway account that is being used. To add additional payment gateway
accounts, please refer to the “Registration and Setup” section, step nine for detailed instructions.

User Configuration
The User Configuration menu item allows you to log into the Fi-Soft Merchant Edition SP software using your
user name. Your login along with your individual PIN number, enable security reports detailing specific
charges per user. This menu item also validates the connection with your QuickBooks software. You should
access this menu item after starting up your QuickBooks file. Once logged in, you will not need to log in again
unless you shut down or restart QuickBooks.
To access the User Configuration menu item, go to the “Customer” pull down menu in QuickBooks > Fi-Soft
Merchant Edition SP > User Configuration
Once the below screen displays, select your login from the pull down menu. Save your selection and close.

Fi-Soft Merchant Edition Portal
The Fi-Soft Merchant Edition Portal is a web based application designed to help you manage your Fi-Soft
Merchant Edition SP software and licenses. You may access the portal by going to the QuickBooks
“Customer” pull down menu > Fi-Soft Merchant Edition SP > Fi-Soft Merchant Edition Portal. Once you
select this menu item, your web browser will launch and take you to the login page. You may also access the
portal by going to: https://fi-soft.info/Fi-SoftMerchantEdition/Login.aspx Once at the portal, you will need to
login using the credentials provided to you by email.
There are two types of login for the portal, “Company Administrator”, and” User”. The “Company
Administrator” sets up and manages the software for the company and individual users. A “User” can only
manage details of their own individual account.

Once logged into the portal, you will see a screen similar to that shown below with menu items on the left. To
access and expand these menu items, click on them.
To add company contact information or upload a logo, select the “Company Details” menu item. If you have
subscribed to the optional “Online Charging” you may access it by clicking on the menu item here.
Our software requires that each person processing charges be setup as a “User”. To add, delete or suspend
users, click on the “Manage Users” tab. Here you will be able to put in their name and email address to set
them up.
You may also manage your customers PayGuard accounts from the portal. Simply select them menu item and
choose the specific customer from the pull down menu shown. You will then be able to select any PayGuard
accounts that you want to delete for that specific user.
Security reports are also available from the portal menu system. This report details transactions processed by a
particular “User” for a specified period of time. These reports may be printed or exported.
To change your password, select the menu item and enter the new information. You will be emailed a copy of
your new login information.
The help menu item provides access to additional program and training information.

Updates
This menu item will check for additional product updates. To access this item, go to the QuickBooks
“Customer” pull down menu > Fi-Soft Merchant Edition SP > Update. The software will then check for any
available updates.

About Merchant Edition
This menu item provides information about the version of Fi-Soft Merchant Edition SP software that you are
using. To access this information, go to the QuickBooks “Customer” pull down menu > Fi-Soft Merchant
Edition SP > About Fi-Soft Merchant Edition SP. You will then see a screen similar to:

PayGuard
Our PayGuard technology is designed to assist you in more securely managing your client payment account
data. The basic premise of the technology is to store and use “PayGuard Codes” instead of actual payment data.
By eliminating the need for your company to store sensitive payment data, you can simplify your payment
processing compliance requirements, and increase the security of your organization and client data.
PayGuard codes are established automatically for you. Simply enter payment data one time on our payment
form. Once the data is entered and the charge is successfully processed, our software automatically generates
and stores a PayGuard code instead of your client’s sensitive payment data.
PayGuard codes are “non-sensitive”, meaning that they can be openly displayed. Within our software, these
codes serve a similar function to that of actual payment account data such as a credit card or e-check. However,
each PayGuard code is unique to a particular customer within QuickBooks. You may store up to 10 different
PayGuard codes per customer. PayGuard works for both credit card and e-check transactions (requires and
active merchant account and/or e-check account).
While PayGuard codes will vary in appearance, a typical code would appear similar to “0c311 223011471U
A456”. The codes have helpful information included within the last four characters. For example, with the
above code, the last four characters “A456” indicate that the payment account is an American Express card
ending in 456. Other codes are:
A = American Express
D = Discover
E = Electronic Check (E-Check)
M = Master Card
O = Other credit card
V = Visa
If a customer has an existing PayGuard code available, the last code used will be displayed on the form. In
addition, additional PayGuard codes (if available for that particular customer) are available by clicking on the
brown PayGuard icon (when receiving a payment), or the “multiple PayGuard” hyper link (when using the
batch sale process).

PayGuard also employs a color coding system to indicate if the account linked to the PayGuard code is expired
or not. PayGuard codes will be displayed with one of these background colors:
Green: Account is not expired
Yellow: Account is not currently expired but will be within 60 days. You should contact your client for
updated payment account information.
Red: Account is expired. You will get a decline if you try and process a transaction with this account.
You may manage the PayGuard accounts for your customers from within the Fi-Soft Merchant Edition Portal.

Receiving a Payment
In the receive payments section of QuickBooks, select the customer and payment method being used. You do
not enter payment account data on the QuickBooks receive payment form. You MUST make sure that the
“Process payment when saving” box is UNCHECKED. If you leave it checked, QuickBooks will attempt to
process the transaction using their processor rather than the one you chosen.
Once you have selected the appropriate information, click on either the “Save and Close” or “Save and New”
button in QuickBooks. You will then see the Fi-Soft payment form display.

If the customer has previously used PayGuard, the last PayGuard code used will be displayed at the top of the
form. To see if the customer has additional PayGuard codes available to choose from, simply click on the
brown PayGuard icon at the top of the form. If additional PayGuard codes are available, they will display and
you can select from them.
If you want to process with PayGuard, simply check the “Process with PayGuard” box. The remaining fields on
the form will automatically grey out (except for the Description and Sales Tax Field). You may then click on
the “Charge” button at the bottom.
If you want to process the transaction by manually entering payment data, simply fill in the fields with the Red
*. All other fields are optional. The sales tax field should always be left as 0.00 unless a corporate purchasing
card is being used. If a corporate purchasing card is being used, you can manually enter the sales tax amount
into the Sales Tax field.
If you would like to email a summary receipt that shows name, date, amount, and description (if entered) you
must click the “Send E-mail receipt” box before the charge is processed. You must also ensure that an email
address is in the “E-mail Address” field on the payment form.
To process a swiped transaction, you must have a compatible card reader connected. Place your mouse over the
“Card Number” field and click so that your curser is shown in the field. You may then swipe the card in the
card reader and the information will populate in the applicable fields.
Once you have filled out the payment form, click on the “Charge” button. You will then be prompted to enter
your PIN (if you have not logged in you will also be asked to select your username) to complete the transaction.
If the transaction is approved, it will display in green text at the bottom of the form and your QuickBooks
records will be updated. If the charge is not approved, the results will display in red at the bottom of the form.
You will then be able to update the information on the form and try to process it again. If the payment still does
not process, you will see a “Delete” button appear at the bottom of the payment form. Click on this button and
the software will delete the payment for this transaction that was recorded in the receive payment screen in
QuickBooks.

Processing a Payment for a Sales Receipt
Prepare a sales receipt as normal within QuickBooks but do not save it. You must first mark the sales receipt as
“Pending” before you save it. This can be done by right clicking on the top portion of the sales receipt and
selecting the “Mark Sales Receipt as Pending” option.
Once you do this, you should see a “Pending” stamp on the sales receipt.
You may then select either “Save &Close” or “Save & New”. The Fi-Soft payment from will then display. Fill
out the form as detailed in the “Receive a Payment” section of this manual.

Batch Sale
The batch sale process allows you to process recurring charges (when used with the QuickBooks memorized
transaction feature). You can also process open invoices for some or all of your customers.
To use this feature for recurring billing, you should setup memorized transactions within QuickBooks and
memorize the transactions using an invoice template that has the Fi-Soft “Batch Sale” field added to it. The
“Batch Sale” field should have “yes” typed in it. Our software uses this feature to “flag” invoices and display
them for you.
To access the batch sale process go to the Customer pull down menu in QuickBooks > Fi-Soft Merchant Edition
SP > Batch Sale. The batch sale screen will then launch. If you are processing recurring transactions, begin by
checking the “All Recurring Invoice” box, search by either “Transaction Date” or by “Use Ref (invoice)
Number” and click on the “Search” button. The matching invoices will then display.
For those transactions with a PayGuard code, you may choose the “Process with PayGuard” option. A hyper
link will then display that you can access additional PayGuard codes from for a particular transaction.

You can also update invoices from this screen by clicking in the “Invoice Number” hyper link. This will open
the invoice in QuickBooks where you can edit and save it. After saving the revised invoice, click on the
“Refresh” button on our payment form and the invoices will be updated.
For customers with multiple invoices, you can also select the “Group Charge Option”. This will find all
selected invoices from the list displayed, total them, and make a single charge to the specified payment account.
However, all selected invoices for that customer will then be updated as “paid” in QuickBooks.
If you would like to select from all open invoices in QuickBooks, leave the “All Recurring Invoice” option
unchecked. This will search all open invoices (even those that are not paying with a credit card or e-check) and
display them in our payment form.
Once you have selected the transactions you want to process, click on the “Charge” button. The program will
then begin charging the selected transactions.
Transactions that are approved are displayed in green. Transactions that are declined are displayed in red. For
declined transactions, you may try and process them again using a different payment account.
Once you are done processing transactions, you may print a report of approved and declined transactions for
your records. Simply select the appropriate box in the “Print Option” area of the batch sale form.

Download Payments
If you subscribe to our optional email or on-line payments service, you will be able to download payments into
QuickBooks and update your invoices. To access this feature, go to the “Customer” pull down menu in
QuickBooks > Fi-Soft Merchant Edition SP > Download Payments.
You will then see the download payment form. Select the “Download Payments” button and the payments will
be matched to the correct invoices in QuickBooks. Once this is done, place a checkmark next to the matched
payments and click on the “Post Payments to QuickBooks” button. The payments will be recorded and your
invoices updated.

Refunds
Refunds are for transactions that have already been batched our and settled by your payment processor.
1. Prepare a credit memo in QuickBooks. When saving the credit memo, QuickBooks will ask how you would
like to record the credit memo. You MUST choose the top option “Retain as an available credit”.
2. After saving the credit memo in QuickBooks, you must process it through our software. Go to the
“Customer” pull down menu > Fi-Soft Merchant Edition SP > Refund/Void

3. When the Fi-Soft refund form displays, begin by clicking on the two person icon next to the “Customer &
Job” field. This will bring up a search box. You can type in part of the customer’s name or you can place a
check in the “All” box to load the entire QuickBooks customer list.
4. Once you have selected the correct customer from the “Customer & Job” field you can search for available
credit memos by either date or number. The most common method is to search for an available credit memo by
the date it was prepared as shown below (click the “Search” button after selecting a date or number range).

5. Select the correct credit memo by checking the box next to it. Now choose what payment account to process
the refund with. You can use an existing PayGuard code (click on the brown PayGuard icon), or click on the
blue “CC Transaction Data” hyperlink to open a manual payment window where you can key in credit card
payment data.
6. Click the “Refund” button to process the refund. You will need to enter your user PIN. Once processed, the
credit memo will be updated in your QuickBooks file.


Voids
Voids are for transactions that have not yet been batched out and settled by your payment processor.
1. Go to the “Customer” pull down menu in QuickBooks > Fi-Soft Merchant Edition SP > Refund/Void. Once
the Fi-Soft form loads, select the “Void” tab on the left of the screen, and click on the search button.
2. Click on the “Search” button and the software will load the transactions that are available for you to void.

3. Place a checkmark by the transaction you want to void and click on the “Void” button at bottom. You will
be prompted to enter your PIN number. The transaction will then be voided and your QuickBooks records
updated. Wait for the green highlighted transaction to be removed and then close the form.

Reconcile Payments
To access the Reconcile Payments option, go to the “Customer” pull down menu in QuickBooks > Fi-Soft
Merchant Edition SP > Reconcile Payments.
You will then see a warning message asking you to confirm that QuickBooks is in single user mode. The
reconcile feature can only be used when QuickBooks is in single user mode.

When the reconcile payments form displays, put in the date range for the payments that you want to search for.
We recommend you allow two business days for payments to clear before searching for them. Once you have
selected the date range, click on the “Search” button. The program will begin downloading and matching your
transactions between QuickBooks and your payment gateway. This process will take several minutes to
complete. The matched transactions will display.
Select the transactions you want to make a deposit with and click on the “Deposit” button. You will then see a
deposit screen that requires you to select an account in QuickBooks to make a deposit to.
Click on the “Deposit” Button and the deposit will be recorded in QuickBooks.