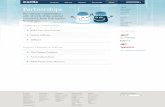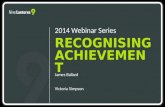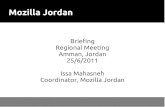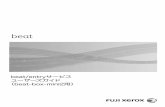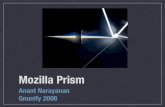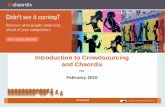トワーク操作編 ユーザーズガイド...
Transcript of トワーク操作編 ユーザーズガイド...

ユーザーズガイド ネットワーク操作編HL-L8360CDWHL-L9310CDW
© 2017 Brother Industries, Ltd. All rights reserved.

目次
本ガイドの使い方 ................................................................................................................................... 1注意事項の定義 .............................................................................................................................................. 2商標 ................................................................................................................................................................ 3重要事項......................................................................................................................................................... 4
ネットワーク........................................................................................................................................... 5対応している基本ネットワーク機能について ............................................................................................... 6ネットワーク管理ソフトウェアおよびユーティリティ................................................................................. 7
ネットワーク管理ソフトウェアとユーティリティについて ................................................................ 8他の無線ネットワーク設定方法について ...................................................................................................... 9
本製品を無線ネットワーク用に設定する前に ................................................................................... 10無線ネットワーク用に本製品を設定する........................................................................................... 11Wi-Fi Protected Setup™ (WPS)のワンプッシュ方式を使用して本製品に無線ネットワークを設定する................................................................................................................................................. 12Wi-Fi Protected Setup™ (WPS)の PIN方式を使用して本製品に無線ネットワークを設定する ... 13本製品の操作パネルセットアップウィザードを使用して、本製品に無線 LANを設定する ............. 16SSIDが同報送信以外の場合の無線 LANを本製品に設定する .......................................................... 18エンタープライズ無線 LAN用に本製品を設定する........................................................................... 20Wi-Fi Direct®を使用する..................................................................................................................... 22
高度なネットワーク機能について ............................................................................................................... 31ネットワーク設定レポートを印刷する .............................................................................................. 32無線 LANレポートを印刷する ........................................................................................................... 33ウェブブラウザーによる設定を使用して SNTPプロトコルを設定する ........................................... 36
上級ユーザーのための技術的な情報について ............................................................................................. 38ギガビットイーサネット(有線 LANのみ) ..................................................................................... 39ネットワーク設定をお買い上げ時の設定にリセットする ................................................................. 41
トラブルシューティング....................................................................................................................... 42クラウド接続機能のエラーメッセージ ........................................................................................................ 43ネットワークの問題..................................................................................................................................... 45
エラーメッセージ............................................................................................................................... 46ネットワーク診断修復ツールを使用する(Windows®)................................................................... 48本製品のネットワーク設定はどこを確認すればいいですか? .......................................................... 49無線ネットワーク設定を完了できません........................................................................................... 50本製品で、ネットワーク経由の印刷ができません ............................................................................ 52使用しているネットワーク機器が正しく動作していることを確認したい ........................................ 54
Google クラウド プリントの問題 ................................................................................................................ 55AirPrintの問題.............................................................................................................................................. 56
セキュリティ......................................................................................................................................... 57本製品の設定をロックする .......................................................................................................................... 58
設定ロックの概要............................................................................................................................... 59ネットワークセキュリティ機能................................................................................................................... 63
ネットワークセキュリティ機能を使用する前に ................................................................................ 64セキュリティ機能ロック 3.0.............................................................................................................. 65Active Directory®認証を使用する ....................................................................................................... 71LDAP認証方式を使用する................................................................................................................. 75
ホーム > 目次
i

SSL/TLSを使用したネットワーク製品の安全な管理について ......................................................... 79IPsecを使用したネットワーク製品の安全な管理について............................................................. 112安全な E-mailの送信について ......................................................................................................... 132有線または無線 LANへの IEEE 802.1x認証の使用について .......................................................... 137印刷ログ機能 .................................................................................................................................... 142
モバイル/ウェブ接続 ........................................................................................................................ 147クラウド接続機能 ...................................................................................................................................... 148
クラウド接続の概要 ......................................................................................................................... 149クラウド接続機能を使用してアクセスできるオンラインサービス ................................................. 150クラウド接続機能の使用条件について ............................................................................................ 151クラウド接続機能の設定 .................................................................................................................. 155写真や文書をダウンロードして印刷する......................................................................................... 163
Google クラウド プリント......................................................................................................................... 165Google クラウド プリントの概要 .................................................................................................... 166Google クラウド プリントを使用する前に ...................................................................................... 167Google Chrome™、または Chrome OS™から印刷する ................................................................... 171モバイル向けの Google Drive™から印刷する .................................................................................. 172モバイル向けの Gmail™ウェブメールサービスから印刷する.......................................................... 173
AirPrint ....................................................................................................................................................... 174AirPrintの概要 .................................................................................................................................. 175はじめに ........................................................................................................................................... 176AirPrintを使用して印刷する ............................................................................................................ 179
Windows®用モバイルプリント .................................................................................................................. 183Mopria® Print Service................................................................................................................................. 184Brother iPrint&Scan.................................................................................................................................... 185近距離無線通信(NFC) ........................................................................................................................... 186
外付け ICカードリーダーに登録する .............................................................................................. 187
パソコンを使用して製品の設定を変更する ........................................................................................ 188ウェブブラウザーを使用して製品の設定を変更する ................................................................................ 189
ウェブブラウザーによる設定とは ................................................................................................... 190ウェブブラウザーによる設定画面にアクセスする .......................................................................... 191ウェブブラウザーによる設定画面のログインパスワードを設定する ............................................. 192
ホーム > 目次
ii

ホーム > 本ガイドの使い方
本ガイドの使い方
• 注意事項の定義
• 商標
• 重要事項
1

ホーム > 本ガイドの使い方 > 注意事項の定義
注意事項の定義本ガイドでは、以下の記号が使用されます。
警告 警告は、この表示を無視して、誤った取り扱いをすると、人が死亡または重傷を負う可能性がある内容を示しています。
注意 注意は、この表示を無視して、誤った取り扱いをすると、人が傷害を負う可能性がある内容を示しています。
重要 重要は、この表示を無視して、誤った取り扱いをすると、物的損害の可能性がある内容を示しています。
お願い お願いは、ご使用していただく上での注意事項、制限事項などの内容を示しています。ヒントアイコンは、有益なヒントや補足情報を示しています。
「感電の危険があること」を示しています。
「火災の危険があること」を示しています。
「やけどの危険があること」を示しています。
「してはいけないこと」を示しています。
太字 本製品の操作パネルやパソコンの画面に表示されるボタンを示しています。斜体 斜体は重要な項目の強調や、関連するトピックを示しています。
[XXXXX] 括弧で囲まれたテキストは、本製品の画面に表示されるメッセージを示しています。
関連情報• 本ガイドの使い方
2

ホーム > 本ガイドの使い方 > 商標
商標BROTHERは、ブラザー工業株式会社の商標または登録商標です。Microsoft、Windows、Windows Server、Internet Explorer、および Active Directoryは、米国および/またはその他の国におけるマイクロソフト社の登録商標または商標です。Apple、Mac、Safari、iPad、iPhoneおよび iPod touchは、米国およびその他の国で登録されている、Apple社の商標です。AirPrintおよび macOSは、Apple社の商標です。Wi-Fi、Wi-Fi AllianceおよびWi-Fi Directは、Wi-Fi Alliance®の登録商標です。WPA2、Wi-Fi Protected SetupおよびWi-Fi Protected Setupのロゴは、Wi-Fi Alliance®の商標です。Android、Gmail、Google クラウド プリント、Google Drive、Google Chrome、Chrome OSおよび Google Playは、グーグル社の商標です。これらの商標の使用には、グーグル社の許可が必要です。Mopria® は、米国およびその他の国における Mopria Alliance社の商標および登録商標です。無断使用は固く禁止されています。Mozillaおよび Firefoxは、Mozilla Foundationの登録商標です。Evernoteは、Evernote社の商標であり、ライセンスの元で使用されています。Bluetoothワードマークは、Bluetooth SIG,Inc.が所有する登録商標であり、ブラザーは、これら商標を使用する許可を受けています。PictBridgeは商標です。本ガイドに製品名が記載されている各ソフトウェアの開発会社は、著作プログラムに特定したソフトウェアライセンス契約を有します。ブラザー製品および関連資料等に記載されている社名及び商品名はそれぞれ各社の商標または登録商標です。
関連情報• 本ガイドの使い方
3

ホーム > 本ガイドの使い方 > 重要事項
重要事項• 購入された国以外で本製品を使用しないでください。海外各国における無線通信および電力規制に反する場合や、海外で使用されている電源が本製品で適切に使用できない恐れがあります。
• 本文中の Windows® 10 は、Windows® 10 Home、Windows® 10 Pro、Windows® 10 Education、およびWindows® 10 Enterpriseを指します。
• 本文中のWindows Server® 2008は、Windows Server® 2008およびWindows Server® 2008 R2を指します。• 本ユーザーズガイド内の画面はイメージであるため実際の画面とは異なる場合があります。• 特に指定のない限り、本書はWindows® 7および macOS v10.10.5の画面を使用していますが、 実際のパソコンの画面はお使いの OSによって異なる可能性があります。
• 本ガイドならびに本製品の仕様は予告なく変更されることがあります。
関連情報• 本ガイドの使い方
4

ホーム > ネットワーク
ネットワーク
• 対応している基本ネットワーク機能について
• ネットワーク管理ソフトウェアおよびユーティリティ
• 他の無線ネットワーク設定方法について
• 高度なネットワーク機能について
• 上級ユーザーのための技術的な情報について
5

ホーム > ネットワーク > 対応している基本ネットワーク機能について
対応している基本ネットワーク機能について本製品は、使用される OSに合わせて、さまざまな機能をサポートしています。この表で、各 OSでサポートされるネットワーク機能と接続を確認してください。
オペレーティングシステム(OS)
Windows® 7Windows® 8Windows® 10
Windows Server®
2008/2012/2012 R2/2016macOS v10.10.5macOS v10.11.xmacOS v10.12
印刷 ○ ○ ○BRAdmin Light ○ ○BRAdmin Professional ○ ○ウェブブラウザーによる設定 ○ ○ ○ステータスモニター ○ ○オートマチックドライバーインストーラー
○ ○
Vertical Pairing ○
• サポートサイト(ブラザーソリューションセンター)(support.brother.co.jp)で、お使いの製品のソフトウェアダウンロードページを開き、BRAdmin Lightの最新版をダウンロードします。
• サポートサイト(ブラザーソリューションセンター)(support.brother.co.jp)で、お使いの製品のソフトウェアダウンロードページを開き、BRAdmin Professionalユーティリティの最新版をダウンロードします。
関連情報• ネットワーク
6

ホーム > ネットワーク > ネットワーク管理ソフトウェアおよびユーティリティ
ネットワーク管理ソフトウェアおよびユーティリティユーティリティソフトを使用して、本製品のネットワークの設定や変更を行います。
• ネットワーク管理ソフトウェアとユーティリティについて
• パソコンを使用して製品の設定を変更する
• ウェブブラウザーを使用して製品の設定を変更する
7

ホーム > ネットワーク > ネットワーク管理ソフトウェアおよびユーティリティ > ネットワーク管理ソフトウェアとユーティリティについて
ネットワーク管理ソフトウェアとユーティリティについてウェブブラウザー設定ウェブブラウザー設定は、標準的なウェブブラウザを使用するユーティリティで、ハイパーテキスト転送プロトコル(HTTP)または SSL経由のハイパーテキスト転送プロトコル(HTTPS)を使用して本製品を管理します。本製品の IPアドレスをお使いのウェブブラウザーに入力して、本プリントサーバーの設定値の表示や変更を行います。
BRAdmin Light (Windows®)BRAdmin Lightは、ネットワークに接続された本製品の初期設定を行うためのユーティリティです。ネットワーク上の本製品の検索、状態の閲覧、IPアドレスなどのネットワークの基本設定が行えます。サポートサイト(ブラザーソリューションセンター)(support.brother.co.jp)で、お使いの製品のソフトウェアダウンロードページを開き、BRAdmin Lightをダウンロードします。
• Windows® ファイアウォールまたは、アンチスパイウェアまたはアンチウイルスアプリケーションのファイアウォール機能を使用している場合、それらを一時的に無効にします。印刷が可能であることを確認し、指示に従ってソフトウェアを設定します。
BRAdmin Professional(Windows®)BRAdmin Professionalは、ネットワークに接続されたブラザー機器の管理をより詳細に行うためのユーティリティです。このユーティリティは、お使いのネットワーク上にあるブラザー製品を検索し、Windows® Explorer形式の画面に機器の状態を表示します。各機器の状態を分かりやすく表示させるため、画面上の色は変更されます。ローカル接続された製品を監視したい場合は、Print Auditor クライアントソフトウェアを、クライアントパソコンにインストールします。このユーティリティにより、BRAdmin Professional を使用して、USBインターフェイス経由でクライアントパソコンに接続されている製品を監視できます。
• サポートサイト(ブラザーソリューションセンター)(support.brother.co.jp)で、お使いの製品のソフトウェアダウンロードページを開き、BRAdmin Professionalユーティリティの最新版をダウンロードします。
• BRAdmin Professional で表示される本製品のお買い上げ時のノード名は、有線 LAN の場合は[BRNxxxxxxxxxxxx]、無線 LAN の場合は[BRWxxxxxxxxxxxx]となっています。(「xxxxxxxxxxxx」はMAC アドレス(イーサネットアドレス)です。)
• Windows® ファイアウォールまたは、アンチスパイウェアまたはアンチウイルスアプリケーションのファイアウォール機能を使用している場合、それらを一時的に無効にします。印刷が可能であることを確認し、指示に従ってソフトウェアを設定します。
関連情報• ネットワーク管理ソフトウェアおよびユーティリティ
8

ホーム > ネットワーク > 他の無線ネットワーク設定方法について
他の無線ネットワーク設定方法について本製品を無線ネットワークに接続する場合、ブラザーインストール CD-ROMを使用することを推奨します。
• 本製品を無線ネットワーク用に設定する前に
• 無線ネットワーク用に本製品を設定する
• Wi-Fi Protected Setup™ (WPS)のワンプッシュ方式を使用して本製品に無線ネットワークを設定する
• Wi-Fi Protected Setup™ (WPS)の PIN方式を使用して本製品に無線ネットワークを設定する
• 本製品の操作パネルセットアップウィザードを使用して、本製品に無線 LANを設定する
• SSIDが同報送信以外の場合の無線 LANを本製品に設定する
• エンタープライズ無線 LAN用に本製品を設定する
• Wi-Fi Direct®を使用する
9

ホーム > ネットワーク > 他の無線ネットワーク設定方法について > 本製品を無線ネットワーク用に設定する前に
本製品を無線ネットワーク用に設定する前に無線ネットワークの設定を行う前に以下の内容を確認してください。• エンタープライズ無線ネットワークを使用している場合、ユーザー IDとパスワードを知っておく必要があります。
• 文書を快適に印刷するために、本製品をできるだけ無線 LANアクセスポイントまたはルーターに近づけ、障害物からは遠ざけてください。本製品とアクセスポイントやルーターの間に大きな物や壁、他の電子機器からの干渉があると、印刷する文書のデータ転送速度が遅くなる可能性があります。そのため、無線 LANでの接続が必ずしも最適というわけではありません。複雑で文字数の多い文書や写真などの大きいサイズのデータを印刷する場合は、データ転送速度のより速い有線 LAN接続(サポート対象モデルのみ)または USB接続で印刷することをお勧めします。
• 本製品は有線 LANと無線 LANのいずれのネットワークでも使用できますが(サポート対象モデルのみ)、両方のネットワークを同時に使用することはできません。ただし、無線 LAN接続とWi-Fi Direct 接続、または有線 LAN接続(サポート対象モデルのみ)とWi-Fi Direct接続は同時に使用できます。
セキュリティ情報がわからない場合は、ルーターの製造業者、システム管理者、またはインターネットプロバイダーにお問い合わせください。
関連情報• 他の無線ネットワーク設定方法について
10

ホーム > ネットワーク > 他の無線ネットワーク設定方法について > 無線ネットワーク用に本製品を設定する
無線ネットワーク用に本製品を設定する1. パソコンの電源を入れ、お使いのパソコンにインストール CD-ROMを挿入します。
• Windows®の場合は、これらの指示に従ってください。• Macの場合、Driver Download をクリックしてサポートサイト(ブラザーソリューションセンター)にアクセスします。画面の指示に従ってプリンタードライバーをインストールします。
2. 起動画面が自動的に表示されます。言語を選択し、画面の指示に従います。
インストール画面がパソコンに表示されない場合は、以下の操作を行ってください。• (Windows® 7)コンピューターに進みます。CD/DVDアイコンをダブルクリックし、start.exeをダブルクリックします。
• (Windows® 8およびWindows® 10)
タスクバーの (エクスプローラー)アイコンをクリックし、コンピューター(PC)にアクセスします。CD/DVDアイコンをダブルクリックし、start.exeをダブルクリックします。
• ユーザー アカウント制御 画面が表示されたら、 はいをクリックします。
3. 無線 LAN (Wi-Fi)を選択し、次の項目へ をクリックします。4. 画面の指示に従います。
無線セットアップが完了した後、インストーラープログラムはドライバーのインストールへ進みます。インストールダイアログボックスの次の項目へ をクリックし、画面の指示に従います。
関連情報• 他の無線ネットワーク設定方法について
11

ホーム > ネットワーク > 他の無線ネットワーク設定方法について > Wi-Fi Protected Setup™ (WPS)のワンプッシュ方式を使用して本製品に無線ネットワークを設定する
Wi-Fi Protected Setup™ (WPS)のワンプッシュ方式を使用して本製品に無線ネットワークを設定するお使いの無線 LAN アクセスポイント/ルーターが WPS(PBC:プッシュボタン設定)をサポートしている場合、本製品の操作パネルメニューからWPSを使用して無線ネットワークを設定することができます。
WPSをサポートしているルーターまたはアクセスポイントには、以下のロゴマークが付いています。
1. [メニュー] > [全てのメニュー] > [ネットワーク] > [無線 LAN] > [WPS]を押します。2. [無線 LANをオンにしますか?]が表示されたら、[はい]を押します。これにより無線セットアップウィザードが起動されます。解除するには、[いいえ]を押します。
3. 画面に[アクセスポイントの WPSボタンを 押してください 操作ができたら [OK]を押してください]と表示されたら、無線 LANアクセスポイント/ルーターの WPSボタンを押します。本製品の[OK]を押します。本製品は、お使いの無線 LANアクセスポイント/ルーターを自動的に検出し、無線ネットワークへの接続を試みます。
無線機器が正常に接続されると、本製品の画面に[接続しました]と表示されます。
無線ネットワークのセットアップは完了しています。本機器の操作に必要なプリンタードライバーとソフトウェアをインストールするには、ブラザーインストールディスクを使用するか、 サポートサイト(ブラザーソリューションセンター)(support.brother.co.jp)で、本モデルのソフトウェアダウンロード ページをご覧ください。
関連情報• 他の無線ネットワーク設定方法について• 無線 LANレポートのエラーコード
12

ホーム > ネットワーク > 他の無線ネットワーク設定方法について > Wi-Fi Protected Setup™ (WPS)の PIN方式を使用して本製品に無線ネットワークを設定する
Wi-Fi Protected Setup™ (WPS)の PIN方式を使用して本製品に無線ネットワークを設定するお使いの無線 LANのアクセスポイント/ルーターがWPSをサポートしている場合、暗証番号(PIN)方式を使用して無線ネットワークを設定できます。PIN方式は、 Wi-Fi Alliance®により開発された接続方式の一つです。加入者(本製品)によって作成された PINを、レジストラー(登録管理機器)に送信することで、無線ネットワークとセキュリティを設定することができます。WPSモードへのアクセスについては、お使いの無線 LANアクセスポイント/ルーターに同梱の説明書をご参照ください。
タイプ A無線 LANアクセスポイント/ルーター(1)がレジストラーを兼ねている場合の接続:
1
タイプ Bパソコンなど、その他の機器(2)がレジストラーとして使用される場合の接続:
13

2
WPSをサポートしているルーターまたはアクセスポイントには、以下のロゴマークが付いています。
1. [メニュー] > [全てのメニュー] > [ネットワーク] > [無線 LAN] > [WPS(PINコード)]を押します。2. [無線 LANをオンにしますか?]が表示されたら、[はい]を押します。これにより無線セットアップウィザードが起動されます。解除するには、[いいえ]を押します。
3. 本製品の画面には 8桁の PINが表示され、製品は無線 LANアクセスポイント/ルーターの検索を開始します。4. ネットワークに接続したパソコンでウェブブラウザーのアドレスバーに、レジストラーとして使用している機器の IPアドレスを入力します。(例:http://192.168.1.2)
5. WPSの設定ページを表示して PINを入力したあと、画面の指示に従います。
• レジストラー(登録管理機器)は通常、無線 LANアクセスポイント/ルーターです。• 設定画面は、無線 LANアクセスポイント/ルーターの種類によって異なります。詳細については、無線
LANアクセスポイント/ルーターの取扱説明書をご覧ください。
Windows® 7、Windows® 8、またはWindows® 10パソコンをレジストラー(登録管理機器)として使用している場合、以下の手順をすべて行ってください。6. 次のいずれかを行ってください。
• Windows® 7
(スタート) > デバイスとプリンター > デバイスの追加をクリックします。
• Windows® 8マウスをデスクトップの右下隅に移動します。メニューバーが表示されたら、設定 > コントロール パネル > ハードウェアとサウンド > デバイスとプリンター > デバイスの追加をクリックします。
• Windows® 10
14

> Windows システム ツール > コントロール パネルをクリックします。ハードウェアとサウンド グループで、 デバイスの追加をクリックします。
• Windows® 7、Windows® 8、またはWindows® 10パソコンをレジストラー(登録管理機器)として使用する場合、使用するパソコンをネットワークに事前に登録する必要があります。詳細については、無線LANアクセスポイント/ルーターの取扱説明書をご覧ください。
• Windows® 7、Windows® 8または Windows® 10をレジストラーとして使用する場合、以下の画面の指示に従って無線設定を行ったあと、プリンタードライバーをインスールできます。ドライバーとソフトウェアの完全なパッケージをインストールするには、本製品のインストール CD-ROMを使用します。
7. 本製品を選択し、次へをクリックします。8. 本製品の画面に表示された PINを入力し、次へをクリックします。9. (Windows® 7) ネットワークを選択して、 次へをクリックします。10.閉じるをクリックします。
無線機器が正常に接続されると、本製品の画面に[接続しました]と表示されます。
無線ネットワークのセットアップは完了しています。本機器の操作に必要なプリンタードライバーとソフトウェアをインストールするには、ブラザーインストールディスクを使用するか、 サポートサイト(ブラザーソリューションセンター)(support.brother.co.jp)で、本モデルのソフトウェアダウンロード ページをご覧ください。
関連情報• 他の無線ネットワーク設定方法について• 無線 LANレポートのエラーコード
15

ホーム > ネットワーク > 他の無線ネットワーク設定方法について > 本製品の操作パネルセットアップウィザードを使用して、本製品に無線 LANを設定する
本製品の操作パネルセットアップウィザードを使用して、本製品に無線 LANを設定する
本製品を設定する前に、お使いの無線ネットワークの設定値を書き留めておくことをお勧めします。設定を行う前に、この情報が必要になります。
1. 現在接続しているパソコンの無線ネットワーク設定を確認して記録します。
ネットワーク名(SSID)
ネットワークキー
例:
ネットワーク名(SSID)HELLO
ネットワークキー12345
• お使いのアクセスポイント/ルーターが複数のWEPキーをサポートしている場合でも、本製品では最初のWEPキーのみが使用可能です。
• セットアップ中の操作に関してブラザーコールセンター(お客様相談窓口)に問い合わせる際は、SSID(ネットワーク名)およびネットワークキーをご準備ください。この情報に関してはお問い合わせいただいても回答できません。
• この情報(SSIDおよびネットワークキー)が不明の場合は、無線セットアップを行うことができません。
この情報はどこに載っていますか?- 無線 LANアクセスポイント/ルーターの説明書を確認してください。- 初期設定の SSIDは、製造業者の名前またはモデル名になっています。- セキュリティ情報がわからない場合は、ルーターの製造業者、システム管理者、またはインターネットプロバイダーにお問い合わせください。
2. [メニュー] > [全てのメニュー] > [ネットワーク] > [無線 LAN] > [無線接続ウィザード]を押します。3. [無線 LANをオンにしますか?]が表示されたら、[はい]を押します。これにより無線セットアップウィザードが起動されます。解除するには、[いいえ]を押します。
4. 製品は使用しているネットワークを検索し、利用可能な SSIDのリストを表示します。SSIDのリストが表示されたら、aまたは bを押して接続する SSIDを表示し、表示した SSIDを押します。
5. [OK]を押します。6. 次のいずれかを行ってください。
• ネットワークキーを必要とする認証および暗号化方式を使用している場合、最初の手順で書き留めたネットワークキーを入力します。文字の入力が終了したら、[OK]を押します。
• 使用している認証方式がオープンシステムで、暗号化モードが「なし」の場合、次の手順に進みます。7. 本製品は、選択された無線機器への接続を開始します。
無線機器が正常に接続されると、本製品の画面に[接続しました]と表示されます。16

無線ネットワークのセットアップは完了しています。本機器の操作に必要なプリンタードライバーとソフトウェアをインストールするには、ブラザーインストールディスクを使用するか、 サポートサイト(ブラザーソリューションセンター)(support.brother.co.jp)で、本モデルのソフトウェアダウンロード ページをご覧ください。
関連情報• 他の無線ネットワーク設定方法について• 無線 LANレポートのエラーコード
17

ホーム > ネットワーク > 他の無線ネットワーク設定方法について > SSIDが同報送信以外の場合の無線LANを本製品に設定する
SSIDが同報送信以外の場合の無線 LANを本製品に設定する
本製品を設定する前に、お使いの無線ネットワークの設定値を書き留めておくことをお勧めします。設定を行う前に、この情報が必要になります。
1. 現在の無線ネットワーク設定を確認して記録します。
ネットワーク名(SSID)
通信モード 認証方式 暗号化モード ネットワークキーインフラストラクチャ オープンシステム なし -
WEP
共有キー WEP
WPA/WPA2-PSK AES
TKIP
例:
ネットワーク名(SSID)HELLO
通信モード 認証方式 暗号化モード ネットワークキーインフラストラクチャ WPA2-PSK AES 12345678
お使いのルーターがWEP暗号化方式を使用している場合、最初のWEPキーとして使用されているキーを入力します。本製品は最初のWEPキーのみをサポートします。
2. [メニュー] > [全てのメニュー] > [ネットワーク] > [無線 LAN] > [無線接続ウィザード]を押します。3. [無線 LANをオンにしますか?]が表示されたら、[はい]を押します。これにより無線セットアップウィザードが起動されます。解除するには、[いいえ]を押します。
4. 本製品は使用しているネットワークを検索し、利用可能な SSIDのリストを表示します。aまたは bを押して、[<New SSID>]を表示します。
5. [<New SSID>]、 を押してから、 [OK]を押します。6. SSID名を入力し、 [OK]を押します。7. 指示が表示されたら、 [インフラストラクチャ] を押します。8. 認証方式を選択します。9. 次のいずれかを行ってください。
• [オープンシステム認証] オプションを選択した場合、 [なし] または [WEP]を押します。暗号化方式に [WEP] オプションを選択した場合、WEPキーを入力し、 [OK]を押します。
• [共有キー認証] オプションを選択した場合、WEPキーを入力し、 [OK]を押します。• [WPA/WPA2-PSK] オプションを選択した場合、 [TKIP+AES] または [AES]を押します。
WPAキーを入力し、 [OK]を押します。
本ブラザー製品は最初のWEPキーのみをサポートします。
10.本製品は、選択された無線機器に接続しようとします。
無線機器が正常に接続されると、本製品の画面に[接続しました]と表示されます。
18

無線ネットワークのセットアップは完了しています。本機器の操作に必要なプリンタードライバーとソフトウェアをインストールするには、ブラザーインストールディスクを使用するか、 サポートサイト(ブラザーソリューションセンター)(support.brother.co.jp)で、本モデルのソフトウェアダウンロード ページをご覧ください。
関連情報• 他の無線ネットワーク設定方法について• 無線ネットワーク設定を完了できません• 無線 LANレポートのエラーコード
19

ホーム > ネットワーク > 他の無線ネットワーク設定方法について > エンタープライズ無線 LAN用に本製品を設定する
エンタープライズ無線 LAN用に本製品を設定する
本製品を設定する前に、お使いの無線ネットワークの設定値を書き留めておくことをお勧めします。設定を行う前に、この情報が必要になります。
1. 現在の無線 LAN設定を確認して記録します。
ネットワーク名(SSID)
通信モード 認証方式 暗号化モード ユーザー ID パスワードインフラストラクチャ
LEAP CKIP
EAP-FAST/NONE AES
TKIP
EAP-FAST/MS-CHAPv2
AES
TKIP
EAP-FAST/GTC AES
TKIP
PEAP/MS-CHAPv2 AES
TKIP
PEAP/GTC AES
TKIP
EAP-TTLS/CHAP AES
TKIP
EAP-TTLS/MS-CHAP
AES
TKIP
EAP-TTLS/MS-CHAPv2
AES
TKIP
EAP-TTLS/PAP AES
TKIP
EAP-TLS AES -
TKIP -
例:
ネットワーク名(SSID)HELLO
通信モード 認証方式 暗号化モード ユーザー ID パスワードインフラストラクチャ
EAP-FAST/MS-CHAPv2
AES Brother 12345678
20

• EAP-TLS認証を使用して本製品を設定する場合、設定の開始前に、CAにより発行されたクライアント証明書を必ずインストールしてください。クライアント証明書については、ネットワーク管理者に問い合わせてください。複数の証明書をインストールした場合、使用する証明書の名前を書き留めておくことをお勧めします。
• サーバー証明書の共通名を使用して本製品を確認する場合、設定の開始前に、使用する共通名を書き留めておくことをお勧めします。サーバー証明書の共通名については、ネットワーク管理者に問い合わせてください。
2. [メニュー] > [全てのメニュー] > [ネットワーク] > [無線 LAN] > [無線接続ウィザード]を押します。3. [無線 LANをオンにしますか?]が表示されたら、[はい]を押します。これにより無線セットアップウィザードが起動されます。解除するには、[いいえ]を押します。
4. 本製品は使用しているネットワークを検索し、利用可能な SSIDのリストを表示します。aまたは bを押して、[<New SSID>]を表示します。
5. [<New SSID>]、 を押してから、 [OK]を押します。6. SSID名を入力し、 [OK]を押します。7. 指示が表示されたら、 [インフラストラクチャ] を押します。8. 認証方式を選択します。9. 次のいずれかを行ってください。
• [LEAP]を選択した場合、ユーザー IDを入力し、[OK]を押します。パスワードを入力し、[OK]を押します。
• [EAP-FAST]、[PEAP]または[EAP-TTLS]を選択した場合、a または b を押して内部認証方式を[NONE]、[CHAP]、[MS-CHAP]、[MS-CHAPv2]、[GTC]または[PAP]から選択します。
使用する認証方式によって、選択する内部認証方式は異なります。
暗号化タイプを [TKIP+AES] または [AES]から選択します。検証方法を [検証しない]、 [CA証明書] または [CA証明書+サーバー ID]から選択します。- [CA証明書+サーバー ID]を選択した場合、その都度[OK]を押します。- その他を選択した場合、その都度[OK]を押します。
本製品に CA証明書をインポートしていない場合、 [検証しない]と表示されます。• [EAP-TLS] オプションを選択した場合、暗号化方式を [TKIP+AES] または [AES]から選択します。使用可能なクライアント証明書のリストが製品に表示された場合、使用する証明書を選択します。検証方法を [検証しない]、 [CA証明書] または [CA証明書+サーバー ID]から選択します。- [CA証明書+サーバー ID]を選択した場合、その都度[OK]を押します。- その他を選択した場合、ユーザー IDを入力し、[OK]を押します。
本製品に CA証明書をインポートしていない場合、 [検証しない]と表示されます。10.製品は、選択された無線機器に接続しようとします。
無線機器が正常に接続されると、本製品の画面に[接続しました]と表示されます。
無線ネットワークのセットアップは完了しています。本機器の操作に必要なプリンタードライバーとソフトウェアをインストールするには、ブラザーインストールディスクを使用するか、 サポートサイト(ブラザーソリューションセンター)(support.brother.co.jp)で、本モデルのソフトウェアダウンロード ページをご覧ください。
関連情報• 他の無線ネットワーク設定方法について• 無線 LANレポートのエラーコード
21

ホーム > ネットワーク > 他の無線ネットワーク設定方法について > Wi-Fi Direct®を使用する
Wi-Fi Direct®を使用する
• Wi-Fi Directを使用した携帯端末からの印刷について
• Wi-Fi Directの設定について
• 無線ネットワーク設定を完了できません
22

ホーム > ネットワーク > 他の無線ネットワーク設定方法について > Wi-Fi Direct®を使用する > Wi-Fi Directを使用した携帯端末からの印刷について
Wi-Fi Directを使用した携帯端末からの印刷についてWi-Fi Directは、Wi-Fi Alliance®により開発された無線設定方法の一つです。これにより、アクセスポイントを使用せずに、ブラザー製品と、Android™機器、Windows® 機器、iPhone、iPod touch、または iPadなどの携帯端末との間に、安全な無線ネットワークを設定することができます。Wi-Fi Direct は、Wi-Fi Protected Setup™(WPS)のワンプッシュまたは PIN方式を使用した無線ネットワークの設定をサポートしています。また、SSIDとパスワードの手動設定、無線ネットワークの設定も可能です。本製品のWi-Fi Direct機能は、AES暗号化を使用するWPA2™をサポートしています。
2
1
1. 携帯端末2. 本製品
• 本製品は有線 LANと無線 LANのいずれのネットワークでも使用できますが、両方のネットワークを同時に使用することはできません。ただし、無線 LAN接続とWi-Fi Direct接続、または有線 LAN接続(サポート対象モデルのみ)とWi-Fi Direct接続は同時に使用できます。
• Wi-Fi Directをサポートしている機器は、グループオーナー(G/O)になることができます。Wi-Fi Directを設定する場合、G/Oはアクセスポイントとして機能します。
関連情報
• Wi-Fi Direct®を使用する
23

ホーム > ネットワーク > 他の無線ネットワーク設定方法について > Wi-Fi Direct®を使用する > Wi-Fi Directの設定について
Wi-Fi Directの設定について製品の操作パネルから、Wi-Fi Directの設定をします。
• Wi-Fi Directネットワーク設定の概要
• ワンプッシュ方式を使用してWi-Fi Directを接続する
• Wi-Fi Protected Setup™(WPS)のワンプッシュ方式を使用してWi-Fi Directネットワークを設定する
• PIN方式を使用してWi-Fi Directを接続する
• Wi-Fi Protected Setup™(WPS)の PIN方式を使用してWi-Fi Directを接続する
• Wi-Fi Directを手動で接続する
24

ホーム > ネットワーク > 他の無線ネットワーク設定方法について > Wi-Fi Direct®を使用する > Wi-Fi Directの設定について > Wi-Fi Directネットワーク設定の概要
Wi-Fi Directネットワーク設定の概要無線ネットワーク環境で本製品を設定する 5 つの方法を以下に示します。お使いの環境に合わせて方法を選択してください。
設定する携帯端末を確認します。1. お使いの携帯端末はWi-Fi Directをサポートしていますか?
オプション 説明
はい 手順 2に進みます。
いいえ 手順 3に進みます。
2. お使いの携帯端末はWi-Fi Directのワンプッシュ設定をサポートしていますか?
オプション 説明
はい 関連情報をご覧ください: ワンプッシュ方式を使用してWi-Fi Directを接続する
いいえ 関連情報をご覧ください: PIN方式を使用してWi-Fi Directを接続する
3. お使いの携帯端末はWi-Fi Protected Setup™(WPS)をサポートしていますか?
オプション 説明
はい 手順 4に進みます。
いいえ 関連情報をご覧ください: Wi-Fi Directを手動で接続する
4. お使いの携帯端末はWi-Fi Protected Setup™(WPS)のワンプッシュ設定をサポートしていますか?
オプション 説明
はい 関連情報をご覧ください: Wi-Fi Protected Setup™(WPS)のワンプッシュ方式を使用してWi-Fi Directネットワークを設定する
いいえ 関連情報をご覧ください: Wi-Fi Protected Setup™(WPS)の PIN方式を使用してWi-Fi Directを接続する
ワンプッシュまたは PINでWi-Fi Direct を設定したあとで iPrint&Scan機能を使用する場合は、Android™ 4.0以降の端末機器が必要です。
関連情報• Wi-Fi Directの設定について• ワンプッシュ方式を使用してWi-Fi Directを接続する• Wi-Fi Protected Setup™(WPS)のワンプッシュ方式を使用してWi-Fi Directネットワークを設定する• PIN方式を使用してWi-Fi Directを接続する• Wi-Fi Protected Setup™(WPS)の PIN方式を使用してWi-Fi Directを接続する• Wi-Fi Directを手動で接続する
25

ホーム > ネットワーク > 他の無線ネットワーク設定方法について > Wi-Fi Direct®を使用する > Wi-Fi Directの設定について > ワンプッシュ方式を使用してWi-Fi Directを接続する
ワンプッシュ方式を使用してWi-Fi Directを接続するお使いの携帯端末がWi-Fi Directをサポートしている場合、以下の手順に従ってWi-Fi Directを設定します。
本製品が携帯端末からWi-Fi Direct要求を受信すると、メッセージ「[Wi-Fi Directの接続リクエストがきています 通信を開始するには [OK]を押して ください]」が画面に表示されます。[OK]を押して接続します。
1. [メニュー] > [全てのメニュー] > [ネットワーク] > [Wi-Fi Direct] > [プッシュボタン接続]を押します。
2. [相手側デバイスの Wi-Fi Direct設定を 有効にして[OK]を押してください]が本製品の画面に表示されたら、携帯端末のWi-Fi Directを有効にします(有効化の手順については、お使いの携帯端末の取扱説明書を参照)。製品の[OK]を押します。これによりWi-Fi Directセットアップが起動します。解除するには、 を押します。
3. 次のいずれかを行ってください。• 本製品がグループオーナー(G/O)の場合、お使いの携帯端末を本製品に直接接続します。• 本製品が G/Oではない場合、Wi-Fi Directの設定が可能な機器の名前が表示されます。接続したい携帯端末を選択します。[再検索]を押して、利用可能な機器を再検索します。
4. 携帯端末が正常に接続されると、本製品の画面に [接続しました]と表示されます。以上でWi-Fi Directネットワークのセットアップが完了しました。モバイルプリント&スキャンガイド Brother iPrint&Scan用 には、携帯端末からの印刷についての情報が含まれています。サポートサイト(ブラザーソリューションセンター)(support.brother.co.jp)で、お使いの製品の製品マニュアルページを開き、ガイドをご覧ください。
関連情報• Wi-Fi Directの設定について• Wi-Fi Directネットワーク設定の概要
26

ホーム > ネットワーク > 他の無線ネットワーク設定方法について > Wi-Fi Direct®を使用する > Wi-Fi Directの設定について > Wi-Fi Protected Setup™(WPS)のワンプッシュ方式を使用してWi-Fi Directネットワークを設定する
Wi-Fi Protected Setup™(WPS)のワンプッシュ方式を使用してWi-Fi Directネットワークを設定するお使いの携帯端末がWPS(PBC:プッシュボタン設定)をサポートしている場合、以下の手順に従いWi-Fi Directネットワークを設定します。
本製品が携帯端末からWi-Fi Direct要求を受信すると、メッセージ「[Wi-Fi Directの接続リクエストがきています 通信を開始するには [OK]を押して ください]」が画面に表示されます。[OK]を押して接続します。
1. [メニュー] > [全てのメニュー] > [ネットワーク] > [Wi-Fi Direct] > [グループ オーナー]を押します。
2. [オン]を押します。3. aまたは bを押して、[プッシュボタン接続]オプションを選択します。[プッシュボタン接続]を押します。4. [相手側デバイスの Wi-Fi Direct設定を 有効にして[OK]を押してください]が本製品の画面に表示されたら、携帯端末のWPSワンプッシュ設定方式を有効にします(有効化の手順については、お使いの携帯端末のユーザーズガイドを参照)。ブラザー製品の[OK]を押します。これによりWi-Fi Directセットアップが起動します。キャンセルするには、 を押します。
5. 携帯端末が正常に接続されると、本製品の画面に [接続しました]と表示されます。以上でWi-Fi Directネットワークのセットアップが完了しました。モバイルプリント&スキャンガイド Brother iPrint&Scan用 には、携帯端末からの印刷についての情報が含まれています。サポートサイト(ブラザーソリューションセンター)(support.brother.co.jp)で、お使いの製品の製品マニュアルページを開き、ガイドをご覧ください。
関連情報• Wi-Fi Directの設定について• Wi-Fi Directネットワーク設定の概要
27

ホーム > ネットワーク > 他の無線ネットワーク設定方法について > Wi-Fi Direct®を使用する > Wi-Fi Directの設定について > PIN方式を使用してWi-Fi Directを接続する
PIN方式を使用してWi-Fi Directを接続するお使いの携帯端末がWi-Fi Direct の PIN方式をサポートしている場合、以下の手順に従ってWi-Fi Direct を設定します。
本製品が携帯端末からWi-Fi Direct要求を受信すると、メッセージ「[Wi-Fi Directの接続リクエストがきています 通信を開始するには [OK]を押して ください]」が画面に表示されます。[OK]を押して接続します。
1. [メニュー] > [全てのメニュー] > [ネットワーク] > [Wi-Fi Direct] > [PINコード接続]を押します。2. [相手側デバイスの Wi-Fi Direct設定を 有効にして[OK]を押してください]が本製品の画面に表示されたら、携帯端末のWi-Fi Directを有効にします(有効化の手順については、お使いの携帯端末の取扱説明書を参照)。製品の[OK]を押します。これによりWi-Fi Directセットアップが起動します。解除するには、 を押します。
3. 次のいずれかを行ってください。• 本製品がグループオーナー(G/O)の場合、携帯端末からの接続要求を待ちます。[PINコード接続]が表示されたら、携帯端末に表示された PINを、製品に入力します。[OK]を押してセットアップを完了させます。本製品に PINが表示されたら、表示された PINを携帯端末に入力します。
• 本製品が G/Oではない場合、Wi-Fi Directの設定が可能な機器の名前が表示されます。接続したい携帯端末を選択します。[再検索]を押して、利用可能な機器を再検索します。
4. 次のいずれかを行ってください。• [PIN Code表示]を押して本製品に PINを表示し、表示された PINを携帯端末に入力します。次の手順に進みます。
• [PIN Code入力] を押して携帯端末に表示された PINを本製品に入力し、 [OK]を押します。次の手順に進みます。
携帯端末に PINが表示されない場合、本製品の を押します。最初の手順に戻り、再度実行します。
5. 携帯端末が正常に接続されると、本製品の画面に [接続しました]と表示されます。以上でWi-Fi Directネットワークのセットアップが完了しました。モバイルプリント&スキャンガイド Brother iPrint&Scan用 には、携帯端末からの印刷についての情報が含まれています。サポートサイト(ブラザーソリューションセンター)(support.brother.co.jp)で、お使いの製品の製品マニュアルページを開き、ガイドをご覧ください。
関連情報• Wi-Fi Directの設定について• Wi-Fi Directネットワーク設定の概要
28

ホーム > ネットワーク > 他の無線ネットワーク設定方法について > Wi-Fi Direct®を使用する > Wi-Fi Directの設定について > Wi-Fi Protected Setup™(WPS)の PIN方式を使用してWi-Fi Directを接続する
Wi-Fi Protected Setup™(WPS)の PIN方式を使用してWi-Fi Directを接続するお使いの携帯端末でWi-Fi Protected Setup™ (WPS)の PIN方式がサポートされている場合、以下の手順に従ってWi-Fi Direct設定します。
本製品が携帯端末からWi-Fi Direct要求を受信すると、メッセージ「[Wi-Fi Directの接続リクエストがきています 通信を開始するには [OK]を押して ください]」が画面に表示されます。[OK]を押して接続します。
1. [メニュー] > [全てのメニュー] > [ネットワーク] > [Wi-Fi Direct] > [グループ オーナー]を押します。
2. [オン]を押します。3. aまたは bを押して、[PINコード接続]オプションを選択します。[PINコード接続]を押します。4. [相手側デバイスの Wi-Fi Direct設定を 有効にして[OK]を押してください]が表示されたら、携帯端末の
WPS PIN設定方式を有効にして(有効化の手順については、お使いの携帯端末の取扱説明書を参照)、[OK]を押します。
Wi-Fi Directセットアップが起動します。キャンセルする場合、 を押します。
5. 携帯端末からの接続要求を待ちます。本製品の画面に[PINコード接続]が表示されたら、携帯端末に表示された PINを、本製品に入力します。[OK]を押します。
6. 携帯端末が正常に接続されると、本製品の画面に [接続しました]と表示されます。以上でWi-Fi Directネットワークのセットアップが完了しました。モバイルプリント&スキャンガイド Brother iPrint&Scan用 には、携帯端末からの印刷についての情報が含まれています。サポートサイト(ブラザーソリューションセンター)(support.brother.co.jp)で、お使いの製品の製品マニュアルページを開き、ガイドをご覧ください。
関連情報• Wi-Fi Directの設定について• Wi-Fi Directネットワーク設定の概要
29

ホーム > ネットワーク > 他の無線ネットワーク設定方法について > Wi-Fi Direct®を使用する > Wi-Fi Directの設定について > Wi-Fi Directを手動で接続する
Wi-Fi Directを手動で接続するお使いの携帯端末で、Wi-Fi Direct または WPSが未サポートの場合、Wi-Fi Direct ネットワークを手動で設定する必要があります。
本製品が携帯端末からWi-Fi Direct要求を受信すると、メッセージ「[Wi-Fi Directの接続リクエストがきています 通信を開始するには [OK]を押して ください]」が画面に表示されます。[OK]を押して接続します。
1. [メニュー] > [全てのメニュー] > [ネットワーク] > [Wi-Fi Direct] > [手動接続]を押します。2. 本製品の画面に SSID名とパスワードが 5分間表示されます。ご使用の携帯端末の無線ネットワーク設定画面で、この SSID名を選択して、パスワードを入力します。
3. 携帯端末が正常に接続されると、本製品の画面に [接続しました]と表示されます。以上でWi-Fi Directネットワークのセットアップが完了しました。モバイルプリント&スキャンガイド Brother iPrint&Scan用 には、携帯端末からの印刷についての情報が含まれています。サポートサイト(ブラザーソリューションセンター)(support.brother.co.jp)で、お使いの製品の製品マニュアルページを開き、ガイドをご覧ください。
関連情報• Wi-Fi Directの設定について• Wi-Fi Directネットワーク設定の概要
30

ホーム > ネットワーク > 高度なネットワーク機能について
高度なネットワーク機能について
• ネットワーク設定レポートを印刷する
• 無線 LANレポートを印刷する
• ウェブブラウザーによる設定を使用して SNTPプロトコルを設定する
31

ホーム > ネットワーク > 高度なネットワーク機能について > ネットワーク設定レポートを印刷する
ネットワーク設定レポートを印刷するネットワーク設定レポートには、ネットワークプリントサーバーの設定値を含む、ネットワーク設定の一覧が表示されます。
• ノード名:ノード名は、ネットワーク設定レポートに表示されます。お買い上げ時のノード名は、有線LANの場合は「BRNxxxxxxxxxxxx」、無線 LANの場合は「BRWxxxxxxxxxxxx」です。(「xxxxxxxxxxxx」は、本製品の MACアドレス/イーサネットアドレスを示します。)
• ネットワーク設定レポートに表示される[IP Address]が 0.0.0.0の場合、1分間待ってから、もう一度印刷してください。
• IPアドレス、サブネットマスク、ノード名、および MACアドレスなどの、本製品の設定をレポートで確認できます。以下は一例です:- IPアドレス:192.168.0.5- サブネットマスク:255.255.255.0- ノード名:BRN000ca0000499- MACアドレス:00-0c-a0-00-04-99
1. [メニュー] > [全てのメニュー] > [レポート印刷] > [ネットワーク設定リスト]を押します。2. [はい]を押します。本製品はネットワーク設定レポートを印刷します。
3. を押します。
関連情報• 高度なネットワーク機能について• 本製品のネットワーク設定はどこを確認すればいいですか?• ネットワーク診断修復ツールを使用する(Windows®)• ウェブブラウザーによる設定画面にアクセスする• 使用しているネットワーク機器が正しく動作していることを確認したい• ウェブブラウザーを使用してギガビットイーサネットを設定する
32

ホーム > ネットワーク > 高度なネットワーク機能について > 無線 LANレポートを印刷する
無線 LANレポートを印刷する無線 LANレポートには、本製品の無線の状態が印刷されます。無線接続に失敗した場合、印刷されたレポートでエラーコードを確認してください。
1. [メニュー] > [全てのメニュー] > [レポート印刷] > [無線 LANレポート]を押します。2. [はい]を押します。本製品はWLANレポートを印刷します。
3. を押します。
WLANレポート(無線 LANレポート)が印刷されない場合、製品のエラーの有無を確認します。目視できるエラーがない場合、1分間待ったあと、もう一度レポートを印刷してみてください。
関連情報• 高度なネットワーク機能について• 無線 LANレポートのエラーコード• 本製品で、ネットワーク経由の印刷ができません• 使用しているネットワーク機器が正しく動作していることを確認したい
33

ホーム > ネットワーク > 高度なネットワーク機能について > 無線 LANレポートを印刷する > 無線 LANレポートのエラーコード
無線 LANレポートのエラーコード無線 LANレポートに接続の失敗が表示された場合、印刷されたレポートでエラーコードを確認し、エラーに対応する指示を表で確認します。
エラーコード 問題と推奨対策TS-01 無線設定が有効ではありません。無線設定をオンに変更します。
ネットワークケーブルが本製品に接続されている場合、接続を切断して、本製品の無線設定をオンに変更します。
TS-02 無線 LANアクセスポイント/ルーターを検出できません。1. 以下の 2点を確認します。
• 無線 LANアクセスポイント/ルーターの電源を切り、10秒待ってから、再度電源を入れます。
• 無線 LANアクセスポイント/ルーターが MACアドレスフィルタリングを使用している場合、本製品の MACアドレスがそのフィルターで許可されていることを確認します。
2. SSIDとセキュリティ情報(SSID/認証方式/暗号化方式/ネットワークキー)を手動で入力した場合、入力した情報が誤っている可能性があります。SSIDとセキュリティ情報を再確認して、必要に応じて正しい情報を再入力してください。本機器は 5 GHz SSID/ESSID をサポートしていないため、2.4 GHz SSID/ESSID を選択する必要があります。アクセスポイント/ルーターが、2.4 GHzまたは 2.4 GHz/5 GHzの混合モードに設定されていることを確認してください。
TS-03 入力した無線ネットワークおよびセキュリティ設定が正しくない可能性があります。無線ネットワーク設定を再確認してください。この情報が分からない場合は、ネットワーク管理者にお問い合わせください。
TS-04 選択された無線 LANアクセスポイント/ルーターが使用する認証/暗号化方式は、本製品でサポートされていません。無線 LANアクセスポイント/ルーターの認証および暗号化方式を変更します。本製品は以下の認証方式をサポートしています。• WPA-Personal
TKIPまたは AES• WPA2-Personal
TKIPまたは AES• オープン
WEPまたは、なし(暗号化なし)• 共有キー
WEP問題が解決しない場合、入力した SSID またはネットワーク設定が正しくない可能性があります。無線ネットワーク設定を確認してください。
TS-05 セキュリティ情報(SSID、ネットワークキー)が正しくありません。無線セキュリティ情報(認証方式、暗号化方式、ネットワークキー)を確認してください。
TS-06 本製品は、WPS対応の無線 LANアクセスポイント/ルーターを検出できません。無線セキュリティ情報(認証方式、暗号化方式、ネットワークキー)を確認してください。
TS-07 本製品は、WPS対応の無線 LANアクセスポイント/ルーターを検出できません。WPSと接続する場合は、本製品と無線 LANアクセスポイント/ルーターの両方を操作する必要があります。無線 LANアクセスポイント/ルーターのWPSの接続方式を確認して、再起動してみます。WPSを使用する無線 LANアクセスポイント/ルーターの操作方法が分からない場合、無線 LANアクセスポイント/ルーターに同梱の説明書をご覧になるか、無線 LANアクセスポイント/ルーターのメーカーまたはネットワーク管理者にお問い合わせください。
34

エラーコード 問題と推奨対策TS-08 WPS対応の無線 LANアクセスポイントが、2箇所以上検出されています。
• WPSに対応した無線 LANアクセスポイント/ルーターが範囲内で 1つのみであることを確認して、再試行します。
• 他のアクセスポイントからの影響を避けるために、数分待ってから再試行してください。
関連情報• 無線 LANレポートを印刷する• 本製品で、ネットワーク経由の印刷ができません• 使用しているネットワーク機器が正しく動作していることを確認したい• Wi-Fi Protected Setup™ (WPS)のワンプッシュ方式を使用して本製品に無線ネットワークを設定する• Wi-Fi Protected Setup™ (WPS)の PIN方式を使用して本製品に無線ネットワークを設定する• 本製品の操作パネルセットアップウィザードを使用して、本製品に無線 LANを設定する• SSIDが同報送信以外の場合の無線 LANを本製品に設定する• エンタープライズ無線 LAN用に本製品を設定する
35

ホーム > ネットワーク > 高度なネットワーク機能について > ウェブブラウザーによる設定を使用してSNTPプロトコルを設定する
ウェブブラウザーによる設定を使用して SNTPプロトコルを設定する製品が認証のために使用する時間と、SNTPタイムサーバーにより維持されている時間との同期がとれるように、SNTPプロトコルを設定します。1. ウェブブラウザーを起動します。2. ブラウザーのアドレスバーに「http://製品の IPアドレス」を入力します(「製品の IPアドレス」には本製品の
IPアドレスを入力します)。例:http://192.168.1.2
3. お買い上げ時はパスワードは必要ありません。パスワードを設定している場合はパスワードを入力し、 をクリックします。
4. ネットワークタブをクリックします。5. 左ナビゲーションバーのプロトコルメニューをクリックします。6. SNTPチェックボックスを選択し、設定を有効にします。7. OK をクリックします。8. 本ブラザー製品を再起動して、設定を有効にします。9. SNTPチェックボックスの横にある詳細設定をクリックして以下の指示に従います。
オプション 説明
状態 SNTPプロトコルが有効または無効かを表示します。
同期状態 最新の同期状態を確認します。
SNTP サーバー設定の方法
AUTOまたは STATICを選択します。• AUTOお使いのネットワーク上に DHCP サーバーが存在する場合、SNTPサーバーは、そのサーバーから自動的にアドレスを入手します。
• STATIC
36

オプション 説明使用したいアドレスを入力します。
プライマリー SNTPサーバーアドレスセカンダリー SNTPサーバーアドレス
サーバーのアドレスを入力します(最大 64文字)。セカンダリー SNTPサーバーのアドレスは、プライマリー SNTPサーバーのアドレスのバックアップとして使用されます。プライマリーサーバーが使用不可の場合、製品はセカンダリー SNTPサーバーにアクセスします。
プライマリー SNTPサーバーポートセカンダリー SNTPサーバーポート
ポート番号を入力します(1~65535)セカンダリー SNTPサーバーポートは、プライマリー SNTPサーバーポートのバックアップとして使用されます。プライマリーポートが使用不可の場合、製品はセカンダリー SNTPポートにアクセスします。
同期間隔 サーバーの同期処理の間隔を入力します(1~168時間)。
10. OK をクリックします。
関連情報• 高度なネットワーク機能について
37

ホーム > ネットワーク > 上級ユーザーのための技術的な情報について
上級ユーザーのための技術的な情報について
• ギガビットイーサネット(有線 LANのみ)
• ネットワーク設定をお買い上げ時の設定にリセットする
38

ホーム > ネットワーク > 上級ユーザーのための技術的な情報について > ギガビットイーサネット(有線LANのみ)
ギガビットイーサネット(有線 LANのみ)本製品は、1000BASE-T Gigabit Ethernetをサポートしています。1000BASE-T Gigabit Ethernetネットワークに接続するには、製品の操作パネルまたはウェブブラウザーによる設定画面から、製品のイーサネットリンクモードを「Auto」に設定する必要があります。
• カテゴリー 5e以上のストレートタイプのツイストペアケーブルを使用してください。 本製品をギガビットイーサネットネットワークに接続する場合、1000BASE-Tに準拠しているネットワーク機器を使用してください。
関連情報• 上級ユーザーのための技術的な情報について• ウェブブラウザーを使用してギガビットイーサネットを設定する
39

ホーム > ネットワーク > 上級ユーザーのための技術的な情報について > ギガビットイーサネット(有線LANのみ) > ウェブブラウザーを使用してギガビットイーサネットを設定する
ウェブブラウザーを使用してギガビットイーサネットを設定する1. ウェブブラウザーを起動します。2. ブラウザーのアドレスバーに「http://製品の IPアドレス」を入力します(「製品の IPアドレス」には本製品の
IPアドレスを入力します)。例:http://192.168.1.2
3. お買い上げ時はパスワードは必要ありません。パスワードを設定している場合はパスワードを入力し、 をクリックします。
4. ネットワークタブをクリックします。5. 有線をクリックします。6. 左側にあるナビゲーションバーのイーサネットをクリックします。7. イーサネットモードドロップダウンリストから自動を選択します。8. OK をクリックします。9. 設定を有効にするには、本製品を再起動します。
設定値は、ネットワーク設定リストを印刷して確認することができます。
関連情報• ギガビットイーサネット(有線 LANのみ)• ネットワーク設定レポートを印刷する
40

ホーム > ネットワーク > 上級ユーザーのための技術的な情報について > ネットワーク設定をお買い上げ時の設定にリセットする
ネットワーク設定をお買い上げ時の設定にリセットする本製品の操作パネルを使用して、プリントサーバーをお買い上げ時の設定にリセットします。パスワードや IPアドレスなど、すべての情報がリセットされます。
• すべての有線 LAN(サポート対象モデルのみ)および無線ネットワークの設定が、お買い上げ時の設定に戻ります。
• BRAdmin Light、BRAdmin Professional、またはウェブブラウザーを使用して、プリントサーバーをお買い上げ時の設定にリセットすることもできます。
1. [メニュー] > [全てのメニュー] > [ネットワーク] > [ネットワーク設定リセット]を押します。2. [再起動しますか?] が表示されます。[はい] を 2秒間押して、確認します。本製品が再起動します。
関連情報• 上級ユーザーのための技術的な情報について
41

ホーム > トラブルシューティング
トラブルシューティング本製品の使用時に生じやすい一般的な問題を解決するには、この章をご覧ください。ほとんどの問題はご自身で解決できます。
重要
技術的サポートについては、必ず本製品をお買い上げの国内にてお問い合わせください。お問い合わせは、必ずお買い上げの国内にて行ってください。ブラザー製品以外の消耗品を使用すると、印刷品質、ハードウェア性能、および製品の信頼性に影響する場合があります。
サポートが必要な場合は、サポートサイト(ブラザーソリューションセンター)(support.brother.co.jp)にアクセスしてください。
まず、以下を確認してください:• 製品の電源コードが正しく接続され、電源がオンになっている。 かんたん設置ガイドをご覧ください。• 製品から保護部品がすべて取り外されている。 かんたん設置ガイドをご覧ください。• 用紙トレイに用紙が正しくセットされている。• 製品とパソコンにインターフェイスケーブルがしっかりと接続されている、または、無線接続が製品とパソコンの両方で設定されている。
• エラーおよびメンテナンスメッセージ確認して問題が解決できなかった場合、問題を特定し関連情報をご覧ください。
関連情報• クラウド接続機能のエラーメッセージ• ネットワークの問題• Google クラウド プリントの問題• AirPrintの問題
42

ホーム > トラブルシューティング > クラウド接続機能のエラーメッセージ
クラウド接続機能のエラーメッセージエラーが発生すると、お使いのブラザー製品にエラーメッセージが表示されます。最も発生頻度の高いエラーのエラーメッセージを、表に示します。ほとんどのエラーはユーザーご自身で解決することができます。この表を参照してもエラーが解決しない場合は、サポートサイト(ブラザーソリューションセンター)で最新のトラブルシューティングをご参照ください。サポートサイト(ブラザーソリューションセンター)support.brother.co.jpにアクセスしてください。
接続エラー
エラーメッセージ 原因 対処[ネットワーク接続エラー 02][利用するためには インターネット接続が必要です 本製品のネットワーク設定メニュー から設定を行ってください]
お使いのブラザー製品がネットワークに接続されていません。
• ネットワーク接続が良好であることを確認します。
• お使いのブラザー製品の電源を投入した後、すぐに[クラウド]を押した場合、ネットワーク接続がまだ確立されていない可能性があります。しばらく時間をおいてから再度実行してください。
[ネットワーク接続エラー 03][サーバーへの接続に失敗しました利用するためにはインターネットにアクセスできるネットワークに 接続されている必要があります]
• ネットワークやサーバーの設定が間違っています。
• ネットワークまたはサーバーに問題があります。
• ネットワークの設定が正しいことを確認するか、少し待ってから再度実行してください。
• お使いのブラザー製品の電源を投入した後、すぐに[クラウド]を押した場合、ネットワーク接続がまだ確立されていない可能性があります。しばらく時間をおいてから再度実行してください。
[ネットワーク接続エラー 07][サーバーへの接続に失敗しました時刻設定が正しくありません]
日付と時刻の設定が間違っています。 日時と時刻を正しく設定します。お使いのブラザー製品の電源コードが抜かれた場合、日付と時刻がお買い上げ時の設定にリセットされることがあります。
認証エラー
エラーメッセージ 原因 対処[認証エラー 01][PINコードが正しくありません 正しい PINを入力してください]
入力した PIN コードが正しくありません。PINコードは、お使いのブラザー製品にアカウントを登録する際に入力した 4桁の数字です。
正しい PIN コードを入力してください。
[認証エラー 02][仮登録 IDが間違っているか発行された仮登録 IDがすでに失効しています または一度使用した仮登録 IDは使用できません 正しい仮登録 IDを入力するか仮登録 IDの再発行を行ってください 仮登録 IDの有効期限は発行から 24時間です]
入力された仮登録 ID が正しくありません。
正しい仮登録 ID を入力してください。
入力された仮登録 ID の期限が切れています。仮登録 IDは、24時間有効です。
再度クラウド接続機能の利用申請を行い、新たに仮登録 IDを取得します。次に、新しい仮登録 ID を使ってお使いのブラザー製品にアカウントを登録してください。
[認証エラー 03][表示名がすでに登録されています異なる表示名を登録してください]
表示名として入力した名前がすでに別のユーザーに登録されています。
別の表示名を入力してください。
43

サーバーエラー
エラーメッセージ 原因 対処[サーバーエラー 01][サービスへの認証情報が無効です下記ウェブページより 仮登録 IDを取得する必要があります http://bwc.brother.com 仮登録 ID を取得後 OKを押してください]
ブラザー製品の認証情報(サービスにアクセスするために必要)の有効期限が切れている、または無効です。
再度クラウド接続機能の利用申請を行い、新たに仮登録 IDを取得します。次に、新しい仮登録 ID を使ってお使いのブラザー製品にアカウントを登録してください。
[サーバーエラー 03][サービスが対応していないファイルの、 アップロードに失敗しました 未対応のファイルもしくは画像が壊れています ファイル情報を確認してください]
アップロードしようとしているファイルに次のような問題があります。• ファイルの画素数、サイズなどがサービスの制限を超えている。
• ファイル形式が非対応。• ファイルが破損している。
このファイルは使えません。• サービスが対応しているファイルサイズ、形式の上限を確認してください。
• 別のファイル形式で保存してください。
• 可能であれば、新しく破損してないファイルを取得してください。
[サーバーエラー 13][サービスが一時的に利用できません時間をおいて再試行してください]
Webサービスに問題があり、現在使用できません。
少し待ってから再実行します。再度メッセージが表示された場合は、ウェブサービスが利用可能かどうかを確認するためにパソコンからウェブサービスにアクセスしてみてください。
ショートカットエラー
エラーメッセージ 原因 対処[ショートカットエラー 02][利用アカウントが使用できなくなっています 選択したショートカットを削除後アカウントの再登録およびショートカットの再登録を行なってください]
ショートカットが登録された後にアカウントが削除されたため、ショートカットを使用することはできません。
ショートカットを削除し、再度アカウントとショートカットを登録します。
関連情報• トラブルシューティング
44

ホーム > トラブルシューティング > ネットワークの問題
ネットワークの問題
• エラーメッセージ
• ネットワーク診断修復ツールを使用する(Windows®)
• 本製品のネットワーク設定はどこを確認すればいいですか?
• 無線ネットワーク設定を完了できません
• 本製品で、ネットワーク経由の印刷ができません
• 使用しているネットワーク機器が正しく動作していることを確認したい
45

ホーム > トラブルシューティング > ネットワークの問題 > エラーメッセージ
エラーメッセージエラーが発生すると、本製品にエラーメッセージが表示されます。最も一般的なエラーメッセージを表に記載します。
エラーメッセージ 原因 対応[接続できません他のデバイスと接続中です [OK]を押してください]
本製品がグループオーナー(G/O)のときに、2つの携帯端末がすでにWi-Fi Direct 接続されています。
本製品と他の携帯端末との接続が切れてから、Wi-Fi Directをもう一度設定します。接続状態は、ネットワーク設定リストを印刷して確認することができます。
[ユーザー認証に失敗しました 管理者に問い合わせてください]
印刷ログのネットワークへの保存機能用の認証設定が正しくありません。
• 認証設定のユーザー名および パスワードが正しいことを確認します。ユーザー名がドメインの一部である場合、ユーザー@ドメインまたは、ドメイン\ユーザーのいずれかの形式でユーザー名を入力します。
• SNTPタイムサーバーが正確に設定され、設定された時間が、認証のために Kerberos または NTLMv2 により使用される時間と一致することを確認します。
[ユーザー ID とパスワードを 確認してください]
Kerberos認証エラーです。 Kerberos サーバーのユーザー名とパスワードを正確に入力していることを確認します。Kerberos サーバーの設定値についての詳細は、ネットワーク管理者に問い合わせてください。
DNS サーバーの設定が正しくありません。
ネットワーク管理者に問い合わせて、DNSサーバーの設定値を確認します。
本製品は Kerberos サーバーに接続できません。
ネットワーク管理者に問い合わせて、Kerberosサーバーの設定値を確認します。
[接続エラー] 他の機器が同時に、Wi-FiDirectに接続しようとしています。
他にWi-Fi Direct へ接続しようとしている機器がないことを確認してから、Wi-Fi Directの設定をもう一度行います。
[通信エラー] Wi-Fi Direct 設定中に本製品とお使いの携帯端末が通信できません。
• 携帯端末を本製品に近づけます。• 本製品と携帯端末を、障害物のない場所に移動します。• WPSの PIN方式を使用している場合、PINコードを必ず正確に入力してください。
[ファイルアクセスに失敗しました 管理者に連絡してください]
印刷ログのネットワークへの保存機能用の保存フォルダに本製品を接続できません。
• 保存されたディレクトリー名が正しいことを確認します。• 保存されたディレクトリーが書き込み可能であることを確認します。
• ファイルがロックされていないことを確認します。
[ログの書き込みができません]
ウェブブラウザーによる設定で、印刷ログ機能設定の書き込みエラー時設定にある印刷中止オプションを選択しています。
このメッセージが画面から消えるまで、約 1 分間お待ちください。
[デバイスが見つかりません]
Wi-Fi Direct 設定時に、本製品がお使いの携帯端末を認識できません。
• 本製品とお使いの携帯端末が、Wi-Fi Directモードであることを確認します。
• 携帯端末を本製品に近づけます。• 本製品と携帯端末を、障害物のない場所に移動します。• Wi-Fi Directを手動で設定している場合、パスワードが正しく入力されたことを確認します。
• IPアドレスを取得する方法について、お使いの携帯端末に設定ページがある場合、携帯端末の IPアドレスが DHCPを通して設定されたことを確認します。
[サーバーが見つかりません 管理者に問い合わせてください]
印刷ログのネットワークへの保存機能用のサーバーに本製品を接続できません。
• サーバーのアドレスが正しいことを確認します。• サーバーがネットワークに接続していることを確認します。• 本製品がネットワークに接続していることを確認します。
46

エラーメッセージ 原因 対応[サーバーが見つかりません]
LDAPサーバーに本製品を接続できません。
• サーバーのアドレスが正しいことを確認します。• サーバーがネットワークに接続していることを確認します。• 本製品がネットワークに接続していることを確認します。
Active Directory®サーバーに本製品を接続できません。
• サーバーのアドレスが正しいことを確認します。• サーバーがネットワークに接続していることを確認します。• 本製品がネットワークに接続していることを確認します。
[時計が未設定です管理者に問い合わせてください]
本製品が SNTP タイムサーバーから時間を取得していません。
• SNTPタイムサーバーにアクセスするための設定値が、ウェブブラウザーを使用して正しく設定されていることを確認します。
[予期しないエラーが発生しました]
本製品の LDAP プロトコルが無効です。
認証方式を確認してから、必要なプロトコル設定をウェブブラウザーによる設定画面で有効にしてください。
本製品の CIFSプロトコルが無効です。
関連情報• ネットワークの問題
47

ホーム > トラブルシューティング > ネットワークの問題 > ネットワーク診断修復ツールを使用する(Windows®)
ネットワーク診断修復ツールを使用する(Windows®)ネットワーク診断修復ツールを使用して、本製品のネットワーク設定を修正します。正しい IPアドレスとサブネットマスクが割り当てられます。
• Windows® 7/Windows® 8/Windows® 10必ず管理者権限でログオンしてください。
• 本製品がオンの状態で、お使いのパソコンと同一のネットワークに接続されていることを確認します。
1. 次のいずれかを行ってください。
オプション 説明
WindowsServer® 2008
(スタート) > すべてのプログラム > Brother > Brother Utilitiesをクリックします。
ドロップダウンリストをクリックして、お使いの機器のモデル名を選択します(未選択の場合)。左ナビゲーションバーのツールをクリックし、ネットワーク診断修復ツールをクリックします。
Windows® 7 (スタート) > すべてのプログラム > Brother > Brother Utilitiesをクリックします。
ドロップダウンリストをクリックして、お使いの機器のモデル名を選択します(未選択の場合)。左ナビゲーションバーのツールをクリックし、ネットワーク診断修復ツールをクリックします。
Windows® 8/Windows® 10
(Brother Utilities)を起動し、ドロップダウンリストをクリックして、お使いの機器のモデル名を選択します(未選択の場合)。左ナビゲーションバーのツールをクリックし、ネットワーク診断修復ツールをクリックします。
WindowsServer® 2012 /2012 R2 / 2016
(Brother Utilities)を起動し、ドロップダウンリストをクリックして、お使いの機器のモデル名を選択します(未選択の場合)。左ナビゲーションバーのツールをクリックし、ネットワーク診断修復ツールをクリックします。
• ユーザー アカウント制御 画面が表示されたら、 はいをクリックします。
2. 画面の指示に従います。3. ネットワーク設定リストを印刷して、診断結果を確認します。
ステータスモニターで接続状態を常に監視するを選択した場合、ネットワーク診断修復ツールが自動的に起動します。ステータスモニター画面を右クリックして、その他の設定 > 接続状態を常に監視するをクリックします。この操作では IP アドレスが自動的に変更されるため、ネットワーク管理者が IP アドレスをStaticに設定している場合は、本操作をお勧めしません。
ネットワークプリンター診断修復ツールを使用した後でも、正しい IPアドレスとサブネットマスクが割り当てられていない場合は、ネットワーク管理者に問い合わせてください。
関連情報• ネットワークの問題• ネットワーク設定レポートを印刷する• 本製品で、ネットワーク経由の印刷ができません• 使用しているネットワーク機器が正しく動作していることを確認したい
48

ホーム > トラブルシューティング > ネットワークの問題 > 本製品のネットワーク設定はどこを確認すればいいですか?
本製品のネットワーク設定はどこを確認すればいいですか?
• ネットワーク設定レポートを印刷する
• パソコンを使用して製品の設定を変更する
49

ホーム > トラブルシューティング > ネットワークの問題 > 無線ネットワーク設定を完了できません
無線ネットワーク設定を完了できませんお使いの無線 LANアクセスポイント/ルーターの電源を一度切ってから、再度、入れ直してください。その後、無線接続設定をもう一度、行ってください。それでも、問題が解決しない場合は、以下の指示に従ってください。無線 LAN レポートを使用して問題を調査します。
原因 対応 インターフェイス
セキュリティ設定(SSID/ネットワークキー)に誤りがあります。
• 無線 LAN情報確認ツールを使用して、セキュリティー設定を確認します。詳細の確認やツールのダウンロードを行う場合は、サポートサイト(ブラザーソリューションセンター)(support.brother.co.jp)にアクセスし、お使いのモデルのソフトウェアダウンロードページを参照してください。
• 正しいセキュリティ設定値を選択していることを確認します。- セキュリティ設定の表示方法については、お使いの無線 LANアクセスポイント/ルーターの取扱説明書を参照してください。
- 無線 LANアクセスポイント/ルーターの製造者名またはモデル番号が、お買い上げ時のセキュリティ設定値として使用されている場合があります。
- アクセスポイント/ルーターの製造元、インターネットプロバイダー、またはネットワーク管理者に問い合わせてください。
無線
本製品の MACアドレスが許可されていません。
本製品の MAC アドレスがフィルターで許可されていることを確認してください。MACアドレスは、本製品の操作パネルで確認できます。
無線
無線 LAN アクセスポイント/ルーターがステルスモードです(SSID の隠ぺいが有効になっています)。
• 正しい SSID名またはネットワークキーを手動で入力します。• 無線 LAN アクセスポイント/ルーターの説明書で SSID 名またはネットワークキーを確認し、無線ネットワークを再設定します。
無線
セキュリティ設定(SSID/パスワード)に誤りがあります。
• SSIDおよびパスワードを確認します。- ネットワークを手動で設定する場合、SSIDとパスワードは本製品に表示されます。お使いの携帯端末が手動設定をサポートしている場合、SSIDとパスワードは携帯端末の画面に表示されます。
Wi-Fi Direct
Android™ 4.0 を使用しています。
携帯端末の接続が切断された場合(Wi-Fi Directを使用してから約 6分後)、WPS(推奨)を使ったワンプッシュ設定を試み、本製品をG/O(グループオーナー)として設定してください。
Wi-Fi Direct
本製品がお使いの携帯端末から離れ過ぎています。
本製品を携帯端末の約 1メートル以内に近づけて、Wi-Fi Direct接続の設定を行います。
Wi-Fi Direct
本製品と携帯端末との間に何らかの障害物(壁や家具など)があります。
本製品を、障害物のない場所に移動します。 Wi-Fi Direct
本製品または携帯端末の近く に 、 無 線 パ ソ コ ン 、Bluetooth 対応機器、電子レンジ、またはデジタルコードレス電話があります。
他の機器を、本製品または携帯端末から離れた場所に移動します。 Wi-Fi Direct
上記の対策すべてを試してもWi-Fi Directの設定が完了できない場合は、右記の対応を行ってください。
• 本製品の電源を一度切ってから、再度、入れ直します。Wi-FiDirect設定をもう一度行います。
• 本製品をクライアントとして使用している場合、現在の Wi-FiDirect接続で許可されている機器の数と、接続されている機器の数を確認します。
Wi-Fi Direct
50

Windows®の場合上記の対策をすべて行っても、無線 LAN接続に問題がある場合は、ネットワークプリンター診断修復ツールをご使用になることをお勧めします。
関連情報• ネットワークの問題• SSIDが同報送信以外の場合の無線 LANを本製品に設定する• Wi-Fi Direct®を使用する
51

ホーム > トラブルシューティング > ネットワークの問題 > 本製品で、ネットワーク経由の印刷ができません
本製品で、ネットワーク経由の印刷ができません原因 対応 インターフェイ
スお使いのセキュリティソフトウェアが、本製品のネットワークへのアクセスをブロックしています。
インストールが正常に完了した場合でも、セキュリティソフトが警告を出さずにアクセスをブロックしている場合があります。アクセスを許可するには、セキュリティソフトウェアの説明書を参照するか、ソフトウェアの製造元に問い合わせてください。
有線/無線
本製品に、有効な IP アドレスが割り当てられていません。
• IPアドレスとサブネットマスクを確認します。お使いのパソコンと本製品の、IPアドレスとサブネットマスクがいずれも正確で、同一のネットワーク上に存在することを確認します。IPアドレスとサブネットマスクの確認方法に関する詳細については、ネットワーク管理者に問い合わせてください。
• Windows®
ネットワークプリンター診断修復ツールを使用して、IPアドレスとサブネットマスクを確認します。
有線/無線
失敗した印刷ジョブが、パソコンの印刷キューに残っています。
• 失敗した印刷ジョブがパソコンの印刷キューに残っている場合は、そのジョブを削除します。
• または、以下のフォルダでプリンターアイコンをダブルクリックし、すべての文書をキャンセルします。- Windows® 7
(スタート) > デバイスとプリンター > プリンターと FAXをクリックします。
- Windows® 8マウスポインタをデスクトップの右下隅に移動します。メニューバーが表示されたら、設定 > コントロール パネルをクリックします。ハードウェアとサウンドグループでデバイスとプリンターの表示 > プリンターをクリックします。
- Windows® 10およびWindows Server® 2016
> Windows システム ツール > コントロール パネルをクリックします。ハードウェアとサウンド グループで、 デバイスとプリンターの表示 > プリンターをクリックします。
- Windows Server® 2008スタート > コントロール パネル > プリンタをクリックします。
- Windows Server® 2012マウスポインタをデスクトップの右下隅に移動します。メニューバーが表示されたら、設定 > コントロール パネルをクリックします。ハードウェアグループでデバイスとプリンターの表示> プリンターをクリックします。
- Windows Server® 2012 R2コントロール パネル画面でスタートをクリックします。ハードウェアグループでデバイスとプリンターの表示をクリックします。
- macOS v10.10.5、v10.11.x、v10.12システム環境設定 > プリンタとスキャナをクリックします。
有線/無線
本製品は無線ネットワークに接続されていません。
WLANレポート(無線 LANレポート)を印刷して、エラーコードを確認します。
無線
上記の対策をすべて行っても、本製品で印刷できない場合は、プリンタードライバーをアンインストールしてから、再インストールします。
52

関連情報• ネットワークの問題• 無線 LANレポートを印刷する• 無線 LANレポートのエラーコード• ネットワーク診断修復ツールを使用する(Windows®)• 使用しているネットワーク機器が正しく動作していることを確認したい
53

ホーム > トラブルシューティング > ネットワークの問題 > 使用しているネットワーク機器が正しく動作していることを確認したい
使用しているネットワーク機器が正しく動作していることを確認したい確認 対応 インターフェイス本製品、アクセスポイント/ルーター、またはネットワークハブの電源が入っていることを確認します。
以下を確認します。• 電源コードが正しく接続され、本製品の電源が入っている。• アクセスポイント/ルーター、またはハブの電源が入った状態で、リンクボタンが点滅している。
• 保護包装は本製品からすべて取り除かれている。• トナーカートリッジとドラムユニットが正しくインストールされている。
• 前部と後部のカバーが完全に閉まっている。• 用紙トレイに用紙が正しくセットされている。• (有線 LANの場合)ネットワークケーブルが、本製品と、ルーターまたはハブに確実に接続されている。
有線/無線
ネットワーク設定リストの Link Status を確認します。
ネットワーク設定リストを印刷して、Ethernet Link Status またはWireless Link Statusが Link OKであることを確認します。
有線/無線
Ping コマンドをつかってパソコンと本製品の接続を確認します。
Windows®のコマンドプロンプトまたは Mac ターミナルアプリケーションで、IPアドレスまたはノード名を使用して、パソコンから本製品にPingを実行します。ping [<ipaddress>]または[<nodename>]• 成功:本製品は正常に動作し、お使いのパソコンと同一のネットワークに接続されています。
• 失敗:本製品は、お使いのパソコンと同一のネットワークに接続されていません。
(Windows®)ネットワーク管理者に問い合わせ、ネットワークプリンター診断修復ツールを使用して、IPアドレスとサブネットマスクを修復します。(Mac)IPアドレスとサブネットマスクが正しく設定されていることを確認します。
有線/無線
本製品が無線 LAN に接続されていることを確認します。
無線 LANレポートを印刷して、エラーコードを確認します。 無線
上記の対策をすべて試みても問題が解決しない場合は、お使いの無線 LANアクセスポイント/ルーターの説明書で SSIDとネットワークキーの情報を参照し、それらを正しく設定してください。
関連情報• ネットワークの問題• ネットワーク設定レポートを印刷する• 無線 LANレポートを印刷する• 無線 LANレポートのエラーコード• ネットワーク診断修復ツールを使用する(Windows®)• 本製品で、ネットワーク経由の印刷ができません
54

ホーム > トラブルシューティング > Google クラウド プリントの問題
Google クラウド プリントの問題問題 対応お使いのブラザー製品がプリンター一覧に表示されない。 製品の電源が入っていることを確認します。
Google クラウド プリントが有効になっていることを確認します。お使いの製品が Google クラウド プリントに登録されていることを確認します。登録されていない場合は、もう一度登録してください。
印刷できない。 製品の電源が入っていることを確認します。ネットワーク設定を確認します。関連情報をご覧ください。ファイルによっては、印刷できない場合、または表示された通りに印刷できない場合があります。
ブラザー製品を Google クラウド プリントに登録できない。
お使いの製品が、インターネットにアクセスできるネットワークに接続されているか確認してください。お使いの製品で日付と時刻が正しく設定されていることを確認してください。
登録設定をやり直しても、Google クラウド プリント登録時に、製品上に確認メッセージが表示されない。
Google クラウド プリントに登録している間は、お使いの製品が待ち受け状態になっていることを確認してください。
関連情報• トラブルシューティング• Google クラウド プリントを使用するためのネットワーク設定
55

ホーム > トラブルシューティング > AirPrintの問題
AirPrintの問題こんなときは 対処のしかた本製品がプリンターリストに表示されません。 本製品の電源が入っていることを確認してください。
ネットワーク設定を確認してください。関連情報をご覧ください。携帯端末を無線 LANアクセスポイント、ルーターまたは本製品に近づけてください。
印刷できません。 本製品の電源が入っていることを確認してください。ネットワーク設定を確認してください。関連情報をご覧ください。
Apple端末から複数のページを印刷しようとしても、最初のページしか印刷されません。
お使いの端末が、最新の iOS を搭載しているか確認してください。AirPrintの詳細については下記の Appleのサポート記事を参照してください:support.apple.com/kb/HT4356
関連情報• トラブルシューティング• AirPrintの概要• AirPrintを使用するためのネットワーク設定
56

ホーム > セキュリティ
セキュリティ
• 本製品の設定をロックする
• ネットワークセキュリティ機能
57

ホーム > セキュリティ > 本製品の設定をロックする
本製品の設定をロックする本製品のアクセスロックをオンにする前に、パスワードを必ずお控えください。パスワードを忘れた場合、管理者または ブラザーコールセンターに問い合わせて、本製品に保存されているパスワードをすべてリセットする必要があります。
• 設定ロックの概要
58

ホーム > セキュリティ > 本製品の設定をロックする > 設定ロックの概要
設定ロックの概要設定ロック機能を使用して、製品への不正アクセスを防ぎます。設定ロックがオンに設定されているとき、本製品の設定にアクセスするにはパスワードの入力が必要になります。
• 設定ロックパスワードを設定する
• 設定ロックパスワードを変更する
• 設定ロックをオンにする
59

ホーム > セキュリティ > 本製品の設定をロックする > 設定ロックの概要 > 設定ロックパスワードを設定する
設定ロックパスワードを設定する
1. [メニュー] > [全てのメニュー] > [基本設定] > [セキュリティ設定ロック]を押します。2. パスワードに 4桁の数値を入力します。3. [OK]を押します。4. 画面に [パスワード確認]と表示されたら、パスワードを再入力します。5. [OK]を押します。
6. を押します。
関連情報• 設定ロックの概要
60

ホーム > セキュリティ > 本製品の設定をロックする > 設定ロックの概要 > 設定ロックパスワードを変更する
設定ロックパスワードを変更する
1. [メニュー] > [全てのメニュー] > [基本設定] > [セキュリティ設定ロック] > [パスワード設定]を押します。2. 現在の 4桁のパスワードを入力します。3. [OK]を押します。4. 新しい 4桁のパスワードを入力します。5. [OK]を押します。6. 画面に [パスワード確認]と表示されたら、パスワードを再入力します。7. [OK]を押します。
8. を押します。
関連情報• 設定ロックの概要
61

ホーム > セキュリティ > 本製品の設定をロックする > 設定ロックの概要 > 設定ロックをオンにする
設定ロックをオンにする
1. [メニュー] > [全てのメニュー] > [基本設定] > [セキュリティ設定ロック] > [ロック オフ⇒オン]を押します。2. 現在の 4桁のパスワードを入力します。3. [OK]を押します。
設定ロックをオフにするには、画面の を押し、現在の 4桁のパスワードを入力して、 [OK]を押します。
関連情報• 設定ロックの概要
62

ホーム > セキュリティ > ネットワークセキュリティ機能
ネットワークセキュリティ機能
• ネットワークセキュリティ機能を使用する前に
• セキュリティ機能ロック 3.0
• Active Directory®認証を使用する
• LDAP認証方式を使用する
• SSL/TLSを使用したネットワーク製品の安全な管理について
• IPsecを使用したネットワーク製品の安全な管理について
• 安全な E-mailの送信について
• 有線または無線 LANへの IEEE 802.1x認証の使用について
• 印刷ログ機能
63

ホーム > セキュリティ > ネットワークセキュリティ機能 > ネットワークセキュリティ機能を使用する前に
ネットワークセキュリティ機能を使用する前に本製品には、最新のネットワークセキュリティの一部と、現在利用可能な暗号化プロトコルが使用されています。これらのネットワーク機能は、お使いの全体的なネットワークセキュリティプランの一部として、データを保護し、本製品への不正なアクセスを防ぐことができます。
Telnet、FTPサーバー、および TFTPプロトコルを無効にすることを推奨します。これらのプロトコルを使用した本製品へのアクセスは安全ではありません。
関連情報• ネットワークセキュリティ機能
64

ホーム > セキュリティ > ネットワークセキュリティ機能 > セキュリティ機能ロック 3.0
セキュリティ機能ロック 3.0セキュリティ機能ロック 3.0は、本製品で利用できる機能を制限し、安全性を高めます。
• セキュリティ機能ロック 3.0を使用する前に
• ウェブブラウザーを使用してセキュリティ機能ロック 3.0を設定する
• セキュリティ機能ロック 3.0のパブリックモードを設定する
• セキュリティ機能ロック 3.0のその他の機能について
• 本製品の操作パネルを使用して新しい IDカードを登録する
65

ホーム > セキュリティ > ネットワークセキュリティ機能 > セキュリティ機能ロック 3.0 > セキュリティ機能ロック 3.0を使用する前に
セキュリティ機能ロック 3.0を使用する前にセキュリティ機能ロックを使用してパスワードを設定し、特定ユーザーにアクセス設定をして、ここに記載している機能の一部または全部へのアクセスを許可します。ウェブブラウザーまたは BRAdmin Professional(Windows®)を使用して、以下のセキュリティ機能ロック 3.0設定値の設定や変更を行うことができます。• 印刷印刷には、AirPrint、Google クラウド プリント™、および Brother iPrint&Scan を経由するプリントジョブの送信が含まれます。ユーザーのログイン名を事前に登録すると、ユーザーはパスワードの入力なしで印刷機能を使用できます。
• カラープリント• USBダイレクトプリント• クラウド接続(サポート対象モデルのみ)• 枚数制限• ページカウンター• カード ID(サポート対象モデルのみ)ユーザーのカード IDを事前に登録すると、登録ユーザーは、登録済みカードを本製品の NFCタッチ部分にタッチして製品を有効化することができます。
関連情報• セキュリティ機能ロック 3.0
66

ホーム > セキュリティ > ネットワークセキュリティ機能 > セキュリティ機能ロック 3.0 > ウェブブラウザーを使用してセキュリティ機能ロック 3.0を設定する
ウェブブラウザーを使用してセキュリティ機能ロック 3.0を設定する1. ウェブブラウザーを起動します。2. ブラウザーのアドレスバーに「http://製品の IPアドレス」を入力します(「製品の IPアドレス」には本製品の
IPアドレスを入力します)。例:http://192.168.1.2
3. お買い上げ時はパスワードは必要ありません。パスワードを設定している場合はパスワードを入力し、 をクリックします。
4. 管理者設定タブをクリックします。5. 左側にあるナビゲーションバーの制限機能メニューをクリックします。6. セキュリティ機能ロックを選択します。7. OK をクリックします。8. 左側にあるナビゲーションバーの機能制限メニューをクリックします。9. ユーザーリスト/機能制限欄に、グループ名またはユーザー名を入力します。10.印刷列およびその他の列で、チェックボックスを選択して一覧表示されている機能を許可するか、チェックボックスの選択を解除してこれらの機能を制限します。
11. 最大ページ数を設定するには、枚数制限列のオンチェックボックスを選択し、最大ページ数欄で最大数を入力します。
12. OK をクリックします。13.左側にあるナビゲーションバーのユーザーリストメニューをクリックします。14.ユーザーリスト欄で、ユーザー名を入力します。15.パスワード欄で、4桁のパスワードを入力します。16.ユーザーのカード IDを登録するには、カード ID欄でカード番号を入力します(特定モデルのみ対応)。17.ユーザーごとに、ドロップダウンリストから、ユーザーリスト/機能制限を選択します。18. OK をクリックします。
関連情報• セキュリティ機能ロック 3.0
67

ホーム > セキュリティ > ネットワークセキュリティ機能 > セキュリティ機能ロック 3.0 > セキュリティ機能ロック 3.0のパブリックモードを設定する
セキュリティ機能ロック 3.0のパブリックモードを設定するセキュリティ機能ロック画面を使用してパブリックモードを設定します。このモードにより、パブリックユーザーに利用可能な機能が制限されます。パブリックユーザーは、パブリックモード設定により利用可能となった機能に、パスワードの入力なしでアクセスできます。
パブリックモードの対象は、AirPrint、Google クラウド プリント、および Brother iPrint&Scan を介して送信される印刷ジョブなどです。
1. ウェブブラウザーを起動します。2. ブラウザーのアドレスバーに「http://製品の IPアドレス」を入力します(「製品の IPアドレス」には本製品の
IPアドレスを入力します)。例:http://192.168.1.2
3. お買い上げ時はパスワードは必要ありません。パスワードを設定している場合はパスワードを入力し、 をクリックします。
4. 管理者設定タブをクリックします。5. 左側にあるナビゲーションバーの制限機能メニューをクリックします。6. セキュリティ機能ロックを選択します。7. OK をクリックします。8. 機能制限メニューをクリックします。9. 一般モード行で、チェックボックスを選択して一覧表示されている機能を許可するか、チェックボックスの選択を解除してこれらの機能を制限します。
10. OK をクリックします。
関連情報• セキュリティ機能ロック 3.0• ウェブブラウザーを使用して Google クラウド プリントに本製品を登録する
68

ホーム > セキュリティ > ネットワークセキュリティ機能 > セキュリティ機能ロック 3.0 > セキュリティ機能ロック 3.0のその他の機能について
セキュリティ機能ロック 3.0のその他の機能についてセキュリティ機能ロック画面で以下の機能を設定できます。
カウンターリセットページカウンター列でカウンターリセットをクリックして、ページカウンターをリセットします。
CSVファイルへ出力CSVファイルへ出力をクリックして、ユーザーリスト/機能制限情報を含む現在のページカウンターを、CSVファイルとしてエクスポートします。
カード ID(サポート対象モデルのみ)ユーザーリストメニューをクリックし、カード IDフィールドにユーザーのカード IDを入力します。ご自身のカード IDを認証に使用できます。
前回ログカウンターのリセット後でもページ数を本製品に保持する場合は、前回ログをクリックします。
関連情報• セキュリティ機能ロック 3.0
69

ホーム > セキュリティ > ネットワークセキュリティ機能 > セキュリティ機能ロック 3.0 > 本製品の操作パネルを使用して新しい IDカードを登録する
本製品の操作パネルを使用して新しい IDカードを登録する1. 登録済みの IDカードを、製品の操作パネルの NFCタッチ部分にタッチします。2. 表示されたログイン名を押します。3. [カード情報を登録する]を押します。4. 新しい IDカードを NFCタッチ部分にタッチします。5. [OK]を押します。新しい IDカードの番号が本製品に登録されます。
使用できる ID カードタイプは、 サポートサイト(ブラザーソリューションセンター)(support.brother.co.jp)の、 よくあるご質問(Q&A) ページをご覧ください。
関連情報• セキュリティ機能ロック 3.0
70

ホーム > セキュリティ > ネットワークセキュリティ機能 > Active Directory®認証を使用する
Active Directory®認証を使用する
• Active Directory®認証について
• ウェブブラウザーを使用して Active Directory®認証を設定する
• 本製品にログインし、操作パネルを使用して設定値を変更する(Active Directory®認証)
71

ホーム > セキュリティ > ネットワークセキュリティ機能 > Active Directory®認証を使用する > ActiveDirectory®認証について
Active Directory®認証についてActive Directory®認証により、本製品の使用が制限されます。Active Directory®認証が有効の場合、本製品の操作パネルはロックされます。本製品の設定を変更するには、ユーザー IDとパスワードを入力する必要があります。Active Directory®認証では、以下の機能が利用可能です。• 受信印刷データを保存するActive Directory®認証の設定は、ウェブブラウザーまたは BRAdmin Professional(Windows®)を使用して変更できます。
関連情報
• Active Directory®認証を使用する
72

ホーム > セキュリティ > ネットワークセキュリティ機能 > Active Directory®認証を使用する > ウェブブラウザーを使用して Active Directory®認証を設定する
ウェブブラウザーを使用して Active Directory®認証を設定する
Active Directory®認証は、Kerberos認証および NTLMv2認証をサポートしています。認証のための SNTPプロトコル(ネットワークタイムサーバー)と DNSサーバー構成を設定する必要があります。
1. ウェブブラウザーを起動します。2. ブラウザーのアドレスバーに「http://製品の IPアドレス」を入力します(「製品の IPアドレス」には本製品の
IPアドレスを入力します)。例:http://192.168.1.2
3. お買い上げ時はパスワードは必要ありません。パスワードを設定している場合はパスワードを入力し、 をクリックします。
4. 管理者設定タブをクリックします。5. 左側にあるナビゲーションバーの制限機能メニューをクリックします。6. Active Directory認証を選択します。7. OK をクリックします。8. 左側にあるナビゲーションバーの Active Directory認証メニューをクリックします。9. 以下の設定をします。
オプション 説明
プリントデータ蓄積 このオプションを選択して、受信プリントデータを保存します。本製品へログオンすると、ご使用パソコンの印刷ジョブは自動的に印刷されます。この機能は、ブラザーのプリンタードライバーにより作成されたプリントデータにのみ対応しています。
ユーザー IDを記憶 このオプションを選択して、ユーザー IDを保存します。
Active Directory サーバアドレス
Active Directory® サーバーの IP アドレスまたはサーバー名(例:ad.example.com)を入力します。
Active Directory ドメイン名
Active Directory®のドメイン名を入力します。
プロトコルと認証方式 プロトコルと認証方式を選択します。
LDAPポート ポート番号を入力して LDAP 経由で Active Directory® サーバー( LDAP +kerberos 認証方式のみ対応)に接続します。
10. OK をクリックします。
関連情報
• Active Directory®認証を使用する
73

ホーム > セキュリティ > ネットワークセキュリティ機能 > Active Directory®認証を使用する > 本製品にログインし、操作パネルを使用して設定値を変更する(Active Directory®認証)
本製品にログインし、操作パネルを使用して設定値を変更する(ActiveDirectory®認証)
Active Directory®認証が有効の場合、本製品の操作パネルにユーザー IDとパスワードが入力されるまで、操作パネルはロックされた状態となります。
1. 製品の操作パネルに、ユーザー IDを入力します。2. [OK]を押します。3. パスワードを入力します。4. [OK]を押します。5. 認証が成功すると、製品の操作パネルのロックが解除されます。
関連情報
• Active Directory®認証を使用する
74

ホーム > セキュリティ > ネットワークセキュリティ機能 > LDAP認証方式を使用する
LDAP認証方式を使用する
• LDAP認証について
• ウェブブラウザーを使用して LDAP認証を設定する
• 本製品にログインし、操作パネルを使用して設定値を変更する(LDAP認証)
75

ホーム > セキュリティ > ネットワークセキュリティ機能 > LDAP認証方式を使用する > LDAP認証について
LDAP認証についてLDAP認証により、本製品の使用が制限されます。LDAP認証が有効の場合、本製品の操作パネルはロックされます。本製品の設定を変更するには、ユーザー IDとパスワードを入力する必要があります。LDAP認証では以下の機能が提供されます。• 受信印刷データを保存するLDAP認証の設定は、ウェブブラウザーまたは BRAdmin Professional(Windows®)を使用して変更できます。
関連情報• LDAP認証方式を使用する
76

ホーム > セキュリティ > ネットワークセキュリティ機能 > LDAP認証方式を使用する > ウェブブラウザーを使用して LDAP認証を設定する
ウェブブラウザーを使用して LDAP認証を設定する1. ウェブブラウザーを起動します。2. ブラウザーのアドレスバーに「http://製品の IPアドレス」を入力します(「製品の IPアドレス」には本製品の
IPアドレスを入力します)。例:http://192.168.1.2
3. お買い上げ時はパスワードは必要ありません。パスワードを設定している場合はパスワードを入力し、 をクリックします。
4. 管理者設定タブをクリックします。5. 左側にあるナビゲーションバーの制限機能メニューをクリックします。6. LDAP認証を選択します。7. OK をクリックします。8. 左側にあるナビゲーションバーの LDAP認証をクリックします。9. 以下の設定をします。
オプション 説明
プリントデータ蓄積 このオプションを選択して、受信プリントデータを保存します。本製品へログオンすると、ご使用パソコンの印刷ジョブは自動的に印刷されます。この機能は、ブラザーのプリンタードライバーにより作成されたプリントデータにのみ対応しています。
ユーザー IDを記憶 このオプションを選択して、ユーザー IDを保存します。
LDAPアドレス LDAPサーバーの IPアドレスまたはサーバー名(例:ldap.example.com)を入力します。
LDAPポート LDAPサーバーのポート番号を入力します。
LDAP検索場所 LDAP検索のルートディレクトリーを入力します。
名前属性名 (検索する属性)
検索キーとして使用する属性を入力します。
10. OK をクリックします。
関連情報• LDAP認証方式を使用する
77

ホーム > セキュリティ > ネットワークセキュリティ機能 > LDAP認証方式を使用する > 本製品にログインし、操作パネルを使用して設定値を変更する(LDAP認証)
本製品にログインし、操作パネルを使用して設定値を変更する(LDAP認証)
LDAP認証が有効の場合、本製品の操作パネルにユーザー IDとパスワードが入力されるまで、操作パネルはロックされた状態となります。
1. 製品の操作パネルに、ユーザー IDとパスワードを入力します。2. [OK]を押します。3. 認証が成功すると、製品の操作パネルのロックが解除されます。
関連情報• LDAP認証方式を使用する
78

ホーム > セキュリティ > ネットワークセキュリティ機能 > SSL/TLSを使用したネットワーク製品の安全な管理について
SSL/TLSを使用したネットワーク製品の安全な管理について
• SSL/TLSについて
• 証明書とウェブブラウザー設定について
• ウェブブラウザーを使用してネットワーク製品を安全に管理する
• BRAdmin Professionalを使用したネットワーク製品の安全な管理について(Windows®)
• SSL/TLSを使用して文書を安全に印刷する
79

ホーム > セキュリティ > ネットワークセキュリティ機能 > SSL/TLSを使用したネットワーク製品の安全な管理について > SSL/TLSについて
SSL/TLSについてセキュアソケットレイヤー(SSL)またはトランスポート層セキュリティ(TLS)は、LANまたは WAN経由で送信されるデータを保護する効果的な方式です。ネットワーク経由の印刷ジョブなどのデータを暗号化して送信するため、第三者から内容を読み取られることがありません。SSL/TLSは、有線と無線のネットワークのいずれにも設定可能であり、WPAキーやファイアウォールなど他のセキュリティ形式でも機能します。
関連情報• SSL/TLSを使用したネットワーク製品の安全な管理について• SSL/TLSの略史• SSL/TLSを使用するメリットについて
80

ホーム > セキュリティ > ネットワークセキュリティ機能 > SSL/TLSを使用したネットワーク製品の安全な管理について > SSL/TLSについて > SSL/TLSの略史
SSL/TLSの略史SSL/TLSは当初、ウェブ上のトラフィック情報、特にウェブブラウザーとサーバー間で送信されるデータの安全性を確保するために作られました。Internet Explorer®を使用してインターネットバンキングを利用する場合に、ウェブブラウザー上に https://や小さな鍵アイコンが表示されている場合は、SSLが使用されています。SSLはやがて、オンラインセキュリティに対する共通の解決策として、Telnet、プリンター、FTPなど他のアプリケーションともあわせて使用されるようになりました。この当初の設計意図が、今日でも多くのオンライン小売業者や銀行によって採り入れられ、クレジットカード番号や顧客情報など極秘データの安全性を確保しています。SSL/TLSでは非常に高度なレベルの暗号化が用いられ、世界中の銀行から信頼されています。
関連情報• SSL/TLSについて
81

ホーム > セキュリティ > ネットワークセキュリティ機能 > SSL/TLSを使用したネットワーク製品の安全な管理について > SSL/TLSについて > SSL/TLSを使用するメリットについて
SSL/TLSを使用するメリットについてブラザー製品で SSL/TLSを使用する主なメリットは、製品へ送信されたデータの読み込みを未承認のユーザーに対して制限することで、IPネットワークを介した印刷の安全性を保証することです。SSLの主なメリットは、機密データを安全に印刷するために使用できることです。例えば、大企業の人事部門が定期的に給与明細を印刷しているとします。これら給与明細のデータが暗号化されていない場合、他のネットワークユーザーから読み取られる可能性があります。しかし、SSL/TLSを使用すると、これらのデータを読み取ろうとしても、実際の給与明細ではなく、複雑なコードのページが表示されるだけです。
関連情報• SSL/TLSについて
82

ホーム > セキュリティ > ネットワークセキュリティ機能 > SSL/TLSを使用したネットワーク製品の安全な管理について > 証明書とウェブブラウザー設定について
証明書とウェブブラウザー設定についてネットワークに接続された本製品を SSL/TLSを使用して安全に管理するために、証明書を設定する必要があります。ウェブブラウザーによる設定を使用して証明書を設定してください。
• サポート対象のセキュリティ証明書機能について
• 証明書の作成とインストールについて
• 複数の証明書を管理する
83

ホーム > セキュリティ > ネットワークセキュリティ機能 > SSL/TLSを使用したネットワーク製品の安全な管理について > 証明書とウェブブラウザー設定について > サポート対象のセキュリティ証明書機能について
サポート対象のセキュリティ証明書機能について本ブラザー製品は複数のセキュリティ証明書の使用をサポートし、これら証明書により、安全な管理、認証、本製品との通信が可能になります。本製品では、以下に示すセキュリティ証明書機能が使用できます。• SSL/TLS通信• SMTPの SSL通信• IEEE 802.1x認証• IPsec本製品は、以下の証明書をサポートしています。• プリインストールされた証明書本製品には、自己署名証明書があらかじめインストールされています。この証明書により、別の証明書の作成やインストールなしで、SSL/TLS通信が可能になります。
プリインストール自己署名証明書は、通信の危殆化を防ぐことはできません。安全性を高めるために、信頼のおける組織が発行する証明書を使用することを推奨します。
• 自己署名証明書本プリントサーバーは、自己の証明書を発行します。この証明書を使用すると、CAから別の証明書を作成したりインストールしたりすることなく、SSL/TLS通信を簡単に使用できます。
• 認証局(CA)からの証明書すでに CA発行の証明書を持っている場合、または外部の信頼された CAが発行した証明書を使用したい場合は、以下の 2つのインストール方法があります。- 本プリントサーバーから証明書署名要求(CSR:Certificate Signing Request)を送信する- 証明書とプライベートキーをインポートする
• 認証局(CA)証明書CAを特定し、固有のプライベートキーを有する CA証明書を使用するには、ネットワークのセキュリティ機能を設定する前に、CAから取得した CA証明書をインポートする必要があります。
• SSL/TLS通信を使用する予定がある場合、まずシステム管理者に問い合わせることをお勧めします。• 本プリントサーバーをお買い上げ時の設定にリセットする場合、インストールされている証明書とプライベートキーは削除されます。プリントサーバーのリセット後も同一の証明書とプライベートキーを保持する場合は、それらをリセットする前にエクスポートし、再インストールします。
関連情報• 証明書とウェブブラウザー設定について
84

ホーム > セキュリティ > ネットワークセキュリティ機能 > SSL/TLSを使用したネットワーク製品の安全な管理について > 証明書とウェブブラウザー設定について > 証明書の作成とインストールについて
証明書の作成とインストールについて
• 証明書の作成とインストールの手順
• 自己署名証明書の作成とインストールについて
• 認証局(CA)からの証明書の作成とインストールについて
• CA証明書のインポートとエクスポートについて
85

ホーム > セキュリティ > ネットワークセキュリティ機能 > SSL/TLSを使用したネットワーク製品の安全な管理について > 証明書とウェブブラウザー設定について > 証明書の作成とインストールについて > 証明書の作成とインストールの手順
証明書の作成とインストールの手順セキュリティ証明書を使用する場合、自己署名証明書を使用するか、認証局(CA)発行の証明書を使用するかを選択できます。選択内容により必要となる操作を簡単に以下に示します。
オプション 1
自己署名証明書1. ウェブブラウザーを使用して自己署名証明書を作成します。2. パソコンへ自己署名証明書をインストールします。
オプション 2
CAからの証明書1. ウェブブラウザーを使用して、証明書署名要求(CSR)を作成します。2. ウェブブラウザーを使用して、CAが発行した証明書を、本ブラザー製品にインストールします。3. パソコンへ証明書をインストールします。
関連情報• 証明書の作成とインストールについて
86

ホーム > セキュリティ > ネットワークセキュリティ機能 > SSL/TLSを使用したネットワーク製品の安全な管理について > 証明書とウェブブラウザー設定について > 証明書の作成とインストールについて > 自己署名証明書の作成とインストールについて
自己署名証明書の作成とインストールについて
• 自己署名証明書を作成する
• 管理者権限を持つWindows®ユーザー用の自己署名証明書をインストールする
• 自己署名証明書を本製品にインポート、または本製品からエクスポートする
87

ホーム > セキュリティ > ネットワークセキュリティ機能 > SSL/TLSを使用したネットワーク製品の安全な管理について > 証明書とウェブブラウザー設定について > 証明書の作成とインストールについて > 自己署名証明書の作成とインストールについて > 自己署名証明書を作成する
自己署名証明書を作成する1. ウェブブラウザーを起動します。2. ブラウザーのアドレスバーに「http://製品の IPアドレス」を入力します(「製品の IPアドレス」には本製品の
IPアドレスを入力します)。例:http://192.168.1.2
• ドメイン名システムを使用しているか、NetBIOS 名を有効にしている場合、IP アドレスの代わりに「SharedPrinter」など、他の名前を入力することができます。- 例:
http://SharedPrinterNetBIOS名を有効にしている場合、ノード名も使用できます。- 例:
http://brnxxxxxxxxxxxxNetBIOS名は、ネットワーク設定リストで確認できます。
• Macの場合、ステータスモニター画面に表示される本製品アイコンをクリックして、ウェブブラウザー経由でアクセスします。
3. お買い上げ時はパスワードは必要ありません。パスワードを設定している場合はパスワードを入力し、 をクリックします。
4. ネットワークタブをクリックします。5. セキュリティタブをクリックします。6. 証明書をクリックします。7. 自己署名証明書の作成をクリックします。8. コモンネームおよび有効期限を入力します。
• コモンネームの長さは 64 バイト以下です。SSL/TLS 通信を介して本製品にアクセスする場合に使用する、IPアドレス、ノード名、ドメイン名などの識別子を入力します。お買い上げ時の設定では、ノード名が表示されます。
• IPPSまたは HTTPSプロトコルを使用し、自己署名証明書に使用されたコモンネームとは異なる名前がURLに入力された場合は、警告が表示されます。
9. 公開鍵アルゴリズムドロップダウンリストから選択します。お買い上げ時の設定は RSA(2048bit)です。10.メッセージダイジェストアルゴリズムドロップダウンリストから選択します。お買い上げ時の設定は
SHA256です。11. OK をクリックします。12.ネットワークをクリックします。13.プロトコルをクリックします。14. HTTPサーバー設定をクリックします。15.証明書の選択ドロップダウンリストから、設定対象の証明書を選択します。16. OK をクリックします。以下の画面が表示されます。
88

17. Yesをクリックしてプリントサーバーを再起動します。
自己署名証明書が作成され、本製品のメモリーに保存されます。
SSL/TLS通信を使用するには、お使いのパソコンに自己署名証明書も必ずインストールしてください。
関連情報• 自己署名証明書の作成とインストールについて
89

ホーム > セキュリティ > ネットワークセキュリティ機能 > SSL/TLSを使用したネットワーク製品の安全な管理について > 証明書とウェブブラウザー設定について > 証明書の作成とインストールについて > 自己署名証明書の作成とインストールについて > 管理者権限を持つWindows®ユーザー用の自己署名証明書をインストールする
管理者権限を持つWindows®ユーザー用の自己署名証明書をインストールする
以下は、Microsoft® Internet Explorer®を使用する場合の手順です。その他のウェブブラウザーを使用する場合、そのブラウザーの説明書を参照して証明書をインストールしてください。
1. 次のいずれかを行ってください。• (Windows® 7およびWindows Server® 2008)
(スタート) > すべてのプログラムをクリックします。
• (Windows® 8)
タスクバーの (Internet Explorer)アイコンを右クリックします。
• (Windows® 10およびWindows Server® 2016)
Windows アクセサリをクリックします。
• (Windows Server® 2012およびWindows Server® 2012 R2)
(Internet Explorer)をクリックし、タスクバーに表示された (Internet Explorer)アイコンを右クリックします。
2. Internet Explorerを右クリックして、管理者として実行をクリックします。
その他 オプションが表示されたら、 その他をクリックします。
ユーザー アカウント制御 画面が表示されたら、 はいをクリックします。3. ブラウザーのアドレスバーに「https://製品の IPアドレス」を入力して、本製品にアクセスします(「製品の IPアドレス」には本製品の IPアドレス、または証明書に割り当てたノード名を入力します)。
90

4. このサイトの閲覧を続行する(推奨されません)。をクリックします。
5. 証明書のエラーをクリックして、 証明書の表示をクリックします。
6. 証明書のインストール...をクリックします。
91

7. 証明書のインポート ウィザードが表示されたら、次へをクリックします。8. 証明書をすべて次のストアに配置するを選択して、参照...をクリックします。
9. 信頼されたルート証明機関を選択して、OKをクリックします。
10.次へをクリックします。
11. 完了をクリックします。12.フィンガープリント(拇印)が正しければ、はいをクリックします。
92

フィンガープリント(拇印)は、ネットワーク設定リストに印刷されます。
13. OKをクリックします。
自己署名証明書がお使いのパソコンにインストールされ、SSL/TLS通信が可能になりました。
関連情報• 自己署名証明書の作成とインストールについて
93

ホーム > セキュリティ > ネットワークセキュリティ機能 > SSL/TLSを使用したネットワーク製品の安全な管理について > 証明書とウェブブラウザー設定について > 証明書の作成とインストールについて > 自己署名証明書の作成とインストールについて > 自己署名証明書を本製品にインポート、または本製品からエクスポートする
自己署名証明書を本製品にインポート、または本製品からエクスポートする自己署名証明書を本製品に保存し、インポートまたはエクスポートすることで証明書を管理できます。
• 自己署名証明書をインポートする
• 自己署名証明書をエクスポートする
94

ホーム > セキュリティ > ネットワークセキュリティ機能 > SSL/TLSを使用したネットワーク製品の安全な管理について > 証明書とウェブブラウザー設定について > 証明書の作成とインストールについて > 自己署名証明書の作成とインストールについて > 自己署名証明書を本製品にインポート、または本製品からエクスポートする > 自己署名証明書をインポートする
自己署名証明書をインポートする1. ウェブブラウザーを起動します。2. ブラウザーのアドレスバーに「http://製品の IPアドレス」を入力します(「製品の IPアドレス」には本製品の
IPアドレスを入力します)。例:http://192.168.1.2
• ドメイン名システムを使用しているか、NetBIOS 名を有効にしている場合、IP アドレスの代わりに「SharedPrinter」など、他の名前を入力することができます。- 例:
http://SharedPrinterNetBIOS名を有効にしている場合、ノード名も使用できます。- 例:
http://brnxxxxxxxxxxxxNetBIOS名は、ネットワーク設定リストで確認できます。
• Macの場合、ステータスモニター画面に表示される本製品アイコンをクリックして、ウェブブラウザー経由でアクセスします。
3. お買い上げ時はパスワードは必要ありません。パスワードを設定している場合はパスワードを入力し、 をクリックします。
4. ネットワークタブをクリックします。5. セキュリティタブをクリックします。6. 証明書をクリックします。7. 証明書と秘密鍵のインポートをクリックします。8. インポートするファイルを指定します。9. ファイルが暗号化されている場合はパスワードを入力し、OK をクリックします。
自己署名証明書がお使いの製品にインポートされます。
SSL/TLS通信を使用するには、お使いのパソコンに自己署名証明書も必ずインストールしてください。インストールについてはネットワーク管理者にお問い合わせください。
関連情報• 自己署名証明書を本製品にインポート、または本製品からエクスポートする
95

ホーム > セキュリティ > ネットワークセキュリティ機能 > SSL/TLSを使用したネットワーク製品の安全な管理について > 証明書とウェブブラウザー設定について > 証明書の作成とインストールについて > 自己署名証明書の作成とインストールについて > 自己署名証明書を本製品にインポート、または本製品からエクスポートする > 自己署名証明書をエクスポートする
自己署名証明書をエクスポートする1. ウェブブラウザーを起動します。2. ブラウザーのアドレスバーに「http://製品の IPアドレス」を入力します(「製品の IPアドレス」には本製品の
IPアドレスを入力します)。例:http://192.168.1.2
• ドメイン名システムを使用しているか、NetBIOS 名を有効にしている場合、IP アドレスの代わりに「SharedPrinter」など、他の名前を入力することができます。- 例:
http://SharedPrinterNetBIOS名を有効にしている場合、ノード名も使用できます。- 例:
http://brnxxxxxxxxxxxxNetBIOS名は、ネットワーク設定リストで確認できます。
• Macの場合、ステータスモニター画面に表示される本製品アイコンをクリックして、ウェブブラウザー経由でアクセスします。
3. お買い上げ時はパスワードは必要ありません。パスワードを設定している場合はパスワードを入力し、 をクリックします。
4. ネットワークタブをクリックします。5. セキュリティタブをクリックします。6. 証明書をクリックします。7. 証明書一覧に示されるエクスポートをクリックします。8. ファイルを暗号化する場合、パスワード設定欄にパスワードを入力します。パスワード設定欄が空白の場合、出力ファイルは暗号化されません。
9. パスワード確認欄にパスワードを再度入力し、OK をクリックします。10.保存をクリックします。11. ファイルの保存先を指定します。
自己署名証明書がお使いのパソコンにエクスポートされます。
ご使用のパソコンに自己署名証明書をインポートすることもできます。
関連情報• 自己署名証明書を本製品にインポート、または本製品からエクスポートする
96

ホーム > セキュリティ > ネットワークセキュリティ機能 > SSL/TLSを使用したネットワーク製品の安全な管理について > 証明書とウェブブラウザー設定について > 証明書の作成とインストールについて > 認証局(CA)からの証明書の作成とインストールについて
認証局(CA)からの証明書の作成とインストールについて外部の信頼された CAからの証明書がすでに存在する場合、その証明書とプライベートキーを本製品に保存し、インポートやエクスポートを行うことによってそれらを管理することができます。外部の信頼された CAからの証明書が存在しない場合、証明書署名要求(CSR)を作成し、CAに送信して認証を受けたあと、返却された証明書を本製品にインストールします。
• 証明書署名要求(CSR:Certificate Signing Request)を作成する
• 証明書を本製品にインストールする
• 証明書とプライベートキーのインポートとエクスポートについて
97

ホーム > セキュリティ > ネットワークセキュリティ機能 > SSL/TLSを使用したネットワーク製品の安全な管理について > 証明書とウェブブラウザー設定について > 証明書の作成とインストールについて > 認証局(CA)からの証明書の作成とインストールについて > 証明書署名要求(CSR:Certificate Signing Request)を作成する
証明書署名要求(CSR:Certificate Signing Request)を作成する証明書署名要求(CSR)は、証明書に含まれる資格情報を認証するために、認証局(CA)に送信される要求です。
CSRを作成する前に、お使いのパソコンに CAからのルート証明書をインストールしておくことを推奨します。
1. ウェブブラウザーを起動します。2. ブラウザーのアドレスバーに「http://製品の IPアドレス」を入力します(「製品の IPアドレス」には本製品の
IPアドレスを入力します)。例:http://192.168.1.2
• ドメイン名システムを使用しているか、NetBIOS 名を有効にしている場合、IP アドレスの代わりに「SharedPrinter」など、他の名前を入力することができます。- 例:
http://SharedPrinterNetBIOS名を有効にしている場合、ノード名も使用できます。- 例:
http://brnxxxxxxxxxxxxNetBIOS名は、ネットワーク設定リストで確認できます。
• Macの場合、ステータスモニター画面に表示される本製品アイコンをクリックして、ウェブブラウザー経由でアクセスします。
3. お買い上げ時はパスワードは必要ありません。パスワードを設定している場合はパスワードを入力し、 をクリックします。
4. ネットワークタブをクリックします。5. セキュリティタブをクリックします。6. 証明書をクリックします。7. CSRの作成をクリックします。8. コモンネーム(必須)を入力して、ご使用の組織に関するその他の情報(任意)を追加します。
• CAがお客様の身元を確認し、外部に向けて証明するために、お客様の会社の情報が必要です。• コモンネームの長さは 64バイト以下である必要があります。SSL/TLS通信を介して本プリンターにアクセスする場合に使用する、IPアドレス、ノード名、ドメイン名などの識別子を入力します。お買い上げ時の設定では、ノード名が表示されます。コモンネームは必須です。
• 証明書に使用された共通名とは異なる名前が URLに入力された場合は、警告が表示されます。• 組織、部署、市、および県/州の長さは 64バイト以下の必要があります。• 国は、2文字の ISO3166国コードです。• X.509v3 証明書拡張を設定する場合、拡張領域設定チェックボックスを選択後、自動 (本機の IPv4アドレスを登録します。)または手動を選択します。
9. 公開鍵アルゴリズムドロップダウンリストから設定を選択します。お買い上げ時の設定は RSA(2048bit)です。
10.メッセージダイジェストアルゴリズムドロップダウンリストから設定を選択します。お買い上げ時の設定はSHA256です。
11. OK をクリックします。
98

CSRが画面に表示されます。表示された CSRをファイルとして保存するか、認証局から提供されたオンラインの CSRフォームにコピー・ペーストします。
12.保存をクリックします。
• CSRをお客様の CAに送信する方法については、お客様の CAの方針に従ってください。• Windows Server® 2008/2012/2012 R2/2016のエンタープライズのルート CAを使用している場合、クライアント証明書の安全な作成のために、証明書用ウェブサーバーテンプレートを使用することを推奨します。EAP-TLS認証を行う IEEE 802.1x環境のためのクライアント証明書を作成する場合、証明書用ユーザーテンプレートを使用することを推奨します。詳細については、サポートサイト(ブラザーソリューションセンター)( support.brother.co.jp)で、本モデルのページを参照してください。
関連情報• 認証局(CA)からの証明書の作成とインストールについて
99

ホーム > セキュリティ > ネットワークセキュリティ機能 > SSL/TLSを使用したネットワーク製品の安全な管理について > 証明書とウェブブラウザー設定について > 証明書の作成とインストールについて > 認証局(CA)からの証明書の作成とインストールについて > 証明書を本製品にインストールする
証明書を本製品にインストールする証明書を CAから受信した後、以下の手順でプリントサーバーにインストールします。
本製品には、本製品の CSRと一緒に発行された証明書のみをインストールできます。他の CSRを作成する場合は、CSR作成前に、この証明書がインストールされていることを確認してください。この証明書を必ず先にインストールしてから、他の CSRを作成してください。この証明書が先にインストールされなかった場合、作成した CSRは無効になります。
1. ウェブブラウザーを起動します。2. ブラウザーのアドレスバーに「http://製品の IPアドレス」を入力します(「製品の IPアドレス」には本製品の
IPアドレスを入力します)。例:http://192.168.1.2
• ドメイン名システムを使用しているか、NetBIOS 名を有効にしている場合、IP アドレスの代わりに「SharedPrinter」など、他の名前を入力することができます。- 例:
http://SharedPrinterNetBIOS名を有効にしている場合、ノード名も使用できます。- 例:
http://brnxxxxxxxxxxxxNetBIOS名は、ネットワーク設定リストで確認できます。
• Macの場合、ステータスモニター画面に表示される本製品アイコンをクリックして、ウェブブラウザー経由でアクセスします。
3. お買い上げ時はパスワードは必要ありません。パスワードを設定している場合はパスワードを入力し、 をクリックします。
4. ネットワークタブをクリックします。5. セキュリティタブをクリックします。6. 証明書をクリックします。7. 証明書のインストールをクリックします。8. CAに発行された証明書を含むファイルを表示して、OK をクリックします。証明書が作成され、本製品のメモリーに正常に保存されます。
SSL/TLS通信を使用する場合は、お使いのパソコンに、CAから取得したルート証明書を必ずインストールしてください。インストールについてはネットワーク管理者にお問い合わせください。
関連情報• 認証局(CA)からの証明書の作成とインストールについて
100

ホーム > セキュリティ > ネットワークセキュリティ機能 > SSL/TLSを使用したネットワーク製品の安全な管理について > 証明書とウェブブラウザー設定について > 証明書の作成とインストールについて > 認証局(CA)からの証明書の作成とインストールについて > 証明書とプライベートキーのインポートとエクスポートについて
証明書とプライベートキーのインポートとエクスポートについて証明書とプライベートキーを本製品に保存して、インポートまたはエクスポートすることにより、これらを管理します。
• 証明書とプライベートキーをインポートする
• 証明書とプライベートキーをエクスポートする
101

ホーム > セキュリティ > ネットワークセキュリティ機能 > SSL/TLSを使用したネットワーク製品の安全な管理について > 証明書とウェブブラウザー設定について > 証明書の作成とインストールについて > 認証局(CA)からの証明書の作成とインストールについて > 証明書とプライベートキーのインポートとエクスポートについて > 証明書とプライベートキーをインポートする
証明書とプライベートキーをインポートする1. ウェブブラウザーを起動します。2. ブラウザーのアドレスバーに「http://製品の IPアドレス」を入力します(「製品の IPアドレス」には本製品の
IPアドレスを入力します)。例:http://192.168.1.2
• ドメイン名システムを使用しているか、NetBIOS 名を有効にしている場合、IP アドレスの代わりに「SharedPrinter」など、他の名前を入力することができます。- 例:
http://SharedPrinterNetBIOS名を有効にしている場合、ノード名も使用できます。- 例:
http://brnxxxxxxxxxxxxNetBIOS名は、ネットワーク設定リストで確認できます。
• Macの場合、ステータスモニター画面に表示される本製品アイコンをクリックして、ウェブブラウザー経由でアクセスします。
3. お買い上げ時はパスワードは必要ありません。パスワードを設定している場合はパスワードを入力し、 をクリックします。
4. ネットワークタブをクリックします。5. セキュリティタブをクリックします。6. 証明書をクリックします。7. 証明書と秘密鍵のインポートをクリックします。8. インポートするファイルを表示します。9. ファイルが暗号化されている場合はパスワードを入力し、OK をクリックします。
証明書とプライベートキーが本製品にインポートされます。
SSL/TLS通信を使用する場合は、お使いのパソコンに、CAから取得したルート証明書も必ずインストールしてください。インストールについてはネットワーク管理者にお問い合わせください。
関連情報• 証明書とプライベートキーのインポートとエクスポートについて
102

ホーム > セキュリティ > ネットワークセキュリティ機能 > SSL/TLSを使用したネットワーク製品の安全な管理について > 証明書とウェブブラウザー設定について > 証明書の作成とインストールについて > 認証局(CA)からの証明書の作成とインストールについて > 証明書とプライベートキーのインポートとエクスポートについて > 証明書とプライベートキーをエクスポートする
証明書とプライベートキーをエクスポートする1. ウェブブラウザーを起動します。2. ブラウザーのアドレスバーに「http://製品の IPアドレス」を入力します(「製品の IPアドレス」には本製品の
IPアドレスを入力します)。例:http://192.168.1.2
• ドメイン名システムを使用しているか、NetBIOS 名を有効にしている場合、IP アドレスの代わりに「SharedPrinter」など、他の名前を入力することができます。- 例:
http://SharedPrinterNetBIOS名を有効にしている場合、ノード名も使用できます。- 例:
http://brnxxxxxxxxxxxxNetBIOS名は、ネットワーク設定リストで確認できます。
• Macの場合、ステータスモニター画面に表示される本製品アイコンをクリックして、ウェブブラウザー経由でアクセスします。
3. お買い上げ時はパスワードは必要ありません。パスワードを設定している場合はパスワードを入力し、 をクリックします。
4. ネットワークタブをクリックします。5. セキュリティタブをクリックします。6. 証明書をクリックします。7. 証明書一覧に表示されるエクスポートをクリックします。8. ファイルを暗号化する場合は、パスワードを入力します。パスワードを空白のままにすると、出力内容は暗号化されません。
9. 確認用にパスワードを再入力し、OK をクリックします。10.保存をクリックします。11. ファイルの保存先を指定します。
証明書とプライベートキーがお使いのパソコンにエクスポートされます。
ご使用のパソコンに証明書をインポートすることもできます。
関連情報• 証明書とプライベートキーのインポートとエクスポートについて
103

ホーム > セキュリティ > ネットワークセキュリティ機能 > SSL/TLSを使用したネットワーク製品の安全な管理について > 証明書とウェブブラウザー設定について > 証明書の作成とインストールについて > CA証明書のインポートとエクスポートについて
CA証明書のインポートとエクスポートについて本製品では、CA証明書のインポートやエクスポート、または保存ができます。
• CA証明書をインポートする
• CA証明書をエクスポートする
104

ホーム > セキュリティ > ネットワークセキュリティ機能 > SSL/TLSを使用したネットワーク製品の安全な管理について > 証明書とウェブブラウザー設定について > 証明書の作成とインストールについて > CA証明書のインポートとエクスポートについて > CA証明書をインポートする
CA証明書をインポートする1. ウェブブラウザーを起動します。2. ブラウザーのアドレスバーに「http://製品の IPアドレス」を入力します(「製品の IPアドレス」には本製品の
IPアドレスを入力します)。例:http://192.168.1.2
• ドメイン名システムを使用しているか、NetBIOS 名を有効にしている場合、IP アドレスの代わりに「SharedPrinter」など、他の名前を入力することができます。- 例:
http://SharedPrinterNetBIOS名を有効にしている場合、ノード名も使用できます。- 例:
http://brnxxxxxxxxxxxxNetBIOS名は、ネットワーク設定リストで確認できます。
• Macの場合、ステータスモニター画面に表示される本製品アイコンをクリックして、ウェブブラウザー経由でアクセスします。
3. お買い上げ時はパスワードは必要ありません。パスワードを設定している場合はパスワードを入力し、 をクリックします。
4. ネットワークタブをクリックします。5. セキュリティタブをクリックします。6. CA証明書をクリックします。7. CA証明書のインポートをクリックします。8. インポートするファイルを表示します。9. OK をクリックします。
関連情報• CA証明書のインポートとエクスポートについて
105

ホーム > セキュリティ > ネットワークセキュリティ機能 > SSL/TLSを使用したネットワーク製品の安全な管理について > 証明書とウェブブラウザー設定について > 証明書の作成とインストールについて > CA証明書のインポートとエクスポートについて > CA証明書をエクスポートする
CA証明書をエクスポートする1. ウェブブラウザーを起動します。2. ブラウザーのアドレスバーに「http://製品の IPアドレス」を入力します(「製品の IPアドレス」には本製品の
IPアドレスを入力します)。例:http://192.168.1.2
• ドメイン名システムを使用しているか、NetBIOS 名を有効にしている場合、IP アドレスの代わりに「SharedPrinter」など、他の名前を入力することができます。- 例:
http://SharedPrinterNetBIOS名を有効にしている場合、ノード名も使用できます。- 例:
http://brnxxxxxxxxxxxxNetBIOS名は、ネットワーク設定リストで確認できます。
• Macの場合、ステータスモニター画面に表示される本製品アイコンをクリックして、ウェブブラウザー経由でアクセスします。
3. お買い上げ時はパスワードは必要ありません。パスワードを設定している場合はパスワードを入力し、 をクリックします。
4. ネットワークタブをクリックします。5. セキュリティタブをクリックします。6. CA証明書をクリックします。7. エクスポートする証明書を選択し、エクスポートをクリックします。8. OK をクリックします。9. 保存をクリックします。10.エクスポートしたファイルの保存先をご使用のパソコンに指定し、保存します。
関連情報• CA証明書のインポートとエクスポートについて
106

ホーム > セキュリティ > ネットワークセキュリティ機能 > SSL/TLSを使用したネットワーク製品の安全な管理について > 証明書とウェブブラウザー設定について > 複数の証明書を管理する
複数の証明書を管理する本製品にインストールされた複数の証明書は、ウェブブラウザーによる設定を使用して管理することができます。ウェブブラウザーによる設定で、証明書または CA証明書画面に移動し、証明書の表示、削除、またはエクスポートを行います。
本製品に保存できる証明書の最大数自己署名証明書または、CA発行の証明書
5
CA証明書 6
保存する証明書は最大数から 1個少ない数にし、証明書の期限切れに備えて 1個分の空きを確保しておくことをお勧めします。証明書の期限が切れた場合、新しい証明書を確保した場所にインポートして、期限切れの証明書を削除します。こうすることで、設定エラーを回避できます。
• HTTPS/IPPSまたは IEEE 802.1xを使用する場合、使用する証明書を選択する必要があります。• SMTP通信に SSLを使用する場合、証明書を選択する必要はありません。必要な証明書は自動的に選択されます。
関連情報• 証明書とウェブブラウザー設定について
107

ホーム > セキュリティ > ネットワークセキュリティ機能 > SSL/TLSを使用したネットワーク製品の安全な管理について > ウェブブラウザーを使用してネットワーク製品を安全に管理する
ウェブブラウザーを使用してネットワーク製品を安全に管理するお使いのネットワーク製品を安全に管理するには、セキュリティプロトコルを使用している管理ユーティリティーを使用する必要があります。
安全な管理のために HTTPS プロトコルをご使用になることをお勧めします。このプロトコルを使用するには、本製品で HTTPSが有効になっている必要があります。
• お買い上げ時の設定では、HTTPSプロトコルは有効です。• ウェブブラウザー画面で HTTPSプロトコルの設定を変更できます。
1. ウェブブラウザーを起動します。2. ブラウザーのアドレスバーに「https://共通名」と入力します(ただし「共通名」は、証明書に割り当てた共通名(IPアドレス、ノード名、ドメイン名など))。
3. お買い上げ時はパスワードは必要ありません。パスワードを設定している場合はパスワードを入力し、 をクリックします。
4. 以上で HTTPSを使用して製品へアクセスする準備が整いました。
• SNMPv3プロトコルを使用する場合は、以下の手順に従います。• BRAdmin Professionalを使用して SNMP設定の変更も行えます。
5. ネットワークタブをクリックします。6. プロトコルをクリックします。7. SNMP設定が有効であることを確認して、詳細設定をクリックします。8. SNMPの設定を行います。
SNMP動作モードには 3つのオプションがあります。• SNMP v1/v2c read-write access
108

このモードでは、プリントサーバーは SNMPプロトコルの Ver. 1および Ver. 2cを使用します。このモードで、すべてのブラザーアプリケーションが使用できます。ただし、ユーザーの認証は行われず、データは暗号化されないため、安全ではありません。
• SNMPv3 read-write access and v1/v2c read-only accessこのモードでは、プリントサーバーは SNMPプロトコルの、Ver. 3(読み書きアクセス)、および Ver. 1と Ver. 2c(リードオンリーアクセス)を使用します。
SNMPv3 read-write access and v1/v2c read-only accessモードを使用する場合、Ver. 1と Ver. 2cのリードオンリーが認証されるため、プリントサーバーにアクセスするブラザーアプリケーション(BRAdminLightなど)の一部が正常に機能しない場合があります。すべてのアプリケーションを使用する場合、SNMPv1/v2c read-write accessモードをご使用になることをお勧めします。
• SNMPv3 read-write accessこのモードでは、プリントサーバーは SNMPプロトコルの Ver. 3 を使用します。プリントサーバーを安全に管理するには、このモードを使用します。
SNMPv3 read-write accessモードを使用する場合、以下に注意してください。- プリントサーバーを管理するには BRAdmin Professionalまたはウェブブラウザーによる設定画面のみ使用できます。
- BRAdmin Professional以外の、SNMPv1/v2cを使用するすべてのアプリケーションの使用が制限されます。SNMPv1/v2c アプリケーションの使用を許可するには、SNMPv3 read-write access and v1/v2cread-only accessまたは SNMP v1/v2c read-write accessモードを使用します。
9. OK をクリックします。
関連情報• SSL/TLSを使用したネットワーク製品の安全な管理について
109

ホーム > セキュリティ > ネットワークセキュリティ機能 > SSL/TLSを使用したネットワーク製品の安全な管理について > BRAdmin Professionalを使用したネットワーク製品の安全な管理について(Windows®)
BRAdmin Professionalを使用したネットワーク製品の安全な管理について(Windows®)BRAdmin Professionalユーティリティーを使用するには、• 最新版の BRAdmin Professionalを使用する必要があります。support.brother.co.jpにアクセスし、サポートサイト(ブラザーソリューションセンター)でご使用モデルのソフトウェアダウンロードページをご覧ください。
• BRAdmin Professionalおよびウェブブラウザーを併せて使用する場合は、HTTPSプロトコルに対応しているウェブブラウザーを使用します。
• BRAdmin Professionalで新旧のサーバーが混合したグループを管理する場合は、グループごとに異なるパスワードを使用します。こうすることで、新しいプリントサーバーの安全性を確保できます。
• 「以前のバージョンの BRAdmin」は、Ver. 2.80よりも前のバージョンの BRAdmin Professionalおよび、Ver. 1.10よりも前のバージョンの BRAdmin Light for Macを指します。
• 「以前のバージョンのプリントサーバー」は、NC-2000シリーズ、NC-2100p、NC-3100h、NC-3100s、NC-4100h、NC-5100h、NC-5200h、NC-6100h、NC-6200h、NC-6300h、NC-6400h、NC-8000、NC-100h、NC-110h、NC-120w、NC-130h、NC-140w、NC-8100h、NC-9100h、NC-7100w、NC-7200wおよび NC-2200wを指します。
関連情報• SSL/TLSを使用したネットワーク製品の安全な管理について
110

ホーム > セキュリティ > ネットワークセキュリティ機能 > SSL/TLSを使用したネットワーク製品の安全な管理について > SSL/TLSを使用して文書を安全に印刷する
SSL/TLSを使用して文書を安全に印刷するIPPプロトコルを使用して文書を安全に印刷するには、IPPSプロトコルを使用します。1. ウェブブラウザーを起動します。2. ブラウザーのアドレスバーに「http://製品の IPアドレス」を入力します(「製品の IPアドレス」には本製品の
IPアドレスを入力します)。例:http://192.168.1.2
• ドメイン名システムを使用しているか、NetBIOS 名を有効にしている場合、IP アドレスの代わりに「SharedPrinter」など、他の名前を入力することができます。- 例:
http://SharedPrinterNetBIOS名を有効にしている場合、ノード名も使用できます。- 例:
http://brnxxxxxxxxxxxxNetBIOS名は、ネットワーク設定リストで確認できます。
• Macの場合、ステータスモニター画面に表示される本製品アイコンをクリックして、ウェブブラウザー経由でアクセスします。
3. お買い上げ時はパスワードは必要ありません。パスワードを設定している場合はパスワードを入力し、 をクリックします。
4. ネットワークタブをクリックします。5. プロトコルをクリックします。IPPチェックボックスが選択されていることを確認します。
IPPチェックボックスが選択されていない場合、IPPチェックボックスを選択して、OK をクリックします。製品を再起動して、設定を有効にします。製品の起動後、製品のウェブページに戻り、ネットワークタブ、プロトコルの順にクリックします。
6. HTTPサーバー設定をクリックします。7. IPPで HTTPS(ポート 443)チェックボックスを選択し、OK をクリックします。8. 製品を再起動して、設定を有効にします。
IPPSを使用した通信では、プリントサーバーへの非認証のアクセスを防ぐことはできません。
関連情報• SSL/TLSを使用したネットワーク製品の安全な管理について
111

ホーム > セキュリティ > ネットワークセキュリティ機能 > IPsecを使用したネットワーク製品の安全な管理について
IPsecを使用したネットワーク製品の安全な管理について
• IPsecについて
• ウェブブラウザーを使用して IPsecを設定する
• ウェブブラウザーを使用して IPsecアドレステンプレートを設定する
• ウェブブラウザーを使用して IPsecテンプレートを設定する
112

ホーム > セキュリティ > ネットワークセキュリティ機能 > IPsecを使用したネットワーク製品の安全な管理について > IPsecについて
IPsecについてIPsec(Internet Protocol Security)は、任意のインターネットプロトコル機能を使用してデータの改ざんを防止し、IPパケットとして送信されるデータの信頼性を確保するセキュリティプロトコルです。IPsecは、パソコンからプリンターへ送信される印刷データなど、ネットワーク経由で転送されるデータを暗号化します。データはネットワーク層で暗号化されるため、高レベルのプロトコルを使用するアプリケーションには、ユーザーが認識していなくても、IPsecが使用されています。IPsecでは、以下の機能をサポートしています。• IPsec送信
IPsec設定条件に従い、ネットワークに接続されたパソコンは、IPsecに対応している指定機器との間でデータの送受信を行います。機器が IPsecを使用して通信を開始すると、インターネットキー交換(IKE:InternetKey Exchange)を使用してキーが交換されたあと、それらのキーを使用して暗号化されたデータが送信されます。また、IPsecには、トランスポートモードおよびトンネルモードの、2種類の操作モードがあります。トランスポートモードは、主に機器間の通信に使用され、トンネルモードは仮想プライベートネットワーク(VPN:Virtual Private Network)などの環境で使用されます。
IPsec送信には、以下の条件が必要です。- IPsecを使用して通信できるパソコンが、ネットワークに接続されている。- 本ブラザー製品が IPsec通信用に設定されている。- 本ブラザー製品に接続されているパソコンが、IPsec接続用に設定されている。
• IPsec設定IPsecを使用する接続に必要な設定。これらの設定は、ウェブブラウザーを使用して行うことができます。
IPsecを設定するには、該当ネットワークに接続されているパソコンのブラウザーを使用する必要があります。
関連情報• IPsecを使用したネットワーク製品の安全な管理について
113

ホーム > セキュリティ > ネットワークセキュリティ機能 > IPsecを使用したネットワーク製品の安全な管理について > ウェブブラウザーを使用して IPsecを設定する
ウェブブラウザーを使用して IPsecを設定するIPsecの接続条件は、アドレスおよび IPsecの 2種類のテンプレートで構成されます。最大 10種類の条件が設定可能です。1. ウェブブラウザーを起動します。2. ブラウザーのアドレスバーに「http://製品の IPアドレス」を入力します(「製品の IPアドレス」には本製品の
IPアドレスを入力します)。例:http://192.168.1.2
3. お買い上げ時はパスワードは必要ありません。パスワードを設定している場合はパスワードを入力し、 をクリックします。
4. ネットワークタブをクリックします。5. セキュリティタブをクリックします。6. 左側にあるナビゲーションバーの IPsecメニューをクリックします。
7. 状態で、IPsecを有効化または無効化できます。8. IKEフェーズ 1の接続モードを選択します。
IKEはプロトコルであり、IPsecを使用して暗号化通信を行うための、暗号キーの交換に使用されます。メインモードでは、処理速度は遅くなりますが、安全性は高くなります。アグレッシブモードでは、処理速度はメインモードの場合より速くなりますが、安全性は低くなります。
114

9. IPsec以外のトラフィックルールで、非 IPsecパケットへの対処を選択します。Web サービスを使用する場合、IPsec以外のトラフィックルールに対して通過を選択する必要があります。遮断を選択すると、Webサービスは使用できません。
10. Broadcast/Multicast Bypassで、有効または無効を選択します。11. Protocol Bypassで、使用するオプションにチェックを入れます。12.ルールで、有効チェックボックスを選択してテンプレートを有効にします。複数のチェックボックスを選択し、それらの設定が競合する場合は、番号が小さい方のチェックボックスの設定が優先されます。
13.対応するドロップダウンリストをクリックして、IPsecの接続条件に使用されるアドレステンプレートを選択します。アドレステンプレートを追加するには、テンプレートの追加をクリックします。
14.対応するドロップダウンリストをクリックして、IPsecの接続条件に使用される IPsecテンプレートを選択します。IPsecテンプレートを追加するには、テンプレートの追加をクリックします。
15. OK をクリックします。新しい設定を登録するために本製品を再起動する必要がある場合は、再起動の確認画面が表示されます。ルールで有効化したテンプレートに空白の項目が含まれる場合、エラーメッセージが表示されます。選択した項目を確認し、もう一度 OK をクリックします。
関連情報• IPsecを使用したネットワーク製品の安全な管理について
115

ホーム > セキュリティ > ネットワークセキュリティ機能 > IPsecを使用したネットワーク製品の安全な管理について > ウェブブラウザーを使用して IPsecアドレステンプレートを設定する
ウェブブラウザーを使用して IPsecアドレステンプレートを設定する1. ウェブブラウザーを起動します。2. ブラウザーのアドレスバーに「http://製品の IPアドレス」を入力します(「製品の IPアドレス」には本製品の
IPアドレスを入力します)。例:http://192.168.1.2
3. お買い上げ時はパスワードは必要ありません。パスワードを設定している場合はパスワードを入力し、 をクリックします。
4. ネットワークタブをクリックします。5. セキュリティタブをクリックします。6. 左側にあるナビゲーションバーの IPsecアドレステンプレートメニューをクリックします。
10個のアドレステンプレートが、テンプレートリストに表示されます。削除ボタンをクリックしてアドレステンプレートを削除します。アドレステンプレートが使用中の場合は、削除できません。
7. 作成したいアドレステンプレートをクリックします。IPsecアドレステンプレートが表示されます。
8. テンプレート名に、テンプレートの名前を入力します(最大 16文字)。9. ローカル IPアドレスを選択して、送信者の IPアドレス条件を指定します。
• IPアドレスIPアドレスを指定します。ドロップダウンリストから、すべての IPv4アドレス、すべての IPv6アドレス、すべてのリンクローカル IPv6アドレス、またはカスタムを選択します。ドロップダウンリストからカスタムを選択した場合、テキストボックスに IP アドレス(IPv4 またはIPv6)を入力します。
• IPアドレス範囲IPアドレス範囲の開始および終了アドレスを、各テキストボックスに入力します。開始および終了の IPアドレスが IPv4または IPv6に合わせて標準化されていない場合、または終了 IPアドレスが開始アドレスより小さい場合、エラーが発生します。
116

• IPアドレス/プレフィックスCIDR表記法で IPアドレスを指定します。例:192.168.1.1/24192.168.1.1 のプレフィックスは 24 ビットのサブネットマスクの形式に指定されるため(255.255.255.0)、192.168.1.xxxのアドレスが有効となります。
10.リモート IPアドレスを選択して、受信者の IPアドレス条件を指定します。• すべてすべてを選択すると、すべての IPアドレスが有効になります。
• IPアドレス指定した IPアドレス(IPv4または IPv6)をテキストボックスに入力します。
• IPアドレス範囲IPアドレス範囲の開始および終了アドレスを入力します。開始および終了の IPアドレスが IPv4またはIPv6に合わせて標準化されていない場合、または終了 IPアドレスが開始アドレスより小さい場合、エラーが発生します。
• IPアドレス/プレフィックスCIDR表記法で IPアドレスを指定します。例:192.168.1.1/24192.168.1.1 のプレフィックスは 24 ビットのサブネットマスクの形式に指定されるため(255.255.255.0)、192.168.1.xxxのアドレスが有効となります。
11. OK をクリックします。
使用中のテンプレートの設定を変更する場合は、本製品を再起動して設定を有効にします。
関連情報• IPsecを使用したネットワーク製品の安全な管理について
117

ホーム > セキュリティ > ネットワークセキュリティ機能 > IPsecを使用したネットワーク製品の安全な管理について > ウェブブラウザーを使用して IPsecテンプレートを設定する
ウェブブラウザーを使用して IPsecテンプレートを設定する1. ウェブブラウザーを起動します。2. ブラウザーのアドレスバーに「http://製品の IPアドレス」を入力します(「製品の IPアドレス」には本製品の
IPアドレスを入力します)。例:http://192.168.1.2
3. お買い上げ時はパスワードは必要ありません。パスワードを設定している場合はパスワードを入力し、 をクリックします。
4. ネットワークタブをクリックします。5. セキュリティタブをクリックします。6. 左側にあるナビゲーションバーの IPsecテンプレートをクリックします。
10個の IPsecテンプレートがテンプレートリストに表示されます。削除ボタンをクリックして IPsecテンプレートを削除します。IPsecテンプレートが使用中の場合は、削除できません。
7. 作成したい IPsecテンプレートをクリックします。IPsecテンプレート画面が表示されます。設定欄は、選択されるテンプレートを使用するおよび IKEにより異なります。
8. テンプレート名欄に、テンプレートの名前を入力します(最大 16文字)。9. テンプレートを使用するドロップダウンリストでカスタムを選択した場合、IKEを選択してから、必要に応じて設定値を変更します。
10. OK をクリックします。
118

119

関連情報• IPsecを使用したネットワーク製品の安全な管理について• IPsecテンプレートの IKEv1設定• IPsecテンプレートの IKEv2設定• IPsecテンプレートの手動設定
120

ホーム > セキュリティ > ネットワークセキュリティ機能 > IPsecを使用したネットワーク製品の安全な管理について > ウェブブラウザーを使用して IPsecテンプレートを設定する > IPsecテンプレートの IKEv1設定
121

IPsecテンプレートの IKEv1設定
122

テンプレート名テンプレートの名前を入力します(最大 16文字)。
テンプレートを使用するカスタム、IKEv1高セキュリティまたは IKEv1中セキュリティを選択します。設定項目は、選択したテンプレートにより異なります。
初期値のテンプレートは、IPsec設定画面の 接続モードでメインまたはアグレッシブのいずれを選択したかにより異なります。
IKEIKEは通信プロトコルであり、IPsecを使用して暗号化通信を行うための暗号キーの交換に使用されます。1回限りの暗号化通信を実行するために、IPsecに必要な暗号化アルゴリズムが決定され、暗号化キーは共有されます。IKEの場合、暗号化キーは Diffie-Hellmanキー交換方式を使用して交換され、IKEに制限された暗号化通信が実行されます。テンプレートを使用するでカスタムを選択した場合、IKEv1を選択します。
認証タイプIKE認証および暗号化を設定します。• DHグループ
このキー交換方式により、保護されていないネットワーク上で、秘密キーを安全に交換することができます。Diffie-Hellmanキー交換方式は、秘密キーではなく、離散対数問題を使用して、乱数および秘密キーを使用して生成された公開情報の送受信を行います。グループ 1、グループ 2、グループ 5、またはグループ 14を選択します。
• 暗号化方式DES、3DES、AES-CBC 128、または AES-CBC 256を選択します。
• ハッシュMD5、SHA1、SHA256、SHA384または SHA512を選択します。
• SAライフタイムIKE SAのライフタイムを指定します。時間(秒)とキロバイト数(KByte)を入力します。
動作セキュリティ• プロトコル
ESP、AHまたは AH+ESPを選択します。
- ESPは、IPsecを使用して暗号化通信を実行するためのプロトコルです。ESPはペイロード(通信内容)を暗号化して、情報を追加します。IPパケットは、ヘッダーとヘッダーに続く、暗号化されたペイロードにより構成されます。暗号化されたデータに加え、IPパケットには、暗号化方式、暗号化キー、認証データなどに関する情報も含まれます。
- AHは、送信者を認証する IPsecプロトコルの一部であり、データの改ざんを防止します(完全性を保証します)。IPパケットでは、データはヘッダーの直後に挿入されます。また、送信者のなりすましやデータの改ざんを防止するために、パケットには、通信内容に含まれる等式を使用して計算されたハッシュ値や秘密キーなどが含まれます。ESPと異なり、通信内容は暗号化されず、データはプレーンテキストとして送受信されます。
• 暗号化方式DES、3DES、AES-CBC 128、または AES-CBC 256を選択します。この暗号化は、プロトコルで ESPが選択された場合にのみ選択できます。
• ハッシュなし、MD5、SHA1、SHA256、SHA384または SHA512を選択します。プロトコルで AH+ESPが選択されている場合、ハッシュ(ESP)とハッシュ(AH)のそれぞれに対してプロトコルを選択します。
• SAライフタイムIPsec SAのライフタイムを指定します。
123

IPsec SAの期限が切れる前に、時間(秒)とキロバイト数(KByte)を入力します。• 動作モード
トランスポートまたはトンネルを選択します。• リモートルーター IPアドレス
リモートルーターの IPアドレス(IPv4または IPv6)を入力します。この情報は、トンネルモードが選択されている場合にのみ入力します。
SA(セキュリティアソシエーション)は、通信の開始前に安全な通信チャネルを確立するために、暗号化方式や暗号化キーなどの情報の交換や共有を行う IPsecまたは IPv6を使用する暗号化通信方式です。SAは、確立済みの仮想暗号化通信チャネルを指すこともあります。IPsecに使用される SAは、IKE(インターネットキー交換)標準手順に従って、暗号化方式の確立、キーの交換、および相互認証の実行を行います。また、SAは定期的に更新されます。
PFSPFSは、メッセージの暗号化に使用されたキーからは、キーを生成しません。また、メッセージの暗号化に使用するキーが親キーから生成されたものである場合、その親キーは他のキーの生成には使用されません。そのため、キーの情報が洩れた場合でも、損害はそのキーを使用して暗号化されたメッセージのみに制限されます。有効または無効を選択します。
認証方式認証方式を選択します。事前共有キーまたは証明書を選択します。
事前共有キー通信を暗号化する場合、他のチャネルを使用し、暗号化キーは事前に交換または共有されます。認証方式に事前共有キーを選択した場合、事前共有キーを入力します(最大 32文字)。• ローカル/IDタイプ/ID
送信者の IDを選択し、その IDを入力します。種別には、IPv4アドレス、IPv6アドレス、FQDN、E-mailアドレス、または証明書を選択します。証明書を選択した場合、ID欄に証明書の共通名を入力します。
• リモート/IDタイプ/ID受信者の IDを選択し、その IDを入力します。種別には、IPv4アドレス、IPv6アドレス、FQDN、E-mailアドレス、または証明書を選択します。証明書を選択した場合、ID欄に証明書の共通名を入力します。
証明書認証方式で証明書を選択した場合、証明書を選択します。
選択できる証明書は、ウェブブラウザーによる設定画面のセキュリティ設定の証明書ページを使用して作成された証明書のみです。
関連情報• ウェブブラウザーを使用して IPsecテンプレートを設定する
124

ホーム > セキュリティ > ネットワークセキュリティ機能 > IPsecを使用したネットワーク製品の安全な管理について > ウェブブラウザーを使用して IPsecテンプレートを設定する > IPsecテンプレートの IKEv2設定
125

IPsecテンプレートの IKEv2設定
126

テンプレート名テンプレートの名前を入力します(最大 16文字)。
テンプレートを使用するカスタム、IKEv2高セキュリティまたは IKEv2中セキュリティを選択します。設定項目は、選択したテンプレートにより異なります。
IKEIKEは通信プロトコルであり、IPsecを使用して暗号化通信を行うための暗号キーの交換に使用されます。1回限りの暗号化通信を実行するために、IPsecに必要な暗号化アルゴリズムが決定され、暗号化キーは共有されます。IKEの場合、暗号化キーは Diffie-Hellmanキー交換方式を使用して交換され、IKEに制限された暗号化通信が実行されます。テンプレートを使用するでカスタムを選択した場合、IKEv2を選択します。
認証タイプIKE認証および暗号化を設定します。• DHグループ
このキー交換方式により、保護されていないネットワーク上で、秘密キーを安全に交換することができます。Diffie-Hellmanキー交換方式は、秘密キーではなく、離散対数問題を使用して、乱数および秘密キーを使用して生成された公開情報の送受信を行います。グループ 1、グループ 2、グループ 5、またはグループ 14を選択します。
• 暗号化方式DES、3DES、AES-CBC 128、または AES-CBC 256を選択します。
• ハッシュMD5、SHA1、SHA256、SHA384または SHA512を選択します。
• SAライフタイムIKE SAのライフタイムを指定します。時間(秒)とキロバイト数(KByte)を入力します。
動作セキュリティ• プロトコル
ESPを選択します。
ESP は、IPsec を使用して暗号化通信を実行するためのプロトコルです。ESPはペイロード(通信内容)を暗号化して、情報を追加します。IPパケットは、ヘッダーとヘッダーに続く、暗号化されたペイロードにより構成されます。暗号化されたデータに加え、IPパケットには、暗号化方式、暗号化キー、認証データなどに関する情報も含まれます。
• 暗号化方式DES、3DES、AES-CBC 128、または AES-CBC 256を選択します。
• ハッシュMD5、SHA1、SHA256、SHA384、または SHA512を選択します。
• SAライフタイムIPsec SAのライフタイムを指定します。IPsec SAの期限が切れる前に、時間(秒)とキロバイト数(KByte)を入力します。
• 動作モードトランスポートまたはトンネルを選択します。
• リモートルーター IPアドレスリモートルーターの IPアドレス(IPv4または IPv6)を入力します。この情報は、トンネルモードが選択されている場合にのみ入力します。
127

SA(セキュリティアソシエーション)は、通信の開始前に安全な通信チャネルを確立するために、暗号化方式や暗号化キーなどの情報の交換や共有を行う IPsecまたは IPv6を使用する暗号化通信方式です。SAは、確立済みの仮想暗号化通信チャネルを指すこともあります。IPsecに使用される SAは、IKE(インターネットキー交換)標準手順に従って、暗号化方式の確立、キーの交換、および相互認証の実行を行います。また、SAは定期的に更新されます。
PFSPFSは、メッセージの暗号化に使用されたキーからは、キーを生成しません。また、メッセージの暗号化に使用するキーが親キーから生成されたものである場合、その親キーは他のキーの生成には使用されません。そのため、キーの情報が洩れた場合でも、損害はそのキーを使用して暗号化されたメッセージのみに制限されます。有効または無効を選択します。
認証方式認証方式を選択します。事前共有キー、証明書、EAP - MD5、または EAP - MS-CHAPv2を選択します。
事前共有キー通信を暗号化する場合、他のチャネルを使用し、暗号化キーは事前に交換または共有されます。認証方式に事前共有キーを選択した場合、事前共有キーを入力します(最大 32文字)。• ローカル/IDタイプ/ID
送信者の IDを選択し、その IDを入力します。種別には、IPv4アドレス、IPv6アドレス、FQDN、E-mailアドレス、または証明書を選択します。証明書を選択した場合、ID欄に証明書の共通名を入力します。
• リモート/IDタイプ/ID受信者の IDを選択し、その IDを入力します。種別には、IPv4アドレス、IPv6アドレス、FQDN、E-mailアドレス、または証明書を選択します。証明書を選択した場合、ID欄に証明書の共通名を入力します。
証明書認証方式で証明書を選択した場合、証明書を選択します。
選択できる証明書は、ウェブブラウザーによる設定画面のセキュリティ設定の証明書ページを使用して作成された証明書のみです。
EAPEAPは、PPPの拡張認証プロトコルです。IEEE802.1xで EAPを使用することにより、セッションごとに異なるキーがユーザー認証に使用されます。以下の設定は、認証方式で EAP - MD5または EAP - MS-CHAPv2が選択された場合にのみ必要となります。• モードサーバーモードまたはクライアントモードを選択します。
• 証明書証明書を選択します。
• ユーザー名ユーザー名を入力します(最大 32文字)。
• パスワードパスワードを入力します(最大 32文字)。パスワードは確認のために 2回入力する必要があります。
関連情報• ウェブブラウザーを使用して IPsecテンプレートを設定する
128

ホーム > セキュリティ > ネットワークセキュリティ機能 > IPsecを使用したネットワーク製品の安全な管理について > ウェブブラウザーを使用して IPsecテンプレートを設定する > IPsecテンプレートの手動設定
IPsecテンプレートの手動設定
テンプレート名テンプレートの名前を入力します(最大 16文字)。
テンプレートを使用するカスタムを選択します。
129

IKEIKEは通信プロトコルであり、IPsecを使用して暗号化通信を行うための暗号キーの交換に使用されます。1回限りの暗号化通信を実行するために、IPsecに必要な暗号化アルゴリズムが決定され、暗号化キーは共有されます。IKEの場合、暗号化キーは Diffie-Hellmanキー交換方式を使用して交換され、IKEに制限された暗号化通信が実行されます。手動を選択します。
認証キー(ESP, AH)認証に使用するキーを指定します。In/Outの値を入力します。これらの設定が必要になるのは、動作セキュリティに対して、テンプレートを使用するにカスタムが、IKEに手動が、ハッシュになし以外の設定値が選択された場合です。
設定可能な文字数は、動作セキュリティでハッシュのために選択した設定により異なります。指定した認証キーの長さが選択したハッシュアルゴリズムと異なる場合は、エラーが発生します。• MD5:128ビット(16バイト)• SHA1:160ビット(20バイト)• SHA256:256ビット(32バイト)• SHA384:384ビット(48バイト)• SHA512:512ビット(64バイト)ASCIIコードでキーを指定する場合、文字列を二重引用符(")で囲みます。
コードキー(ESP)暗号化に使用するキーを指定します。In/Outの値を入力します。これらの設定が必要になるのは、動作セキュリティにおいて、テンプレートを使用するにカスタムが、IKEに手動が、プロトコルに ESPがで選択された場合です。
設定可能な文字数は、動作セキュリティで暗号化方式のために選択した設定により異なります。指定したコードキーの長さが選択した暗号化アルゴリズムと異なる場合は、エラーが発生します。• DES:64ビット(8バイト)• 3DES:192ビット(24バイト)• AES-CBC 128:128ビット(16バイト)• AES-CBC 256:256ビット(32バイト)ASCIIコードでキーを指定する場合、文字列を二重引用符(")で囲みます。
SPIこれらのパラメーターは、セキュリティ情報の特定に使用されます。通常、数種類の IPsec通信に対応するために、ホストでは複数のセキュリティアソシエーション(SA)を用意しています。そのため、IPsecパケットの受信時に、適用可能な SAを特定する必要があります。SPIパラメーターは、SAを特定するものであり、認証ヘッダー(AH:Authentication Header)とカプセル化セキュリティペイロード(ESP:Encapsulating SecurityPayload)ヘッダーが含まれます。これらの設定が必要になるのは、テンプレートを使用するにカスタムが、IKEに手動が選択された場合です。In/Outの値を入力します。(3~10文字)
動作セキュリティ• プロトコル
ESPまたは AHを選択します。
130

- ESPは、IPsecを使用して暗号化通信を実行するためのプロトコルです。ESPはペイロード(通信内容)を暗号化して、情報を追加します。IPパケットは、ヘッダーとヘッダーに続く、暗号化されたペイロードにより構成されます。暗号化されたデータに加え、IPパケットには、暗号化方式、暗号化キー、認証データなどに関する情報も含まれます。
- AHは、送信者を認証する IPsecプロトコルの一部であり、データの改ざんを防止します(データの完全性を保証します)。IPパケットでは、データはヘッダーの直後に挿入されます。また、送信者のなりすましやデータの改ざんを防止するために、パケットには、通信内容に含まれる等式を使用して計算されたハッシュ値や秘密キーなどが含まれます。ESPと異なり、通信内容は暗号化されず、データはプレーンテキストとして送受信されます。
• 暗号化方式DES、3DES、AES-CBC 128、または AES-CBC 256を選択します。この暗号化は、プロトコルで ESPが選択された場合にのみ選択できます。
• ハッシュなし、MD5、SHA1、SHA256、SHA384、または SHA512を選択します。なしは、プロトコルで ESPが選択された場合にのみ選択できます。
• SAライフタイムIKE SAのライフタイムを指定します。IPsec SAの期限が切れる前に、時間(秒)とキロバイト数(KByte)を入力します。
• 動作モードトランスポートまたはトンネルを選択します。
• リモートルーター IPアドレス接続先の IPアドレス(IPv4または IPv6)を指定します。この情報は、トンネルモードが選択されている場合にのみ入力します。
SA(セキュリティアソシエーション)は、通信の開始前に安全な通信チャネルを確立するために、暗号化方式や暗号化キーなどの情報の交換や共有を行う IPsecまたは IPv6を使用する暗号化通信方式です。SAは、確立済みの仮想暗号化通信チャネルを指すこともあります。IPsecに使用される SAは、IKE(インターネットキー交換)標準手順に従って、暗号化方式の確立、キーの交換、および相互認証の実行を行います。また、SAは定期的に更新されます。
関連情報• ウェブブラウザーを使用して IPsecテンプレートを設定する
131

ホーム > セキュリティ > ネットワークセキュリティ機能 > 安全な E-mailの送信について
安全な E-mailの送信について
• ウェブブラウザー設定を使用して E-mailの送信を設定する
• ユーザー認証を使用した E-mail送信について
• SSL/TLSを使用して安全な E-mail送信を行う
132

ホーム > セキュリティ > ネットワークセキュリティ機能 > 安全な E-mailの送信について > ウェブブラウザー設定を使用して E-mailの送信を設定する
ウェブブラウザー設定を使用して E-mailの送信を設定する
ユーザー認証を必要とする安全な E-mail送信や、SSL/TLSを使用した E-mail送信について、ウェブブラウザー設定を使用して設定することを推奨します。
1. ウェブブラウザーを起動します。2. ブラウザーのアドレスバーに「http://製品の IPアドレス」を入力します(「製品の IPアドレス」には本製品の
IPアドレスを入力します)。例:http://192.168.1.2
3. お買い上げ時はパスワードは必要ありません。パスワードを設定している場合はパスワードを入力し、 をクリックします。
4. ネットワークタブをクリックします。5. 左ナビゲーションバーのプロトコルメニューをクリックします。6. SMTP欄で、詳細設定をクリックし、SMTPの状態が有効であることを確認します。7. SMTPの設定値を設定します。
• テストメールを送信して、E-mailの設定値が正しいことを確認します。• SMTPサーバーの設定値が不明の場合は、ネットワーク管理者またはインターネットサービスプロバイダー(ISP)にお問い合わせください。
8. 設定の完了後、OK をクリックします。Eメール送信設定テストダイアログボックスが表示されます。
9. ダイアログボックスに表示される指示に従って、設定のテストを行ってください。
関連情報• 安全な E-mailの送信について
133

ホーム > セキュリティ > ネットワークセキュリティ機能 > 安全な E-mailの送信について > ユーザー認証を使用した E-mail送信について
ユーザー認証を使用した E-mail送信について本製品は、ユーザー認証が必要な E-mailサーバーを経由して E-mailを送信するための SMTP-AUTH方式をサポートしています。この方式により、非認証のユーザーによる E-mailサーバーへのアクセスが防止されます。Eメール通知および Eメールレポートに、SMTP-AUTH方式を使用できます。
ウェブブラウザーを使用して SMTP認証を設定することをお勧めします。
E-mailサーバー設定本製品の SMTP認証方式を、お使いの E-mailサーバーが使用する方式と一致するように設定する必要があります。お使いの E-mailサーバーの設定については、ネットワーク管理者またはインターネットサービスプロバイダー(ISP)にお問い合わせください。
SMTPサーバー認証を有効にするには、ウェブブラウザーの SMTP画面内で、送信メールサーバー認証方式の SMTP-AUTHを選択する必要があります。
関連情報• 安全な E-mailの送信について
134

ホーム > セキュリティ > ネットワークセキュリティ機能 > 安全な E-mailの送信について > SSL/TLSを使用して安全な E-mail送信を行う
SSL/TLSを使用して安全な E-mail送信を行う本ブラザー製品は、SSL/TLS方式をサポートしており、安全な SSL/TLS通信を必要とする E-mailサーバーを経由して E-mail 送信を行います。SSL/TLS通信を使用している E-mail サーバーを経由して E-mail を送信するには、SSL/TLS経由の SMTPを設定する必要があります。
ウェブブラウザー設定を使用して SSL/TLSを設定することを推奨します。
サーバー証明書を検証するSSL/TLSで、SSLまたは TLSを選択した場合、サーバー証明書を検証チェックボックスが自動的に選択されます。
• サーバー証明書を検証する前に、該当のサーバー証明書に署名した CAにより発行された CA証明書をインポートする必要があります。ネットワーク管理者または契約しているインターネットサービスプロバイダー(ISP)にお問い合わせください。
• サーバー証明書を検証する必要がない場合、サーバー証明書を検証チェックボックスの選択を解除します。
ポート番号:SSLを選択した場合、ポートの値がプロトコルに一致するよう変更されます。ポート番号を手動で変更する場合、SSL/TLSを選択後、ポート番号を入力します。
135

本製品の SMTP通信方式を、お使いの E-mailサーバーが使用する方式と一致するように設定する必要があります。お使いの E-mailサーバーの設定については、ネットワーク管理者または ISPにお問い合わせください。多くの場合、安全なウェブメールサービスには、以下の設定が必要です。
SMTP ポート 25
送信メールサーバー認証方式 SMTP-AUTH
SSL/TLS TLS
関連情報• 安全な E-mailの送信について
136

ホーム > セキュリティ > ネットワークセキュリティ機能 > 有線または無線 LANへの IEEE 802.1x認証の使用について
有線または無線 LANへの IEEE 802.1x認証の使用について
• IEEE 802.1x認証について
• ウェブブラウザーを使用して有線または無線 LANの IEEE 802.1x認証を設定する
• IEEE 802.1x認証方式
137

ホーム > セキュリティ > ネットワークセキュリティ機能 > 有線または無線 LANへの IEEE 802.1x認証の使用について > IEEE 802.1x認証について
IEEE 802.1x認証についてIEEE 802.1xは、有線および無線 LANの IEEE標準であり、非認証のネットワーク機器からのアクセスを制限します。本ブラザー製品(サプリカント)は、アクセスポイントまたはハブを通して、RADIUSサーバー(認証サーバー)に認証要求を送信します。要求が RADIUSサーバーに確認されると、本製品はネットワークにアクセスすることができます。
関連情報• 有線または無線 LANへの IEEE 802.1x認証の使用について
138

ホーム > セキュリティ > ネットワークセキュリティ機能 > 有線または無線 LANへの IEEE 802.1x認証の使用について > ウェブブラウザーを使用して有線または無線 LANの IEEE 802.1x認証を設定する
ウェブブラウザーを使用して有線または無線 LANの IEEE 802.1x認証を設定する
• EAP-TLS認証を使用して本製品を設定する場合、設定の開始前に、CAにより発行されたクライアント証明書を必ずインストールしてください。クライアント証明書については、ネットワーク管理者にお問い合わせください。複数の証明書をインストールした場合、使用する証明書の名前を書き留めておくことをお勧めします。
• サーバー証明書を検証する前に、該当のサーバー証明書に署名した CA発行の、CA証明書をインポートする必要があります。ネットワーク管理者または契約しているインターネットサービスプロバイダー(ISP)にお問い合わせください。
また、以下を使用して IEEE 802.1x認証を設定することもできます。• BRAdmin Professional(有線または無線ネットワーク)• 操作パネルからの無線セットアップウィザード(無線ネットワーク)• インストールディスクのセットアップウィザード(無線ネットワーク)
1. ウェブブラウザーを起動します。2. ブラウザーのアドレスバーに「http://製品の IPアドレス」を入力します(「製品の IPアドレス」には本製品の
IPアドレスを入力します)。例:http://192.168.1.2
• ドメイン名システムを使用しているか、NetBIOS 名を有効にしている場合、IP アドレスの代わりに「SharedPrinter」など、他の名前を入力することができます。- 例:
http://SharedPrinterNetBIOS名を有効にしている場合、ノード名も使用できます。- 例:
http://brnxxxxxxxxxxxxNetBIOS名は、ネットワーク設定リストで確認できます。
• Macの場合、ステータスモニター画面に表示される本製品アイコンをクリックして、ウェブブラウザー経由でアクセスします。
3. お買い上げ時はパスワードは必要ありません。パスワードを設定している場合はパスワードを入力し、 をクリックします。
4. ネットワークタブをクリックします。5. 次のいずれかを行ってください。
オプション 説明
有線 LAN 有線タブをクリックし、左側のナビゲーションバーで有線 802.1x認証を選択します。
無線 LAN 無線タブをクリックし、左側のナビゲーションバーで無線 (エンタープライズ)を選択します。
6. IEEE 802.1x認証を設定します。
139

• 有線 LANの IEEE 802.1x 認証を有効にするには、有線 802.1x認証ページの有線 802.1xで有効を選択します。
• EAP-TLS認証を使用している場合、検証のためにインストールされているクライアント証明書を(証明書の名前付きで表示)、クライアント証明書ドロップダウンリストから選択する必要があります。
• EAP-FAST、PEAP、EAP-TTLS、または EAP-TLS認証を選択する場合は、サーバー証明書の検証ドロップダウンリストから検証方式を選択します。該当のサーバー証明書に署名した CAが発行した、あらかじめ製品にインポートされた CA証明書を使用して、サーバー証明書を検証します。
サーバー証明書の検証ドロップダウンリストから、以下の検証方式のいずれかを選択します。
オプション 説明
検証しない このサーバー証明書は常に信頼できます。検証は実施されません。
CA証明書 該当のサーバー証明書に署名した CAにより発行された CA証明書を使用して、サーバー証明書の CA信頼性を確認する検証方法。
CA 証明書+サーバー ID
サーバー証明書の CA信頼性に加え、サーバー証明書の共通名を確認する検証方法。1
7. 設定が終了したら、OK をクリックします。有線 LANの場合:設定後、IEEE 802.1xがサポートされたネットワークに、使用製品を接続します。数分後、ネットワーク設定リストを印刷して、<Wired IEEE 802.1x>の状態を確認します。
オプション 説明
Success 有線の IEEE 802.1x機能は有効で、認証は成功しました。
Failed 有線の IEEE 802.1x機能は有効ですが、認証は失敗しました。
オフ 有線の IEEE 802.1x機能は利用不可です。
関連情報• 有線または無線 LANへの IEEE 802.1x認証の使用について
1 共通名検証では、サーバー IDに設定された文字列と、サーバー証明書の共通名を照合します。この方法を使用する前に、サーバー証明書の共通名についてシステム管理者に問い合わせ、サーバー IDを設定してください。
140

ホーム > セキュリティ > ネットワークセキュリティ機能 > 有線または無線 LANへの IEEE 802.1x認証の使用について > IEEE 802.1x認証方式
IEEE 802.1x認証方式LEAP (無線ネットワーク)軽量拡張可能認証プロトコル(LEAP:Lightweight Extensible Authentication Protocol)は、Cisco Systems社が開発した独自の EAP方式で、ユーザー IDとパスワードを使用して認証を行います。
EAP-FASTEAP-FAST(Extensible Authentication Protocol-Flexible Authentication via Secured Tunneling)は、CiscoSystems社が開発したプロトコルで、認証のためのユーザー IDとパスワード、および対称キーアルゴリズムを使用してトンネル認証プロセスを実現します。本ブラザー製品は、以下の内部認証方式をサポートしています。• EAP-FAST/NONE• EAP-FAST/MS-CHAPv2• EAP-FAST/GTC
EAP-MD5 (有線 LAN)拡張可能認証プロトコルメッセージダイジェストアルゴリズム 5(EAP-MD5:Extensible AuthenticationProtocol-Message Digest Algorithm 5)はユーザー IDとパスワードを使用して、チャレンジ/レスポンス認証を行います。
PEAP保護された拡張可能認証プロトコル(PEAP:Protected Extensible Authentication Protocol)は、Cisco Systems社、Microsoft®社、および RSAセキュリティ社が開発した EAP方式です。PEAPはユーザー IDとパスワードを送信するために、クライアントと認証サーバー間に、暗号化した Secure Sockets Layer (SSL)/TransportLayer Security (TLS)トンネルを作成します。PEAPにより、サーバーとクライアント間の相互認証が行えます。本ブラザー製品は、以下の内部認証をサポートしています。• PEAP/MS-CHAPv2• PEAP/GTC
EAP-TTLS拡張可能認証プロトコルトンネル方式トランスポートレイヤーセキュリティ(EAP-TTLS:ExtensibleAuthentication Protocol-Tunneled Transport Layer Security)は、ファンク・ソフトウェア社と Certicom社によって開発されました。EAP-TTLSは、クライアントと認証サーバー間に、ユーザー IDおよびパスワードを送信するための、PEAP同様の暗号化 SSLトンネルを作成します。EAP-TTLSにより、サーバーとクライアント間の相互認証が行えます。本ブラザー製品は、以下の内部認証をサポートしています。• EAP-TTLS/CHAP• EAP-TTLS/MS-CHAP• EAP-TTLS/MS-CHAPv2• EAP-TTLS/PAP
EAP-TLS拡張可能認証プロトコルトランスポートレイヤーセキュリティ(EAP-TLS:Extensible Authentication Protocol-Transport Layer Security)では、クライアントと認証サーバーのいずれにも、デジタル証明書認証が必要です。
関連情報• 有線または無線 LANへの IEEE 802.1x認証の使用について
141

ホーム > セキュリティ > ネットワークセキュリティ機能 > 印刷ログ機能
印刷ログ機能
• 印刷ログ機能の概要について
• ウェブブラウザーを使用して印刷ログ機能の設定値を設定する
• 印刷ログ機能のエラー検出設定を使用する
142

ホーム > セキュリティ > ネットワークセキュリティ機能 > 印刷ログ機能 > 印刷ログ機能の概要について
印刷ログ機能の概要について印刷ログ機能を使用すると、共通インターネットファイルシステム(CIFS:Common Internet File System)プロトコルを使用して、本ブラザー製品からネットワークサーバーへ印刷ログを保存できます。すべての印刷ジョブの、ID、印刷ジョブのタイプ、ジョブ名、ユーザー名、日付、時間、および印刷ページ数を記録できます。CIFSは、TCP/IPで動作するプロトコルであり、ネットワーク上のパソコンはインターネットまたはイントラネット経由でファイルを共有することができます。以下の印刷機能が印刷ログに記録されます。• お使いのパソコンからの印刷ジョブ• USBダイレクト印刷• ウェブ接続印刷(サポート対象モデルのみ)
• 印刷ログ機能は、Kerberos認証および NTLMv2認証をサポートしています。認証のための SNTPプロトコル(ネットワークタイムサーバー)を設定する必要があります。
• ファイルをサーバーに保存する際に、ファイルタイプを TXTまたは CSVに設定できます。
関連情報• 印刷ログ機能
143

ホーム > セキュリティ > ネットワークセキュリティ機能 > 印刷ログ機能 > ウェブブラウザーを使用して印刷ログ機能の設定値を設定する
ウェブブラウザーを使用して印刷ログ機能の設定値を設定する1. ウェブブラウザーを起動します。2. ブラウザーのアドレスバーに「http://製品の IPアドレス」を入力します(「製品の IPアドレス」には本製品の
IPアドレスを入力します)。例:http://192.168.1.2
3. お買い上げ時はパスワードは必要ありません。パスワードを設定している場合はパスワードを入力し、 をクリックします。
4. 管理者設定タブをクリックします。5. 印刷ログ機能設定メニューをクリックします。6. 印刷ログ欄で、オンをクリックします。7. 以下の設定を行います。
オプション 説明
ネットワークフォルダパス
CIFSサーバー上の、ログの保存先フォルダーを入力します(\\コンピューター名\共有フォルダ)。
ファイル名 印刷ログに使用するファイル名を入力します(最大 32文字)。
ファイル形式 印刷ログのファイルタイプに、テキスト形式または CSV形式を選択します。
認証方法 CIFSサーバーにアクセスするために必要な認証方式として、自動、Kerberos、または NTLMv2 を選択します。Kerberos は認証プロトコルです。このプロトコルにより、機器または個人がそれぞれのアイデンティティーを、シングルサインオンを使用するネットワークサーバーに対して安全に示すことができます。NTLMv2 はサーバーにログインするための認証方式であり、Windows®により使用されます。• 自動:自動を選択した場合、認証方式には NTLMv2が使用されます。• Kerberos:Kerberosを選択して、Kerberos認証のみを使用します。• NTLMv2:NTLMv2を選択して、NTLMv2認証のみを使用します。
• Kerberosおよび NTLMv2認証の場合、SNTPプロトコル(ネットワークタイムサーバー)と DNSサーバーも設定する必要があります。
ユーザー名 認証のためのユーザー名を入力します(最大 96文字)。
ユーザー名がドメインの一部である場合、ユーザー@ドメインまたは、ドメイン\ユーザーのいずれかの形式でユーザー名を入力します。
パスワード 認証のためのパスワードを入力します(最大 32文字)。
Kerberosサーバーアドレス(必要に応じて)
KDCホストのアドレス(例:kerberos.example.com、最大 64文字)または、IPアドレス(例:192.168.56.189)を入力します。
書き込みエラー時設定
ネットワークエラーのために印刷ログをサーバーに保存できない場合の対処方法を選択します。
8. 接続状態欄で、最新のログステータスを確認します。
また、本製品の画面でエラー状態を確認することもできます。
9. OK をクリックして、印刷ログ機能テストページを表示します。144

設定をテストするには、Yesをクリックして、次の手順に進みます。テストを行わずに次へ進むには、いいえをクリックします。設定値は自動的にサブミットされます。
10.製品が設定値をテストします。11. 設定が承認されると、テスト成功がページに表示されます。テストエラーが表示された場合は、すべての設定値を確認し、OK をクリックして、もう一度テストページを表示します。
関連情報• 印刷ログ機能
145

ホーム > セキュリティ > ネットワークセキュリティ機能 > 印刷ログ機能 > 印刷ログ機能のエラー検出設定を使用する
印刷ログ機能のエラー検出設定を使用するエラー検出設定を使用して、ネットワークエラーのために印刷ログをサーバーに保存できない場合の対処方法を決定します。1. ウェブブラウザーを起動します。2. ブラウザーのアドレスバーに「http://製品の IPアドレス」を入力します(「製品の IPアドレス」には本製品の
IPアドレスを入力します)。例:http://192.168.1.2
3. お買い上げ時はパスワードは必要ありません。パスワードを設定している場合はパスワードを入力し、 をクリックします。
4. 管理者設定タブをクリックします。5. 左側にあるナビゲーションバーの印刷ログ機能設定メニューをクリックします。6. 書き込みエラー時設定セクションで、印刷中止またはログを書き込まずに印刷を選択します。
オプション
説明
印刷中止 印刷中止オプションを選択すると、印刷ログがサーバーに保存できない場合、印刷ジョブはキャンセルされます。
ログを書き込まずに印刷
ログを書き込まずに印刷を選択すると、印刷ログがサーバーに保存できない場合でも、本製品は文書を印刷します。印刷ログ機能が回復すると、印刷ログは以下のように記録されます。
a. 印刷の最後でログが保存できない場合、印刷ページ数以外の印刷ログが記録されます。b. 印刷の最初と最後に印刷ログが保存できない場合、このジョブの印刷ログは記録されません。この機能が回復すると、該当のエラーがログに反映されます。
7. OK をクリックして、印刷ログ機能テストページを表示します。設定をテストするには、Yesをクリックして、次の手順に進みます。テストを行わずに次へ進むには、いいえをクリックします。設定値は自動的にサブミットされます。
8. 製品が設定値をテストします。9. 設定が承認されると、テスト成功がページに表示されます。テストエラーが表示された場合は、すべての設定値を確認し、OK をクリックして、もう一度テストページを表示します。
関連情報• 印刷ログ機能
146

ホーム > モバイル/ウェブ接続
モバイル/ウェブ接続
• クラウド接続機能
• Google クラウド プリント
• AirPrint
• Windows®用モバイルプリント
• Mopria® Print Service
• Brother iPrint&Scan
• 近距離無線通信(NFC)
147

ホーム > モバイル/ウェブ接続 > クラウド接続機能
クラウド接続機能
• クラウド接続の概要
• クラウド接続機能を使用してアクセスできるオンラインサービス
• クラウド接続機能の使用条件について
• クラウド接続機能の設定
• 写真や文書をダウンロードして印刷する
148

ホーム > モバイル/ウェブ接続 > クラウド接続機能 > クラウド接続の概要
クラウド接続の概要ユーザーが画像やファイルをアップロードしたり、ウェブサイト上でそれらを閲覧するサービスを提供しているウェブサイトがあります。本製品では、このようなサービスにアップロードされている画像をダウンロードして印刷することができます。
1. 印刷2. 写真、画像、文書などのファイル3. Web サービスクラウド接続機能を使用するには、有線接続または無線接続で、本製品をインターネットへアクセスできるネットワークに接続する必要があります。プロキシサーバーを使用するネットワークのセットアップを行うには、本製品がプロキシサーバーを使用できるように設定する必要があります。ネットワーク設定方法について不明な場合は、ネットワーク管理者にお問い合わせください。
プロキシサーバーは、直接インターネットに接続していない複数のパソコンと、インターネットとの接続を仲介するコンピューターのことです。
関連情報• クラウド接続機能
149

ホーム > モバイル/ウェブ接続 > クラウド接続機能 > クラウド接続機能を使用してアクセスできるオンラインサービス
クラウド接続機能を使用してアクセスできるオンラインサービスクラウド接続機能を使用して、お使いのブラザー製品からサービスにアクセスします。Brother Web Connect機能を使用するには、利用対象のオンラインサービスで使用するアカウントが必要です。アカウントをお持ちでない場合は、パソコンを使用してサービスのウェブサイトにアクセスし、アカウントを作成します。アカウントがある場合は、さらにアカウントを作成する必要はありません。
Google Drive™
オンラインの文書保存、編集、共有、およびファイルの同期サービスです。URL: drive.google.com
Evernote®
オンラインのファイルストレージおよび管理サービスです。URL: www.evernote.com
Dropboxオンラインのファイルストレージ、共有、および同期サービスです。URL: www.dropbox.com
OneDrive®
オンラインのファイルストレージ、共有、および管理サービスです。URL: onedrive.live.com
Boxオンラインの文書編集・共有サービスです。URL: www.box.com
OneNote®
オンラインの文書編集・共有サービスです。URL: www.onenote.com
これらのサービスについて、詳しくは各サービスのウェブサイトを参照してください。次の表は、クラウド接続機能で使用できるファイルの種類について説明しています。
アクセス可能なサービス Google Drive™
Evernote®
DropboxOneDrive®
BoxOneNote®
画像のダウンロードと印刷 JPEGPDF
DOCXXLSX
PPTX 1
1 画像は DOC/XLS/PPT形式でもダウンロードまたは印刷できます。
関連情報• クラウド接続機能
150

ホーム > モバイル/ウェブ接続 > クラウド接続機能 > クラウド接続機能の使用条件について
クラウド接続機能の使用条件について
• クラウド接続機能を使用するためにブラザーのソフトウェアをインストールする
• お使いのブラザー製品の操作パネルを使用してプロキシサーバーを設定する
• ウェブブラウザーによる設定を使用してプロキシサーバーを設定する
151

ホーム > モバイル/ウェブ接続 > クラウド接続機能 > クラウド接続機能の使用条件について > クラウド接続機能を使用するためにブラザーのソフトウェアをインストールする
クラウド接続機能を使用するためにブラザーのソフトウェアをインストールするクラウド接続機能の最初のインストール時は、インターネットへのアクセスが可能なパソコンに、本製品のソフトウェアがインストールされている必要があります。Windows®の場合:ソフトウェアをインストールして、有線または無線ネットワーク経由で印刷できるように設定する手順は、付属のかんたん設置ガイドをご覧ください。Macの場合:ブラザーのソフトウェアをインストールするには、サポートサイト(ブラザーソリューションセンター)(support.brother.co.jp)にアクセスし、お使いのモデルのソフトウェアダウンロードページを参照します。
関連情報• クラウド接続機能の使用条件について
152

ホーム > モバイル/ウェブ接続 > クラウド接続機能 > クラウド接続機能の使用条件について > お使いのブラザー製品の操作パネルを使用してプロキシサーバーを設定する
お使いのブラザー製品の操作パネルを使用してプロキシサーバーを設定する
ネットワークでプロキシサーバーを使用している場合、次のプロキシサーバーの情報を、お使いのブラザー製品で設定する必要があります。• プロキシサーバーのアドレス• ポート番号• ユーザー名• パスワード
1. [メニュー] > [全てのメニュー] > [ネットワーク] > [Web接続設定] > [プロキシ設定] > [プロキシ経由接続] > [オン]を押します。
2. プロキシサーバー情報を押して、設定するオプションを入力します。
3. を押します。
関連情報• クラウド接続機能の使用条件について
153

ホーム > モバイル/ウェブ接続 > クラウド接続機能 > クラウド接続機能の使用条件について > ウェブブラウザーによる設定を使用してプロキシサーバーを設定する
ウェブブラウザーによる設定を使用してプロキシサーバーを設定する
ネットワークでプロキシサーバーを使用している場合、次のプロキシサーバーの情報を、ウェブブラウザー上で設定する必要があります。• プロキシサーバーのアドレス• ポート番号• ユーザー名• パスワード
Windows®の場合は、Microsoft®Internet Explorer® 11を、Macの場合は、Safari 9のブラウザーのご使用をお勧めします。どのウェブブラウザーの場合も、JavaScript および CSSを有効にして使用してください。
1. ウェブブラウザーを起動します。2. ブラウザーのアドレスバーに「http://製品の IPアドレス」を入力します(「製品の IPアドレス」には本製品の
IPアドレスを入力します)。例:http://192.168.1.2
3. お買い上げ時はパスワードは必要ありません。パスワードを設定している場合はパスワードを入力し、 をクリックします。
4. ネットワークタブをクリックします。5. 左ナビゲーションバーのプロトコルメニューをクリックします。6. プロキシのチェックボックスを選択し、OK をクリックします。7. プロキシ欄で、詳細設定をクリックします。8. プロキシサーバーの情報を入力します。9. OK をクリックします。
関連情報• クラウド接続機能の使用条件について
154

ホーム > モバイル/ウェブ接続 > クラウド接続機能 > クラウド接続機能の設定
クラウド接続機能の設定
• クラウド接続機能設定の概要について
• クラウド接続機能を使用する前に、各オンラインサービスのアカウントを作成する
• クラウド接続機能の利用申請を行う
• お使いのブラザー製品に、クラウド接続機能を使用するためのアカウントを登録する
155

ホーム > モバイル/ウェブ接続 > クラウド接続機能 > クラウド接続機能の設定 > クラウド接続機能設定の概要について
クラウド接続機能設定の概要について下記の手順に従ってクラウド接続機能を設定します:
手順 1:利用するサービスのアカウントを作成する。パソコンを使用してサービスのウェブサイトにアクセスし、アカウントを作成します。(既にアカウントをお持ちの場合は、追加のアカウントを作成する必要はありません。)
1. ユーザー登録2. Web サービス3. アカウント取得
手順 2:クラウド接続機能の利用申請を行うパソコンを使用してクラウド接続機能にアクセスし、仮登録 IDを取得します。
1. アカウント情報の入力2. クラウド接続機能申請ページ3. 仮登録 IDの取得
手順 3:利用対象のサービスにアクセスできるよう、本製品にアカウント情報を登録します。本製品でサービスを利用できるように仮登録 ID を入力します。本製品で表示したいアカウント名を指定し、必要に応じて PIN コードを入力します。
1. 仮登録 IDの入力2. Web サービス
お使いのブラザー製品でWeb サービスを利用できます。
関連情報• クラウド接続機能の設定
156

ホーム > モバイル/ウェブ接続 > クラウド接続機能 > クラウド接続機能の設定 > クラウド接続機能を使用する前に、各オンラインサービスのアカウントを作成する
クラウド接続機能を使用する前に、各オンラインサービスのアカウントを作成するクラウド接続機能を使用して Webサービスにアクセスするためには、利用するサービスのアカウントが必要です。アカウントをお持ちでない場合は、パソコンで利用したいサービスのウェブサイトにアクセスし、アカウントを作成してください。アカウントの作成後、パソコンを使用してそのアカウントでログインしてからクラウド接続機能を使用します。作成したアカウントでログインしない場合、クラウド接続機能を使用してサービスにアクセスできないことがあります。すでにアカウントをお持ちの場合、追加のアカウントを作成する必要はありません。利用するオンラインサービスでアカウントを作成したら、クラウド接続機能へのアクセスを申請します。
ゲストユーザーとしてサービスを利用する場合は、アカウントを作成する必要はありません。ゲストユーザーとして利用できるサービスは限られています。利用するサービスにゲストオプションがない場合は、アカウントを作成する必要があります。
関連情報• クラウド接続機能の設定
157

ホーム > モバイル/ウェブ接続 > クラウド接続機能 > クラウド接続機能の設定 > クラウド接続機能の利用申請を行う
クラウド接続機能の利用申請を行う
クラウド接続機能を使用してオンラインサービスが利用できるように、ソフトウェアがインストールされているパソコンを使用して、クラウド接続ページにアクセスし、クラウド接続機能の利用申請を行います。
1. クラウド接続機能のウェブページにアクセスします:
オプション 説明
Windows® 7 (スタート) > すべてのプログラム > Brother > Brother Utilitiesをクリックし、選択されていない場合は、ドロップダウンリストからお使いのモデル名を選択します。ナビゲーションバーのもっと活用するをクリックし、Brother Web Connectをクリックします。
Windows® 8
Windows® 10
(Brother Utilities)を起動し、ドロップダウンリストをクリックして、お使いの機器のモデル名を選択します(未選択の場合)。左ナビゲーションバーのもっと活用するをクリックし、Brother Web Connectをクリックします。
Windows® 8.1 スタート画面の左下角にマウスを移動し、 をクリックします(タッチ操作のパソコンをお使いの場合は、スタート画面の下から上に向けてフリックし、アプリ画面を表示させます)。
(Brother Utilities)をクリックし、選択されていない場合は、ドロップダウンリストからお使いのモデル名を選択します。ナビゲーションバーのもっと活用するをクリックし、Brother Web Connectをクリックします。
Mac Finderメニューから移動を選び、アプリケーション > Brother > Utilities > Brother WebConnectをクリックします。
ウェブサイトに直接アクセスすることもできます。お使いのウェブブラウザーのアドレスバーに、bwc.brother.comと入力します。
クラウド接続機能のページが起動します。
初めてクラウド接続機能のウェブページを起動したときには、国、言語およびモデル名を選択してから、サービス画面へ移動するために、Nextをクリックしてください。
158

2. 利用するサービスを選択します。
実際に表示される画面は、上記と異なることがあります。3. 画面の指示に従って、利用申請を行います。申請が終了すると、仮登録 IDが表示されます。
4. 仮登録 IDをメモしておきます。この IDは、お使いのブラザー製品にアカウントを登録する際に必要となります。仮登録 ID は、24 時間有効です。
5. ウェブブラウザーを閉じます。
159

次に、お使いのブラザー製品にアカウントを登録します。
関連情報• クラウド接続機能の設定• お使いのブラザー製品に、クラウド接続機能を使用するためのアカウントを登録する
160

ホーム > モバイル/ウェブ接続 > クラウド接続機能 > クラウド接続機能の設定 > お使いのブラザー製品に、クラウド接続機能を使用するためのアカウントを登録する
お使いのブラザー製品に、クラウド接続機能を使用するためのアカウントを登録するクラウド接続機能を使用するために、お使いのブラザー製品にアカウント情報を入力し設定します。
• 利用するサービスのウェブサイトにアクセスし、アカウントを作成してください。• アカウントを登録する前に、本製品の日時が正しく設定されていることを確認します。
1. [印刷機能] > [クラウド]を押します。
• 本製品の画面にインターネット接続に関する情報が表示された場合、その情報をお読みになり、 [OK]を押してください。この情報を再表示する場合は、[はい]を押します。
• クラウド接続機能についての更新やお知らせが、画面に表示されることがあります。表示された情報をお読みになり、 [OK]を押します。
2. ライセンス 契約に関する情報が表示された場合は、同意の可否を選択して、画面の指示に従ってください。3. aまたは bを押して、登録するサービスを表示します。4. サービス名を押します。5. クラウド接続機能に関する情報が表示された場合、[OK]を押します。6. [アカウントの登録/削除]を押します。7. [アカウント登録]を押します。クラウド接続機能の利用申請を行い、仮登録 ID を取得するように求めるメッセージが表示されます。
8. [OK]を押します。9. 画面を使用して仮登録 IDを入力します。10. [OK]を押します。画面に表示させるアカウント名の入力を求めるメッセージが表示されます。
11. [OK]を押します。12.画面を使用して名前を入力します。13. [OK]を押します。14.次のいずれかを行ってください。
• アカウントの PINコードを設定する場合は、[はい]を押します。(PINコードは、アカウントへの不正アクセスを防ぎます。)4桁の数字を入力し、[OK]を押します。
• PINコードを設定しない場合は、[いいえ]を押します。15.入力したアカウント情報が表示されたら、正しく入力されていることを確認します。16. [はい]を押して、入力した内容を登録します。
入力した情報が申請時に受け取った仮登録 ID と一致しない場合、または仮登録 ID の有効期限が切れている場合はエラーメッセージが画面に表示されます。正しい仮登録 ID を入力するか、再度申請を行って新しい仮登録 ID を取得します。
17. [OK]を押します。
18. を押します。
登録が完了し、本製品がサービスにアクセスできるようになりました。
関連情報• クラウド接続機能の設定
161

• クラウド接続機能の利用申請を行う
162

ホーム > モバイル/ウェブ接続 > クラウド接続機能 > 写真や文書をダウンロードして印刷する
写真や文書をダウンロードして印刷するWebサービスにアップロードされている写真や文書を、本製品に直接ダウンロー ドして印刷することができます。他のユーザーがアップロードした共有画像は、閲覧権限を持っていれば本製品にダウンロードして印刷することができます。ゲストユーザーでも公開されている画像を見ることができるサービスもあります。ゲストユーザーとしてアクセスすると、所有者が一般公開している閲覧制限が無い画像などを見ることができます。他のユーザーの文書をダウンロードするには、該当のアルバムや文書を閲覧するためのアクセス権限が必要となります。セキュリティ機能ロック(特定のモデルのみ可能)によりクラウド接続機能をご利用できないユーザーの場合は、データをダウンロードできません。セキュリティ機能ロック(特定のモデルのみ可能)で印刷枚数を制限している場合、Webサービス上の文書の印刷も制限対象になります。
関連情報• クラウド接続機能• Webサービスを使用してダウンロードや印刷を行う
163

ホーム > モバイル/ウェブ接続 > クラウド接続機能 > 写真や文書をダウンロードして印刷する > Webサービスを使用してダウンロードや印刷を行う
Webサービスを使用してダウンロードや印刷を行う
1. [印刷機能] > [クラウド]を押します。
• 本製品の画面にインターネット接続に関する情報が表示された場合、その情報をお読みになり、 [OK]を押してください。この情報を再表示する場合は、[はい]を押します。
• クラウド接続機能についての更新やお知らせが、画面に表示されることがあります。表示された情報をお読みになり、 [OK]を押します。
2. aまたは bを押して、ダウンロードと印刷対象の文書を保持しているサービスを表示します。サービス名を押します。
3. サービスにログオンするには、 a または b を押してお使いのアカウント名を表示し、表示されたアカウント名を押します。PIN入力画面が表示された場合は、4桁の PINを入力して、 [OK]を押します。
4. aまたは bを押して使用するフォルダを表示し、表示されたフォルダを押します。フォルダに文書を保存する必要のないサービスもあります。フォルダに保存されていない文書の場合、[未分類のファイルを表示]を選択し、文書を選択します。他のユーザーの文書の場合は、フォルダに保存されていなければダウンロードできません。
5. 印刷する文書のサムネイルを押します。画面に表示された文書を確認し、[OK]を押します。次の印刷文書を選択します(最大 10個の文書を選択できます)。
6. 入力後、[OK]を押します。7. 画面の指示に従って、この操作を完了します。
関連情報• 写真や文書をダウンロードして印刷する
164

ホーム > モバイル/ウェブ接続 > Google クラウド プリント
Google クラウド プリント
• Google クラウド プリントの概要
• Google クラウド プリントを使用する前に
• Google Chrome™、または Chrome OS™から印刷する
• モバイル向けの Google Drive™から印刷する
• モバイル向けの Gmail™ウェブメールサービスから印刷する
165

ホーム > モバイル/ウェブ接続 > Google クラウド プリント > Google クラウド プリントの概要
Google クラウド プリントの概要Google クラウド プリント™ は、機器にプリンタードライバーをインストールすることなく、ネットワーク端末(携帯電話やパソコンなど)を使用して、Googleアカウントに登録されたプリンターで印刷できる Googleサービスです。Android™アプリケーションを使って印刷するためには、Google Play™ストアから Google クラウド プリントアプリケーションをインストールする必要があります。
3
1
4
2
1. 印刷リクエスト2. インターネット3. Google クラウド プリント4. 印刷
関連情報• Google クラウド プリント
166

ホーム > モバイル/ウェブ接続 > Google クラウド プリント > Google クラウド プリントを使用する前に
Google クラウド プリントを使用する前に
• Google クラウド プリントを使用するためのネットワーク設定
• Google Chrome™を使用して Google クラウド プリントに本製品を登録する
• ウェブブラウザーを使用して Google クラウド プリントに本製品を登録する
167

ホーム > モバイル/ウェブ接続 > Google クラウド プリント > Google クラウド プリントを使用する前に > Google クラウド プリントを使用するためのネットワーク設定
Google クラウド プリントを使用するためのネットワーク設定Google クラウド プリントを使うには、お使いのブラザー製品が、有線または無線接続でインターネットにアクセスしている必要があります。お使いのブラザー製品を正しく接続し、設定するには、かんたん設置ガイドをご覧ください。または本ガイドの関連するトピックをご覧ください。
関連情報• Google クラウド プリントを使用する前に• Google クラウド プリントの問題
168

ホーム > モバイル/ウェブ接続 > Google クラウド プリント > Google クラウド プリントを使用する前に > Google Chrome™を使用して Google クラウド プリントに本製品を登録する
Google Chrome™を使用して Google クラウド プリントに本製品を登録する
Googleアカウントをすでに作成していることを確認します。アカウントをお持ちでない場合は、パソコンまたは携帯端末を使用して Google のウェブサイト(https://accounts.google.com/signup)にアクセスし、アカウントを作成します。登録作業を始める前に、本ブラザー製品が待ち受け状態になっていることを確認してください。
ここで説明している手順は、Windowsユーザー向けの参考例です。お使いの OS や環境によって、実際の画面と異なることがあります。
1. パソコンで Google Chrome™を開きます。2. Googleアカウントにサインインします。3. Google Chrome™のメニューアイコンをクリックし、設定 > 詳細設定を表示をクリックします。4. Google クラウド プリントの項目で、管理をクリックします。5. 画面の指示に従ってお使いの製品を登録します。6. お使いの製品で確認メッセージが表示されたら、OKボタンを押します。
お使いの製品の画面に確認メッセージが表示されない場合は、これらの手順を繰り返してください。
7. 製品が正常に登録されると、マイ デバイスの項目にお使いの製品が表示されます。
関連情報• Google クラウド プリントを使用する前に
169

ホーム > モバイル/ウェブ接続 > Google クラウド プリント > Google クラウド プリントを使用する前に > ウェブブラウザーを使用して Google クラウド プリントに本製品を登録する
ウェブブラウザーを使用して Google クラウド プリントに本製品を登録する
Google™アカウントを作成済みであることを確認してください。アカウントをお持ちでない場合は、パソコンまたは携帯端末を使用して Google™のウェブサイト(https://accounts.google.com/signup)にアクセスし、アカウントを作成します。登録作業を始める前に、本ブラザー製品が待ち受け画面になっていることを確認してください。本製品の登録を開始する前に、本製品の日時が正しく設定されていることを確認します。
1. 本ブラザー製品が、お使いのパソコンまたは携帯端末と同一のネットワークに接続していることを確認してください。
2. ウェブブラウザーを起動します。3. ブラウザーのアドレスバーに「http://製品の IPアドレス」を入力します(「製品の IPアドレス」には本製品の
IPアドレスを入力します)。例:http://192.168.1.2
4. お買い上げ時はパスワードは必要ありません。パスワードを設定している場合はパスワードを入力し、 をクリックします。
5. ネットワークタブをクリックします。6. 左ナビゲーションバーのプロトコルメニューをクリックします。7. Google クラウド プリントが選択されていることを確認し、詳細設定をクリックします。8. 状態が有効に設定されていることを確認します。登録をクリックします。9. 画面の指示に従って本製品を登録します。10.本製品に確認メッセージが表示されたら、OKボタンを押します。
本製品の画面に確認メッセージが表示されない場合は、これらの手順を繰り返してください。
11. Googleをクリックします。12. Google クラウド プリントのサインイン画面が表示されます。Google™アカウントでサインインし、画面の指示に従って本製品を登録します。
13.本製品の登録が完了したら、ウェブブラウザーによる設定画面に戻り、登録状態が登録済みに設定されていることを確認します。
お使いの製品が、セキュリティ機能ロックを使用して各ユーザーの PC プリントを制限している場合でも、Google クラウド プリントを利用して印刷することができます。Google クラウド プリントでの印刷を無効にしたい場合は、ウェブブラウザーを使用して Google クラウド プリントを無効にするか、セキュリティ機能ロックを一般モードに設定して、一般モードユーザーの PCプリントを制限するかしてください。関連情報をご覧ください。
関連情報• Google クラウド プリントを使用する前に• セキュリティ機能ロック 3.0のパブリックモードを設定する
170

ホーム > モバイル/ウェブ接続 > Google クラウド プリント > Google Chrome™、または Chrome OS™から印刷する
Google Chrome™、または Chrome OS™から印刷する1. 本ブラザー製品の電源が入っていることを確認します。2. 印刷したいウェブページを開きます。3. Google Chrome™のメニューアイコンをクリックします。4. 印刷をクリックします。5. プリンター一覧からお使いの製品を選択します。6. 必要に応じて印刷オプションを変更します。7. 印刷をクリックします。
関連情報• Google クラウド プリント
171

ホーム > モバイル/ウェブ接続 > Google クラウド プリント > モバイル向けの Google Drive™から印刷する
モバイル向けの Google Drive™から印刷する1. 本ブラザー製品の電源が入っていることを確認します。2. お使いの Android™機器、または Apple機器のウェブブラウザーから Google Drive™にアクセスします。3. 印刷したい文書を開きます。4. メニューアイコンをタップします。5. 印刷をタップします。6. プリンター一覧からお使いの製品を選択します。7. 必要に応じて印刷オプションを変更します。
8. または 印刷をタップします。
関連情報• Google クラウド プリント
172

ホーム > モバイル/ウェブ接続 > Google クラウド プリント > モバイル向けの Gmail™ウェブメールサービスから印刷する
モバイル向けの Gmail™ウェブメールサービスから印刷する1. 本ブラザー製品の電源が入っていることを確認します。2. お使いの Android™機器、または Apple機器のウェブブラウザーから Gmail™ウェブメールサービスにアクセスします。
3. 印刷したい Eメールを開きます。4. メニューアイコンをタップします。
添付ファイル名のそばに印刷と表示されている場合は、添付ファイルを印刷することができます。印刷をタップし、お使いの携帯端末の指示に従います。
5. 印刷をタップします。6. プリンター一覧からお使いの製品を選択します。7. 必要に応じて印刷オプションを変更します。
8. または 印刷をタップします。
関連情報• Google クラウド プリント
173

ホーム > モバイル/ウェブ接続 > AirPrint
AirPrint
• AirPrintの概要
• はじめに
• AirPrintを使用して印刷する
174

ホーム > モバイル/ウェブ接続 > AirPrint > AirPrintの概要
AirPrintの概要Brother AirPrintを使用して、写真、Eメール、ウェブページ、および文書を、プリンタードライバーをインストールせずに、iPad、iPhone、iPod touchから無線で印刷します。
1
2
1. 印刷要求2. 印刷された写真、Eメール、ウェブページ、および文書
関連情報• AirPrint• AirPrintの問題
175

ホーム > モバイル/ウェブ接続 > AirPrint > はじめに
はじめに
• AirPrintを使用するためのネットワーク設定
• ウェブブラウザーによる設定で無効または有効にする
176

ホーム > モバイル/ウェブ接続 > AirPrint > はじめに > AirPrintを使用するためのネットワーク設定
AirPrintを使用するためのネットワーク設定AirPrintを使用するためには、お使いの携帯端末をブラザー製品が接続されている無線ネットワークに接続する必要があります。AirPrintは、インフラストラクチャモードまたはWi-Fi Direct®を用いた無線接続に対応しています。携帯端末の無線ネットワーク設定については、お使いの携帯端末のユーザーズガイドを参照してください。Safari内の をタップすることで、Apple社のウェブサイトで、お使いの携帯端末のユーザーズガイドにアクセスすることができます。お使いのブラザー製品の無線ネットワーク設定については、かんたん設置ガイドをご覧ください。または本ガイドの関連するトピックをご覧ください。お使いの製品が有線 LANに対応している場合は、ネットワークケーブルを無線 LANアクセスポイントまたはルーターに接続して使用することもできます。お使いのブラザー製品がWi-Fi Direct®に対応していて、Wi-Fi Direct®ネットワーク用に設定をしたい場合は、本ガイドの関連するトピックをご覧ください。
関連情報• はじめに• AirPrintの問題
177

ホーム > モバイル/ウェブ接続 > AirPrint > はじめに > ウェブブラウザーによる設定で無効または有効にする
ウェブブラウザーによる設定で無効または有効にする
本製品が、お使いのパソコンと同一のネットワークに接続されていることを確認します。
1. ウェブブラウザーを起動します。2. ブラウザーのアドレスバーに「http://製品の IPアドレス」を入力します(「製品の IPアドレス」には本製品の
IPアドレスを入力します)。例:http://192.168.1.2
3. お買い上げ時はパスワードは必要ありません。パスワードを設定している場合はパスワードを入力し、 をクリックします。
4. ネットワークタブをクリックします。5. 左ナビゲーションバーのプロトコルメニューをクリックします。6. AirPrint を無効にするには、AirPrint チェックボックスの選択を外します。AirPrint を有効にするには、
AirPrintチェックボックスを選択します。
お買い上げ時の設定では、AirPrintは有効です。
7. OK をクリックします。8. 製品を再起動して、設定を有効にします。
関連情報• はじめに
178

ホーム > モバイル/ウェブ接続 > AirPrint > AirPrintを使用して印刷する
AirPrintを使用して印刷する
• iPad、iPhone、または iPod Touchから印刷する
• AirPrintを使用して印刷を行う前に(macOS)
• AirPrintを使用して印刷を行う(macOS)
179

ホーム > モバイル/ウェブ接続 > AirPrint > AirPrintを使用して印刷する > iPad、iPhone、または iPodTouchから印刷する
iPad、iPhone、または iPod Touchから印刷する
印刷の手順は、アプリケーションによって異なります。ここでは、Safariで閲覧しているウェブページの印刷手順を例にして説明します。
1. 本製品の電源が入っていることを確認します。2. Safariで印刷したいウェブページを開きます。
3. または をタップします。
4. プリントをタップします。5. 本製品が選択されていることを確認します。6. 別の製品が選択されている場合や、プリンターが選択されていない場合は、プリンタをタップします。利用可能な製品の一覧が表示されます。
7. 一覧から本製品をタップします。8. 印刷枚数や両面印刷(本製品が対応している場合)などを必要に応じて設定します。9. プリントをタップします。
関連情報• AirPrintを使用して印刷する
180

ホーム > モバイル/ウェブ接続 > AirPrint > AirPrintを使用して印刷する > AirPrintを使用して印刷を行う前に(macOS)
AirPrintを使用して印刷を行う前に(macOS)
macOSを使用して印刷を行う前に、本製品を Macパソコンのプリンターリストへ追加してください。
1. アップルメニューからシステム環境設定を選びます。2. プリントとスキャン または プリンタとスキャナをクリックします。3. 画面左側のプリンターリストの下にある + アイコンをクリックします。4. プリンタまたはスキャナを追加…をクリックします。追加画面が表示されます。5. 本製品を選び、ドライバのポップアップメニューから AirPrintを選びます。6. 追加をクリックします。
関連情報• AirPrintを使用して印刷する
181

ホーム > モバイル/ウェブ接続 > AirPrint > AirPrintを使用して印刷する > AirPrintを使用して印刷を行う(macOS)
AirPrintを使用して印刷を行う(macOS)
印刷の手順は、アプリケーションによって異なります。ここでは、Safariで閲覧しているウェブページの印刷手順を例にして説明します。印刷する前に、Macのプリンターリストに本製品が追加されていることを確認してください。
1. 本製品の電源が入っていることを確認します。2. Macの Safariで印刷したいウェブページを開きます。3. ファイルをクリックして、プリントを選択します。4. 本製品が選択されていることを確認します。別の製品が選択されている場合や、プリンターが選択されていない場合は、プリンタのポップアップメニューをクリックし、本製品を選択します。
5. 印刷枚数や両面印刷(本製品が対応している場合)などを必要に応じて設定します。6. プリントをクリックします。
関連情報• AirPrintを使用して印刷する
182

ホーム > モバイル/ウェブ接続 > Windows®用モバイルプリント
Windows®用モバイルプリントWindows®用モバイルプリントは、お持ちの Windows®の携帯端末からワイヤレスで印刷することができる機能です。ブラザー製品が接続されているネットワークに接続し、携帯端末にプリンタードライバーをインストールすることなく印刷することができます。この機能は多くのWindows®アプリでサポートされています。
1
2
3
1. Windows®の携帯端末(Windows® 10 Mobile以降)2. Wi-Fi®接続3. 本ブラザー製品
関連情報• モバイル/ウェブ接続
183

ホーム > モバイル/ウェブ接続 > Mopria® Print Service
Mopria® Print ServiceMopria® Print Serviceは、 Android™ 携帯端末(Android™ バージョン 4.4以降)の印刷サービスであり、Mopria®
Alliance社により開発されました。このサービスを使用すると、本製品と同一のネットワークに接続して、追加のセットアップなしで印刷することができます。多くのネイティブ Android™ アプリが、 印刷に対応しています。
1
2
3
1. Android™4.4以降2. Wi-Fi®接続3. 本製品Google Play™ストアから Mopria® Print Service をダウンロードし、お使いの Android™機器にインストールする必要があります。本サービスをお使いになる前にアプリを起動してください。
関連情報• モバイル/ウェブ接続
184

ホーム > モバイル/ウェブ接続 > Brother iPrint&Scan
Brother iPrint&ScanBrother iPrint&Scanを使用して、さまざまな携帯端末から印刷を行います。• Android™機器の場合
Brother iPrint&Scan を使用すると、お使いの Android™機器から本製品の機能を直接使用することができます。パソコンは必要ありません。Google Play™ ストアアプリから、Brother iPrint&Scanをダウンロードして、インストールします。
• Apple機器の場合Brother iPrint&Scanを使用すると、お使いの Apple機器から本製品の機能を直接使用することができます。App Storeから、Brother iPrint&Scanをダウンロードして、インストールします。
• Windows® 機器の場合Brother iPrint&Scanを使用すると、お使いのWindows® 機器から本製品の機能を直接使用することができます。パソコンは必要ありません。Microsoft® Storeから、Brother iPrint&Scanをダウンロードして、インストールします。
詳しい説明はモバイルプリント&スキャンガイド Brother iPrint&Scan用をご覧ください。 サポートサイト(ブラザーソリューションセンター)(support.brother.co.jp)にアクセスし、お使いのモデルの製品マニュアルページを参照します。
関連情報• モバイル/ウェブ接続
185

ホーム > モバイル/ウェブ接続 > 近距離無線通信(NFC)
近距離無線通信(NFC)近距離無線通信(NFC)を使用すると、至近距離にある 2つの機器間で、簡単な処理、データ交換、および無線通信を行うことができます。お使いの Android™ 機器が NFCに対応している場合、本製品の操作パネルの NFCタッチ部分に機器をタッチすると、データ(写真、PDFファイル、テキストファイル、ウェブページ、Eメールメッセージ)を印刷することができます。
この機能を使用するには、お使いの Android™機器に Brother iPrint&Scanをダウンロードしてインストールする必要があります。詳しい説明はモバイルプリント&スキャンガイド Brother iPrint&Scan用をご覧ください。サポートサイト(ブラザーソリューションセンター)(support.brother.co.jp)にアクセスし、お使いのモデルの製品マニュアルページを参照します。
関連情報• モバイル/ウェブ接続• 外付け ICカードリーダーに登録する
186

ホーム > モバイル/ウェブ接続 > 近距離無線通信(NFC) > 外付け ICカードリーダーに登録する
外付け ICカードリーダーに登録する外付け ICカードリーダーを接続する場合、ウェブブラウザーでカードリーダーを登録してください。本製品は外付け ICカードリーダーに対応する HIDクラスのドライバーをサポートしています。1. ウェブブラウザーを起動します。2. ブラウザーのアドレスバーに「http://製品の IPアドレス」を入力します(「製品の IPアドレス」には本製品の
IPアドレスを入力します)。例:http://192.168.1.2
3. お買い上げ時はパスワードは必要ありません。パスワードを設定している場合はパスワードを入力し、 をクリックします。
4. 管理者設定タブをクリックします。5. 外付けカードリーダー メニューをクリックして、必要な情報を入力します。6. OK をクリックします。7. 本ブラザー製品を再起動して、設定を有効にします。
関連情報• 近距離無線通信(NFC)
187

ホーム > パソコンを使用して製品の設定を変更する
パソコンを使用して製品の設定を変更する
• ウェブブラウザーを使用して製品の設定を変更する
• 本製品のネットワーク設定はどこを確認すればいいですか?
• ネットワーク管理ソフトウェアおよびユーティリティ
188

ホーム > パソコンを使用して製品の設定を変更する > ウェブブラウザーを使用して製品の設定を変更する
ウェブブラウザーを使用して製品の設定を変更するウェブブラウザーによる設定は、ハイパーテキスト転送プロトコル(HTTP)またはセキュアソケットレイヤー上のハイパーテキスト転送プロトコル(HTTPS)を使用して本製品を管理するために標準的なウェブブラウザーを使用します。
• ウェブブラウザーによる設定とは
• ウェブブラウザーによる設定画面にアクセスする
• ウェブブラウザーによる設定画面のログインパスワードを設定する
• ネットワーク管理ソフトウェアおよびユーティリティ
189

ホーム > パソコンを使用して製品の設定を変更する > ウェブブラウザーを使用して製品の設定を変更する > ウェブブラウザーによる設定とは
ウェブブラウザーによる設定とはウェブブラウザーによる設定は、ハイパーテキスト転送プロトコル(HTTP)またはセキュアソケットレイヤー上のハイパーテキスト転送プロトコル(HTTPS)を使用して本製品を管理するために標準的なウェブブラウザーを使用します。ご使用のウェブブラウザーに本製品の IPアドレスを入力して、プリントサーバーの設定値の表示や変更を行います。
• Windows®の場合は、Microsoft®Internet Explorer® 11を、Macの場合は、Safari 9 のブラウザーのご使用をお勧めします。どのウェブブラウザーの場合も、JavaScript および CSSを有効にして使用してください。
• ネットワーク上で TCP/IPプロトコルを使用する必要があり、プリントサーバーとパソコンに有効な IPアドレスがプログラムされている必要があります。
• 実際の画面は、上記に示した画面とは異なる場合があります。
関連情報• ウェブブラウザーを使用して製品の設定を変更する
190

ホーム > パソコンを使用して製品の設定を変更する > ウェブブラウザーを使用して製品の設定を変更する > ウェブブラウザーによる設定画面にアクセスする
ウェブブラウザーによる設定画面にアクセスする
• ウェブブラウザーを使用して設定する場合、HTTPSのセキュリティプロトコルをご使用になることをお勧めします。
• ウェブブラウザーによる設定で HTTPSを使用する場合、お使いのブラウザーには警告のダイアログボックスが表示されます。
1. ウェブブラウザーを起動します。2. ブラウザーのアドレスバーに「http://製品の IPアドレス」を入力します(「製品の IPアドレス」には本製品の
IPアドレスを入力します)。例:http://192.168.1.2
• ドメイン名システムを使用しているか、NetBIOS 名を有効にしている場合、IP アドレスの代わりに「SharedPrinter」など、他の名前を入力することができます。- 例:
http://SharedPrinterNetBIOS名を有効にしている場合、ノード名も使用できます。- 例:
http://brnxxxxxxxxxxxxNetBIOS名は、ネットワーク設定リストで確認できます。
• Macの場合、ステータスモニター画面に表示される本製品アイコンをクリックして、ウェブブラウザー経由でアクセスします。
3. お買い上げ時はパスワードは必要ありません。パスワードを設定している場合はパスワードを入力し、 をクリックします。
以上でプリントサーバーの設定を変更する準備が整いました。
プロトコル設定を変更する場合、OK をクリックして設定を有効化した後、本製品を再起動する必要があります。
関連情報• ウェブブラウザーを使用して製品の設定を変更する• ネットワーク設定レポートを印刷する
191

ホーム > パソコンを使用して製品の設定を変更する > ウェブブラウザーを使用して製品の設定を変更する > ウェブブラウザーによる設定画面のログインパスワードを設定する
ウェブブラウザーによる設定画面のログインパスワードを設定する認証されていないユーザーがウェブブラウザーを使用した設定画面にアクセスするのを防ぐために、ログインパスワードを設定することをお勧めします。1. ウェブブラウザーを起動します。2. ブラウザーのアドレスバーに「http://製品の IPアドレス」を入力します(「製品の IPアドレス」には本製品の
IPアドレスを入力します)。例:http://192.168.1.2
• ドメイン名システムを使用しているか、NetBIOS 名を有効にしている場合、IP アドレスの代わりに「SharedPrinter」など、他の名前を入力することができます。- 例:
http://SharedPrinterNetBIOS名を有効にしている場合、ノード名も使用できます。- 例:
http://brnxxxxxxxxxxxxNetBIOS名は、ネットワーク設定リストで確認できます。
• Macの場合、ステータスモニター画面に表示される本製品アイコンをクリックして、ウェブブラウザー経由でアクセスします。
3. お買い上げ時はパスワードは必要ありません。パスワードを設定している場合はパスワードを入力し、 をクリックします。
4. 管理者設定をクリックします。5. 新しいパスワードの入力欄に、使用するパスワードを入力します(8~32文字)。6. 新しいパスワードの確認欄に、パスワードをもう一度入力します。7. OK をクリックします。
今後、ウェブブラウザーによる設定画面へアクセスするたびに、ログイン欄にこのパスワードを入力して、をクリックします。
設定後、 をクリックしてログオフします。
事前にパスワードを設定していない場合、本製品のウェブページのパスワードを設定してくださいボタンをクリックしてパスワードを設定することもできます。
関連情報• ウェブブラウザーを使用して製品の設定を変更する
192

本製品は日本国内のみでのご使用となりますので、海外でのご使用はお止めください。海外で使用されている電源が本製品に適切ではない恐れがあります。海外で本製品をご使用になりトラブルが発生した場合、当社は一切の責任を負いかねます。また、保証の対象とはなりませんのでご注意ください。These machines are made for use in Japan only. We can not recommend using them overseasbecause the power requirements of your machine may not be compatible with the power available inforeign countries. Using Japan models overseas is at your own risk and will void your warranty.
JPNVersion 0