PlanT ワークスペース使用ルールPlanT ワークスペース使用ルール PlanTワークスペースをご使用頂くにあたり、本使用ルールの遵守をお願いします。本ルールに違反した場合、運営者は使用の取消
フォトアプリケーション(Windows) Version34 使 …4 はじめに はじめに...
Transcript of フォトアプリケーション(Windows) Version34 使 …4 はじめに はじめに...

フォトアプリケーション
Version 34
使用説明書

2 もくじ
もくじはじめに............................................................................................................ 4安全上のご注意.................................................................................................................. 4本書の記載について.......................................................................................................... 4付属品をお確かめください .............................................................................................. 4
動作環境............................................................................................................ 5フォトアプリケーションとは ............................................................................... 6画面の紹介......................................................................................................... 7CameraWindow ............................................................................................................. 7[カメラ内の画像の取り込み]画面............................................................................. 7[カメラ内の画像の整理]画面..................................................................................... 8[カメラ内の画像の取り込み]画面............................................................................. 9[カメラ内の画像の整理]画面.................................................................................. 10メインウィンドウ........................................................................................................... 11[イメージビューア]画面 ............................................................................................. 15[赤目補正]画面......................................................................................................... 16[自動補正]画面......................................................................................................... 16[色と明るさの調整]画面.......................................................................................... 17[シャープネス]画面 ................................................................................................. 17[トリミング(切り抜き)]画面................................................................................ 18[文字挿入]画面......................................................................................................... 18
フォトアプリケーションをインストールする...................................................... 19画像を取り込む前に......................................................................................... 24ビデオカメラをパソコンに接続する............................................................................ 24ビデオカメラを設定する............................................................................................ 24接続する....................................................................................................................... 24
パソコンに画像を取り込む ............................................................................... 26CameraWindowを起動する....................................................................................... 27パソコンに静止画を取り込む........................................................................................ 28未転送画像を取り込む ............................................................................................... 28画像を選択して取り込む............................................................................................ 29すべての画像を取り込む............................................................................................ 30カードリーダー/ライターを使う場合........................................................................ 31自動で取り込む........................................................................................................... 32自動取り込みの設定をする........................................................................................ 32画像を選んでから取り込む........................................................................................ 34
静止画を印刷する............................................................................................ 35[画像を印刷する]を選んだ場合.............................................................................. 35[インデックスを印刷する]を選んだ場合............................................................... 37
画像を管理する ............................................................................................... 39お気に入り度/キーワードを設定する........................................................................ 39画像を分類する............................................................................................................... 40ファイル名を変更する................................................................................................... 42画像を検索する............................................................................................................... 44
画像を保存する ............................................................................................... 46画像、撮影情報、スクリーンセーバー、壁紙として保存する ................................. 46CD-R/RWディスクに保存する................................................................................... 49

3もくじ
Windows
ビデオカメラに静止画を追加する................................................................................ 51カメラ内の静止画を削除する........................................................................................ 52カメラ内の画像の整理 ............................................................................................... 52
いろいろな機能を使用する ............................................................................... 53静止画を電子メールに添付して送信する.................................................................... 53スライドショーで静止画を表示する............................................................................ 55静止画にサウンドを付ける ........................................................................................... 57ビデオカメラの所有者名を確認/変更する ................................................................ 58
CANON iMAGE GATEWAYを利用する...................................................... 59会員登録をする............................................................................................................... 60画像をCANON iMAGE GATEWAYにアップロード(転送)する...................... 62アルバムを公開する....................................................................................................... 65
ソフトウェアを削除する(アンインストール).................................................... 67ZoomBrowser EX をアンインストールする............................................................ 67
こんなときは .................................................................................................. 68

4 はじめに
はじめに安全上のご注意
ご使用の前に必ず「安全上のご注意」をよくお読みのうえ、正しくお使いください。ここに示した注意事項は、製品を安全に正しくお使いいただき、あなたや他の人々への危害や損害を未然に防止するためのものです。内容をよく理解してから本文をお読みください。
本書の記載について
1.本書の内容の一部または全部を無断で転載することは、禁止されています。2.本書の内容に関しては、将来予告なく変更することがあります。3.本書の内容については万全を期していますが、万一、不審な点や誤り、記載もれなど、お気付きの点がありましたら、最寄りのキヤノンお客様ご相談窓口までご連絡ください。連絡先は、本書巻末に記載してあります。
4.このソフトウェアを運用した結果については、上記にかかわらず責任を負いかねますので、ご了承ください。
本文の「カード」は、お使いのビデオカメラで使用しているメモリーカード(SDカード、SDHCカードなど)を示しています。本書では、主に Windows XPの画面を使用しています。お使いのパソコンまたはソフトウェアのバージョンによっては、画面や操作手順が異なる場合があります。Windows OSの略称表記( 5)に関しては「動作環境」をご覧ください。
DCFロゴマークは、(社)電子情報技術産業協会の「Design rule for Camera File system」の規格を表す団体商標です。Microsoft、Windows、Windows Media、Windows Vista は、Microsoft Corporation の米国およびその他の国における商標または登録商標です。SDロゴは商標です。SDHCロゴは商標です。その他、本書中の社名や商品名は、各社の登録商標または商標です。
付属品をお確かめくださいビデオカメラで撮影した静止画をパソコンに取り込むためには、次の製品が必要です。
警告 この表示を無視して、誤った取り扱いをすると、人が死亡または重傷を負う可能性が想定される内容です。必ずお守りください。
付属のCD-ROMをCD-ROM対応ドライブ以外では絶対に再生しないでください。音楽用CDプレーヤーで使用した場合は、スピーカーなどを破損する恐れがあります。またヘッドホンなどをご使用されている場合は、大音量により耳に障害を負う恐れがあります。
禁止
付属のUSBケーブルケーブルによって形状が異なることがあります。
ソフトウェアCD-ROMフォトアプリケーション Ver.34/ 音楽データディスク

5動作環境
Windows
動作環境
*Windows XP では、Microsoft .NET Framework 2.0(最大500MB)以上のインストールが必要です。お使いの環境によっては、インストールに時間がかかることがあります。
動作環境を満たした、すべてのパソコンの動作を保証するものではありません。ソフトウェアをインストールするためには、CD-ROMドライブが必要です。オンラインフォトサービス「CANON iMAGE GATEWAY:キヤノン イメージゲートウェイ」に接続する際にお使いいただくWebブラウザーのバージョンや設定条件については「CANON iMAGE GATEWAY」のホームページ(http://www.imagegateway.net/) でご確認ください。(Webブラウザーの設定条件として、Cookie の使用を許可し、JavaScript と ActiveX を有効にしてください。)
本書に記載されているWindows の OS名称は、下記の略称を使用しています。
OS: Windows 7/Windows Vista(Service Pack 1 または2を含む)/Windows XP(Service Pack 2 または3):OSのアップグレード環境での動作は保証いたしません。
対応パソコン機種: 上記OSがプリインストールされていて、USB端子が標準装備されていること
CPU: Pentium 1.3GHz 以上メモリー: Windows 7 64bit 2GB以上
Windows 7 32bit/Windows Vista 1GB以上Windows XP 512MB以上
インターフェース: 標準装備のUSB端子ハードディスク空き容量: ZoomBrowser EX 200MB*以上ディスプレイ: 1,024X768ドット High Color(16bit)以上
Microsoft Windows 7: Windows 7Microsoft Windows Vista (Service Pack 1 または2を含む ): Windows VistaMicrosoft Windows XP (Service Pack 2 または3): Windows XP

6 フォトアプリケーションとは
フォトアプリケーションとはフォトアプリケーションは、ビデオカメラで撮影した静止画を、パソコンに取り込んで管理、印刷、編集するソフトウェアです。
■ ZoomBrowser EXズ ー ム ブ ラ ウ ザ ー イ ー エ ッ ク ス
・画像をサムネイルで表示できます。・画像を撮影日ごとのフォルダーで管理できます。・画像を分類して整理したり、検索したりできます。・静止画を印刷できます。・静止画を編集できます。・画像の種類(圧縮タイプ)を変えて保存できます。・画像を電子メールに添付して送信できます。・静止画をスライドショーで表示できます。・画像にサウンドを付けられます。・インターネットに接続して、画像をCANON iMAGE GATEWAY(オンラインフォトサービス)に保存できます。
■ CameraWindowカ メ ラ ウ ィ ン ド ウ
・ビデオカメラに記録した静止画をパソコンに取り込めます。・ビデオカメラ内の静止画を確認して、削除できます。
本書ではソフトウェアのインストールのしかたや、主な機能と操作方法を説明しています。より詳しい操作説明については、各ソフトウェアの「ヘルプ」をご覧ください。

7画面の紹介
Windows
画面の紹介CameraWindow
CameraWindow は、ビデオカメラを接続して静止画をパソコンに取り込むためのソフトウェアです。パソコンに取り込まずにビデオカメラ内の静止画を削除したり、パソコンからビデオカメラに静止画を書き戻したりもできます( 51)。また、ビデオカメラの所有者名の設定も可能です( 58)。CameraWindow の起動については、「CameraWindow を起動する」( 27)をご覧ください。
■[カメラ内の画像の取り込み]画面ビデオカメラを接続して、パソコンに静止画を取り込むための画面です。
まだパソコンに取り込まれていない画像のみを取り込みます。
すべての画像を取り込みます。
選んだ画像を取り込みます。

8 画面の紹介
■[カメラ内の画像の整理]画面パソコンに取り込まずにビデオカメラ内の静止画を削除したり、パソコンからビデオカメラに静止画を書き戻したりできます。

9画面の紹介
Windows
■[カメラ内の画像の取り込み]画面
環境設定(カメラの所有者名や取り込み先など)ができます。
CameraWindowのメニュー画面に戻ります。 ヘルプを表示します。
サムネイルの大きさを変更します。
撮影日時、ファイル名の表示の入 切を行います。
選んだ静止画を解除します。
すべての静止画を選びます。
画像をパソコンに取り込みます。

10 画面の紹介
■[カメラ内の画像の整理]画面
カメラ内の静止画を削除します。
選んだ静止画をカメラに書き戻します。
CameraWindowのメニュー画面に戻ります。 ヘルプを表示します。
サムネイルの大きさを変更します。
撮影日時、ファイル名の表示の入/切を行います。
環境設定(カメラの所有者名や取り込み先など)ができます。

11画面の紹介
Windows
メインウィンドウZoomBrowser EX は、パソコンに取り込んだ静止画の管理、印刷、編集などを行うソフトウェアです。ビデオカメラやカードリーダー/ライターを接続せずにZoomBrowser EX を起動する場合は、デスクトップ上にあるZoomBrowser EX のアイコンをダブルクリックするか、[スタート]メニューから[すべてのプログラム] [Canon Utilities][ZoomBrowser EX] [ZoomBrowser EX]の順に選びます。ZoomBrowser EX を終了するには、メインウィンドウの右上の をクリックするか、[ファイル]メニューから[終了]を選びます。
1. タスクエリア[取り込み/カメラ設定]: カメラコントロール画面を表示します。静止画を取り込んだ
り、パソコンに取り込まずにビデオカメラ内の静止画を印刷したり、ビデオカメラを設定したりします。
[表示/整理]: 画像を見たり、整理したりします。[編集]: 静止画を編集します。[書き出し]: 画像や撮影情報を他の種類(圧縮タイプ)で保存したり、
CD-R/RWに保存したりします。[印刷/電子メール]: パソコンに取り込んだ静止画を印刷したり、電子メールに添
付して送信します。[CANON iMAGE GATEWAY]:
CANON iMAGE GATEWAYに接続します。
1
2
5
6
4
3

12 画面の紹介
2. フォルダーエリアブラウザーエリアで表示するフォルダーを選びます。上部パネルの[最後に取り込んだ画像]では、新しく取り込んだ画像を撮影日ごとの仮想フォルダーに分類し表示します。下部パネルでは、取り込んだ画像の保存先フォルダーが表示されます。[お気に入りフォルダ]タブを選ぶと、お気に入りに登録されたフォルダーが表示され、[すべてのフォルダ]タブでは使用可能なフォルダーがすべて表示されます。新しく取り込まれた静止画がある保存先フォルダーは、フォルダーアイコンが になります。[お気に入りフォルダ]にフォルダーを登録するには、以下の操作で行います。
3. ブラウザーエリア選んだフォルダーに入っている画像を表示します。ブラウザーエリアに表示されたフォルダーの上にマウスカーソルを移動すると、右上に が表示されます。フォルダーのサムネイルがないところをダブルクリックするか、 をクリックすると、そのフォルダーをズームインして表示します。
[Shift]キーを押しながら2つの画像をクリックすると、間にはさまれるすべての画像を選択できます。[Ctrl]キーを押しながら他の画像を続けてクリックすると、複数の画像を選択できます。
4. 表示コントロールパネル選んでいる表示モードによって、表示される内容が異なります。
[お気に入りフォルダ]タブを表示している場合:[追加]をクリックして、フォルダーを選びます。[すべてのフォルダ]タブを表示している場合:フォルダーを選び、[お気に入りに追加]をクリックします。追加したフォルダーを解除する場合:追加したフォルダーを選び、[解除]をクリックします。
1 戻る/次へ 表示するフォルダーを切り換えます。2 上へ 表示しているフォルダーの上の階層にあるフォルダーを表示
します。3 選択 表示しているすべての画像を選んだり、選択を解除したりし
ます。4 情報の表示 サムネイルに表示する、画像の情報を選びます。また、マウ
スカーソルをサムネイルの上に一定時間置いたときにサムネイルを表示する機能(マウスオーバーウィンドウ)の表示/非表示の切り換えもできます。
5 スクロール サムネイルの表示サイズを拡大したときに、ブラウザーエリア内のサムネイルを任意の方向に動かします。
6 元のサイズで表示 ブラウザーエリアに収まるように、サムネイルの大きさを変更します。
7 ズームスライダー ズームモード、スクロールモードのときに、レバーを左右に動かしてサムネイルの表示サイズを拡大/縮小します。
8 絞り込み 設定したお気に入り度の画像を表示します。初期設定ではお気に入り度は[☆☆]に設定されています。お気に入り度の変更は、「お気に入り度/キーワードを設定する」( 39)をご覧ください。
2 3 4 81 65 7

13画面の紹介
Windows
5. 表示モードブラウザーエリアでの画像の表示方法を変更します。[ズームモード]:フォルダー内の画像をサムネイルで表示します。
[スクロールモード]:フォルダーをダブルクリックすると、フォルダー内の画像をサムネイルで表示します。
[プレビューモード]:画面の下部に表示されるフォルダーをダブルクリックすると、フォルダー内の画像が表示され、画像の詳しい情報を確認できます。また、ファイル名を変更したり、コメントを入力したりできます。[戻る]/[次へ]をクリックしたり、ブラウザーエリアの下部で画像を選ぶことで、大きく表示する画像を切り換えられます。

14 画面の紹介
6. 機能ボタン
1 画像表示 選んだ画像を[イメージビューア]画面で表示します。2 プロパティ 選んだ画像の情報を表示します。[プロパティ]画面を表示し
たまま、ブラウザーエリアで他の画像を選ぶと、選んだ画像の情報に切り替わります。表示モードが[プレビューモード]のときは、[プロパティ]画面は表示されません。
3 スライドショー 選んだ静止画をスライドショーで表示します。4 検索 画像を検索します( 44)。5 削除 選んだ画像を削除します。6 回転 選んだ静止画を回転します。動画を回転することはできませ
ん。
1 2 3 4 5 6

15画面の紹介
Windows
[イメージビューア]画面[イメージビューア]画面は、メインウィンドウで画像を選び、[画像表示]をクリックするか、画像をダブルクリックすると表示されます。
1 戻る/次へ 表示する画像を切り換えます。2 ズームイン/ズームアウト
表示している画像を拡大/縮小します。
3 スクロール 画像が表示領域よりも大きい場合、任意の方向に画像を動かします。
4 印刷 選んだ静止画を印刷します。印刷の設定方法については、「[画像を印刷する]を選んだ場合」( 35)をご覧ください。
5 編集 赤目補正、自動補正、色と明るさの調整、シャープネスの調整、トリミング(切り取り)、または文字の挿入ができます。また、他の編集ソフトウェアを登録して使用することもできます。複数の静止画を表示している場合は選べません。
6 AFフレーム表示 本機では対応しておりません。 7 撮影情報 撮影情報を画像の上に表示します。8 表示 複数の静止画を同時に表示します。9 連動 複数の静止画を表示している場合、すべての静止画の表示状
態が連動して変わります。10 ウィンドウサイズ 画像を[イメージビューア]画面の大きさに合わせて表示し
ます。11 元のサイズで表示 静止画を元のサイズで表示します。12 ズームスライダー 画像を拡大/縮小します。
13
12
11
10
14
1 3 85 6 7 942

16 画面の紹介
Windows 7/Windows Vista の場合:ZoomBrowser EX で設定するお気に入り度は、Windows フォトギャラリーやWindows エクスプローラーで表示される「評価」とは無関係です。
■[赤目補正]画面[イメージビューア]画面の から[赤目補正]を選びます。人物や動物の赤く写った目を補正できます。
■[自動補正]画面[イメージビューア]画面の から[自動補正]を選びます。[画像を自動補正する]をクリックすると、自動で静止画の色合いや明るさを調整します。
13 画像をフルスクリーン表示
画像を全画面表示します。元に戻すには、画像をクリックするか、キーボードのいずれかのキーを押します。
14 お気に入り度の変更 ☆をクリックして、お気に入り度を変更します。
1 オートモード [開始]をクリックすると、自動で赤目補正されます。2 マニュアルモード 赤目の部分にマウスポインタを移動すると、緑色で強調され
ます。マウスをクリックすると、赤目が補正されます。
1
2

17画面の紹介
Windows
■[色と明るさの調整]画面[イメージビューア]画面の から[色と明るさの調整]を選びます。メニューを変更することで、明るさ、彩度、コントラスト、RGBの濃淡、レベル、トーンカーブを調整できます。
■[シャープネス]画面[イメージビューア]画面の から[シャープネス]を選びます。人物や物の境界線を強調してはっきり表示できます。

18 画面の紹介
■[トリミング(切り抜き)]画面[イメージビューア]画面の から[トリミング]を選びます。静止画の不要な部分を削除し、必要な部分のみを切り取れます。画面上で切り取る部分を指定し、[トリミング(切り抜き)]をクリックすると、静止画の指定した部分が切り取られます。
■[文字挿入]画面[イメージビューア]画面の から[文字挿入]を選びます。画面上で文字を挿入する位置を指定し、静止画に文字を挿入できます。文字の挿入枠は後で移動したり、大きさを変えたりできます。
[赤目補正]などの静止画編集は、メインウィンドウのタスクエリアで[編集][画像を編集する]を選んでも実行できます。

19フォトアプリケーションをインストールする
Windows
フォトアプリケーションをインストールするビデオカメラとパソコンを接続する前に、フォトアプリケーションを必ずインストールしてください。Administrator(パソコンの管理者)の権限でログオンしてからインストールしてください。インストールを始める前に、使用中のソフトウェアをすべて終了してください。
お使いのビデオカメラは、PTP(Picture Transfer Protocol)という標準プロトコルを採用しています。これにより、ビデオカメラとパソコンをUSBケーブルで接続するだけで、「スキャナとカメラウィザード」などが自動的に起動し、簡単にビデオカメラ内の静止画をパソコンに取り込めます。この方法で静止画を取り込む場合、下記のような制限事項があります。このようなことを避けるためには、ZoomBrowser EX をインストールして、静止画を取り込んでください。ビデオカメラとパソコンを接続してから操作できるようになるまで、数分かかることがあります。ビデオカメラでプロテクトした静止画を取り込むと、パソコン上ではそのプロテクトが解除されます。
1 ビデオカメラとパソコンが接続されていないことを確認し、パソコンを起動するビデオカメラとパソコンが接続されている場合は、接続しているUSBケーブルをはずします。
2 フォトアプリケーション Ver.34/ 音楽データディスクをパソコンのCD-ROMドライブに入れる・Windows 7/Windows Vista の場合:[自動再生]画面が表示されたときは「フォルダを開いてファイルを表示」を選択して、フォルダーを開き、[setup.exe]をダブルクリックします。しばらくして[ユーザー アカウント制御]画面が表示されたら、表示されるメッセージにしたがって進めてください。「自動再生」画面が表示されないときは、次の操作で表示してください。1) スタートメニューから[コンピュータ]を選ぶ2) CD-ROM アイコンを右クリックし、表示されたメニューから[開く]を選ぶ3)[setup.exe]をダブルクリックする4)[ユーザー アカウント制御]画面が表示されたら、表示されるメッセージにしたがって進める
・Windows XP の場合:フォルダーが自動的に表示されます。[setup.exe]をダブルクリックするフォルダーが表示されないときは、次の操作で表示してください。1)[スタート]メニューから[マイ コンピュータ]を選ぶ2) CD-ROM アイコンを右クリックして表示されたメニューから[開く]を選ぶ3)[setup.exe]をダブルクリックする
お使いのパソコンの設定により、「.exe」という拡張子が表示されないことがあります。

20 フォトアプリケーションをインストールする
3 フォトアプリケーションの[おまかせインストール]をクリックする[選んでインストール]を選ぶと、インストール先のフォルダーを選べます。
4 他のソフトウェアを実行中の場合は、ソフトウェアをすべて終了してから[OK]をクリックする
インストーラーパネル

21フォトアプリケーションをインストールする
Windows
5 インストールの内容を確認し、[インストール]をクリックする
6 使用許諾契約書に同意する場合は、[はい]をクリックし、インストールを開始する

22 フォトアプリケーションをインストールする
7 [次へ]をクリックする
8 CANON iMAGE GATEWAYに会員登録する場合は[次へ]をクリックし、しない場合は[後で登録します。]を選び、[次へ]をクリックするCANON iMAGE GATEWAYは、ZoomBrowser EX からでも会員登録ができます。詳細は、「CANON iMAGE GATEWAYを利用する」( 59)をご覧ください。また、製品の箱に入っているCANON iMAGE GATEWAYのご案内もご覧ください。

23フォトアプリケーションをインストールする
Windows
9 インストールが終了したら、[すぐにコンピュータを再起動する(推奨)]にチェックが入っていることを確認し、[再起動]をクリックする
再起動する必要がない場合は、[完了]の画面が表示されます。[完了]をクリックしてフォトアプリケーション Ver.34/ 音楽データディスクをCD-ROMドライブから取り出し、「画像を取り込む前に」( 24)をご覧ください。
10 再起動が完了し、通常のデスクトップ画面が表示されたら、フォトアプリケーション Ver.34/ 音楽データディスクをCD-ROMドライブから取り出す

24 画像を取り込む前に
画像を取り込む前にビデオカメラをパソコンに接続する
接続する前に、フォトアプリケーションがインストールされていることをご確認ください。ビデオカメラをパソコンと接続するときは、必ずビデオカメラの電源にコンパクトパワーアダプターを使用してください。USBケーブルで、ビデオカメラとパソコンを直接接続してください。USBハブを経由していると、正しく動作しないことがあります。USBマウス、USBキーボードを除く、他のUSB接続の機器と同時に動作させると、正しく動作しないことがあります。その場合には、他のUSB接続の機器をパソコンからはずして、再度ビデオカメラを接続してください。1台のパソコンに2台以上のビデオカメラを接続しないでください。ビデオカメラが正しく動作しないことがあります。ビデオカメラとパソコンを接続しているときは、パソコンをスタンバイ(サスペンド/スリープ)状態にしないでください。
パソコンの電源を切る必要はありません。USB端子の位置は、お使いのパソコンの説明書でご確認ください。ビデオカメラの設定方法や接続方法については、ビデオカメラの使用説明書をご覧ください。
■ビデオカメラを設定するパソコンと接続する前に、お使いのビデオカメラで次の準備をしておきます。・静止画のインデックス画面で、取り込む静止画が保存されているメディアを選択する。・ [ システム設定 ] メニューの [USB接続選択 ] で、いずれかを選択する。- [ パソコンなど ]:パソコンと接続してからは、ビデオカメラの操作は必要ありません。- [ 接続時に選択 ]:パソコンと接続したあとに、接続先の選択画面が表示されたら、[ パソコンなど ] を選択します。
■接続する
1 ビデオカメラにコンパクトパワーアダプターを接続し、カードから静止画を取り込む場合はカードを入れる
2 ビデオカメラを静止画再生モードにする動作ランプの点滅が終了すると、USB接続の準備が完了です。

25画像を取り込む前に
Windows
3 付属のUSBケーブルを、パソコンとビデオカメラのUSB端子に接続する・初めてビデオカメラをパソコンにUSB接続したとき、パソコンの再起動を促す画面が出た場合は、再起動してください。・インストールが完了すると、起動するソフトウェアを選ぶ画面が表示されます。
USBケーブルビデオカメラのUSB端子
ビデオカメラへ パソコンへ
パソコンのUSB端子

26 パソコンに画像を取り込む
パソコンに画像を取り込むビデオカメラの動作ランプが点滅しているときは、次のことを必ず守ってください。データを破壊することがあります。- カードやUSBケーブルを絶対に抜かない。- ビデオカメラやパソコンの電源を切らない。- 撮影と再生モードを切り換えない。ハードディスクに読み込んで保存した静止画は、大切なオリジナルのデータファイルです。静止画のファイルをパソコンで操作するときは、まず始めに必ずファイルをコピーし、コピーした静止画を使用してください。ZoomBrowser EX 以外を使って静止画の回転を行わないでください。オリジナル画像の情報が変更され、ZoomBrowser EX やビデオカメラで静止画が確認できなくなります。ビデオカメラをパソコンに接続したときに、[サーバー使用中]画面が出たら、[再試行]をクリックしてください。内蔵メモリーまたはカードに記録している画像枚数によっては、ビデオカメラをパソコンに接続できなくなります*。このような場合、内蔵メモリーから画像を取り込むときはいったんカードに画像をコピーして、カードリーダー/ライターを使って取り込んでください。- カードリーダー/ライターをお使いになるときは、「カードリーダー/ライターを使う場合」( 31)をご覧ください。
*枚数はビデオカメラによって異なります。接続するビデオカメラの使用説明書をご覧ください。CameraWindowのメニュー画面で表示されるメモリー容量は、ビデオカメラ本体で表示される容量と異なって表示されます。

27パソコンに画像を取り込む
Windows
CameraWindowを起動する
1 ビデオカメラとパソコンを接続する( 24)
2 [Canon CameraWindow]を選び、[OK]をクリックする・Windows 7/Windows Vsita の場合:[自動再生]画面が表示されたら、[Canon CameraWindow使用]をクリックします。・ビデオカメラとカードリーダー/ライターを同時にパソコンに接続している場合は、接続する製品を選ぶ画面が表示されます。[Canon Camera]または、お使いのビデオカメラの機種名を選び、[OK]をクリックします。
・CameraWindowのメニュー画面が表示されます。
ZoomBrowser EX のメインウィンドウで[取り込み/カメラ設定] [カメラと接続する]を選んでも、CameraWindowのメニュー画面を開けます。

28 パソコンに画像を取り込む
パソコンに静止画を取り込む[カメラ内の画像の取り込み]画面で静止画の取り込み方法を選べます。
■未転送画像を取り込むまだパソコンに取り込まれていない画像のみを取り込みます。
1 ビデオカメラとパソコンを接続する( 24)
2 CameraWindowのメニュー画面で[カメラ内の画像の取り込み]をクリックする
3 [未転送画像を取り込む]をクリックする
取り込みの完了を示す画面で[OK]をクリックした後、CameraWindow の画面を閉じると、ZoomBrowser EX のメインウィンドウに取り込まれた画像が表示されます。

29パソコンに画像を取り込む
Windows
■ 画像を選択して取り込む選んだ画像を取り込みます。
1 CameraWindowのメニュー画面で[カメラ内の画像の取り込み]をクリックする
2 [画像を選択して取り込む]をクリックする
3 [カメラ内の画像の取り込み]画面で、取り込む画像を選び、[取り込み]ボタンをクリックする
取り込みの完了を示す画面で[OK]をクリックした後、CameraWindow の画面を閉じると、ZoomBrowser EX のメインウィンドウに取り込まれた画像が表示されます。

30 パソコンに画像を取り込む
■すべての画像を取り込むすべての画像を取り込みます。
1 CameraWindowのメニュー画面で[カメラ内の画像の取り込み]をクリックする
2 [すべての画像を取り込む]をクリックする
取り込みの完了を示す画面で[OK]をクリックした後、CameraWindow の画面を閉じると、ZoomBrowser EX のメインウィンドウに取り込まれた画像が表示されます。

31パソコンに画像を取り込む
Windows
カードリーダー/ライターを使う場合画像の取り込み画面で、静止画の取り込み方法を選びます。基本的な操作は、ビデオカメラとパソコンをUSB接続したときと同じです。カードリーダー/ライターの接続のしかたなどは、カードリーダー/ライターの説明書をご覧ください。
SDHCカードをお使いの場合は、SDHCカードに対応しているカードリーダー /ライターをお使いください。
1 カードリーダー/ライターにカードを入れ、パソコンと接続する起動するソフトウェアを選ぶ画面が出たら、[画像を表示する・取り込む Canon ZoomBrowser EX を使用]を選び、[OK]をクリックしてください。
ZoomBrowser EX のメインウィンドウで[取り込み/カメラ設定] [メモリーカードから画像を取り込む]を選んでも、画像の取り込み画面を開けます。
2 静止画の取り込み方法を選ぶ・[画像を取り込む]:転送状況を表す画面が表示され、カード内の静止画をパソコンに取り込み、ZoomBrowser EX が起動します。詳細については、「自動取り込みの設定をする」( 32)をご覧ください。・[画像を選択して取り込む]:ZoomBrowser EX が開き、カード内の静止画を縮小して表示します。詳細については、「画像を選んでから取り込む」( 34)をご覧ください。

32 パソコンに画像を取り込む
■自動で取り込む
1 [画像を取り込む]をクリックする取り込みの終了後に画面を閉じるときは、[終了]をクリックしてください。
■自動取り込みの設定をする[画像を取り込む]を選択して、静止画を自動でパソコンに取り込む場合の設定をします。
1 [詳細設定]をクリックする

33パソコンに画像を取り込む
Windows
2 項目を設定し、[OK]をクリックする
[取り込み後の動作]で[続けて選択された処理を行う]を選ぶか[選択]をクリックすると、以下の画面が表示されます。静止画を取り込んだ後に実行する処理を選び、[OK]をクリックします。

34 パソコンに画像を取り込む
■画像を選んでから取り込む
1 [画像を選択して取り込む]をクリックする
2 取り込む静止画を選び、[画像の取り込み]をクリックする・[Shift]キーを押しながら2つの静止画をクリックすると、間にはさまれているすべての静止画を選択できます。・[Ctrl]キーを押しながら他の静止画を続けてクリックすると、複数の静止画を選択できます。
選んだ静止画には青色の枠が付きます。

35静止画を印刷する
Windows
静止画を印刷する以下の2種類の印刷方法から選べます。・[画像を印刷する]- 1枚の用紙に1つの静止画を印刷します。・[インデックスを印刷する]- 選んだ複数の静止画をファイル名、撮影情報とともに一覧で印刷します。
[他のソフトで印刷する]を選ぶと、印刷に使用するソフトウェアを選ぶことができます。
■[画像を印刷する]を選んだ場合
1 [印刷/電子メール]をクリックし、[画像を印刷する]をクリックする
2 印刷する静止画を選び、[プリンターとレイアウトの設定]をクリックする

36 静止画を印刷する
3 必要な項目を設定し、[印刷]をクリックする用紙の設定をします。プリンターを選びます。
複数の静止画がある場合は、このボタンをクリックして静止画を切り換えます。
撮影日時と印字色を設定します。
表示されている静止画に対する印刷枚数を設定します。

37静止画を印刷する
Windows
■[インデックスを印刷する]を選んだ場合
1 [印刷/電子メール]をクリックし、[インデックスを印刷する]をクリックする
2 印刷する静止画を選び、[プリンターとレイアウトの設定]をクリックする

38 静止画を印刷する
3 必要な項目を設定し、[印刷]をクリックする
プリンターを選びます。
用紙の種類やサイズ、用紙の向きの設定をします。
複数のページがある場合は、このボタンをクリックしてページを切り換えます。
インデックス画面の印刷枚数を設定します。
撮影情報やコメント、ヘッダー、フッター、ページ番号の印刷を設定します。
行数と列数を設定します。
静止画を回転します。
静止画の一部を切り 出して印刷します。

39画像を管理する
Windows
画像を管理するお気に入り度/キーワードを設定する
お気に入り度は、[☆☆☆][☆☆][☆]の3段階から選べ、画像を検索するときの条件指定やブラウザーエリアで表示する画像を選ぶ場合に使用します。キーワードは、画像を検索するときの条件指定に使用します。
1 メインウィンドウでお気に入り度/キーワードを設定する画像を選び、[ツール]メニューから[キーワードの表示 /変更]を選ぶ
2 設定するキーワードの横にチェックマークを付け、お気に入り度の設定をし、[OK]をクリックする
静止画をパソコンに取り込んだときは、お気に入り度は[☆☆]に設定されます。[ツール]メニューから[キーワードの管理]を選ぶと、[キーワードの管理]画面が表示され、キーワードを追加、削除したり、キーワードリストを変更したりできます。Windows 7/Windows Vsita の場合:ZoomBrowser EX で設定するお気に入り度は、Windows フォトギャラリーやWindows エクスプローラーで表示される「評価」とは無関係です。

40 画像を管理する
画像を分類する選択した画像を撮影日ごとにフォルダーに分類できます。
1 [表示/整理]をクリックする
2 [画像をフォルダに分類する]をクリックする
3 分類する画像を選び、[分類先の設定を行う]をクリックする

41画像を管理する
Windows
4 分類方法と分類先を設定し、[処理を実行する]をクリックする設定した分類先に画像が分類されます。

42 画像を管理する
ファイル名を変更する画像のファイル名を一括変更します。オリジナル画像のファイル名は変更しないで、コピーして新しい名前で保存もできます。
1 [表示/整理]をクリックする
2 [ファイル名を一括して変更する]をクリックする
3 ファイル名を変更する画像を選び、[名前の変更の設定を行う]をクリックする

43画像を管理する
Windows
4 ファイル名の変更方法を設定し、[処理を実行する]をクリックする
フォルダー名を変更する場合は、変更するフォルダーを選び、[ファイル]メニューから[名前の変更]を選びます。[フォルダ名の変更]画面で新しいフォルダー名を入力し、[OK]をクリックします。
ここにチェックマークを付けていると、コピーした画像に新しい名称が 付きます。オリジナル画像の名称は変更されません。

44 画像を管理する
画像を検索するお気に入りの画像、ファイルの更新日、撮影日、コメント、キーワードの条件から画像を検索できます。
1 [表示/整理]をクリックするアプリケーションツールバーの[検索]をクリックしても、画像を検索できます。[検索]をクリックした後の操作は手順3をご覧ください。
2 検索するフォルダーまたは画像を選び、[画像を検索する]をクリックする

45画像を管理する
Windows
3 検索条件を指定し、[検索を開始します]をクリックする
4 [検索を終了します]をクリックする・検索条件を指定し直す場合は、[検索する条件を指定します]をクリックして、手順3の操作を繰り返します。
・ZoomBrowser EX を終了するか、次の検索を行うまで、検索条件と一致した画像が[検索結果]フォルダーに一時的に保存されます。
このフォルダー内の画像を選んで印刷したり、別のフォルダーに移動したりできますが、削除した場合はもとの画像も削除されます。
フォルダーエリア

46 画像を保存する
画像を保存する画像の種類(圧縮タイプ)などを変えて、別のファイルとして保存できます。また撮影情報をテキストファイルに保存したり、コピーして別名で保存できます。静止画の大きさや解像度を変えたり、スクリーンセーバーや壁紙用のファイルとして保存できます。
画像、撮影情報、スクリーンセーバー、壁紙として保存する
1 [書き出し]をクリックする
2 書き出す方法を選ぶ[CD にバックアップする]を選んだ場合は「CD-R/RWディスクに保存する」( 49)をご覧ください。
3 保存する画像を選び、[書き出しの設定を行う]をクリックする

47画像を保存する
Windows
4 保存するファイルの設定をし、[書き出しを開始する]をクリックする手順2で選んだ方法によって、画面の内容が異なります。
[画像を書き出す]を選んだ場合ファイルサイズや画像の種類(圧縮タイプ)を変更して保存します。保存できる静止画は、BMP、JPEG、TIFF から選べます。また、ファイル名の先頭に特定の文字を追加できます。
[撮影情報を書き出す]を選んだ場合詳細な撮影情報の中から必要な情報を選び、その情報をテキストとして保存します。

48 画像を保存する
[画像をスクリーンセーバーとして書き出す]を選んだ場合スクリーンセーバー用のファイルとして保存します。
[画像を壁紙として書き出す]を選んだ場合デスクトップの壁紙用のファイルとして保存します。複数の静止画を選んでいると、壁紙として保存できません。

49画像を保存する
Windows
CD-R/RWディスクに保存する画像をCD-R ディスクやCD-RWディスクに保存できます。このとき、撮影情報も一緒に保存されます。
この機能は、CD-R/RWドライブが標準装備されているパソコンでのみ使用できます。
1 CD-R/RWディスクをCD-R/RWドライブに入れる
2 下記の画面が表示された場合は、[キャンセル]をクリックして、画面を閉じる
3 [書き出し]をクリックする
4 [CDにバックアップする]をクリックする

50 画像を保存する
5 保存するフォルダーや画像を選び、[バックアップの設定を行う]をクリックする
6 保存先のCD-R/RWドライブを選び、CDのタイトルを入力した後、[バックアップを開始する]をクリックするCD-R/RWディスクの保存が終了すると、ドライブからディスクが出ます。
一度書き込みしたCD-R/RWディスクに、さらに画像を追加して保存できます。
保存先ドライブ
CDのタイトル
CD-R/RWへの書き込み速度
書き込まれたデータに 誤りがないか検証します。
CD-R/RWの空き容量

51画像を保存する
Windows
ビデオカメラに静止画を追加するパソコンに保存されている静止画を、ビデオカメラにコピーして保存できます。
1 ビデオカメラとパソコンを接続する( 24)静止画のインデックス画面で選択されているメディアへ静止画を保存します。
2 CameraWindowのメニュー画面で[カメラ内の画像の整理][画像を整理する]をクリックする
3 [書き戻し]をクリックする
4 ビデオカメラに保存する静止画を選び、[開く]をクリックする
・ビデオカメラを接続した状態で、ZoomBrowser EX のメインウィンドウが表示されている場合(たとえば取り込み操作の直後など)は、タスクボタンの[取り込み/カメラ設定] [カメラと接続する]をクリックするとCameraWindow(メニュー画面)が表示されます。
他のアプリケーションで作成した画像を保存した場合、画像情報が損なわれる場合があります。

52 画像を保存する
カメラ内の静止画を削除する
■カメラ内の画像の整理
1 CameraWindowのメニュー画面で[カメラ内の画像の整理][画像を整理する]をクリックする
2 削除する静止画をクリックしたあと、[削除]をクリックする・削除した静止画は元に戻せません。

53いろいろな機能を使用する
Windows
いろいろな機能を使用する静止画を電子メールに添付して送信する
選んだ静止画を、電子メールの添付ファイルとして友人などに送信できます。必要に応じて、画像のファイルサイズを小さくできます。
1 [印刷/電子メール]をクリックする
2 [電子メールで画像を送信する]をクリックする
3 送信する静止画を選び、[画像のサイズを変更する]をクリックする

54 いろいろな機能を使用する
4 画像サイズや画質を選び、[完了]をクリックする・電子メールソフトウェアが起動し、選んだ静止画が添付ファイルになったメールの送信画面が表示されます。宛て先やメールの本文を入力してメールを送信してください。・自動起動しない電子メールソフトウェア(MAPI 非対応)もあります。この場合は、[詳細設定]画面で[フォルダに保存する]を選択して、静止画の保存先を選んでください。
・[お好みのサイズで画像を送信する]を選んだ場合は、[詳細設定]画面で設定内容を変更し、[OK]をクリックします。
静止画を電子メールで送信するためには、お使いのメールソフトウェアがMAPI クライアントに設定されていることが必要です。設定方法については、メールソフトウェアの使用説明書などをご覧ください。この機能では、インターネットオプションで設定された電子メールソフトウェアを使用します。設定を変更する場合は、一度ZoomBrowser EX を終了し、Internet Explorer の[ツール]メニュー [インターネット オプション] [プログラム]タブで設定し、[OK]をクリックします。お使いのWebブラウザーによっては、設定方法が異なる場合があります。

55いろいろな機能を使用する
Windows
スライドショーで静止画を表示する選んだ静止画を、スライドショーで表示できます。
1 [表示/整理]をクリックするアプリケーションツールバーの[スライドショー]をクリックしても、スライドショーを表示できます。[スライドショー]をクリックした後の操作は手順4をご覧ください。
2 [スライドショーで表示する]をクリックする
3 スライドショーで表示する静止画を選び、[スライドショーの設定を行う]をクリックする

56 いろいろな機能を使用する
4 スライドショーの設定をする
5 [スライドショーを開始する]をクリックする右下の をクリックすると、スライドショーは終了します。
[拡大 /縮小]: 表示する静止画の大きさを選びます。[画像の情報]: ファイル名やタイトルなどの画像情報の表示のしかた
を選びます。[次のスライドへの切り替え]: スライドショーの進め方を選びます。[3秒ごと]を
選ぶと、下のバー表示のツマミをマウスで動かして、自動で次の静止画に切り換わる時間を設定できます(1~ 120秒まで)。
[繰り返し]: スライドショーを1度だけ再生する、または、繰り返して再生するかを選びます。
[効果]: 次の静止画に切り換わるときの、表示のしかたを選びます。各効果を選んでクリックすると、中央のサンプル画面で効果の内容を確認できます。

57いろいろな機能を使用する
Windows
静止画にサウンドを付ける・静止画にサウンドを付けられます。静止画に付けることのできるサウンドファイルは、WAVEタイプ(拡張子「.wav」)のファイルです。・静止画に付けたサウンドはビデオカメラでは再生できません。
1 静止画を選び、[編集]メニューから[サウンドの追加 /削除]を選ぶ
2 [追加]をクリックする
3 静止画に付けるサウンドファイルを選び、[開く]をクリックする
4 [OK]をクリックする・サウンドファイルは、サウンドファイルを付けた静止画と同じフォルダーにコピーされます。・サウンドを再生するには、サウンドの付いた静止画を選び、[編集]メニューから[サウンドの再生]を選んでください。
サウンドを削除するには、手順2で[サウンド]画面の[削除]をクリックします。 が消えて、コピーされたサウンドファイルが削除されます。[サウンドの再生]画面が出て、サウンドが再生されます。

58 いろいろな機能を使用する
ビデオカメラの所有者名を確認/変更するビデオカメラの所有者名を入力または変更できます。
1 ビデオカメラとパソコンを接続する( 24)
2 CameraWindowのメニュー画面で[ 環境設定]をクリックする
3 [全般]タブをクリックし、[接続中のカメラ]タブをクリックする
4 [編集]をクリックして、ビデオカメラの所有者名の設定をし、[設定][OK]をクリックする
ビデオカメラの所有者名を設定します。(全角15文字、半角31文字まで)

59CANON iMAGE GATEWAYを利用する
Windows
CANON iMAGE GATEWAYを利用する「CANON iMAGE GATEWAY」は、本製品を購入された方に提供するオンラインフォトサービスです。ここでは、インターネットに接続して、「CANON iMAGE GATEWAY」を活用する方法を説明します。この機能は、ZoomBrowser EX を使って行います。
はじめてサービスを利用するときには、会員登録が必要です。
各サービスの詳しい操作説明については、「CANON iMAGE GATEWAY」のヘルプをご覧ください。CANON iMAGE GATEWAYのサービス内容は、随時更新されていますので、以下の「CANON iMAGE GATEWAY」のホームページでご確認ください。http://www.imagegateway.net/「CANON iMAGE GATEWAY」の画面も随時更新されています。そのため、本書で使用している画面例と実際の画面とでは、異なる場合があります。

60 CANON iMAGE GATEWAYを利用する
会員登録をするインターネットに接続して「CANON iMAGE GATEWAY」を利用するために、まず会員登録を行います。
プロバイダーとの契約や各種回線接続が完了済みで、インターネットへ接続したり、インターネット上のホームページを見るためのソフトウェアがあらかじめインストールされていることをご確認ください。また、使用できるWebブラウザーのバージョンや設定条件については、「CANON iMAGE GATEWAY」のホームページ(http://www.imagegateway.net/)でご確認ください。会員登録は無料ですが、プロバイダーとの接続料金およびプロバイダーのアクセスポイントへの通信料金などが別途必要です。会員登録するとき、氏名やメールアドレスは間違えないように、正しく入力してください。特に、メールアドレスを間違えると、登録完了の電子メールを受け取ることができません。必ず、受け取ることができるメールアドレスを、半角で正しく入力してください。ここで入力したメールアドレスが、「CANON iMAGE GATEWAY」に入るための名前(ログイン名)になります。シリアル番号の項目には、ビデオカメラの機番を入力します。会員登録の手続きが完了すると、電子メールでパスワードが送られてきます。パスワードは、「CANON iMAGE GATEWAY」を利用するときに使います。大切なものですので、他人の目に触れないように、しっかりと管理してください。パスワードは、「CANON iMAGE GATEWAY」のトップページで変更できます。安全のため、受け取ったパスワードを早めに変更することをおすすめします。
ZoomBrowser EX を使って、会員登録をすることもできます。メインウィンドウから、[インターネット] [CANON iMAGE GATEWAY] [会員登録する / 製品追加登録する]を順に選びます。
1 ビデオカメラの機番(シリアル番号)を確認するシリアル番号は、ファインダーやバッテリー取り付け部などにあります。詳しくは、ビデオカメラの使用説明書をご覧ください。
2 フォトアプリケーション Ver.34/ 音楽データディスクをパソコンのCD-ROMドライブに入れる・Windows 7/Windows Vista の場合:[自動再生]画面が表示されたときは、「フォルダを開いてファイルを表示」を選択して、フォルダーを開き、[setup.exe]をダブルクリックします。しばらくして[ユーザー アカウント制御]画面が表示されたら、表示されるメッセージにしたがって進めてください。「自動再生」画面が表示されないときは、次の操作で表示してください。1) スタートメニューから[コンピュータ]を選ぶ2) CD-ROM アイコンを右クリックし、表示されたメニューから[開く]を選ぶ3)[setup.exe]をダブルクリックする4)[ユーザー アカウント制御]画面が表示されたら、表示されるメッセージにしたがって進める

61CANON iMAGE GATEWAYを利用する
Windows
・Windows XP の場合:フォルダーが自動的に表示されます。[setup.exe]をダブルクリックするフォルダーが表示されないときは、次の操作で表示してください。1)[スタート]メニューから[マイ コンピュータ]を選ぶ2) CD-ROM アイコンを右クリックして表示されたメニューから[開く]を選ぶ3)[setup.exe]をダブルクリックする
お使いのパソコンの設定により、「.exe」という拡張子が表示されないことがあります。
3 CANON iMAGE GATEWAYの[登録]をクリックする・インターネットに接続されます。インターネット接続環境によっては、接続のための説明が表示されることがあります。その場合は、表示にしたがって接続を行います。
・接続が完了すると、お使いのWebブラウザーが起動し、会員登録のページが表示されます。
4 Webブラウザーの画面で[新規会員登録]をクリックし、表示される説明にしたがって、必要事項を入力する・入力する前に、必ず利用規約を確認してください。・会員登録が終わったら、必要に応じて、インターネットの接続を切断してください。

62 CANON iMAGE GATEWAYを利用する
画像をCANON iMAGE GATEWAYにアップロード(転送)するZoomBrowser EX で保管している画像を、「CANON iMAGE GATEWAY」へアップロードできます。
あらかじめ会員登録をしておく必要があります( 60)。ログイン名やパスワードを入力するときは、大文字と小文字を間違えないように、ご注意ください。ログイン名は、登録したメールアドレスになります。パスワードは、会員登録が完了したときに、電子メールで送られてきたものです。パスワードを変更したときは、変更後のパスワードを入力してください。アップロードできる圧縮画像は JPEGの静止画です。
1 [CANON iMAGE GATEWAY]をクリックする
2 [画像をアップロードする]をクリックする

63CANON iMAGE GATEWAYを利用する
Windows
3 アップロードしたい画像を選び、[静止画のサイズを変更する]をクリックする
4 画像サイズや画質、コメントやサウンドの設定をして、[画像をアップロードする]をクリックする印刷するために画質を保持する場合は、[画像をそのまま送信する]を選びます。アップロードの時間を短縮したり、大量の静止画を保存する場合などは、[リサイズしてJPEGで圧縮する]を選びます。-[サイズの設定]は、もとの画像に対する縮小率を選びます。-[画質の設定]は、低くするほど画質は低下しますが、ファイルサイズは小さくなります。-[プレビュー]は、実際に圧縮したときの画質を確認するときにクリックします。-[コメントをアップロード]/[サウンドをアップロード]にチェックマークを付けて、静止画に付けたコメントやサウンドをアップロードします。[プロパティ]をクリックして、コメントやサウンドを確認/変更できます。

64 CANON iMAGE GATEWAYを利用する
5 ログイン名とパスワードを入力し、[アップロード]をクリックする
・接続が完了すると、画像を「CANON iMAGE GATEWAY」へ送信します。・送信が終了すると、画像の保存先のアルバムを選ぶ画面が表示されます。表示に従って、あなたのアルバムを作成してください。
入力したパスワードをパソコンに記憶させたい場合は、ここをクリックして□にします。次回より、パスワードを入力する必要はありません。

65CANON iMAGE GATEWAYを利用する
Windows
アルバムを公開する「CANON iMAGE GATEWAY」に作成したアルバムを公開する方法を説明します。
1 [CANON iMAGE GATEWAY]をクリックする
2 [オンラインアルバムを表示する]をクリックする
3 ログイン名とパスワードを入力した後、[オンラインアルバムを表示する]をクリックする接続が完了すると、お使いのWebブラウザーが起動し、アルバムが表示されます。
4 アルバム一覧から公開したいアルバムを選び、アルバムアイコンをクリックする

66 CANON iMAGE GATEWAYを利用する
5 [友達に紹介]をクリックする
6 [Eメールで紹介する]をクリックする・自動的に電子メールソフトウェアが起動します。
・公開設定が[非公開]になっている場合は、[公開条件の変更]画面で公開設定を[公開中]に変更します。
7 送信する相手のメールアドレスを入力して、メールを送信する

67ソフトウェアを削除する(アンインストール)
Windows
ソフトウェアを削除する(アンインストール)ソフトウェアのアンインストールは、ソフトウェアが不要になった場合や、ソフトウェアの調子が悪くなって再インストールしたい場合などに行います。
Administrator(パソコンの管理者)権限でログオンしてからアンインストールします。
ZoomBrowser EXをアンインストールする[Canon Utilities] フォルダー内のその他のソフトウェアも同様の手順でアンインストールできます。
1 [スタート]メニューから[すべてのプログラム] [Canon Utilities] [ZoomBrowser EX] [ZoomBrowser EXアンインストール]の順に選ぶ
ZoomBrowser EX をアンインストールするときは、Canon Internet Library for ZoomBrowser EX もアンインストールしてください。1.Windows 7/Windows Vsita:スタートメニューから[コントロール パネル]
[プログラムのアンインストール]を選ぶWindows XP:[スタート]メニューから[コントロール パネル] [プログラムの追加と削除]を選ぶ
2.[Canon Internet Library for ZoomBrowser EX]を選び、[アンインストールと変更]または[変更と削除]をクリックする

68 こんなときは
こんなときは接続
ビデオカメラをパソコンにUSB接続しているが、ビデオカメラが検出されないカードが入っていません。カードを入れてください。ビデオカメラが正しいモードになっていません。ビデオカメラを静止画再生モードにしてください。ビデオカメラとパソコンが正しく接続されていません。「ビデオカメラをパソコンに接続する」( 24)で、接続方法をご確認ください。また、お使いのケーブルが正しいか、ケーブルの接続状況などもあわせてご確認ください。正常に動作しない場合は、ビデオカメラとパソコンからUSBケーブルを抜いて接続を切ります。パソコンを再起動し、再度ビデオカメラを接続し直してください。
ZoomBrowser EXの操作
操作がうまくいかない場合は、ビデオカメラとパソコンから一度USBケーブルを抜いて接続を切ります。パソコンを再起動し、再度ビデオカメラを接続し直してください。画像をパソコンに取り込めないビデオカメラが正しいモードになっていません。ビデオカメラを静止画再生モードにしてください。
ZoomBrowser EX で、画像ファイル /フォルダーが見あたらない画像ファイルは、Windows の機能(Windowsエクスプローラーなど)を使って移動したり、コピーしたり、それぞれのプログラムで編集されると、ZoomBrowser EXでは最新の画像ファイルの状態が反映されません。この場合、[表示]メニューをクリックし、[フォルダの更新]を選んでください。
CANON iMAGE GATEWAY
CANON iMAGE GATEWAYに接続できないインターネットの接続環境設定が正しく行われていません。お使いのパソコンのインターネット接続環境をご確認ください。Webブラウザーの設定で、cookie を受け付けるように設定されていません。cookie を受け付けない設定になっていると、接続できません。お使いのWebブラウザーで cookie の使用を許可するように設定してください。会員登録が終了していません。会員登録を行ってください( 60)。
CANON iMAGE GATEWAYの会員登録ができない同じメールアドレスが、すでに登録されています。同じメールアドレスでは2回登録できません。
CANON iMAGE GATEWAYに画像ファイルをアップロードできない(アップロード中にエラーになる)一度にアップロードする画像ファイルが多すぎると、アップロード中にタイムアウトになったり、回線の状況によっては途中で接続が切断される場合があります。一度にアップロードする画像ファイルの数を少なくしてから、アップロードしてください。

お客様ご相談窓口キヤノン株式会社キヤノンマーケティングジャパン株式会社〒108-8011 東京都港区港南2- 16- 6
Instruction Manual/Photo Applications/Music Data Disc に関するご相談窓口お問い合わせ
キヤノンマーケティングジャパン お客様相談センター
全国共通番号 050-555-90003受付時間:平日9:00~ 20:00 土・日・祝日 10:00~ 17:00
(1月1日~1月 3日を除く)
※ 上記番号をご利用いただけない方は043-211-9394をご利用ください。※ 上記番号は IP 電話プロバイダ-のサービスによってはつながらない場合があります。
キヤノンデジタルビデオカメラホームページのご案内キヤノンデジタルビデオカメラのホームページを開設しています。最新の情報が掲載されておりますので、インターネットをご利用の方は、ぜひお立ち寄りください。デジタルビデオカメラ製品情報 http://canon.jp/ivisキヤノン サポートページ http://canon.jp/supportCANON iMAGE GATEWAY http://www.imagegateway.net/
DIJ-0340-000W © CANON INC. 2010
本書の記載内容は、2010年 1月 1日現在のものです。

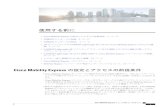





![[ご使用になる前に]日本語 [ご使用になる前に] Printed in China LB7083001 本機の電源が切れていることを確認し ます。(LEDランプ確認) 本機の前面にあるDKロールカバーの](https://static.fdocuments.us/doc/165x107/5e54eabe32dd556f88048745/c-oee-c-printed-in-china.jpg)











