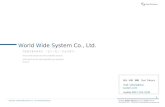タイムレコーダーマニュアル - kotsp.info · 1....
Transcript of タイムレコーダーマニュアル - kotsp.info · 1....

タイムレコーダーマニュアル 指紋認証
Windows デスクトップ版

1
目次
1. はじめに ........................................................................................... 2
1.1. 動作環境 ...................................................................................................... 3
2. タイムレコーダーをインストールする ...................................................... 4
2.1. 認証ソフトウェアをインストールする ................................................................. 4
2.2. タイムレコーダーアプリケーションをインストールする .......................................... 8
2.3. 接続文字列と証明書を入力する ......................................................................... 9
3. タイムレコーダーの使い方 ................................................................... 11
3.1. 起動方法 .................................................................................................... 11
3.2. ホーム画面の概要 ......................................................................................... 11
3.3. 指情報の登録を行う ...................................................................................... 12
3.4. 打刻する .................................................................................................... 14
3.5. パスワード打刻をする ................................................................................... 15
3.6. ヘルプ登録をする ......................................................................................... 16
3.7. タイムカードを表示する ................................................................................ 17
3.8. インターネットに接続できないとき .................................................................. 18
3.9. 「証明書が正しくありません」と表示されたとき ................................................ 18
4. アプリケーションの設定を変更する ....................................................... 19
4.1. 設定メニュー概要 ......................................................................................... 19
4.2. 接続先・証明書変更 ...................................................................................... 20
4.3. テーマ ....................................................................................................... 20
4.4. サウンド .................................................................................................... 21
4.5. データ更新 ................................................................................................. 21
5. 管理画面で設定変更を行う ................................................................... 22
5.1. タイムレコーダー設定について ....................................................................... 22
5.1.1. タイムレコーダー設定概要 ....................................................................... 22
5.1.2. 認証・ヘルプ登録時の従業員選択方法 ........................................................ 24
5.1.3. パスワード認証時の従業員選択方法 ........................................................... 24
5.1.4. 打刻ボタン設定 ..................................................................................... 25
5.1.5. 打刻ボタンの自動切り替え時刻 ................................................................. 26
5.1.6. 勤務日指定打刻 ..................................................................................... 26
5.1.7. 出勤状況表示ボタンを表示 ....................................................................... 27
5.1.8. 打刻履歴を表示 ..................................................................................... 28
5.2. 管理者からのメッセージを表示する .................................................................. 29
6. サポートサービスのご案内 ................................................................... 30
6.1. オンラインヘルプ ......................................................................................... 30

2
1. はじめに
このマニュアルでは指紋認証版タイムレコーダーの設定手順、ご利用方法をご案内いたします。
「管理画面」では、基本設定を行う他、打刻データや集計情報などの管理を行います。
「従業員画面」では、従業員が自身のタイムカードを確認することができます。
これらの操作方法は、別マニュアルにまとめておりますのでそちらをご参照くださいませ。
タイムレコーダー
打刻
Windows PC に、認証リーダーを USB 接続して使用します。
その際、専用アプリケーションのインストールが必要です。
デジタルペルソナ製
型番:U.are.U 4500NC
PC Windows
管理画面
基本情報の設定
スケジュール管理
勤務データの管理
各種申請の承認
データ出力
従業員画面
タイムカード確認
各種申請
クラウド
サーバー
指紋リーダー

3
1.1. 動作環境
指紋認証版タイムレコーダーをご利用いただける環境は、以下の通りです。
OS Windows 8.1
Windows 10
メモリー 2.0GB 以上
ハードディスク 約 100MB 以上の空き容量
USB ポート USB 2.0 Type A × 1
※「.NET Framework4.5」以上がインストールされている必要があります。
確認方法、インストール方法はこちらをご参照ください。
(Windows 8.1 以上には、通常インストールされています。)
<ご注意>
対応 OS のすべてのコンピューターについて動作を保証するものではありません。
ハードウェア、ソフトウェアの組み合わせによってはアプリケーションが正常に動作しない場合があります。
<USB ポートについて>
コンピューター本体のメーカーが USB ポートの動作を保証している機種に限ります。
お使いのコンピューターの電源環境によっては、リーダーが正常に動作しない場合があります
コンピューターの機種によっては、コンピューターがスタンバイおよび休止状態になるとリーダーが正常に動
作しなくなる場合があります。
USB ハブを経由して接続すると正しく認識されない場合があります。USB ハブを使用する場合は必ずセルフ
パワー方式のハブをご使用ください。
<対応 OS について>
Microsoft 社による OS サポート終了予定は以下となります。
これに伴い、弊社も同時期にこれらの OS に対するサポートを終了いたします。
Windows 8.1: 2023 年 1 月 10 日

4
2. タイムレコーダーをインストールする
タイムレコーダーのインストール手順を解説します。
2.1. 認証ソフトウェアをインストールする
2.2. タイムレコーダーアプリケーションをインストールする
2.3. 接続文字列と証明書を入力する
2.1. 認証ソフトウェアをインストールする
まずは、指紋リーダー専用の認証ソフトウェアをインストールします。
<インストール前のご注意>
・ インストール操作は Windows のユーザーアカウント管理者権限(Administrator)で
ログオンして行ってください。
・ セキュリティソフトを使用している場合は、一時停止が必要な場合があります。
・ 認証リーダーは、インストール後に接続してください。
認証ソフトウェアをダウンロードする
1. 管理者が管理画面にログインし、設定 > 組織 > タイムレコーダー設定 > 対象の[編集]
> 「認証デバイス」で「指紋認証」を指定し、[登録]します。
2. タイムレコーダーを設定する所属の行の「その他」 > 「三」 > [タイムレコーダーURL 送
信]をクリック > 「送信先」を指定して[メール送信]ボタンをクリックしてください。
3. タイムレコーダーをセットアップする PC 側で、管理者からメール通知された「タイムレコーダ
ーURL のお知らせ」を確認します。
※ あなたが管理者である場合は、管理画面の設定 > 組織 > タイムレコーダー設定 > [タ
イムレコーダーURL 送信]から確認できます。(「所属・タイムレコーダー設定」に対す
る閲覧以上の権限が必要です)。
4. お知らせ内「ステップ 1」に記載されている、「認証ソフトウェア ダウンロード URL」に
※ アクセスしてプログラムをダウンロードし、デスクトップ等に保存してください。

5
認証ソフトウェアのインストールを実行する
1. ダウンロードしたプログラム(fingerprint_software.exe)をダブルクリックで実行します。
2. 下図のメッセージボックスが表示されますので、「はい」をクリックしてください。
3. 「インストールウィザード開始」画面が表示されます。メッセージに従い、インストールを
進めてください。
[Next]をクリック。 「I accept」を選んで[Next]をクリック。
[Install]をクリック。 [Finish]をクリック。

6
4. 少し待つと、もう一度「インストールウィザード開始」画面が表示されます。
メッセージに従い、インストールを進めてください。
[Next]をクリック。 「I accept…」を選んで[Next]をクリック。
[Next]をクリック。 [Next]をクリック。
[Next]をクリック。 [Install]をクリック。

7
5. PC 再起動の確認が表示されます。[Yes]をクリックして PC を再起動してください。
6. インストール完了後、指紋リーダーを接続します。
[Finish]をクリック。

8
2.2. タイムレコーダーアプリケーションをインストールする
続いて、タイムレコーダーアプリケーションをインストールします。
タイムレコーダーアプリケーションをダウンロードする
「タイムレコーダーURL のお知らせ」内、ステップ 2 に記載されている「タイムレコーダーアプリ
ケーション ダウンロード URL」にアクセスします。タイムレコーダーアプリケーションのインス
トーラーがダウンロードされますので、デスクトップ等に保存してください。
タイムレコーダーアプリケーションのインストールを実行する
1. ダウンロードしたプログラム(Setup.exe)をダブルクリックで実行します。
2. 下図の画面が表示されたら、[はい]をクリックします。このメッセージはユーザーアカウン
ト制御機能が無効に設定されていると表示されませんが、そのまま次へ進んでください。
3. 下図の画面が表示されたら[インストール]をクリックしてください。

9
2.3. 接続文字列と証明書を入力する
アプリケーションのインストール後、タイムレコーダーの利用を開始する前に
「接続文字列」と「証明書」の入力を行います。※この入力はオンライン時のみ可能です。
入力手順
1. 届いたメールの【ステップ3】接続文字列をコピーします。
2. タイムレコーダー設定画面の接続文字列設定にコピーした情報を貼り付けます。
プロキシサーバーを使用している場合は、プロキシサーバー設定を行ってください。
3. 届いたメールの【ステップ4】の証明書表示 URL をコピーします。
※証明書表示 URL は、管理者が「タイムレコーダーURL 送信」のメール作成開始後
48 時間以内のみ、アクセス可能となっています。
4. PC ブラウザ(Chrome など)のアドレスバーに貼り付けて、証明書を表示します。

10
5. 表示した証明書をコピーします。
6. タイムレコーダー設定画面の証明書枠にコピーした情報を貼り付けて、
[保存]をクリックします。
7. 「接続文字列が登録されました」と表示されたら完了です。
※「証明書が正しくありません」と表示する場合は、コピーした情報が誤っている、
または管理者が証明書の更新を行った可能性がございます。管理者にご確認の上
「1」から再入力を行ってください。

11
3. タイムレコーダーの使い方
タイムレコーダーの基本的な使い方を解説します。
3.1. 起動方法
タイムレコーダーアプリケーションを起動するには、インストール時に作成される
ショートカットをダブルクリックするか、Windows の[スタート]メニューより
TIME RECORDER [KING OF TIME] を起動してください。
3.2. ホーム画面の概要
①所属名 所属名を表示します。
②時刻 時刻が表示されます。NTP サーバー時刻と同期されます。
③設定メニュー 管理者向け設定メニューを表示します(20 ページご参照)。
④打刻種別
切り替えボタン
打刻種別を選択します。クリックすると認証の待機画面になります。
※[休憩開始][休憩終了]は、管理画面の設定によっては
表示されない場合があります。
⑤タイムカード タイムカードを表示します。クリックすると認証の待機画面になります。
※管理画面の設定によっては表示されない場合があります。
5
4
1 2 3

12
3.3. 指情報の登録を行う
ご利用開始前に、指情報を登録します。
1. タイムレコーダーアプリケーションを起動し、[設定]ボタンをクリックします。
2. 「認証登録」にて、「新規の認証登録」をチェックします。指情報を登録する従業員名を
クリックして[登録を開始する]をクリックしてください。
認証画面に切り替わります。

13
3. 認証リーダーにきれいな状態の指 1 本(中指推奨)を置いてください。
4. 表示メッセージに従い、指認証を数回繰り返します。
登録完了のメッセージが表示されたら[OK]ボタンをクリックします。
5. 登録作業が完了したら、[< ホーム]をクリックして、ホーム画面に戻ってください。
指の先端をリーダーの指ガイドに合わせ、センサー部に押し付けるようにします。
待機中はリーダーの表示用 LED が青色に点灯し、認証時は赤く点灯します。
指紋認証の方法
指ガイド
センサー部

14
3.4. 打刻する
1. ホーム画面で、打刻種別ボタンをクリックします。
2. 認証画面が表示されたら、認証リーダーに登録した指を置いて認証します。
認証の方法は、前ページをご参照ください。
3. 打刻に成功すると、メッセージが表示されます。数秒後に自動的に元の画面に戻ります。
[完了]ボタンをクリックするとすぐに画面が切り替わります。

15
3.5. パスワード打刻をする
指認証が行えない場合などに、パスワード打刻で対応することができます。管理者によって
パスワード打刻が許可されている従業員のみ、パスワード打刻を行うことができます。
事前設定(パスワード打刻の許可)
管理画面にて、従業員によるパスワード打刻が許可されている従業員のみ、パスワード打刻を
行うことができます。
1. 管理者は、管理画面にログインし、設定 > 従業員 > 従業員設定 > 対象者の[編集] >
「パスワード」項目にて「パスワード打刻を許可する」を選択し、登録します。
※この操作には「従業員設定」への編集権限が必要です。
2. その後、タイムレコーダーの[設定]メニュー内、「データ更新」をクリックし、
アプリケーションに変更を反映させてください。
パスワード打刻の手順
1. タイムレコーダーのホーム画面で、打刻種別ボタンをクリックします。
2. 認証画面が表示されたら、[パスワード認証]ボタンをクリックします。
このボタンは、パスワード打刻を許可された従業員が存在する場合のみ表示されます。
3. 「従業員」欄で対象者を選び、パスワードを入力して[認証する]ボタンをクリックします。
打刻が完了すると、指認証の待機画面に戻ります。

16
3.6. ヘルプ登録をする
タイムレコーダーURL は所属単位での発行となり、その所属の従業員のみが打刻できる仕様です。
自所属以外のタイムレコーダーで打刻する場合は、ヘルプ登録が必要です。
タイムレコーダー上でヘルプ登録を行う場合
1. ホーム画面で、打刻種別ボタンをクリックします。
2. 認証画面が表示されたら、[ヘルプ登録]ボタンをクリックします。
3. 対象者を選び、[登録する]をクリックします。
※この操作で行った登録は、タイムレコーダー画面を終了した際に自動削除されます。
管理画面でヘルプ登録を行う場合
1. 管理者は、管理画面にログインし、設定 > 組織 > タイムレコーダー設定 > タイムレコー
ダーを設置している所属の[ヘルプ登録]をクリックします。
2. [追加登録]をクリックし、次の画面でヘルプ勤務をする従業員の「登録」の列にチェックを
入れて[登録]をクリックします。
3. 設定変更後すぐに反映させたい場合は、タイムレコーダーの[設定]メニュー内、「データ更
新」をクリックし、アプリケーションに変更を反映させてください。[データ更新]を行わな
い場合でも、起動時または 1 時間毎に同期されます。
※「所属・タイムレコーダー設定」と「従業員設定」に対する編集権限が必要です。
※この操作で行った登録は、タイムレコーダー画面を終了しても削除されません。
常に自所属以外のタイムレコーダーで打刻するような場合はこちらの操作をお勧めします。

17
3.7. タイムカードを表示する
ホーム画面にて、[タイムカード]ボタンをクリックして指認証すると、
タイムカード(従業員画面)が表示されます。

18
3.8. インターネットに接続できないとき
打刻データの送信時にサーバーに接続できなかった場合は、打刻データは「未送信打刻」として
PC 端末に保存されます。
未送信打刻がある場合は、アプリケーション右下に未送信打刻件数が表示されます。
ネットワーク接続が確認できると、サーバーに接続を行い、打刻データを送信します。
※サーバー接続できないケースとしては、サーバーメンテナンス、ネットワーク機器障害、
インターネット回線障害、プロバイダ障害などがあります。
※常時オンラインでのご利用を推奨いたします。
3.9. 「証明書が正しくありません」と表示されたとき
タイムレコーダーが起動しなくなり、以下のようなエラーが表示されたときは、
管理者に問い合わせてください。証明書の更新が行われた可能性があります。
新しく発行された証明書を送付してもらい、証明書入力を行ってください。
入力方法の詳細は 10 ページをご参照ください。

19
4. アプリケーションの設定を変更する
画面右上の[設定]をクリックすると設定メニューが表示され、アプリケーションの設定を
変更することができます。
4.1. 設定メニュー概要
①認証登録 指情報の登録を行います。 p.13
②ヘルプ登録 ヘルプ登録を行います。 p.17
③接続先変更 タイムレコーダーの接続先・証明書を変更します。 p.21
④テーマ テーマカラーを切り替えます。 p.21
⑤サウンド 認証時の効果音を変更します。 p.22
⑥データ更新 管理画面上で設定された従業員データや、タイムレコーダーの
各種設定を取得し、反映します。
p.22
⑦オンラインヘルプ オンラインヘルプにリンクします。 -
⑧お問い合わせ サポートセンターへのお問い合わせページにリンクします。 -
⑨サポート情報 サポート情報が表示されます。 -
9
タイムレコーダー > 設定
8 7 6
5
4
3
2
1

20
4.2. 接続先・証明書変更
接続文字列・証明書の再入力を行い、タイムレコーダーの設定所属を変更することができます。
接続先を変更するには、「タイムレコーダーURL のお知らせ」内、ステップ3に記載されている
接続文字列、またステップ4の URL のアクセス先に表示される証明書を入力し、[保存する]を
クリックしてください。入力方法の詳細は 10 ページをご参照ください。
4.3. テーマ
テーマカラーを、「クール」と「ナチュラル」の二種類からお選びいただけます。切り替え結果
は、その PC にインストールされたタイムレコーダーだけに反映されます。
設定方法
設定メニュー内の[テーマ]より、テーマを選び、[保存する]をクリックしてください。
テーマについて
クール ナチュラル
タイムレコーダー > 設定
タイムレコーダー > 設定

21
4.4. サウンド
認証時の効果音を変更できます。変更結果はその PC にインストールされたタイムレコーダーのみに
反映いたします。
認証音の変更手順
設定メニュー内の[サウンド]にて認証音を選び、[保存する]をクリックしてください。
[再生]ボタンをクリックすると、認証音のサンプルを聴くことができます。
認証音の追加と削除
独自の音声をアップロードし認証音として再生できます。WAV 形式のファイルに対応しています。
音声をアップロードするには、[参照]をクリックして音声ファイルを開きます。
アップロードした音声を削除するには、削除したい音声を選んで[削除]をクリックします。
※音量は、Windows のスピーカー設定で調整してください。
4.5. データ更新
設定メニュー内の[データ更新]をクリックすると、管理画面上で設定された従業員情報や、タイ
ムレコーダーの各種設定、管理者からのメッセージを取得・反映します。
アプリケーション起動時と1時間毎に自動的にデータ更新を行っておりますが、すぐに更新を行いた
い時は[データ更新]をクリックしてください。
タイムレコーダー > 設定
タイムレコーダー > 設定

22
5. 管理画面で設定変更を行う
管理画面から、タイムレコーダーの動作や表示などの設定変更や、メッセージの入力を行えます。
5.1. タイムレコーダー設定について
タイムレコーダー設定では、タイムレコーダーの動作や表示、ネットワークについての設定変更が
可能です。
※「所属・タイムレコーダー設定」の閲覧・編集権限がある管理者のみ操作可能です。
1. 設定変更は、管理画面にログインし、設定 > 組織 > タイムレコーダー設定より行います。
・ 企業全体に対して設定したい場合 …… 基本タイムレコーダー設定 > [編集]
・ 所属ごとに設定を変えたい場合 ……… 所属別タイムレコーダー設定 > [編集]
2. 設定変更後すぐに反映させたい場合は、タイムレコーダーの[設定]メニュー内、「データ更
新」をクリックし、アプリケーションに変更を反映させてください。[データ更新]を行わな
い場合でも、起動時または1時間毎に同期されます。
5.1.1. タイムレコーダー設定概要
動作設定
認証デバイス 認証デバイスのタイプを設定します(指紋認証、IC認証など)。タイムレコー
ダー設定の[タイムレコーダーURL送信]内には、ここで選択している認証デ
バイス用の設定情報が表示されます。
認証レベル 指紋認証の精度を調整します。
打刻時警告 打刻時に警告メッセージを表示するか否かを選択します。出勤、出勤と同じ打
刻が続いた場合や、出勤打刻がないのに、休憩打刻をするなど、不整合な打刻
がされた場合に、タイムレコーダー上に警告を表示させることができます。
同一コードの
再認証間隔
同じ指情報を再び認証するまでの間隔を秒で設定します。
3~60秒までを設定することができます。
※この項目は、企業のタイムレコーダー設定にのみ表示されます。
他所属従業員の
認証登録
他の所属の従業員が認証登録を行えるかどうかを設定します。
認証・ヘルプ登録時
の従業員選択方法
認証登録やヘルプ登録を行う際の従業員選択方法を設定します。
詳細は25ページをご参照ください。
パスワード認証時の
従業員選択方法
タイムレコーダーでパスワード認証を行う際の従業員選択方法を設定します。
詳細は25ページをご参照ください。
表示言語 タイムレコーダーの表示言語を日本語・英語から選択します。
管理画面 > 設定 > 組織 > タイムレコーダー設定

23
表示設定
打刻ボタン設定 打刻ボタンの表示を設定することができます。
詳細は26ページをご参照ください。
打刻ボタンの自動
切り替え時刻
出勤・退勤ボタンを自動で選択状態にする時刻を設定します。
「打刻ボタン設定」にてボタン動作が「モード動作」の場合にのみ設定
できます。詳細は27ページをご参照ください。
タイムカードボタン
を表示
タイムレコーダーに[タイムカード]ボタンを表示するかどうかを
選択します。
ヘルプ登録ボタン
を表示
タイムレコーダーに[ヘルプ登録]ボタンを表示するかどうかを
選択します。
勤務日指定打刻 「使用する」に設定した場合にはタイムレコーダーに勤務日指定ボタン
が表示されます。詳細は27ページをご参照ください。
出勤状況表示ボタンを表示
(デスクトップ版)
「する」に設定した場合にはタイムレコーダーに出勤状況表示ボタンが
表示されます。詳細は28ページをご参照ください。
打刻履歴を表示
(デスクトップ版)
タイムレコーダーに打刻履歴を表示するかどうかを選択します。
詳細は29ページをご参照ください。
ネットワーク設定
打刻タイムアウト 打刻の際に、サーバーへの接続が指定した時間以上できなかった場合、
PC上に打刻データを保存します。
NTPホスト タイムレコーダーの時計合わせに使用するNTPホストを設定します。
設定がない場合には公開NTPホストを自動的に利用します。

24
5.1.2. 認証・ヘルプ登録時の従業員選択方法
認証登録やヘルプ登録を行う際の従業員選択方法を設定できます。
※変更した設定内容は、タイムレコーダー画面より「データ更新」を行なうと反映されます。
詳細は22ページをご参照ください。
5.1.3. パスワード認証時の従業員選択方法
パスワード認証時の従業員選択方法を設定できます。
※変更した設定内容は、タイムレコーダー画面より「データ更新」を行なうと反映されます。
詳細は22ページをご参照ください。
名前選択
一覧から従業員名を選択して登録を行います。
名前選択+パスワード
一覧から従業員名を選択し、パスワード入力を行った
後、登録を開始します。
ログイン ID(または従業員コード)+パスワード
ログインIDとパスワードを入力して、登録を開始しま
す。本人以外の従業員情報を表示させたくない場合にお
すすめします。
名前選択+パスワード
一覧から従業員名を選択した後にパスワードを入力して
打刻します。
ログイン ID(または従業員コード)+パスワード
ログインIDとパスワードを入力して打刻します。
管理画面 > 設定 > 組織 > タイムレコーダー設定
管理画面 > 設定 > 組織 > タイムレコーダー設定

25
5.1.4. 打刻ボタン設定
打刻ボタンの表示を設定することができます。[編集]をクリックするとタイムレコーダー打刻ボタ
ン設定に遷移します。
①ボタン表示名 タイムレコーダーの打刻ボタン名を設定することができます。企業のタイムレコー
ダー設定でのみ設定可能で、全所属に反映されます。登録可能文字数は20字です。
※管理画面上の打刻種別名は変わりません。
②表示/非表示 打刻ボタンの表示/非表示を設定することができます。「する」に設定した
打刻種別のみタイムレコーダー上に打刻ボタンが表示されます。
③ボタン動作 タイムレコーダーで打刻を行った後のボタン動作を設定することができます。
・ モード動作……打刻を行った後にその打刻種別の待機画面が維持されます。
・ 都度選択動作…打刻を行った後にホーム画面に戻ります。
※変更した設定内容は、タイムレコーダー画面より「データ更新」を行なうと反映されます。
詳細は22ページをご参照ください。
管理画面 > 設定 > 組織 > タイムレコーダー設定
3 2 1

26
5.1.5. 打刻ボタンの自動切り替え時刻
出退勤モードの自動切り替え時刻を設定できます。出退勤モードが自動的に切り替わるため、
従業員のマウス操作を減らすことができます。
例えば、
・ 出勤ボタンの自動切り替え時刻を、 5時00分
・ 退勤ボタンの自動切り替え時刻を、13時00分
と設定した場合、
5時00分~12時59分は出勤モード、13時00分~4時59分は退勤モードに自動的に切り替わります。
途中で他の種類の打刻等の操作を行った場合、最後の画面遷移から1分後に設定したモードに自動的
に戻ります(アプリケーション上で設定メニューを表示している時には切り替わりません)。
※「打刻ボタン設定」にて出勤・退勤のボタン動作が「モード動作」の場合にのみ設定できます。
※変更した設定内容は、タイムレコーダー画面より「データ更新」を行なうと反映されます。
詳細は22ページをご参照ください。
5.1.6. 勤務日指定打刻
「使用する」に設定した場合にはタイムレコーダーに勤務日指定ボタンが表示されます。
日をまたぐ勤務の際に「昨日の勤怠として記録」等を選択することができます。
※変更した設定内容は、タイムレコーダー画面より「データ更新」を行なうと反映されます。
詳細は22ページをご参照ください。
管理画面 > 設定 > 組織 > タイムレコーダー設定
管理画面 > 設定 > 組織 > タイムレコーダー設定

27
5.1.7. 出勤状況表示ボタンを表示
「する」に設定した場合にはタイムレコーダーに出勤状況表示ボタンが表示されます。
誰がいつ打刻したのか、所属内の出勤状況を一覧で確認することができます。
出勤状況表示ボタンをクリックした際の動きを以下の 3 つから選び、管理画面上で設定できます。
・する – 表示時に認証が必要・・・指紋認証を行ない、認証成功で表示。
・する – 表示時に PW入力が必要・・・管理者が決めたパスワードを入力することで表示。
・する – 表示時に認証は不要・・・出勤状況表示ボタンをクリックのみで表示。
※「する – 表示時に PW 入力が必要」を選択時は、
右側に表示される「出勤状況表示パスワード」でパスワードを設定することが可能です。
出勤状況は規定に設定しているブラウザで表示されます。
ヘルプ勤務で打刻をした従業員も表示されます。
※変更した設定内容は、タイムレコーダー画面より「データ更新」を行なうと反映されます。
詳細は22ページをご参照ください。
管理画面 > 設定 > 組織 > タイムレコーダー設定

28
5.1.8. 打刻履歴を表示
「する」に設定した場合には、タイムレコーダーの画面右側に打刻履歴が表示されます。
打刻日時、打刻種別(出勤、退勤 等)、従業員名を記録し、打刻順に表示します。
最大表示可能件数は 200 件です。
※変更した設定内容は、タイムレコーダー画面より「データ更新」を行なうと反映されます。
詳細は22ページをご参照ください。
管理画面 > 設定 > 組織 > タイムレコーダー設定

29
5.2. 管理者からのメッセージを表示する
タイムレコーダー上に、管理者からのメッセージを表示することができます。
※タイムレコーダーへのメッセージ権限のある管理者のみ操作可能です。
登録手順
1. 管理画面にて、メニュー > メッセージ管理 > [新規登録]をクリックします。
2. 各項目を入力し、登録します。
メッセージ対象所属 メッセージを表示する対象の所属を選択します。
内容 250字以内でメッセージを入力します。
公開日 メッセージを公開する日付をYYYYMMDD形式で入力します。
未来の日付を入力した場合には、非公開にチェックされた状態となります。
公開日になった時点で非公開のチェックが外れ、公開状態になります。
公開終了日 メッセージを非公開にする日付をYYYYMMDD形式で入力します。
過去の日付を入力した場合には、非公開にチェックされた状態となります。
公開終了日になった時点で非公開にチェックされ、非公開状態になります。
非公開 チェックを入れたメッセージはタイムレコーダーに表示されなくなります。
メッセージが削除されるわけではありません。
3. データ更新後、タイムレコーダー下部にメッセージが表示されます。
管理画面 > メニュー > メッセージ管理

30
6. サポートサービスのご案内
セットアップやご利用でお困りの際は、サポートサービスをご活用くださいませ。
6.1. オンラインヘルプ
タイムレコーダーに関するトラブルシューティングや仕様解説、高度な設定方法を FAQ サイト
【オンラインヘルプ】にまとめております。
管理画面右上の「ヘルプ」からご利用ください。
本書の内容の一部または全部を無断転載することは禁止されています。
本書の内容に関しては訂正・改善のため、将来予告なしに変更することがあります。
© 2020 Human Technologies,Inc.
Last Update - 2021/1/5