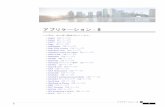人型ロボットを操作する - Oracle · 以上で、このJavaアプリケーション のテストを始める準備 がほぼ整いました。あと は、アプリケーションが
オフィスアシストアプリケーション for Android ET-OAAPA...取扱説明書...
Transcript of オフィスアシストアプリケーション for Android ET-OAAPA...取扱説明書...

取扱説明書
オフィスアシスト®アプリケーション for Android
(ET-OAAPA) Ver 1. 3. XX
このたびは、本アプリケーションをご利用頂きまことにありがとうございます。
この「取扱説明書」は、オフィスアシスト®アプリケーション(以降本アプリケーションまたは
アプリケーションと記載)をご利用する場合に使用します。
よくお読みの上、内容を理解してからお使いください。
●この「取扱説明書」に記載されていない機能については、主装置の取扱説明書をご覧くだ
さい。
●主装置のデータ設定については、販売店にご依頼ください。
F-6373-6

■本取扱説明書全体の注意点について
●本取扱説明書及び本アプリケーションの一部または全部を無断で複写・転載することは、固くお断りします。
●本取扱説明書及び本アプリケーションの内容について、改良・仕様変更のため予告なしに変更することが
あります。
●本取扱説明書中のイラスト及び画像は、説明用のため実際とは多少異なる場合があります。
また、説明に関係のない部分を一部省略している場合があります。
●本取扱説明書中における端末(OS)側の設定に関する記載の表現や手順等は一例であり、ご利用の機種に
よっては、一部の表現や手順等が異なる場合があります。
■本取扱説明書に記載の各社商標について
●「オフィスアシスト®」は、株式会社ナカヨの登録商標です。
(表紙及び本ページの記載を除き、本取扱説明書内では「®」を明記しておりません。)
●AndroidはGoogle Inc.の商標または登録商標です。
●その他、各会社名、各製品名は、各社の商標または登録商標です。

1
目次
目次…………………………………………………………………………………………………1
1.概要
アプリケーション導入上のご注意………………………………………………………………3
動作確認済み機種一覧……………………………………………………………………………5
オフィスアシストアプリケーション 機能一覧……………・…………………………………7 2.アプリケーションの起動
ルート証明書のインストール……………………………………………………………………8
アプリケーションの起動……………………………………………………………………… 11
3.アプリケーションの設定
アプリケーションの設定……………………………………………………………………… 12
4.アプリケーションの操作方法(ログイン/ログアウト)
ログイン………………………………………………………………………………………… 14
ログアウト……………………………………………………………………………………… 15
5.アプリケーションの操作方法(スマートフォン設定)
初期画面設定…………………………………………………………………………………… 16
発信電話機設定………………………………………………………………………………… 17
6.アプリケーションの操作方法(個人設定)
個人設定編集…………………………………………………………………………………… 18
Myグループ追加………………………………………………………………………・……… 20
Myグループ編集………………………………………………………………………・……… 23
Myグループ削除………………………………………………………………………・……… 26
7.アプリケーションの操作方法(ユーザー情報管理) ユーザー情報検索・確認……………………………………………………………………… 28
8.アプリケーションの操作方法(顧客情報管理)
顧客情報追加…………………………………………………………………………………… 30
顧客情報検索…………………………………………………………………………………… 33
顧客情報編集…………………………………………………………………………………… 35
顧客情報削除…………………………………………………………………………………… 37 顧客情報のダウンロード……………………………………………………………………… 39
顧客情報の主装置電話帳転送………………………………………………………………… 40
Google連絡先からの顧客情報取込み………………………………………………………… 42
社外グループ削除……………………………………………………………………………… 44
会社情報追加…………………………………………………………………………………… 46
会社情報検索…………………………………………………………………………………… 49
会社情報編集…………………………………………………………………………………… 51

2
会社情報削除…………………………………………………………………………………… 54 会社情報のダウンロード……………………………………………………………………… 56
9.アプリケーションの操作方法(更新情報表示) 更新情報検索・確認…………………………………………………………………………… 58
10.アプリケーションの操作方法(履歴情報表示) 履歴情報検索・確認…………………………………………………………………………… 60
履歴情報削除…………………………………………………………………………………… 62
11.アプリケーションの操作方法(スケジュール管理)
スケジュール確認(ブロック表示)………………………………………………………… 64
スケジュール確認(日表示)………………………………………………………………… 66
スケジュール確認(一覧表示)……………………………………………………………… 68
スケジュール追加……………………………………………………………………………… 69 スケジュール検索……………………………………………………………………………… 72
スケジュール確定……………………………………………………………………………… 74
スケジュール編集……………………………………………………………………………… 76
スケジュール削除……………………………………………………………………………… 78
スケジュールコピー…………………………………………………………………………… 80
スケジュール通知……………………………………………………………………………… 82
12.アプリケーションの操作方法(チャット機能)
ルーム追加……………………………………………………………………………………… 84
ルーム編集……………………………………………………………………………………… 86
ルーム削除……………………………………………………………………………………… 88
メッセージ送信………………………………………………………………………………… 90 ファイルの添付………………………………………………………………………………… 92
主装置音声ファイルの添付…………………………………………………………………… 94
メッセージ閲覧………………………………………………………………………………… 97
メッセージ通知………………………………………………………………………………… 99
メッセージ検索……………………………………………………………………………… 100
13.アプリケーションの操作方法(外部連携機能)
クリック・トゥ・コール(スマートフォンから発信)………………………………… 102
クリック・トゥ・コール(固定電話機から発信)……………………………………… 104
14.アプリケーションの操作方法(プレゼンス情報) プレゼンス情報表示………………………………………………………………………… 106
プレゼンス情報登録………………………………………………………………………… 107
15.アプリケーションの操作方法(安否情報) 一斉同報通知………………………………………………………………………………… 109
安否情報表示………………………………………………………………………………… 111
安否情報登録………………………………………………………………………………… 112

3
1.概要
本アプリケーションは、スマートフォンでスケジュールや顧客情報の管理、チャット機能などを利用可能
とし、業務を効率化するためのアプリケーションです。
アプリケーション導入上のご注意 ●本アプリケーションを利用するにあたっては以下の用品が必要となりますので、利用前にご確認くだ
さい。
・Siシリーズ主装置
・Siシリーズオフィスアシスト用サーバユニット(ET-SVUA-Si) ※本記載以降は「サーバユニットA」と記載します。サーバユニットAに関する詳細及び環境構築に
ついては、サーバユニットAの工事マニュアルをご参照ください。
・オフィスアシスト用ライセンスキー(スマートフォンの接続台数に応じた数が必要) ※ライセンスキーの追加方法については、オフィスアシストアプリケーション for Windows
(ET-OAAPW)の取扱説明書の管理設定に関する記載をご参照ください。
・無線LANアクセスポイント(本アプリケーションを社内アクセスで利用する場合) ※動作確認済みの無線LANアクセスポイントは以下の通りです。動作確認済みの無線LANアクセス
ポイント以外の機種をご利用の場合、品質の保証はできませんので、ご注意ください。 また、無線LANアクセスポイントの設定は販売店へご依頼ください。
①日立製「NR-1001」、「NR-1002」
②ナカヨ製「IP-1N-AP101A」、「IP-2N-AP101A」
③アライドテレシス社製「AT-MWS600AP」、「AT-TQ3200」、「AT-TQ5403」、
「AT-TQm5403」
④ヤマハ社製「WLX202」 ●本アプリケーションを動作確認済み機種以外の機種へインストールして利用した場合の動作保証は いたしません。 ●本アプリケーションを社内アクセスで利用する場合、Wi-Fiのネットワーク設定で「IP設定」を「固定(静
的)」とする場合は、必ずシステム環境に適したIPアドレスを設定してください。 ●本アプリケーションを社内アクセスで利用する場合、端末側のWi-Fi詳細設定の中にある「スリープ時の
Wi-Fi接続」の設定は、「接続を維持する」としてください。 ●本アプリケーションを社内アクセスで利用する場合、Wi-Fi及びIPネットワーク経由で通信しますので、
操作が有効にならないなどの事象が発生することがあります。 特に以下のような状況の場合は、ご注意ください。 ・電波の弱いエリアで本アプリケーションを使用している場合や周囲の環境変化によって一時的に電波 状況が弱くなっている場合 ※無線LANアクセスポイントの設置場所を移動及び周辺に電波を利用する機器を設置する場合は、 販売店へご相談ください。 ・スマートフォンが高負荷の状況にある場合 ・無線LANアクセスポイントを接続しているHUBに大量のデータ通信が発生した場合
●社内アクセス時にサーバユニットAへ正常に接続できない場合は、無線LANアクセスポイントの設定
及びスマートフォンのWi-Fi設定をご確認のうえ、必要に応じて設定を見直してください。また、設定を 変更した場合は、本アプリケーションを必ず再起動してください。
●セキュリティを確保するため、アプリケーションの利用前にルート証明書のインストールを必ず行って ください。 ※ルート証明書のインストールを行っていない場合、一部の機能を利用することができません。 ●チャット機能の利用時にメッセージへ添付された主装置の音声ファイルを再生する場合、データ形式が 「AAC」となりますので、必ず再生可能なアプリケーションで再生してください。「AAC」に対応して
いないアプリケーションでは正常に再生できないことがありますので、ご注意ください。 ●OS側の制約により、スケジュール管理やチャット機能などの利用時、端末内にインストールされている 「Android System WebView」のアプリケーションのバージョン及び入力する文字によっては最大文字
数の入力ができない場合がありますので、ご注意ください。

4
1.概要
アプリケーション導入上のご注意 ●OS側の制約により、スケジュール機能などの利用時、選択ボックスの動作が意図しない動作となること
がありますので、ご注意ください。 ●端末の日付と時刻は正しく設定を行ってください。正しく設定されていない場合、各種機能の利用や 正常な画面表示ができないことがありますので、ご注意ください。 ●Push通知機能については、利用しているルータなどの設定や環境の状況により、遅れて通知されること があります。 ●使用している機種によっては、各種設定時や機能利用時の画面の枠に入りきらない文字を全て表示でき
ないことがあります。 ●本アプリケーションはスマートフォンの画面解像度やフォントサイズによっては、正常に表示できない ことがあります。尚、本アプリケーションを起動中に端末側で「フォント」や「テーマ」の設定を変更した 場合は画面が正常に表示できないことがありますので、必ずアプリケーションを再起動してください。
●画面やアイコン等が正常に表示されない場合は、本アプリケーションの再起動及び再ログインを行って ください。再起動及び再ログインを行っても表示が改善しない場合は、スマートフォン本体の再起動後 に本アプリケーションを起動してください。
●本アプリケーションは、絵文字や一部の文字は正常に設定/表示できないことがありますので、ご注意 ください。 ●チャット機能利用時の添付ファイルや各種画面でダウンロードしたファイルの閲覧や編集が必要な場合、 使用するアプリケーションによっては画面や文字が正常に表示されないことがあります。 また、ファイルの閲覧や編集はPCで行ってください。スマートフォンでの閲覧や編集には対応しており ませんので、ご注意ください。 ●サーバユニットAを停止する場合、本アプリケーションを必ず終了してから停止してください。 ●Android6.0以上の端末においては、端末側の「アプリの権限」の設定で本アプリケーションが利用 する権限【ストレージ】の状態を「許可」とする必要があります。権限の状態を「許可しない」とした 場合はエラーダイアログが表示され、本アプリケーションを正常に起動及び利用することができません。 本アプリケーションを新規でインストールする場合、権限の状態は初期で「許可しない」となっていま すので、必ず「許可」に変更のうえ、ご利用ください。 ※1.既に本アプリケーションがインストールされている状態から新しいバージョンのアプリケーション
に更新を行った際も、権限の状態を必ず確認してからご利用ください。 ※2.本アプリケーションの起動中に権限の状態を変更した場合は各機能が正常に動作しない可能性が ありますので、変更はしないでください。万が一変更した場合、必ずアプリケーションの再起動を 行った後にご利用ください。 ○権限の状態の設定例(Xperia端末の場合): ・端末の設定アプリを起動し、「アプリ」→「オフィスアシスト」の順でタップします。 ・「権限」(端末によっては、「許可」と表示されます。)をタップします。 ・権限の状態をタップして「許可」に変更します。

5
1.概要
動作確認済み機種一覧
・本アプリケーションの動作確認済み機種は、以下の一覧表の通り。
No. OS Ver. キャリア 機種名 アプリ Ver.
1 Android5.0
docomo
XperiaTM Z3 (SO-01G)
「Ver.1.0.00」~
2 XperiaTM Z3 Compact (SO-02G)
3 Android5.0~6.0 XperiaTM Z4 (SO-03G)
4 Android5.1~6.0 XperiaTM Z5 (SO-01H)
5 Android5.0~6.0 GALAXY S5 (SC-04F)
6 Android6.0~7.0 XperiaTM X Performance (SO-04H) 「Ver.1.1.00」~
7 Android7.1~8.0 XperiaTM XZ Premium (SO-04J)
8 Android8.0 XperiaTM XZ1 (SO-01K) 「Ver.1.2.00」~
9 Android8.0 Galaxy S9+ (SC-03K)
「Ver.1.3.00」~ 10 Android9.0 XperiaTM XZ2 (SO-03K)
11 Android9.0~10.0 XperiaTM XZ3 (SO-01L)
12 Android5.0
au
XperiaTM Z3 (SOL26) 「Ver.1.0.00」~
13 Android5.0~6.0 GALAXY S6 (edge SCV31)
14 Android8.0 Galaxy S9 (SCV38)
「Ver.1.3.00」~ 15 Android8.0 XperiaTM XZ2 Premium (SOV38)
16 Android9.0 XperiaTM XZ3 (SOV39)
17 Android8.1
SIMフリー
AQUOS sense2 SH-M08
「Ver.1.3.00」~ 18 Android9.0 arrows BZ01
19 Android9.0 AQUOS sense3 SH-M12
20 Android6.0 - XperiaTM Z3 Tablet Compact (SGP612)
※タブレット
「Ver.1.0.00」~

6
1.概要
動作確認済み機種一覧
・本アプリケーションの動作確認済み機種に関する注意事項は、以下記載の通り。
※1:本アプリケーションの動作条件は以下の通り。
・CPU:クアッドコア 2.2GHz以上、オクタコア 1.8GHz以上
・スマートフォンの解像度:1920×1080、1280×720、2560×1440、3840×2160、
2960×1440、2160×1080、2880×1440、2220×1080
・タブレットの解像度:1920×1200
※2:上記動作条件を満たしている場合であっても、本アプリケーションが正常に動作しないことが
あります。ご注意ください。
※3:OSの自動バージョンアップは行わないでください。
※4:動作確認済み機種及び動作確認済みのOSバージョンは、順次対応していく予定です。
動作確認の結果は、本アプリケーションのダウンロードサイトをご確認ください。
※5:タブレットについては、本アプリケーション(ET-OAAPA)のインストールが必要となりますが、
画面の表示等は一部を除いてET-OAAPWと同様の表示となります。タブレットを利用する場合は、
ET-OAAPWの取扱説明書(一部記載については本取扱説明書)をよくお読みのうえ、お使いくだ
さい。
※6:Android7.0以上の機種において、本アプリケーションをOSのマルチウィンドウ機能で利用すること
はできませんので、ご注意ください(マルチウィンドウ機能の画面にて本アプリケーションを選択し
た場合、サポートしていない旨のメッセージが表示された後にフォアグラウンド状態で本アプリケー
ションのみが起動します。)。
※7:Android10.0以上の機種において、OS側の画面表示に関する設定で「ダークテーマ」の設定を有効
にしている場合でも、本アプリケーションは無効の場合と同様の画面表示及び動作となります。
ただし、OS側で表示する画面等については、OS側の画面表示及び動作に依存します。

7
1.概要
オフィスアシストアプリケーション 機能一覧
・本アプリケーションで利用可能な機能は以下の一覧表の通り。
機能名称 機能の概要
ユーザー情報管理 サーバユニットAに登録されているユーザー情報の表示や検索、ユーザーへの連絡
が可能です。
顧客情報管理
顧客情報を登録して表示や検索、顧客への連絡が可能です。顧客情報は、主装置電
話帳への転送や、推奨の名刺管理アプリケーションなどで取得または登録した
Google連絡先からの取込みなども可能です。
尚、推奨の名刺管理アプリケーションについては、販売店へお問い合わせください。
更新情報表示 スケジュールや顧客情報を変更した際の更新情報を記録して表示します。更新情報
の検索も可能です。
履歴情報表示 主装置に接続されている電話機で発着信した履歴情報の表示や検索が可能です。履
歴情報から顧客情報への登録も可能です。
スケジュール管理
自分のスケジュールの設定が可能です。設定したスケジュールは、時間やその近く
になると、ポップアップ・通知の表示やペアリングしている電話機で通知すること
が可能です。他のユーザーのスケジュールの確認も可能です。
チャット機能
ユーザー同士で、文字入力による会話(チャット)が可能です。チャットのメッセ
ージには端末内に保存されているファイルや画像、主装置の音声ファイルを添付す
ることが可能です(※)。自分でチャット専用のルームの追加をすることも可能です。
※音声ファイル管理アプリケーションが主装置にログインしている場合は、主装置
の音声ファイル添付ができません。
録音データの自動バックアップとチャットへの音声ファイル添付を併用したい場
合は、音声ファイル管理アプリケーションの「常時ダウンロード」機能は利用せず、
「自動バックアップ」機能を利用してください。
また、主装置と通信を行う他のアプリケーションやツール等を利用している場合
も、主装置の音声ファイル添付ができないことがあります。
外部連携機能 各種画面から、電話番号のリンクをタップするだけでスマートフォンやペアリング
している電話機から発信するクリック・トゥ・コール機能などが利用可能です。
プレゼンス情報あああああああああ
【サーバユニットAバージョン:ああ
a1.1.00~】
自ユーザーの在席情報やコメントを登録し、全ユーザーの現在の状態(在席情報や
電話機状態)を把握することが可能です。
安否情報ああああああああああああ
【サーバユニットAバージョン:ああ
a1.1.00~】
サーバユニットAのセンサ検知によって、全ユーザーに地震速報等の同報通知を行
うことが可能です。また、安否情報の登録/安否情報が登録されたユーザーの安否把
握/安否状況の集計を行うことも可能です。

8
2.アプリケーションの起動
ルート証明書のインストール
アプリケーションの起動前にサーバユニットAからルート証明書を取得し、使用する端末へインストール
します。
1 端末側のWi-Fi設定で、
システム環境の無線LAN
アクセスポイントへ接続
します。
【補足説明】
・Wi-Fi 設定後、扇マークの「Wi-Fi アイコン」が表示されてい
ることを必ずご確認ください。
2 「Chrome」のアプリを
起動し、サーバユニットA
のIPアドレス(初期値は、
192.168.1.211)へ直接
アクセスします。
認証画面が表示される
ので、アクセス用のユー
ザー名とパスワ―ドを入力
して「ログイン」ボタンを
タップします。
【補足説明】
・サーバユニットAへアクセスする際のブラウザは「Chrome」
をご利用ください。標準ブラウザ等、他のブラウザアプリを
利用した場合、ルート証明書を正しくインストールできない
ことがありますので、ご注意ください。
・サーバユニットAのIPアドレスの初期値は「192.168.1.211」
ですが、変更している場合は、変更後のIPアドレスへ直接
アクセスしてください。
・アクセス用のユーザー名とパスワードの初期値は共に
「admin」です。変更している場合は、変更後のユーザー名
とパスワードを入力してください。
・認証画面について、端末やOSによっては表示が異なることが
あります。
3 サーバユニットAのWeb
設定画面が表示されるので、
画面左上のメニューから
「オフィスアシスト設定」
をタップします。

9
4 画面左上のメニューから
「証明書取得」をタップ
します。
5 証明書取得画面が表示され
るので、「DER encoded
binary X.509」の項目で
「.crt」の拡張子を選択し、
「取得」ボタンをタップ
します。
【補足説明】
・「.crt」以外の拡張子を選択した場合、ルート証明書を正しく
インストールできませんので、必ず「.crt」の拡張子を選択
してください。
・端末にPINコードやパスワードのセキュリティ設定をしている
場合、入力を促す画面が表示されることがあります。
その場合、画面の指示に従ってPINコードやパスワードを入力
してください。
また、証明書名の入力を促す画面が表示された場合は、
「svua-ca」と入力してください。
6 画面の下にダウンロード
成功の旨のメッセージが
表示されるので、
「Chrome」のアプリを
終了し、端末の「設定」
アプリを起動します。
【補足説明】
・OSや端末によっては、手順5の操作後に手順9の画面が表示
されることがあります。
その場合、手順6~8の操作は不要のため、そのまま手順9以
降の操作を行ってください。
7 セキュリティの設定に関す
る画面(例:セキュリティ、
ロック画面とセキュリティ、
暗号化と認証情報)を開き、
「機器メモリーかSDカード
からインストール(※)」を
タップします。
※OSや端末によっては、名称が異な
ることがあります。
例:「ストレージからのインス
トール」

10
8 内部ストレージの
「Download」または「ダ
ウンロード」フォルダから
「svua_ca.crt」をタップ
します。
【補足説明】
・端末にPINコードやパスワードのセキュリティ設定をしている
場合、入力を促す画面が表示されることがあります。
その場合、画面の指示に従ってPINコードやパスワードを入力
してください。
9 「証明書名:」欄に
「svua-ca」と入力して
「OK」ボタンをタップ
します。
10 セキュリティの設定に関す
る画面(例:セキュリティ、
ロック画面とセキュリティ、
暗号化と認証情報)から
「信頼できる認証情報」を
開き、「ユーザー」のリスト
にルート証明書が正しく
インストールされているこ
とを確認します。
補足説明 ●サーバユニットAのメール機能にて、管理設定(基本情報画面)で設定されているメールアカウントからルート証明書添付
メールを受信してインストールすることも可能です(サーバユニットAバージョン:1.1.00~)。その場合におけるインス
トール方法の例として、添付されているルート証明書のファイルをタップして開き、手順9以降の操作を行ってください。
尚、ルート証明書添付メールの送信方法等の詳細については、ET-OAAPWの取扱説明書をご参照ください。
※メールアカウントにGmail等のGoogleアカウントが設定されている場合、Googleアカウント側の設定によっては、サーバ
ユニットAからルート証明書添付メールが送信されず、正常に受信できないことがあります。
その場合、Googleアカウント側の「安全性の低いアプリの許可」の設定を見直すことによって(無効の状態になっている
場合は、有効の状態に設定を変更してください。)、改善されることがあります。

11
2.アプリケーションの起動
アプリケーションの起動
アプリケーションを起動します。
1 アプリケーションアイコン
「オフィスアシスト」を
タップします。
【補足説明】
・社内アクセスで使用する場合、扇マークの「Wi-Fi アイコン」
が表示され、システム環境の無線 LAN アクセスポイントに接
続されていることを必ず確認してから、「オフィスアシスト」
をタップしてください。
2 アプリケーションの
起動画面が表示されます。
3 「サーバ接続中」のダイア
ログが数秒表示された後、
ログイン画面が表示され
ます。
※サーバユニットAへ正しく接続でき
ない場合、ログイン画面ではなく
エラー画面が表示されることも
あります。
【補足説明】
・事前にルート証明書が端末にインストールされていない場合、
ログイン画面の表示前に以下のダイアログが表示されます。
「続行」ボタンのタップでログイン画面に進むことは可能
ですが、セキュリティを確保するためにインストール方法に
ついて記載しているページを参照してルート証明書のインス
トールを行ってください。
ご注意 ●本アプリケーションは国際電話には対応しておりませんので、ご注意ください。

12
3.アプリケーションの設定
アプリケーションの設定
アプリケーションの設定やバージョン情報等の確認を行います。
※初回起動時は、ログイン画面の表示後に必ず本設定を行ってください。
1 「設定アイコン」をタップ
します。
【補足説明】
・左記の画面はログイン画面の表示ですが、ログイン後の画面
でも常時設定の変更は可能です。
2 設定画面が表示されるので、
アプリケーションを利用
するための各種設定やバー
ジョン情報等の確認を行い
ます。
【設定項目の説明】
サーバの接続方法 初期値は「社内アクセス」が設定されています。
社外からアプリケーションを利用する場合、
「社外アクセス」を設定してください。
※主装置のMACアドレスが設定されている
場合のみ、「社外アクセス」の設定が可能
です。
SVUAのIPアドレス サーバユニットAのIPアドレスを設定します。
初期値は「192.168.1.211」が設定されて
いますが、サーバユニットAのIPアドレス設定
に合わせて本設定も変更してください。
SVUAのポート番号 サーバユニットAのポート番号を設定します。
初期値は「60001」が設定されていますが、
サーバユニットAのポート番号設定に合わせて
本設定も変更してください。
※サーバユニットAの設定の初期値は以下の
通りです。
・社内アクセス用ポート番号:「60001」
・社外アクセス用ポート番号:「60002」
主装置のMACアドレス 初期値は設定されていません。
社外からアプリケーションを利用する場合は、
主装置のMACアドレスをご確認のうえ、
必ず本設定を行ってください。
主装置の名称 初期値は「Si/S」が設定されています。
社外からアプリケーションを利用する場合は、
主装置の容量をご確認のうえ、各選択肢の中
から必ず本設定を行ってください。
バージョン表示 本アプリケーションの品名や型名、現在端末に
インストールされているアプリケーションの
バージョン情報等が確認可能です。
著作権情報表示
【本アプリケーション
バージョン:1.1.00~】
本アプリケーションで使用しているライブラリ
の著作権情報が確認可能です。
※Android版では、Push通知を受信するため
のライブラリ(FirebaseMessaging)を使用し
ています。
プライバシーポリシー
【本アプリケーション
バージョン:1.1.00~】
開発元のプライバシーポリシーが掲載された
Webページの表示が可能です。
タップすると、端末にインストールされている
ブラウザアプリが起動し、Webページの画面へ
表示が切り替わります。
Q&A
【本アプリケーション
バージョン:1.1.00~】
本アプリケーションに関するQ&Aが掲載され
たWebページの表示が可能です。
タップすると、端末にインストールされている
ブラウザアプリが起動し、Webページの画面へ
表示が切り替わります。

13
3 設定の終了後、
端末の画面左下にある
ボタンをタップします。
「サーバ接続中」のダイア
ログを数秒表示し、再度
サーバユニットAへの接続
を自動で行います。
【補足説明】
・サーバユニットAへの再接続後にエラー画面が表示された
場合、設定内容に誤りがある可能性がありますので、再度設定
の見直しを行ってください。
補足説明 ●「設定アイコン」の横に表示されている「更新ボタン」のタップ(常時タップが可能)で、現在表示されている画面の更新が
可能です。(アプリケーションの画面上部から下方向へのスワイプ操作においても、現在表示されている画面の更新が可能で
す(本アプリケーションバージョン:1.1.00~)。※ただし、Androidタブレットは除く。)
●サーバユニットA接続失敗時のエラー画面を表示している際に上記画面の「更新ボタン」をタップしてもエラー画面は復旧さ
れませんので、ご注意ください。
エラー画面を復旧する際は、「更新ボタン」の横に表示されている「トップページボタン」をタップしてください(本アプリ
ケーションバージョン:1.1.00~)。タップ後にログイン画面または初期画面設定に従った画面(Androidタブレットでは
ホーム画面)が表示されます。
「トップページボタン」をタップしても復旧しない場合は、アプリケーションの再起動を行ってください。
※接続失敗時のエラー画面以外の画面で「トップページボタン」をタップした場合、初期画面設定に従った画面(Androidタ
ブレットではホーム画面)が表示されます。(Androidタブレットの場合、一部設定画面においては、画面の更新のみ行わ
れます。)
画面の更新を行う場合は、「トップページボタン」ではなく「更新ボタン」をタップしてください。
●プライバシーポリシー及びQ&Aが掲載されたWebページの表示について、社内アクセス時に無線LANアクセスポイントがイ
ンターネット経由で設置されていない環境の場合や、ネットワーク環境・Webページのリンク先の状況等が不安定である場
合、画面が切り替わらないことがあります。
また、端末にブラウザアプリが複数インストールされている場合は、起動するブラウザアプリを選択する必要があります。
●Webページへ掲載されているQ&Aについては、pdf形式のファイルとなっています。Webページからダウンロード後にファ
イルを閲覧できない場合は、pdf形式のファイル閲覧を行うためのアプリケーションを別途インストールしてください。
ご注意 ●Android6.0以上の機種において、端末側で「データのバックアップ」及び「自動復元」の設定が有効になっている状態で本
アプリケーションの再インストールを行った場合、設定データが復元される(再インストール後のアプリケーション起動時に
以前のデータが設定されている)ことがあります。

14
4.アプリケーションの操作方法(ログイン/ログアウト)
ログイン
アプリケーションでサーバユニットAへのログインを行います。
1 ログイン画面でユーザー名
・パスワードを入力し、
「ログイン」ボタンを
タップします。
【補足説明】
・ユーザー名・パスワードについては、システムの管理者へ
ご確認ください。
・「ログインしたままにする」をタップし、チェックを付けて
「ログイン」ボタンをタップすると、次回以降のアプリケー
ション起動時はログイン操作を省略することが可能です。
ただし、ログインを行うタイミングによっては、ログイン
画面が表示されることがあります。
・既に他の端末(PC/スマートフォン/タブレット)でログイン
しているユーザー名・パスワードではログインしないでくだ
さい。
2 ログインに成功すると、
アプリケーションの初期
画面に設定している画面
が表示されます。
ログイン後、各種機能の
利用が可能となります。
【補足説明】
・ログインに失敗した場合は、設定やシステム環境の見直しを
行うか、システムの管理者へお問い合わせください。
・ログインに成功後、以下のダイアログが表示された場合は
Push通知機能を利用できないことがあります。

15
4.アプリケーションの操作方法(ログイン/ログアウト)
ログアウト
ログイン中のアプリケーションで、サーバユニットAからのログアウトを行います。
1 画面左上の「ドロワーアイ
コン」をタップします。
2 「ログアウト」ボタンを
タップします。
3 ログイン画面が表示される
と、ログアウト成功と
なります。
ご注意 ●社内アクセス利用時、Wi-FiのIPアドレスなどの設定を変更する際は、必ずアプリケーションのログアウト・終了を行って
から変更してください。
●サーバユニットAのリセット・主装置の停止/再起動を行う際や動作が安定しない場合は、アプリケーションのログアウト・
再起動を行ってください。

16
5.アプリケーションの操作方法(スマートフォン設定)
初期画面設定
アプリケーションのログイン後、最初に表示する画面を設定します。
1 画面左上の「ドロワーアイ
コン」をタップします。
2 「スマートフォン設定」
ボタンをタップします。
3 設定画面が表示されるので、
「初期画面設定」の項目
から設定する画面を選択
して「更新する」ボタンを
タップします。
設定画面が自動で閉じ、
設定完了となります。
※設定を中止する場合は、「閉じる」
ボタンをタップします。
【補足説明】
・初期値は、「チャット」画面が設定されています。
・次回ログイン時より、本設定に従った初期画面を表示します。
・スマートフォンでのログイン前にPCまたはタブレットでログ
インし、簡易画面の設定やホーム画面の「ページ設定」で削除
している機能の画面を初期画面へ設定しないように、ご注意く
ださい。また、「プレゼンス情報」及び「安否情報」の項目
については、ホーム画面の「ページ設定」で機能設定を追加後
に選択してください
(サーバユニットAバージョン:1.1.00~)。

17
5.アプリケーションの操作方法(スマートフォン設定)
発信電話機設定
各種画面でのクリック・トゥ・コール機能利用時、発信する電話機の種別を設定します。
1 画面左上の「ドロワーアイ
コン」をタップします。
2 「スマートフォン設定」
ボタンをタップします。
3 設定画面が表示されるので、
「発信電話機設定」の項目
から発信する電話機を選択
して「更新する」ボタンを
タップします。
設定画面が自動で閉じ、
設定完了となります。
※設定を中止する場合は、「閉じる」
ボタンをタップします。
【補足説明】
・初期値は、「スマートフォンから発信する」が設定されて
います。他に「固定電話機から発信する」が設定可能です。
・設定直後より、本設定に従った電話機からの発信が可能です。

18
6.アプリケーションの操作方法(個人設定)
個人設定編集
サーバユニットAに登録されている自分のユーザー情報の編集が可能です。
1 画面左上の「ドロワーアイ
コン」をタップします。
2 「個人設定」ボタンを
タップします。
3 「ユーザー情報を編集する」
ボタンをタップします。

19
4 「ユーザー編集」画面が
表示されるので、各設定を
編集します。
5 編集が終わったら、
「更新する」ボタンを
タップします。
編集画面が自動で閉じ、
編集完了となります。
※編集を中止する場合は、「閉じる」
ボタンをタップします。
補足説明 ●編集可能な設定は、以下の表の通り。
設定項目 概要 設定範囲
①★パスワード ログインする際のパスワードを設定します。変更する際
は、確認用を含めて同じものを二度入力してください。
半角16桁以内
記号設定可能 ②★パスワード(確認用)
③★名前 姓 自分や他のユーザーのアプリケーションの各種画面に表
示するための、ユーザーの名前を設定します。 全角/半角20文字以内
名
④★名前(フリガナ) 姓 名前の読み(フリガナ)を設定します。
※ひらがなで設定した場合、設定後に自動でカタカナに
変換されます。
全角/半角20文字以内 名
⑤電話番号(内線) 社内で使う内線番号を設定します。 半角数字13桁以内
⑥電話番号(外線) 社外から会社に電話する際の電話番号を設定します。
半角数字/記号25桁以内
(うち数字は16桁以内)
記号は - ( ) * # が設定可能
⑦メールアドレス 社内で使うメールアドレスを設定します。 半角50文字以内
記号設定可能(*2)
⑧電話番号(携帯) 外出時など、社外で使う携帯電話やスマートフォンの電話
番号を設定します。
半角数字/記号25桁以内
(うち数字は16桁以内)
記号は - ( ) * # が設定可能
⑨携帯メールアドレス 携帯電話やスマートフォンのメールアドレスを設定
します。
半角50文字以内
記号設定可能(*2)
⑩顔写真
チャットなどのアイコンに使用する顔写真の画像を設定
します。 ファイルを追加する ボタンをタップしてファ
イルを選択してください。
※カメラを立ち上げて撮影したファイルやドキュメント
などに保存されているファイルが設定可能
ファイル形式:JPEG、PNG、
BMP、GIF(*3)
*1:★は必ず設定してください。
*2:記号は _ . - + @ が設定可能です。
*3:画像サイズは200×200以上、1200万画素未満、ファイルサイズは30MB以下のものを使用してください。
※「更新する」ボタンのタップ後にエラーメッセージが表示された場合は、「閉じる」ボタン→画面右上の「更新ボタン」
の順でタップすると、数秒後に顔写真が更新されます。顔写真が更新されない場合は、数秒後に再度「更新ボタン」を
タップしてください。

20
6.アプリケーションの操作方法(個人設定)
Myグループ追加
サーバユニットAに特定のユーザーや設備を選択してMyグループの追加が可能です。
1 画面左上の「ドロワーアイ
コン」をタップします。
2 「個人設定」ボタンを
タップします。
3 画面右下の ボタンを
タップします。

21
4 「Myグループ」をタップ
します。
5 「グループを追加する」
ボタンをタップします。
6 「グループ追加」画面が
表示されるので、各項目を
設定します。
7 設定が終わったら、
「追加する」ボタンを
タップします。
追加画面が自動で閉じ、
追加完了となります。
※追加を中止する場合は、「閉じる」
ボタンをタップします。
【補足説明】
・Myグループは、登録したユーザー専用のグループです。
他のユーザーの画面では表示されず、使用できません。

22
補足説明 ●設定可能な項目は、以下の表の通り。
設定項目 概要 設定範囲
①★グループ名 グループの名前を設定します。 全角/半角50文字以内
②所属メンバー 表示しているユーザーの中から選択します。
複数のユーザーの選択が可能です。 (*2)
③所属設備 表示している設備の中から選択します。
複数の設備の選択が可能です。 (*3)
*1:★は必ず設定してください。
*2:右側のボックスに表示されているユーザーを選択して <追加 をタップすると、所属メンバーに追加します。
(プルダウンメニューから選択したグループ(部署)に所属するユーザーのみを表示することも可能です)
左側のボックスに表示されているユーザーを選択して 削除 をタップすると、所属メンバーから削除します(*4)。
*3:右側のボックスに表示されている設備を選択して <追加 をタップすると、所属設備に追加します。
(プルダウンメニューから選択したグループに所属する設備のみを表示することも可能です)
左側のボックスに表示されている設備を選択して 削除 をタップすると、所属設備から削除します(*4)。
*4:OS側の制約により、 削除 をタップした場合に画面の表示件数が更新されないことがあります。この場合は、該当
箇所(件数が更新されていない部分)をタップすることで、表示件数が更新されます。

23
6.アプリケーションの操作方法(個人設定)
Myグループ編集
サーバユニットAに登録されているMyグループの編集が可能です。
1 画面左上の「ドロワーアイ
コン」をタップします。
2 「個人設定」ボタンを
タップします。
3 画面右下の ボタンを
タップします。

24
4 「Myグループ」をタップ
します。
5 登録されているグループ名
をタップします。
6 「編集する」ボタンを
タップします。
※編集を中止する場合は、「閉じる」
ボタンをタップします。
7
「グループ編集」画面が
表示されるので、各項目を
編集します。

25
8 編集が終わったら、
「更新する」ボタンを
タップします。
編集画面が自動で閉じ、
編集完了となります。
※編集を中止する場合は、「閉じる」
ボタンをタップします。

26
6.アプリケーションの操作方法(個人設定)
Myグループ削除
サーバユニットAに登録されているMyグループの削除が可能です。
1 画面左上の「ドロワーアイ
コン」をタップします。
2 「個人設定」ボタンを
タップします。
3 画面右下の ボタンを
タップします。

27
4 「Myグループ」をタップ
します。
5 登録されているグループ名
をタップします。
6 「削除する」ボタンを
タップします。
※削除を中止する場合は、「閉じる」
ボタンをタップします。
7
確認のダイアログが表示
されるので、「OK」ボタン
をタップします。
ダイアログが自動で閉じ、
削除完了となります。
※削除を中止する場合は、「キャン
セル」ボタンをタップします。

28
7.アプリケーションの操作方法(ユーザー情報管理)
スマートフォンでのログイン前にPCまたはタブレットでログインし、ユーザー情報簡易画面の設定やホーム
画面の「ページ設定」で「ユーザー情報」の機能を削除している場合、本機能が利用できませんので、ご注
意ください(画面左上の「ドロワーアイコン」をタップしても「ユーザー情報」ボタンが表示されません)。
【サーバユニットAバージョン:1.1.00~】
ユーザー情報検索・確認
サーバユニットAに登録されているユーザー情報の検索・確認が可能です。
確認したユーザー情報からチャット機能やクリック・トゥ・コール機能の利用も可能です。
1 画面左上の「ドロワーアイ
コン」をタップします。
2 「ユーザー情報」ボタンを
タップします。
3 登録されているユーザーが
表示されますので、検索
条件を入力し、「検索」
ボタンをタップします。
【補足説明】
・本画面でユーザー名をタップした場合もユーザー情報を確認
することは可能です。
・ ボタンのタップで、Myグループや部署ごとにユーザー
を表示することも可能です。

29
4 入力した検索条件に合致
するユーザーが一覧に
表示されます。
【補足説明】
・ユーザーの名前以外の情報(部署/メールアドレス/電話番号)
も検索の対象となります。
5 情報を確認したいユーザー
名をタップすると、
「ユーザー詳細」画面が
表示されます。
本画面からチャット機能や
クリック・トゥ・コール
機能の利用、メールの送信
が可能です。
【補足説明】
・チャット機能を利用する場合は、「ダイレクトメッセージ」
ボタンをタップすると、チャットの画面が表示されます。
6 情報の確認後、画面を閉じ
る場合は、「閉じる」ボタン
をタップします。

30
8.アプリケーションの操作方法(顧客情報管理)
スマートフォンでのログイン前にPCまたはタブレットでログインし、顧客情報簡易画面の設定やホーム画面
の「ページ設定」で「顧客情報」の機能を削除している場合、本機能が利用できませんので、ご注意くださ
い(画面左上の「ドロワーアイコン」をタップしても「顧客情報」ボタンが表示されません)。
【サーバユニットAバージョン:1.1.00~】
顧客情報追加
サーバユニットAに顧客情報の追加が最大5000件まで可能です。
1 画面左上の「ドロワーアイ
コン」をタップします。
2 「顧客情報」ボタンを
タップします。
3 「顧客情報を追加する」
ボタンをタップします。

31
4 「顧客追加」画面が
表示されるので、各項目を
設定します。
5 設定が終わったら、
「追加する」ボタンを
タップします。
追加画面が自動で閉じ、
追加完了となります。
※追加を中止する場合は、「閉じる」
ボタンをタップします。

32
補足説明 ●設定可能な項目は、以下の表の通り。
設定項目 概要 設定範囲
①★名前 姓
顧客の名前を設定します。 全角/半角20文字以内
記号設定可能 名
②★名前(フリガナ) 姓 名前の読み(フリガナ)を設定します。
※ひらがなで設定した場合、設定後に自動でカタカナに
変換されます。
全角/半角50文字以内
記号設定可能 名
③会社
会社を選択する ボタンをタップし、「会社情報選択」画面
において、登録されている会社の中から選択します(*2)。
選択肢にない会社は、 新しく入力する ボタンをタップ
すると登録が可能です(*2)。ボタンのタップ後に再度登録
されている会社の中から選択する場合は、
一覧から選択する ボタンをタップしてください。
「会社情報選択」画面から選択
【サーバユニットAバージョン:
1.2.00~】
※登録する会社名(フリガナ)の頭
文字のタブをタップし、表示さ
れた会社名のリストをタップし
て「OK」ボタンをタップします。
④所属 顧客の所属情報を設定します。 全角/半角50文字以内
記号設定可能
⑤役職 顧客の役職を設定します。 全角/半角50文字以内
記号設定可能
⑥電話番号1~3 顧客の電話番号を3つまで設定可能です。
半角数字/記号25桁以内
(うち数字は16桁以内)
記号は - ( ) * # が設定可能
⑦外線グループ1~3 ⑥で設定した電話番号1~3で外線発信する際の外線グ
ループ(*3)を設定します。 半角数字(0~16)(*4)
⑧FAX番号 顧客のFAX番号を設定します。
半角数字/記号25桁以内
(うち数字は16桁以内)
記号は - ( ) * # が設定可能
⑨メールアドレス1~2 携帯電話やスマートフォンのメールアドレスを設定
します。
半角50文字以内
記号設定可能(*5)
⑩主装置
情報
相手区分 顧客情報を主装置の電話帳へ登録する際の相手区分(*3)
を設定します。 半角数字(1~30)(*4)
登録番号 顧客情報を主装置の電話帳へ登録する際の短縮番号(*3)
を設定します。 半角数字(0~9999)(*6)
⑪担当者
顧客の担当者名を設定します。
最初は登録するユーザーの名前が入っていますが、変更も
可能です。
全角/半角50文字以内
記号設定可能
⑫メモ メモを入力します。 全角/半角1000文字以内 記号/絵文字設定可能
⑬所属社外グループ 登録されているグループの中から選択します。
複数のグループが選択可能です。 (*7)
*1:★は必ず設定してください。
*2:会社名を選択して登録した場合、サーバユニットAに会社情報として登録されている会社名(フリガナ)、住所、URLも
併せて登録されます。
尚、新しく入力する場合の設定範囲は以下の通りです。
・会社名:全角/半角50文字以内(記号設定可能)
・会社名(フリガナ):全角/半角50文字以内(記号設定可能)
・住所:全角/半角50文字以内(記号設定可能)
・URL:半角50文字以内(記号設定可能)
※会社名と会社名(フリガナ)は必ず設定してください。
*3:「外線グループ」「相手区分」「登録番号」の詳細については、主装置の取扱説明書をご参照ください。
「外線グループ」は、主装置の取扱説明書では「外線自動発信グループ」と呼んでいます。
尚、社内アクセス時に発信電話機設定を「固定電話機から発信する」で利用している際、顧客詳細画面からクリック・
トゥ・コール機能を行う場合は外線グループの設定を必ず「00」にしてください。
*4:1桁も設定可能ですが、自動的に2桁で登録されます(「1」を設定すると、「01」で登録されます)。
*5:記号は _ . - + @ が設定可能です。
*6:1~3桁も設定可能ですが、自動的に4桁で登録されます(「10」を設定すると、「0010」で登録されます)。
*7:「グループ一覧」に表示されているグループを選択して <追加 をタップすると、所属グループに追加します。
「所属グループ」に表示されているグループを選択して 削除 をタップすると、所属グループから削除します。
※OS側の制約により、 削除 をタップした場合に画面の表示件数が更新されないことがあります。この場合は、
該当箇所(件数が更新されていない部分)をタップすることで、表示件数が更新されます。

33
8.アプリケーションの操作方法(顧客情報管理)
顧客情報検索
サーバユニットAに登録されている顧客情報の検索が可能です。
1 画面左上の「ドロワーアイ
コン」をタップします。
2 「顧客情報」ボタンを
タップします。
3 登録されている顧客が
表示されますので、検索
条件を入力し、「検索」
ボタンをタップします。
【補足説明】
・ ボタンのタップで、グループごとに顧客情報を表示する
ことも可能です。

34
4 入力した検索条件に合致
する顧客が一覧に
表示されます。
【補足説明】
・顧客の名前以外の情報(会社名/メールアドレス/電話番号
など)も検索の対象となります。

35
8.アプリケーションの操作方法(顧客情報管理)
顧客情報編集
サーバユニットAに登録されている顧客情報の編集が可能です。
1 画面左上の「ドロワーアイ
コン」をタップします。
2 「顧客情報」ボタンを
タップします。
3 情報を編集したい顧客の
名前をタップします。
【補足説明】
・ ボタンのタップで、グループごとに顧客情報を表示する
ことも可能です。
・検索結果の表示画面でも顧客情報の編集は可能です。

36
4 「顧客詳細」画面が
表示されるので、
「編集する」ボタンを
タップします。
※編集を中止する場合は、「閉じる」
ボタンをタップします。
【補足説明】
・「顧客詳細」画面からの顧客削除も可能です。
「削除する」ボタンをタップしてください。
5 「顧客編集」画面が
表示されるので、各項目を
編集します。
6 編集が終わったら、
「更新する」ボタンを
タップします。
編集画面が自動で閉じ、
編集完了となります。
※編集を中止する場合は、「閉じる」
ボタンをタップします。

37
8.アプリケーションの操作方法(顧客情報管理)
顧客情報削除
サーバユニットAに登録されている顧客情報の削除が可能です。
1 画面左上の「ドロワーアイ
コン」をタップします。
2 「顧客情報」ボタンを
タップします。
3 情報を削除したい顧客に
チェックをし、「削除する」
ボタンをタップします。
【補足説明】
・2つ以上の顧客にチェックをし、複数の情報の同時削除が
可能です。

38
4
確認のダイアログが表示
されるので、「OK」ボタン
をタップします。
ダイアログが自動で閉じ、
削除完了となります。
※削除を中止する場合は、「キャン
セル」ボタンをタップします。

39
8.アプリケーションの操作方法(顧客情報管理)
顧客情報のダウンロード
サーバユニットAに登録されている顧客情報をExcel(xls)のファイル形式でダウンロードすることが可能
です。
1 画面左上の「ドロワーアイ
コン」をタップします。
2 「顧客情報」ボタンを
タップします。
3 「表示中の一覧をダウン
ロード」ボタンをタップ
します。
端末の通知バーにアプリケ
―ションのアイコンが表示
されますので、タップして
ファイルのダウンロードが
完了していることを確認
します。
【補足説明】
・顧客情報の一覧が複数ページある場合、全てのページの
顧客情報をダウンロードします。
・ダウンロードしたファイルは、端末での閲覧やUSB接続に
よるPCへのコピーなどが可能です。
※ファイルのダウンロード先は、端末の
「storage/emulated/0/officeassist/download/」内
となります。

40
8.アプリケーションの操作方法(顧客情報管理)
顧客情報の主装置電話帳転送
サーバユニットAに登録されている顧客情報を主装置電話帳へ転送することが可能です。
1 画面左上の「ドロワーアイ
コン」をタップします。
2 「顧客情報」ボタンを
タップします。
3 情報を転送したい顧客に
チェックをし、「主装置の
電話帳へ登録する」ボタン
をタップします。
※全ての顧客情報を主装置電話帳へ
一括で転送したい場合は、「主装置
の電話帳へ全て登録する」ボタンを
タップしてください(チェックは
不要です)。
【サーバユニットAバージョン:
1.1.00~】
【補足説明】
・1つ以上の顧客にチェックをしてください。
・2つ以上の顧客にチェックをし、複数の情報の同時転送が
可能です。
・チェックをした顧客の電話番号1が未登録の場合、電話番号2
や電話番号3が登録されている状態であっても主装置電話帳に
電話番号は登録されません(※ただし、既に主装置電話帳に
電話番号1が登録されている場合は除く。)。
また、電話番号1と電話番号3が登録されている場合は(電話
番号2が未登録)、電話番号1のみ主装置電話帳に登録され
ます(※ただし、既に主装置電話帳に電話番号2が登録されて
いる場合は除く。)ので、ご注意ください。
・転送先の主装置へ既に同じ短縮番号が登録されている場合、
そのまま転送を行うと、情報は上書きされます。
必要な情報が削除されないように、事前にご確認ください。

41
4 確認のダイアログが表示
されるので、「OK」ボタン
をタップします。
※転送を中止する場合は、「キャン
セル」ボタンをタップします。
5 転送完了のメッセージが
表示されるので、「閉じる」
ボタンをタップします。

42
8.アプリケーションの操作方法(顧客情報管理)
Google連絡先からの顧客情報取込み
Google連絡先と連携してサーバユニットAへ顧客情報を取り込むことが可能です。
※サーバユニットAに顧客情報が登録されていない場合においても、Google連絡先を取り込むことが可能
です。【サーバユニットAバージョン:1.1.00~】
1 画面左上の「ドロワーアイ
コン」をタップします。
2 「顧客情報」ボタンを
タップします。
3 「Google連絡先取込み」
ボタンをタップします
(サーバユニットAバー
ジョン:1.1.00~)。

43
4 確認のメッセージが表示
されるので、「開始」ボタン
をタップします。
※取り込みを中止する場合は、
「閉じる」ボタンをタップします。
5 取り込み完了のメッセージ
が表示されるので、「閉じ
る」ボタンをタップします。
【補足説明】
・取り込みに失敗した場合は、サーバユニットAの管理設定で
Googleアカウントに正しくログインできていることを
ご確認ください。
ご注意 ●Google連絡先から取り込んだ電話番号に半角数字、-、(、)、*、#以外の情報が含まれていた場合、顧客情報として取り込む
ことができませんので、ご注意ください。
ただし、電話番号の先頭が+81の場合は、0に置き換えた電話番号として顧客情報に取り込まれます。

44
8.アプリケーションの操作方法(顧客情報管理)
社外グループ削除
サーバユニットAに登録されている社外グループの削除が可能です。
1 画面左上の「ドロワーアイ
コン」をタップします。
2 「顧客情報」ボタンを
タップします。
3 画面右下の ボタンを
タップします。

45
4 「グループの管理」を
タップします。
5 削除したいグループ名に
チェックをし、「削除する」
ボタンをタップします。
【補足説明】
・2つ以上のグループ名にチェックをし、複数の情報の同時削除
が可能です。
また、「グループ名」の左にあるチェックボックスへチェック
をすると、現在表示されているページの全ての情報を選択する
ことも可能です。
※社外グループの登録数が複数ページに渡っている場合、
現在表示されているページの情報のみ複数の選択が可能と
なりますので、ご注意ください。
・グループ名をタップすると、「社外グループ詳細」画面が表示
され、グループメンバーを確認することが可能です。
「社外グループ詳細」画面でグループを削除する場合は、
「削除する」ボタンをタップしてください。中止する場合は、
「閉じる」ボタンをタップしてください。
6
確認のダイアログが表示
されるので、「OK」ボタン
をタップします。
ダイアログが自動で閉じ、
削除完了となります。
※削除を中止する場合は、「キャン
セル」ボタンをタップします。

46
8.アプリケーションの操作方法(顧客情報管理)
会社情報追加
サーバユニットAに顧客の会社情報の追加が最大5000件(サーバユニットAバージョン:1.2.00~)まで
可能です。
1 画面左上の「ドロワーアイ
コン」をタップします。
2 「顧客情報」ボタンを
タップします。
3 画面右下の ボタンを
タップします。

47
4 「会社情報の管理」を
タップします。
5 「会社情報を追加する」
ボタンをタップします。
6 「会社情報追加」画面
が表示されるので、各項目
を設定します。
7 設定が終わったら、
「追加する」ボタンを
タップします。
追加画面が自動で閉じ、
追加完了となります。
※追加を中止する場合は、「閉じる」
ボタンをタップします。

48
補足説明 ●設定可能な項目は、以下の表の通り。
設定項目 概要 設定範囲
①★会社名 会社の名前を設定します。 全角/半角50文字以内
記号設定可能
②★会社名(フリガナ)
会社の名前(フリガナ)を設定します。
※ひらがなで設定した場合、設定後に自動でカタカナに
変換されます。
全角/半角50文字以内
記号設定可能
③住所 会社の住所を設定します。 全角/半角50文字以内
記号設定可能
④URL 会社のホームページなどのWebサイトを設定します。 半角50文字以内
記号設定可能
*1:★は必ず設定してください。

49
8.アプリケーションの操作方法(顧客情報管理)
会社情報検索
サーバユニットAに登録されている会社情報の検索が可能です。
1 画面左上の「ドロワーアイ
コン」をタップします。
2 「顧客情報」ボタンを
タップします。
3 画面右下の ボタンを
タップします。

50
4 「会社情報の管理」を
タップします。
5 登録されている会社情報が
表示されますので、検索
条件を入力し、「検索」
ボタンをタップします。
6 入力した検索条件に合致
する会社情報が一覧に
表示されます。
【補足説明】
・会社の名前以外の情報(住所/URL)も検索の対象となります。

51
8.アプリケーションの操作方法(顧客情報管理)
会社情報編集
サーバユニットAに登録されている会社情報の編集が可能です。
1 画面左上の「ドロワーアイ
コン」をタップします。
2 「顧客情報」ボタンを
タップします。
3 画面右下の ボタンを
タップします。

52
4 「会社情報の管理」を
タップします。
5 編集したい会社名を
タップします。
6
「会社情報詳細」画面
が表示されるので、
「編集する」ボタンを
タップします。
※編集を中止する場合は、「閉じる」
ボタンをタップします。
【補足説明】
・「会社情報詳細」画面からの会社情報削除も可能です。
「削除する」ボタンをタップしてください。
7 「会社情報編集」画面
が表示されるので、各項目
を編集します。

53
8 編集が終わったら、
「更新する」ボタンを
タップします。
編集画面が自動で閉じ、
編集完了となります。
※編集を中止する場合は、「閉じる」
ボタンをタップします。

54
8.アプリケーションの操作方法(顧客情報管理)
会社情報削除
サーバユニットAに登録されている会社情報の削除が可能です。
1 画面左上の「ドロワーアイ
コン」をタップします。
2 「顧客情報」ボタンを
タップします。
3 画面右下の ボタンを
タップします。

55
4 「会社情報の管理」を
タップします。
5 削除したい会社名に
チェックをし、「削除する」
ボタンをタップします。
【補足説明】
・2つ以上の会社情報にチェックをし、複数の情報の同時削除
が可能です。
6
確認のダイアログが表示
されるので、「OK」ボタン
をタップします。
ダイアログが自動で閉じ、
削除完了となります。
※削除を中止する場合は、「キャン
セル」ボタンをタップします。

56
8.アプリケーションの操作方法(顧客情報管理)
会社情報のダウンロード
サーバユニットAに登録されている会社情報をExcel(xls)のファイル形式でダウンロードすることが可能
です。
1 画面左上の「ドロワーアイ
コン」をタップします。
2 「顧客情報」ボタンを
タップします。
3 画面右下の ボタンを
タップします。

57
4 「会社情報の管理」を
タップします。
5 「表示中の一覧をダウン
ロード」ボタンをタップ
します。
端末の通知バーにアプリケ
―ションのアイコンが表示
されますので、タップして
ファイルのダウンロードが
完了していることを確認
します。
【補足説明】
・会社情報の一覧が複数ページある場合、全てのページの
会社情報をダウンロードします。
・ダウンロードしたファイルは、端末での閲覧やUSB接続に
よるPCへのコピーなどが可能です。
※ファイルのダウンロード先は、端末の
「storage/emulated/0/officeassist/download/」内
となります。

58
9.アプリケーションの操作方法(更新情報表示)
スマートフォンでのログイン前にPCまたはタブレットでログインし、更新情報簡易画面の設定やホーム画面
の「ページ設定」で「更新情報」の機能を削除している場合、本機能が利用できませんので、ご注意くださ
い(画面左上の「ドロワーアイコン」をタップしても「更新情報」ボタンが表示されません)。
【サーバユニットAバージョン:1.1.00~】
更新情報検索・確認
サーバユニットAに登録されているスケジュールや顧客情報を変更した際に記録される更新情報の検索・確認
が可能です。
1 画面左上の「ドロワーアイ
コン」をタップします。
2 「更新情報」ボタンを
タップします。
3 更新情報の一覧が表示
されますので、検索条件を
入力し、「検索」ボタンを
タップします。
※「更新日時」については、更新した
当日/当日以外に関わらず、日付及び
時刻が表示されます
(サーバユニットAバージョン:
1.1.00~)。
【補足説明】
・画面右下にある ボタンのタップで、以下の中から表示
する更新情報の一覧を変更することが可能です。
①すべてのアプリ:スケジュールと顧客情報の両方に関する
更新情報の一覧を表示します。
②スケジュール:スケジュールに関する更新情報の一覧を
表示します。
③顧客情報:顧客情報に関する更新情報の一覧を表示します。
また、「検索」ボタンの左にある ボタンをタップする
と、上記①~③の他にグループ(部署)ごとに更新情報の一覧
を表示することも可能です。
・更新情報は、最大100件まで保存されます。100件を超えた
際は、更新日時の古い情報から順に自動で削除されます。

59
4 入力した検索条件に合致
する更新情報が一覧に
表示されます。
5 「内容」欄の記載部分を
タップすると、スケジュー
ルまたは顧客情報の詳細
画面を確認することが
できます。
6 「名前」欄の記載部分を
タップすると、「ユーザー
ポップアップ」画面が表示
されます。
【補足説明】
・自ユーザーの「ユーザーポップアップ」画面を表示した場合
は、自分のプロフィールの確認や編集が可能です。
・他ユーザーの「ユーザーポップアップ」画面を表示した場合
は、ダイレクトメッセージの送信や他ユーザーのプロフィー
ル確認が可能です。

60
10.アプリケーションの操作方法(履歴情報表示)
スマートフォンでのログイン前にPCまたはタブレットでログインし、履歴情報簡易画面の設定やホーム画面
の「ページ設定」で「履歴情報」の機能を削除している場合、本機能が利用できませんので、ご注意くださ
い(画面左上の「ドロワーアイコン」をタップしても「履歴情報」ボタンが表示されません)。
【サーバユニットAバージョン:1.1.00~】
履歴情報検索・確認
主装置の発着信履歴の検索・確認が可能です。また、履歴からクリック・トゥ・コール機能の利用や顧客
情報への電話番号登録も可能です。
1 画面左上の「ドロワーアイ
コン」をタップします。
2 「履歴情報」ボタンを
タップします。
3 履歴情報の一覧が表示
されますので、検索条件を
入力し、「検索」ボタンを
タップします。
※日時については、発着信した当日/
当日以外に関わらず、日付及び時刻
が表示されます
(サーバユニットAバージョン:
1.1.00~)。
【補足説明】
・画面右下にある ボタンのタップで、以下の中から表示
する履歴情報の一覧を変更することが可能です。
①すべての履歴:着信履歴と発信履歴の両方の情報を表示
します。
②着信履歴:着信履歴の情報を表示します。
③発信履歴:発信履歴の情報を表示します。
・同じ電話番号を登録しているユーザーまたは顧客が存在する
場合、1件の着信履歴または発信履歴に対して複数の履歴情報
が表示されます。
・履歴情報は、最大200件(着信履歴:最大100件、発信履歴:
最大100件)まで保存されます。最大件数を超えた際は、履歴
日時の古い情報から順に削除されます。
※同じ電話番号を登録しているユーザーまたは顧客が複数存
在する場合、最大件数を超えて保存されることがあります。

61
4 入力した検索条件に合致
する履歴情報が一覧に
表示されます。
【補足説明】
・名前以外の情報(フリガナや電話番号)も検索の対象と
なります。
5 ユーザー名や顧客の名前を
タップすると、「ユーザー
詳細」画面や「顧客詳細」
画面を確認することが
できます。
6 「リンクとなっている
電話番号」をタップすると、
クリック・トゥ・コール
機能を利用することが
できます。
7 「- - - -」と表示されて
いるリンクをタップすると、
「登録の確認」画面が表示
されますので、指定した
電話番号を顧客情報へ登録
することができます。
【補足説明】
・「新規で顧客を追加する」ボタンをタップした場合:
「電話番号1」に指定した電話番号が入力された状態で
「顧客追加」画面が表示されます。必要な情報を設定して
ください。
・「既存の顧客に追加する」ボタンをタップした場合:
サーバユニットAに登録されている顧客情報が一覧で表示
されます( ボタンのタップでグループごとに表示する
ことまたは顧客の検索をすることも可能です)。追加する
顧客の名前をタップすると、「電話番号1~3」のいずれかに
指定した電話番号が入力された状態で「顧客編集」画面が
表示されます。必要な情報を設定してください。
※既に「電話番号1~3」全てが登録されている場合はエラー
ダイアログが表示され、指定した電話番号を登録すること
ができませんので、ご注意ください。

62
10.アプリケーションの操作方法(履歴情報表示)
履歴情報削除
主装置の発着信履歴の削除が可能です。
【サーバユニットAバージョン:1.1.00~】
1 画面左上の「ドロワーアイ
コン」をタップします。
2 「履歴情報」ボタンを
タップします。
3 履歴情報の一覧が表示
されますので、削除したい
履歴にチェックをし、「削除
する」ボタンをタップ
します。
【補足説明】
・2つ以上の履歴情報にチェックをし、複数の情報の同時削除
が可能です。

63
4
確認のダイアログが表示
されるので、「OK」ボタン
をタップします。
ダイアログが自動で閉じ、
削除完了となります。
※削除を中止する場合は、「キャン
セル」ボタンをタップします。

64
11.アプリケーションの操作方法(スケジュール管理)
スマートフォンでのログイン前にPCまたはタブレットでログインし、スケジュール簡易画面の設定やホーム
画面の「ページ設定」で「スケジュール」の機能を削除している場合、本機能が利用できませんので、ご注
意ください(画面左上の「ドロワーアイコン」をタップしても「スケジュール」ボタンが表示されません)。
【サーバユニットAバージョン:1.1.00~】
スケジュール確認(ブロック表示)
サーバユニットAにユーザーや設備ごとに登録されているスケジュールをブロック表示で確認することが
可能です。
1 画面左上の「ドロワーアイ
コン」をタップします。
2 「スケジュール」ボタンを
タップします。
3 画面右下の ボタンを
タップします。

65
4 「ブロック」をタップ
します。
5 登録されているスケジュー
ルをブロック表示で確認
することができます。
【補足説明】
・表示する日付は、 の各ボタンで変更する
ことが可能です。
・スケジュールを確認したいユーザーや設備は、プルダウンメニ
ューから選択します。部署やMyグループ、設備グループごと
に複数のユーザーや設備を選択することも可能です。「ユーザ
ー選択」とした場合、「ユーザー追加」ボタンをタップして
確認したいユーザーを追加してください。
・予定が入っている時間帯をタップすると、「スケジュール詳細」
画面が表示されます。
・予定が入っていない時間帯をタップすると、「スケジュール
追加」画面が表示されます。

66
11.アプリケーションの操作方法(スケジュール管理)
スケジュール確認(日表示)
サーバユニットAにユーザーや設備ごとに登録されているスケジュールを日表示で確認することが可能です。
1 画面左上の「ドロワーアイ
コン」をタップします。
2 「スケジュール」ボタンを
タップします。
3 画面右下の ボタンを
タップします。

67
4 「日」をタップします。
5 登録されているスケジュー
ルを日表示で確認すること
ができます。
【補足説明】
・表示する日付は、 の各ボタンで変更する
ことが可能です。
・スケジュールを確認したいユーザーや設備は、プルダウンメニ
ューから選択します。部署やMyグループ、設備グループごと
に複数のユーザーや設備を選択することも可能です。
・予定が入っている時間帯をタップすると、「スケジュール詳細」
画面が表示されます。
・予定が入っていない自分の時間帯をタップすると、「スケジュ
ール追加」画面が表示されます。

68
11.アプリケーションの操作方法(スケジュール管理)
スケジュール確認(一覧表示)
サーバユニットAにユーザーや設備ごとに登録されているスケジュールを一覧表示で確認することが可能
です。
1 画面左上の「ドロワーアイ
コン」をタップします。
2 「スケジュール」ボタンを
タップします。
3 登録されているスケジュー
ルを一覧表示で確認する
ことができます。
【補足説明】
・ブロック表示中や日表示中にスケジュールを一覧表示で確認
したい場合は、画面右下の ボタン→「一覧」の順にタッ
プしてください。
・表示する日付は、 の各ボタンで変更する
ことが可能です。
・スケジュールを確認したいユーザーや設備は、プルダウンメニ
ューから選択します。1ユーザーまたは1設備のみ選択可能
です。
・予定のタイトルをタップすると、「スケジュール詳細」画面が
表示されます。

69
11.アプリケーションの操作方法(スケジュール管理)
スケジュール追加
サーバユニットAにユーザーや設備ごとにスケジュールの追加が可能(最大件数の上限なし)です。
1 画面左上の「ドロワーアイ
コン」をタップします。
2 「スケジュール」ボタンを
タップします。
3 「予定を追加する」ボタン
をタップします。

70
4 「スケジュール追加」画面
が表示されるので、各項目
を設定します。
5 設定が終わったら、
「追加する」ボタンを
タップします。
追加画面が自動で閉じ、
追加完了となります。
※追加を中止する場合は、「閉じる」
ボタンをタップします。

71
補足説明 ●設定可能な項目は、以下の表の通り。
設定項目 概要 設定範囲
①日時 スケジュールを追加する日や時間を設定します。
・日付と時間で設定(*2)
・繰り返し設定(*3)
・期間で指定(*4)
②★タイトル スケジュールに表示されるタイトルを設定します。 全角/半角50文字以内
記号設定可能
③場所 場所の情報を設定します。 全角/半角50文字以内
記号設定可能
④内容 スケジュールの詳細な情報を設定します。 全角/半角1000文字以内
記号設定可能
⑤公開 スケジュールの公開範囲を設定します。
ラジオボタン
「公開/非公開/完全に隠す」の中
から選択
⑥参加者 参加者を設定します。 「参加者選択」ボタンをタップ
して設定します(*5)
⑦設備 使用する設備を設定します。 「設備選択」ボタンをタップ
して設定します(*6)
*1:★は必ず設定してください。
*2:日付はカレンダーアイコンのタップ、時間はプルダウンメニューで設定します。尚、時間については、「終日」を設定
することも可能(チェックボックス)です。
*3:「繰り返す」ボタンをタップして、「繰り返しパターン」・「繰り返し期間」・「時間」を設定します。中止する場合
は、「繰り返さない」ボタンをタップします。
*4:「期間で指定する」ボタンをタップし、カレンダーアイコンのタップで設定します。中止する場合は、「時間で指定す
る」ボタンをタップします。
*5:右側のボックスに表示されているユーザーを選択して <追加 をタップすると、参加者一覧に追加します。
(プルダウンメニューから選択したグループ(部署)に所属するユーザーのみを表示することも可能です)
左側のボックスに表示されているユーザーを選択して 削除 をタップすると、参加者一覧から削除します(*7)。
※「参加者による予定の編集権限を設定する」をタップで、参加者の編集権限を設定(可または不可のラジオボタン)
します。
*6:右側のボックスに表示されている設備を選択して <追加 をタップすると、設備一覧に追加します。
(プルダウンメニューから選択したグループに所属する設備のみを表示することも可能です)
左側のボックスに表示されている設備を選択して 削除 をタップすると、設備一覧から削除します(*7)。
*7:OS側の制約により、 削除 をタップした場合に画面の表示件数が更新されないことがあります。この場合は、該当
箇所(件数が更新されていない部分)をタップすることで、表示件数が更新されます。

72
11.アプリケーションの操作方法(スケジュール管理)
スケジュール検索
サーバユニットAにユーザーや設備ごとに登録されているスケジュールの検索が可能です。
1 画面左上の「ドロワーアイ
コン」をタップします。
2 「スケジュール」ボタンを
タップします。
3 スケジュール画面が
表示されますので、検索
条件を入力し、「検索」
ボタンをタップします。

73
4 入力した検索条件に合致
するスケジュールが
表示されます。
【補足説明】
・「ブロック/日/一覧」の各表示で検索が可能です。
・検索結果の表示後、プルダウンメニューから部署やMyグルー
プ、設備グループまたはユーザーや設備ごとにさらに絞り込み
が可能です。

74
11.アプリケーションの操作方法(スケジュール管理)
スケジュール確定
他のユーザーがサーバユニットAに登録したスケジュールへの参加を確定することが可能です。
1 画面左上の「ドロワーアイ
コン」をタップします。
2 「スケジュール」ボタンを
タップします。
3 スケジュール画面が
表示されますので、確定
したいスケジュールの
タイトル(青字で「仮」が
表示されています)をタップ
します。
【補足説明】
・「ブロック/日/一覧」の各表示で確定したいスケジュールの
タイトルをタップすることが可能です。

75
4 「スケジュール詳細」画面
が表示されますので、
「確定する」ボタンを
タップします。
詳細画面が自動で閉じ、
確定完了となります。
※確定を中止する場合は、「閉じる」
ボタンをタップします。
【補足説明】
・スケジュールを確定すると、青字の「仮」は削除されます。
・既に確定したスケジュールの詳細画面で「仮スケジュールに
戻す」ボタンをタップすると、確定を取り消すことも可能
です。

76
11.アプリケーションの操作方法(スケジュール管理)
スケジュール編集
サーバユニットAにユーザーや設備ごとに登録されているスケジュールの編集が可能です。
1 画面左上の「ドロワーアイ
コン」をタップします。
2 「スケジュール」ボタンを
タップします。
3 スケジュール画面が
表示されますので、編集
したいスケジュールの
タイトルをタップします。
【補足説明】
・「ブロック/日/一覧」の各表示で編集したいスケジュールの
タイトルをタップすることが可能です。

77
4 「スケジュール詳細」画面
が表示されますので、
「編集する」ボタンを
タップします。
※編集を中止する場合は、
「閉じる」ボタンをタップします。
【補足説明】
・他のユーザーが登録したスケジュールの場合、編集権限の設定
によっては「編集する」ボタンが表示されず、編集を行うこと
ができません。
5
「スケジュール編集」画面
が表示されるので、各項目
を編集します。
6 編集が終わったら、
「更新する」ボタンを
タップします。
編集画面が自動で閉じ、
編集完了となります。
※編集を中止する場合は、「閉じる」
ボタンをタップします。
【補足説明】
・複数の端末でスケジュールの編集を同時に行った場合、正常に
編集完了とならないことがあります。
・自分が編集中のスケジュールを他のユーザーが削除した場合
であってもそのスケジュールを更新することで、新たなスケ
ジュールとして登録されることがあります。

78
11.アプリケーションの操作方法(スケジュール管理)
スケジュール削除
サーバユニットAにユーザーや設備ごとに登録されているスケジュールの削除が可能です。
1 画面左上の「ドロワーアイ
コン」をタップします。
2 「スケジュール」ボタンを
タップします。
3 スケジュール画面が
表示されますので、削除
したいスケジュールの
タイトルをタップします。
【補足説明】
・「ブロック/日/一覧」の各表示で削除したいスケジュールの
タイトルをタップすることが可能です。

79
4 「スケジュール詳細」画面
が表示されるので、削除
する場合の条件を設定
します。
【補足説明】
・自分の予定のみを削除するか、参加者全員の予定を削除するか
を設定します。参加者全員の予定を削除する場合は、事前に
他の参加者の方にもご確認ください。
5 「削除する」ボタンを
タップします。
※削除を中止する場合は、「閉じる」
ボタンをタップします。
【補足説明】
・他のユーザーが登録したスケジュールの場合、編集権限の設定
によっては「削除する」ボタンが表示されず、削除を行うこと
ができません。
6
確認のダイアログが表示
されるので、「OK」ボタン
をタップします。
ダイアログが自動で閉じ、
削除完了となります。
※削除を中止する場合は、「キャン
セル」ボタンをタップします。

80
11.アプリケーションの操作方法(スケジュール管理)
スケジュールコピー
サーバユニットAにユーザーや設備ごとに登録されているスケジュールをコピーし、新しいスケジュールの
追加が可能です。
1 画面左上の「ドロワーアイ
コン」をタップします。
2 「スケジュール」ボタンを
タップします。
3 スケジュール画面が
表示されますので、コピー
したいスケジュールの
タイトルをタップします。
【補足説明】
・「ブロック/日/一覧」の各表示でコピーしたいスケジュールの
タイトルをタップすることが可能です。

81
4 「スケジュール詳細」画面
が表示されるので、「コピー
して登録する」ボタンを
タップします。
※コピーを中止する場合は、
「閉じる」ボタンをタップします。
5 「スケジュール追加」画面
が表示されるので、各項目
を設定します。
【補足説明】
・コピーをすると、コピー元と同じ日時となります。そのまま
ではスケジュールが重複するため、日時を必ず変更してくだ
さい。
6
設定が終わったら、「追加
する」ボタンをタップ
します。
追加画面が自動で閉じ、
追加完了となります。
※追加を中止する場合は、
「閉じる」ボタンをタップします。

82
11.アプリケーションの操作方法(スケジュール管理)
スケジュール通知
サーバユニットAにユーザーや設備ごとに登録されているスケジュールの日時またはその近くになったとき
や他のユーザーによって自分に関わるスケジュールが登録及び編集・削除されたときに通知が可能です。
1 通知が入ると、画面右上の
「お知らせアイコン」に
メッセージが入ります。
※既に他の通知が入っている場合は、
通知の件数(数字)が増えて表示
されます。
尚、「お知らせアイコン」における
通知の最大件数は、300件です。
最大件数を超えた際は、日時の古い
通知から順に削除されます。
【補足説明】
・通知は以下の場合に入ります。
①自分が参加予定のスケジュールが予定時刻またはその近く
になった場合
※通知が入る時刻をサーバユニットAの管理設定で
「0分前~1時間前」の中から設定可能です。
②自分が参加予定のスケジュールを他のユーザーが登録した
場合
③自分が参加予定のスケジュールを他のユーザーが編集や
削除した場合
また、Push通知機能によるバックグラウンド時や画面消灯時
等の端末の通知音鳴動とポップアップや通知表示、アラーム通
知機能によるペアリングしている電話機(対象となる電話機の
み)のアラーム音鳴動(上記①の場合のみ)も可能です。
※Ver.[1.2.00]より利用可能なAndroid8.0以上の機種にお
いては、端末側で「アプリの通知」の設定が追加されてい
ます。
通知の設定(有効/無効)及び通知のカテゴリの設定(有効/無
効)や通知のカテゴリにおける重要度またはチャネル動作の
設定によっては、通知音が鳴動しないこと、ポップアップや
通知が表示されないことがあります。
また、通知のカテゴリの設定について、一度通知のカテゴリ
の設定を無効の状態にした後に再度有効の状態にした場合、
端末側の動作で通知の重要度またはチャネル動作の設定は
OSの初期値になることがあります。
2 アイコンをタップすると、
「あなた宛のお知らせ」
画面で通知の内容を確認
することができます。
内容をタップすると、
「スケジュール詳細」画面
を確認することができます。
【補足説明】
・「すべて既読」ボタンをタップすると、すべての通知の内容を
既読状態とし、「あなた宛のお知らせ」画面を閉じます。
・既に削除されているスケジュールに関する通知の内容を
タップした場合、「スケジュールが見つかりませんでした。」
の画面が表示されます。
・通知の内容をタップすると、通知の件数は減って表示されます。
ただし、他のユーザーの既読状況などにより、自分が通知の
内容をタップしていない場合であっても減ることがあります。

83
補足説明 ●Push通知機能を利用する場合、システム環境にインターネット回線が繋がっている必要があります。
●アラーム通知機能を利用する場合、ペアリングしている電話機に主装置の設定でプログラマブルキー「アラーム通知」を登録する
必要があります(設定方法は主装置の取扱説明書をご参照ください)。尚、ペアリングしている電話機でアラーム音が鳴動
すると、主装置で設定したプログラマブルキーが赤点滅し、電話機のLCDに「アラーム通知を受信」と表示されます。
点滅中のプログラマブルキーを押すと、スケジュールの通知内容を確認することが可能です。
※スケジュール通知時、ペアリングしている電話機が発着信中または通話中の場合、アラーム音は鳴動しません。
●自分が参加予定のスケジュールを他のユーザーが登録した場合は、スケジュールの確定を行うことで、予定時刻またはその
近くになった際に通知が入ります。
仮スケジュールの場合や既にスケジュールを削除している場合は、予定時刻またはその近くになっても通知が入りませんので、
ご注意ください。
●ログアウトしている場合、スケジュール通知が入らない可能性があります。

84
12.アプリケーションの操作方法(チャット機能)
スマートフォンでのログイン前にPCまたはタブレットでログインし、チャットメッセージ簡易画面の設定や
ホーム画面の「ページ設定」で「チャット」の機能を削除している場合、本機能が利用できませんので、ご
注意ください(画面左上の「ドロワーアイコン」をタップしても「チャット」ボタンが表示されません)。
【サーバユニットAバージョン:1.1.00~】
ルーム追加
サーバユニットAにチャット専用のルームの追加が可能(最大件数の上限なし)です。
1 画面左上の「ドロワーアイ
コン」をタップします。
2 「チャット」ボタンを
タップします。
3 チャット画面が
表示されますので、
「ルームを追加する」
ボタンをタップします。
【補足説明】
・画面右上の アイコンのタップでもチャット画面の表示
が可能です。

85
4 「ルーム追加」画面が
表示されますので、各項目
を設定します。
5 設定が終わったら、
「追加する」ボタンを
タップします。
追加画面が自動で閉じ、
追加完了となります。
※追加を中止する場合は、「閉じる」
ボタンをタップします。
【補足説明】
・次回以降チャット画面の表示時、ルーム一覧に追加したルーム
名が表示されます(参加者全員のルーム一覧に表示されます)。
補足説明 ●設定可能な項目は、以下の表の通り。
設定項目 概要 設定範囲
①参加者
追加するルームでチャットに参加するユーザーと管理者
を設定します(*1)。
※管理者にはルームの編集権限が与えられます。
2人以上設定することも可能です。
・チェックボックス
・プルダウンメニュー
②ルーム名 画面に表示するルームの名前を設定します。設定しない
場合は、参加者の名前を表示します。
全角/半角50文字以内
記号設定可能
*1:所属する部署やMyグループ、参加者として選択済みまたは未選択であるか及び入力した文字列によるユーザー検索に
より、ユーザーの絞り込みが可能です。
*2:参加者は2人以上設定してください。参加者が1人以下の場合、ルームを追加することはできません。
また、20人以上設定した場合、メッセージ送信時にサーバユニットAとの通信速度が低下し、正常に動作しないことが
ありますので、参加者は20人を目安に設定してください。
*3:自分は必ず参加者と管理者に設定してください。

86
12.アプリケーションの操作方法(チャット機能)
ルーム編集
サーバユニットAに登録されているチャット専用のルームの編集が可能です(ルームの管理者に設定した
ユーザーのみ)。
1 画面左上の「ドロワーアイ
コン」をタップします。
2 「チャット」ボタンを
タップします。
3 チャット画面が
表示されますので、
ルーム一覧の中から
編集したいルーム名を
タップします。

87
4 「設定アイコン」を
タップします。
5
「ルーム編集」画面
が表示されるので、各項目
を編集します。
【補足説明】
・参加者の項目を編集する場合は、「参加者選択」ボタンを
タップしてください。
・「ファイルを追加する」ボタンのタップでルームアイコンの
設定や変更が可能です。
※カメラを立ち上げて撮影したファイルやドキュメントなど
に保存されているファイルが設定可能です。
既にルームアイコンを設定している場合は、「以前のルーム
アイコン」が表示されます。設定中のルームアイコンを削除
する場合は、「削除」をタップしてください。
6 編集が終わったら、
「更新する」ボタンを
タップします。
編集画面が自動で閉じ、
編集完了となります。
※編集を中止する場合は、「閉じる」
ボタンをタップします。

88
12.アプリケーションの操作方法(チャット機能)
ルーム削除
サーバユニットAに登録されているチャット専用のルームの削除が可能です(ルームの管理者に設定した
ユーザーのみ)。
1 画面左上の「ドロワーアイ
コン」をタップします。
2 「チャット」ボタンを
タップします。
3 チャット画面が
表示されますので、
ルーム一覧の中から
削除したいルーム名を
タップします。

89
4 「設定アイコン」を
タップします。
5
「ルーム編集」画面
が表示されるので、
「削除する」ボタンを
タップします。
※削除を中止する場合は、「閉じる」
ボタンをタップします。
6
確認のダイアログが表示
されるので、「OK」ボタン
をタップします。
ダイアログが自動で閉じ、
削除完了となります。
※削除を中止する場合は、「キャン
セル」ボタンをタップします。
【補足説明】
・次回以降チャット画面の表示時、ルーム一覧からルームが
削除されます(参加者全員のルーム一覧から削除されます)。

90
12.アプリケーションの操作方法(チャット機能)
メッセージ送信
チャット専用のルームの参加者または特定のユーザーへメッセージの送信が可能です。
1 画面左上の「ドロワーアイ
コン」をタップします。
2 「チャット」ボタンを
タップします。
3 チャット画面が
表示されますので、
メッセージを送信したい
ルーム名または「ユーザー
一覧」画面からユーザー
名をタップします。
【補足説明】
・「ユーザー一覧」画面からメッセージを送信する場合は、
「ユーザー」をタップすると、サーバユニットAに登録されて
いるすべてのユーザーが一覧で表示されます。プルダウン
メニューから部署やMyグループごとに表示することも可能
です。

91
4 メッセージ入力欄に
メッセージを入力します。
【補足説明】
・ルームにメッセージを送信する場合、ルームの参加者はユー
ザーアイコンのタップで確認が可能です。
・メッセージ入力欄が空白のメッセージは送信できません。
5 入力が終わったら、
「送信する」ボタンを
タップします。
メッセージが送信され、
送信されたメッセージは
メッセージ履歴に表示
されます。
【補足説明】
・20人以上のルームの参加者にメッセージを送信した場合、
サーバユニットAとの通信速度が低下し、正常に動作しない
ことがあります。ルームの追加または編集時、参加者は20人
を目安に設定してください。
・特定のユーザーにメッセージを送信すると、次回以降チャット
画面の表示時、相手のユーザー名がルーム一覧に追加され
ます(追加したルームと同様の扱いとなるため、ルームの編集
や削除も可能です)。
・メッセージ履歴に表示されている送信メッセージは、「?人が
既読」の表示で送信したユーザーの既読状況が確認可能です。
表示をタップすると、「既読」画面が表示され、既読したユー
ザーの確認が可能です。
また、「削除する」ボタンのタップで、メッセージ履歴からの
削除も可能です。

92
12.アプリケーションの操作方法(チャット機能)
ファイルの添付
チャット専用のルームの参加者または特定のユーザーへメッセージの送信時、同時にファイルを添付して
送信することが可能です。
1 画面左上の「ドロワーアイ
コン」をタップします。
2 「チャット」ボタンを
タップします。
3 チャット画面が
表示されますので、
メッセージを送信したい
ルーム名または「ユーザー
一覧」画面からユーザー
名をタップします。

93
4 メッセージ入力欄に
メッセージを入力します。
【補足説明】
・メッセージは必ず入力してください。ファイルのみの送信は
できませんので、ご注意ください。
5 「ファイルを追加する」
ボタンをタップして、
添付するファイルを選択
します。
【補足説明】
・ファイル形式は特に問いません。カメラを立ち上げて撮影した
ファイルやドキュメントなどに保存されているファイルが
添付可能です(複数のファイルを添付することも可能)。
ただし、ファイルサイズの合計が「30MB」を超えると、
添付はできませんので、ご注意ください。
6 添付したファイル名が
表示されます。
※添付を中止する場合は、「削除」
ボタンをタップしてください。
【補足説明】
・続けて他のファイルの添付が可能です。
7
添付が終わったら、
「送信する」ボタンを
タップします。
メッセージと添付した
ファイルが送信され、
メッセージ履歴に表示
されます。
【補足説明】
・添付したファイルが画像ファイル(「JPEG/PNG/BMP/GIF」
のいずれかの形式)の場合は、メッセージ履歴に画像が表示
されます。

94
12.アプリケーションの操作方法(チャット機能)
主装置音声ファイルの添付
チャット専用のルームの参加者または特定のユーザーへメッセージの送信時、同時に主装置に録音されている
音声ファイルを添付して送信することが可能です。
1 画面左上の「ドロワーアイ
コン」をタップします。
2 「チャット」ボタンを
タップします。
3 チャット画面が
表示されますので、
メッセージを送信したい
ルーム名または「ユーザー
一覧」画面からユーザー
名をタップします。

95
4 メッセージ入力欄に
メッセージを入力します。
【補足説明】
・メッセージは必ず入力してください。主装置の音声ファイル
のみの送信はできませんので、ご注意ください。
5 「主装置の音声ファイルを
追加する」ボタンをタップ
します。
6 「BOX選択」画面が表示
されるので、留守録BOX
または内線BOXのプルダウ
ンメニューからBOX番号を
選択し、「選択する」ボタン
をタップします。
※添付を中止する場合は、「閉じる」
ボタンをタップしてください。
【補足説明】
・留守録BOXや内線BOXの詳細については、主装置の取扱説明
書をご参照ください。
7 「音声ファイル選択」画面
が表示されるので、一覧
から添付したい音声ファイ
ルを選択して「選択する」
ボタンをタップします。
※選択を中止する場合は、「閉じる」
ボタンをタップしてください。
【補足説明】
・録音時間が「15分」を超えている音声ファイルは添付する
ことができませんので、ご注意ください。

96
8 添付した音声ファイル名が
表示されます。
※添付を中止する場合は、「削除」
ボタンをタップしてください。
9
添付が終わったら、
「送信する」ボタンを
タップします。
メッセージと添付した
音声ファイルが送信され、
メッセージ履歴に表示
されます。
補足説明 ●主装置で録音された音声ファイルのデータ形式は「AAC」となります。必ず再生可能なアプリケーションを使用して再生
してください。一部アプリケーションでは再生できないことがありますので、ご注意ください。

97
12.アプリケーションの操作方法(チャット機能)
メッセージ閲覧
自分が参加しているチャット専用のルームまたは自分と特定のユーザー間のメッセージの閲覧が可能です。
1 画面左上の「ドロワーアイ
コン」をタップします。
2 「チャット」ボタンを
タップします。
3 チャット画面が
表示されますので、
メッセージを閲覧したい
ルーム名またはユーザー名
をタップします。

98
4 メッセージ履歴が表示され、
内容を閲覧することが
できます。
【補足説明】
・自分が送信したメッセージは、「削除する」ボタンのタップで
削除が可能です。
※最後に送受信したメッセージを削除した際、ルーム一覧の
画面では次のメッセージの送受信まで削除したメッセージ
内容及び時刻または日付が表示されます。
ルーム一覧の画面の表示も併せて削除したい場合は、次の
メッセージを送信してください。
・添付ファイルや主装置の音声ファイルがある場合、ファイル名
をタップしてください。ダウンロードが完了し、ファイルの
閲覧や音声ファイルの再生が可能となります。
ファイルのダウンロード先は、端末の
「storage/emulated/0/officeassist/download/」内
となります。
※1:添付ファイルが画像ファイル(「JPEG/PNG/BMP/GIF」
のいずれかの形式)の場合は、メッセージ履歴に画像が
表示されます。
※2:Ver.[1.2.00]より利用可能なAndroid8.0以上の機種に
おいては、端末側で「アプリの通知」の設定が追加され
ています。
通知の設定(有効/無効)及び通知のカテゴリの設定(有効/
無効)や通知のカテゴリにおける重要度またはチャネル動
作の設定によっては、ファイル名をタップした際にダ
ウンロード実行中であることを示すため、端末の通知
バーに本アプリケーションのアイコンやメッセージが複
数表示されますが、アプリケーションの動作には問題あ
りません。
ただし、「アプリの通知」の設定によっては、ダウン
ロード実行中やダウンロード完了を示す通知が表示され
ないことがあります。
また、通知のカテゴリの設定について、一度通知のカテ
ゴリの設定を無効の状態にした後に再度有効の状態にし
た場合、端末側の動作で通知の重要度またはチャネル動
作の設定はOSの初期値になることがあります。
・メッセージ内にURLリンクの記載がある場合、タップするこ
とでブラウザアプリ等で表示することが可能です。
※1:リンクの条件を満たしていない場合、URLリンクが正常
に表示されないことがあります。
※2:URLに日本語が含まれている場合、ブラウザアプリを起
動できないことがあります。
また、@が含まれている場合、%40に置き換えされます。

99
12.アプリケーションの操作方法(チャット機能)
メッセージ通知
自分が参加しているチャット専用のルームまたは特定のユーザーから自分へメッセージが送信されたときに
通知をすることが可能です。
1 メッセージを受信すると、
画面右上の「メッセージ
アイコン」に赤字で未読
メッセージの件数(数字)
が表示されます。
※既に他の未読メッセージがある
場合は、件数が増えて表示されます。
【補足説明】
・Push通知機能によるバックグラウンド時や画面消灯時等の端
末の通知音鳴動とポップアップや通知表示も可能です。
※Ver.[1.2.00]より利用可能なAndroid8.0以上の機種にお
いては、端末側で「アプリの通知」の設定が追加されてい
ます。
通知の設定(有効/無効)及び通知のカテゴリの設定(有効/無
効)や通知のカテゴリにおける重要度またはチャネル動作の
設定によっては、通知音が鳴動しないこと、ポップアップや
通知が表示されないことがあります。
また、通知のカテゴリの設定について、一度通知のカテゴリ
の設定を無効の状態にした後に再度有効の状態にした場合、
端末側の動作で通知の重要度またはチャネル動作の設定は
OSの初期値になることがあります。
2 アイコンをタップすると、
チャット画面が表示される
ので、受信したメッセージ
の内容を確認することが
できます。
【補足説明】
・メッセージ履歴で受信したメッセージの内容を確認すると、
未読メッセージの件数は減って表示されます。
補足説明 ●Push通知機能を利用する場合、システム環境にインターネット回線が繋がっている必要があります。
●ログアウトしている場合、メッセージ通知が入らない可能性があります。

100
12.アプリケーションの操作方法(チャット機能)
メッセージ検索
自分が送受信したメッセージや、ユーザー・自分が参加しているチャット専用のルームの検索が可能です。
1 画面左上の「ドロワーアイ
コン」をタップします。
2 「チャット」ボタンを
タップします。
3 チャット画面が
表示されますので、
検索条件を入力し、「検索
アイコン」をタップします。

101
4 入力した文字に関連する
ユーザー/ルーム及び
メッセージ(表示は「チャ
ット」)が一覧で表示され
ます。

102
13.アプリケーションの操作方法(外部連携機能)
スマートフォンでのログイン前にPCまたはタブレットでログインし、ユーザー情報簡易画面/顧客情報簡易
画面/履歴情報簡易画面/チャットメッセージ簡易画面の各種設定やホーム画面の「ページ設定」で「ユー
ザー情報」/「顧客情報」/「履歴情報」/「チャット」のいずれかの機能を削除している場合、削除している
機能の画面からは本機能が利用できませんので、ご注意ください(画面左上の「ドロワーアイコン」をタッ
プしても削除している機能のボタンは表示されません)。
【サーバユニットAバージョン:1.1.00~】
クリック・トゥ・コール(スマートフォンから発信)
ユーザー詳細/顧客詳細/履歴情報/チャット(メッセージ履歴)の各種画面から、電話番号のリンクをタップ
するだけでスマートフォンからの発信が可能です(操作方法はユーザー詳細画面の場合の一例です)。
1 画面左上の「ドロワーアイ
コン」をタップします。
【補足説明】
・事前にスマートフォン設定から、発信電話機設定を「スマート
フォンから発信する」にしておいてください。
2 「ユーザー情報」ボタンを
タップします。
3 発信先のユーザー名を
タップすると、「ユーザー
詳細」画面が表示されます。

103
4 「リンクとなっている
電話番号」をタップします。
5 対象となる標準電話アプリ
ケーションや外部アプリ
ケーションが端末に複数
インストールされている
場合は、使用するアプリ
ケーションを選択してタッ
プします。
その後、選択したアプリ
ケーションの画面が表示
され、発信が可能となり
ます。
【補足説明】
・対象となる標準電話アプリケーションや外部アプリケーション
が複数インストールされていない端末では、電話番号のタップ
後に標準電話アプリケーションの画面が表示されることが
あります。

104
13.アプリケーションの操作方法(外部連携機能)
クリック・トゥ・コール(固定電話機から発信)
ユーザー詳細/顧客詳細/履歴情報/チャット(メッセージ履歴)の各種画面から、電話番号のリンクをタップ
するだけでペアリングしている電話機からの発信が可能です(操作方法はユーザー詳細画面の場合の一例
です)。
※社外アクセス時や自分の電話番号 (内線)が登録されていない場合は、利用できません。
1 画面左上の「ドロワーアイ
コン」をタップします。
【補足説明】
・事前にスマートフォン設定から、発信電話機設定を「固定電話
機から発信する」にしておいてください。
2 「ユーザー情報」ボタンを
タップします。
3 発信先のユーザー名を
タップすると、「ユーザー
詳細」画面が表示されます。

105
4 「リンクとなっている
電話番号」をタップします。
5 確認のダイアログが表示
されるので、「OK」ボタン
をタップします。
その後、ペアリングして
いる電話機からの発信動作
となります。
【補足説明】
・顧客詳細/チャット(メッセージ履歴)の画面から電話番号を
タップした場合、全て外線発信の動作となります。
また、顧客詳細画面の場合、外線グループの設定が「00」
以外の設定となっている電話番号への発信はできませんので、
ご注意ください。

106
14.アプリケーションの操作方法(プレゼンス情報)
プレゼンス情報の機能については、サーバユニットAのバージョンが[1.1.00]より利用可能です。
本機能を初めてご利用になる場合は、サーバユニットAのバージョンが[1.1.00]以上であることを事前にご確
認ください。また、スマートフォンでのログイン前に一度PCまたはタブレットでログインし、ホーム画面の
「ページ設定」で「プレゼンス情報」の機能設定を必ず追加してください。追加後にスマートフォンでログイ
ンすることで、本機能の利用が可能となります。
「ページ設定」の詳しい操作方法については、ET-OAAPWの取扱説明書をご参照ください。 プレゼンス情報表示
サーバユニットAに登録されているユーザーの在席状態や電話機状態の確認が可能です。
1 画面左上の「ドロワーアイ
コン」をタップします。
2 「プレゼンス情報」ボタン
をタップします。
【補足説明】
・サーバユニットAのバージョンが[1.0.00]の場合や「プレゼン
ス情報」の機能設定が追加されていない場合、ボタンが表示さ
れませんので、ご注意ください。
3 プレゼンス情報一覧画面が
表示されます。
※1:表示内容は、「在席状態アイコ
ン」、「ユーザー名」、「更新
日時」、「在席状態」、「電話機
状態」、「コメント」です。
※2:「更新」ボタンをタップすると、
他ユーザーのプレゼンス情報
及び自ユーザーの電話機状態
の情報が最新の情報へ更新さ
れます。
【補足説明】
・在席状態の情報は、ユーザーの登録状況によって「未選択」、
「在席」、「会議」、「離席」、「休憩」、「外出」、「帰宅」
のいずれかが表示されます。既にログアウトしているユーザー
の情報は、「帰宅」で表示されます。
・電話機状態の情報は、管理設定で「CTI使用権限:あり」とな
っているユーザーのみ「未使用」または「使用中」が表示され
ます(最大で20ユーザー分まで表示可能)。
※一度もプレゼンス情報を登録していないユーザーの場合は、
情報が表示されません。
・ ボタンのタップで、Myグループや部署ごとに情報を表示
することも可能です。

107
14.アプリケーションの操作方法(プレゼンス情報)
プレゼンス情報登録
サーバユニットAに自ユーザーの在席状態や電話機状態を登録することが可能です。
1 画面左上の「ドロワーアイ
コン」をタップします。
2 「プレゼンス情報」ボタン
をタップします。
【補足説明】
・サーバユニットAのバージョンが[1.0.00]の場合や「プレゼン
ス情報」の機能設定が追加されていない場合、ボタンが表示さ
れませんので、ご注意ください。
3 プレゼンス情報一覧画面が
表示されますので、「在席
情報プルダウンメニュー」
をタップして登録したい
在席状態の情報を選択しま
す。
【補足説明】
・在席状態の情報は、 「在席」、「会議」、「離席」、「休憩」、
「外出」、「帰宅」の中から選択することが可能です。

108
4 必要に応じて、コメント
入力欄に登録したい「コメ
ント」を入力します。
【補足説明】
・「コメント」は、最大100文字まで入力・登録が可能です。
未入力の状態でも登録することが可能です。
5 「登録」ボタンをタップし、
情報が更新されることを
確認します。
【補足説明】
・「登録」ボタンをタップすると、他ユーザーの情報も最新の情
報へ更新されます。
・電話機状態の情報は、管理設定で「CTI使用権限:あり」とな
っている場合のみ、ペアリングしている電話機の状態によって
「未使用」または「使用中」へ自動で更新されます。

109
15.アプリケーションの操作方法(安否情報)
安否情報の機能については、サーバユニットAのバージョンが[1.1.00]より利用可能です。
本機能を初めてご利用になる場合は、サーバユニットAのバージョンが[1.1.00]以上であることを事前にご確
認ください。また、スマートフォンでのログイン前に一度PCまたはタブレットでログインし、ホーム画面の
「ページ設定」で「安否情報」の機能設定を必ず追加してください。追加後にスマートフォンでログインする
ことで、本機能の利用が可能となります。
「ページ設定」の詳しい操作方法については、ET-OAAPWの取扱説明書をご参照ください。 一斉同報通知
サーバユニットAのセンサ検知によって、登録されている全てのユーザー宛に地震速報等の同報通知を行う
ことが可能です。
※事前にサーバユニットAのWeb設定画面で「センサ設定」を行う必要があります。設定方法や地震速報装置
連動等の詳細については、販売店にご確認ください。
1 サーバユニットAが地震
速報等のセンサ検知を受信
すると、画面右上の「お知
らせアイコン」に同報通知
のメッセージが入ります。
※既に他の通知が入っている場合は、
通知の件数(数字)が増えて表示
されます。
尚、「お知らせアイコン」における
通知の最大件数は、300件です。
最大件数を超えた際は、日時の古い
通知から順に削除されます。
【補足説明】
・Push通知機能によるバックグラウンド時や画面消灯時等の端
末の通知音鳴動とポップアップや通知表示も可能です。
ポップアップや通知表示については、サーバユニットAの管理
設定(基本情報画面)で設定されている同報通知内容が表示さ
れます。
※Ver.[1.2.00]より利用可能なAndroid8.0以上の機種にお
いては、端末側で「アプリの通知」の設定が追加されてい
ます。
通知の設定(有効/無効)及び通知のカテゴリの設定(有効/無
効)や通知のカテゴリにおける重要度またはチャネル動作の
設定によっては、通知音が鳴動しないこと、ポップアップや
通知が表示されないことがあります。
また、通知のカテゴリの設定について、一度通知のカテゴリ
の設定を無効の状態にした後に再度有効の状態にした場合、
端末側の動作で通知の重要度またはチャネル動作の設定は
OSの初期値になることがあります。
・システム環境にインターネット回線が繋がっている場合、メー
ルアドレスが登録されているユーザーには、本アプリケーショ
ンへの同報通知と併せてサーバユニットAの管理設定(基本情
報画面)で設定されているメールアカウントから緊急通報の
メールを送信します。
外出等で本アプリケーションへのログインができていない場
合は、受信したメールの内容をご確認ください(メールへの返
信はしないでください)。
・サーバユニットAのバージョンが[1.0.00]の場合、同報通知が
入りませんので、ご注意ください。

110
2 アイコンをタップすると、
「あなた宛のお知らせ」
画面で通知の内容を確認
することができます。
内容をタップすると、安否
情報一覧画面が表示され
ます。
【補足説明】
・通知の内容として、「オフィスアシスト」の文字とサーバユニ
ットAの管理設定(基本情報画面)で設定されている同報通知
内容が表示されます。
・「すべて既読」ボタンをタップすると、すべての通知の内容を
既読状態とし、「あなた宛のお知らせ」画面を閉じます。
・通知の内容をタップすると、通知の件数は減って表示されます。
ただし、他のユーザーの既読状況などにより、自分が通知の
内容をタップしていない場合であっても減ることがあります。
・「安否情報」の機能設定が追加されていない場合、通知の内容
をタップしても安否情報一覧画面が表示されませんので、ご注
意ください。
補足説明 ●Push通知機能を利用する場合、システム環境にインターネット回線が繋がっている必要があります。
●ログアウトしている場合、同報通知が入らない可能性があります。

111
15.アプリケーションの操作方法(安否情報)
安否情報表示
サーバユニットAのセンサ検知によって同報通知を受信した場合等、サーバユニットAに登録されているユー
ザーの安否情報の確認が可能です。
1 画面左上の「ドロワーアイ
コン」をタップします。
2 「安否情報」ボタンをタッ
プします。
【補足説明】
・サーバユニットAのバージョンが[1.0.00]の場合や「安否情報」
の機能設定が追加されていない場合、ボタンが表示されません
ので、ご注意ください。
3 安否情報一覧画面が表示さ
れます。
※1:表示内容は、「ユーザー名」、
「安否状況」、「出社可否」、
「コメント」、「報告日時」です。
※2:「安否状況を集計する」ボタン
をタップすると、選択してい
るグループの安否状況の数を
状況ごとに集計して結果を表示
します。
尚、集計結果について、画面
の更新時に表示が消えます。
【補足説明】
・同報通知受信後に通知の内容をタップした場合においても、
本手順と同様に安否情報一覧画面が表示されます。
・安否状況の情報は、ユーザーの報告結果によって「無事」、
「軽症」、「重症」、「未選択」のいずれかが表示されます。
・出社可否の情報は、ユーザーの報告結果によって「可能」、
「不可能」、「未選択」のいずれかが表示されます。
・ ボタンのタップで、Myグループや部署ごとに情報を表示
することも可能です。

112
15.アプリケーションの操作方法(安否情報)
安否情報登録
サーバユニットAのセンサ検知によって同報通知を受信した場合等、サーバユニットAに自ユーザーの安否情
報を登録することが可能です。
1 画面左上の「ドロワーアイ
コン」をタップします。
2 「安否情報」ボタンをタッ
プします。
【補足説明】
・サーバユニットAのバージョンが[1.0.00]の場合や「安否情報」
の機能設定が追加されていない場合、ボタンが表示されません
ので、ご注意ください。
3 安否情報一覧画面が表示
されますので、「安否状況
プルダウンメニュー」を
タップして登録したい安否
状況の情報を選択します。
【補足説明】
・同報通知受信後に通知の内容をタップした場合においても、
本手順と同様に安否情報一覧画面が表示されます。
・安否状況の情報は、 「無事」、「軽症」、「重症」の中から
選択することが可能です。

113
4 「出社可否プルダウンメ
ニュー」をタップして登録
したい出社可否の情報を選
択します。
【補足説明】
・出社可否の情報は、 「可能」、「不可能」のどちらかを選択
することが可能です。
5 必要に応じて、コメント
入力欄に登録したい「コメ
ント」を入力します。
【補足説明】
・「コメント」は、最大1000文字まで入力・登録が可能です。
未入力の状態でも登録することが可能です。
6 「報告する」ボタンをタッ
プし、情報が更新されるこ
とを確認します。
【補足説明】
・「報告する」ボタンをタップすると、他ユーザーの情報も最新
の情報へ更新されます。