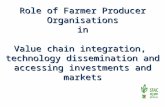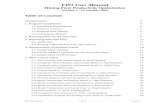FederalProgramOffice (FPO) User Manual Conduct a Review ...
Transcript of FederalProgramOffice (FPO) User Manual Conduct a Review ...

Federal Program Office (FPO)
User Manual Conduct a Review Event Using Grants Online
NOAA Grants Online Program Management Office
March 2016 Version 4.18


Conduct a Review Event Using Grants Online
Version 4.18 P a g e | 3
Table of Contents
Overview .................................................................................................................................... 5
Process Diagram – Conduct a Review Event Using Grants Online ............................................ 5
Review Event Tasks – Summary ............................................................................................... 6
Review Event Requirements / Guidelines – Summary ............................................................... 8
Create Reviewer Instructions ..................................................................................................... 9
Specify Application Attachments ...............................................................................................15
Review Applications for Minimum Requirements .......................................................................19
Identify Potential Reviewers ......................................................................................................21
Assign Applications to the Review Event...................................................................................31
Assign Reviewers to the Applications ........................................................................................40
Complete a Review on Behalf of a Reviewer ............................................................................50
Submit an Application Review ...................................................................................................55
Redact Reviewer Comments .....................................................................................................58
Monitor Review Event Progress ................................................................................................60
Close the Review Event ............................................................................................................62

Conduct a Review Event Using Grants Online
Version 4.18 P a g e | 4
This page intentionally left blank

Conduct a Review Event Using Grants Online
Version 4.18 P a g e | 5
Overview
The Review Event may be conducted using Grants Online or outside of Grants Online. This document guides the Review Event Manager through the steps of conducting a Review Event using Grants Online.
Process Diagram – Conduct a Review Event Using Grants Online
Version 4.18
December 21, 2015Conduct a Review Event Using Grants Online
Start
10Accept
Reviews**
5Start
Review Event
** Some reviews may be declined, others may be removed, and new reviews might need to be assigned. Prior to closing the review event, accept all outstanding submitted reviews and remove all outstanding un-submitted reviews.
11Close the
Review Event
7Assign ReviewersTo Applications
9Monitor Review Event
Progress
8Notify Reviewersof Assignments
2Develop Reviewer
Instructions
2Develop Reviewer
Instructions
End
FALD Review & Approval
FALD Review & Approval
3Upload
Reviewer Instructionsto Grants Online
Competitive RFA
Universal RFA
* Applications are automatically assigned to the first Review Event when they meet the Minimum Requirements. Applications must be manually assigned to subsequent Review Events.
6Assign Applications To Review Event*
4Receive Applications &
Review/Evaluate for Minimum Requirements
Competition Manager
Competition Manager
1Assigned
Program Officer
1Assigned
Program Officer
Review EventManager
Review EventManager
Post/Publish
RFA/FFO

Conduct a Review Event Using Grants Online
Version 4.18 P a g e | 6
Review Event Tasks – Summary
There is a one-to-one correlation between the items in the Review Event Task – Summary section and the steps in the Conduct a Review Using Grants Online process diagram. 1. Publication of the Federal Funding Opportunity (FFO) is a precondition for the
Review Event. The Application Review Information (section V.) of the FFO is the source of information for the Review Event.
NOTE: If the Review Event will be conducted using Grants Online, make certain the Reviews assigned and completed using Grants Online radio button has been selected.
2. Develop a set of Reviewer Instructions for each Review Event. For a secondary Review Event, (e.g., a Non-consensus Panel Review conducted after an Independent Individual Merit Review), ensure that all reviews (from the first Review Event) that should be viewed by the secondary Reviewers are included with the Reviewer Instructions.
3. For a Competitive Review Event, the Reviewer Instructions must be sent to Federal Assistance Law Division (FALD) for review and approval. After FALD approval, the Reviewer Instructions are a legal document and should not be modified.
4. Each application will be evaluated to determine if it meets the standards specified
in the Minimum Requirements checklist. The Minimum Requirements checklist may be a default set of standards to which a Department of Commerce (DOC) agency must comply or a customized list developed by the Program Officer.
NOTE: Prior to evaluating an application against the Minimum Requirements checklist, all attachments should be included with the application.

Conduct a Review Event Using Grants Online
Version 4.18 P a g e | 7
5. After verifying that all required “signatures” have been obtained and all documents
and components associated with the Review Event are in place, the Competition Manager starts the Review Event.
6. Applications are automatically assigned to the first Review Event after they have
been evaluated and are found to meet the Minimum Requirements. Any additional Review Events, (whether conducted concurrently or subsequent to the first Review Event), must be manually assigned.
7. Assign Reviewers to applications. These assignments may be based upon expertise or other appropriately-identified criteria as determined by the Review Event Manager.
8. Notify Reviewers of their assignments. The task to assign Reviewers to applications and to notify Reviewers of their assignments is iterative; the process may be repeated as Reviewers are added to, deleted from, or decline participation in a Review Event.
9. Use the reports available on the Review Event Summary page to monitor the progress of the Review Event. When tracking the progress of the Review Event, it is expected that some Reviews will be declined, others will be removed, and new Reviewers will need to be assigned.
10. Accept Reviews. If Reviews need to be redacted, the redaction is completed during the acceptance phase. A precursor to closing the Review Event is to accept all outstanding submitted Reviews and remove all outstanding un‐submitted Reviews.
11. The final step is to close the Review Event.

Conduct a Review Event Using Grants Online
Version 4.18 P a g e | 8
Review Event Requirements / Guidelines – Summary
Requirements • The FFO must be published before workflow can be started on the Reviewer Instructions. • If the Review Event is for a Competitive Award, the Reviewer Instructions must be
reviewed by FALD prior to starting the Review Event. • Attachments typically should be added to an application prior to the start of the Minimum
Requirements check. The image shown below displays the Application Attachments that will be and those that will not be included for review with the Application.
• An application must successfully pass a Minimum Requirements check prior to being
assigned to a Review Event. • The Review Event cannot be started until at least one application is assigned to it. • An application cannot be removed from a Review Event if it has assigned Reviewers;
assigned Reviewers must be removed and notified prior to excluding an application from a Review Event.
• A Reviewer can only be assigned to an application associated with an open Review Event. • An application is visible to the Reviewer only after s/he has been notified. • After a review is accepted it cannot be removed. • The Review Event cannot be closed until all reviews are completed (accepted, declined, or
removed). Guidelines • Review Events can be modified before the Review Event has started (i.e., before the
Competition Manager selects Start Review Event from the Action dropdown menu). • Applications can be added to (or removed from) a Review Event after it has started.
However, there are rules regarding notification of a Reviewer prior to taking such action. • A Review that is assigned and removed before the Reviewer was notified is not retained
by the system (i.e., it is as though the assignment never occurred). • A closed Review Event can be reopened – if the list of selected applications has not been
sent to the Selection Official (Competitive Review Event). • The Review Event Manager can enter reviews on behalf of a Reviewer.
vs.

Conduct a Review Event Using Grants Online
Version 4.18 P a g e | 9
Create Reviewer Instructions
By default, the system will generate Reviewer Instructions for the first Review Event. If there are multiple Review Events for a Competition, the Competition Manager should add a corresponding set of Reviewer Instructions for each new Review Event. When there are multiple Review Events for a competition, the Review Events should be placed in the order in which the reviews will be conducted (e.g., Individual Merit Review Event, followed by a Non-Consensus Panel Review Event). 1. Click the RFA tab.
2. Click the Search RFAs link.
3. Enter data for one of the four (4) parameters on the Search for RFA screen. (e.g.,
RFA Name, Funding Opportunity Number, CFDA Number, or Fiscal Year (YYYY)).
4. Click the Search button.
5. Click the RFA ID link beside the RFA on which you would like to work.

Conduct a Review Event Using Grants Online
Version 4.18 P a g e | 10
6. Beneath the Sub-Documents header, click the ID link beside the word Competition.
7. Beneath the Sub-Documents header (different than the Sub-Documents header in the
previous step), click the ID link beside the words Reviewer Instructions (Title: Reviewer Instructions for Review Event #1 – created...).
8. Select View Reviewer Instructions Details from the Action dropdown menu. Click the
Submit button.

Conduct a Review Event Using Grants Online
Version 4.18 P a g e | 11
9. At the bottom of the screen, there are two sections where Attachments can be added:
Reviewer Instructions and Logistical Reviewer Instructions. Beneath the Reviewer Instructions header, locate the words Add New Attachment and click the [+].
10. On the screen, Filename* and Description* are mandatory for data entry. Click the
Choose File button and navigate to the file you would like to attach. Enter a brief description of the attached file. When finsihed specifiying details for the attachment, click the Save Attachment button.
NOTE: Although it is a rare occurrence, if the attachment is for informational purposes only and not to be displayed to the Reviewers, click the small checkbox beside the Internal Use Only label.

Conduct a Review Event Using Grants Online
Version 4.18 P a g e | 12
11. From the Reviewer Instructions screen, to remove an attachment click the Remove link.
To add another attachment, click the [+] and repeat step 10 for each attachment that should be included with the Reviewer Instructions. Click the Save button when all Reviewer Instructions have been added.
12. Click the Start Workflow button at the bottom of the screen.
13. In a similar manner, if appropriate, the user may click the [+] beneath the Logistical
Reviewer Instructions header (beside the words Add New Attachment). Follow the instructions in step 10 to add content for the Logistical Reviewer Instructions. When all neceesary information has been specified, click the Save Attachment button.
14. When all relevant information has been entered for the Reviewer Instructions and/or
the Logistical Reviewer Instructions, click the Done button at the bottom of the page to return to the previous screen.

Conduct a Review Event Using Grants Online
Version 4.18 P a g e | 13
15. When the Review Event is associated with a Competitive RFA, the Reviewer
Instructions must be sent to FALD for review and approval. When the Review Event is associated with a Universal RFA and there are legal concerns that need to be reviewed, the Reviewer Instructions should be sent to FALD.
Logistical Reviewer Instructions, if completed, do not have to be sent to FALD for review.
16. To send the application to FALD, select Forward to FALD from the Action
dropdown menu. Click the Submit button.
17. A FALD staff member reviews the Reviewer Instructions. When satisfied the content
is complete and accurate, s/he will indicate there is No Legal Objection. The result of the FALD review is shown in the next screen image on the Reviewer Instructions Workflow History. After approval by FALD, the Reviewer Instructions should not be modified.

Conduct a Review Event Using Grants Online
Version 4.18 P a g e | 14
18. After FALD has indicated there are No Legal Objections to the information in the
Reviewer Instructions, each application must be evaluated against the Minimum Requirements.
NOTE: If all Review Events are deleted, one set of Reviewer Instructions remains associated with the Review Event. Only the Help Desk staff has the administrative rights to remove the remaining set of
Reviewer Instructions.

Conduct a Review Event Using Grants Online
Version 4.18 P a g e | 15
Specify Application Attachments
1. While on the Application launch page, click the Go to Application Details Page link.
2. At the top of the Application Details – SF-424 page, locate and click the Attachments
link.
3. Click the [+] next to the Add new Attachment for Application Review (under the
header Application Attachments for Review)
– or –
Click the [+] next to the Add new Attachment NOT to be included in the application Review (under the header Application Attachments NOT Included in the Application Review).

Conduct a Review Event Using Grants Online
Version 4.18 P a g e | 16
4. On the resulting screen, there are two mandatory data entry fields: Filename*
and Description*. Click the Choose File button and specify the file that will be included as an attachment. Provide a brief description of the file. If the attachment is for internal viewing, click the checkbox next to the Internal Use Only header.
5. When finished specifying the document that should be included with the
application, click the Save Attachment button.
6. Repeat steps 3-5 as many times as is necessary to add documents that should
– or – should not be included in the Application Review. 7. The order specified under the Application Attachments for Review heading is
the sequence in which the files will be assembled in the PDF file. Use the Up, Down, Remove, and Include for Review links in the Action column to move and reorder the files that are Application Attachments for Review – or – Application Attachments NOT in the Application Review.
Optional

Conduct a Review Event Using Grants Online
Version 4.18 P a g e | 17
8. When files are appropriately included / excluded and ordered, click the PDF
Application Review Report button to generate a PDF file of relevant attachments. The set-up process includes converting any non-PDF files (e.g., Word, Excel, etc.) to PDF files.
NOTE: For detailed information on the process of assembling the application and its associated attachments, follow the instructions accessible from the Guidance link.
9. Below is an example of the resulting PDF file.
Guidance Document
Application for Federal Assistance ID: 2281257 Applicant Name: Application submitted 122315 Project Title: This application was submitted on 122315 Project Period: 10/01/2015 - 09/30/2016 Federal Funding Requested: $1,200.00 Non-Federal Funding Requested: $300.00 Fiscal Year of Funding Requested: 2016 Federal Application Receipt Date: 09/30/2015 Submitted for: Test for Create Review Event Federal Funding Opportunity Number: NOAA-GOT-OCPO-2016-2003887 CFDA Number: 11.999 Application Documents for Review File Name Description Page screen shots -- 122915.docx This attachment will be included in the Application document. This Application Report has non-PDF or "PDF Catalog" embedded attachments. To print the entire application, each embedded attachment must be opened and printed separately. This Application Report was produced by DoC Grants Online (https://grantsonline.rdc.noaa.gov) on 12/30/2015 01:56 PM EST
Page 1 of 2

Conduct a Review Event Using Grants Online
Version 4.18 P a g e | 18
Embedded Non-PDF File
Filename: screen shots -- 122915.docx Description: This attachment will be included in the Application document. Double-click the Paperclip link above to view the file. PDF Catalog files cannot be concatenated like regular PDF files because they can contain multiple attachments within them. To print the entire application, embedded attachments must be printed separately.
Page 2 of 2

Conduct a Review Event Using Grants Online
Version 4.18 P a g e | 19
Review Applications for Minimum Requirements
1. From the Application launch page, select Review Application for Minimum
Requirements. Click the Submit button.
2. Evaluate the application against each Minimum Requirement. As the instructions
indicate, for each question where ‘No’ is the response, a comment must be provided in the corresponding box to the right of the Minimum Requirement – or – a general comment must be entered for the Overall Comments section at the bottom left-hand portion of the screen. All questions must be answered before the content can be saved and the user can navigate to the next section.
– or –

Conduct a Review Event Using Grants Online
Version 4.18 P a g e | 20
3. Click the Save button to capture the responses; click the Save and Return to Main
button to navigate to the previous screen.
4. From the Action dropdown menu, when appropriate, select Approve Application for
Meeting Minimum Requirements and click the Submit button.
NOTE: From the Action dropdown menu, there are several other options: Reassign Application, Reject Application, Review Application for Minimum Requirements, View Applications Details or Withdraw.

Conduct a Review Event Using Grants Online
Version 4.18 P a g e | 21
Identify Potential Reviewers
Although it can be done at any time, it is advantageous to identify Reviewers prior to starting the Review Event and attempting to assign Reviewers to applications. 1. Click the Application Tab.
2. Click the Manage Application Reviewers link.
3. To search for an Application Reviewer, specify information for the minimum number of fields necessary to conduct the search. In this example, we specify data for the Last Name. Click the Search button. When an Application Reviewer has a common Last Name, it may be advantageous to also specify the First Name – that will decrease the number of responses returned from the search.

Conduct a Review Event Using Grants Online
Version 4.18 P a g e | 22
4. As an alternative, the user can specify Expertise or a valid email address to
search for a Reviewer.
NOTE: Use the checkbox on the screen (see image below step 5) to exclude Reviewers who are not available to evaluate applications.
5. When the value for the column Available is “N”, the Reviewer is currently not available to conduct reviews. When the value for the column Valid User is “N” the Reviewer does not have a unique email address associated with his/her username. In the image below, several Grants Online users have the same email address ([email protected]). Therefore only the user Grants Student00 has a “Y” displayed in the Valid Users column; all other users shown on the screen have “N” displayed in the Valid Users column.
6. Click the ID link next to the name of the Reviewer you would like to select.

Conduct a Review Event Using Grants Online
Version 4.18 P a g e | 23
7. In the resulting screen, each data field with a red asterisk (*) represents
mandatory data entry. The Person Id is pre-populated with a unique number. The Review Event Manager must provide a valid, unique email address for each person to whom the application might be assigned for review. The Review Event Manager should also indicate whether the Reviewer is a Federal Employee*.
In the screen image below, note the message indicating the selected person has an active Grants Online regular user account. In addition, under the Affiliations header the value for Active is true. On the other hand, an individual who is set up in Grants Online with a Reviewer Only account must access the system using a unique email address and a Personal Identification Number (PIN).
NOTE: If the Reviewer is an existing Grants Online user, the email address data element on the screen should be pre-populated.
8. To generate an electronic copy of the selected Reviewer’s information (where
Active = true), the Review Event Manager can click the Print Reviewer Information link at the bottom of the screen. A Word document is downloaded to the user’s computer. Click the Save button to preserve the information; click the Cancel/Done button to exit the screen without saving any information.

Conduct a Review Event Using Grants Online
Version 4.18 P a g e | 24
9. An example of the Word document downloaded to the Review Event Manager’s
computer is shown below.
Application Reviewer Information for Grants StudentXX
Name: Grants StudentXX Username/Email: [email protected] Phone: 301-555-1212 This person is not listed as unavailable. Expertise: Biology, Chemistry, Epidemiology, Statistics This person is not a Federal Employee. Additional Information (INTERNAL USE ONLY) This person would make a stellar Reviewer.
Affiliations Organization: GOT One Commerce Program Office (OCPO) Title: Phone: 301-555-1212 Email: [email protected] Address: 20020 Century Blvd, Germantown, MD 20874-1143 USA
10. If the Reviewer is not an active Grants Online user (Active = false), the Review Event Manager must add the Reviewer and his/her affiliation information to Grants Online. To specify a new user, scroll to the bottom of the screen and click the Add a New Application Reviewer link.

Conduct a Review Event Using Grants Online
Version 4.18 P a g e | 25
11. Supply information for the data elements shown in the diagram below. All items
with a red asterisk (*) require data. Carefully enter data on this screen; after an initial Save, the Reviewer’s name cannot be changed.
12. To ensure an understanding of the content/format of the requested information, a quick walkthrough of the data elements in the image above is provided.
• Email* – A unique email address used to log on to the Reviewer’s Grants Online account. If an attempt is made to use an email address that is associated with another Reviewer, an error message is displayed. If a Reviewer’s email address changes, the existing email address can be updated without losing any of the Reviewer’s review history.
• First Name* • Last Name* • Unavailable From: and To: – If the user will never be available to conduct
additional Reviews (due to retirement or relocation) enter a To: date well into the future (e.g., 12/31/2070). The Help Desk should be contacted to completely remove a Reviewer from the system.

Conduct a Review Event Using Grants Online
Version 4.18 P a g e | 26
• Expertise – Information may be entered at the discretion of the Review Event
Manager (and/or that of the Reviewer). Data in this field provides an additional means to search for potential Reviewers.
• Federal Employee* – The Federal employment status determines the type of Conflict of Interest certification that must be completed for the Reviewer.
o For Federal employees, conflict of interest is governed by Federal ethics laws.
o For non-Federal employees, conflict of interest is verified by completion of the CD-571 – Reviewer Conflict of Interest and Confidentiality Certification for Non-Governmental Peer Reviewers.
If the Federal Employment status is unknown, take a guess. The Reviewer will have an opportunity to correct this information when s/he certifies his/her conflict of interest.
• Additional Information (Internal Use Only) – Use this field to explain any Application Reviewer issues (e.g., periods of unavailability, a busy schedule during certain times of the year, willingness to conduct Reviews for certain Program Offices, consistently high or low scores, information associated with the Reviewer’s ability to provide unbiased evaluations of certain types of applications).
13. When entering information for a new Reviewer, that person must also be
associated with an organization (i.e., the Reviewer must be affiliated with a valid Grants Online organization). Without entering data in any of the boxes, click the Search button.

Conduct a Review Event Using Grants Online
Version 4.18 P a g e | 27
14. On the screen, enter data for Organization Name or Address-City and/or select a
state from the Address-State dropdown menu. Click the Search button.
NOTE: The search results exclude all Recipient’s organizations. A separation of the Recipient’s organization(s) from the Reviewer’s organization(s) is necessary to prevent disclosure of the Reviewers to the Recipient Administrator(s).
15. If one of the organizations returned by the search is applicable, click the Select
link next to that organization. Doing this will associate the Reviewer with that organization. If the Reviewer is appropriately associated with the correct organization, continue to step 16. If the relevant organization is not returned by the search, advance to step 19 and follow the instructions to add a new organization.
16. When the organization has been selected, the image below is visible. A portion of
the Affiliation data sheet is pre-populated. Supply data for the remaining red asterisk (*) fields. When data entry for all mandatory fields is complete, click the Save button.

Conduct a Review Event Using Grants Online
Version 4.18 P a g e | 28
17. When the Reviewer and his/her organization/affiliation information have been
saved, the image below is visible.
a. To perform additional edits to the Reviewer’s contact information, click the Details link. From the Details page, click the Edit link (next to the word Affiliation).
b. From the Manage Application Reviewer – GOT ReviewerXX screen, the Review Event Manager can also click the Add New Affiliation link or click the Print Reviewer Information link.
c. When all modifications are complete, click the Save button to retain updated information. Upon return to the screen below, click the Save button and then the Cancel/Done button to return to the previous screen.
18. If there are no additional modifications, advance to step 23. 19. When the Review Event Manager needs to add a new organization, s/he can click
the Add a New Organization link at the bottom of the screen to add a new organization.
New User
a
c b

Conduct a Review Event Using Grants Online
Version 4.18 P a g e | 29
20. Provide data for fields on the screen; fields with a red asterisk (*) are mandatory
for data entry. When finished, click the Save button to capture the data entered; click the Save and Return to Main button to capture information and return to the previous screen; click the Cancel button to exit without saving changes.
21. When the Organization has been successfully added, the screen shot shown
below is visible.
22. The newly created organization is now available for the Review Event Manager to
associate with a new or existing Reviewer. Click the Select link next to the appropriate organization’s name and proceed to the next section – Assign Applications to the Review Event.

Conduct a Review Event Using Grants Online
Version 4.18 P a g e | 30
23. If the Reviewer needs to make changes to the data on his/her account, s/he
should log on to Grants Online using his/her regular login (typically first initial and last name). If not a regular user, the Reviewer should login to his/her account using the unique email address and PIN.
a. While on the My Profile page (under the Account Management tab), s/he can update some components of his/her affiliation(s).
b. The fields that can be updated are: phone number, mailing address, and email address.
c. The Reviewer’s organizational affiliation cannot be updated; that task is performed by the appropriate Grants Management Advisory Council (GMAC) staff member.

Conduct a Review Event Using Grants Online
Version 4.18 P a g e | 31
Assign Applications to the Review Event
1. When ready to start the Review Event, navigate to the Review Event launch page
(RFA Search for the RFA Competition select the appropriate Review Event). From the Action dropdown menu, select Start Review Event. Click the Submit button. In this instance, we are working on the first Review Event (an Independent Individual Merit Review).
2. Upon starting the Review Event, it should be noted (according the Workflow History);
the next person who has a Review Event task is the Review Event Manager. In our example, the person performing the Review Event Manager role is the user Grant FPOSpec (i.e., Grant is the first name; FPOSpec is the last name).

Conduct a Review Event Using Grants Online
Version 4.18 P a g e | 32
3. When the Review Event Manager has logged onto his/her account and the Workflow
History is visible, we can see that the task Start Review Event is complete. However, the task Manage Review Event has not started. In addition, there is an option on the Action dropdown menu to Close Review Event.
4. Navigate to the Sub-documents section at the bottom of the screen. Locate the line
with the title Applications Assigned to the Review Event; click the ID link.

Conduct a Review Event Using Grants Online
Version 4.18 P a g e | 33
NOTE: Some of the items on the Action dropdown menu (1st image below) also have links under the Sub-Documents heading (2nd image below).
Comparison Between Two Review Event Components
Action Dropdown Menu Sub-Documents (Type) Sub-Documents (Title) Assign Applications to Review Event Review Event Applications Applications Assigned to the
Review Event Assign Reviewers to Applications Application Reviewers Assigned Reviewers to Review
Event Applications View Review Event Summary Review Event Summary Reports for Managing the Review
Event
5. The resulting screen indicates which applications have been included in the Review Event and which applications have been excluded from the Review Event. By default, when an application passes the Minimum Requirements checklist, it is automatically assigned to the first Review Event. In the screen on the next page, the Competition Manager has modified the applications assigned to the Review Event. Otherwise all applications would be listed under the heading Applications in Review Event.

Conduct a Review Event Using Grants Online
Version 4.18 P a g e | 34
6. After the Review Event has been started, only the Competition Manager can assign
applications to a Review Event. Although both the Competition Manager and the Review Event Manager can add potential Reviewers to an application; only the Review Event Manager can notify a potential Reviewer that s/he is being asked to participate in a Review Event.
7. If the applications assigned to the Review Event needs to be updated, from the
Action dropdown menu select Assign Applications to Review Event and click the Submit button.
• To move an application from the Applications In Review Event heading to the Applications Not In Review Event heading, click the checkbox in the far left-hand corner (under the Remove column). Click the Save button beneath the Applications In Review Event heading.
• To move an application from the Applications Not In Review Event heading to the Applications In Review Event heading, click the checkbox in the far left-hand corner (under the Add column). Click the Save button beneath the Applications Not In Review Event heading.
vs.

Conduct a Review Event Using Grants Online
Version 4.18 P a g e | 35
NOTE: Only applications that have met the Minimum Requirements are visible and available for selection. Applications with unresolved concerns will be listed, but the checkbox will not be available for selection.
8. RFAs/Competitions with multiple Review Events must have the application(s) manually added to the Review Event. Recall, when an application initially passes the Minimum Requirements checklist it is automatically added to the first Review Event and placed under the Applications in Review Event heading.
• This RFA/Competition has two Review Events: Review Event #1 is an Independent Individual Merit Review; Review Event #2 is a Non-Consensus Panel Review.
vs.

Conduct a Review Event Using Grants Online
Version 4.18 P a g e | 36
• At the conclusion of the Minimum Requirements check, all applications (in
this case, seven, are associated with the Applications in Review Event section of Review Event #1). As the screen below indicates, there are no applications in the Applications Not in Review Event section.
• On the other hand, none of the applications is associated with Review Event #2. Referring to the Workflow Analysis, there were more submitted applications for this RFA/Competition (7) than there were applications assigned to the Review Event (0).
vs. 7 applications
(Review Event #2)
0 applications
(Review Event #1)

Conduct a Review Event Using Grants Online
Version 4.18 P a g e | 37
• An application can be moved from one section of Review Event #1 to another
section of Review Event #1 using the checkbox beside each application. Simply, click the checkbox and click the Save button beneath the section from which the move is being requested.
• In the resulting screen image, observe the results of moving an application from the Applications in Review Event section to the Applications Not in Review Event section.
vs. 6 applications
1 application
(Review Event #1)
(Review Event #1)

Conduct a Review Event Using Grants Online
Version 4.18 P a g e | 38
• For Review Event #2, all applications are under the Application
Not In Review Event heading. There are no applications under the Application in Review Event heading.
• In a manner similar to that used for Review Event #1, select the application that is to be moved by clicking the checkbox and then click the Save button.
7 applications
0 applications
(Review Event #2)
(Review Event #2)

Conduct a Review Event Using Grants Online
Version 4.18 P a g e | 39
• In the resulting screen image, the selected application has been moved
from the Applications Not In Review Event section to the Applications In Review Event section.
vs.
6 applications
1 application
(Review Event #2)

Conduct a Review Event Using Grants Online
Version 4.18 P a g e | 40
Assign Reviewers to the Applications
1. Select Assign Reviewers to Applications from the Action dropdown menu.
Click the Submit button and continue with step 2 – or – advance to step 3.
2. Under the Sub-Documents header, click the ID link next to the task entitled
Assigned Reviewers to Review Event Applications.

Conduct a Review Event Using Grants Online
Version 4.18 P a g e | 41
3. To assign Reviewers to an application, click the Assign link on the Review Event –
Applications: Reviewer Assignments launch screen, as shown below.
4. Enter at least one search criterion; the fewer the criteria entered, the more efficient
the search. Click the Search button. The user can Exclude Unavailable Reviewers by clicking the small checkbox just above the Search, Add Selected Reviewers, and Cancel buttons.
5. All Reviewers who meet the specified criterion are displayed (and are therefore potential Reviewers). To assign a Reviewer to the selected application, click the checkbox next to the Reviewer’s name. After selecting the checkbox next to the Reviewer’s name, click the Add Selected Reviewers button. This returns the user to the Review Event – Applications: Reviewer Assignments launch page. If all desired Reviewers have been successfully identified as being available and valid, advance to step 8.

Conduct a Review Event Using Grants Online
Version 4.18 P a g e | 42
NOTE: The checkbox next to a user’s name is only available for selection if the value for Available is “Y” and the value for Valid User is “Y.” If more than one Reviewer has the same email address or does not have a unique email address, s/he is not a valid user (i.e., information in the Valid User column displays “N”). This situation can be remedied by clicking the ID link and entering a unique email address (typically the Reviewer’s username).
6. When the search is executed, if a Reviewer who meets the specified
criterion/criteria (and is an enrolled Grants Online user) is not located, the message Nothing Found to Display is visible. If necessary, a new Application Reviewer can be added. Click the Add a New Application Reviewer link.
Available to select
Not Available to select

Conduct a Review Event Using Grants Online
Version 4.18 P a g e | 43
7. The Add New Reviewer screen (divided into two screen images for readability)
requires data entry – the top screen is for Reviewer information and the bottom screen is for Reviewer Affiliation information. When finished data entry for all mandatory fields and any appropriate optional fields, click the Save button. Click the Cancel/Done button to return to the previous screen.

Conduct a Review Event Using Grants Online
Version 4.18 P a g e | 44
8. The display of Reviewer Assignments is controlled by the [+] and [‐] symbols in the
first column. When the user clicks the [+] s/he expands or opens the display of information for that application; clicking the [-] closes the display of information for that application. With the display of Reviewer Assignments fully expanded, there is an opportunity to remove a Reviewer. The steps that should be performed to remove a Reviewer will be discussed later in the document (refer to step 16).
9. The assignment of a Reviewer is a two-step process: 1) selection; and 2)
notification. The Reviewer does not get a notification or a task in his/her Inbox until the Notify Reviewers button is clicked. This allows the Review Event Manager to assign multiple applications to a single Reviewer and provide a single notification that lists all of the Reviewer’s Review Assignments.
10. On the Review Event – Applications: Reviewer Assignments screen on the next
page, observe that:
a. The New Assignment Due Date has been specified. This is the due date that will be included in all email notifications.
b. The Open Reviews Due Date is currently blank. The existence of this field allows the Review Event Manager to modify the date when, and if, additional Reviewers are added.
c. There are no Reviews currently tasked to Reviewers. d. There are ten (10) notifications pending.
11. Changing the Review Due Date for new notifications will not change the Review
Due Date for any Reviewers that were previously notified.
Click to close display of Reviewer
Assignments
Click to open display of Reviewer
Assignments

Conduct a Review Event Using Grants Online
Version 4.18 P a g e | 45
12. Click the Notify Reviewers button to launch the email notifications.
13. There are now different messages on the screen: 1) There are no Reviews
currently tasked to Reviewers and; 2) All Reviewers have been notified. Click the Done button to return to the previous screen.
d
c
b
a
1
2

Conduct a Review Event Using Grants Online
Version 4.18 P a g e | 46
14. Upon returning to the previous screen, the message: There are 12 un-submitted
Reviews is visible. In addition, the Review Event Manager now has an opportunity to update the Open Reviews Due Date.
15. The image on the next page shows an example of the email notification sent to a
prospective Reviewer. The email provides the Reviewer with the following information:
• A hyperlink (URL) to the Reviewer Login page. This allows the Reviewer to
navigate directly to the login page from the email.
• The Reviewer’s username – the email address to which the notification was sent.
• The Reviewer’s Personal Identification Number (PIN). The PIN is a 4‐character code valid only for this Review Event and while the Review Event is open.
• The Reviewer’s point of contact – typically the Review Event Manager; that person is the best primary point of contact.
• Issues associated with account locking or expired/forgotten passwords will be addressed by the Grants Online Help Desk.

Conduct a Review Event Using Grants Online
Version 4.18 P a g e | 47
Dear John Smith, Thank you for agreeing to review the application(s) listed below. The applications, Review forms, and instructions for completing the Review(s) are available online at the Grants Online web site: https://grantsonline.rdc.noaa.gov/flows/home/Login/reviewerLogin.do. The application(s) that you are requested to review is/are for Federal Funding Opportunity Final Review Module Acceptance Test FFO Number: NOAA-NMFS-SE-2012-2003142. The Review Event is named: Mail Review Your login credentials for this Review Event are as follows:
Username is: [email protected]. Personal Identification Number (PIN) is: 272D.
This PIN is valid for this Review Event only. If you are having trouble logging in or otherwise having trouble conducting the Review(s), please contact the Review Event Manager, listed below. The Review Event Manager will need the information in the previous two paragraphs to assist you. The Review Event Manager is: Jeffrey E. Brown
301.444.1212 [email protected]
The Review Event Manager has scheduled this Review Event to end on March 14, 2016. You may be contacted separately by the Review Event Manager regarding a different due date for this Application Review. The Application(s) you are requested to review is/are:
Application: Maine Department of Marine Resources Project Title: TEST RECORD - Maine Red Tide Disaster Relief Program
If you are having trouble conducting the requested Review(s), first contact the Review Event Manager listed above. If that person is not available, or otherwise unable to assist you, please contact the Grants Online Help Desk at 1-877-662-2478 or 301-444-2112, Monday-Friday between 8:00 AM and 6:00 PM Eastern Standard Time. We at the Department of Commerce, National Marine Fisheries Service (NMFS), appreciate and thank you for the time and effort you are taking to assist us with this effort. Sincerely, Jeffrey E. Brown

Conduct a Review Event Using Grants Online
Version 4.18 P a g e | 48
16. Removing a Reviewer from his/her assignment to an application is a two-step
process 1) removal; and 2) notification. To Remove a Reviewer, click the Remove link in the right-most column.
a. If this action is taken before the Reviewer has been notified of an application, an email regarding participation in the Review Event is not sent to the Reviewer.
b. If the action is taken after the Reviewer has been notified of an application, an email regarding participation in the Review Event is sent to the Reviewer.
17. If a Reviewer is notified of his/her Review Assignment and the Review is subsequently cancelled, the Reviewer must be notified that s/he has been removed from the Review Event. In concurrence with the removal notification, the Review Event Manager must provide an explanation for removing the Reviewer from the Review Event.

Conduct a Review Event Using Grants Online
Version 4.18 P a g e | 49
18. With the Review Assignments for a single application fully expanded (use the [+]
in left-most column), all Reviewers for that application are visible. As shown below, the Reviewers have their assignments, but have not yet started the Review process.

Conduct a Review Event Using Grants Online
Version 4.18 P a g e | 50
Complete a Review on Behalf of a Reviewer There may be instances when the Review Event is being conducted using Grants Online but a Reviewer cannot perform his/her Review using Grants Online. The Reviewer may submit his/her Review by paper or email. Subsequently, the Review Event Manager can enter Review information on behalf of the Reviewer. 1. On the Reviewer Assignments page, click the Review Id link.
2. From the Action dropdown menu on the Application Review page, select Enter Review
on Behalf of Reviewer and click the Submit button. The Workflow Analysis provides information regarding the action the Review Event Manager must complete on behalf of the Reviewer. The Workflow History, as would be expected, indicates the Reviewer has not started this task.

Conduct a Review Event Using Grants Online
Version 4.18 P a g e | 51
3. When the option to Enter Review on Behalf of Reviewer is selected, the task to review
the application is removed from the Reviewer’s Inbox and placed in the Review Event Manager’s Grants Online Tasks Inbox. Prior to moving to the next step, there is a warning message that asks the user to confirm the action s/he is about to take. Click the OK button to move forward.
4. Note the Status message indicates Proxy Reviewer Actions on Application Review
Not Started. The Workflow Analysis confirms that the Review information is being entered on behalf of the Reviewer (EDA AOR in this case) by the Grants FPOSpec.
5. A look at the Review Event Manager’s Inbox confirms s/he has a new task to complete the Application Review on behalf of the previously-assigned Reviewer.

Conduct a Review Event Using Grants Online
Version 4.18 P a g e | 52
6. To start the process, select the Review Application option from the Action dropdown
menu and click the Submit button.
7. On the Application Review screen, the Review Event Manager will complete the Application Review using the information provided by the originally-assigned Reviewer and the Grants Online Application Review User Guide hyperlink.

Conduct a Review Event Using Grants Online
Version 4.18 P a g e | 53
8. When finished entering a score and/or comments, click the Save button at
the bottom of the screen.
9. The Conflict of Interest form (CD-571) must be completed for non-Federal
employees. From the Action dropdown menu, select the Review Conflict of Interest Form and click the Submit button.

Conduct a Review Event Using Grants Online
Version 4.18 P a g e | 54
10. Complete the Conflict of Interest Statement and click the Save button at
the bottom of the screen when all required information has been entered. As is indicated in the online version of the form, if the Reviewer has a Conflict of Interest s/he must provide an explanation. The Conflict of Interest Statement must be scanned and attached to the Review Event launch page.

Conduct a Review Event Using Grants Online
Version 4.18 P a g e | 55
Submit an Application Review When an application review is completed by a Reviewer (using Grants Online) the Review must be submitted to the Agency from which it originated. 1. Navigate to the Application Review launch page. From the Action dropdown
menu, select the option to Forward Review to Agency and click the Submit button.
2. The warning message that the next action cannot be easily undone is visible. To proceed to the next step, click the OK button.

Conduct a Review Event Using Grants Online
Version 4.18 P a g e | 56
3. The Review Event Manager will receive a task to Accept Application Review in
his/her Inbox. Click the View link beside the Task Name.
4. The overall application score (if the Review Event is a scored event) and the
associated comments will not be retained and stored until the Review is accepted. At this point, the Application Review is Pending Acceptance by the Review Event Manager. When appropriate, select Accept Review from the Action dropdown menu. Click the Submit button.
5. When the Review is complete, forwarded to the Agency, and accepted by the
Review Event Manager, the Status is Accepted under the Reviewer Assignments heading for that application.

Conduct a Review Event Using Grants Online
Version 4.18 P a g e | 57
The possible workflow actions available to the Review Event Manager after submission of the Review are: • Accept Review – Closes the workflow on the Review. The overall application
score is updated to include the scores given by this Reviewer. If necessary, the Review Event Manager can return to the launch page and restart the workflow.
• Redact / View Redacted Review Details – Opens a copy of the original
comments, as submitted by the Reviewer. The redacted version, at this point, is an exact duplication of the original comments.
If the Review contains information that might potentially compromise the identity of the Reviewer, the Review Event Manager should redact comments before accepting the Review.
• Return for Revision – Returns the Review assignment to the Reviewer’s Inbox and notifies him/her via email that the Review is awaiting additional action.
• View Original Application Review Details – Displays a screen with the original Reviewer’s scores and comments. All other Reviewer’s reports are displayed using redacted Review comments.

Conduct a Review Event Using Grants Online
Version 4.18 P a g e | 58
Redact Reviewer Comments For each Review Criterion (that allows comments), the scoring range and score (if applicable) are displayed on the Redacted Review Details page. 1. The Review Event Manager can create a redacted version of the comments.
However, the score as submitted by the Reviewer cannot be modified. To create the redacted version of the comments, navigate to the Application Review launch screen and select the Redact / View Redacted Review Details from the Action dropdown menu. Click the Submit button.
2. For each criterion, and as is appropriate, the Review Event Manager would remove any information that might identify the author(s) of the Review. After removing that information, scroll to the bottom of the screen and click the Save button. After modifications have been made, note the difference in file size for the orginal and redacted version of the comments (i.e., 47 / 36). The Word file on the following page is displayed when the Compare Original to Redacted Comments link is clicked.

Conduct a Review Event Using Grants Online
Version 4.18 P a g e | 59
3. If the Review Event Manager wishes to restore the redacted comments to the original version, s/he should click the Restore Original Comments link. In the image below, the original Reviewer comments (for the current criterion) have been restored. This is evident because the file sizes for the two versions are the same (i.e., 47 / 47).
Application Review - Redacted Comment Comparison
Original Comment: This comment was submitted by Jane Boltwright.
Redacted Comment: This comment was submitted by Jane.

Conduct a Review Event Using Grants Online
Version 4.18 P a g e | 60
Monitor Review Event Progress 1. Information associated with Reviewer progress can be viewed using one of three
approaches:
a. The Status column on the Review Event – Applications: Reviewer Assignments launch page.
b. Click the Review Status Report link. The Review Status Report link generates an Excel file. That file can easily be sorted by Reviewer and/or Status to determine issues with Reviewer submissions.
c. The Review Event Summary page (located in the Sub-Documents section of the Review Event screen). This page includes 5 links; each link generates an Excel report that displays information regarding various aspects of the Review Event.
• Review Status Report (excludes removed and declined Reviews) • Declined and Removed Review Reasons Report • Reviewers Scoring and Evaluation Report • List of Reviewers Report (excludes unassigned Reviewers and
Reviewers removed from all applications) • List of Applications Report
a
b

Conduct a Review Event Using Grants Online
Version 4.18 P a g e | 61
2. When tracking the progress of the Review Event, it is expected that some requests
for Reviews will be declined, some Reviews may be removed, and new Reviews will need to be assigned.
3. The Briefing Book of Reviewer Comments is also available from the Review Event Summary page. The Briefing Book is useful when conducting a secondary Review Event. Notice the options at the bottom of the page that allow the user to specify the content and format of the Briefing Book. After specifying the options (content and format), click the Run Report button.
c
or Options

Conduct a Review Event Using Grants Online
Version 4.18 P a g e | 62
Close the Review Event 1. The Review Event can only be closed if there are no assignments open for review. In
the screen image below, there is one (1) un-submitted Review. There may also be Reviews in the Review Event Manager’s Inbox that have not been accepted. Those must be accepted prior to having an opportunity to close the Review Event.
2. To remove Reviews from Reviewers who did not complete their Reviews, click the
Remove ALL Un-submitted Reviews button. If the Review Event Manager did not specify a Removal Reason, an error message is visible.

Conduct a Review Event Using Grants Online
Version 4.18 P a g e | 63
3. When a Removal Reason has been specified, there will be an opportunity to click the
OK button to proceed. The warning message indicates: You must click the Notify link next.
4. In the image below, note the two messages: 1) There are 1 un-submitted Reviews and; 2) There are 1 notifications pending. Click the Notify Reviewers button at the bottom left-hand side of the screen.

Conduct a Review Event Using Grants Online
Version 4.18 P a g e | 64
5. The final step is to end the Review Event process. From the Action dropdown menu
select Close Review Event. Click the Submit button.
6. The Review Event can be reopened. If the Review Event is associated with a Competitive RFA, the option to reopen the Review Event is only available if the Selection Package has not been created.

Conduct a Review Event Using Grants Online
Version 4.18 P a g e | 65