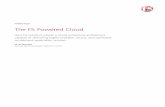February 20141 Reviewing and Approving an Expense Report Press F5 to begin the slide show. Slides...
-
Upload
jamir-ellwood -
Category
Documents
-
view
217 -
download
1
Transcript of February 20141 Reviewing and Approving an Expense Report Press F5 to begin the slide show. Slides...

February 2014 1
Reviewing and Approving an Expense Report
Press F5 to begin the slide show. Slides will automatically advance.

2
Objectives
After completing this lesson, you should be able to:
• Review and approve an expense report
• View the approval workflow
• Add additional review steps for an expense report
• Return an expense report to an employee for correction/denial
• Approval/Denial of cash advance requests

3
As an approver, you can:•Approve an expense report “as is”•Send an expense report back to the employee to modify and resubmit•Add additional reviewer or approval steps for a report, as needed

4
There are 2 tabs on your approval queue; one for expense report & one for cash advance. The number indicates how many reports you
have in the queue
All reports waiting for your review and approval appear on the homepage in the Approval Queue section

5
To approve a report, first open the report to view

You can customize the view by clicking the drop-down. Click view to show expenses as a list, or to view the detail. You can also group them by date or
expense type or no grouping at all.
6

The yellow box icon indicates there are one or more exceptions. This is a reminder for the traveler to use Connexxus to book future airfare or lodging.The green icon with check mark indicates that receipt is attached.The grey icon with exclamation mark indicates that the expense has itemization. You can see the itemized expenses by clicking on the arrow to the left.
7

Clicking the drop-down on the Receipt tab, will give you the option to view receipts in new or current window or attach more receipts if
necessary
8

By clicking on the drop-down on the Details tab, the approver has the option to review the Report Header, making sure the correct Dept ID, Fund, Project,
Activity Period, Function, Flexfield (if applicable) or SpeedType is used or to correct if necessary. The approver can also view the Approval Flow if the report
needs to be routed to additional approvers.
9

If the authorized approver is missing/blank, refer to next page for additional instructions.
If the reports does not need approval by anyone else & authorized approver is listed, simply click Approve, then Save
Workflow.
10

If the authorized approver is missing and the default approver does not know who the authorized approvers are, type an asterisk * in the Authorized Approver field. A list will appear and you should select the appropriate approver, then click Approve.
If the report needs to be approved by another/multiple approvers, refer to next page for additional instructions.
11

12
Additional Approval Workflow Steps
1)Approve by one or more approvers before the authorized approver
2)Approve by one or more approvers after the designated authorized approver
3)Approve & Forward to a single approver

13
Note: If approver wants to add a comment, they will need to click the drop-down on Details tab, and select
Comment.
Approval by one or more approvers before the authorized approver
If the User-Added Approver needs this expense report reviewed/approved by another approver before the authorized approver, click the “arrow-up” (as shown
above).

Approval by one or more approvers after the designated authorized approver. For instance, can be used to forward to a designated exceptional approver after the designated authorized approver. This can be done by clicking “arrow-
down” (as shown below).
Note: If approver wants to add a comment, they will need to click the drop-down on Details tab, and select
Comment.
14

15
Approve & Forward to a single approver
Note: Comment box available for approver (rather than going to the Details>Comment section to add a
comment.

Once you have review all receipts and expense details, you can either:
•Send Back to Employee, or•Approve
16

Send Back To Employee ButtonIf the report needs to be send back to employee, a “comment”
is required. Add a comment to explain why the report is returned. Click Ok
17

To approve a cash advance request, click on the cash advance report name.
18

Review if all information is correct. Select Approve or Send Back to Employee.
If Send Back to Employee comment is required.
19

Congratulations!
You have successfully completed the training forReviewing And Approving An Expense Report
21