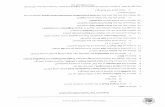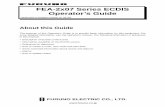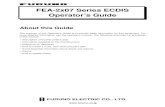FEA-2x07, FEA-2x07-D Series ECDIS Operator’s Guide About ...
Transcript of FEA-2x07, FEA-2x07-D Series ECDIS Operator’s Guide About ...

www.furuno.co.jp
All brand and product names are trademarks, registered trademarks or service marks of their respective holders.
FEA-2x07, FEA-2x07-D Series ECDISOperator’s Guide
About this GuideThe purpose of this Operator's Guide is to provide basic information for this equipment. For de-tailed information, see the operator's manual. The following information is presented in this manual:
• Description of ECDIS control units• Information available on the ECDIS screen• Set up before departure• How to create a route, user chart and Notes• Target Tracking (TT)• Charts, datum and chart alerts• How to update charts

2
Contents
Controls................................................... 3
ECDIS Display......................................... 6
Set up Before Departure ........................ 7Update chart material ....................................7Display and approve dates for
S57 charts and manual updates..................7Create or update user chart...........................7Create or update Notes .................................7Set chart alert calculation ..............................8Create or update route...................................8Check your route against chart alerts...........9Recalculate timetable and ETA values.........9
Check and prepare route to monitor ............10Select next waypoint ..................................10Select final waypoint...................................10
Check configuration of navigation sensors ...11Check speed settings .................................11Check radar settings ..................................11Check gyro settings....................................11Check position sensors ..............................12Check Kalman filter ....................................12Check chart alignment................................12
Reset distance and trip counters .................13Check datum................................................13
Route, User Chart and Notes .............. 14How to create a route ..................................14How to create a user chart...........................15How to create Notes ....................................16
Own Ship, Tracked Target (TT) ............17Own ship......................................................17Position of own ship on chart display area ... 17Chart motion...............................................17Own ship symbol........................................18
Tracked target .............................................18Tracked target symbol................................18Vectors of own ship and tracked targets ....19How to display target past positions,
select style for target past positions.........20
Charts, Datums and Alerts ...................21Charts ..........................................................21Chart types.................................................21How to browse your charts.........................21Presentation of ARCS material ..................22Presentation of S57 charts.........................22Display Base ..............................................22How to control chart features .....................23How to control navigation features.............23
Chart datum.................................................24Chart datum of S57 ....................................24Chart datum of ARCS ................................24
ECDIS datum...............................................24Alerts ...........................................................25Alerts generated by navigation calculation ... 25Alerts generated by chart calculation .........25Alerts generated by steering calculation ....25Description of the alert priority system.......25
Updating Charts ....................................26ARCS charts................................................26S57 charts ...................................................27Date dependency .......................................27How to load S57 charts from a CD ROM ...27Update of S57 charts using Telecomm......27
C-MAP charts ..............................................27How to create an update order file .............27How to load chart udpates from file............28How to review chart udpates......................29How to view update status of CM93/3
charts .......................................................29How to view update history of CM93/3
charts .......................................................29

3
Control Panel
OverviewTwo control units are available: Control Head RCU-018 and TB Control Unit RCU-015. Each carries a mouse, power switch and at least two hot keys. The RCU-018 is additionally equipped with a keyboard. All functions of the ECDIS may be accessed with the mouse. To use the mouse, roll the trackball to select item desired, push the left or right mouse button as applicable then push the scrollwheel.
Control head RCU-018
TB control unit RCU-015
1MARK
2/ABCP BRILL
3/DEFMODE
4/GHIOFF CNT
5/JKLSCROLL
6/MNORECORD
7/PQRSPLAN
8/TUVMONITOR
9/WXYZNEXT
CANCELSENSOR
0/|_|
CU/TM RSHIFTHELP
OFF ON OFF ON
MOB
EVENT
TARGETDATA
MENU
+
RANGE
-
F1
ALARMACK
SYSTEMFAILURE
F2
STDDSP
RADAR
EBL VRM
A/C RAIN A/C SEA GAIN

4
Description of controls on Control Head RCU-018
Key Description
Power Turns the system on/off. (This control does not switch the display on/off.)
VRM wheel Adjusts active VRM.
VRM ON Activates and displays VRM1 if no VRM is displayed or VRM2 is active.Activates and displays VRM 2 if VRM1 is active.
VRM OFF Inactivates and erases VRM1 if both VRMs are displayed. Inactivates and erases VRM 2 if VRM1 is active.
EBL rotary encoder Adjusts active EBL.
EBL ON Activates and displays EBL1 if NO EBL is displayed or EBL2 is active.Activates and displays EBL2 if EBL1 is active.
EBL OFF Inactivates and erases EBL1 if both EBLs are displayed. Inactivates and erases EBL2 if EBL1 is active.
F1 Activates user-defined function or menu.
F2 Activates user-defined function or menu.
ALARM ACK Alarm acknowledgement for alarms and alerts generated by chart, naviga-tion or steering calculation.
SYSTEM FAILURE The red lamp behind the key lights and the buzzer sounds when system failure is found. Hit this key to silence the buzzer. The key remains lit until the reason for the problem is removed.System failure: ARCS drawing problem, S57 drawing problem, Human interface, INS communication, Voyage recording, and Access server.
RADAR Displays Radar Overlay dialog box, which provides functions for adjust-ment of the radar picture.
STD DSP Activates standard display presentation on the ECDIS.
1/MARK Displays the Nav. Marks dialog box, which mainly provides for activation/deactivation of various markers.
2/ABC/P BRILL Adjusts control head dimmer.
3/DEF/MODE Selects presentation mode: North-up TM, Route-up RM, Course-up RM, North-up RM, Course-up TM.
4/GHI/OFF CNT Offcenters own vessel position to cursor location on the ECDIS screen.
5/JKL/SCROLL Enables scrolling on charts, with the trackball active.
6/MNO/RECORD Opens Voyage Record sub menu.
7/PQRS/PLAN Opens Plan Route dialog box.
8/TUV/MONITOR Opens Monitor Route dialog box.
9/WXYZ/NEXT Opens "Next" page in multi-page dialog box.
CANCEL/SENSOR Opens Sensors dialog box; closes open dialog box or window.
0/space CU/TM R Returns own vessel marker to screen center in TM and CU mode; inserts a space.

5
SHIFT/HELP SHIFT: Shifts between lower case and upper case alphabets.HELP: Activates info/help. (Mouse must not be over input field.)
MENU Displays the Main menu.
+ RANGE - Adjusts charts scale.
MOB Inscribes MOB mark on the screen.
EVENT Records textual information fixed to own vessel position.
TARGET DATA Shows target data for selected tracked target; provides data for selected chart area.
GAIN Adjusts radar gain on the radar display.
A/C RAIN Reduces rain clutter on the radar display.
A/C SEA Reduces sea clutter on the radar display.
Description of controls on Control Head RCU-018
Key Description

6
ECDIS Display
(1) (2) (3) (4) (5) (6)
(1) Presentation mode(2) ECDIS mode(3) Chart scale
(4) Chart only switch(5) Name of display settings (Base, PartStd, Std, All Other)(6) Radar selection (TT/radar video source)
Electronic chart area Mouse functions area(Current function ofleft button, scroll-wheel, right button)
Operational status iconTriangle rotates ifsystem is normal.
Info
rmat
ion
area
* Base: When no options are checked on Standard page. PartStd: When some of options (not all) are checked on Standard page Std: When all options are checked on Standard page and no options are checked on Other1/Other2 pages. Other: When all options are checked on Standard page and some options (not all) are checked on Other1/Other2 pages. AllOther: When all options are checked on Standard page and all options are checked on Other1/Other2 pages.

7
Set up Before Departure
Update chart materialUpdate your ARCS and S57 chart material before you start a new voyage. See the chapter on Vector Chart Material and Raster Chart Material in the Operator's Manual.
Display and approve dates for S57 charts and manual updatesSet display until and approve until dates for S57 charts as current date.
There may be features which are date dependent or periodical in S57 charts. If you have not set display and approve dates as current date, you may get the wrong presentation or some features may completely be absent. For how to set Display Until and Approve Until dates, see section 8.11.3 "How to set "display until" date" and section 8.11.4 "How to set "approve until” date" in the Operator’s Manual.
Create or update user chartIf necessary, create a new user chart or update an existing one. For how to create a user chart, see Chapter 15 "User Chart Control" in the Operators Manual and "Creating a User Chart" in this manual.
Create or update NotesIf necessary, create new Notes or update existing ones. For how to create Notes, see Chapter 16 "Notes" in the Operator's Manual and "How to create Notes" in this manual.

8
Set chart alert calculationSet chart alert areas suitable for your coming voyage. For more information, see Chapter 11 "Chart Alerts" in the Operator's Manual.
To open the Chart Alerts dialog box, place the cursor on the chart scale indication, press the right mouse button, open the Initial Settings menu then select Chart Alerts parameters.
Create or update routeTo access the menu for route planning, click Route in the information area, click the Plan button then put the cursor on the triangle in the dialog box.
If necessary, create a new route or update an existing one. For how to create or update a route, see Chapter 13 "Route Planning" in the Operator's Manual and "Creating a route" in this man-ual.
SelectUnselectCreate
Exchange with MonitoredCopy from Monitored
Backup and Restore
ReportFull WPT ReportPassage Plan Report
Close

9
Check your route against chart alertsBefore you sail your route, you should always check your route for chart alerts. This is important because your S57 charts and manual updates may contain date-dependent information. You can check chart alerts on the Check page in the Plan Route dialog box.
Recalculate timetable and ETA valuesRecalculation can be done on the Parameters page in the Plan Route dialog box. Set at least ETD to correspond to departure time and perform desired optimization. Set at least ETD to date and time edit box in ETD/UTC field to correspond to departure time.
After checking chart alerts and setting ETD, cancel selection of the planned route in order to select it as the route to be monitored. Use, on the Route Plan menu, Unselect or Exchange with Monitored (to select it directly as monitored route).

10
Check and prepare route to monitorSelect a route for the next voyage; click Route in the information area, click the Monitor button then select recalculated route. For how to select a route to monitor, see section 14.2 "How to Select Route to Monitor" in the Operator's Manual.
Select next waypointThe system selects next waypoint automatically, so check that it is the correct one. Note that waypoint number 1 is not accepted. If you need to specify next waypoint, do so in the dialog box shown above.
Select final waypointThis selection is used ONLY in case the last waypoint is different from the one defined last in your route. If you need to specify the last waypoint, do so in the dialog box shown above.
Average SPD

11
Check configuration of navigation sensorsThe operator may select navigation sensors to use for navigation and view their current values, in the Sensors dialog box. To access this dialog box, place the cursor on the position indication and push the right mouse button.
Checkbox status shows whether to use the sensor for integrated navigation or not. If there is no value with a sensor it indicates that the sensor is not valid. The content of the pages in the Sensors dialog box depends on sensors which are in use on the ship.
Check speed settingsSelect both Log and Dual log if they are available, or select the one that is available.
Note that Manual Speed should only be used when no other speed reference is available. Re-member that position sensors are also available as speed reference sources.
Check radar settingsIf neither Log nor Dual log is available, you can use radar as source for speed and course, by checking the Radar box.
Check gyro settingsCheck box at Gyro1 if heading source is a gyrocompass. Use manual heading only when no other heading reference is available. Rate gyro is for connection of rate gyro, and is always au-tomatically selected.

12
Check position sensors
You may check position sensors on the POSN page in the Sensors dialog box. The data field of a position sensor contains a label (here it is FURUNO and MX200) which indicates the type of the sensor, Primary-Secondary-OFF status that indicates if the sensor is included or not, po-sition in local datum, speed and course. A DGPS position sensor has the additional text Diff, if the differential signal is in use.
Position sensors have priority, which is indicated using Primary and Secondary. Only one sen-sor can be primary while the others can be secondary or off position. After a sensor is turned OFF, its status is changed to Secondary state. When a position sensor state is changed to pri-mary and another sensor was primary, the sensor formerly primary becomes secondary.
"Primary" = IS THE SENSOR WHICH IS CONSIDERED TO BE MOST RELIABLE.
"Secondary" = IS OTHER SENSORS
Check Kalman filterThe Kalman filter is an automatic process that calculates the most probable position based on data from all position sensors. The filter uses in its process all sensors that are not selected to OFF. For details about the Kalman filter, see section 19.8 "Filter Operation" in the Operator's Manual.
Check chart alignmentChart alignment is used to move your vessel to the "Correct" position if position devices define an "incorrect" position. Normally switch off chart alignment in the start up procedure. For more information about alignment, see section 19.9 "Position Alignment" in the Operator's Manual.

13
Reset distance and trip counters
To reset the distance and trip counters to zero, do the following:
1. Spin the scrollwheel to show Menu/Info/Chart Menu in the mouse functions area then push the left mouse button.
2. Select Record then push the scrollwheel.3. Select Reset then push the scrollwheel.4. Select appropriate "Counter" item then push the scrollwheel. (The difference between Dis-
tance Counter and Trip Counter is Distance Counter is the total distance run and Trip Counter is the distance between random two points.)
5. A prompt asks you if you are sure to reset chosen counter. Click the OK button to reset. The prompt window disappears.
Check datumDatum is used to select between different models of the earth.
If you use paper charts together with electronic chart material, we recommend that you use the same datum as your current paper chart to avoid misalignment between your electronic system and points taken or plotted on your current paper chart.
Once you have selected a datum, all numerical latitude-longitude position values are presented in your selected datum.
To select datum do the following:
Select the datum indication in the top box in the information area. Spin the scrollwheel to select datum desired then push the scrollwheel.
In the above example the datum is WGS-84.
Record menu
Reset menu
Alert LogAlert Queue

14
Route, User Chart and Notes
How to create a route
To make a complete route for a voyage, do the following:
1. Place the cursor on Route in the information area then click the Plan button. Select Create from the Route Plan menu and push the scrollwheel.
2. Enter a name for the route by spinning the scrollwheel to select character desired and con-firming desired character by pushing the scrollwheel. When name is ready, click the OK but-ton.
3. Check Enable changes in the Plan Route dialog box. Select position of a waypoint by plac-ing the cursor on the location desired on the electronic chart display then pushing the left mouse button. After entering a waypoint, edit Name, Steering mode, Radius, Channel limit and Speed (Min, Max) as appropriate in the Plan Route dialog box. (Place the cursor on an item, spin the scrollwheel to change value then push the scrollwheel.) Do this for all way-points of your route.
4. Use the Alerts page to define safety contour and other specified conditions for checking the route. Select item from a list then click the Indication (to get a visual indication), Alarm (to get the audible alarm) or Ignore (to remove check item) button as appropriate.
5. Use the Check page to detect areas where depth is less than the safety contour or where specified conditions exist. The ECDIS can examine chart database against planned route to make a list of alerts where a route crosses a safety contour or specified areas used in chart alerts. To create a list of alerts, click the Start button.
6. Use the Parameters page to enter Estimated Time of Departure (ETD) and Estimated Time of Arrival (ETA), if you are using Timetable optimizing. Select desired optimizing mode from the Optimize window.
To print a waypoint report, place the cursor on the triangle to show the Plan Route menu, select Report from the menu then push the scrollwheel. Click the Print Text button.
ModeLAT LON RAD/NM CH LIM/m MIN/kn MAX/kn
2.
5.
6.
7.
8.
9.
Select Route
Monitor
�
Plan
�
X
Delete WPT
WPT
WPT count
WPT
WPT Alerts
WPT Alerts
WPT Alerts
WPT Alerts
Alerts by Leg Legs by Alert
Alert:Alerts:

15
How to create a user chart
To make a complete user chart, do the following:
1. Place the cursor on User Chart in the information area then click the Plan button.2. Select Create from the menu then push the scrollwheel. Enter a name for the user chart;
spin the scrollwheel to select character and push it to confirm character. Click the OK button to finish.
3. Click the Line tab then check Enable changes. Use the scrollwheel to enter a name for the line in the Name field. Spin the scrollwheel in the Element type box to select line type then push the scrollwheel. To start a new line from a new position, check "New start position". Check "Danger Line" if you want to use the line in the chart alert calculation. Use the cursor to specify position for line point then push the left mouse button.
4. Click the Symbol tab then check Enable changes. Click the Add button then Define Style (Symbol or Label), Name and Symbol character in case of symbol. "Display on radar" is au-tomatically chosen; uncheck it if you do not want the symbol or label to appear on the radar. Check "Danger Symbol" to use the symbol in chart alert calculation. Use the cursor to select position for symbol or label then push the left mouse button.
5. Click the Area tab then check Enable changes. To make a new area, click the Add button in the Area field. Define Name for area, define also if it is displayed on Radar display (On Radar) and used in Chart Alerts calculation (Danger Area). Use the cursor to select position for points then push the left mouse button.
6. Click the Tidal tab then check Enable changes. To mark a tidal on the screen, use the mouse to located the cursor then push the left mouse button. Define Name, Type, Orientation, Strength and Time for Tidal. The Tidal symbol is displayed only on the ECDIS display.
7. Click the Point tab then check Enable changes. Use the cursor and left mouse button to de-fine location of points.
1. 2.
3. 4. 5. 6. 7.
Danger Symbol
Select User Chart
Monitor
�
Plan
�
X
DISP
DISP
kn
Enter name of the new User Chart

16
How to create Notes
To create a new Notes, do the following:
1. Place the cursor on Notes in the information area then click the Plan button. Select Create from the menu then push the scrollwheel.
2. Enter a name for the Notes, using the scrollwheel. Spin the scrollwheel to select character then push the scrollwheel to confirm.
3. In the Edit Record page of the Plan Notes dialog box, check "Enable changes". Roll the trackball to place the cursor on the location desired for Notes then push the left mouse but-ton. In the Range box, enter the range from own vessel at which to activate the Notes. To show a text message on the screen, enter the desired message in the text window; spin the scrollwheel to select a character and push the scrollwheel to confirm.
Select Notes
Monitor
�
Plan
�
X
DISP
DISP
3.1.
2.
Enter name of the new Notes

17
Own Ship, Tracked Target (TT)
Own ship
Position of own ship on chart display areaThe functions below are accessed with the mouse.
TM/CU Reset: This will place the vessel at the position of automatic TM/CU Reset margin. (Note that this function may also be accessed from the keyboard with the CU/TM R key.)
ShipOffcenter: This will place the vessel at the position of the cursor.
Ship Center: This will place the vessel at the screen center.
Chart motionYou can use either true motion or relative motion. In true motion your own ship moves until it reaches the true motion reset borderline. Then it will jump back to an opposite position on screen based on vessel's course. In relative motion own ship stays in a fixed position while the chart under it moves on screen.
If you use true motion and access ShipOffcenter, your ship will go to cursor position on screen and continue true motion movement from that position. When it reaches true motion reset bor-derline it will automatically jump to true motion reset position.
If you use relative motion and access TM/CU Reset, your ship will immediately jump to true mo-tion reset position and use that position as fixed position to stay on screen.
With relative motion, you can select a new fixed position for own ship by choosing the location with the cursor and accessing the ShipOffcenter function with the mouse.
To select desired display mode, place the cursor at the location circled below, spin the scroll-wheel to select desired mode then push the scrollwheel to confirm.
(WT)

18
Own ship symbolThe vessel position is indicated by a circle, the centre indicating the conning position.
With a large scale, the vessel is indicated as true scale symbol, when size of symbol is larger than 6 mm.
• Vessel heading (Gyro) is shown by a solid line over the chart.• Speed over ground (SOG) and course over ground (COG) is shown by a vector which starts
at conning position.
Tracked target
Tracked target symbolThe tracked target symbol is shown below.
• A dangerous tracked target is displayed as a blinking target symbol, in red. The ECDIS has its own definition for dangerous target limits (CPA, TCPA).
• A lost tracked target is displayed as a blinking target symbol, in colors of green and dark yel-low alternately.
Own ship symbol on small chart scale Own ship symbol on large chart scale

19
Vectors of own ship and tracked targetsTarget vectors can be displayed relative to own ship's heading (RelVect) or with reference to the North (TrueVect). Both presentation modes can be used with relative motion (RM) or true motion (TM) of own ship display mode.
Vector time (or the length of vectors) and presentation mode can be set at the location shown in the figure below. Place the cursor on the time figure of T VECT (or R VECT), spin the scroll-wheel to select setting then push the scrollwheel.
Presentation of true vector (TrueVect) Presentation of relative vector (RelVect)
06.xx 06.xx

20
How to display target past positions, select style for target pastpositions1. Put the cursor on the text "PASTPOSN OFF" then left-click to show a time value. Put the
cursor on the time value, spin the scrollwheel to set a value then push the scrollwheel to set.
2. Spin the scrollwheel to display Symbol Display/Info in the mouse functions area then push the left button to show the Symbol Display dialog box.
3. Click an arrow tab in the dialog box to select the Tracking page. Select Density (Sparse, Me-dium, Dense) to define density of points and Style to define points style (Points, Points and dots).
06.xx 06.xx 06.xx 06.xx
Symbol Display

21
Charts, Datums and Alerts
ChartsChart typesThe user can select between two different chart types: ARCS raster chart or S57 (ENC) vector chart.
To select desired chart material, do the following:
1. Spin the scrollwheel to show Menu/Info/Chart Menu in the mouse functions area th3m right-click to show the Chart menu.
2. Select Activate ARCS chart or Activate S57 chart as appropriate then push the scrollwheel.3. In the sub menu, Sync Scale opens a chart in the same scale as used for the current chart,
and Ignore Scale opens the chart in the scale used the previous time the same type of chart was opened.
How to browse your chartsYou may view S57 charts using different positions and different scales. The basic tools for browsing charts are Range -, Range+, Set Chart Center, ShipOffcenter and TM/CU Reset.
Set Chart Center allows you to look ahead from a place other than own ship's current position. Select Set Chart Center from the Main menu to display the dialog box shown below. Use the scrollwheel to set the latitude and longitude position for chart center then click the Set Center button.
Note: The chart can also be centered (with less precise positioning) by placing the cursor at desired location, displaying Set Chart Center/Info/Activate Scroll in the dialog box and pushing the left mouse button.)
To turn off automatic true motion reset, display and click TM/CU Reset (in the guidance area). When true motion reset is off, the indication "Ship off screen" appears in the information area.
To restore own ship's position to the screen center, display TM/CU Reset/Info/ShipCenter in the mouse functions area then push the right mouse button.
Range - and Range+ change the chart scale. If true motion reset is active, ZOOM IN and ZOOM OUT keep the relative position of the own ship with respect to the display. If true motion reset is on, ZOOM IN and ZOOM OUT keep the relative position pointed by the cursor with re-spect to the display.
The system automatically selects next larger or smaller scale. If a chart with larger compilation scale available at your current viewing position, the message "Larger Scale Data Exists" ap-pears.

22
Presentation of ARCS materialARCS charts are facsimile copies of BA paper charts, and as such share a common numbering system and the raster images are iden-tical to the paper ones.
Presentation of S57 chartsYou can familiarize yourself with the symbols used on S57 charts by browsing the IHO ECDIS Demo Chart 1, which is included in thisECDIS. Note that it behaves as any S57 chart and it follows your se-lections.
To open the IHO ECDIS Chart 1 on display, do the following:
1. Spin the scrollwheel to show Menu/Info/Chart Menu in the mouse functions area then push the right mouse button.
2. Spin the scrollwheel to select ECDIS Chart 1 from the menu then push the scrollwheel. The menu shown right appears.
3. Spin the scrollwheel to select desired item then push the scroll-wheel.
Display BaseA subset of chart features is called a Display Base. As required by IMO, these features cannot be made invisible under any user selection. The Display Base consists of following chart fea-tures:
• Coastline (high water)• Own ship's safety contour, which is selected by the user.• Indication of isolated underwater dangers of depths less than the safety contour, which lie
within the safe waters defined by the safety contour.• Indication of isolated dangers, which lie within the safe water defined by the safety contour
such as bridges, overhead wires, etc., and including buoys and beacons whether or not these are being used as aids to navigation.
• Traffic routine systems• Scale, range, orientation and display mode• Units of depth and height

23
How to control chart featuresThe visibility of chart features which are not included in the Display Base can be controlled from the Standard, Other 1 and Other 2 pages in the Chart Display dialog box. You can show or hide chart features from these pages.
The Standard page includes chart features which IMO has defined to be displayed as the Stan-dard Display. (These options will be displayed when the Standard Display feature is accessed, with the mouse or with the STD DSP key on the keyboard.
The Other 1 and Other 2 pages contain additional chart features. This information is turned off when the standard display is activated.
How to control navigation featuresVisibility control of the navigation features is divided into three pages:
• Mariner page controls Notes, user chart and manual updates.• Route page controls planned and monitored routes.• Tracking page controls your ship’s past tracks, target past positions and events.To access these pages, spin the scrollwheel to display Symbol Display/Info in the mouse func-tions area then push the left mouse button. Navigate between pages by clicking the arrow but-tons. See the illustration on the next page.

24
Chart datumChart datum of S57The datum used in S57 charts is always WGS-84.
Chart datum of ARCSThe difference between ARCS chart local datum and WGS-84 datum is known as WGS-84 Shift. For most of the ARCS charts this is known and the system can do the conversion auto-matically. For some ARCS charts, however, this is unknown and the user must define the shift. For some ARCS charts this is partially known and the user define the shift for the unknown ar-eas of partially known ARCS charts. For details see the section 9.2.1 "Difference between ARCS chart local datum and positions in WGS-84 datum" in the Operator's Manual.
See also the chapter called "Use with GPS" in the ARCS Navigator User Guide for a description of chart datum.
ECDIS datumIf you use paper charts together with electronic chart material, it is recommended that you use the same datum as your current paper chart to avoid misalignment between your electronic system and points taken or plotted on your current paper chart. This selection of the datum does not change anything inside the ECDIS for navigation calculation processes or for elec-tronic sea chart display processes. However, it changes the numerical values of positions dis-played on the ECDIS screen into the user-selected datum.
Symbol Display Symbol Display Symbol Display
WPT mark
WPT mark

25
AlertsThere are three kinds of alerts generated by ECDIS and the autopilot connected to the ECDIS. To see a list of the alerts, see Chapter 30 “Alerts” in the Operator’s Manual.
Alerts generated by navigation calculationNavigation calculation generates the following alerts:
• Error detected in any sensor• Radar communication error• Software alerts, etc.
Alerts generated by chart calculationChart calculation generates the following alerts:
• New Notes notebook page available• Chart alerts based on S57 charts• Chart alerts based on user chart's dangerous symbols, lines and areas
Alerts generated by steering calculationNote that all steering-related functions are available only if the ECDIS processor is connected to an autopilot. Some of the alerts such as Outside Channel limit are also available without an autopilot. Without an autopilot, all alerts generated by steering calculation appear in the same alert queue as alerts generated by navigation calculation.
Description of the alert priority systemThe permanently visible alert is the most urgent alert at any moment. Alerts have priority from 1 to 10 to control urgency. Priority 1 is the highest. The list of alerts in Chapter 30 shows these priorities for each alert with the following syntax: "/1" at the end first line means priority = 1, "/1/8" at the end of first line means that priority is = 1, if unacknowledged and priority = 8, if ac-knowledged but the state of alert still exists. Unacknowledged alert is shown in black text (or white depending on color scheme) on red background and acknowledged alert which still exists is shown in orange text on white background.
You may view the alerts in the Alert Queue. Place the cursor on the alert text then push the right mouse button. See the example below.

26
Updating Charts
ARCS chartsThe updates are delivered separately in an Update CD ROM. To update ARCS format raster chart into the system, you have three choices, update by permit, update by active group or up-date manually. The procedure below shows how to update by permit.
See section 9.10 "How to Update ARCS Charts" in the Operator's Manual.
S57 chartsDate dependencyIf you currently use a chart which has Display Until and/or Approve Until dates (set in the Set Chart viewing dates in the Chart menu) more than 1 week from current system date, you have a permanent reminder on your chart display.
To remove this message, set "Approve Until" and/or "Display Until" as current system date. See section 8.11.3 "How to set "display until” date" and section 8.11.4 "How to set "approve until" date,” in the Operator's Manual.
1. Spin the scrollwheel to display Menu/Info/Chart Menu in the mouse functions area then push the right mouse button.
2. Select Update Charts from the menu and By Permits from the sub menu.
3. Insert Update CD ROM to drive then click the Load button. The system will automatically update charts for which you have a permit.
Go BackBy PermitsBy GroupManual
Reset Set
Permanent Message

27
How to load S57 charts from a CD ROMTo update S57 with an Update CD ROM, do the following:
If you receive an Update CD from Hydrographic Office, see section 8.3.2 "How to load S57 charts from a CD ROM, floppy disk or LAN" in the Operator's Manual.
If you receive an Update CD from a RENC (Regional ENC Co-ordinating Centre), for more in-formation, see section 8.7.5 "How to load an update CD ROM from an RENC" in the Operator's Manual.
Update of S57 charts using TelecommIf you are using Telecomm services to keep your S57 charts up-to-date, see section 8.6 "S57 Chart Service from an RENC" in the Operator's Manual.
C-MAP chartsECDIS users do not have possibility to connect to the internet directly from the ECDIS. They are able to create an update order file from the ECDIS and send this by e-mail directly to [email protected]. This automatic e-mail server will process the update request, prepare the updates and automatically return them. The end user can then copy these updates floppy disk, USB memory stick or CD-ROM and apply them to the ECDIS.
How to create an update order file1. Open the Chart menu and select C-MAP Ed 3 from the menu. Select Update Charts in C-
MAP Ed 3 menu.2. Select Zones (or Areas) to be updated.
1. Spin the scrollwheel to show Menu/Info/Chart Menu in the mouse functions area then push the right mouse button.
2. Select Load and Update Charts from the menu and "from CDROM" from the sub menu.
3. Insert CD ROM into drive and click the Load button.
from CDROM

28
3. Click the Create button then select the drive where to save the Chart Update Order file.
4. When Chart Update Order file is generated and saved to destination, a confirmation window appears.
5. Click the OK button. Update order file to address [email protected]. You will receive updates for your request automatically.
How to load chart updates from the fileWhen you have received an update file via e-mail, then you can load it to ECDIS.
1. Open the Chart menu and select C-MAP Ed 3 in the menu. Select Update Charts in C-MAP Ed 3 menu and Apply Updates from e-mail in Update charts menu.
2. In C-MAP RTU Update dialog box, click the Apply Chart Update from Files button. 3. In C-MAP Chart Update dialog box, select drive where updates are saved and click the Ap-
ply Updates button.
4. When completed, the following dialog box appears. Click the OK button.

29
How to review chart updatesYou can see a list of changes for every updated chart as follows:
1. Open the Chart menu and select C-MAP Ed 3 in the menu. Select Update Charts in C-MAP Ed 3 menu and Apply Updates from e-mail in Update charts menu.
2. Review updates in text mode and click the Review updates button.3. Select from the list shown below.4. Select a chart from the list.5. Click the X button.6. In the RTU dialog box, click the X button.
How to view update status of CM93/3 charts1. Open the Chart menu and select C-Map Ed 3 from the menu. Select C-Map Update Status
in C-Map Ed. 3 menu to show the C-Map Database Update Status dialog appears.2. Click OK to close the window.
How to view update history of CM93/3 charts1. Open the Chart menu and select C-Map Ed 3 from the menu. Select C-Map Update Status
in C-Map Ed. 3 menu.2. Click OK to close the window.

This page is intentionally left blank .


The paper used in this manual
is elemental chlorine free.
・FURUNO Authorized Distributor/Dealer
9-52 Ashihara-cho,
Nishinomiya, 662-8580, JAPAN
Telephone : +81-(0)798-65-2111
Fax : +81-(0)798-65-4200
A : JUL 2004.Printed in JapanAll rights reserved.
D : NOV . 12, 2010
Pub. No. OSE-41220-D
*00014978713**00014978713*(DAMI ) FEA-2107/2807*00014978713**00014978713*
* 0 0 0 1 4 9 7 8 7 1 3 *