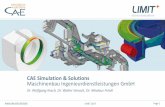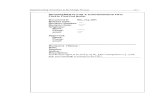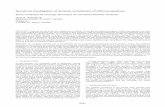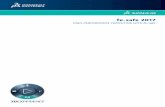FE Verif. by Abaqus
Click here to load reader
Transcript of FE Verif. by Abaqus

University of Connecticut, School of Engineering CE366/ME380 Finite Element in Applied Mechanics I Fall 2007
1
CE366/ME380 Finite Elements in Applied Mechanics I Fall 2007 FE Project 1: 2D Plane Stress Analysis of aCantilever Beam (Due date =TBD) Figure 1 shows a cantilever beam that is subjected to a concentrated force P.
Use the following values: 1) Material properties: E=10,000 (Young’s modulus), ν=0.3 (Poisson’s ratio) 2) Applied loads: P=1 3) Geometry: L=10, h=1, t=1 (thickness of beam) Perform the following FE analyses using the specified element with uniform size: Case Mesh Elements 1 1x1 Q4 (CPS4: 4-node plane stress element w/ full integration) 2 2x1 Q4 3 4x2 Q4 4 8x4 Q4 5 1x1 Q8 (CPS8: 8-node plane stress element w/ full integration) 6 2x1 Q8 7 4x2 Q8
(For example, Mesh “4x2” means 4 elements in x direction and 2 in z direction) Note: You are advised to use full-integration for the calculation of the element stiffness matrix (Gauss quadrature 2x2 for 4-node quadrilateral elements (Q4 or CPS4) and 3x3 for 8-node quadrilateral element (Q8 or CPS8)). Results to be submitted:
1. Plot the nodal displacement ratio w(FEM)/w(exact) at point A versus number of elements used in the x direction for all cases (plot Q4 and Q8 as separate lines on the same plot). “w” denotes the vertical displacement. The exact solution for (w)A follows the Euler-Bernoulli beam theory as given below*.
2. Plot the nodal stress ratio σxx (FEM)/σxx (exact) at point B versus number of elements used in the x direction for all cases. The exact solution for (σxx)B is given below*.
3. Discuss 1 and 2 results.
*Use the following exact solutions according to thin beam theory:
( )3 2 ( )( ) 3 , ( , )6 xx
P Pz L xw x x Lx x zEI I
σ −= − =
P
x
z
L/2 L/2
h A
Figure 1
B

University of Connecticut, School of Engineering CE366/ME380 Finite Element in Applied Mechanics I Fall 2007
2
ABAQUS/CAE Tutorial for FE Project 1
2D Plane Stress Analysis of a Cantilever Beam 1. Beginning ABAQUS/CAE (Version 6.5-1) 1.1 Start ABAQUS/CAE. Click on Create Model Database. 1.2 If you want to assign a name to your model, then go to main menu: Model > Manager. Click Rename, type 2D Cantilever Beam or something you like and Click Dismiss.
2. Creating a Part 2.1 In the Context bar under Module, select
Part if not loaded already. Click on “Create Part” in the toolbox area. Name the part Beam or something you like. Make sure you set Modeling Space to 2D Planar, Type to Deformable, and Base Feature to Shell (Shell for Area; Wire for Line; Point for Point). In the Approximate Size text field type 20 or any value that would be appropriate for your FE model size. Note that the Approximate size will not affect your solution. Click Continue to exit the Create Part dialog box

University of Connecticut, School of Engineering CE366/ME380 Finite Element in Applied Mechanics I Fall 2007
3
2.2 Click Create Lines: Rectangle (4 Lines) in the toolbox to draw the cantilever beam. In the Prompt area type (0, 0) and press enter, give coordinates for the other end of the rectangle (10, 1) and press enter. Click the mouse button 2 anywhere in the viewport to finish using the rectangle tool. (If you are using a 2-button mouse, press both mouse buttons simultaneously). If you made some mistakes in drawing you can click Delete to make changes. Click Done in the prompt area after finishing drawing.
Note: Save your model using File > Save/Save As. Save your work in regular intervals using the Save button in the main menu bar. 3. Creating a Property 3.1 In the context bar under Module, select
Property. You will see that a new set of tools appear in the toolbox area. Click on Create Material. Edit Material dialog box appears. Name the material (say, Steel) and click on Mechanical > Elasticity > Elastic. Leave Type as Isotropic and fill in the value of Young’s Modulus as 10000 and Poisson’s ratio as 0.3. Click OK.
3.2 Click on Create Section in the toolbox to define a section. Name the new section as you like
(say, BeamSection), set Category to Solid and Type to Homogenous and click Continue. Accept the default selection of Steel for the Materials and Type 1 in the Plane Stress/Strain thickness. Click OK.

University of Connecticut, School of Engineering CE366/ME380 Finite Element in Applied Mechanics I Fall 2007
4
3.3 Click on Assign Section in the toolbox. Click anywhere in the beam to select it (Note: If you have to select more than one thing, you can use the Shift key for multiple selections). Click Done in the prompt area to accept the selected geometry. The Edit Section Assignment Dialog Box appears containing a list of existing sections. Accept the default selection of BeamSection as the section and click OK. ABAQUS/CAE changes the color of the entire beam to aqua to indicate the region has a section assignment. When you assign a section to a region of a part, the region takes on the material properties associated with the section.
4. Assembling the Model Load the Assembly module from the Context bar. Click on Instance Part button from the toolbox, and Create Instance dialog box appears. Click on Independent (mesh on instance) and click OK. 5. Defining Analysis Steps In the Context bar under Module, select Step. Click on the Create Step button in the toolbox. Name the step (say, BeamLoad) and make sure you define a step of Static, General. Click Continue and accept all the default settings. Click OK.
6. Applying Boundary Conditions 6.1 In the Context bar under Module, select
Load. Click on Create Boundary Conditions in the toolbox. Give a name to the BC set (say Fixed), set the Step to Initial, Category to Mechanical and Types for Selected Step to Displacement/Rotation, then click Continue.

University of Connecticut, School of Engineering CE366/ME380 Finite Element in Applied Mechanics I Fall 2007
5
6.2 Click on the edge where you want to apply the boundary condition to select it, the selected part will appear red after selection and click Done on the prompt line. Then select U1 and U2 in the pop-up window and click OK.
6.3 To define load, click on the Create Load button in the toolbox. Name the load (say, Load-1),
select BeamLoad in Step. Make sure you set the Category to Mechanical and Types for Selected Load to Concentrated Force before hitting Continue.
6.4 Click on the appropriate node for applying the load and click Done in the prompt line. Then
give the values of loads in the Y-direction (CF2) as -1 and click OK. 7. Meshing the Model 7.1 Load Mesh from Module in the context
bar. Click on Assign Element Type button in the toolbox, the Element Type popup window appears, make sure you set Element Library to Standard, Geometric Order to Linear (cf. Linear for CPS4 and Quadratic for CPS8) and select Plane Stress in Family. Click off Reduced Integration. The name for the selected element type is shown in the panel, CPS4 for this case. Click OK.

University of Connecticut, School of Engineering CE366/ME380 Finite Element in Applied Mechanics I Fall 2007
6
7.2 From the main menu bar at top, select Seed > Edge by Number. Click somewhere inside the beam, all members will be selected, type 1 in the prompt line, press Enter and click Done. If you want to have different number of mesh in different members, select one member at a time, press Done, type the number of elements you want in that member and press Enter. Select another member and repeat this for all members and click Done in the prompt line when finished for all members.
7.3 Click on Mesh Part Instance button from the toolbox. Click Yes on the prompt line. 8. Creating and Submitting an Analysis Job 8.1 Load the Job module. Click on the Job
Manager button in the toolbox. Click Create, give a name to the job (say FE1Case1), make sure the Source is set to Model and click Continue. Give a name in the Description (say, Cantilever Beam). Set Job Type to Full Analysis, Run Mode to Background, Submit Time to Immediately and click OK.
8.2 Click on Submit in the Job Manager
and wait until the Status appears Completed, then click Dismiss.

University of Connecticut, School of Engineering CE366/ME380 Finite Element in Applied Mechanics I Fall 2007
7
9. Viewing the results of Analysis 9.1 Load the Visualization module. Click File > Open in the main menu bar and select
FE1Case1.odb. 9.2 Click on Plot Deformed Shape in the toolbox area see the deformed shape. To display the
node numbers, go to the main menu click Options > Deformed Shape, go to the page tabbed Labels, click on Show Node Labels. To plot both the deformed and undeformed shapes, go to the main menu click Options > Deformed Shape, go to the page tabbed Basics, click on Superimpose Undeformed plot. There are other visualization tools in the toolbox, play with them to see different results.
9.3 For tabular data reports, from the main menu bar select Report > Field Output. Report Field
Output. In the Variable tabbed page, set Position to Unique Nodal. Click the black arrow next to S: Stress components to see the list of available variables, click on the variables you want in your output file like S11, S22, S12, etc. In the Setup tabbed page, name the report (say, FE1Case1.rpt). Click Apply.
9.4 In the Variable tabbed page, click the box next to S: Stress components to remove it from selection. Click on the black arrow next to U: Spatial displacement to expand and select U1 and U2 from the list of available variables. Click Apply. The nodal displacements are appended to the report file.

University of Connecticut, School of Engineering CE366/ME380 Finite Element in Applied Mechanics I Fall 2007
8
9.5 Similarly to get the reaction forces, In the Variable tabbed page, click U: Spatial
displacement to remove it from selection. Click on the black arrow next to RF: Reaction Force to expand and select RF1 and RF2 from the list of available variables. Click OK. The reaction forces are appended to the report file.
9.6 Open the FE1Case1.rpt file from the location where your ABAQUS Job Files are saved
(Check your command line at the bottom of screen to see where your report files are saved) in any text editor like MSWord, notepad, etc. Note: Check your command line at the bottom of screen to see where your report files are saved
10. Other Cases for FE Project 1 10.1 To run other cases, load Mesh from Module in the context bar.
10.2 If you want to change the element type, click on Assign Element Type button in the
toolbox. Element Type popup window appears, make sure you set Element Library to Standard, Geometric Order to Quadratic and select Plane Stress in Family. Click off Reduced Integration. The name for the selected element type is shown in the panel, CPS8 for this case. Click OK.
10.3 If you want change the number of elements each beam member is divided during
meshing, from the main menu bar at top, select Seed > Edge by Number and then select one member at a time, press Done, type the number of elements you want in that member and press Enter. Select another member and repeat this for all members and click Done in the prompt line when finished for all members.
10.4 Click on Mesh Part Instance button from the toolbox. Click Yes on the prompt line. 10.5 Repeat other steps after Meshing the Model section exactly as before. Make sure you
change the name of your Job to FE1Case2 or something else so that you do not confuse with other cases in Creating and Submitting an Analysis Job section. Also change the name of your report file to FE1Case2 or something in Step 3 of Viewing the results of Analysis section to create a different report file for each case.