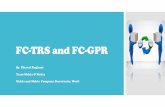FC@Customerguide
Transcript of FC@Customerguide
-
7/29/2019 FC@Customerguide
1/38
-
7/29/2019 FC@Customerguide
2/38
All rights reserved.
No part of this work may be reproduced, stored in a retrieval system,
adopted or transmitted in any form or by any means, electronic,
mechanical, photographic, graphic, optic recording or otherwise,
translated in any language or computer language, without the prior
written permission of Zanaco.
-
7/29/2019 FC@Customerguide
3/38
ContentsAbout This Manual 1Audience 1Organization 1Acronyms And Abbreviations Used 2Conventions Used In This Manual 2OVERVIEWIntroduction 3Administration 4CONNECTING TO ZANACO @ INTERNET BANKING 5Logging In 5Logging Out 5ACCOUNT OPERATIONS 6Accounts Summary 6Account Balance Inquiry 7Account Activity 7Statement Request 8
-
7/29/2019 FC@Customerguide
4/38
CHEQUE OPERATIONSCheque Book Request 9Cheque Status Inquiry 9Cheque Book Status Inquiry 10Stop Cheque 10FUNDS TRANSFER AND PAYMENTS 12Introduction 12Beneficiary Maintenance 12Adding A Beneficiary 12Modifying A Beneficiary 13Fund Transfer Template 13Add A Template For Fund Transf er 14Modify A Template For Fund Transfer 15Copy A Template For Fund Transfer 15Initiate Funds Transfer 16Internal Funds Transfer 16Domestic Demand Draft***Modify Funds Transfer 17
-
7/29/2019 FC@Customerguide
5/38
Authorize Funds Transfer 18View Funds Transfer 20CUSTOMER SERVICES 21Change Password 21Interest Rate Inquiry 21Forex Rates Inquiry 22Limits Query 22Bullet ins 24ANNEXURE A GLOSSARY 25
-
7/29/2019 FC@Customerguide
6/38
1
Welcome to the ZANACO @ Internet Banking system. This manual is a
step-by-step guide to demonstrate the use of the online Banking
facility provided by the Bank.
AudienceThis manual is intended for the Internet banking Users of the Bank.
OrganizationThe manual is organized into the following chapters:
OverviewThis section gives an overview regarding the nature of transactions
that can be performed online through Zanaco Internet Banking.
Connecting to ZANACO @ Internet BankingDescribes login and logout procedures
Account OperationsAccount Activity
Accounts Summary
Statement Request
Account Balance Inquiry
Cheque OperationsCheque Book Request
Cheque Status Inquiry
Cheque Book Status Inquiry
Stop Cheque
Funds TransferInitiate Funds Transfer
Modify Funds Transfer
Authorize Funds Transfer
-
7/29/2019 FC@Customerguide
7/38
2
View Funds Transfer
Funds Transfer Template
Customer ServicesExplains the procedure for a variety of services related to Accounts,
Mail Messages, FOREX / Interest Rate Inquiries, Changing Password, and
others.
Acronyms and abbreviations usedAbbreviation DescriptionCASA Current And Savings Accounts
DD Demand Draft
FT Fund Transfer
FX Foreign Exchange
TD Term Deposit
LD Loan and Deposit (Term deposit)
SI Standing Instruction
Conventions used in this manualAll keys on the keyboard are shown in upper case. For example,
ARROW keys indicate the direction keys marked with arrows on the
keyboard.All the links (hypertext) and buttons have been highlighted in bold. For
example, logon.
-
7/29/2019 FC@Customerguide
8/38
3
IntroductionThe Internet Banking solution from Zanaco provides you with the
convenience of Banking from your desktop. You can access any
authorized accounts with the Bank over the Internet.
This manual delves into the numerous Banking features offered by the
ZANACO @ system and their usage. Mentioned below are some of
these features:
Viewing transaction details related to an account
Viewing account details
Requesting for a cheque book
Stop cheque payment
Inquiries regarding cheque status / Interest rates / Credit limits
Performing different types of Funds transfers
Initiate/Modify /Authorize /View: Funds Transfer
Payee/Beneficiary maintenance
Obtaining currency exchange rates offered by the Bank
Accessing the following Customer Services offered by the Bank among
others :
Messages
Bulletins
Change of password
Using Internet Banking, you may initiate queries and perform various
other transactions over the Internet through a web browser. Zanaco
Internet Banking supports various popular browsers such as IE
(Internet Explorer) 5.5 + and Netscape7.0 +.
The security features of the system include:
You won't be able to use the Zanaco Internet Banking application
unless; you have a browser that supports 128 bit SSL encryption.
-
7/29/2019 FC@Customerguide
9/38
4
Provision of an Administrator Role to control access to the system.
Access rights for execution of any function depending on the roles
assigned to a User.
Maker-Checker concept supported for Corporate Customers.
Flexibility of setting up the number of authorizations for Funds
Transfer, and other transactions.
Initiation and Authorization limits for Funds Transfer and other
transactions.
NOTE: The Domestic Demand (DD) feature under FundsTransfer and Payments is currently not available underZANACO Internet Banking.Administration
Users designated as Administrators, at the Bank manage all the
administrative functions.The Administrator at your location would grant access rights for the
various functions available in the system. For defining or modifying
User profiles, contact the Bank Administrator to perform the
respective functions.
-
7/29/2019 FC@Customerguide
10/38
5
CONNECTING TO ZANACO @ INTERNET BANKINGLogging in
Click Logon to Corporate under the header Internet Banking onthe Banks home page (www.zanaco.co.zm).Type your Login ID and
Password as provided by the Bank or set by you. Click Start. Thehome page and the menu options to access numerous Internet Banking
features are displayed.
The home page displays your short name and the login date and time
when you had previously logged into Internet Banking system. Only
those features to which you have been granted the requisite rights by
the Administrator are available to you. Click any of the features from
the menu on the left of the screen, to begin performing that task.
Logging outThe Session Summary Report displays the functions accessed by you
during the session and, the date and time of your access. Before
logging out, the system gives you the option of viewing the Session
Summary Report.
Click Logout link shown in the top right corner of the window tologout.
-
7/29/2019 FC@Customerguide
11/38
6
On proceeding, the system displays the Session Summary Report in a
new window as shown in the following figure. You are given the option
of viewing as well as printing this session summary, if required.
On clicking Close al l windows, the system closes the currentwindow.
On clicking print , you would be able to print the current page that isdisplayed.
On clicking Click here to login, the system displays the login pageonce again.
ACCOUNT OPERATIONSAccounts Summary
The Account Summary screen displays the current balances in the
Current / Savings accounts in the account currency. The system also
provides the facility of viewing the account balance in the Customers
chosen or preferred currency. A drop-down menu lists all the
currencies maintained by the Bank. You can view your current balances
in your preferred currency by selecting any currency from the drop-
down menu.
To view the account summary
Click Account Summary under Accounts in the menuThe Account Summary screen displays following details:
Account Number
Description
-
7/29/2019 FC@Customerguide
12/38
7
Current Balance in account currency.
Indicative Current Balance in preferred currency.
Uncleared Funds
Balance Available
Amount on Hold
Minimum Balance Required
To view the Current Balance in a different currency select the currency
from the drop-down menu provided.
Note : Only the currencies supported by the Bank are displayed in thepick list. Using the standard rates (mid-rate) maintained in the Bank,
the account balances are converted to the selected currency.
On selecting a currency, the indicative current balances are displayedin that currency for all the accounts.
Account Balance InquiryThis option allows you to inquire the balance details for a particular
account linked to one of the customer id mapped to the currently
logged in user id.
From the menu, click Account Balance Inquiry under Accounts.Select Customer ID, Branch Code, Account Number and click icon
to view the account balance details.
Account ActivityYou can view transaction details of current and savings accounts for
the current period or a specified period. However, to view transaction
details, the user needs to have the requisite rights.
-
7/29/2019 FC@Customerguide
13/38
8
To view account activity
From the menu, click Account Activity under Accounts.Select the Customer ID, Branch Code and Account No. whose
transaction details are to be displayed from the drop-down list. All the
accounts to which you have rights (as specified by the Administrator
for Enquiry transactions) will be displayed.
Select the Transaction Date to indicate the period for which the
transactions are to be displayed.
Use Advance Search for searching specific transactions by entering any of the
details like Value date (From and To), Amount (From and To), Debit/Credit,
Reference No. and Sort No. The dates should be typed in the dd/mm/yyyy
format.
Click View to fetch results that meet your criteria.A description of the information displayed under various headings is asfollows:
Heading DescriptionTransaction Date Date on which the transaction was
posted
Value Date Date on which the transaction was
executed
Reference No. Reference number allotted by thesystem to the transaction
Instrument number in case of a cheque
transaction.
Description Transaction description
Debit Amount Amount debited to the account, if any
Credit Amount Amount credited to the account, if any
-
7/29/2019 FC@Customerguide
14/38
9
To print the account activity statement, click Print.To download the account details, click Download.
Statement RequestThis is used to place a request for the ad-hoc statement for the time
period as specified by the user. Once a download request is accepted,
the confirmation page is displayed for the same.From the menu, click
Statement Request under Accounts.From the Select Account drop-down list, select the Customer ID,
Branch and Account Number whose statement report you wish to
request. Select the date range which you wish to request the account
statement for. Click Request to request for the statement.
CHEQUE OPERATIONSCheque Book Request
The cheque book request option enables the users to place a request
for a new cheque book.
To request for a cheque book, click Cheque Book Request option under
Cheques in the menu. Specify account details by selecting CustomerID, Branch and Account Number and select the size of the booklet
from the Booklet Size list.
Click Request. Cheque book request confirmation page appears.Click place another cheque/lodgment book request to place arequest for a cheque book for another account.
-
7/29/2019 FC@Customerguide
15/38
10
Cheque Status InquiryThe Cheque Status Inquiry option can be used to inquire on the status
of cheque issued from the various accounts.
To inquire cheque status, click Cheque Status Inquiry underCheques in the menu. Specify account details by selecting Customer
ID, Branch and Account Number. Enter the Cheque Number. Click Go .The cheque status details are displayed.
Note : If the Banks Core Banking system is busy and cannot servicethe transaction, a message to the same effect is displayed. In such a
case, try checking the status after some time.
The cheque status details screen displays the following details:
Cheque Number, Account Number, Account Description,
Cheque Status i.e. whether Cheque Paid or Cheque Unpaid or Cheque
Stopped
Cheque Book Status InquiryThe Cheque Book Status Inquiry option can be used to inquire on the
status of all the cheques that are part of a single cheque book.
To inquire cheque book status
Click Cheque Book Status Inquiry under Cheques in the menu.Specify account details by selecting Customer ID, Branch and Account
Number. Enter one of the Cheque Number from the cheque book of
which you want to check the status.
Click Go . The cheque status of all the cheques that are part of thecheque book is displayed.
-
7/29/2019 FC@Customerguide
16/38
11
Note : If the Banks Core Banking system is busy and cannot servicethe transaction, a message to the same effect is displayed. In such a
case, try checking the status after some time.
Stop ChequeThe Stop Cheque option allows the User to stop the payment of a
cheque or a number of cheques issued from any of the User
account/s.
Note : Ensure that the cheque has not already been paid out from youraccount.
To perform a Stop Cheque transaction, from the Cheques menu click
Stop Cheque . Select the Customer ID, Branch and Account ID forwhich the stop cheque payment transaction is to be performed, from
the Select Account drop-down menu.
Provide the Start Cheque Number i.e. the cheque number of the issued
cheque, which has to be stopped.
Enter the End Cheque Number, if multiple cheque payments are to be
stopped.
Note : If the stop cheque transaction is to be performed for multiplecheques, then the End cheque number of the range should be
entered.
Mention the Cheque Payee Name, Cheque Amount, Cheque Date andthe Reason for stopping the cheque payment. The data in these fields
is not mandatory. Click Request to stop cheque(s). The system asksfor confirmation to proceed. On being prompted, click OK to confirm,else click Cancel .The request confirmation screen presents a request date and time,
and a transaction confirmation number which functions as a reference
number for further follow-up.
-
7/29/2019 FC@Customerguide
17/38
12
Note : If the Banks Core Banking system is busy and cannot servicethe transaction, a message to the same effect is displayed. In such a
case, try stopping the payment for the cheque after some time.
-
7/29/2019 FC@Customerguide
18/38
13
Funds Transfer and PaymentsIntroduction
To instruct the Bank to execute a Funds Transfer (hereinafter referred
as FT) or Payment, you should, have the requisite rights to perform
the transaction. (If you do not have FT or Payment Initiation rights,
contact your Bank manager). The transaction must complete the
entire initiation and authorization/s (if required) process, to come into
effect.
Initiation ProcessFunds TransferYou could transfer funds to:
An account in the Bank (Internal FT)
Beneficiary MaintenanceThis section provides detailed information regarding maintaining
Beneficiary details.
Adding a BeneficiaryThis option explains how to add a new Beneficiary record.
To add a Beneficiary
Click Beneficiary Maintenance link under Customer Services menu.The following screen is displayed. Click add beneficiary and clickCustomer Id for which you wish to create the beneficiary.
-
7/29/2019 FC@Customerguide
19/38
14
Select the type of payment from the Select Payment Type drop-down list on the beneficiary list screen, and click the add beneficiarylink.
Enter the appropriate details, and click addbeneficiary link. Click theConfirm link.Click add another beneficiary link to add another Beneficiary.Refer Initiate Funds Transfer in the Funds Transfersection for the details of following types of payment:Internal Funds Transfer,
Modifying a BeneficiaryThis option explains how to modify the details of an existing
Beneficiary.
To modify a Beneficiary, click Beneficiary Maintenance underCustomer Services menu. Enter the search criteria and click search .Click the Beneficiary ID that you wish to modify. Edit theappropriate details and click modify. Click confirm.Click modify another beneficiary to modify another beneficiary.
Fund Transfer TemplateTo search for fund transfer template, Click Fund TransferTemplate , under Funds Transfer in the menu.The description of the fields displayed is as follows:
Particulars Description
Template Id Enter a unique number for the Template
Select Customer Select the customer from the drop-down list.
Select Payment Type Select the type of payment from the drop-
down list. The available options are:
-
7/29/2019 FC@Customerguide
20/38
15
Particulars Description
Internal : A transfer between two accounts inthe same Bank is called an internal transfer.
The two accounts can be in the same branch,or in different branches of the Bank.
All : You can select all the four options givenabove for the search criterion.
Add a template for fund transferTo add a template for funds transfer, click add template on searchtemplate screen under Fund Transfer Template.
Select Payment Type based on the following list values description:
Particulars Description
Select Payment Type To create fund transfer template, select the
type of payment from the drop-down list. The
available options are:
Internal : A transfer between two accounts inthe same Bank is called an internal transfer.
The two accounts can be in the same branch,or across branches of the Bank.
Domestic DD : When the demand draft isissued against another Bank in the same
country it is classified as domestic demand
draft.
All : You can select all the three options givenabove for the search criterion.
-
7/29/2019 FC@Customerguide
21/38
16
Add a template for internal fund transferTo add a template for internal fund transfer, select the Internal payment type from the drop-down list, and click add on the templatelist screen.A description of the fields displayed is as follows:
Particulars Description
User Reference No. Enter the reference no to represent the
transaction.
Template Id Enter a unique id to represent the template.
Source Account Select the Customer ID, Branch and Account
Number of the applicant from the drop-down
list. The system also displays the branch of theBank.
Currency Currency linked to the Account selected is
displayed in the text-box.
Transfer Amount Enter the amount to be transferred to the
beneficiary, and select the currency from the
drop-down list.
Beneficiary List Select the beneficiary from the drop-down list.
Destination Account Either enter the Account No in the text-box, or
select beneficiary from the Beneficiary Listto display the Account No in the text-box.
Beneficiary Name Either enter the name of the beneficiary in the
text-box, or select the beneficiary from the
Beneficiary List to display the BeneficiaryName in the text-box.
Payment Details Enter the detail of the payment.
-
7/29/2019 FC@Customerguide
22/38
17
Click Save as Template to add the internal fund transfer template,or click Cancel to visit the previous page. A screen for verification isdisplayed. Verify the details entered, and click Confirm.Another screen displays the successful addition of the template forinternal transfer. Click add another template to add anothertemplate.
Modify a template for fund transferTo modify a template for funds transfer, click search on searchtemplate screen under Fund Transfer Template. Click the Modify linkcorresponding to the Template Id that is to be modified.Click modify . Verify the detail entered, and click Confirm . The screendisplays the status of modification of template as successfully. Click
Ok to modify another template.Copy a template for fund transferTo copy a template for funds transfer, click search on searchtemplate screen under Fund Transfer Template. Click the Copy linkcorresponding to the Template Id to copy the details.Enter the appropriate information in the relevant fields, and clickInitiate .Reference: Refer the following type of payment to initiatefund transfer while copying the template.Internal Funds Transfer (page 18)
Initiate Funds TransferYou can initiate a FT request only if you have the requisite rights. The
procedures to perform the various types of FT are as follows.
-
7/29/2019 FC@Customerguide
23/38
18
Internal Funds TransferAn Internal Funds transfer refers to the transfer of funds between two
accounts within the same Bank. The two accounts could be in the
same branch, or across branches of the Bank. You may also, perform a
cross currency Internal Funds Transfer, provided the facility is provided
by your Bank.
To initiate internal funds transfer,click Internal Transfer, underFunds Transfer in the menu.
Provide all the valid and relevant data. All mandatory inputs are
marked with an asterisk.
Enter the User Reference no.Select the Source Account from the drop-down list.
Enter the amount to be transferred.
Enter the Destination Account number and provide the Beneficiary
name.
A substitute to step 6 would be to select a Beneficiary from the pick-
list and the details would be automatically populated on the screen.
Click Initiate and thenClick Confirm to proceed with funds transfer.The transfer is processed and a unique reference number is generated
by the system. The reference number is displayed along with the FT
details.
Click Change to return to the fund initiate screen to modify data, ifneeded. Click Cancel to cancel the transaction.Click create more to initiate another internal fund transfer.The FT will be stored with the appropriate status depending on the
Users rights.
On authorization, the FT is available to the Bank for processing.
-
7/29/2019 FC@Customerguide
24/38
19
Note : Refer the ZANACO @ Authorisation Module- Annexure B, fordetails regarding the Transaction status and the Maker-Checker
concept.
Click create more to initiate another domestic Demand Draft.The DD will be stored with the appropriate status depending on the
User's rights. On authorization, the DD is available to the Bank for
processing.
Note : Refer to the ZANACO @ Authorisation Module- Annexure B, fordetails regarding the Transaction status and the Maker-Checker
concept.
Modify Funds TransferModify Funds Transfer feature allows you to modify a funds transfer
transaction initiated by you. To modify a fund transfer, click FundsTransfer Modify, under Funds Transfer in the menu.To modify a Funds transfer or Demand draft transaction, you can look
for the same by specifying some of the following fields for the search
criteria:
User Reference No.
Transfer Mode
Initiation Date From
Initiation Date to
Fcat Reference No.
Click search . The page displays the list of FT/DD initiationtransactions.
-
7/29/2019 FC@Customerguide
25/38
20
To modify an FT/DD, click its Fcat Reference Number and themodification page is displayed.
Note : Refer to the Initiating Fund Transfer section for help onspecifying field/s related information.
After modifying the details click Modify to proceed. Click Cancel tonavigate to the previous page.
The details you have added/edited are displayed for verification on the
verification page.
You have the option of changing the details or confirming or canceling
the modification.
Click Confirm if the details are correct. The system accepts theFT/DD and displays the confirmed details on the following page.
Click Change to display the page where you can change the FT/DDdetails.
Click Cancel to cancel the transaction.On proceeding, the contract is saved with the status depending on
your rights.
Click modify another to modify more transfer contracts.
Note : Refer the ZANACO @ Authorisation Module- Annexure B, fordetails regarding the Transaction status and the Maker-Checker
concept.
Authorize Funds TransferYou can authorize a Funds Transfer contract depending on your
administration rights. The system allows you to locate the FT
-
7/29/2019 FC@Customerguide
26/38
21
transaction to be authorized by specifying any of the following search
criteria:
User reference number of the FT/DD
Fcat reference number of the FT/DD
Status
Initiation Dates
Initiator of the transfer
To authorize a fund transfer
Click Pending Authorizations , under Search in the menu. Click thedescription of the transaction that you want to authorize.
You can search for funds transfer contract to be authorized by
specifying values in the search criteria.Click search . The page displays a list of all those FT/DD contracts forwhich you have the requisite rights.
A list of transactions is displayed with the following information:
User reference number of the FT/DD
Fcat reference number of the FT/DD
Status
Initiation Dates
Initiator of the transfer
Click the Fcat Reference No to see the details of the FT/DD to beauthorized. The authorization page displays the FT/DD status along
with the other details.
Click authorize to authorize the FT/DD and the authorizeconfirmation screen would be displayed.
Click reject if the details in the FT/DD are incorrect. You must enterthe reason for the rejection as shown on the following screen.
-
7/29/2019 FC@Customerguide
27/38
22
Note : Refer to the ZANACO @ Authorisation Module- Annexure B, fordetails regarding the Transaction status and the Maker-Checker
concept.
Note : If the Banks Core Banking system is busy and cannot servicethe transaction, a message to the same effect is displayed. In such a
case, try authorizing after some time.
Click reject and the FT is saved with a Rejected Status. Thereafter,the initiator of the contract is required to modify the details and the
transaction would go through the authorization process once again.
Click cancel to display the page where another FT/DD can be selectedfor authorization.
View Funds TransferYou can specify any of the following search criteria to locate the FT
transaction to be viewed.
User reference number of the FT/DD
Fcat reference number of the FT/DD
Status
Initiation dates
To view FT details
Click View Funds Transfer , under Funds Transfer in the menu. Thefund transfer list page is displayed.
You can obtain a list of the FT/DD by specifying some of the search
criteria mentioned above.
Click search. The information based on the search criteria specified isdisplayed. Click Fcat ReferenceNo of an FT to see the details.
-
7/29/2019 FC@Customerguide
28/38
23
The appropriate FT information will be displayed. Click Ok to see thedetails for another FT.
CUSTOMER SERVICESYou can avail numerous Customer services offered by the Bank
through the ZANACO @ system including:
Messages: The system provides an electronic mailing facility withwhich you can exchange electronic messages with the Bank.
Bullet ins: A facility whereby you can see the information ormessage/s broadcasted by the Bank.
Change PasswordThis option enables the User to change password.
To change password, from the menu click Change Password underCustomer Services.
Type your Old Password.
Type your New Password.
Re-enter your new password so that it can be verified.
Click change to proceed. A password confirmation page is displayed.
-
7/29/2019 FC@Customerguide
29/38
24
Click cancel to end the transaction and display the home page.Interest Rate Inquiry
You can view the following details for Checking Account and SavingsAccount Interest Rate Inquiry.
Product Code
Product Name
Product Currency
Interest Rate
The User can view the following details for Term Deposit Interest Rate
Inquiry
Product Code
Product Name
Product Currency
Interest Payment Plan
Tenor
Lower Amount Slab
Upper Amount Slab
Interest Rate
To inquire on rates,click Interest Rate Inquiry under CustomerServices in the menu. The interest rates page is displayed with the
rates of the first product in the select product pick list.
To view the interest rates for another product, select it from the pick
list and click .
Forex Rates InquiryThe Forex rates Inquiry screen displays the currency exchange rates
maintained by the Bank.
To view the Forex rates
-
7/29/2019 FC@Customerguide
30/38
25
Click the Forex Rates Inquiry, under the Customers Services in themenu.
The page displays the following information:Currency
Pair
Rate Type
Mid Rate
Buy Rate
Sell Rate
Units
Limits QueryThe Banks liability arises out of the credit facilities granted to theCustomers of the Bank. Credit lines are set up for the various products
handled by your Bank like loans, foreign exchange, overdrafts etc.
These lines are then linked to Customers and their accounts.
Credit facilities are granted to Customers under each type of business,
through Credit Lines. One of the primary attributes of a credit line is
whether it is a Main Lineor a Sub-Line.
The Limits Query service allows you to inquire on the lines and their
utilizations allotted to your company, based on rights assigned to you
On query, the following details of the line will be displayed.
Name of the Corporate selected
Currency of Overall limit
Overall limit for the liability the overall credit limit assigned to your company
including all lines and sub-lines
Foreign Exchange Clean Risk limit - Customer clean risk limit indicates the
maximum that a Customer can reach for foreign exchange transactions
-
7/29/2019 FC@Customerguide
31/38
26
settling on a particular day.
To inquire on limits
Click Limits Query under Customer Services in the menu.The following details are displayed.
Heading DescriptionLine Id The line identifier.
Revolving Flag Indicates whether the line is Revolving or
Non-revolving. Y signifies a Revolving line
and N signifies a non-revolving line.
Main Line Indicates the main line for the sub-line.
Ccy Indicates the currency in which the limit is
defined.
Sanction Date Indicates that the line comes into effect
from this date.
Expiry Date Indicates that the Line ceases to exist
and hence the Customer cannot avail
credit facilities under this line.
Amount The credit limit that is available for the
given line.
Utilization The credit amount that has been availed
of.
Line Available The line available for utilisation.
Click Contracts to display the details of contracts that are notincluded in the lines but form a part of the entire credit limit.
Click on the Utilization amount of a line to view the details for thatline.
-
7/29/2019 FC@Customerguide
32/38
27
Heading DescriptionReference No The number allotted by the system to the
transaction
Code Ref tag Provides the description
Maturity Date The maturity date of a line indicates the
expiry date of the line
Currency Indicates the currency specified for the
line
Amount Utilized Indicates the utilized amount
Amount Utilized in
Line Ccy
Indicates the amount utilized for the
credit line in the line currency
BulletinsThe Users can access the Bulletins feature to view the information
broadcast by the Bank for the Customers such as announcements,
reports, press release, etc.
To view the bulletins
Click the Bullet ins options, under the Customer Services in the menu.The Bulletins screen appears, displaying the list of posted bulletins.
The bulletin details presented show the following data:
Posted Date Subject Message Id Message
Click on the click here to view details link to read on a bulletinposted.
-
7/29/2019 FC@Customerguide
33/38
28
ANNEXURE A GLOSSARYAuthorization Amount limitThe amount up to which a User can authorize a transaction
Base CurrencyThe currency with respect to which the rates are displayed
Buy RateIt indicates the rate at which the Bank will buy the base currency
against the second currency
CASA AccountsChecking and Savings AccountsCredit LinesCredit facilities are granted to Customers under each type of business,
through Credit Lines. . Credit lines are set up for the various products
handled by your Bank like loans, foreign exchange, overdrafts etc.
FTFunds Transfer
FXForeign Exchange
Foreign Exchange Clean Risk limitCustomer clean risk limit indicates the maximum that a Customer can
reach for foreign exchange transactions settling on a particular day.
FX TypeIndicates the type of transaction, Spot or Forward.
Indicative Amount
-
7/29/2019 FC@Customerguide
34/38
29
The bought or sold amount calculated on the basis of the indicative
exchange rate.
Indicative Exchange RateThe estimated exchange rate, but not necessarily the final rate.
Input Amount limitThe amount up to which a User is authorized to initiate a transaction
Login id
The unique identifier registered in the system for each User
Main LineOne of the primary attributes of a credit line is whether it is a Main
Line or a Sub-Line.
Overall l imit for the liabil ityThe overall credit limit assigned to your company including all lines and
sub-lines
Posting DateThe date on which the transaction is carried out
Sell RateIt indicates the rate at which the Bank will sell the base currencyagainst the second currency
User Reference NoA unique reference number generated by the system for a transaction.Running BalanceThe account balance as of the transaction date
Sub Line
-
7/29/2019 FC@Customerguide
35/38
30
One of the primary attributes of a credit line is whether it is a Main
Line or a Sub-Line.
StatusIndicates the status of the transaction such as initiated, semi-
authorized, authorized etc.
Uncleared FundsThe total amount of checks deposited in your account, but not cleared
Value DateThe date on which the transaction is effected
View l imitThe amount up to which a User can view a transaction
The flow from initiation of a transaction to completion and the various
changes in status is provided below. A brief explanation of the status
acronyms is as follows:
Status Code Status Description
INT Initiated
SMA Semi-Authorized, needs further
authorization.
AUT Authorized
RBA Rejected by Authorizer
STH Sent to Host
RBH Rejected by Host
ABH Accepted by Host
ZANACO @ Transaction status definitions
-
7/29/2019 FC@Customerguide
36/38
31
InitiatedA contract is Initiated after the User correctly enters all the
mandatory inputs and verifies the data entered. Any User who has the
initiation rights for a function (Funds Transfer etc.) may initiate acontract in that function within the Initiation rights assigned to him,
for the same.
Semi-AuthorizedIn case a contract requires Dual authorizations, the semi-authorized
status is acquired by the contract before the last level of
authorization. For e.g. if a User needs dual authorization whenever
he/she initiates a Funds Transfer, the transaction would be Initiated
by the Initiator, then Semi-authorized and then status Authorized;where the authorizations by two different Authorizers.
In cases, where a User has both initiation as well as authorization rights
for the same transaction say Funds transfer - and assuming the User
initiates the transaction (Funds transfer in this case) where the
amount is less than both, the initiators initiation limit and the
initiators authorizing limit - the contract directly acquires the Semi-
authorized status.
Authorized / Rejected by AuthorizerThis is a mandatory process and any contract is sent to the host
system only after the same has been duly authorized. A User may
access a contract for authorization only if, at least one of the following
conditions hold true:
The User has authorization rights for that function
The User is mapped as an Authorizer to the initiator for that function
(FT etc.)
-
7/29/2019 FC@Customerguide
37/38
32
The authorization limit assigned to the User is greater than the value
of the contract initiation amount.
The contract is with the status: Initiated or Semi-authorized
If the contract is under Dual Authorization mode, then after the first
authorization the status will be Semi-authorized and will change to
Authorized after the second authorization. In this case, the first
authorizer will not have access to the contract after he/she authorizes
the same i.e. the two authorizers have to be distinct.
An Authorizer may Reject a contract, but cannot modify or delete it. A
User can reject a contract only if, at least one of the following
conditions hold true:
The contract is with the status: Initiated
The contract is with the status: Semi-authorized
If the contract is to be rejected, the Authorizer may also input the
reason for rejection. In case of Dual Authorization, either of the
authorizers can reject the contract. On rejection, the status of the
contract will change to Rejected by Authorizer. A contract with
status RBA can only be modified/initiated repetitively by the Initiator.Once Authorized, the contract with status AUT is sent to the Host.
Sent to HostOnce all the necessary authorizations have been processed, the
contract is then forwarded to the Core Banking system. The contract
status is then changed to Sent to Host. The Corporate User may also
search for the contract using this option.
Accepted / Rejected by Host
-
7/29/2019 FC@Customerguide
38/38
33
Most of the corporate transactions are handled in off-line mode.
Moreover, most of these transactions have to be approved by the
Bank before being executed. Hence, each contract may be accepted or
rejected by the Bank/host system at the discretion of the Bank. Ifaccepted and processed by the Bank, ZANACO @ receives this
confirmation i.e. the contract details with the host reference number
and charges, if applicable, and the status is marked as Accepted by
Host (ABH). No further processing is necessary in this case. On the
other hand if the Bank chooses to reject the contract, the contract
status is changed to Rejected by host (RBH). A contract with status
RBH can only be modified/initiated again by the Initiator.