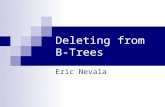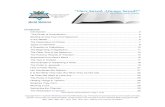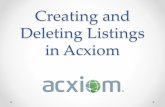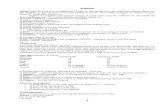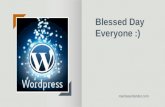FCC NO WARNING : IM PORTANT Wireless Security Kit · Choosing Video or Photo Recording TV Mode and...
Transcript of FCC NO WARNING : IM PORTANT Wireless Security Kit · Choosing Video or Photo Recording TV Mode and...

Help Desk / Support Details English
D2001JW+C5393VD FCC WARNING STATEMENT
This device complies
with Part 15 of FCC Rules. Operation is subject to the following two conditions: (1) This device may not cause harmful interference and (2) this device must accept any interference received, including interference that may cause undesired operation
WARNING: IMPORTANT
NOTICE ABOUT
CORRECT USE OF
POWER ADAPTER
The correct
orientation for the
enclosed power
adapter is in a vertical
or floor mount
position.
L’orientation correcte
pour L’adapteur secteur
fourni est dans une
position verticale ou
plancher- monte.
La orientacion correcta para
el adaptador electrico
incluido
es en posicion vertical o
instalado en el suelo.
Wireless Security Kit Single Channel Digital Security Recorder
Warranty Information
We warrant this product against defects in workmanship and material for a period of one (1) year from its original purchase date. You must present your receipt as proof of date of purchase for warranty validation. Any unit which proves defective during the stated period will be repaired without charge for parts and Labour or replaced at the sole discretion. The repair or replacement will be warranted for either ninety days or the remainder of the original one year warranty period, or whichever is longer. The end user is responsible for all freight charges incurred to send the product to our repair centers. The end user is responsible for all shipping costs incurred when shipping from and to any country other than the country of origin. The warranty does not cover any incidental, accidental or consequential damages arising from the use of or the inability to use this product. Any costs associated with the fitting or removal of this product by a tradesman or other person or any other costs associated with its use are the responsibility of the end user. This warranty applies to the original purchaser of the product only and is not transferrable to any third party.
Unauthorised end user or third party modifications to any component or evidence of misuse or abuse of the device will render all warranties void.
www.swannsecurity.com
If this device does not work when you first plug it in, do not take it back to the store.
Most problems can be quickly and easily fixed with a simple e-mail or a quick chat with one of our friendly technical staff.
Installation Guide

8
4
Digital Video Recorder Digital Video Recorder
Table of Contents
Table of Contents Package Contents Using the SD Card Slot Connecting the Camera Power Supply Changing the Camera Channels Changing the Wireless Camera Channel on the DVR Changing Cameras and Viewing 2 Cameras PIP (Picture-in-Picture) Motion Detection Setup Choosing Video or Photo Recording TV Mode and Picture Quality Settings Advanced Motion Detection Setup Viewing and Deleting Saved Images Changing Folders Connecting additional wireless cameras Achieving the best wireless signal
2 2 2 3 3 3 4 4 5-6 7 8-10 11 12 13 13
DVR Specifications 1 Video Output 1 Video Input Wireless Channel Frequencies: 2414, 2432, 2450 & 2468MHz Built in 4 CH Wireless Receiver (DVR records only 1 camera at a time) Operating Power: 5V DC Preset to NTSC or PAL Depending on Region (manually adjustable) 16MB internal memory Output Format - AVI, JPEG Maximum SD Capacity - 2GB Recording Format: AVI Video 10s
JPEG images Recording Resolution: JPEG 640 X 480
AVI 320 X 240
Tips and Troubleshooting Specifications Wireless Outdoor Camera Specifications
Package Contents
13 Wireless Outdoor Camera Specifications 15 15 Channels: 2414, 2432, 2450 & 2468MHz
Operating Power: 12V DC
Size: 46 x 70mm- Wireless DVR - Antenna - DVR Power Supply - Instruction Manual - Easy Setup Guide
Using the SD Card Slot
- Wireless Outdoor Camera (WOC) - WOC Power Supply - SD Card - Video Out Cable - Video In Cable
Antenna: Omni-directional
Transmitting Range: 100m transmission range (open air)
Weight: 200 grams)
Operating Temperature: -20° - 50°C
Sensor: 1/3” Color CMOS
Horizontal Resolution: 380 TV lines
Minimum Illumination: 0 lux (IR on) Insert an SD card with label facing up into the DVR. The DVR can handle SD cards up to 2GB. Once the card is inserted the DVR will save recordings to the SD card. You can playback images on a monitor directly from the DVR or insert the card into a card reader on your computer to view recordings. Recordings are saved as AVI for videos and JPEG for still images.
SD Note: When an SD card is inserted, an icon appears showing it is detected by the DVR. All images will now be recorded.
SD
If onboard memory or SD memory is full, the DVR will automatically overwrite the oldest images or video first ensuring the DVR keeps recording.
2
Lens: 3.6mm - 90 degrees
NOTE: All jurisdictions have specific laws and regulations relating to the use of cameras. Before using any camera for any purpose, it is the buyer’s responsibility to be aware of all applicable laws and regulations that prohibit or limit the use of cameras and to comply with the applicable laws and regulations. The legality of watching people other than you changes from country to country and even state to state. Contact your local government's privacy information body or your local Police for more information on what if any restrictions you may face.
15

Digital Video Recorder
Digital Video Recorder
Troubleshooting Your Wireless Outdoor Camera
Poor Picture:
Realign antennas until image quality improves, slightly adjust the position of the Camera or Receiver. Change the location of the Camera, or use a different height or angle to see if the image improves. In some cases interference may be caused by another device on a similar frequency to the channel you are using.
Lines only - no clear picture:
Check to confirm there is no microwave oven or other 2.4GHz equipment-operating close by i.e.; Cordless Telephones, Wireless Baby Monitors, Wireless LAN equipment etc. Make sure the Receiver is on the correct channel.
Connecting the Camera Power Supply
Camera Power Adaptor (12V)
Picture ghosting or interference:
Some home appliances such as Wireless LANs, 2.4GHz portable telephones and Microwave ovens operate on or near the 2.4GHz frequency. If you receive interference from such an appliance, try moving the Camera or Receiver to location further away from the appliance or in the event of interference from a Wireless LAN device, try changing the Wireless LAN to a different channel to improve the signal quality.
Changing the Camera Channels
Fig. (1)
Fig. (2)
Frequency Channel Settings
Channel 1 Both switches up 2414MHz
No picture:
Check the receiver to confirm it is turned ON and make sure the A/V connection of the Receiver is not plugged into the Audio Out socket. Make sure the Receiver is on the correct channel. Check to ensure the camera is plugged in and has power. Check that the channel on the receiver is the set to Channel x.
Locate the small plastic flap on the power connector end of the camera cable.
Side view of the Power connector with switches inside, note the numbers 1 & 2 indicated at the bottom of the switch
1 2
Channel 2 Left up & right down 2432MHz
1 2
Channel 3 Left down & right up 2450MHz
Red haze over picture:
In some cases where the sun shines into the front of the camera a faint red glow can be seen. Move the camera to a shaded location, or fit a hood to stop sunlight entering the camera lens directly.
Changing these switch settings changes the frequency that 1
2 the camera transmits on. Once you have set the channel on the camera, select the same channel on your DVR. If you experience interference try different channels. Make sure multiple cameras are set to different frequencies so you can use them in the same area with the 1 same receiver
Channel 4 Both switches down 2468MHz
Foreground is dark while background is too bright:
If the camera is looking from a dark area towards a light area in some cases the automatic exposure can find it difficult to balance the image correctly. Change the location of the camera so that the point of greatest interest has the largest area of the image. (If you want to see the bright area, move the camera so that almost the entire screen shows this area. If you want to see the darker area, move the camera so that most of the image shows this area.
14
Changing the Wireless Camera Channel on Your DVR To change wireless channels on your DVR, push the SET button on the front casing. The light indicates the current wireless channel i.e. CH1, CH2, CH3, CH4. Push the display button (DISP) to change views between your wired and wireless cameras.
3

Digital Video Recorder Digital Video Recorder
Changing Cameras and Viewing 2 Cameras PIP (Picture-in-Picture) The DVR can display a wired and wireless camera in PIP mode. Note when viewing PIP only the main full screen image will be recorded.
To switch cameras and view PIP 1. Press the Display button once to switch camera views between your wired and wireless cameras.
2. Press the Display button again to view both cameras in PIP mode.
3. Press the Display button again to swap camera views.
Motion Detection Setup 1. Press the Menu button to enter menu interface.
2. Press Left/Right to highlight the Motion Detection On/Off option.
Connecting additional wireless cameras The DVR is capable of receiving up to 4 wireless cameras. Note only the displayed camera can be recorded. The DVR operates on the following frequencies: CH1 - 2414MHz, CH2 - 2432MHz, CH3 - 2450MHz, CH4 - 2468MHz. Push the Set button on the front of the DVR to change wireless camera channels. The light indicators show the active wireless channel. Push the display button (DISP) to switch between wired and wireless camera mode. Achieving the best wireless signal Depending on local conditions wireless signals may vary. A clear line of sight from the DVR to the camera will achieve the best image. Walls, metals and other wireless devices may impact the quality of an image. If too much interference occurs on any channel, move the camera or DVR to another location or change camera channels.
Tips and Shortcuts The DVR unit has 16MB of memory installed for viewing saved images on your monitor only. For additional storage an SD card is strongly recommended. The unit will accept standard SD cards up to 2GB in size. Transfer your images from the SD card to your computer via a card reader (not included). Video files are saved as AVI files and photos are saved as JPEG files which can be read by the most computers. The DVR can record 1 camera at a time, i.e. 1-wired camera or 1 wireless camera. If motion detection does not appear to detect your subject, lower the sensitivity or Target Value as described on page 8 and try expanding the region of motion or bounding box size as described on page 6.
Use the Up Arrow to quickly turn motion detection on or off when viewing a live image.
Use the Down Arrow to switch between photo and video recording when viewing a live image. Consult the Easy Setup Guide for information on camera connections.
4 13

Digital Video Recorder Digital Video Recorder
4. Press Left/Right to highlight the desired option (Delete One, Delete All, Format, Exit) and then press OK to confirm the selection.
5. Press Left/Right to select Confirm (check) or Cancel (X) option, and then press OK to select.
Changing Folders 1. While in playback mode press the Display button to bring up the folder listing.
2. Press Up/Down to choose the folder you want to see, and then press OK to confirm.
5. Press Mode to exit playback and return to live view.
12
3. Press OK to toggle Motion Detection ON or OFF.
4. Press the Left/Right buttons to highlight Exit and then press OK to exit the menu.
SHORTCUT: When viewing your camera press the UP arrow to quickly toggle Motion Detection ON/OFF.
Choosing Video or Photo Recording 1. Press the Menu button to enter menu interface.
5

Digital Video Recorder Digital Video Recorder
2. Press the Left/Right buttons to highlight Capture Format Photo/AVI (Video). 11. Press Left/Right to highlight the Exit option and then press OK to return menu Interface.
SHORTCUT: To exit or go to previous menus press the Menu button on the DVR
3. Press OK to toggle Photo or AVI (video) recording.
Viewing and Deleting Saved Images
4. Press the Left/Right buttons to highlight Exit and then press OK to exit the menu.
SHORTCUT: When viewing your camera press the DOWN arrow to quickly toggle between Photo or Video.
1. When viewing a live image press Mode to enter playback mode and view saved images.
2. Press Left/Right to switch between images.
3. To delete an image, in playback mode press Menu to bring up the delete menu.
6 11

Digital Video Recorder Digital Video Recorder
8. Press Left/Right in the Setup menu and highlight Motion Detect Sensitivity and press OK.
9. This screen shows the bounding box where motion will be detected.
Current Value is the level of motion that is currently being detected on a scale of 0~99 Where 0 is no motion and 99 is the highest level of motion.
Target Value is the level of motion required to set off motion detection. For motion to be detected the Current Value must be higher than the Target Value.
10. Press Left/Right to set the Target Value (or sensitivity) between 0~99. Adjust the sensitivity to the level needed for your conditions. Press OK to return to the Setup menu.
Note: In our example above, Target Value is set to 10. Motion will only be recorded when the level of motion (Current Value) in the bounding box reaches 10 or more.
10
TV Mode and Picture Quality Settings 1. Press the Menu button to enter menu interface.
2. Press Left/Right to highlight Setup and then press OK.
3. Press OK to toggle TV mode from PAL/NTSC.
4. Press Left/Right to highlight the picture Quality option.
7

Digital Video Recorder Digital Video Recorder
5. Press OK to toggle High/Low image quality. If you are trying to conserve memory space use Low otherwise the High setting is recommended.
Advanced Motion Detection Setup
1. From the Setup menu, press the Left/Right buttons to highlight Motion Detection Area and press OK.
2. Press Left/Right to change the size of the area of detection (Large, Medium or Small Box) and then press OK. Motion will be detected only within the box selected.
3. Press Up/Down/Left/Right to move detection box to a region you would like to detect motion and then press OK to confirm and return to the Setup menu.
4. Press Left/Right to highlight Motion Detect Count in the Setup menu. Motion Detect Count indicates how many photos will be taken per motion detection. Note: This feature applies to photo recording only
5. Press OK to change the Motion Detect Count. This value can be set to 1, 3 or 5 photos taken per motion detection event.
6. Next, press Left/Right to highlight Motion Detect Interval. This setting indicates the pause in seconds between two separate motion events.
7. Press OK to change the pause or delay to 1, 3 or 5 seconds between motion events.
8 9