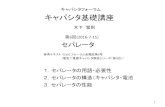TOPPERS 新世代カーネル用コンフィギュレータ仕様2017/03/31 · 6 1. 概要 1.1 本仕様書について 本仕様書は、TOPPERS/ASP カーネルを基礎とする「TOPPERS
情報基礎実習 第8 回 HTML の仕組みklis.tsukuba.ac.jp › jk13 › 2013_08.pdf ·...
Transcript of 情報基礎実習 第8 回 HTML の仕組みklis.tsukuba.ac.jp › jk13 › 2013_08.pdf ·...
1
情報基礎実習 第 8 回 HTML の仕組み
2012年 6月 13日,6月 14日
担当教員:逸村裕
TF:池田光雪
HTMLはWebの基盤を担う言語の 1つである。実際のほとんどのWebサイトはHTML
だけでなく、他の様々な技術を併用して運用されているものが大多数であるが、本演習で
は最も基礎的な言語である HTML( Hyper Text Markup Language )の仕組みを学ぶ。やや
発展的な内容についてはオプションとして 9 章で触れるので、興味がある人は「それまで
の基礎部分を修得してから」チャレンジしてみよう。
第 7 回では HTML を使って簡単な Web ページを作ったが、今回は画像、他のファイル
へのリンクなどを組み込んだ Web ページを作成する。また、Word などでも Web ページ
を作成し、自身がメモ帳で作成したものとどう違うかも比較する。
さらに、オプションとして HTMLの検証と Cascading Style Sheets(CSS)についても
触れる。
今回の内容
作業の前にプリントをよく読んで、作業の全体像を把握し時間配分を決めよう。また、
Web ページ作成にとりかかる前に必ず 8 章「Webページ公開の注意事項」を読むこと!
画像を埋め込む
リンクをつける
Word, Excelから Web ページを作る
Word を使いデザイン文字、数式、画像、リンクの入った Web ページを作る
☆ 正しいHTML ファイルが書けたかを検証する(オプション)
☆ CSSを使ってレイアウトなどを変える(オプション)
今回の出席課題
前回の実習で作成した first.html を次の条件(1)~(4)を満たすように修正し、Internet
ExplorerからWeb経由で閲覧・印刷して、左上に学籍番号・氏名を記入して TAに提出せ
よ。なお、ファイル名は変えず、ファイルの位置も wwwフォルダ直下のままにすること。
(1) 自分自身が撮影した、あるいはMicrosoftPaintなどで自分自身が作成したものなど、
著作権や肖像権の問題が無い画像が埋め込まれている
(2) ul要素を使った箇条書きがある
(3) 他のWebサイトへのリンクがある
(4) title要素の内容が 情報基礎実習第 8回出席課題 である
2
今回のレポート課題
最低限以下の条件(1)~(6)をすべて満たす、ファイル名を welcome.html とする HTML
ファイルを 1つ作成し、http://www.u.tsukuba.ac.jp/~s13xxxxx/welcome.html で Web に
公開しなさい(13xxxxxの部分は各自の学籍番号下 7桁とする)。レポート課題の採点対象
は welcome.html のみとするため、CSS を使うなど、何らかの工夫をする場合は外部ファ
イルを作りそれを参照するのではなく、welcome.html 内に全て記述すること。なお、The
W3C Markup Validation Service で Passed 判定が出る、さらには Another HTML-lint
gatewayで 100点満点を取るWebページは加点対象とする(達成した場合は、それぞれ達
成できたことがわかるようにWebページ中に明記すること)。
(1) 内容を 情報基礎実習第 8回レポート課題 とする title要素を含む
(2) ul要素を使った箇条書きを含む
(3) 写真が img要素で埋め込まれている(著作権・肖像権などに配慮すること)
(4) PowerPointで作成したイラストが img要素で埋め込まれている
(5) 他の Web ページへのリンクを含む
(6) ブラウザにおいて拡大・縮小、さらにはブラウザのウィンドウの高さ・幅を変えても
表示が大きく崩れない
提出物:
次の(A)~(C)を A4片面モノクロ印刷し、この順で左上 1箇所をステイプルしたもの
(A) Lab2013-1.docxを元に、次の(ア)~(ウ)全てを記したWord文書
(ア) Web ページ作成に当たって工夫を凝らした点(レポートの採点にあたっては
内容より技術面に評価の重点を置く)
(イ) Word などで生成した HTML ファイルと、自分で HTML タグを打ち込み作
成した HTMLファイルそれぞれの特徴や長所、短所等の比較
(ウ) 第 8回の演習内容で印象に残った点、及び感想
(B) welcome.html をメモ帳で開き印刷したもの。ただし、フォントはデフォルトの
MSゴシックの標準、12ポイントのままとせよ
(C) welcome.htmlを Internet Explorer 9で開き印刷したもの
締切 :木曜日組:6月 19日(水)15:00;金曜日組:6月 20日(木)15:00厳守
提出先:春日エリア 2階学務前レポートボックス
課題名:木曜日組:情報基礎実習 0613;金曜日組:情報基礎実習 0614
備考 :
レポートを作成した後、welcome.html はレポートが返却されるまで一切更新し
ないこと。また index.html のような、ピリオドより前のファイル名が index とな
るファイルは wwwフォルダ直下には置かないこと(理由は 8章の⑤参照)。
3
1. HTMLの構造
HTML(HyperText Markup Language)は文書を構造化するマークアップ言語の一種で
ある。一般に、文書は「見出し」「本文」「箇条書き」「斜体部分」など様々な単位に分割可
能であるが、HTML ではこれらの単位を要素として扱う。HTMLでは、要素を示すために
タグを用いている。
要素は通常、開始タグと終了タグで内容を挟むことにより表現される。img要素(画像の
埋め込み)など、要素によっては内容を持たないため、終了タグを必要としないものがあ
る。また、HTML では p 要素など、終了タグを省略可能な要素がある。省略不可能なタグ
を省略しても一応表示することは可能だが、省略しないことが望ましい(7章で詳しく述べ
る)。
要素の開始タグには、その要素の性質などを表す属性を記述することができる。属性に
は、他のWebページなどへのリンクのURL(a要素の href属性)、フォントの色(font要
素の color属性)などを指定するものがある。1つの要素に複数の属性を記述することも可
能で、その場合は半角スペースで属性間を区切る。属性の値は引用符(" あるいは ’)で囲
む。HTMLでは値によっては引用符を省略可能だが、これも省略しないことが望ましい。
HTML においては、一部属性値を除き、要素名・属性名・属性値に大文字・小文字の区
別はない。そのため、どちらを使っても構わない(たとえば、title要素の開始タグは<title>、
<TITLE>どちらの表記でも構わない)が、HTMLの後継にあたる XHTML(詳しくは 9.2.
で触れる)では小文字にしなければならないため、HTMLでも小文字を使う事が望ましい。
以下、本テキストでは全て小文字を使って記述するものとする。
2. 相対パスと絶対パス
HTML においてファイルの場所を表すにはパスを用いる。パスは絶対パス(絶対 URL)
と相対パス(相対 URL)の 2種類があり、絶対パスは http://から始まる URL を書き、web
のどこに対象とするファイルが位置するのかを指定する方法、相対パスはその表記がある
箇所から対象とするファイルが相対的にどこに位置するのかを記述する方法である。筑波
大学春日エリアの住所に例えれば、絶対パスは「つくば市春日 1-2」という書き方、相対パ
スは「つくば駅から北北西に 300m」という書き方である。
学籍番号が 201399999の学生が、wwwフォルダに図 1のようにファイルとフォルダを
配置した場合を考える。first.htmlから example.pngの位置を絶対パスで表すと
http://www.u.tsukuba.ac.jp/~s1399999/example.pngとなり、相対パスで表すと
. /example.pngとなる。相対パスにおいて、同じフォルダは「. /」(ピリオドとスラッシュ)
4
図 1. 相対パスの記述例
で表すが、省略可能であり単に example.pngとしてもよい。次に、wwwフォルダ内の diary
フォルダにある 0612.htmlから、wwwフォルダ直下にある first.html の位置を記述する。
この場合、絶対パスで記述すると http://www.u.tsukuba.ac.jp/~s1399999/first.htmlとなり、
相対パスで記述すれば .. /first.htmlとなる。相対パスにおいて、「.. /」(ピリオド 2つとス
ラッシュ 1つ)はそのフォルダを持つフォルダ(1つ上のフォルダ)を意味する文字列であ
り、たとえば 2つ上のフォルダにある test.htmlを表すには「.. /.. /test.html」と書く。
絶対パスと相対パスはどちらを使ってもよい。使い分けの目安として、他のWebサイト
にあるファイルは絶対パスでしか記述することができない。また、絶対パスで記述すると
フォルダごと移動する(例えば図 1において wwwフォルダの下に jk13というフォルダを
作り、diaryフォルダ、example.pngと first.htmlを jk13フォルダに入れる)と、絶対パ
スで移動したフォルダ・ファイルを参照していた場合、全て書き換えが必要になる。しか
し、相対パスで記述していた場合、移動したファイル・フォルダ内の関係性は変わらない
ため、書き換えの必要は無い(0612.htmlから first.htmlフォルダを参照するには
.. /first.htmlのままでよい)。
3. 画像を埋め込む
HTML文書中に画像を埋め込むには img 要素と src 属性を用いる。たとえば同じフォル
ダにある example.pngという画像を、相対パスを使って埋め込むには
<img src="example.png">
と記述する。img要素は width属性と height属性を使って表示する大きさを変えることが
できる。それぞれの属性値はピクセル数またはブラウザに対する表示率(%)を取る。
example.pngが幅 400px、高さ 300pxの画像の場合、縦横を 2倍にした幅 800px、高さ 600px
の画像として表示するには
5
<img src="example.png" width=”800” height=”600”>
と記述する。属性値として 200%を指定しても、それは HTML ファイルを表示しているブ
ラウザのウィンドウサイズに対して 200%で表示ということであり、この場合 800px を意
味するわけではないということに注意すること。width 属性か height 属性の両方を記述し
た場合、元の画像の縦横比と異なっていてもその通りに表示されるが、どちらか一方を省
略した場合は縦横比が維持されるようにもう片方が自動で計算される。また、両方を省略
した場合は画像の元の大きさのまま表示される。
img要素を使えば技術上はあらゆる画像を埋め込むことが可能であるが、著作権・肖像権
等に注意すること。情報基礎実習で作成するWebページにおいては、画像の作成者が権利
を放棄(パブリックドメイン化)していない限りは必ず画像の近くに出典を明記すること。
(演習)画像ファイルを first.html 中に表示せよ
4. リンクをつける
他のWebサイトやファイルへのリンクを作成するには、a要素と href属性を使って
<a href=”相対パスもしくは絶対パス”>見出しとなる内容</a>
のように記述する。この要素をブラウザで見ると、アンダーラインがついて色が変わり、
見出しとなる内容
のように表示される(初期状態では、リンク先がそのブラウザ上で既読であれば色は紫、
未読で青色になる)。ここをクリックすれば、絶対パスか相対パスで指定したファイルへ移
動できる。見出しとなる内容は自由に設定可能であり、この中に img 要素を記述すること
で画像をリンクとすることも可能である。リンク先は他のHTMLファイルのみならず、テ
キストファイルやPDFファイル、画像ファイルのようにどのようなファイルでも構わない。
ブラウザ上で表示ができないファイル(たとえば.xls)にリンクを張ることもできるが、そ
の場合、クリックするとそのファイルのダウンロードを行う。
(演習)first.html から他 Web ページへのリンクを作成せよ
5. Word, Excel を使って Web ページを作る
全学計算機システムでWeb ページを公開するには、 HTML ファイルを wwwフォルダ
に置くだけでよい。本テキストのここまでの内容ではメモ帳を使って自分自身で要素を打
ち込み HTML ファイルを作成してきたが、これまでの演習で扱った Word や Excel でも
Webページを作成することが可能である。
Word、Excelの場合は、[ファイル]タブから[名前をつけて保存]を選択し、[ファイルの種
6
類(T):]を「単一ファイル Web ページ(*.mht;*mhtml)」や「Web ページ(*.htm; *.html)」
として保存することでWebページを生成できる。このとき、ファイル名が全角文字(たと
えば情報基礎実習第 7 回.docx)であれば、半角文字(たとえば jk13_07.docx)としよう。
すると、複数のファイルが生成されるはずなので、それぞれブラウザで開き、どのように
表示されるのかを確認してみよう。このように、Wordや Excelからは(レイアウトなど細
かいことに拘らなければ)簡単にWebページを作成することが可能である。
(演習)
Word文書を Web ページとして保存し、どのようなファイルやフォルダが作られたか
(名称やファイルサイズなど)を調べよ
Excel の 1シートを Web ページとして保存せよ。 その際、ページタイトルが「Excel
でWebページ作成」となるように設定せよ
6. Word を使いデザイン文字、数式、画像、リンクの入った Web ページを作る
Word を使うことで、HTML 要素を知らなくとも Web ページを作ることができる。第 1
回で扱わなかったWordの機能を含んだ様々な機能を使ってWord文書を作り、それをWeb
ページにしてみよう。
デザイン文字(ワードアート)を描く(『共通科目「情報(実習)」の手引き』p.188)
数式を入力する(『実習の手引き』p.189-)
∆𝛹 +2𝑚
ℏ2(𝐸 − 𝑉)𝛹 = 0
画像(写真)を入れる(『実習の手引き』p.181-182)
リンクをつける
[挿入]タブ内真ん中やや左の「リンク」から[ハイパーリンク]を選択する。「表示文字
列(T):」が 4章の a要素でいう「見出しとなる文字列」、「アドレス(E:)」が href属性の
属性値にあたる。相対パスで別のファイルへのリンクを作成するには、目的となるフ
ァイルをクリックすると自動的に「アドレス」が設定される(図 2)。他のWebサイト
へのリンクを作成するには、「アドレス(E:)」に「http://klis.tsukuba.ac.jp/jk13/」のよ
うに絶対パスを打ち込めばよい。また、URLをWordに貼り付けると
http://klis.tsukuba.ac.jp/jk13/
のようにそのURLに対し自動的にハイパーリンクが付与される。
7
図 2. 「ハイパーリンクの挿入」ウィンドウ
(演習・オプション)
デザイン文字、数式、画像、リンクの入った Word 文書を Web ページとして保存し、
どのようなファイルやフォルダが作られたか(名称やファイルサイズなど)を調べよ
7. HTML ファイルが正しく書けたかを検証し、署名する
HTMLファイルをブラウザで開くと、ブラウザは HTML要素を解釈し、整形して表示し
ている。この解釈・表示のことをレンダリングと呼び、それを行うソフトウェアをレンダ
リングエンジンと呼ぶ。Internet Explorerには Trident、Firefoxには Geckoというレンダ
リングエンジンが採用されている。ブラウザによっては複数のレンダリングエンジンを採
用しているものがあり、切り替えることも可能である。
HTML の書き方(構文)が本来定義されたものとは違った、誤ったものであっても、ほ
とんどの場合ではレンダリングエンジンが拡大解釈をしてくれるのでブラウザ上では何ら
かの表示がされる。しかし、人によって使うブラウザ・レンダリングエンジンは異なるた
め、自分自身が使うブラウザでは望むように表示されていても、他の人が使うブラウザで
は全く異なった表示になる可能性がある。そのため、できる限り構文は正確に、省略せず
書いてレンダリングエンジンが拡大解釈をする余地を少なくすることが望ましい。正しく
HTMLの構文で書かれたHTMLファイルを妥当(Valid)な HTMLファイルと呼ぶ。
HTMLファイルが妥当かどうかは、HTMLを制定・勧告したW3Cという団体が提供し
ているサービス The W3C Markup Validation Service(http://validator.w3.org/)を使えば
よい。Web ページであればその URL を入力すればよいし、HTML ファイルをアップロー
ドして、また直接 HTMLファイルの内容(ソースともいう)を貼り付けて検証することも
できる。検証の結果、問題がなければ Passedと表示される。
また、Another HTML-lint gateway(http://cetus.sakura.ne.jp/htmllint/htmllint.html)
は構文がどの程度正しいかを 100 点からの減点方式で計算するサービスである。Another
8
HTML-lint gatewayではThe W3C Markup Validation Serviceよりさらに細かい検証を行
っているため、The W3C Markup Validation Service で PassedとなるWebページを作る
よりAnother HTML-lint gatewayで 100点を取れるWebページを作ることの方が難しい。
The W3C Markup Validation Serviceで Passedとなるか、Another HTML-lint gateway
で 100 点を取ることができれば構文的には文句なしである。ただし、構文的に正しい Web
ページは人間が見やすい Web ページとは限らないことに留意すること。理想的には Valid
かつ人間にも見やすいWebページを作ることがベストだが、実際に運用されているほとん
どのWebページには構文に何らかの誤りがある(InvalidなWebページという)。
The W3C Markup Validation Service でエラーが出ないWebページを作成できたら、そ
の証としてW3Cのアイコンが入った署名をしよう。次の 2つの p要素を body要素の終了
タグ(</body>)直前に入れよう(内容は適宜変えても良い):
<p>
作者 s13xxxxx<br>
このページは情報基礎実習の課題として作成しました。<br>
作成日 2013/6/13<br>
最終更新日 2013/**/**
</p>
<p>
<a href="http://validator.w3.org/check?uri=referer">
<img
src="http://www.w3.org/Icons/valid-html401"
alt="Valid HTML 4.01 Transitional" height="31" width="88">
</a>
</p>
(演習・オプション)
The W3C Markup Validation Serviceで Passed となるWebページを作成し、W3Cの
署名を入れよ。この演習はそう簡単ではないため、余裕がある場合のみ取り組むこと。な
お、body 要素内に多くの要素を入れれば入れるほど Valid な Web ページを作成すること
は難しくなるため、単に Valid にしたいだけであれば内容を極力削れば楽である。
(演習・オプション)
Another HTML-lint gatewayで 100点となるWebページを作成せよ。この演習は Valid
なWebページを作ることよりさらに難しいため、かなり余裕がある場合のみ取り組むこと。
まず Valid なページを作った上で、減点されている箇所とその説明をよく確認して 1 つ 1
つ改善することで比較的早く 100点のページを作ることができる。
9
8. Web ページ公開の注意事項
① 『筑波大学における情報システム利用のガイドライン』
(http://www.u.tsukuba.ac.jp/document/ja/UnivGuideline.pdf)によると、全学計算機
システムを利用してWebページを公開する際は偽名・匿名を用いず、発信情報に関す
る責任の所在を明示しなければならないとしている。しかし、本演習で扱う内容では
Webページの URLに学籍番号が必ず含まれるため、改めて氏名等を書く必要は無いと
解釈している。ただし、このガイドラインは掲示板や SNSへの投稿にも適用されるた
め、一度目を通しておくこと。なお自分・他人のものを問わず、住所や電話番号などは
絶対に書かないこと。
② Webページを公開する際は、その内容が外部へ公開しても問題がないものであるかどう
かを十分に確認すること。著作権を侵害していない、表現や内容に問題がない、内容に
責任が持てる、大学生として恥ずかしくないなどが重要な観点である。ただし、内容の
面白さ・つまらなさは読み手が判断することであり、法令や学内規則に反さない範囲で
あればどのような内容のものを公開してもよい。
③ Web ページは誰でも自由に公開できる。Web ページに限らず、Web上の情報を参照す
る際は、そこに書かれている内容の真偽を自分で判断する必要がある。本や雑誌などの
出版物には多少のチェックが入るが、Web ページには原則チェックが入らないため、
閲覧者の判断力が必要とされる。
④ HTML は基本的には文書の構造を規定する言語である。文書の見てくれを整えようと
して 1 行の文字数を決め、自分のブラウザできれいに表示されるようにしたとしても、
違うパソコンやブラウザでその通りに表示されるという保証は一切無い。同様に、余白
を入れたいがためだけに br 要素を連続していれることは「構造」を表記することとは
かけ離れたナンセンスな行為である。
⑤ index.html という名前の HTML ファイルを www フォルダ直下に置き、ブラウザの
URL 欄に http://www.u.tsukuba.ac.jp/~s13xxxxx/index.html と入力した場合と、
http://www.u.tsukuba.ac.jp/~s13xxxxx/ と入力した場合でそれぞれどのような表示に
なるかを試してみよう。結論だけ言うと、全く同じ画面になるはずである。拡張子以外
が indexのファイル(多くの場合、index.html)はそのフォルダの「顔」として機能す
るようになっている。 フォルダ内に index.html がない場合そのフォルダにアクセスす
る(www フォルダであれば http://www.u.tsukuba.ac.jp/~s13xxxxx/)と、そのフォル
ダ内の全ファイル・フォルダの一覧を見ることができる場合がある(Webサイトによっ
て設定は異なるが、全学計算機システムでは表示される設定である)。これはあまり見
てくれがよくないため、できれば index.htmlのようなファイルを作ることが望ましい。
ただし、採点でファイルの一覧を見る必要があるため、レポートが返却されるまでは
index.htmlは作成したままにせず、一度試したら必ずファイルを消しておくこと!
10
9. HTMLと CSS(オプション)
冒頭でも述べたように、WebサイトはHTMLだけでなく、ほかの様々な技術を併用して
構成されることが一般的である。例えば図 3に示す Amazon.co.jpでは次のような言語・技
術が組み合わされている(はずである)。
HTML:テキストや画像の表示
CSS:レイアウトや色などの装飾の決定
JQuery(JavaScript):「最近チェックした商品」の切り替えなど
データベース:商品データや、最近チェックした商品の登録
PHPや Perl、Rubyなど:データベースからデータの引き出し、注文システムなど
これらのうち、最後の 2つは知識情報演習など、今後の授業・演習で取り組む。
CSSはWebページにおけるレイアウトや色など、装飾を決定するための言語である。CSS
を無効にした場合、どのような表示になるかを図 3 の右側に示す。フォントの色や文字の
左寄せ、右寄せといったことは HTMLにも対応する要素があるが、CSSを使えばより詳細
に書くことが可能である。CSSを使うことの利点は次のようなものがある。
構造と装飾の分離
同じWebページでも、表示デバイスによって表示の仕方は異なるべきである。たと
えば、全学計算機のモニターは比較的大きなものであるが、この大きさだけを前提と
してレイアウトなどを決定してしまうと、iPad のような画面が小さいサイズでその
Webサイトを表示する際に問題となる。iPhoneに代表される、画面がより小さいスマ
ートフォンであればなおさらである。
このような場合、構造と装飾が分離されていれば、装飾を変えることで様々な状況
に対応可能となる。しかし、HTML において装飾までを指定してしまった場合、変更
が困難になる。そのため、HTMLでは構造のみ記述し、CSSで装飾を指定すると良い。
複数のWebページに適用可能
Webサイト全体で統一感を出すため、各Webページのデザインは原則として一緒に
することが望ましい。しかし、HTMLで装飾を書いてしまうと、Webサイト全体のデ
ザインの変更が困難となる。一方、CSS は外部ファイルとして記述することも可能で
あり、Web サイト中の各 Web ページから 1 つの CSS を参照すれば簡単にデザインを
共有することができる。この場合、Webサイトのデザインを変更するには CSSファイ
ルのみを書き換えればよく、HTMLファイルを編集する必要はない。また、CSSは複
数ファイルを同時に適用することも可能であり、メニュー用の CSS、本文用の CSSな
ど複数の CSSを作り、それらを組み合わせるということもできる。
より凝ったデザイン
CSSでは HTMLで定義されているものより、より凝った指定(スタイル)が多く定
義されている。CSS を使いこなすことができれば、Web 上のデザインはほぼ全てを再
現することが可能である。
11
図 3. (左)Amazon.co.jp (右)CSSを無効にした Amazon.co.jp
CSS の記述方法は『実習の手引き』p.219 以降に書かれているため、興味を持った人は
熟読し、色々と試してほしい。ここでは CSSの適用の仕方のみを述べる。
CSSを適用する手法には
1. style属性を使って直接要素に指定する
2. style要素を使って HTMLファイル全体に指定する
3. 外部ファイルを作成し、それを link要素で読み込む
の 3種類がある。『実習の手引き』に書かれている手法は 3. である。ここでは 1. の手法を
説明する。
9.1. style属性を使った装飾の指定
style属性を使うことで、任意の要素に対し直接 CSSのスタイルを適用することが可能で
ある。たとえば、HTML中のある段落の文字色を赤くすることを考える。HTML要素を使
って段落全体の文字色を赤くするには、p 要素の中に font 要素を書き、font 要素に color
属性を記述すればよい。具体的には、
<p><font color=”red”>赤くしたい文章</span></p>
とする。同じことを CSSで表現するには、p要素に style属性を記述し、その値の中で color
というスタイルを記述する。具体的には
<p style=”color:red;”>赤くしたい文章</p>
とすればよい。
9.2. HTMLと XHTML
HTML は現在 4.01 まで勧告(多くの検証をして、これ以上変更は加えないとした段階)
されており、現在は 5の策定がされている。またそれとは別に、「人間だけでなくコンピュ
ータにも処理しやすい形式」として XHTML が 1.1 まで勧告されている。XHTML では上
記「構造と装飾の分離」を念頭に設計されており、HTMLにあった font要素のようなデザ
インに関する要素は一切無い。そのため、レイアウト等は全て CSSで記述する必要がある。
12
付録:
HTML要素の書き方については 多くのWeb サイト・書籍で紹介されているため、適宜
参考にするとよい。最も有名な入門用のWebサイトは
杜甫々.“とほほの WWW 入門”.とほほの WWW 入門.
http://www.tohoho-web.com/www.htm, (参照 2013-06-10).
である。
また、有名な書籍として
(株)アンク.HTMLタグ辞典 第 6版 XHTML対応.翔泳社,2007,386p.
(株)アンク.スタイルシート辞典 第 4版.翔泳社,2007,401p.
などがある。
ただし、Webサイトや書籍を参照するにあたっては、特にその内容の正誤について注意
すること。HTMLは今後習得するであろうプログラミング言語に比べればかなり適当な記
述が許される言語であること、2000年前後は今と比べブログや掲示板、Wikiといった仕組
みが今ほどは当たり前のものとして存在せず、個人でWebページを作成するのが一般的だ
った時代であり、特にその頃のWebサイトや書籍は主観を元にした、かなり適当であるも
のが多い。また、HTMLにも 9.2.で触れたように複数のバージョンがあるため、古いバー
ジョンを元に作成されたWebサイトや書籍ということもありうる(古いバージョンでは存
在した属性や要素が新しいバージョンでは廃止されているということがある)。このような
理由から、HTMLの学習ではあまり 1つの情報を鵜呑みにせず、複数の情報源をあたるべ
きである。最も正確な情報源は HTMLを策定したW3Cの webページ
(http://www.w3.org/TR/html401/)である。このWebページに関しては有志が日本語に翻
訳した(http://www.asahi-net.or.jp/~sd5a-ucd/rec-html401j/cover.html)ものもある。
HTMLや CSS上達のコツはいくつかあるが、次のような段階を踏むことをお勧めする。
1. 上記Webサイト、書籍などを参考にあらゆる要素・スタイルを 1度ずつ試す
2. 1. で得た知識を生かし、実際のWebページがどのような要素・スタイルで表現されて
いるかを分析する
3. デザインが気に入ったWebサイトのデザインを自分で 1から真似て作る
HTML要素の習得にあたっては、Another HTML-lint gatewayで 100点を取ることを
目指すことも上達の近道の一つである。興味を持った場合は色々と試して欲しい。