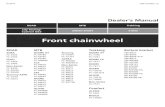FC-416 Protocol Converter User Manual V3 0.pdf
-
Upload
german-flores-guido -
Category
Documents
-
view
236 -
download
0
Transcript of FC-416 Protocol Converter User Manual V3 0.pdf
-
7/29/2019 FC-416 Protocol Converter User Manual V3 0.pdf
1/51
FC-416 Protocol Converter
Manager User manual
(Version: 3.0)
Beijing Fibridge Co.,Ltd.
-
7/29/2019 FC-416 Protocol Converter User Manual V3 0.pdf
2/51
Protocol Converter User manual V3.0
1
Contents
1. Overview ....................................................................................................3
2. System Requirements ...............................................................................3
2.1.
Basic configuration.....................................................................3
2.2. Recommended configuration.....................................................3
3. Software install and uninstall ...................................................................4
3.1. Software installation ...................................................................4
3.2. Software Uninstall .......................................................................5
4. Instruction..................................................................................................6
4.1. System Interface .........................................................................6
4.2. System Password .......................................................................8
4.3. Main Interface Description .........................................................9
4.4. Basic operation .........................................................................10
4.4.1. Add Network ..............................................................................104.4.2. Add Network Element ............................................................... 11
4.4.3. Delete Network .......................................................................... 11
4.4.4. Delete Network Element ...........................................................12
4.4.5. Search Network element...........................................................12
4.4.6. Move Network element node ....................................................13
4.4.7. Log network element ................................................................14
4.4.8. Log out the current user...........................................................14
4.4.9. Log in/log out multi-device.......................................................15
4.4.10. The equipment information refresh.........................................15
4.5. Protocol Converter Chassis management ..............................15
4.5.1. Device information....................................................................15
4.5.2. Module information...................................................................20
4.5.3. E1 to 10Base-T Protocol Converter .........................................21
4.5.4. E1 to 10/100Base-T Protocol Converter ..................................24
4.5.5. 8E1 to 10/100M Ethernet Protocol Converter..........................27
4.5.6. 4E1 to 10/100M Ethernet Protocol Converter..........................31
4.5.7. Copper/Optical to 8E1 Protocol Converter .............................35
4.5.8. Copper/Optical to 4E1 Protocol Converter .............................38
4.5.9. E1/V.35 Protocol Converter ......................................................424.6. User management .....................................................................44
4.6.1. Add user.....................................................................................44
4.6.2. Delete user.................................................................................44
4.6.3. User information list .................................................................45
4.6.4. Modify the current user password...........................................45
4.7. SNMP Configuration .................................................................46
4.7.1. Set Trap destination address ...................................................46
4.7.2. SNMP parameter setting...........................................................46
4.8. Alarm and Log Management ....................................................47
4.8.1. The management of Trap alarm message...............................47
4.8.2. Real time alarm watch dialog ...................................................48
-
7/29/2019 FC-416 Protocol Converter User Manual V3 0.pdf
3/51
Protocol Converter User manual V3.0
2
4.8.3. Real time alarm pop-up dialog .................................................48
4.8.4. History alarm management ......................................................49
4.8.5. User log information management ..........................................49
-
7/29/2019 FC-416 Protocol Converter User Manual V3 0.pdf
4/51
Protocol Converter User manual V3.0
3
1. Overview
This Protocol Converter Chassis is a new generation production developed by Beijing
Fibridge Co., Ltd. It can be managed over SNMP, Console and Web, and it supports
mostly sixteen devices working at one time. It is compatible with several devices, such as
E1/10BaseT Converter, E1/100BaseT Converter, E1/V.35 Converter, E1/Optical Converter,
V.35/Optical Converter, and each device can work alone.
Our production has a steady, strong power supplied, which is called 1+1 power. In this
case, all the devices can work normally with one power shut down. The power will be shut
down and alarm when voltage or current is high, or short circuit. It is compatible with 220V
AC and 48V DC supplier.
The User Manual is for managed Protocol Converter Chassis with logo of Fibridge use
only. As for the installation and usage of equipment please see other reference.
2. System Requirements
2.1. Basic configuration
Intel Pentium II 400 or the faster processor
64MB RAM20MB hard disk
Microsoft Windows 2000/XP Professional
Microsoft IE 4.0 or the updated version
2.2. Recommended configuration
Intel Pentium III 600 or faster processor
128MB RAM50MB hard disk
-
7/29/2019 FC-416 Protocol Converter User Manual V3 0.pdf
5/51
Protocol Converter User manual V3.0
3. Software install and uninstall
3.1. Software installation
Double-click Fi -View .exe, will pop up the following set up interface
Click Next button, the system will mention the router and program for set-up; users
can choose anyone based on their own requirement. Then click Next, it starts the copy
and installation immediately. After finished copy, system will configure the software
correspondingly. During this confirmation, if system pops up DOS program window, pls.
Do not close it, because the window will close automatically.
After finished the installation, the program will mention if you need to re-start system.
We suggest you re-start the system.
4
-
7/29/2019 FC-416 Protocol Converter User Manual V3 0.pdf
6/51
Protocol Converter User manual V3.0
3.2. Software Uninstall
If users want to uninstall the Fi-View from computer, just click UNINSTALL in the
program group, then system will pop up the uninstall window as follows:
User can also use Add/Delete program in control panel to install the software in the
program list.
5
-
7/29/2019 FC-416 Protocol Converter User Manual V3 0.pdf
7/51
Protocol Converter User manual V3.0
4. Instruction
4.1. System Interface
Start system software, the normal interfaces are as below.
a) E1/V.35/Ethernet Provencal Converter & Fiber Modem
b) 10/100M Ethernet Over 8E1
6
-
7/29/2019 FC-416 Protocol Converter User Manual V3 0.pdf
8/51
Protocol Converter User manual V3.0
c) 10/100M Ethernet Over 4E1
7
-
7/29/2019 FC-416 Protocol Converter User Manual V3 0.pdf
9/51
Protocol Converter User manual V3.0
4.2. System Password
System password is for the restriction of managed software system. It can be set for
restart system or not. Users can set system password in the item of Require System
Login in system menu. Users can also modify the password in the menu Change SystemPassword. At the beginning of installation, there is no need to set system password, and
the initial system password is empty.
If you set a system password, when you open the managed software, it will pop up a
login interface. You put in correspondingly password, and then you can log in normally.
8
-
7/29/2019 FC-416 Protocol Converter User Manual V3 0.pdf
10/51
Protocol Converter User manual V3.0
4.3. Main Interface Description
9
Title bar
Shortcutbutton bar
Menu bar
Chassis status area
Tree-view catalog Chassis status area Status bar
Main interface includes seven parts:
Title bar: Display the title of current window
Manu bar: Display menu options of system software
Shortcut button bar: Provide daily-used shortcut keys
Tree-view catalog: Display each nodes and network configuration status.
Chassis status area: Display the current configuration status.
Chassis information area: Display the current information related.
Status bar: Display the current system software status.
-
7/29/2019 FC-416 Protocol Converter User Manual V3 0.pdf
11/51
Protocol Converter User manual V3.0
The default of our chassis is as following:
Content Value
Device Name NOT ASSIGNED
Device Location Information NOT ASSIGNEDIP Address 192.168.0.222
Subnet 255.255.255.0
Gateway 192.168.0.1
WEB Management Enable Disabled
SNMP Trap Enable Enabled
Trap Destination Items (1~10) Blank
Community Item 1 Community Name: Public/Authority: Read Only
Community Item 2 Community Name: Private /Authority: Read/Write
Community Item 3~10 Blank
User Name Item 1 Name: guest/Password: none/Authority: user
User Name Item 2 Name: puser/Password: none/Authority: power user
User Name Item 3 Name: admin/Password: none/Authority: administrator
User Name Item 410 Blank
Console Parameter 9600, N, 8, 1
Table 1 Default of the chassis
4.4. Basic operation
4.4.1. Add Network
Click the tree-view catalog, then click the Add button in the shortcut menu bar, system
pops up the add network window shortly.
Fill in network name, click OK button. A new network is added into system and will be
shown on the tree-view catalog. Users can also right-click the root node, choose the add
network from the pop-up menu, or click "Add" from "Operation" menu to add a new
network
10
-
7/29/2019 FC-416 Protocol Converter User Manual V3 0.pdf
12/51
Protocol Converter User manual V3.0
Note:
Network: A group of chassis connected with each other or in same area.
4.4.2. Add Network Element
Click a certain network then click "Add" button on the shortcut buttons bar.
Add network element window will pop up.
Insert IP address of network element, click Add, and system will try to connect
according this IP address. If the connection is ok, a new network will be added into
tree-view catalog. If there is problem in the connection, or there is no equipment available,
the system will pop up error information.
Users can also right-click network node in tree-view catalog, add Add network element
in the pop-up menu, or add a new network element through item Add from Operation
menu.
Note: Network is a sub-node of network. Network should be added first, then a network
element can be added. Network element cannot be added under a sub-node.
4.4.3. Delete Network
Click the network node under tree-view catalog; click the Delete button in the shortcut
menu bar, then a confirmation dialogue for the delete network pops up.
Click Yes button, a network and all the network elements under this network can be
deleted. Users can also right-click network node, choose Delete in the pop-up menu, or
click the Delete from Operation menu to realize this function.
11
-
7/29/2019 FC-416 Protocol Converter User Manual V3 0.pdf
13/51
Protocol Converter User manual V3.0
Note:
Once a network is deleted, all the network elements under this network will be
deleted accordingly. And all the status and information of original configuration is not
possible recover, so user must take a good consideration before delete the network.Network node named Discovered Devices is for saving the searched results from
search equipment automatically. Users cannot delete, change it, even add network
elements etc.
4.4.4. Delete Network Element
Click the network node required to be deleted in the tree-view catalog, then click the
Delete button in the shortcut menu bar, a confirmation dialogue for delete pops up.
Click Yes, a network element can be deleted. Users can also delete a network through
right-click network element node, or click the Delete in the Operation menu.
Note: Once a network is deleted, all the network elements under this network will bedeleted accordingly. And all the status and information of original configuration is
not possible recover, so user must take a good consideration before delete the
network.
4.4.5. Search Network element
Fi-View software system provides network element searching function for the
convenience of users. This function can search equipment in a certain IP address.
IP search has two kinds of ways: search by hand or search automatically. Users can
choose Auto-Search Device (IP) IP Manual Search under the Operation menu. Users
can also right-click the network node named Discovered Devices to do this function.
Auto search function means the system can search C class IP address segment
where PC located. For instance, the IP address of management pc is 192.168.0. *(*Is any
of 1-254), the auto search will search all addresses from 192.168.0.1 to 192.168.0.254.
Notice: the IP address of the management media converter is 192.168.0.222, when
using auto search function, user must confirm the IP address of the management PC
belong to 192.168.0. *.
12
-
7/29/2019 FC-416 Protocol Converter User Manual V3 0.pdf
14/51
Protocol Converter User manual V3.0
Manual Search is to search within the designated IP address by hand. Below is the
dialogue for the designated IP address.
When system begins, the dialogue will show as follows:
The searched network element will be added into Discovered Devices automatically.
4.4.6. Move Network element node
In many cases, users need to change network node where network located. For
example: The network element node, which got from search, users want to transfer it into
other network. Then users can right-click Move to in network element node to move the
network element node. The operation dialogue is as follows:
Users can move the network element node to the current network (already exist) or
add it to a newly established network
13
-
7/29/2019 FC-416 Protocol Converter User Manual V3 0.pdf
15/51
Protocol Converter User manual V3.0
4.4.7. Log network element
The system adopts the user grade management and ID validation mechanism. Only
user with correct user name and password can be permitted to watch and configure the
equipment. So user need log in firstly for further operation.Double-click the required log element; the system will pop up dialog box.
Input the user name and corresponding password, then click Login button, system will
do validate the name and the password of user, if they are valid, the system will regard the
current operator as a legal user and assign the authority to the operator according to the
use level. At this time, chassis and module status will be shown in the chassis and module
status area respectively, if the use name and password are invalid, system will show the
error message and ask for re-input.
User can click cancel, exit the current dialog.
When PC of management login management chassis firstlythe management system will
add the IP address of PC to the Trap destination address list. If succeed in adding, will pop
up following information.
4.4.8. Log out the current user
Right-click the logged in element and select Log out of Current Device from popped
menu and the log out dialog box will pop up.
Click yes to log out the current network element, after operation the chassis and module
status are invisible, Log in again if you want to view the status of chassis and modules.
14
-
7/29/2019 FC-416 Protocol Converter User Manual V3 0.pdf
16/51
Protocol Converter User manual V3.0
4.4.9. Log in/log out multi-device
Sometimes user need manage many devices, According to traditional way of log in and
log out; its very inconvenient to take same operation on devices one by one. The system
provides the effective way to achieve it. Select Log in All Devices or Log out of allDevices from the system menu.
4.4.10. The equipment information refresh
If IP address of management PC is accurately added into the Trap Target Address list
of the chassis, the system information will refresh automatically on receiving the Trap
information, user can refresh information by hand, user also can achieve that by clicking
the Refresh from the Operation menu. And furthermore, the system support
refresh-all-devices function by clicking Refresh All Devices from Operation menu.
4.5. Protocol Converter Chassis management
4.5.1. Device information
when succeed in login the cell equipmentshow the current device information in the
right of interface
15
-
7/29/2019 FC-416 Protocol Converter User Manual V3 0.pdf
17/51
Protocol Converter User manual V3.0
The interface is frame construction. The left view shows Cells & Modules information.
The up view show the state & style information of modules and in the current cellThe
bottom view, which divided by two tables show chassis information related and
environment information.
The slot index from 1 to 16 is attached under chassis view.
The information showing on the first table including: Chassis ID, Chassis Name &
Location, IP Address, Subnet mask, Gateway, MAC address, Web network management,
Web version, series ports parameter etc. System setting functions including: configuring
the current cell Name & Location, Network setting, Web management, Chassis system
time, Chassis restart, Factory reset, Clear History Alarm.
The information showing on the second table including: Chassis Temperature,
Temperature Limit, Fan Speed & Limit, and Trap Mask.
Setting the current cell information
Network Setting.
click Network Setting button, showing configuration dialog, as following
16
-
7/29/2019 FC-416 Protocol Converter User Manual V3 0.pdf
18/51
Protocol Converter User manual V3.0
User can alter cell IP address, subnet mask & gatewayUser can Enable or Disable Web
management mode also.
System Setting
clickSystem Settingbutton, showing section information dialog
User can choose system current time setting or input time by hand to set chassis clock.
User can modify the cell chassis name and location information
User can enable or Disable Trap sends.
User can reset system manually.
17
-
7/29/2019 FC-416 Protocol Converter User Manual V3 0.pdf
19/51
Protocol Converter User manual V3.0
clickYesbutton. Restart the chassis system, choosecancel,exiting the current dialog.
Factory Reset
clickFactory resetbutton, showing confirm dialog::
If you confirm yes, it will pop up dialog:
User can choose if setting network defaults (including IP address, subnet mask,
gateway).
Console Setting
Click Console Setting button, show following dialog:
User can set Baud Rate: from 4800 baud to 115200 baud.
Parity, three types: None, ODD, Even.
Bits of Char: 5, 6, 7 or 8.
Stop Bit: 1 or 2.
Clear History Alarm
18
-
7/29/2019 FC-416 Protocol Converter User Manual V3 0.pdf
20/51
Protocol Converter User manual V3.0
User can clear all the history alarm on the chassis. Click Clear History Alarm button,
showing follow dialog:
Confirm to clear them.
Chassis Temperature Alarm Limit Setting
The temperature on the chassis is watched by our software system. System will report a
trap message to the monitor when temperature beyond the range. User can set the range
of alarm temperature. Click Alarm Temperature button, showing follow dialog:
Default setting is from 60 to -5. User is allowed to input an integer between70 and -10 only.
Fan Speed and Limit Setting.
Our system can watch the four fans in the backboard and control them. The speed of
the fans can be controlled manually. Click Fan speed button , pop up dialog as following:
The fans can be controlled alone. There four level speeds can be set, High speed,
Normal speed, Low speed and Stop. User can choose anyone of the control level
19
-
7/29/2019 FC-416 Protocol Converter User Manual V3 0.pdf
21/51
Protocol Converter User manual V3.0
according to different environment.
There are four level speed limits, which is set by user, High speed, Normal speed, Low
speed and Stop. System will report trap message when any fan speed is lower than limit.
Trap Mask Setting
The trap message from the chassis system can be masked manually from this function.
Click Trap Mask button, pop up dialog:
There are there options we can select to mask traps: Fans Alarm, Temperature Alarm.
One or more trap message is not received after setting them mask.
Refresh the current information.
Clickrefresh button, updating the cell information.
4.5.2. Module information
Click the graphics part in the management module in the state column on the up chassis.The module state column shows correlative information about management module.
20
-
7/29/2019 FC-416 Protocol Converter User Manual V3 0.pdf
22/51
Protocol Converter User manual V3.0
4.5.3. E1 to 10Base-T Protocol Converter
As following interface:
Showing the module information including: production information, the correlative
warning information about E1 line on the current module and remote device, the Ethernet
access state, detail status of current module, the module serial number on the current
chassis.
Module setting
The priority setting
The priority must set to be Software if a user want to software configuration.
click Prioritybutton. Pop-up dialog:
User can set Priority to Software or Hardware level. We strongly suggesting: select
Reserve Setting option to confirm your device working normally.
21
-
7/29/2019 FC-416 Protocol Converter User Manual V3 0.pdf
23/51
Protocol Converter User manual V3.0
Frame Setting
clickFrame Settingbutton, pop-up dialog:
Here we can set Frame Mode in E1 protocol. Other settings are valid when it is set to be
Framed. For example, if you select Unframed mode, as following:
PCM is set to PCM31 or PCM30.
User can select CRC check or not by setting it to Enable or Disable.
Timing mode can be set to local clock with 65.536MHZ divided 32, it also be set to run
after remote E1 frame clock.
User can choose E1 ling Loop back Position and then set it enable. The position has
two types: Local and Remote. This function can help you checking your E1 line.
User can set Beginning Timeslot and Bandwidth among E1 frame of current device. User
input integer only and the range is refer to PCM setting. If PCM31 is selected, the range is
0 to 31. And if PCM30 is selected, the range is 0 to 30.
22
-
7/29/2019 FC-416 Protocol Converter User Manual V3 0.pdf
24/51
Protocol Converter User manual V3.0
Address Filter Setting
Our protocol converter provides address filter function. User can set it to be Enable to
filter broadcast information from 10BaseT.
Click Address Filter button, as following:
User can choose Enable or Disable.
Payload Type Setting
Click Payload type button, pop up dialog as following:
Data type: buffer size is large enough to transfer data bits on E1 line.
Picture type: buffer size is small and adapted to transfer picture and video bits on E1 line.
E1 and Ethernet Port Setting.
Click Port Setting button, pop up following dialog:
User can choose E1 port and Ethernet port work normally or shut down by Enable or
Disable option selecting.
Trap Mask Setting
We can mask trap report by setting this function. Click Mask Setting button, pop up
23
-
7/29/2019 FC-416 Protocol Converter User Manual V3 0.pdf
25/51
Protocol Converter User manual V3.0
dialog:
User can choose one or more trap type to mask. We can receive none trap message of
a trap type after it is masked.
Refresh.
clickRefreshbutton, updating the current module information.
4.5.4. E1 to 10/100Base-T Protocol Converter
As following interface:
Showing the standalone information including: Model, Version, Product Description, E1
Status information, Ethernet Status information, and Product Status information. Theproduct Status information including: Framed Mode, Timing Mode, PCM30/31, Buffer,
24
-
7/29/2019 FC-416 Protocol Converter User Manual V3 0.pdf
26/51
Protocol Converter User manual V3.0
Collision, Pause, and E1 CRC, and Couple. The settings information including: Timing
Mode, E1 loop back setting, control setting, timeslot setting.
Module setting
Time Mode settingClick Timing Mode button, pop-up dialog:
Timing mode can be set to local clock with 65.536MHZ divided 32, it also be set to run
after remote E1 frame clock.
You can choose big buffer or small buffer.
E1 Loop setting
Click Loop setting button, pop-up dialog:
User can choose E1 ling Loop back Position and then set it enable. The position has
two types: Local and Remote. This function can help you checking your E1 line.
Control setting
Click Control setting button pop-up dialog:
25
-
7/29/2019 FC-416 Protocol Converter User Manual V3 0.pdf
27/51
Protocol Converter User manual V3.0
User can choose Duplex, Pause and Collision and LoopCutEn work normally or shut
down by Enable or Disable option selecting.
Note:
If you open pause enable, the device must be working with full duplex mode.
Timeslot setting
Click Timeslot setting button pop-up dialog:
User can set Timeslot E1 frame of current device.
Click Select All, 2-32 Cannel will be selected.
Note:
When the device is set to be unframed, other timeslot channel will be useless.
Refresh.
clickRefreshbutton, updating the current module information.
26
-
7/29/2019 FC-416 Protocol Converter User Manual V3 0.pdf
28/51
Protocol Converter User manual V3.0
4.5.5. 8E1 to 10/100M Ethernet Protocol Converter
As following interface:
Showing the module information including: production information, the correlative
warning information about 8E1 line on the current module and remote module, the
Ethernet access state, detail status of current module, the module serial number on the
current chassis, the mutual control of E1 port and Ethernet port, the mode setting, the bit
error test.
Module setting
Local/Remote alarm LED selectWe can see Local or Remote device alarm LED to change this mode.
Click Alarm LED select button, pop up dialog:
We could choose Local or Remote option from the combo box.
Local device alarm LED is displayed if Local is selected,
27
-
7/29/2019 FC-416 Protocol Converter User Manual V3 0.pdf
29/51
Protocol Converter User manual V3.0
Remote device alarm LED is displayed if Remote is selected.
E1 loop back setting
Click E1 LoopbackEN button, pop up dialog:
This setting can set the local and remote 8E1 lines to loop back mode. Once we select
the channels, the following 8 E1 lines are in loop back mode.
CRC threshold Setting
CRC error alarm is get differ with different CRC threshold settings.
Click Local CRC threshold Setting or Remote CRC threshold Setting button, pops up
dialog as following
There are four levels threshold: 0, 1E-4, 1E-5 and 1E-6. We can set both Local and
Remote device by these.
Ethernet Setting
28
Here we can set Ethernet work. Click Local Ethernet Setting or Remote Ethernet
Setting, pops up dialog as following:
-
7/29/2019 FC-416 Protocol Converter User Manual V3 0.pdf
30/51
Protocol Converter User manual V3.0
Ethernet Auto Sense, Speed and Duplex can be changed manually. One Ethernet port
can be set when it is connected. Detail settings are referring to the dialogs.
E1 Mask Setting
Click E1 Mask button, pops up dialog:
We can mask any E1 channel alarm by this function. To mask a E1 channel alarm, we
only select it in the dialog, and then Set it manually.
LFPEN Setting
29
-
7/29/2019 FC-416 Protocol Converter User Manual V3 0.pdf
31/51
Protocol Converter User manual V3.0
Click LFPEN button, pop up dialog:
Here We can set the manual control of E1 port and Ethernet port, we can set it to
enable or disable, under enable state, the E1 port and Ethernet port can control each
other. After set successfully, the according information will display in Module Information
panel.
Mode SettingClick Mode button, pop up dialog:
Here we can set it to pin mode or local software mode. If we set pin mode, only
hardware operation is valid, if we set local software mode only local software operation is
valid.
Bit error test Setting
Click BertCtrl button, pop up dialog:
Here we can select different channel to do the bit error test, select all will select all thechannels.
30
-
7/29/2019 FC-416 Protocol Converter User Manual V3 0.pdf
32/51
Protocol Converter User manual V3.0
Refresh Information
Click Refresh button to recover current device information in the Manager.
4.5.6. 4E1 to 10/100M Ethernet Protocol ConverterAs following interface:
Showing the module information including: production information, the correlative
warning information about 4E1 line on the current module and remote module, the
Ethernet access state, detail status of current module, the module serial number on the
current chassis, the mutual control of E1 port and Ethernet port, the mode setting, the bit
error test.
Module setting
Local/Remote alarm LED select
We can see Local or Remote device alarm LED to change this mode.
Click Alarm LED select button, pop up dialog:
31
-
7/29/2019 FC-416 Protocol Converter User Manual V3 0.pdf
33/51
Protocol Converter User manual V3.0
We could choose Local or Remote option from the combo box.
Local device alarm LED is displayed if Local is selected,
Remote device alarm LED is displayed if Remote is selected.
E1 loop back setting
Click E1 loopbackEN Setting button, pop up dialog:
This setting can set the 4E1 lines to loop back mode. Once we selecting, all the 4E1
lines are in loop back mode.
CRC threshold Setting
CRC error alarm is get differ with different CRC threshold settings.
Click Local CRC threshold Setting or Remote CRC threshold Setting button, pops up
dialog as following
32
-
7/29/2019 FC-416 Protocol Converter User Manual V3 0.pdf
34/51
Protocol Converter User manual V3.0
There are four levels threshold: 0, 1E-4, 1E-5 and 1E-6. We both can set Local and
Remote device by these.
Ethernet Setting
Here we can set Ethernet work. Click Local Ethernet Setting or Remote Ethernet
Setting, pops up dialog as following:
Ethernet Auto Sense, Speed and Duplex can be changed manually. One Ethernet port
can be set when it is connected. Detail settings are referring to the dialogs.
E1 Mask Setting
Click E1 Mask button, pops up dialog:
33
-
7/29/2019 FC-416 Protocol Converter User Manual V3 0.pdf
35/51
Protocol Converter User manual V3.0
We can mask any E1 channel alarm by this function. To mask a E1 channel alarm, we
only select it in the dialog, and then Set it manually.
LFPEN Setting
Click LFPEN Setting button, pop up dialog:
Here We can set the manual control of E1 port and Ethernet port, we can set it to
enable or disable, under enable state, the E1 port and Ethernet port can control each
other. After set successfully, the according information will display in Module Information
panel.
Mode Setting
Click Mode Setting button, pop up dialog:
Here we can set it to pin mode or local software mode. If we set pin mode, only
hardware operation is valid, if we set local software mode only local software operation is
34
-
7/29/2019 FC-416 Protocol Converter User Manual V3 0.pdf
36/51
Protocol Converter User manual V3.0
valid.
Bit error test Setting
Click BertCtrl button, pop up dialog:
Here we can select different channel to do the bit error test, select all will select all the
channels.
Refresh Information
Click Refresh button to recover current device information in the Manager.
4.5.7. Copper/Optical to 8E1 Protocol Converter
As following interface:
35
-
7/29/2019 FC-416 Protocol Converter User Manual V3 0.pdf
37/51
Protocol Converter User manual V3.0
Showing the module information including: production information, the correlative
warning information about 8E1 line on the current module and remote module, the
Ethernet access state, Optical link information, detail status of current module, the module
serial number on the current chassis.
Module setting
Local/Remote alarm LED select
We can see Local or Remote device alarm LED to change this mode.
Click Local/Remote alarm LED select button, pop up dialog:
We could choose Local or Remote option from the combo box.
Local device alarm LED is displayed if Local is selected,
Remote device alarm LED is displayed if Remote is selected.
E1 loop back setting
Click Local E1 loop back Setting button, pop up dialog:
This setting can set the 8E1 lines to loop back mode. Once we selecting, all the 8 E1
lines are in loop back mode.
CRC threshold Setting
CRC error alarm is get differ with different CRC threshold settings.
Click Local CRC threshold Setting or Remote CRC threshold Setting button, pops up
dialog as following
36
-
7/29/2019 FC-416 Protocol Converter User Manual V3 0.pdf
38/51
Protocol Converter User manual V3.0
There are four levels threshold: 0, 1E-4, 1E-5 and 1E-6. We both can set Local and
Remote device by these.
Ethernet Setting
Here we can set Ethernet work. Click Local Ethernet Setting or Remote Ethernet
Setting, pops up dialog as following:
Ethernet Auto Sense, Speed and Duplex can be changed manually. One Ethernet port
37
-
7/29/2019 FC-416 Protocol Converter User Manual V3 0.pdf
39/51
Protocol Converter User manual V3.0
can be set when it is connected. Detail settings are referring to the dialogs.
E1 Mask Setting
Click E1 Mask button, pops up dialog:
We can mask any E1 channel alarm by this function. To mask a E1 channel alarm, we
only select it in the dialog, and then Set it manually.
Refresh Information
Click Refresh button to recover current device information in the Manager.
4.5.8. Copper/Optical to 4E1 Protocol Converter
As following interface:
38
-
7/29/2019 FC-416 Protocol Converter User Manual V3 0.pdf
40/51
Protocol Converter User manual V3.0
Showing the module information including: production information, the correlative
warning information about 4E1 line on the current module and remote module, the
Ethernet access state, Optical link information, detail status of current module, the module
serial number on the current chassis.
Module setting
Local/Remote alarm LED select
We can see Local or Remote device alarm LED to change this mode.
Click Local/Remote alarm LED select button, pop up dialog:
We could choose Local or Remote option from the combo box.
Local device alarm LED is displayed if Local is selected,
Remote device alarm LED is displayed if Remote is selected.
E1 loop back settingClick Local E1 loop back Setting button, pop up dialog:
39
-
7/29/2019 FC-416 Protocol Converter User Manual V3 0.pdf
41/51
Protocol Converter User manual V3.0
This setting can set the 4E1 lines to loop back mode. Once we selecting, all the 4E1
lines are in loop back mode.
CRC threshold Setting
CRC error alarm is get differ with different CRC threshold settings.
Click Local CRC threshold Setting or Remote CRC threshold Setting button, pops up
dialog as following
There are four levels threshold: 0, 1E-4, 1E-5 and 1E-6. We both can set Local and
Remote device by these.
Ethernet Setting
Here we can set Ethernet work. Click Local Ethernet Setting or Remote Ethernet
Setting, pops up dialog as following:
40
-
7/29/2019 FC-416 Protocol Converter User Manual V3 0.pdf
42/51
Protocol Converter User manual V3.0
Ethernet Auto Sense, Speed and Duplex can be changed manually. One Ethernet port
can be set when it is connected. Detail settings are referring to the dialogs.
E1 Mask Setting
Click E1 Mask button, pops up dialog:
We can mask any E1 channel alarm by this function. To mask a E1 channel alarm, we
only select it in the dialog, and then Set it manually.
Refresh InformationClick Refresh button to recover current device information in the Manager.
41
-
7/29/2019 FC-416 Protocol Converter User Manual V3 0.pdf
43/51
Protocol Converter User manual V3.0
4.5.9. E1/V.35 Protocol Converter
As following interface:
Showing the module information including: production information, the correlative
warning information about E1 line on the current module and remote device, the Ethernet
access state, detail status of current module, the module serial number on the current
chassis.
Module setting
The Domination setting
The priority must set to be Software if a user want to software configuration.
click
Priority
button. Pop-up dialog:
User can set Priority to Software or Hardware level. We strongly suggesting: select
Reserve Setting option to confirm your device working normally.
42
-
7/29/2019 FC-416 Protocol Converter User Manual V3 0.pdf
44/51
Protocol Converter User manual V3.0
Timeslot setting
Click Timeslot setting button pop-up dialog:
User can set Local and Remote Timeslot E1 frame of current device.
Click Select All, Local and Remote 1-32 Cannel will be selected.
Mute Setting
Click Mute setting button, pop-up dialog:
You can choose Local Mute Disable or Enable.
E1 Loop settingClick Loop setting button, pop-up dialog:
User can choose E1 line Loop back Position and then set it enable. The position has
43
-
7/29/2019 FC-416 Protocol Converter User Manual V3 0.pdf
45/51
Protocol Converter User manual V3.0
two types: Local and Remote. This function can help you checking your E1 line.
Trap Mask Setting
We can mask trap report by setting this function. Click Mask Setting button, pop up
dialog:
User can choose one or more trap type to mask. We can receive none trap message of
a trap type after it is masked.
Refresh Information
Click Refresh button to recover current device information in the Manager.
4.6. User management
4.6.1. Add user
Click add user in the user menu, pop-up add user dialog, user can add client
in the current cell .
After Put in user name, password and allocate the privilege, click add button, if
the user name is exist, the error message is pop up. Notice: the character of user name
and password case sensitive.
4.6.2. Delete user
ClickDelete User from the User menu, the dialog pop up.
44
-
7/29/2019 FC-416 Protocol Converter User Manual V3 0.pdf
46/51
Protocol Converter User manual V3.0
Choose the user to be deleted, click Delete button, the user will be deleted from the
user group in the current cell.
Notice: once to be deleted, all information about the user cannot be recovered.
4.6.3. User information list
clickUser List in the User menu, the user list dialog box will pop up
User can add , delete and modify the user s information by clicking AddDelete
Modify button.
4.6.4. Modify the current user password
Click Change Current Password from the User menu, will pop up the modify
password dialog box.
45
-
7/29/2019 FC-416 Protocol Converter User Manual V3 0.pdf
47/51
Protocol Converter User manual V3.0
User can modify his password
4.7. SNMP Configuration
4.7.1. Set Trap destination address
Click Trap Targets Setting from SNMP menu, a dialog box will pop up
User can Add, Delete, and Modify Trap destination address and corresponding
community name.
Notice: only add the network management PC s IP address, the management PC can
receive Trap information sent from the management chassis.
The community namein the Trap menu can be set as any character, having no
infection with Trap receiving,, the function of community name : user can use
community name to filtrate the Trap receiving information, when use general SNMP
software to receive Trap information.
4.7.2. SNMP parameter setting
ClickSNMP parameterfrom SNMP menu, the SNMP parameter setting dialog box popup.
46
-
7/29/2019 FC-416 Protocol Converter User Manual V3 0.pdf
48/51
Protocol Converter User manual V3.0
User can set some parameters concerning SNMP function in the above dialog box.
community read only and community read and write are the needed visit
parameter when visit SNMP, they are needed in the distinguish and authorization.
community read onlyandcommunity read and write must exist in the equipment
community list for the software running normally,( in the original status, equipment
community is public,community read and write is private and can be change by
the type of strand connector or web, meanwhile, the visit parameter must change
correspondingly )
NOTE:
Thiscommunity andcommunity in the Trap address information are
different, this is used to access equipment .
4.8. Alarm and Log Management
4.8.1. The management of Trap alarm message
ClickAlarm Message from Message menu, the alarm message dialog will pop up.
47
-
7/29/2019 FC-416 Protocol Converter User Manual V3 0.pdf
49/51
Protocol Converter User manual V3.0
Each alarm message consists of four items: alarming IP address, alarm type, alarm time
and procreant result, User can search for alarm records by specifying target, alarm type,
alarm time .If no options are specified. ClickSearchbutton, the system will list all alarm
records by time and user can delete and print the alarm record.
4.8.2. Real time alarm watch dialog
User can clickShow Alarm Monitor from Messagemenu to open alarm watch
dialog,
The alarm watch dialog can show equipment alarm message real time as bellow.
The dialog provideemptysavecancel functions, user can empty or save the
information and exit the dialog.
4.8.3. Real time alarm pop-up dialog
User can click Pop-up Alarm from the Message to open this function. If this function
is available, a dialog is pop up when Trap alarm received. The dialog as follows:
48
-
7/29/2019 FC-416 Protocol Converter User Manual V3 0.pdf
50/51
Protocol Converter User manual V3.0
Notice: only add the network management PC s IP address, the management
PC can receive Trap information sent from the PDH management chassis.
4.8.4. History alarm management
The part can read the alarm records that saved in the chassis . User can clickhistory
alarm from the Message menu to open the history alarm management dialog. As
follows
User can appoint search object and search type , click Search button to search
and the result will be show on the list. User also can clickSaveto make the result saved
in the root database.
4.8.5. User log information management
Click Log Message from the Message menu, the log information dialog will
be pop up.
49
-
7/29/2019 FC-416 Protocol Converter User Manual V3 0.pdf
51/51
Protocol Converter User manual V3.0
Each log message including: user name, user authority, operation time and
operation result. User can search by specifying username, log type or log time .if no
options by specified, click Search, the system will list all log information by time, user can
delete and print log information.



![2015 / 16...Southampton FC Stoke City FC Sunderland AFC Swansea City AFC Tottenham Hotspur FC [London ] Watford FC West Bromwich Albion FC West Ham United FC [London ] …](https://static.fdocuments.us/doc/165x107/6147d88ca830d0442101b33e/2015-16-southampton-fc-stoke-city-fc-sunderland-afc-swansea-city-afc-tottenham.jpg)