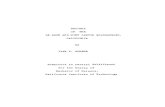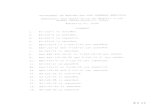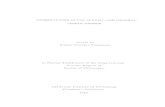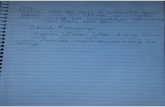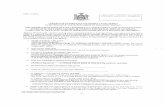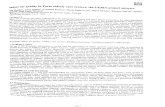Fbx200508 Ligthwave Doc
Transcript of Fbx200508 Ligthwave Doc

Lightwave FBX Plug-in Guide
LightWave FBX plug-inAugust 2005

© Copyright 1994-2005 Alias Systems Corp. ("Alias") and its licensors. All rights reserved.
Portions relating to JPEG © Copyright 1991-1998 Thomas G. Lane. All rights reserved. This software is based in part on the work of the Independent JPEG Group.
Portions relating to TIFF © Copyright 1997-1998 Sam Leffler. © Copyright 1991-1997 Silicon Graphics, Inc. All rights reserved.
The Tiff portions of this software is provided by the copyright holders and contributors "as is" and any express or implied warranties, including, but not limited to, the implied warranties of merchantability and fitness for a particular purpose are disclaimed. In no event shall the copyright owner or contributors of the TIFF portions be liable for any direct, indirect, incidental, special, exemplary, or consequential damages (including, but not limited to, procurement of substitute goods or services; loss of use, data, or profits; or business interruption) however caused and on any theory of liability, whether in contract, strict liability, or tort (including negligence or otherwise) arising in any way out of the use of the TIFF portions of this software, even if advised of the possibility of such damage.
All documentation ("Documentation") contains proprietary and confidential information of Alias. The Documentation is protected by national and international intellectual property laws and treaties. Use of the Documentation is subject to the terms of the license agreement that governs the use of the software product to which the Documentation pertains ("Software"). The authorized licensee of the Software is hereby authorized to print no more than one (1) hardcopy of any Documentation provided in digital format per valid license of the Software held by such licensee. Except for the foregoing, the Documentation may not be translated, copied or duplicated in any form (physically or electronically), in whole or in part, without the prior written consent of Alias.
Alias, the swirl logo, Maya, MotionBuilder, FilmBox, HumanIK, Open Reality, and FBX are registered trademarks of Alias in the United States and/or other countries. 3dsmax and Discreet are either registered trademarks or trademarks of Autodesk, Inc./Autodesk Canada Inc. in the USA and/or other countries. Adobe, the Adobe logo, Acrobat, and Distiller are either registered trademarks or trademarks of Adobe Systems Incorporated in the United States and/or other countries. Apple, Mac, Macintosh, and QuickTime are trademarks of Apple Computer, Inc., registered in the U.S. and other countries. Safari is a trademark of Apple Computer, Inc. Intel and Pentium are registered trademarks of Intel Corporation in the United States and other countries. Macromedia and Flash are registered trademarks of Macromedia, Inc. in the United States and/or other countries. Microsoft and Windows are either registered trademarks or trademarks of Microsoft Corporation in the United States and/or other countries. SGI, Silicon Graphics, and OpenGL are registered trademarks of Silicon Graphics, Inc., in the United States and/or other countries worldwide. Softimage and XSI are either registered trademarks or trademarks of Avid Technology, Inc. in the United States and/or other countries. LightWave and LightWave 3D are registered trademarks of are trademarks of NewTek, Inc. Wacom is a trademark of Wacom Co., Ltd. All other trademarks mentioned herein are the property of their respective owners.
ALIAS SYSTEMS CORP.| 4428 ST-LAURENT BLVD | SUITE 300 | MONTRÉAL, QUÉBEC H2W 1Z5
Document: MotionBuilder FBX Plug-in Guide
Version: LightWave FBX plug-in 2005 08
Date: August 2005

Contents
1 Installation . . . . . . . . . . . . . . . . . . . . . . . . . . . . . . . . . . . . . . . . . . . . . . . . . . 1
Windows installation . . . . . . . . . . . . . . . . . . . . . . . . . . . . . . . . . . . . 1
Macintosh installation. . . . . . . . . . . . . . . . . . . . . . . . . . . . . . . . . . . 2
2 Importing and exporting . . . . . . . . . . . . . . . . . . . . . . . . . . . . . . . . . . . . . . . . . 5
Exporting from LightWave to an .fbx file . . . . . . . . . . . . . . . . . . . . . . 5
FBX Exporter window options . . . . . . . . . . . . . . . . . . . . . . . . . . . . . . 6
Importing .fbx files into LightWave . . . . . . . . . . . . . . . . . . . . . . . . . . 6
Merging animation back to LightWave . . . . . . . . . . . . . . . . . . . . . . . 6
What’s supported in LightWave FBX plug-in. . . . . . . . . . . . . . . . . . . . 7
Lightwave FBX Plug-in Guideiii

Table of Contents
Lightwave FBX Plug-in Guide iv

1 Installation
The LightWave FBX plug-in is used by LightWave® to import, export, and convert files using the .fbx file format. This document describes how to install the LightWave FBX plug-in for Windows®2000/XP and Mac OS X.
Windows installation
1 Download the .zip file from the Alias web site (http://www.alias.com/glb/eng/community/downloads.jsp).
2 Double-click the .zip file and extract the file.
3 Locate the fbxlw.p file. By default, the LightWave FBX plug-in files are copied to the C:\Alias\FBXPlugins<fbxver>\lw80 folder.
4 Remove all old versions of the LightWave FBX plug-in before copying the new plug-in.
5 Copy the fbxlw.p plug-in file into the \lightwave-3d-80\Plug-ins\Input-Output folder.
6 Launch LightWave 3D Layout.
7 Click Utilities>Add Plug-ins. The file browser appears, prompting you for a .p plug-in.
8 Select the copied fbxlw.p plug-in file in the \Plugins\Input-Output folder, and click Ok.
Note If you had created any menu items to import, export, or merge fbx scenes in earlier versions of LightWave, they must be removed and re-created.
Lightwave FBX Plug-in Guide
1

1 | InstallationMacintosh installation
If the LightWave FBX plug-in is installed correctly, the options “Export to FBX”, “Import from FBX”, and “Merge with FBX” appear in the Edit>Edit Menu Layout menu, in the Plug-ins Command list.
9 Add the FBX command to your File menu. Select "Edit>Edit Menu Layout...", then drag the commands "Import from FBX" and "Merge with FBX" from Plug-ins to your "File>Import" menu. Drag the command "Export to FBX" to your "File->Export" menu.
Macintosh installation
1 Double-click the package icon to start the installation.
The LightWave FBX plug-in is installed to the selected disk drive in the following folder: <Macintosh™ Drive>/Applications/LightWave 3D 80/Plugins/Input-Output.
2 Enter your login password to continue the installation when prompted.
The Welcome window appears.
3 Click Continue to start the installation process.
4 Select a destination disk for your application to be installed and click Continue.
5 Click Install (or Upgrade). A progress bar indicates the time remaining of the installation; when the progress reaches 100%, the Finish button is activated.
Note If you had created any menu items to import, export, or merge fbx scenes in earlier versions of LightWave, they must be removed and re-created.
Note You must obtain administrator privileges to continue installation.
Lightwave FBX Plug-in Guide
2

1 | Installation
Macintosh installation
6 Click Finish to exit the installation program.
7 Launch LightWave 3D Layout.
8 Click Layout>Plug-ins>Add Plugins. The file browser appears, prompting you for a .p plug-in.
9 Select the copied fbxlw.p plug-in file in the \Plugins\Input-Output folder, and click Ok.
If the LightWave FBX plug-in is installed correctly, the options “Export to FBX”, “Import from FBX”, and “Merge with FBX” appear in the Edit>Edit Menu Layout menu, in the Plug-ins Command list.
10 Add the FBX command to your File menu.
11 Select "Edit>Edit Menu Layout...", then drag the commands "Import from FBX" and "Merge with FBX" from Plug-ins to your "File>Import" menu.
12 Drag the command "Export to FBX" to your "File->Export" menu.
Lightwave FBX Plug-in Guide
3

1 | InstallationMacintosh installation
Lightwave FBX Plug-in Guide
4

2 Importing and exporting
This section describes how to export models from LightWave using the .fbx file format, and how to import .fbx files into LightWave.
It also includes a list of the LightWave features supported by this version of the LightWave FBX plug-in software.
Exporting from LightWave to an .fbx file1 Select File>Export>Export to FBX.
By default, the pop-up menu offers to export the FBX file with the same name and directory as your LightWave scene file.
2 Modify this by clicking the browser button next to the Address field.
3 Select which parameters to export and click OK. Wait for a confirmation dialog box. For more information of the Export parameters, see"FBX Exporter window options" on page 6.
figure 2-1: FBX Exporter menu.
Lightwave FBX Plug-in Guide
5

2 | Importing and exportingFBX Exporter window options
FBX Exporter window optionsOnce you select an FBX file to export from LightWave, the FBX Exporter window appears (figure 2-2). The FBX Exporter window contains the following export options.
Importing .fbx files into LightWave1 Launch LightWave.
2 Select File>Import>Import from FBX.
3 Use the file browser to select the FBX file to be imported, and the folder where your .lwo files are created (figure 2-3).
4 Select the take you want to import.
5 Click OK.
Merging animation back to LightWave1 Launch LightWave 8.
2 Load the original LightWave scene.
3 Save the scene as “working copy” (or any other temporary name).
figure 2-2: FBX Exporter menu.
figure 2-3: FBX Importer window.
Lightwave FBX Plug-in Guide
6

2 | Importing and exporting
What’s supported in LightWave FBX plug-in
4 Select File>Import>Merge with FBX
In the pop-up menu, click the browser button next to the address field, select the appropriate FBX file, and click OK.
What’s supported in LightWave FBX plug-inLightWave FBX plug-in supports the following LightWave functionalities:
Note LightWave envelopes are treated as MotionBuilder FCurves.
LightWave LightWave FBX plug-in
SubPatch Objects SubPatch objects are not visible as a SubPatch surface inside MotionBuilder software.
When exporting SubPatch objects, you can activate the Freeze option, which makes the object a Polygon mesh.
If you do not activate the Freeze option, the Subpatch cage is saved as a mesh.
Materials Multiple materials are supported.
figure 2-4: FBX Merger window
Lightwave FBX Plug-in Guide
7

2 | Importing and exportingWhat’s supported in LightWave FBX plug-in
Textures Embedded textures are supported.
Only UV texture maps are supported.
Other mapping methods are not yet supported.
TRS animation of objects Supported.
Bones Only Limbs are supported. Limb Nodes are converted to nulls.
EndoMorphs EndoMorphs are supported. Bone and Morph animations are both supported at the same time on the same object.
The LightWave MorphMixer must be applied to the object before EndoMorphs can be imported into your MotionBuilder software.
Line Polygons Line polygons (polygons with two vertices) are supported on export.
Multiple Lights Supported.
Translation and Rotation animation for lights
Supported.
Cone Angle, Color, and Intensity animation
Supported.
LightWave LightWave FBX plug-in
Lightwave FBX Plug-in Guide
8

2 | Importing and exporting
What’s supported in LightWave FBX plug-in
Point, Linear, and Area lights Point light
(All Lights retain their original light type when you merge back to LightWave.)
Spot light Spot light
(All Lights retain their original light type when you merge back to LightWave.)
Distant light Infinite light
(All Lights retain their original light type when you merge back to LightWave.)
Multiple cameras Supported.
Camera Field of View animation Supported.
Camera vertical and horizontal field of view animation is converted to Zoom Factor in LightWave.
Camera translation and rotation Supported.
Camera Roll animation Camera Roll is supported when the camera has a Camera Interest (target).
LightWave LightWave FBX plug-in
Lightwave FBX Plug-in Guide
9

2 | Importing and exportingWhat’s supported in LightWave FBX plug-in
Camera interest There is limited support for Camera Interest (target).
The camera must not be parented
.Camera Pixel ratio Supported
Camera Target If you parent the camera, the animation is plotted to the camera.
Camera Up node Camera up node supported by plotting its effect on the camera roll animation.
LightWave LightWave FBX plug-in
Lightwave FBX Plug-in Guide
10