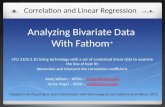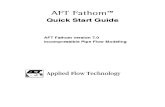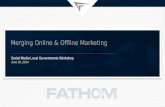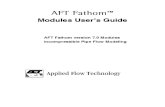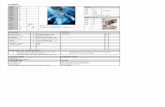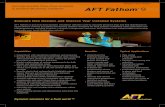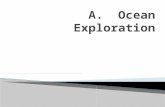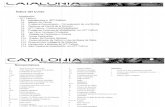Fathom Tutorial
-
Upload
mudassir-yousuf -
Category
Documents
-
view
28 -
download
0
description
Transcript of Fathom Tutorial
-
Tutorial for Fathom
Dynamic Statistical Software
designed for teachers using
Mathematics of Data Management
2002 McGraw-Hill Ryerson
by Roland W. Meisel
Version 1.0 2002-09-12
-
2 Fathom Tutorial
Foreword
This tutorial is designed for the teacher who will be using Fathom to teach the Grade 12 Mathematics of Data Management MDM4U course. It is keyed to the text Mathematics of Data Management,
2002, McGraw-Hill Ryerson. All worked examples and technical extensions that specifically make use
of Fathom are included in this tutorial. Step-by-step keystroke instructions and liberal use of screen shots will ease the novice along the learning curve for this powerful new technology. The user will find it
helpful to follow through the text as he or she works through this tutorial. Once the user has worked
through the tutorial, he or she will have a solid knowledge of Fathom as applied to the MDM4U course, including:
* entering, displaying, sorting, and filtering data
* calculating values such as maximum, minimum, mean
* calculating measures of central tendency and measures of spread
* creating histograms
* creating and automating simulations of processes involving random numbers
* scatter plots, lines of best fit, and correlation coefficients
* linear and non-linear regression
* dynamic curve-fitting using sliders
* detecting a hidden variable
* analysing distributions
* creating normal probability plots
About Fathom
Fathom is a powerful dynamic statistical software package published by
An excellent web site, with Fathom resources and links to other web sites, is at www.keypress.com.
-
Fathom Tutorial 3
Technology Extension: Introduction to Fathom Page 24 MDM Text
Fathom is a statistics software package that offers a variety of powerful data analysis tools in an easy-to-use format. This section introduces the most basic features of Fathom: entering, displaying, sorting, and filtering data. A complete guide is available on the Fathom CD. The real power of this software will be demonstrated in later chapters with examples that apply its sophisticated tools to statistical
analysis and simulations.
When you enter data into Fathom, it creates a collection, an object that contains the data. It can then use the data from the collection to produce other objects, such as a graph, table, or statistical test. These
secondary objects display and analyse the data from the collection, but they do not actually contain the
data themselves. If you delete a graph, table, or statistical test, the data still remains in the collection.
Fathom considers a collection as a set of cases. Each case in a collection can have a number of attributes. For example, the cases in a collection of medical records could have attributes such as the
patients name, age, sex, height, weight, blood pressure, and so on. There are two basic types of attributes, categorical (such as male/female) and continuous (such as height or weight). The Case Table feature
displays the cases in a collection in a format similar to a spreadsheet, with a row for each case and a
column for each attribute. You can add, modify, and delete cases using a case table.
Example 1: Tables and Graphs
a) Set up a collection for the hockey league standings from Example 3 on page 17.
b) Graph the Team and Points attributes.
Note: The Student e-book contains a Microsoft PowerPoint presentation showing the solutions for this
section. Appendix B of the student text contains detailed information on using Fathom.
Solution for Example 1
Launch Fathom and drag the case table icon from the shelf to the work area. Click on the attribute , type the heading Team, and press Enter. Similarly, create attribute columns for Wins,
Losses, Ties, GF, GA, and Points. Enter the data into each attribute column. When you are finished, your
case table will look like the screen shot shown below.
-
4 Fathom Tutorial
Note that your collection
has been given the generic
name Collection 1. You
can double-click on the
collection box and change
the name to something
more descriptive, like
Hockey Stats.
Drag the graph icon to the work area.
Drag the Team attribute from the
case table to the horizontal axis of the
graph, and the Points attribute to the vertical axis of
the graph. Your graph will look like the screen shot
at the right.
Example 2: Sorting and Filtering
a) Rank the hockey teams in Example 1 by points first, then by wins if two teams have the same number
of points, and finally by losses if two teams have the same number of points and wins.
b) List only those the teams with fewer than 16 points.
c) Set up a separate table showing only the goals for (GF) and against (GA) data for the teams and rank
the teams by their goals scored.
Solution for Example 2:
a) Right-click on the Points attribute, and select Sort Descending. This will set the primary sort to use
the Points attribute, and sort the case table in descending order of points. Set the secondary sort by right
clicking on the Wins attribute, and selecting Sort Descending. Set the tertiary sort by right clicking on
the Losses attribute, and selecting Sort Ascending. Your final sort will result in a case table that looks
like the following screen shot.
-
Fathom Tutorial 5
b) Select Add Filter from the Data menu. Click on the plus
sign beside Attributes, as shown in the screen shot at the
right. Double-click on the Points attribute, select the less-
than button, and type 16. Click the Apply button, and then
OK button.
The results will look like the screen shot below:
Note that the Filter is listed at the bottom as Points < 16.
c) Click on the HockeyStats collection box, and drag a new
case table onto the work area. Click on the Wins attribute.
Select Hide Attribute from the Display menu. Use the same
method to hide the Losses, Ties, and Points attributes. Right-
click on the GF attribute, and use Sort Descending to rank
the teams. Your result will look like the screen shot at the
right.
-
6 Fathom Tutorial
Questions:
1. Enter the data from Example 1 into Fathom. Use the built-in functions in Fathom to find the following (see Appendix B or consult the Fathom Help screen or manual): a) the mean of goals against (GA)
b) the largest value of goals for (GF)
c) the smallest value of GF
d) the sum of GA
e) the sum of GA and GF for each case
2. a) Set up a new collection with the following student marks:
65, 88, 56, 76, 74, 99, 43, 56, 72, 81, 80, 30, 92
b) Sort the marks from lowest to highest.
ii) Calculate the mean mark.
iii) Determine the median (middle) mark.
Solution for Question 1
a) Double-click on the HockeyStats collection box to open the Inspector. Select the Measures tab.
Double-click on and rename it MeanGA. Right-click on the box under Formula, and select Edit
Formula. Select Functions/Statistical/One Attribute. Double-click on Mean. Move up to Attributes,
and double click on GA. Your final formula will look like the screen shot at the left below.
Click Apply and OK. The Inspector will look like the screen shot at the right above. Note that the mean
of goals against has been calculated under Value.
-
Fathom Tutorial 7
b) In a manner similar to part a), add the largest value of
goals for GF to the Inspector using the max function under
Functions/Statistical/One Attribute.
c) Add the smallest value of goals for GF to the Inspector using the min function under
Functions/Statistical/One Attribute.
d) Add the sum of goals against GA to the Inspector using the sum function under
Functions/Statistical/One Attribute. The final result will look like the screen shot at the right.
e) Add an attribute called GAplusGF. Edit the formula to GA + GF, as shown in the screen shot below.
Solution for Question 2
a) Select New from the File menu, drag a case table to the work area, rename the attribute
StudentMarks, and enter the data.
-
8 Fathom Tutorial
b) Right-click on the StudentMarks attribute, and select Sort
Ascending. Your result will look like the screen shot at the
right.
c) Double-click on the Student Marks collection box to open the
Inspector. Select the Measures tab. Double-click on
and rename it Mean. Right-click on the box under Formula,
and select Edit Formula. Select Functions/Statistical/One
Attribute. Double-click on Mean. Move up to Attributes, and
double-click on StudentMarks. Click on Apply and then OK.
The mean of 70.2 will appear in the Value column.
d) In a similar manner to part c), add the median to the
Inspector using the median function under
Functions/Statistical/One Attribute. The value is 74, as shown
in the screen shot at the right.
1.4 Simulations Page 33 MDM Text
A simulation is an experiment, model, or activity that imitates real or hypothetical
conditions.
Example 1 Simulating a Multiple-Choice Test
When writing a multiple-choice test, you may have wondered What are my chances of passing just by guessing? Suppose that you make random guesses on a test with 20 questions, each having a choice of 5 answers. Intuitively, you would assume that your
mark will be somewhere around 4 out of 20 since there is a 1 in 5 chance of guessing
right on each question. However, it is possible that you could get any number of the
questions rightanywhere from zero to a perfect score. a) Devise a simulation for making guesses on the multiple-choice test.
b) Run the simulation 100 times and use the results to estimate the mark you are likely to
get.
c) Would it be practical to run your simulation 1000 times or more?
-
Fathom Tutorial 9
Solution 4 FathomTM
a) FathomTM
has built-in functions to generate random numbers and count the
scores in the simulations.
Launch FathomTM
and open a new document if necessary. Drag a new collection
box to the document and rename it MCTest. Right click on the box and create 20
new cases.
Drag a case table to the document. You should see your 20 cases listed. You can
expand the table by dragging the edges if you cannot see them all on the screen.
Rename the column Guess. Right click on Guess and select Edit
Formula. Double-click on Functions, then Random Numbers. Double-click the
randomInteger() function. Enter 1,5 between the brackets of the
randomInteger() function, and click OK. This will fill the Guess column with
random integers between 1 and 5. For the purposes of this simulation, assume that
the correct answer for each question is 1. Scroll down the column to see how many
correct guesses there are in this simulation.
Note: Since these numbers are random, your numbers are unlikely to be the same
as those shown in the screen shot at the right.
b) You can run a new simulation by pressing Ctrl-Y, which will fill the Guess
column with a new set of random numbers. Try this a couple of times.
Better still, you can set FathomTM
to repeat the simulation 100 times automatically
and keep track of the number of correct guesses. Continue below to see how this is
done.
First, set up the counting
function. Right click on the
collection box and select
Inspect Collection. Select the
Measures tab and rename the
column Score. Then,
right-click the column below
Formula and select Edit
Formula. Expand Functions,
then Statistical. Select count,
enter Guess = 1 between the
brackets, and click OK to count
the number of correct guesses
in your case table.
Click on the MCTest collection box. Now, select Analyse/Collect Measures
from the main menu bar. This will create a new collection called Measures
from MCTest. Click on this new collection box, and drag a new case table to
the document. FathomTM
will automatically run five simulations of the multiple-
choice test and show the results in this case table.
-
10 Fathom Tutorial
To simulate 100 tests, right-click on the Measures from MCTest
collection box and select Inspect Collection. Turn off the animation in
order to speed up the simulation. Change the number of measures to
100. Then, click on the Collect More Measures button. You should
now have 100 measures in the case table for Measures from MCTest.
Expand the case table, and scroll down to see the 100 measures.
Now you will calculate the
average score for these 100
simulations. Go back to the
Inspect Measures from
MCTest box, click on the
Measures tab, and change the
column heading to
Average. Right click the
column below Formula and
select Edit Formula. Expand
Functions, then Statistical.
Select mean, enter Score
between the brackets, and
select OK to display the mean
mark on the 100 tests.
Finally, you can plot a histogram of the scores from the
simulations. Drag the graph icon onto the document. Then,
drag the Score attribute from the Measures from the MCTest
case table to the horizontal axis of the graph. FathomTM
automatically produces a dot plot of your data. To display a
histogram instead, simply click the menu in the upper right
hand corner of the graph and choose Histogram.
c) FathomTM
can easily run this simulation 1000 times or
more. Change the number of measures desired to 1000, and
press the Collect More Measures button, as described above.
-
Fathom Tutorial 11
2.6 Measures of Spread Page 139 MDM Text
Example 2: Using Technology to Calculate Standard Deviations
A veterinarian has collected data on the life spans of a rare breed of cats.
Determine the mean, standard deviation, and the variance for these data.
Solution 3 for Example 2
Launch FathomTM
and open a new document if necessary. Drag a new collection
box to the document and rename it Cats. Drag a case table to the document.
Rename the column Lifespan. Enter the 25 data shown in the screen
shot at the right.
Double-click on the Cats collection box to open the Inspector. Select the
Measures tab. Double-click on and rename it Mean. Right-click on the
box under Formula, and select Edit Formula. Select
Functions/Statistical/One Attribute. Double-click on Mean. Move up to
Attributes, and double-click on Lifespan. Click on Apply, and then OK. The
mean of 16.28 will appear in the Value column. In a similar manner, add the
standard deviation and variance to the Inspector using the stdDev and variance
functions under Functions/Statistical/One Attribute. The values are,
respectively, 3.18224 and 10.1267, as shown in the screen shot below.
-
12 Fathom Tutorial
Example 3: Determining Quartiles and Interquartile Ranges
A random survey of people at a science-fiction convention asked them how many
times they had seen Star Wars. The results are shown at the right.
a) Determine the median, the first and third quartiles, and the interquartile and semi-
interquartile ranges. What information do these measures provide?
b) Prepare a suitable box plot of the data.
Solution 3 for Example 3
a) Launch FathomTM
and open a new document if necessary. Drag a new collection
box to the document and rename it Sci-Fi Survey. Drag a case table to the
document. Rename the column StarWars. Enter the 20 data shown in the
screen shot at the right.
Double-click on the Sci-Fi Survey collection box to open the Inspector. Select the
Measures tab. Double-click on and rename it Median. Right-click on the
box under Formula, and select Edit Formula. Select Functions/Statistical/One
Attribute. Double-click on Median. Move up to Attributes, and double-click on
StarWars . Click on Apply and then OK. The median of 5.5 will appear in the
Value column. In a similar manner, add the first quartile, the third quartile and the
interquartile range to the Inspector using the Q1, Q3 and iqr functions under
Functions/Statistical/One Attribute. The values are, respectively, 3, 10 and 7, as
shown in the screen shot below. The semi-interquartile range is half of the
interquartile range, or 3.5.
b) Drag a graph icon to the workspace. Drag the StarWars attribute to the
horizontal axis of the graph. Change the graph to a Box Plot using the drop-
down menu in the upper right corner of the graph.
-
Fathom Tutorial 13
3.1 Scatter Plots and Linear Correlation Page 165 MDM Text
Example 3: Using Technology to Determine Correlation Coefficients
Determine whether there is a linear
correlation between horsepower and fuel
consumption for these five vehicles by
creating a scatter plot and calculating the
correlation coefficient.
Solution 3 for Example 3:
Launch FathomTM
and open a new document if necessary. Drag a new collection box to the document and
rename it Vehicles. Drag a case table to the document. Rename the column Vehicle. Also create
attribute columns named Horsepower and FuelConsumption. Enter the 5 data shown in the screen shot.
Drag a graph icon to the workspace. Drag the Horsepower attribute to the
horizontal axis of the graph and the FuelConsumption attribute to the
vertical axis of the graph, as shown in the screen shot at the right.
Double-click on the Vehicle collection box to open the Inspector. Select
the Measures tab. Double-click on and rename it PPMC. Right-
click on the box under Formula, and select Edit Formula. Select
Functions/Statistical/Two Attribute. Double-click on correlation.
Move up to Attributes,
and double-click on
Horsepower, type a
comma, and double-click
on FuelConsumption.
Click on Apply and then
OK. The correlation
coefficient of 0.353061 will
appear in the Value
column.
-
14 Fathom Tutorial
3.2 Linear Regression Page 174 MDM Text
Example 2: Linear Regression Using Technology
Researchers monitoring the numbers of wolves and rabbits in
a wildlife reserve hypothesize that the wolf population
depends on the rabbit population, since wolves prey on
rabbits. Over the years, the researchers collected the data
shown at the right.
a) Determine the line of best fit and the correlation coefficient
for these data.
b) Graph the data and the line of best fit.
Solution 3 for Example 3:
Launch FathomTM
and open a new document if necessary. Drag a new collection box to the document and
rename it Wildlife. Drag a case table to the document. Rename the column Year. Also create
attribute columns named Rabbits and Wolves. Enter the 8 data shown in the screen shot above.
Drag a graph icon to the workspace. Drag the Wolves
attribute to the horizontal axis of the graph and the
Rabbits attribute to the vertical axis of the graph, as
shown in the screen shot at the right. Ensure that the
graph is selected. Click on the drop-down Graph menu,
and select Least-Squares Line. Note that a line of best
fit has been added to your graph, including an equation
for the line at the bottom as well as the coefficient of
determination.
Double-click on the Wildlife collection box to open the Inspector.
Select the Measures tab. Double-click on and rename it r.
Right-click on the box under Formula, and select Edit Formula. Select
Functions/Statistical/Two Attribute. Double-click on correlation.
Move up to Attributes, and double-click on Rabbits, type a comma,
and double-click on Wolves. Click on Apply and then OK. The
correlation coefficient of 0.865207 will appear in the Value column.
Note that squaring the correlation coefficient will result in the
coefficient of determination.
-
Fathom Tutorial 15
Special Topic: Movable Lines and Least Squares
As a learning tool, you can precede the automated calculation of the line of best fit with a Movable Line.
Turn off the Least-Squares line, and select Movable Line from the menu shown below. Also turn on
Show Squares. You can both translate and rotate the line. As you do so, you can see the effect of line
placement on the least squares fit. The Sum of squares below the graph will change dynamically as you
move the line, as will the equation of the line of best fit.
Special Topic: The Effect of Outliers
Fathom lets you drag points directly on your graph, changing the coordinates dynamically in the related case table as you do so. Select the second right-most point on the Wildlife plot, and drag it downwards,
as shown below.
Note the effect on the location and equation of the line of best fit. Note also the changes in the coordinates
of this point in the related case table.
-
16 Fathom Tutorial
Special Topic: Non-linear Regression
Fathom, in its current incarnation, will only perform linear regressions. However, the powerful curve-plotting and dynamic display capabilities of Fathom make it an excellent learning and analysis tool. With a little effort, you can set up Fathom to perform any kind of curve-fitting that you can define as an expression. This makes it much more powerful than most spreadsheets.
Special Example: Quadratic Curve-Fitting
The weight in pounds of a puppy versus its age in days is shown in
the table at the right.
a) Make a graph of weight vs age.
b) Hypothesize the type of curve that might fit these data.
c) Use sliders to fit this curve.
d) Add a least-squares column to your data table, and find the sum
of the squares.
e) Adjust the sliders to find the best fit according to the sum of the
squares.
Solution for Special Example:
a) Launch FathomTM
and open a new document if necessary. Drag a
new collection box to the document and rename it Curve Fitting.
Drag a case table to the document. Rename the column
Agedays. Also create an attribute column named Weightlb. Enter
the 10 data shown in the screen shot above.
Drag a graph icon to the workspace. Drag the Agedays attribute to
the horizontal axis of the graph and the Weightlbs attribute to the
vertical axis of the graph, as shown in the screen shot at the right.
b) The simplest curve that might fit the data appears to be a
quadratic.
c) The general equation of a quadratic
is cbxaxy 2 . Therefore, you will
need three sliders to plot this curve such
that it can be adjusted dynamically to fit
the data. Drag three sliders from the
tool shelf to the workspace, as shown at
the right.
-
Fathom Tutorial 17
Note that Fathom will assign each slider a generic "V" name. You can double-click on each of these names in turn, and change
them to a, b, and c.
Right-click on the graph, and select Plot Function. The
expression dialogue box will appear.
Enter the formula:
a*Agedays2 + b*Agedays + c
You will find the sliders under Global Values. Press the Apply
button, and then OK.
The quadratic curve will be plotted as shown in at the right. Note
that it is nowhere near the scatter plot. You now must adjust the
sliders in order to "fit" the curve.
-
18 Fathom Tutorial
Adjust the sliders until the curve makes its best fit to the scatter plot. In most cases, it will not fit
perfectly. You can drag the scale on each slider to obtain a wider or narrower range of values. When you
are finished, your screen should look much like the one shown below. Note: Take your time with this
step. Adjusting the sliders and slider scales properly takes some practice. When you have the correct
values, you can make small adjustments to each slider, and observe the smooth dynamic effects on the
graph.
d) At this point, you have done the curve fit by "eyeball". To get a better measure of the accuracy of the
fit, add a "least squares" column to your case table. Right-click on the LeastSquares attribute, and edit
the formula to:
(Weightlbs (a*Agedays2 + b*Agedays + c))^2
as shown below.
This will calculate the square of the difference between the scatter plot data and the value predicted by
your quadratic fit.
-
Fathom Tutorial 19
Next, calculate the sum of the squares. Double-click on the Curve Fitting collection box to open the
Inspector. Select the Measures tab. Double-click on and rename it SumOfSquares. Right-click
on the box under Formula, and select Edit Formula. Select Functions/Statistical/One Attribute.
Double-click on sum. Move up to Attributes, and double-click on LeastSquares. Click on Apply and
then OK. The sum of the squares will appear in the Value column, as shown below.
You can now move your sliders, and watch the sum of the squares change as you change your quadratic
fit formula. With some practice, you can dynamically find a good approximation of the least squares fit.
Note that almost any spreadsheet will automatically generate the proper regression formula for you. On
the other hand, using Fathom in this way gives you two bonuses:
1) it is an excellent learning tool, and allows the student to see the effects of changing the parameters of
the curve fit formula in real time, rather than just generating a "black box" answer.
2) Fathom can fit any curve that can be defined. Most spreadsheets have a limited number of curves that can be used for regression purposes.
-
20 Fathom Tutorial
3.5 Critical Analysis Page 206 MDM Text
Example 3 Detecting a Hidden Variable
An arts council is considering whether to fund the start-up of a
local youth orchestra. The council has a limited budget and
knows that the number of youth orchestras in the province has
been increasing. The council needs to know whether starting
another youth orchestra will help the development of young
musicians. One measure of the success of such programs is the
number of youth-orchestra players who go on to professional
orchestras. The council has collected the data shown at the right.
a) Does a linear regression allow you to determine whether the
council should fund a new youth orchestra? Can you draw any
conclusions from other analysis?
b) Suppose you discover that one of the country's professional orchestras went bankrupt in 1997. How
does this information affect your analysis?
Solution for Example 3:
Launch FathomTM
and open a new document if necessary. Drag a new collection box to the document and
rename it Youth Orchestras. Drag a case table to the document. Rename the column Year. Also
create attribute columns named Orchestras and Professionals. Enter the 10 data shown in the screen shot
above.
Drag a graph icon to the workspace. Drag the Orchestras
attribute to the horizontal axis of the graph and the
Professionals attribute to the vertical axis of the graph, as
shown in the screen shot at the right. Ensure that the graph
is selected. Click on the drop-down Graph menu, and select
Least-Squares Line. The correlation appears weak.
However, note the unusual pattern of the scatter plot. This
suggests the presence of a hidden variable.
To make a time-series graph, drag a graph icon to the
workspace. Drag the Year attribute to the horizontal axis of
the graph and the Professionals attribute to the vertical axis
of the graph, as shown in the screen shot at the right. This
pattern suggests that something unusual happened in 1997.
The collapse of a major orchestra means both that there is
one less orchestra hiring young musicians, and that a large
number of experienced musicians are now available for
hiring. The two distinct regions of the scatter plot should be
analysed separately for correlation.
-
Fathom Tutorial 21
7.4 Hypergeometric Distributions Page 398 MDM Text
Example 1: Jury Selection
a) Determine the probability distribution for the number of women on a six-person civil-court jury
selected from a pool of 8 men and 10 women.
b) What is the expected number of women on the jury?
Solution 4 for Example 3
Launch FathomTM
and open a new document if necessary. Drag a new collection box to the document and
rename it Number of Women Jurors. Drag a case table to the document. Rename the column x.
Also create attribute columns named px and xpx. Since there can be from 0 to 6 women on the jury, enter
integers from 0 to 6 in the x column.
Right-click on the px attribute, select Edit Formula, and enter the formula:
combinations(10,x)*combinations(8,6x)/combinations(18,6)
to calculate the probability for each value of x.
Right-click on the xpx attribute, select Edit Formula, and enter the formula:
x*px
-
22 Fathom Tutorial
Double-click on the Number of Women Jurors collection box to open the Inspector. Select the
Measures tab. Double-click on and rename it Ex. Right-click on the box under Formula, and
select Edit Formula. Select Functions/Statistical/One Attribute. Double-click on sum. Move up to
Attributes, and double-click on xpx. Click on Apply, and then OK. The expected number of women
jurors of 3.33333 will appear in the Value column.
Technology Extension: Normal Probability Plots Page 442 MDM Text
A toy tricycle comes with this label: "Easy-To-Assemble. An adult can complete this assembly in 20 min
or less." Thirty-six adults were asked to complete the assembly of a tricycle, and record their times. Here
are the results:
a) Make a normal probability plot of the data. Are the assembly times normally distributed?
b) Find the mean and standard deviation of the data. What is the probability that an adult can complete
this assembly in 20 min or less? What proportion of adults should complete this assembly within 15 to 30
min?
Solution Using Fathom
Launch Fathom, and open a new document, if necessary. Drag a new collection box to the workspace. Rename the collection Assembly Times, and create 36 new cases. Drag a new case table to the
workspace. Name the first column Times, the second column zTimes, and the third column Quantiles.
Enter the time data in the first column. Sort it into ascending order. Edit the formula in the second
column to zScore(Times). This will calculate the z-scores for the data.
Edit the formula in the third column to normalQuantile((uniqueRank(Times)-0.5)/36/0/1. The 0.5 in
the formula ensures that the normal quantile is calculated for the midpoint of each of the 36 segments of
the distribution. This formula will calculate the expected z-score if the data were indeed distributed
normally. The uniqueRank() function returns the "row number" of the sorted data. Note that most of the
16 10 20 22 19 14 30 22 12 24 28 11
17 13 18 19 17 21 29 22 16 28 21 15
26 23 24 20 8 17 21 32 18 25 22 20
-
Fathom Tutorial 23
quantile z-scores in the following screen shot are different from the z-scores for the corresponding data.
Your case table will look like the following screen shot.
-
24 Fathom Tutorial
a) Drag a new graph to the workspace. Drag the Times attribute to the horizontal axis, and the Quantiles
attribute to the vertical axis to generate a normal probability plot. Select Least Squares Fit from the
Graph menu. The linear correlation coefficient for Times and Quantiles is 0.995, indicating that the data
are likely normally distributed.
b) Double-click on the collection to open the Inspector. Choose the Measures tab. Create four measures:
Mean, StdDev, P20orLess, and P15to30. Use the mean, standard deviation, and normalCumulative
functions to calculate the mean, the standard deviation, and the answers to question 3, as shown in the
previous screen shot.