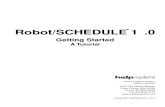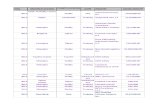FastTrack Schedule 10 Getting Started Guide
-
Upload
aec-software -
Category
Business
-
view
4.867 -
download
1
description
Transcript of FastTrack Schedule 10 Getting Started Guide

1
Contents
About This Guide ........................................................................................2Installing and Activating FastTrack Schedule 10 ...............................3
System Requirements ............................................................................3Installing from a CD ...............................................................................3Installing from a download .................................................................. 4Activating the program ........................................................................ 4Upgrading from a previous version ................................................... 4
Program Overview ......................................................................................5The Schedule View .................................................................................5The Calendar View ................................................................................ 6The Resource View .................................................................................7
Two Windows Interfaces ......................................................................... 8The Ribbon Bar ....................................................................................... 8The Classic Menu Bar Interface ........................................................14Switching Between Windows Interfaces ........................................ 15
Macintosh Interface .................................................................................16The Tools ..................................................................................................... 17Creating a Schedule ..................................................................................18Create Unique Presentation Quality Schedules ............................... 23Helpful Links ..............................................................................................24Available Schedule View Columns ...................................................... 25
FastTrack Schedule 10Getting Started Guide

2 3
About This Guide
This guide is designed to help you get up and running quickly with FastTrack Schedule 10 by introducing you to the program interface,giving you a five step process to follow as you create a project schedule and explaining the available program columns included in your schedule.
For additional information about the program, you can access FastTrack Schedule’s built-in Help anytime FastTrack Schedule is running or visit www.aecsoftware.com for program support.
Installing and Activating FastTrack Schedule 10
System Requirements
Windows System Requirements:• Microsoft Windows XP (SP3), Windows Vista (SP1), Windows 7• 500 MHz processor or higher• 256MB of RAM• 150MB of free hard disk space• 1024x768 or higher screen resolution
Macintosh System Requirements:• Mac OS X v10.5.8 Leopard or later, v10.6 Snow Leopard• 867 MHz or faster Intel, PowerPC G5, or PowerPC G4 processor• 512MB of RAM• 150MB free hard disk space• 1024x768 or higher screen resolution
Installing from a CD
Installing for Microsoft Windows XP (SP3), Windows Vista (SP1), Windows 7 from a CD:
1. Insert the FastTrack Schedule CD-ROM into the CD-ROM drive.2. Wait for a dialog to appear.3. Click the Install button.4. Follow the instructions on screen.
Installing for Macintosh from a CD:1. Insert the FastTrack Schedule CD-ROM into the CD-ROM drive.2. Double-click the FastTrack Schedule Installer icon.3. Follow the instructions on screen.
About This Guide Installing and Activating FastTrack Schedule 10

4 5
Important:If you have to reinstall, make sure all the FastTrack Schedule data files that you have created have been moved or copied to a dif-ferent folder before you erase the previously installed version of FastTrack Schedule. Once you delete a file, it may not be possible to restore the file. Consult your operating system documentation for more information about deleting and restoring files.
Installing from a download
Installing for Microsoft Windows XP (SP3), Windows Vista (SP1), Windows 7 from a Download:
1. Download the FastTrack Schedule 10 Installer.2. Double click the downloaded file.3. Follow the instructions on screen.
Installing For Macintosh from a Download:1. Download the FastTrack Schedule 10 Install disk image, and
mount it. Most browsers mount the disk image automatically at the end of the download.
2. Double-click the FastTrack Schedule Installer icon.3. Follow the instructions on screen.
Activating the program
When you first launch FastTrack Schedule 10, you will be prompted to enter a license key to activate your product. Your license key will be provided in the purchase confirmation email, or with the material delivered to you with a physical box and CD version of the product.
Upgrading from a previous version
To upgrade from FastTrack Schedule 9 or FastTrack Schedule 8, please download the FastTrack Schedule 10 installer and follow the instructions above.
Program Overview
FastTrack Schedule is a project management solution that simplifies the planning, tracking and management of your projects. FastTrack Schedule is a powerful, easy to use, all-purpose tool for tracking all your project’s activities, tasks, resources, to-do lists, and deadlines and sharing and consolidating schedules with your team.
There are three Views in which to manage your data in FastTrack Schedule.
The Schedule ViewThis is the primary View of FastTrack Schedule; all other Views support the Schedule View. It is in this View that you enter activi-ties; draw activity bars along a timeline; link bars; view critical paths; track the Scheduled, Revised and Actual dates and times of tasks in your schedule; insert pictures, text boxes, and legends; and create and view summary graphs.
Installing and Activating FastTrack Schedule 10 Program Overview

6 7
The Calendar ViewThe Calendar View displays information from the Schedule View in the traditional look of a wall calendar. This allows you to view time vertically rather than horizontally, as you do in the Schedule and Resource Views. You can view and print completely customizable calendars that can be filtered to display only those activities you want to see. You can also create a calendar of any number of contiguous weeks, not just a full month.
In the Calendar View you can draw bars; move bars; hide bars; filter activities to view only those bars you want to see; edit Scheduled, Revised and Actual dates and times; apply ranges and FastSteps; and print the calendar in current, monthly, and custom configurations.
The Resource ViewIn this View you track and manage the use of resources in your project. You can see exactly to which tasks your resources are assigned, what percentage of their total available time is being used, and how many hours they are working in a given unit of time.
In this View, you can create and edit resources, contact details, rates, and resource work calendars; you can also move bars in the timeline, and change the Scheduled, Revised and Actual dates of tasks. Until you assign the resources you have created to a task in the Schedule View, no bars will appear in the Resource View.
Program Overview Program Overview

8 9
Two Windows Interfaces
The Ribbon Bar
The ribbon bar interface replaces menus with tabs. From each tab you can access grouped controls that allow you to perform all the program functions. In FastTrack Schedule the View group, from which you can switch between the three program views, is available on every tab. There is only one menu, the Application menu.
Application Menu
1. Application Button - displays the application menu which lists controls used to perform actions on the entire document.
2. New - opens the Getting Started dialog.3. Open - open an existing FastTrack Schedule file.4. Import - import data, iCalendar files and MindJet MindManager
files.5. Save - saves the file to its existing location.6. Save As - save the active file with a new name or to a new loca-
tion or as a template.7. Print - print the open View, open the Print Preview window, set
print and page options.8. Prepare - open the Properties dialog and set password restric-
tions for the active file.9. Send To - sends the active file as an attachment or as a picture
in an email.10. Publish - publish a file to an iCalendar server, unpublish an
iCalendar file, view the publish log.11. Export - export the active file as data, HTML, an mpx file, a
Microsoft Project XML file, an iCalendar file, a MindJet Mind-Manager file or a picture.
12. Close - close the active file or close the Print Preview window.13. Application Options - set options for FastTrack Schedule.14. Document Options - set options for the active file.15. Exit FastTrack Schedule - closes the program and all active
FastTrack Schedule files.16. Recent Documents - view a list of all recently opened files.17. Quick Access Toolbar - always visible, click the icons in this
toolbar to quickly save, undo, redo, open existing schedules, open new schedules, and open the Print Preview window.
Two Windows Interfaces Two Windows Interfaces
16
1
2
3
4
5
6
7
8
9
10
11
12
13 14 15
17

10 11
Home Tab
1. Views Group - switch between the Schedule, Calendar and Re-source Views. This group is available on every tab of the Ribbon interface.
2. Clipboard Group - cut, copy and paste selected items.3. Font Group - edit font name, size, color, appearance and align-
ment of text.4. Outline - indent, outdent, show, hide and view activity outline
levels.5. Tools Group - is discussed in detail on page 17.6. Link Group - create and remove dependencies.7. Bar Styles Group - select and edit bar styles.8. Editing Group - find and replace text, go to Today’s date or a
specific bar or row, hide, show or select all.9. Timeline Range Group - determine the visible window of time in
the timeline graph
Insert Tab
1. Rows & Columns Group - insert new rows or columns into your schedule.
2. Timeline Elements Group - insert text boxes, legends, pictures, pointers and objects into your schedule. Add, edit or remove Summary Graphs, Timescale rows and Datelines.
3. Page Group - insert Headers and Footers to the printed docu-ment and page breaks to the selected row.
Format Tab
1. Display Group - open the format dialogs to determine the display of: bar styles, the critical path, links, datelines, gridlines, headers and footers and selected items.
Two Windows Interfaces Two Windows Interfaces
987654321
1
321

12 13
View Tab
1. Show/Hide Group - show or hide action columns, summary bars, datelines, links, critical paths and the alignment grid.
2. Resources Group - show or hide the Percent Work Usage, Work Usage and Assignments summary rows for resources. Percent Work Usage is the only resource summary row that can display in the Schedule View. No summary graphs can display in the Calendar View.
Project Tab
1. Details Group - open information forms to edit data regarding: the overall project setting, activities and resources. Open and edit multiple work calendars and define a WBS (work breakdown structure) to establish a hierarchy of tasks.
2. Timeline Group - quickly set the timeline range to show all bars in the schedule. Define, edit and select ranges of time to view in the timeline. Change the units in which you view time in the schedule.
3. Layout Group - define, edit and select schedule layouts.
4. Sort & Filter Group - define, edit and select sorts and filters to view a specific subset of data in your schedule. Restore the order of sorted data and unhide any data hidden by a filter.
Tools Tab
1. Proofing Group - correct spelling in the entire open View or specified parts of the schedule. Set the spelling options.
2. Macro Group - create, edit and run FastSteps scripts.3. Consolidation Group - determine the files to consolidate and
define the parameters of the consolidation. Update data in files you’ve consolidated.
4. Tracking Group - define and edit baseline, revised and actual activity dates and times. See how your custom column names map to their original program-defined names.
5. Shift Group - shift items or the whole schedule backwards or forwards in time.
6. Arrange Group - arrange overlapping items, set snap to grid, and column, row and typing autofit options.
Application Tab
1. Product Group - access helpful websites and open the program’s About dialog.
Two Windows Interfaces Two Windows Interfaces
21
2 3 41
5 64321
4321

14 15
2. Help Group - get help using the program with tutorials, example files and keyboard shortcuts.
3. Workspace Group - manage the look and feel of your workspace, and switch your theme from Ribbon Bar to Classic Menu Bar.
4. Window Group - determine how multiple open FastTrack Schedule windows will display.
The Classic Menu Bar Interface
1. Standard Toolbar - open new and existing FastTrack Schedule files, save print, open Print Preview, check spelling and format the selected item.
2. Outline Toolbar - indent, outdent, show, hide and view activity outline levels.
3. Layouts Toolbar - define, edit and select schedule layouts.4. Filter and Sorts Toolbar - define, edit and select sorts and filters
to view a specific subset of data in your schedule. Restore the order of sorted data and unhide any data hidden by a filter.
5. Fonts Toolbar - edit font name, size, color, appearance and alignment of text.
6. Views Toolbar - switch between the Schedule, Calendar and Resource Views.
7. Tools Toolbar - is discussed in detail on page 17.8. Link Toolbar - create and remove dependencies.9. Bar Styles Toolbar - select and edit bar styles.
10. Timeline Range Toolbar - quickly set the timeline range to show all bars in the schedule. Define, edit and select ranges of time to view in the timeline. Change the units in which you view time in the schedule.
Switching Between Windows Interfaces
To switch from the Ribbon Bar to the Classic Menu Bar interface:1. Save changes to all open FastTrack Schedule files.2. On the Application tab, in the Workspace group, click the
Themes button and select Classic Menu Bar from the dropdown list.
3. Click OK when prompted and relaunch FastTrack Schedule 10.4. Exit the program then relaunch FastTrack Schedule 10. You will
now see the Classic Menu Bar interface.
To switch from the Classic Menu Bar to the Ribbon Bar interface:1. Save changes to all open FastTrack Schedule files.2. In the View menu, select. Themes and choose Ribbon Bar.3. Click OK when prompted and restart FastTrack Schedule 10.4. Exit the program then relaunch FastTrack Schedule 10. You will
now see the Ribbon Bar interface.
Two Windows Interfaces Two Windows Interfaces
6 7 8 9 10
1 2 3 4 5

16 17
Macintosh Interface
1. Views - switch between the Schedule, Calendar and Resource Views. 2. Print Preview - opens the Print Preview drawing layer.3. Layouts - define, edit and select schedule layouts.4. Filters - define, edit and select filters to view a specific subset of
data in your schedule.5. Sorts - define, edit and select sorts to view data in a specified order.6. Ranges - set, define, edit and select ranges of time to view7. FastSteps - create, edit and run FastSteps scripts.8. Format Selected - opens the format dialog for the selected item.9. All Bars - quickly set the timeline range to show all bars in the
schedule.10. Timeline Units - quickly change the units in which you view
time in the schedule.11. Resource % Work Usage - view or hide a summary graph showing
how much of a resource’s work time is allocated to a selected activity 12. iMedia - opens the iMedia browser from which you can access
images on your computer and bookmarked websites.13. Color - adjust the color of selected items.14. Fonts - edit the appearance of text.15. Format Bar - holds frequently used controls for ease of access.16. Tools controls - discussed in detail on page 17.17. Link controls - create and remove dependencies.18. Outline controls - indent, outdent, show, hide and view activity
outline levels.19. Bar Styles controls - select and edit bar styles.20. Font controls - edit size, color, appearance, and alignment of text.21. Timeline Range controls - determine the visible window of time
in the timeline graph.
The Tools
There are six tools that are essential to using FastTrack Schedule.
The Arrow tool is the general-purpose tool that selects, moves, and resizes items in all Views. When you want to drag an activity bar, row, column or graphic item this is the tool you need to have selected.
The Bar Tool draws activity bars in the timeline graph.
The Link Bar tool lets you drag and draw links between bars to create dependencies.
The Revise tool changes the activity’s Revised start and/or finish dates, times, and durations.
The % tool defines the percent complete and Actual start, finish, and duration of an activity.
The Text Box tool draws and edits text boxes for use as labels and titles.
Please note:Unless a tool is locked, the default setting for each tool is to revert back to the Arrow tool after use. You can lock a tool down so that it can be used multiple times. To lock a tool, on Windows, on the Home tab, select the Lock Tool option in the Tools group, on Macintosh, double-click the tool.
Drawing an activity bar with the Bars tool changes the bar’s default Constraint Type from the recommended “As Soon As Possible” to “Start On or After”.
Macintosh Interface The Tools
21201918171615
1 2 3 4 5 6 7 8 9 10 11 12 13 14

18 19
Creating a Schedule
There are several ways to schedule your projects using FastTrack Schedule, but the five steps below are the recommended approach to creating a new schedule.
1. Set a Project Start Date:
This step is very important as all the baseline, revised and actual dates in your schedule will be derived from this date. If you do not enter a specific Project Start Date the program will use the first available work date and time in relation to the date you cre-ated the file i.e. “today’s” date.
To set the Project Start Date and Time in the Windows Ribbon:1. On the Project tab, in the Details group, click Project Information.2. In the Project Information dialog, determine the Start Date
in relation to which you would like each item in the project to be scheduled.
To set the Project Start Date and Time in the Mac and Windows Classic Menu:1. From the Project menu, select Project Information.2. In the Project Information dialog, determine the Start Date
in relation to which you would like each item in the project to be scheduled.
2. Determine Project Work Calendar
The Work Calendar is where you define what hours of what days are work hours and thus applied towards the completion of a task. Each resource in your project will have its own Work Calendar and you can set options to decide how you handle conflicts between a resource’s Work Calendar and the Work Calendar of the project as a whole.
To determine the Project Work Calendar in the Windows Ribbon:1. On the Project tab, in the Details group, click Work Calendars. 2. In the Work Calendars dialog, determine which days are
exception/non-work days (vacation, holiday, leave, etc.). The dates will affect how your tasks are calculated and displayed.
Creating a Schedule Creating a Schedule

20 21
To determine the Project Work Calendar in the Mac and Windows Classic Menu Bar:1. From the Project menu, select Work Calendars.2. In the Work Calendars dialog, determine which days are
exception/non-work days (vacation, holiday, leave, etc.). The dates will affect how your tasks are calculated and displayed.
3. Create Task List
Use FastTrack Schedule to create an outline of every task in your project. You can add, delete and move rows as you design your project.
1. Click in the first empty cell in Row 1 and enter your project name2. In Row 2, hit Tab to indent, and begin entering your Activities.3. As you enter Activities, consider what the smallest amount of
work is that you can accurately measure. Traditionally, tasks would be no smaller than 4 hours.
4. If appropriate, enter sub-tasks that are part of your small-est measurable work package, as shown in Rows 5 - 9 in the graphic above.
5. Don’t forget to add a task that references completion of the project.
4. Determine Task Durations
Before you begin entering durations, determine the units of time in which you would like to calculate an activity’s duration. In this example, we are using the default unit of Days.
To change the duration units in the Windows Ribbon Bar:Open the Application menu and click the Documents Options button found at the bottom of the menu window.To change the duration units in the Windows Classic Menu Bar:From the Tools menu, select Document Options. To change the duration units in Macintosh menu:From the FastTrack Schedule 10 menu, select Document Preferences.
In the Project tab of the Document Options/Preferences dialog, select either Hours, Days, Weeks, Months, Quarters or Years from the Duration Units drop-down list.
Enter durations in the rows that are on the deepest outline level for a task. Do not enter any duration data in Summary Rows, such as Rows 1, 5 and 7 in the graphic above. These durations will be calculated automatically from the durations of tasks in a deeper outline level.
Before you enter duration data for an activity such as ‘End of Project’ as shown in Row 12 of the graphic, choose a milestone from the bar style options. Once you’ve selected the milestone,
Creating a Schedule Creating a Schedule

22 23
enter a duration time of ‘0,’ as a milestone is a target date and has no duration.
5. Create Task Dependencies
Linking activity bars creates dependencies whereby, if the dates of one activity change, all dependent activities’ dates change according to the parameters you set.
1. Create dependencies by selecting Rows 1 - 12. To select multiple rows, select the first row of the collection of rows you want to select, in this instance Row 1. Hold down the Shift key and select the last row of the collection of rows you want to select, in this instance Row 12.
2. Once selected, click the Link control. 3. The default dependency type is ‘Finish to Start’. The default
constraint type is ‘As Soon As Possible’. To change any of your task dependency or constraint types, double-click the pertinent bar to open the Information Form for that Activ-ity. In the Tracking tab of the Information Form, select the desired Constraint Type. In the Links tab, select the desired Link Type.
Create Unique Presentation Quality Schedules
Encourage your team members to indulge their creativity. FastTrack Schedule stands out for the ease with which you can create eye-catching, presentation quality schedules. Virtually every item in your schedule can be customized. Make sure to add the following items to the timeline:
1. graphics for custom bars and milestones2. image columns3. pictures4. text boxes5. legends6. bar labels7. summary graphs
You can also shade rows and columns in and out of the timeline, and resize column and row sizes.
Creating a Schedule Create Unique Presentation Quality Schedules
57
1
2
4
6 3

24 25
Helpful Links
General FastTrack Schedule 10 Informationhttp://www.fasttrackschedule.com
Support Programshttp://www.aecsoftware.com/support/programs/
Training & Consulting Serviceshttp://www.aecsoftware.com/services/training/
Templateshttp://www.aecsoftware.com/downloads/templates/
Online Storehttp://www.aecsoftware.com/purchase/store/
Customer Servicehttp://www.aecsoftware.com/purchase/customerservice/
Available Schedule View Columns
COLUMN NAME TYPE DESCRIPTION
% Complete Number Percentage of activity com-plete
% Used NUMBER Percentage of a resource’s time used
Activity Name TEXT Project tasks/activities
Activity Row ID ID/CODE ID to identify row
Activity Row Number
ID/CODE Number to identify row
Actual Duration DURATION Duration of time it actu-ally took an activity to be completed
Actual Finish Date DATE Date on which an activity actually finished
Actual Finish Time TIME Time activity actually fin-ished
Actual Start Date DATE Date activity actually started
Actual Start Time TIME Time activity actually started
Attendees TEXT iCal/Outlook event attend-ees
Bar ID ID/CODE Unique identifier for bar
Bar Row ID ID/CODE Unique identifier for bar row
Baseline Cost 1 - 10
COST Capture activity costs at up to 10 points in time for the lifetime of the project
Helpful Links Available Schedule View Columns

26 27
COLUMN NAME TYPE DESCRIPTION
Baseline Duration 1 - 10
DURATION Capture activity durations at up to 10 points in time for the lifetime of the project
Baseline Finish Date 1 - 10
DATE Capture activity finish dates at up to 10 points in time for the lifetime of the project
Baseline Finish Time 1 - 10
TIME Capture activity finish times
Baseline Start Date 1 - 10
DATE Capture activity start dates
Baseline Start Time 1 - 10
TIME Capture activity start times
Baseline Work 1 - 10
WORK Capture activity work
Calculation 1 - 100 CALCULA-TION
Define a formula to calculate data from the schedule
Constraint Date DATE Date to be used with constraint type
Constraint Time TIME Time to be used with constraint type and date
Constraint Type ID/CODE Parameter applied to activity to control its behavior as project changes
Cost 1 - 10 COST Formatted to display mon-etary values
Critical FLAG Yes/No - Yes indicates that the activity is on the critical path
Date 1 - 10 DATE Formatted to display dates
COLUMN NAME TYPE DESCRIPTION
Duration 1 - 10 DURATION Formatted to display dura-tions
Early Finish Date DATE Earliest date activity can finish
Early Finish Time TIME Earliest time on Early Finish Date activity can finish
Early Start Date DATE Earliest date activity can start
Early Start Time TIME Earliest time on Early Start Date activity can start
Effort Driven FLAG Yes/No - Yes indicates that the activity's duration is driven by resource effort
Finish Date DATE Originally estimated finish date "Scheduled"
Finish Date 1 - 10 DATE Formatted to display dates
Finish Float DURATION Number of days activity's finish date can slip before project finish date is affected
Finish Time TIME Originally estimated finish time "Scheduled"
Finish Time 1 - 10 TIME Formatted to display time
Fixed Cost COST Lump sum costs for the ac-tivity, feeds into Total Cost
Fixed Duration FLAG Yes/No - Yes indicates that the activity's duration is fixed and not recalculated automatically
Available Schedule View Columns Available Schedule View Columns

28 29
COLUMN NAME TYPE DESCRIPTION
Flag 1 - 20 FLAG Formatted to display Yes/No option
Free Float DURATION Number of days an activity can slip before next activity is affected
Hyperlink 1 - 10 HYPERLINK Formatted to display hyper-link items - email address, URL, file
Ignore Resource Calendars
FLAG Yes/No - Yes indicates that the activity is to ignore the assigned resource's calendar
Image 1 - 10 IMAGE Formatted to display images
Late Finish Date DATE Latest date an activity can finish before project finish date is affected
Late Finish Time TIME Latest time on Late Finish Date an activity can finish before project finish date is affected
Late Start Date DATE Latest date an activity can start before project finish date is affected
Late Start Time TIME Latest time on Late Start Date an activity can start before project finish date is affected
Location TEXT iCal/Outlook event location
COLUMN NAME TYPE DESCRIPTION
Notes TEXT When text is entered, a notes indicator appears in the Information Form action column
Number 1 - 50 NUMBER Customizable to display numerical values
Parent Tree ID/CODE Activity name complete with parent rows, when using outline levels
Predecessors ID/CODE Displays which activity row(s) an activity is depen-dent on, including link type and lag
Priority ID/CODE Number field to prioritize your tasks
Resource Cost COST Pre-defined calculation of the assigned resource’s rate x work
Resources As-signed
ID/CODE Linked to Resource View; defines assigned resources to activity
Revised Duration DURATION Revision to activity's sched-uled duration
Revised Finish Date
DATE Revision to activity's sched-uled finish date
Revised Finish Time
TIME Revision to activity's sched-uled finish time
Revised Start Date DATE Revision to activity's sched-uled start date
Available Schedule View Columns Available Schedule View Columns

30 31
COLUMN NAME TYPE DESCRIPTION
Revised Start Time TIME Revision to activity's sched-uled start time
Start Date DATE Originally estimated start date "Scheduled"
Start Date 1 - 10 DATE Formatted to display dates
Start Float DURATION Number of days activity's start date can slip before project finish date is affected
Start Time TIME Originally estimated start time "Scheduled"
Start Time 1 - 10 TIME Formatted to display time
Status ID/CODE Automatically calculated, based on % Complete, % Used and Current Dateline
Subproject Activ-ity Row ID
ID/CODE In a consolidated file, dis-plays the original Row ID of activities in a subproject.
Subproject WBS ID/CODE In a consolidated file, dis-plays the original numerical hierarchy of activities in a subproject based on their outline levels before consoli-dation.
Successors ID/CODE Displays which activity rows are dependent on what other activity rows, including link type and lag
COLUMN NAME TYPE DESCRIPTION
Task Calendar ID/CODE Assign/Edit an activity’s calendar (Standard, 24 hour, Nightshift, etc.)
Text 1 - 100 TEXT Customizable to display text data
Time 1 - 10 TIME Formatted to display time
Total Cost COST Pre-defined calculation of Fixed Cost + Resource Cost
Total Float DURATION Number of days activity can slip before project finish date is affected
Total Resource Duration
DURATION The total duration, in hours, of resource work time al-located to an activity.
WBS ID/CODE A numerical hierarchy of activities based on outline levels.
Work WORK The amount of work hours available to be allocated to resources.
Available Schedule View Columns

Documentation written by Serge Gloukhoff and Carol Williamson. Version 10
FastTrack Schedule, FastSteps, ExpressDate, and ExpressTime are trademarks of AEC Software, Inc. Microsoft, Microsoft Project, Win-dows, Windows XP, Windows Vista, and Windows 7 are trademarks or registered trademarks of Microsoft Corporation. Macintosh, Apple, Mac, Mac OS X, Spotlight, MobileMe, and iCal are trademarks or reg-istered trademarks of Apple Inc. Other brand names referenced herein may be trademarks or registered trademarks of their respective holders.
Copyright © 2010 AEC Software, Inc. All rights reserved.
AEC Software 22611-113 Markey Ct. Sterling, VA 20166 USA
tel 703.450.1980 fax 703.450.9786 www.aecsoftware.com