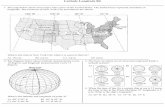Fast Track Ultra 8R UG (en)
-
Upload
sui-leung-chai -
Category
Documents
-
view
223 -
download
0
Transcript of Fast Track Ultra 8R UG (en)

8/8/2019 Fast Track Ultra 8R UG (en)
http://slidepdf.com/reader/full/fast-track-ultra-8r-ug-en 1/25
Fast Track Ultra 8R
User Guide
Rack-mountable 8 x 8 USB 2.0 Interface with MX Core DSP Technology
English

8/8/2019 Fast Track Ultra 8R UG (en)
http://slidepdf.com/reader/full/fast-track-ultra-8r-ug-en 2/25
User GuideFast Track Ultra 8R
1 Introduction
Thanks for choosing M-Audio Fast Track Ultra 8R. Fast Track Ultra 8R is a professional, high-quality audio and MIDI
interface for your Windows or Macintosh laptop or desktop computer. Using the convenience and dependability of a USB
2.0 connection, Fast Track Ultra 8R provides your computer with an exceptionally exible audio interface that will handle
virtually any recording task with ease. Fast Track Ultra 8R delivers high-resolution 24-bit audio to and from your computer
at sampling rates up to 96kHz. Its on-board DSP gives you a useful selection of reverb and delay effects and versatile
monitoring options. Fast Track Ultra 8R also gives you sixteen channels of MIDI in and out – all in a sleek, rugged, compact
single rack space design. It connects to your computer with a single USB cable – no tools needed, no cards to install.
Fast Track Ultra 8R was created with the home or project studio user in mind. With eight inputs, eight outputs and eight
high-quality preamps featuring M-Audio’s award-winning OctaneTM technology, Fast Track Ultra 8R gives you a great
sounding, easy-to-use interface for your digital audio software. The eight combo XLR/TRS inputs can accommodate
microphone or line levels, with phantom power switchable in groups of four and individual 20dB pads. Channels one and tw
also provide insert points, and are switchable to accommodate instrument level input. The rear panel also offers you MIDI
input and output ports, as well as dedicated S/PDIF inputs and outputs on the included breakout cable.
The front panel is also set up for easy monitoring, and features input signal and clipping indicators, two discrete headphone
outputs with independent level controls, MIDI input and output LEDs, and phantom power indicators, making
Fast Track Ultra 8R an ideal solution for beginning and advanced computer recording users alike.
Even if you’re an experienced musician and digital recording enthusiast, please take some time to read through this User
Guide and familiarize yourself with the features and operation of Fast Track Ultra 8R. You may also want to refer to your audi
software’s documentation to better understand how Fast Track Ultra 8R may be integrated with the program. Your experienc
and enjoyment of your Fast Track Ultra 8R will be greatly enhanced by a good working knowledge of your audio software.

8/8/2019 Fast Track Ultra 8R UG (en)
http://slidepdf.com/reader/full/fast-track-ultra-8r-ug-en 3/25
User GuideFast Track Ultra 8R
2 FastTrackUltra8RFeatures
• Eight balanced/unbalanced Mic/Line Inputs on combo XLR/TRS jacks
• Two front-panel 1/4” Instrument-level inputs
• Eight high-quality microphone preamps, featuring M-Audio’s award-winning OctaneTM technology
• Individual mic pre input level controls with 20dB pads• Dual front-panel Signal and Clip LED indicators
• Eight balanced/unbalanced line outputs on TRS jacks
• Two 1/4” inserts on TRS jacks
• Phantom Power switches with front-panel indicator LEDs
• Stereo S/PDIF digital I/O on coaxial jacks
• Two stereo headphone jacks with individual level controls
• MIDI Input and Output with front-panel MIDI I/O indicators
• Output Level control for main output pair 1/2• Powerful onboard DSP providing four near-zero latency 16x2 monitor mixers
• Built-in reverb and delay effects
• Supports sample rates up to 96kHz, with full 24-bit resolution
• Integrated rear-panel Kensington security lock port
• Driver support for WDM/MME, ASIO2 (Windows XP, Windows Vista (32-bit editions)) and CoreAudio
(Mac OS X 10.4.11 / 10.5.2 or later)
➜ IMPORTANT NOTE: Fast Track Ultra 8R is a USB 2.0 device. USB 1.1 operation is
not supported.
➜ IMPORTANT NOTE: Fast Track Ultra 8R must be powered via the included
power supply. It will not operate on USB bus power.

8/8/2019 Fast Track Ultra 8R UG (en)
http://slidepdf.com/reader/full/fast-track-ultra-8r-ug-en 4/25
User GuideFast Track Ultra 8R
3 MinimumSystemRequirements
Windows
Fast Track Ultra 8R is supported under Windows XP with Service Pack 2 or later, or Windows Vista (32-bit editions). It is
not supported under Windows 2000, Windows 98, 98SE or Windows ME. Please see the note below regarding System
Updates before making any updates to your operating system.
Minimum System Requirements*
WindowsXPwithS P2
• 1.6 GHz CPU
(CPU requirements may be higher for laptops)
• DirectX 9.0c
• USB 2.0 port
• 512 MB RAM
WindowsVista(32-biteditions)
• 1.6 GHz CPU
(CPU requirements may be higher for laptops)
• USB 2.0 port
• 1 GB RAM
Mac OS X
Fast Track Ultra 8R is supported by Intel-based and PowerPC-based Macs running Mac OS X version 10.4.11 or 10.5.2
or later.
Minimum System Requirements*
PowerPC
• Mac OS X – 10.4.11/10.5.2
• native USB 2.0 port
• 512 MB RAM
• G4 1GHz CPU(G4 accelerator cards not supported)
Intel
• Mac OS X – 10.4.11/10.5.2
• native USB 2.0 port
• 512 MB RAM
• Intel CPU
*M-Audio suggests that you also check the minimum system requirements for your audio software, as they may be greater than the above.
IMPORTANT NOTE: Fast Track Ultra 8R has been designed as a USB 2.0 device. USB
1.1 operation is not supported.
A Note About System Updates: Please check the M-Audio driver download page at
http://www.m-audio.com/drivers for the availability of an updated driver before you decide
to install operating system updates.
Before new M-Audio device drivers are released, they are tested for use with the
operating system versions that are available at that time. When updates for an operating
system are released by Microsoft or Apple, all M-Audio device drivers have to be retested
and possibly updated to ensure proper operation.
M-Audio recommends refraining from installing operating system updates until a driver
has been posted to the M-Audio website for that specic operating system.

8/8/2019 Fast Track Ultra 8R UG (en)
http://slidepdf.com/reader/full/fast-track-ultra-8r-ug-en 5/25

8/8/2019 Fast Track Ultra 8R UG (en)
http://slidepdf.com/reader/full/fast-track-ultra-8r-ug-en 6/25
User GuideFast Track Ultra 8R
Rear Panel
15
16
17
1918 20 21
15. PowerInput((9VDC3.5A-4A)– Connect the included power supply to this jack.
NOTE: Fast Track Ultra 8R is designed to work with 9V DC power supplies with
a 3.5 - 4A rating. If you need to purchase an additional power supply for your
Fast Track Ultra 8R, be sure to buy one with the correct rating and polarity. Replacement
power supplies are available at the M-Audio webstore.
16. USBConnector( USB2.0)– Connect a standard USB cable to this port, connecting the other end toyour host computer.
NOTE: Fast Track Ultra 8R is a USB 2.0 device and must be connected to a USB 2.0
port on your computer. USB 1.0/1.1 operation is not supported.
17. Kensington®LockPort( )– This connector is compatible with Kensington® security cables to protect yourdevice from theft.
18. MIDIandS/PDIFConnector(MIDIS/PDIF)– The accompanying breakout cable connecting to thismulti-pin jack provides MIDI input and output on 5-pin DIN connectors, and S/PDIF input and output on coaxialRCA connectors.
• When the Sync Source drop-down menu is set to “External” in the Control Panel, input channels 7 and 8will receive their signal from the S/PDIF input instead of analog inputs 7/8.
• The S/PDIF output signal is identical to the output of Line Outputs 7/8.
• The S/PDIF output will also support pass-through of AC-3 or DTS encoded surround formats.19. LineOutputs– These eight balanced/unbalanced 1/4” (TRS) jacks provide eight analog outputs. The level
of output pair 1/2 is controlled by the front-panel master volume knob 10 . Signal present at outputs 7 and 8 isduplicated at the S/PDIF outputs.
20. Mic/LineInputs– These eight combo jacks provide eightanalog inputs, and can accommodate microphone orline-level sources via XLR or 1/4” TRS or TS connectors.The microphone (XLR) inputs route signals to the interface’spreampliers while the line-level (1/4”) jacks bypass thepreampliers.
The input source for channels 1 and 2 can be selected viathe front-panel Mic/Line – Instrument switches 2 between
Mic/Line inputs 20 or the front-panel Instrument inputs 1 .
Selecting “External” from the Sync Source drop-down menuin the control panel will activate the S/PDIF input as thesignal source for input channels 7 and 8. Mic/Line inputs7 and 8 will be disabled in this conguration.
21. Inserts– Insert jacks allow you to add analog outboardeffects (compressors, limiters, etc.) into the signal path ofthe rst two channels of your Fast Track Ultra 8R. Outboardeffects are “inserted” between the preamp and the A/D converter.
These 1/4” TRS jacks are only active when a a special “insert” cable is connected to these jacks (see the boxentitled “About Insert Cables” to learn more about these cables). If no insert cable is connected, these jacks do
not affect the signal path.
About Insert Cables:
An insert cable is wired in a way that lets you send
and receive signals over a s ingle cable. This cable
features a “TRS” (tip-ring-sleeve) connector on one
side and two “TS” (tip-sleeve) connectors on the
other. The TRS side connects to one of the insert
jacks of Fast Track Ultra 8R. The TS connectors are
usually labeled “tip” (send) and “sleeve” (return).
Attach the “tip” connector to your external device’s
input and the “sleeve” connector to the device’s
output. This allows signals to be sent to the external
device and returned to the A/D converter on
Fast Track Ultra 8R.

8/8/2019 Fast Track Ultra 8R UG (en)
http://slidepdf.com/reader/full/fast-track-ultra-8r-ug-en 7/25
User GuideFast Track Ultra 8R
5 InstallingFastTrackUltra8R
For instructions on installing Fast Track Ultra 8R, please refer to the accompanying Quick Start Guide.
6 HardwareConnections
Recording Microphones
Fast Track Ultra 8R can record audio from up to eight individual microphones simultaneously, connected to input channe
1 through 8 via the rear-panel Mic/Line input connectors 20 . On inputs 1 and 2, the Mic/Line – Instrument selector
switches 2 must be set to the Mic/Line (out) position.
Recording Line-Level Inputs
Fast Track Ultra 8R can record audio from up to eight individual line inputs simultaneously, connected to input channels
1 through 8 via the rear-panel Mic/Line input connectors 20 . On inputs 1 and 2, the Mic/Line – Instrument selector
switches 2 must be set to the Mic/Line (out) position.
Additionally the gain pots for the associated mic inputs should be turned down when using the line inputs to avoid
unwanted amplication of idle noise.
Recording Instruments
Fast Track Ultra 8R can record audio from up to two individual instrument-level sources simultaneously, connected to
input channels 1 and 2 via the two front-panel Instrument inputs 1 . The Mic/Line – Instrument selector switches 2 mus
be set to the Instrument (in) position.
Recording Digital Input
Fast Track Ultra 8R can record two channels of digital input signal, on input channels 7 and 8 via the rear-panel
S/PDIF input 18 . Connect a digital S/PDIF source to the rear-panel S/PDIF input. Go to the Settings tab in theFast Track Ultra 8R Control Panel and select “External” as the sync source to activate the S/PDIF input and ensure
proper digital clocking. See the Sync Source section of this User Guide for more information on digital synchronization.
Adjusting the Output Level
Connect the rear-panel line outputs 19 to a mixing console, amplier or powered monitors. Output pair 1/2 can be direct
controlled by the front-panel main output level knob 10 . Other outputs are controlled via your DAW application or the
Fast Track Ultra 8R Control Panel.
Headphone Monitoring
Use the “Monitor 1/2” and “Monitor 3/4” Control Panel tabs to create separate monitor mixes for the two front-panelheadphone outputs. See the section titled “Monitor Tabs” for more information about creating monitor mixes.

8/8/2019 Fast Track Ultra 8R UG (en)
http://slidepdf.com/reader/full/fast-track-ultra-8r-ug-en 8/25
User GuideFast Track Ultra 8R
7 UsingFastTrackUltra8R
Setting Your Recording Levels
Using the Mic, Line or Instrument Inputs
Connect your microphone, instrument or line level source to the Mic/Line - Instrument inputs 1 , 20. Make sure the
associated channel’s Mic/Line - Instrument switch 2 is set to the correct position for your chosen inputs, and thatthe input gain is turned fully counter-clockwise to the lowest level. If you are using a condenser microphone, be
certain to activate the Phantom Power switch 6 for the corresponding group of input channels (after connecting
the microphone to the XLR input). If you are using the Microphone or Instrument inputs, slowly raise the input level
until the Input Signal LED 4 shows input with a fairly steady green signal while audibly testing your input levels
(i.e., strumming the guitar, or speaking into the mic). If your microphone signal causes an input to clip even at the
minimum gain setting, pull the Mic Input Gain knob 5 to activate the 20 dB pad. This will further attenuate (reduce
signal levels to prevent distortion at the input.
➜ IMPORTANT : When recording from a microphone and monitoring in the same room,
it is recommended that you turn off your speakers and monitor with headphones. This
will greatly reduce the possibility of creating loud feedback loops that may damage
your equipment (or hearing).
Using the Coaxial S/PDIF Inputs
Connect the S/PDIF output of your external audio device to the S/PDIF Input, located on the rear-panel breakout
cable 18 . The signal level you receive at the S/PDIF In will be the signal level that you record. Any adjustments to
that signal level must be made at the source. If you have an output level control on the device that you’ve connecte
to the S/PDIF inputs, adjust that output level control to change the recording level. Most recording software will
allow you to add gain to a recorded track that was made at a level that is initially too low, but be careful that the
recording level is not reaching digital clipping (signal going into the red) while recording.
Note: To use the S/PDIF input, you will need congure the sync source of
Fast Track Ultra 8R to “External.” Refer to the section below on the Control Panel and
your software’s documentation for more information.
Setting the Sample Rate
The default sample rate for Fast Track Ultra 8R is 44.1 kHz. Supported sample rates are 44.1, 48, 88.2 and 96 kHz. Mos
applications allow you to change the sample rate from within your audio software. You can also change the sample rate
in the Control Panel. It is recommended that you do not change the sample rate from the Control Panel while your DAW
application is running, as this can cause some applications to exhibit unexpected behavior.
In order to receive a digital signal via the S/PDIF input, you will need to change the Control Panel’s Sync Source setting
(in the Settings tab) to “External,” after which Fast Track Ultra 8R will automatically detect an incoming digital signal and
receive its sample rate from that incoming S/PDIF source.

8/8/2019 Fast Track Ultra 8R UG (en)
http://slidepdf.com/reader/full/fast-track-ultra-8r-ug-en 9/25
User GuideFast Track Ultra 8R
Monitor Mixing
Fast Track Ultra 8R features four separate 16x2 monitor mixers. These four mixers are found in the Control Panel under
the tabs labeled “Monitor 1/2”, “Monitor 3/4”, “Monitor 5/6”, and “Monitor 7/8” and route their mixed outputs to hardware
outputs 1/2, 3/4, 5/6, and 7/8, respectively.
Each of these mixers can be used to create a stereo, near-zero latency, “monitor mix” consisting of any combination of
hardware inputs or software outputs. This is a very convenient feature to have while “overdub” recording since it allows
you to easily set up customized monitor mixes for up to four different people. For example, you can create separate mixefor the vocalist, guitarist, bassist, and drummer of a band and provide each member with an individual mix to suit their
personal preference.
Furthermore, since monitor mixing is handled by the powerful MX Core DSP within Fast Track Ultra 8R, you do not have
to worry about audio latency that may occur when monitoring through your audio recording application—all hardware
inputs and all signals output by your recording software* can be mixed with virtually no latency and sent to the hardware
outputs.
* Software Output Signal Routing:
When selecting output channels 1/2 from your audio application, the signal is not sent
directly to the physical hardware outputs on the rear-panel of Fast Track Ultra 8R; The signal
is rst sent to the Monitor 1/2 section of the Control Panel.
By default, the monitor mixer on this Control Panel tab then passes the unaltered signal on
to hardware outputs 1/2. However, this tab gives you additional control over signals sent to
hardware outputs 1/2.
You can use the faders, pan knobs and other controls on the Monitor 1/2 tab to add and
blend signals from the physical inputs 1-8 and from the remaining six software return
channels and create a stereo mix that is then routed to the rear-panel hardware outputs 1/2.
The same principle applies when selecting output channels 3/4, 5/6 or 7/8 from your audio
application. These signals are sent to their respective Control Panel tabs “Monitor 3/4”,
“Monitor 5/6” and “Monitor 7/8”, mixed with other signals if desired, and then routed to their
respective physical output pairs 3/4, 5/6 or 7/8.

8/8/2019 Fast Track Ultra 8R UG (en)
http://slidepdf.com/reader/full/fast-track-ultra-8r-ug-en 10/25
User GuideFast Track Ultra 8R
DAW
Monitor Mixer 1/2
to Monitor Mix
Software ReturnAnalog In
Recordunaltered
Out
In
1 2 3 4 5 6 7 8
Out 1/2( and headphone 1 )
Out 3/4( and headphone 2 )
Out 7/8( and S/PDIF )
Out 5/6
Inputs
Monitor Mixer 3/4
Monitor Mixer 5/6
Monitor Mixer 7/8
Monitor Mixer 3/4
to Monitor Mix
Software ReturnAnalog In
Recordunaltered
Out
In
1 2 3 4 5 6 7 8
Inputs
DAW
Monitor Mixer 5/6
to Monitor Mix
Software ReturnAnalog In
Recordunaltered
Out
In
1 2 3 4 5 6 7 8
Inputs
DAW
Monitor Mixer 7/8
to Monitor Mix
Software ReturnAnalog In
Recordunaltered
Out
In
1 2 3 4 5 6 7 8
Inputs
DAW

8/8/2019 Fast Track Ultra 8R UG (en)
http://slidepdf.com/reader/full/fast-track-ultra-8r-ug-en 11/25
User GuideFast Track Ultra 8R
8 TheSotwareControlPanel
The software Control Panel for Fast Track Ultra 8R is designed to provide a simple, intuitive interface to control and monitor
signals from your DAW and from Fast Track Ultra 8R’s inputs and outputs. To open the Control Panel:
In Windows, open the Fast Track Ultra 8R Control Panel by double-clicking on the M-Audio icon in the system tray, or
from Start > Control Panel (Classic View).
Windows XP Windows Vista
Double-click on thered M-Audio icon
In Mac OS X, click the M-Audio icon in the system preferences window.

8/8/2019 Fast Track Ultra 8R UG (en)
http://slidepdf.com/reader/full/fast-track-ultra-8r-ug-en 12/25
User GuideFast Track Ultra 8R
The Control Panel features eight tabs across the top of the screen. These tabs provide access to specic features of
Fast Track Ultra 8R. These tabs are described in detail below.
Monitor Tabs
The four Monitor tabs are similar in layout and in operation and allow you to create four separate monitor mixes from the
eight hardware inputs and eight software returns from your audio application.
Each tab controls a separate pair of outputs:
Monitor 1/2→ Hardware Outputs 1/2 (and Headphone Out 1)
Monitor 3/4→ Hardware Outputs 3/4 (and Headphone Out 2)
Monitor 5/6→ Hardware Outputs 5/6
Monitor 7/8→ Hardware Outputs 7/8 (and S/PDIF output)
The Monitor tabs’ outputs correspond to Fast Track Ultra 8R’s hardware outputs. Monitor outputs 7/8 are duplicated at
the analog Line Outputs 19 and the S/PDIF digital output 18 .

8/8/2019 Fast Track Ultra 8R UG (en)
http://slidepdf.com/reader/full/fast-track-ultra-8r-ug-en 13/25
User GuideFast Track Ultra 8R
Input Channels
The rst eight channels on each of the Monitor pages correspond to the eight analog inputs. Inputs 7 and 8 are
switchable between the analog inputs and the S/PDIF digital inputs, via the Sync Source drop-down menu in the
Control Panel. When the sync source is set to “External,” input channels 7 and 8 receive their signal from the
S/PDIF input. The next eight channels are returns from your DAW application software. Any of these 16 channels
can be sent to any of eight possible output busses by selecting the Monitor tab for the desired output pair and
setting the levels for the input and software return channels respectively.
Eachchannelprovidesthefollowing:
< Levelmeter– monitors the channel’s input level
< Pancontrol– sets the position of the signal within the left and right output channel pair
< Solobutton– solos that channel’s output signal in the output channels
< Mutebutton– mutes that channel’s output signal to the output channels
< Linkbutton– links a pair of channels together. When the Link button is active, changes made to one channe
affect the adjacent (linked) channel as well.
< Levelfader– controls the level of that channel’s signal sent to the output channels.
< Sendcontrol– controls the level of that channel’s signal sent to the internal DSP effects.
NOTE: Only Monitor outputs 1/2, and 3/4 and can utilize the Fast Track Ultra 8R’s
internal DSP. Therefore the Monitor mixer tabs for outputs 5/6 and 7/8 do not provide
Send controls.
➜ IMPORTANT : Note that changes made to the monitoring mix are completely
independent from, and do not affect signals being recorded to your DAW.
Output Channels
The right side of each Monitor tab provides level meters and faders for its corresponding stereo pair of outputs.Each Monitor tab’s output faders control the output level sent to that pair of hardware outputs.
The Monitor tabs correspond to each pair of hardware Line outputs 19 . Monitor outputs 7 and 8 are duplicated at
the analog Line Outputs 19 and the S/PDIF digital output 18 .
Between the sixteen channel inputs and the two channel outputs is a Bypass button. Activating this button will
bypass the internal DSP effects, allowing you to monitor the signal without effects.
NOTE: Only Monitor outputs 1/2 and 3/4 can utilize the Fast Track Ultra 8R’s internal
DSP. Therefore the Monitor mixer tabs for outputs 5/6 and 7/8 do not provide Bypass
buttons.

8/8/2019 Fast Track Ultra 8R UG (en)
http://slidepdf.com/reader/full/fast-track-ultra-8r-ug-en 14/25
User GuideFast Track Ultra 8R
Settings Tab
Sample Rate Settings
The “Sample Rate” drop-down menu lets you select the current sample rate for the internal clock of
Fast Track Ultra 8R. Available sample rates are 44.1, 48, 88.2 and 96 kHz. The default sample rate is 44.1 kHz.
Note that this drop-down menu is disabled if Fast Track Ultra 8R is set to sync to external clock.
External Signal Status
This box displays messages indicating the current synchronization status:
If the status in the Settings tab (see the Clock section below) is set to “Internal,” the Signal Status will display this
message:
“Because the sync source is internal, the sample rate may be adjusted and external
digital signals will be ignored.”
You will be able to adjust the sample rate using the Sample Rate drop-down menu.
It is recommended that you do not change the sample rate from the Settings tab while your DAW application isrunning, as this can cause some applications to exhibit unexpected behavior.
If the status in the Settings tab (see the Clock section below) is set to “external,” and a valid digital signal is receive
at the S/PDIF input, the Signal Status panel will display this message:
“Because the sync source is external, the sample rate may not be adjusted. However,
since there is a valid external digital signal, the sample rate will automatically match it.”
The Sample Rate is determined by the external device and cannot be changed from the Fast Track Ultra 8R Contro
Panel. Because of this, the Sample Rate drop-down menu will display the incoming sample rate, but will not allow
changes.
If the status in the Clock panel (see the Clock section below) is set to “External” but no valid digital signal isreceived at Fast Track Ultra 8R’s S/PDIF input, the Signal Status will display this message:
“Because the sync source is external, the sample rate my not be adjusted. While there is
no valid external signal, the sample rate will remain 44.1 kHz..”

8/8/2019 Fast Track Ultra 8R UG (en)
http://slidepdf.com/reader/full/fast-track-ultra-8r-ug-en 15/25
User GuideFast Track Ultra 8R
Sync Source
This drop down menu lets you select the clock source of Fast Track Ultra 8R. To synchronize the interface to an external
digital source (i.e., the incoming S/PDIF signal), select the “External” setting. To synchronize Fast Track Ultra 8R to its own
internal clock, select “Internal.” Please see the box below for more information about the digital input and external clocking.
About External Clock
Digital audio is based on samples. For example, a digital recording at a sample rate of 44.1 kHz contains 44,100samples, or digital “snapshots,” per second. Each digital audio device has its own internal clock, or crystal, to generate
and control the exact rate and timing of these samples during every second. In order for two or more digital audio devices
to function together, only one of their clocks can be in control (the Master), while any other devices must be synchronized
to that device’s clock (the Slave). Otherwise, the resulting audio will sound distorted, play at the wrong speed, or have
clicks and pops.
You can set Fast Track Ultra 8R to run as the Word Clock Master (“Internal”) when digitally connected to other digital
audio devices:
Connect the S/PDIF output of Fast Track Ultra 8R to the S/PDIF input of another digital audio device and congure
that device to synchronize to its S/PDIF input (making it the word clock Slave).
Alternatively, you can set another device to act as the Word Clock Master and designate Fast Track Ultra 8R to run as theword clock slave:
Connect the S/PDIF output of a 3rd party audio device to the S/PDIF input of Fast Track Ultra 8R. Select ”External”
as the clock source setting from within the Fast Track Ultra 8R Control Panel. Fast Track Ultra 8R now runs in sync
to the digital S/PDIF signal generated by the other device.
Note that Fast Track Ultra 8R can only receive input signal from its S/PDIF input when the clock setting has been set
to “External.” In this conguration, Input channels 7 and 8 receive their signal from the S/PDIF input instead of from
Mic/Line Inputs 7/8.
Driver Settings
ASIO/WDM Buffer Size (Windows only)
Latency is dened as the time it takes for your input signal to pass through your audio software and appear at
the outputs. This latency can result in a delay that is undesirable when overdubbing to existing tracks.
This drop-down menu lets you select the size of the buffer in samples. Smaller buffer sizes result in lower
latency, but may not function well with slower systems, causing clicks, pops and dropouts in the audio
playback.
The default buffer size is 256 samples. If you are experiencing clicks and pops in your audio, try increasing th
buffer size.
ASIO Direct Monitoring (Windows only)Many Windows applications that support ASIO 2.0, also support ASIO direct monitoring. ASIO Direct
Monitoring allows your ASIO-compatible software to remotely access and control some routing and monitorin
functions of the Fast Track Ultra 8R Control Panel. If you prefer to not use ASIO Direct Monitoring, uncheck
the box marked “ASIO Direct Monitoring” on this tab. Please refer to your DAW application’s user guide for
more information on implementing ASIO direct monitoring.
High Performance Mode (Windows only)
Clicking this box engages High Performance Mode, which further reduces software monitoring latency and
also reduces the load placed on your CPU. Most computers support High Performance Mode, however, if yo
experience any unexpected results (e.g., system instability, unresponsiveness, etc.), disable High Performance
Mode. By default, this box is left unchecked.

8/8/2019 Fast Track Ultra 8R UG (en)
http://slidepdf.com/reader/full/fast-track-ultra-8r-ug-en 16/25
User GuideFast Track Ultra 8R
Effects Settings
This box controls the algorithm and parameters of the internal effects unit. Any channels routed to the internal DSP
section will be effected by selections made on this page.
➜ IMPORTANT : Only the Monitor tabs for channels 1/2 and 3/4 have “send” knobs.
Signals from tabs 5/6 or 7/8 cannot be sent to the internal DSP.
Effects Algorithm Presets
This drop-down menu lets you select from a range of reverb and delay algorithms. The presets are:
• Room 1
• Room 2
• Room 3
• Hall 1
• Hall 2
• Plate
• Delay
• Echo
The three controls beneath the algorithm display offer the following controls for ne tuning the effect:
• Duration • Feedback** • Volume
**Feedback is only available for Delay and Echo effects
Metering and Knob Control Options:
PeakMeterHold:
The meters of Fast Track Ultra 8R feature a “peak hold” function designed
to assist in nding the loudest transients of a signal. This drop-down menu
determines how long the peak indicator will remain before resetting. Select
“Off” to disable the peak hold function. Select “1 Second” or “3 Seconds” to
enable one or three seconds of peak holding, respectively. Select “Innite” to
indenitely hold peak levels until the meters are cleared.
KnobMouseAxis:
The knobs of the Fast Track Ultra 8R Control Panel can be adjusted by using up-down, left-right, or bothup-down and left-right mouse movements. Selecting “Vertical” allows you to turn a knob clockwise by clickin
and dragging upward (the knob can be turned counter-clockwise by clicking and dragging downward).
Similarly, selecting “Horizontal” allows you to turn a knob clockwise by clicking and dragging to the right.
Selecting “Both” allows you to adjust a knob setting by clicking and dragging on either axis (e.g., up-down or
left-right).
Saving and Recalling Settings
The “Save Settings” and “Load Settings” options under the File menu allow you to save and load all of the
parameters of the Control Panel. This is useful if you’d like to save various congurations (i.e., a multi-tracking setup
a surround mixing setup, etc.) so that you do not have to manually recongure your system each time you work on a
different type of project.The “Load Recent Settings” sub-menu lists up to ve of the most recent Control Panel congurations that you
have loaded. The “Clear Menu” option clears the list of recently loaded les (this option does not affect the actual
conguration les—it simply removes the recent le names from the sub-menu).
The “Revert to Factory Settings” option allows you to reset all of the Fast Track Ultra 8R Control Panel parameters
to their factory default settings.
TIP: Peak levels canbe cleared at any timeby clicking the metersin the DSP mixer.

8/8/2019 Fast Track Ultra 8R UG (en)
http://slidepdf.com/reader/full/fast-track-ultra-8r-ug-en 17/25
User GuideFast Track Ultra 8R
Meters Tab
This tab features 16 meters that display levels of your eight hardware inputs and eight hardware outputs. This is useful in
setting up levels for live tracking or mixdown.
Flow Tab
This tab displays a graphic of the Fast Track Ultra 8R signal ow.

8/8/2019 Fast Track Ultra 8R UG (en)
http://slidepdf.com/reader/full/fast-track-ultra-8r-ug-en 18/25
User GuideFast Track Ultra 8R
About Tab
This page contains information on your hardware and current driver software versions. This information may be helpful,
should you ever have the occasion to call for technical support. Clicking the buttons in the lower right will take you to
useful pages on the M-Audio website.
If your computer does not see a valid connection to Fast Track Ultra 8R, or if the unit is powered off, you will see a
message noting that on this page.

8/8/2019 Fast Track Ultra 8R UG (en)
http://slidepdf.com/reader/full/fast-track-ultra-8r-ug-en 19/25
User GuideFast Track Ultra 8R
9 AboutOverdubRecordingandMonitorMixing
Much of the popular music that you hear today is created using a method called “overdub” recording. Overdub recording
allows artists to record their music while listening to previously recorded parts of the song. For example, a vocalist may
record his or her parts while listening to the previously recorded guitar, bass, and drum parts in his/her headphones. This
method is popular because each recorded part is completely separate from the other parts and can be more easily edited
and mixed into a “polished” song. For example, if the guitarist is not happy with the solo, it is possible to edit problematic
notes, re-record the entire solo, or even “splice” together the best parts of multiple takes to create one seamlessperformance. This kind of detailed editing is generally not possible with “live” recording situations in which all sounds are
captured at once.
To record overdubs, each artist must have a monitor or “cue” mix sent to his/her headphones. This mix contains the
previously recorded tracks combined with the “live” signal that is being recorded. For example, the vocalist would need to
hear the guitar, bass, and drum tracks along with his/her own vocal performance as it is being recorded into the computer.
Fast Track Ultra 8R allows you to create up to four stereo monitor mixes using the rst four tabs of the Control Panel.
Each tab controls a stereo mixer with 16 inputs (eight hardware inputs plus eight outputs from your audio software). The
“Software Output Signal Routing” section of this User Guide covers this topic in greater detail.
Each tab routes signals to a separate pair of outputs as shown in the following table:
TabName: Theoutputofthistabisroutedto:
Monitor 1/2 Hardware Output 1/2 and Headphone Output 1
Monitor 3/4 Hardware Output 3/4 and Headphone Output 2
Monitor 5/6 Hardware Output 5/6
Monitor 7/8 Hardware Output 7/8 and S/PDIF Output
Using the Monitor Mixer
To use the Fast Track Ultra 8R Monitor Mixer:
1. Select the tab that corresponds to the hardware outputs to which you wouldlike to send your monitor mix. For example, if you wish to create a mix that
routes to analog outputs 7/8, select the “Monitor 7/8” tab.
2. Adjust the level faders for the hardware input and software return channels to
create a comfortable monitor mix for the listener.
• The eight channels on the left side of the mixer represent the “live” hardware inputs. For example if you
have connected a microphone and guitar to the rst two inputs, signals from these devices will appear on
channels one and two of the mixer.
• The eight “Software Return” channels correspond to the outputs of your audio application.
• The last two channels on the right side represent the monitor mixer’s master outputs that are sent to the
mixer’s associated hardware output pair (on the rear-panel of Fast Track Ultra 8R).
Keep in mind that this mixer is for monitoring purposes only. All signals received at the hardwareinputs are also sent directly to the recording application without being altered. The Monitor Mixer receives duplicates of these input signals to allow you to create a near-zero latency monitor mix.Changes made to the monitor mixer do not affect your recordings (or your audio software), since theMonitor Mixer’s output is not actually being recorded.
For example, if the singer would prefer to not hear guitars while recording, the guitar channel of thesinger’s monitor mixer can simply be muted without affecting the recording application in any way.
TIP: Keep in mind that the rst and second headphone outputs arehardwired to analogoutputs 1/2 and 3/4. If
you would like to route your monitor mixesto the rst or second headphone outputs,select the “Monitor
1/2” or “Monitor 3/4” tabs, respectively.

8/8/2019 Fast Track Ultra 8R UG (en)
http://slidepdf.com/reader/full/fast-track-ultra-8r-ug-en 20/25
User GuideFast Track Ultra 8R
3. Use the pan knob to adjust the position of a sound between the left and right channels. Note that
double-clicking a knob will “center” it.
4. When creating monitor mixes via the “Monitor 1/2” or “Monitor 3/4” tabs, you have the option of adding rever
or delay effects to any of the channels by using the “Effects Send” knobs located at the bottom of the tab:
Turning a channel’s send knob clockwise wil l increase
the amount of signal that is routed to the digital effects
processor; turning the send knob counter-clockwise will
reduce the amount of signal sent to the processor.
To hear the effects, make sure that the right-facing arrow
button is illuminated (i.e., the effects are enabled) and the
effects return knobs are turned up, as shown below:
If you would like to change the effect type or to adjust its
parameters, click the “Settings” tab and make any desired
adjustments to the “Effect Program”, “Duration”, “Feedback”
and “Volume” parameters. This section is covered in detail
in the Settings Tab section of this manual.
5. If you are routing signals to Headphone Outputs 1 and
2, make sure the Headphone Level Knobs 4 are set to a
comfortable listening level. Alternatively, if you are routing
monitor mixes to external headphone ampliers, make sure
those ampliers are congured properly.
NOTE: When using the Fast Track Ultra 8R Monitor Mixer to create monitor mixes,
be sure to mute your DAW application’s active recording channels (or, if possible, turn
off the application’s monitor mixing functionality altogether) to prevent two separate
cue mixes from being created (this can cause undesirable effects such as phasing
and slap-back delays). Conversely, if you wish to use your application’s own monitor
mixing capabilities, you will need to bypass the Fast Track Ultra 8R Monitor Mixer to
prevent “double-monitoring” from taking place. This can be done by simply muting
the input channels of the Monitor Mixer.
Why use effects in a monitor mix?
Closely mic’ed sources often sound very
detailed, dry, and unnatural to performers
who are monitoring on headphones. This
can make performers uncomfortable
and may adversely impact the recording
session.
Many performers (particularly vocalists)
nd it much easier to record overdubs
when there is a small amount of reverb
present on the recorded voice or
instrument. This is because the reverb
“smoothes out” the sounds that the
vocalist hears in the headphones and
makes him/her feel more comfortable (and
condent) about their performances. This
often results in better takes being captured during the session.
Note that effects added through the
Fast Track Ultra 8R Control Panel will not
be present in your recordings. You will
only hear the effects in real-time while
monitoring. The actual recordings will be
captured “dry.”

8/8/2019 Fast Track Ultra 8R UG (en)
http://slidepdf.com/reader/full/fast-track-ultra-8r-ug-en 21/25
User GuideFast Track Ultra 8R
10MIDI
Fast Track Ultra 8R provides 16 channels of MIDI I/O over standard 5-pin DIN connectors found on the breakout cable.
These I/O ports can be used to connect MIDI-compatible devices to your computer such as controller keyboards, drum
machines, or sound modules. Alternatively, these ports can be used to send and receive MIDI Time Code (MTC) and other
synchronization formats for locking to a hardware or software sequencer.
MIDI is an extensive protocol and covering it in detail is beyond the scope of this guide. If you would like to learn more,
please refer to one of the many books and articles that have been written about this subject and are available online or
through your local music retailer.
The diagram below demonstrates a scenario in which a controller keyboard and a sound module are connected to
Fast Track Ultra 8R:
MIDI Keyboard Sound Module
Fast Track Ultra 8RMIDI
S/PDIF
MIDI Out
MIDI In
M I D I I n
M I D I O u t
1. Make sure the breakout cable is connected to the back of Fast Track Ultra 8R.
2. Connect the controller keyboard’s MIDI output to the Fast Track Ultra 8R MIDI input.
3. Connect the Fast Track Ultra 8R’s MIDI output to the MIDI input of the sound module.
Once the hardware connections have been made, you may need to congure your music software to make use of theFast Track Ultra 8R MIDI input and output ports. This conguration process varies from program to program; Please see
your audio application’s user guide to learn how to do this.

8/8/2019 Fast Track Ultra 8R UG (en)
http://slidepdf.com/reader/full/fast-track-ultra-8r-ug-en 22/25
User GuideFast Track Ultra 8R
11Troubleshooting
Fast Track Ultra 8R has been designed to give you high performance and professional-quality audio. It has been tested unde
a wide range of systems and operating conditions. However, there are a virtually limitless number of operating scenarios, any
of which could affect your system’s performance. Though this section cannot cover all possible issues you may encounter,
we would like to offer you some suggestions for dealing with common problems.
We recommend that you avoid connecting too many devices via USB. The USB bus is a dependable protocol that is ideally
suited for digital audio. Nevertheless, it is important to remember that audio and multimedia streaming place considerable
demands on your processor and the USB bus.
If you are having trouble getting audio in or out of your Fast Track Ultra 8R, please check the following:
< If you have no sound:
Check to see if Fast Track Ultra 8R drivers are properly installed.
• In Windows XP, go to the Control Panel and double-click the System icon (under Performance andMaintenance if you are in Category view).
• Select the Hardware tab and click the Device Manager button.• Click the plus sign (“+”) next to Sound, Video and Game Controllers, and locate the Fast Track Ultra 8R
listing. If you see a question mark or exclamation point next to it, or if you don’t see it listed, you may need
to reinstall the driver software.
< Make sure your audio software has been set up to use Fast Track Ultra 8R.
• Open your application’s audio settings page and check to see if the correct ASIO, WDM, or Core Audio
drivers have been selected.
< If you’re certain Fast Track Ultra 8R is correctly installed and congured for your audio software, check your signal
path. Make sure your inputs are routed correctly by verifying that your application is receiving audio signal. Make
sure your outputs are routed correctly so that your signal is sent to your headphones, amp and/or monitors.
• Check your audio connections and cables to make sure everything is plugged in correctly.
• Check the LED Level Meters 4 to see if input signal is present.
• Check the Control Panel to verify that the output volume levels are turned up, and that signal is present athe input meters.
• Check to see that the power adapter is connected to an outlet and to Fast Track Ultra 8R, the powerbutton is enabled, and that the USB cable is connected to the unit and the host computer.
• Check the input selector switch to verify that you’ve chosen the proper input.
< If you’re trying to record a digital input to Fast Track Ultra 8R and have no sound, or are experiencing clicks and
pops in your recordings:
• Make sure the input source on the Settings tab of the Control Panel is set to “External.” See the sectiontitled “About External Clock” for more information about digital synchronization.
• Make sure your input levels are not too hot, as this can cause distortion and clipping.
• Check the input level meters in your audio application.
• Try using a larger buffer size (higher latency setting) in the Control Panel (Windows only). Larger buffersizes can increase input latency time, but this is not an issue if you’re mixing, for example. Increasing thebuffer size can be helpful, particularly in the case of older or lower-powered systems.
• If you are using a USB hub, try connecting Fast Track Ultra 8R directly to your computer.
For more troubleshooting tips, visit the Knowledge Base at www.m-audio.com

8/8/2019 Fast Track Ultra 8R UG (en)
http://slidepdf.com/reader/full/fast-track-ultra-8r-ug-en 23/25
User GuideFast Track Ultra 8R
12Specifcations
LineOutputs
Frequency response: 20 Hz to 22 kHz, +/- 0.1 dB @ 48 kHz sample rate
SNR and Dynamic Range: -104 dB, A-weighted
THD+N: 0.002%@ -1dBFS, 1kHz
Signal Level: +10 dBu balanced+2 dBV, unbalanced
Impedance: 300 Ohm balanced/150 Ohm unbalanced
150 Ohm unbalanced
Crosstalk: < -100 dB @ 1 kHz
LineInputs
Frequency response: 20 Hz to 22 kHz, +/- 0.3 dB @ 48 kHz sample rate
SNR and Dynamic Range: -103 dB, A-weighted
THD+N: 0.002% @ -1dBFS, 1kHz
Signal Level: +3.4 dBu balanced
+1.2 dBV, unbalanced
Impedance: 20K Ohm balanced10K Ohm unbalanced
Crosstalk: < -100 dB @ 1 kHz
HeadphoneOutputs
Frequency response: 20 Hz to 22 kHz, +/- 0.7 dB @ 48 kHz sample rate
SNR and Dynamic Range: 96 dB, A-weighted
THD+N: < 0.065% at maximum volume
Working Range: 24 to 600 ohms
Maximum Output Level 0dbv into 32ohms
Crosstalk: < -65 dB @ 1 kHz
MicrophoneInput
Pre-amp Gain: 0dB to 60dB or greater.
SNR (min gain): -103 dB, A-weighted
Dynamic Range (min gain): 103 dB, A-weighted
THD+N (min gain): 0.003% @ -1dBFS
Freq. Response (min gain): 20 Hz to 22 kHz, +/- 0.1 dB @ 48 kHz sample rate
Sensitivity: +1dBu max level at min input
Phantom Power 48 Volts DC @ 16mA
InstrumentInput
Pre-amp Gain: 0dB to 40dB or greater
Impedance 1M Ohm unbalanced
SNR (min gain): -103 dB, A-weighted
Dynamic Range (min gain): 103 dB, A-weighted
THD+N (min gain): 0.005% (-92.3 dB) @ -1 dBFS, 1 kHz
Freq. Response (min gain): 20 Hz to 22 kHz, +/- 0.3 dB @ 48 kHz sample rate
Maximum Input 14dbv
PowerRequirements Power is derived from the included 9VDC 4000mA power supply.
SupportedSamplingRates 44.1, 48, 88.2, 96 kHz

8/8/2019 Fast Track Ultra 8R UG (en)
http://slidepdf.com/reader/full/fast-track-ultra-8r-ug-en 24/25
User GuideFast Track Ultra 8R
13WarrantyTermsandRegistration
Warranty Terms
M-Audio warrants products to be free from defects in materials and workmanship, under normal use and provided that th
product is owned by the original, registered user. Visit www.m-audio.com/warranty for terms and limitations applying to
your specic product.
Warranty Registration
Immediately registering your new M-Audio product entitles you to full warranty coverage and helps M-Audio develop and
manufacture the nest quality products available. Register online at www.m-audio.com/register to receive FREE product
updates and for the chance to win M-Audio giveaways.
Fast Track Ultra 8R
Tested to comply withFCC standards
FOR HOME OR STUDIO USE
© 2009 Avid Technology, Inc. All rights reserved. Product features, specications, system requirements and availability are subject to change without notice. Avid, M-Audio, OctaneTM and Fast Track Ultra 8R are either trademarks or registered trademarks of Avid Technology, Inc. All other trademarks contained herein are the property of their respective owners.
WARNING: This product contains chemicals, including lead, known to the State of California to cause cancer, and birth
defects or other reproductive harm. Wash hands after handling.

8/8/2019 Fast Track Ultra 8R UG (en)
http://slidepdf.com/reader/full/fast-track-ultra-8r-ug-en 25/25
M-AUDIO
5795 M ti R d
TECHNICAL SUPPORT
i i h A di O li S C
PRODUCT INFORMATION
F d d t i f ti
www.m-audio.com
9 3 2 9 - 6 5 0 2 1 - 0 0











![Yaesu Vx 8r User Manual[1]](https://static.fdocuments.us/doc/165x107/577ccfb21a28ab9e789054fc/yaesu-vx-8r-user-manual1.jpg)