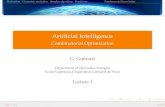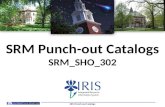Fast Fair and Feasible. Vendor Catalogs that’s Instant, … Center Catalogs_Final 2013.pdf · A...
Transcript of Fast Fair and Feasible. Vendor Catalogs that’s Instant, … Center Catalogs_Final 2013.pdf · A...
A Sourcing Solution that’s Fast, Fair and Feasible. Vendor Catalogs that’s Instant, Free and Unlimited.
e-Quantum’s Vendor Center is a two-part module allowing Distributors to source vendors for various product and service needs as well as activate Online Vendor Catalogs that are displayed on your clients QNet sites providing value added services. And the best news, it’s FREE! Currently, there are 3 completed Vendor Catalogs that are available for you to assign on your clients QNet sites with 2 more nearing completion. Apex Business Systems Broker Forms Printco Hodgins Engraving Best Forms, Inc. Following is a list of Vendors currently set up with the Vendor Center and area available for sourcing on an RFQ or PO. Apex Business Systems | Apex Color | Best Form, Inc. | Broker Forms | CE Printed Products | Corporate Electronic Stationery | Data Management Center | Datatel Resources Corporation | Discount Labels | Eagle Graphics | Ennis | Falls Cities Printing, Inc. | FormStore | Foster Printing Service | Graphic Dimensions | Hodgins Engraving | Identity Group/Business Stationery | Imagery Group | Independent Folders | Lancer Label | NIC | Norwood | PMG Press | Printco | Printegra | Printxcel | Pyramid Checks and Printing | Superior Print, Inc. | Synergy Label | ThermCraft, Inc. | Ward Kraft, Inc. | Wilmer | Wisco | Wise | Wright Enterprises Vendor Center – Sourcing Network Overview The Vendor Center allows you to search and add vendors to the e-Quantum RFQ and PO. Vendor Center and the RFQ (O/E → Request for Quotation → RFQ Editing)
Step One: Create or edit a Request for Quote Step Two: Add item and price breaks Step Three: Click on Vendor Tab Step Four: Click on Find Vendors Button
Step Five: Make selections by using the Checkbox function.
Find Vendors Screen Detail
Property Function
Tabs Allows you to search for vendors based on Equipment Used, Green Printing Capabilities, Fulfillment, General Printing Capabilities, Geographic Region, or Printing Suppliers.
Red/Black Text Red Text is displayed if selection does not match any vendor’s profile. Black text is displayed if selection matches at least (1) vendor’s profile
Page Forward/Back
Advances to the previous or next tab
Footer Message
This footer lets you know as you are making selections how many complete and partial matches exist.
Load Filter Loads a previously saved selection eliminating the checkbox selection process if the same items are requested.
Cancel Returns you to the RFQ with no selections
Step Six: Click on Results Tab to display matching vendors.
Step Seven: Select desired vendors by using the Checkbox function. Step Eight: Click the Add to RFQ button.
Results Screen Detail
Property Function Filter Displays all selections checked from previous tabs. Black text
signifies a matched selection for partial vendor, grey signifies unmatched selection for partial vendor.
Save Filter Allows you to save selection for future lookup Load Filter Loads a previously saved selection eliminating the checkbox
selection process. Check All Icon Selects all vendors in list Check None Icon De-selects all vendors in list Show Partial Matches
Toggling between checked and unchecked will display only exact match or partial match vendors. Partial matches mean vendor cannot support all criterion selected.
Add to RFQ button Adds all selected vendors to RFQ Cancel Returns you to the RFQ with no selections
Vendor Center and the PO (O/E → Purchase Order → PO Editing)
Step One: Create or edit a PO Step Two: Click on Vendor Tab Step Three: Click on Find Vendor Button
Vendor Screen Detail Property Function
Follow-Up Assigns status codes for follow up (i.e. out for artwork, customer approval, on schedule, ready to invoice, etc.). A date is also assigned specifying when follow up needs to be made.
Send to Vendor Center If checked, Quantum will export PO details to the Vendor Center platform for vendor monitoring purposes.
Step Four: Make selections by using the Checkbox function.
Step Five: Click on Results Tab to display matching vendors.
Step Six: Select desired vendor by using the Checkbox function. Note: Only one vendor can be selected.
Step Seven: Click the Add to PO button.
Vendor Catalogs Overview Vendor Catalogs are now available and FREE to distributors with Quantum Net. The e-Quantum Vendor Center allows Vendor/Suppliers to create an online catalog or category of products for you to use as a turnkey re-sellable solution integrated into your own Quantum Net Client Catalogs. Vendor Catalogs are activated in e-Quantum where you simply browse and select catalogs, set pricing and assign to clients.
Vendor Matching The Vendor Center is located in the Q-Send Module, Vendor Center.
Match Vendor Center Vendors
Command: Function: 1. Match Vendor Center Vendors Used to match Vendor Center vendors to e-
Quantum vendors in AP. 2. Vendor Center Catalog
Subscriptions Used to select vendor catalogs and markup sell price.
3. Upload Documents To/From Vendor Center
Used to update order information to and from the Vendor Center.
4. Vendor Center Status Shows the last automatic upload and download and allows user to force an immediate update.
Lookup Unmatched Vendors
Command: Function: 1. Hide matched vendors Suppress view of already matched vendors
2. Lookup Unmatched vendors Displays new vendors on the Vendor Center and provides the ability to add these vendors to your AP Vendor Maintenance.
3. Shows a match by the Duns number, vendor name, phone number or fax number.
4. –MISS Shows a mismatch 5. (Vendor #) Shows a suggested match
“View Capabilities” will display the Vendor’s Profile
from the Vendor Center. “Add to e-Quantum” adds the highlighted vendor to AP
Vendor Maintenance.
Vendor Center Catalog Subscriptions Vendor Center Catalog Subscriptions displays all available Vendor Catalogs. By selecting View Items, a list of this vendor items will display. To customize the catalog items may be removed from the list. Select Edit to subscribe to this Catalog and define a default margin.
“View Items” to remove items from the Vendor’s Catalog.
Check the box to “Subscribe to this catalog”. Custom Title will display the name of this catalog on Quantum Net. Product Group is the default product used when the items in this catalog are downloaded into e-Quantum. Default margin % is used for all items in this vendor’s catalog. Default retail margin % applies to Q-store items. Vendor catalogs may have up to three levels of categories. Each catalog level may have a different margin % and each category may be Included or Excluded.
“Force upload” forces margins and categories to update Quantum Net.
NOTE: Vendor Catalogs, Categories and Margins may be overwritten at the Client level.
Category Used: Yes, display this category or No, do not display this category. Modify Margin Percentage by Category. If left 0, this category will use the Catalogs default margin.
Quantum Net Vendor Catalogs (QNet → QNet Maintenance → Internet Configuration → Catalogs)
Displays all Catalogs including Punchout and Vendor. By using the up and down arrows the Catalog position may be changed.
AR Client Overrides For Vendor Catalogs (Client Maintenance → QNet → QNet Configuration → Catalog)
Ability to override company defaults at the client level. By using the up/down arrows the QNet catalog position can be moved. Edit will override company defaults for categories and margins.
Edit the Vendor Catalog Settings by Client. The “Availability” selections are: Use System Default, Yes, catalog/punchout is available or No, suppress catalog/punchout. Checking “Customize Name” allows you to name the catalog according to the selection of items. Use the Edit button to modify Categories and Margin by client.
Update Docs To/From Vendor Center Selecting “Begin update” updates e-Quantum documents to and from the Vendor Center so all RFQ and PO statuses are current.
Vendor Center Status Selecting “Force Update” forces updates to the Vendor Center and Vendor Catalogs.
Vendor Hub
Once logged on, vendors or manufacturers can view open orders and update:
Job Numbers Ship Dates Tracking Numbers Job Status Follow-Up Codes Job Status Follow-Up Dates Send and log notes or questions ALL of this information automatically updates the e-Quantum RFQ or Purchase Order.
Plus Create Vendor Custom Catalogs. Vendor Center Screen (Catalog Tab) Vendors Catalogs may be created from an Import of Items or Added Manually. Vendor Catalog features include:
Unlimited number of items Attributes for sizes and colors
3 Levels for each Category Cost Breaks
Items may be in multiple categories Keyword Search
Short, List & Extended Descriptions Ability to attach artwork files
Ability to Allow Attachments Ability to enter imprint information
Each Item may have up to 5 images Minimum order quantity
Categories – Add or Edit Existing Categories Add New Item – Add Items one at a time Import Items – Import items from an Excel spreadsheet Publish Catalog – Publishes the Catalog or changes made to the Catalog View Catalog – Previews show how the Categories and Items will display on Quantum Net Add an Item (various features available for each item)
Quantum Net – User Security Quantum Net User Administration has the ability to assign Catalog Security by User.
Quantum Net – Ordering Screen The various catalogs for each user displays. Once the Vendor Catalog has been selected, the Categories of items will display.
Quantum Net – Show Details for the Item Overview will display the extended description for this item. On the Properties Tab, attributes display, entry for custom imprint information, ability to attach a file, price breaks and multiple images display. The More Info Tab has the Back Order Date, Previous PO Date and Previous PO Quantity. You can also View the Order History.
Vendor Catalog Item & QDesign Vendors are able to create variable print items as part of their online catalog using the same QDesign application Distributors use for creating marketing templates. This allows the end user to customize products according to their preferences including Color, Font, Logo Upload, Text, etc.
Quantum Net – Shopping Cart & Checkout Screens A Vendor Catalog item added to the Quantum Net shopping cart.
Quantum Net – Order Confirmation The Order Confirmation may be printed. Also confirming emails will be sent.