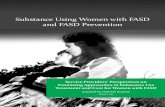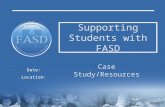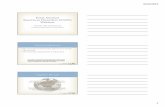FASD Online Reporting System Training Document · 2015-11-23 · 11. Users can only be un-assigned...
Transcript of FASD Online Reporting System Training Document · 2015-11-23 · 11. Users can only be un-assigned...

Alberta Human Services
FASD Online Reporting System Training Document Agency Manager
9/23/2015 Version1.0

1
Table of Contents GENERAL RULES ............................................................................................................................................ 2
SIGNING INTO FASD-ORS .............................................................................................................................. 3
MAIN MENU PAGE ........................................................................................................................................ 4
If Agency Manager also acts as a Caseworker .......................................................................................... 4
If Agency Manager does not act as a Caseworker .................................................................................... 5
MANAGE PROGRAMS/CASEWORKERS ASSIGNMENT .................................................................................. 6
View/Assign Screen ................................................................................................................................... 7
Edit Program Caseworker ......................................................................................................................... 8
REASSIGN CLIENTS ...................................................................................................................................... 10
MANAGE RACIAL ORIGIN ............................................................................................................................ 12
LINK AGENCY CASEWORKER ....................................................................................................................... 13
UNLINK AGENCY CASEWORKER .................................................................................................................. 14
MONITOR AGENCY CASEWORKER SUBMISSION STATUS ........................................................................... 15
REVIEW/SUBMIT AGENCY CLIENT SERVICE LIST ......................................................................................... 16

2
Training environment Login https://trnfasd-reporting.humanservices.alberta.ca/hs-fasd-ors-reporting/ Password Reset login https://extaccount.alberta.ca/SNEEXT/psf.exe?&LANG=en-US
GENERAL RULES
1. FASD-ORS works best in certain web browsers. The best option is to access FASD-ORS in Google Chrome. If Chrome is not available, Mozilla Firefox or Internet Explorer will work.
2. If you make an error while entering your password the first time you come to the login screen, you will need to close your web browser completely and load to the login screen again. If you do not do this, you may not be successful in logging in.
3. Agency must first be created by the Network Coordinator in the designated network.
4. An agency must have a program created for it by the Network Coordinator.
5. A Caseworker must be created for FASD-ORS by IBM.
6. A Caseworker must be assigned to the agency by the FASD-ORS Administrator.
7. A Caseworker must be linked to the assigned agency by the Agency Manager.
8. A Caseworker must be assigned to a program by the Agency Manager.
9. Unless a Caseworker is assigned to a program, they cannot work in the program or receive clients through re-assignment from the program.
10. Unless all Caseworkers submit their reports, the agency will not be able to submit his/her report to the Network Coordinator.
11. Users can only be un-assigned from a program if they do not have clients associated to them. To un-assign a Caseworker from a program, the Agency Manager must first re-assign the casework clients to another Caseworker.
12. Users can only be un-assigned from an agency if they do not have clients associated to them. To un-assign a Caseworker from an agency, the Agency Manager must first re-assign the casework clients to another Caseworker.
13. E-mail messages will be sent in all occasions when reports are either submitted/un-submitted between the caseworkers and the agency manager or between the agency manager and the network coordinator.

3
SIGNING INTO FASD-ORS 1. Enter your user name and password. The following provides an example of both.
Username: john.bull Password: Daukass45 (Note: Password content will be concealed for security purposes)
2. Click the LOGIN button on the screen or hit the ENTER button on your keyboard.
NOTE: Passwords are case sensitive. You must have at least one uppercase letter, one lowercase letter and a number.
John.bull
……...
Enter user name and case-sensitive password here.
Click on this sign to view questions and answers provided for the particular screen. This will appear on any screen that has some additional explanation relating to it.
Click this button, or hit enter on your keyboard.

4
MAIN MENU PAGE
If Agency Manager also acts as a Caseworker The following screen will be displayed to Agency Managers who also act as Caseworkers and allows them to select the appropriate item that needs to be worked on. Agency Managers can be assigned to one or more agencies.
1. Under Main Menu, select the agency on which you want to work from the drop-down menu.
NOTE: If Agency Manager is assigned to more than one agency, there will be multiple choices in this menu. If Agency Manager is only assigned to one agency, there will only be one option.
2. Click on Manage Client List to act as a Caseworker and manage client data (see Caseworker Manual for details), choose any other option to act as Agency Manager, or click Logout to exit the system.
Choose agency to work with from drop-down menu.
If acting as Caseworker, click here to manage client data.
Click here to exit the system.
If also acting as Agency Manager, click on any of these options.
Click “HELP” to access FASD-ORS training manuals and other related ORS documents. This will appear on all of the user screens.

5
If Agency Manager does not act as a Caseworker This screen/page will be displayed to Agency Managers that do not act as Caseworkers and allows them to select the appropriate item that needs to be worked on. Agency Managers can be assigned to one or more agencies. 1. Under Main Menu, select the agency on which you want to work from the drop-down menu.
NOTE: If Agency Manager is assigned to more than one agency, there will be multiple choices in this menu. If Agency Manager is only assigned to one agency, there will only be one option.
2. Click on any option to act as Agency Manager, or click Logout to exit the system.
NOTE: This screen does not include the Manage Client List page since the Agency Manager does not act as a Caseworker.
Choose agency to work with from drop-down menu.
Click here to exit the system.
Click here to access options available to Agency Managers.

6
MANAGE PROGRAMS/CASEWORKERS ASSIGNMENT The Agency Manager has the access to be able to assign/un-assign caseworkers to/from programs. 1. An Agency Manage can either search for a program or choose from the list shown on the screen.
To search for a particular program, enter data under Program Search Criteria and click SEARCH. The more data that is entered, the more specific the result will be. Click RESET to start entering search criteria again.
To choose, simply view the list and find the appropriate program.
2. Once the Agency Manager has found the program they want to work with, they can click View/Assign beside the program to manage Caseworker assignments.
NOTE: Users can only view programs that have been archived by the Network Coordinator.
Enter search criteria for program.
Or … choose program from
existing list.
Click View/Assign to manage caseworker assignments.
Click Search, or Reset to clear search criteria.

7
View/Assign Screen This screen gives Agency Managers the ability to assign Caseworkers to programs.
NOTE: The locked details in the Program Form represent details used for creating the programs by the Network Coordinator and the status of the program (archived or not archived). It is view only for the Agency Managers. Service type and agency fields cannot be modified for programs that have clients.
1. There are two sections of this screen that an Agency Manager can view, including: The Caseworker tab shows the Agency Manager a list of caseworkers assigned to particular
programs and service types in the agency. If there are no caseworkers assigned to programs in the agency, the tab will be empty.
Archived/Un-archived History tab provides records of the archived/un-archived status of the program, the data archived/un-archived and the person that archived/un-archived the program.
2. To modify or assign Caseworker assignments, click on the MANAGE CASEWORKER ASSIGNMENTS button. This will take the user forward to the Edit Program Caseworker screen.
Entered by Network Coordinator.
Not available to edit by Agency Manager.
Click to assign / modify Caseworker assignments.
View history of program archived status under this tab. View Caseworkers
assigned to program. If none
assigned, this tab will be empty.

8
Edit Program Caseworker This screen gives Agency Managers the ability to manage Caseworker assignments for the various programs in the agencies.
NOTE: There are three key areas on this screen: Program Form: Shows details of the program created by the Network Coordinator for the agency.
This section is not editable by the Agency Manager. Available Caseworker: Shows a list of Caseworkers created/available in the agency; this does not
mean that they have been assigned to work in the selected program. Selected Caseworker: Shows a list of caseworkers that have been assigned to work in the program
shown in the program form.
1. To assign a user to a program: a) Click on a user from the Available Caseworker section of the screen. b) Click on MOVE FORWARD button to move clients to the Selected Caseworker section of the
screen. c) Once complete, click on the ASSIGN/UN-ASSIGN button to assign users.
NOTE: The MOVE FORWARD ALL button helps in moving all users from the Available Caseworker section to the Selected Caseworker section. This eliminates the need to select users individually.
2. To un-assign users from a program: a) Click on a user from the Selected Caseworker section of the screen. b) Click on MOVE BACKWARD button to move clients to the Available Caseworker section of the
screen. c) Click on ASSIGN/UN-ASSIGN button to un-assign users.
NOTE: The MOVE BACKWARD ALL button helps in moving all users from the Selected Caseworker section to the Available Caseworker section. This eliminates the need to select users individually.
3. Click CANCEL button to leave this screen without saving or click ASSIGN/UN-ASSIGN button to save the actions performed.

9
Entered by Network Coordinator.
Not available to edit by Agency Manager.
To remove a Caseworker from a program, click on the user and click the MOVE
BACKWARD button.
To choose a Caseworker, click on the user and click the
MOVE FORWARD button.
To assign or un-assign all users, click on either the MOVE FORWARD ALL or MOVE BACKWARD
ALL buttons.
Click ASSIGN/UN-ASSIGN to save, or CANCEL to leave screen without saving.

10
REASSIGN CLIENTS This screen allows the Agency Manager to move clients from one Caseworker to another Caseworker.
NOTE: A Caseworker must be assigned to a program to receive clients from that program. For example, an agency manager cannot re-assign clients from a caseworker working in an “outreach program” to another caseworker working in a “First Step Program”. For clients to be re-assigned successfully, both caseworkers must be working in the same program.
1. Select the Caseworker whose clients need to be re-assigned from the drop down menu under “Case worker”. This is the Caseworker who was historically working with the client(s). The clients for this Caseworker will appear in the left-hand box on the screen after selecting the casework to whom the clients are being reassigned on the “Assign To”.
2. Select the Caseworker to whom the clients are being re-assigned from the second drop down menu. This is the caseworker who will be working with the client(s) moving forward.
3. Move clients forward or backwards between Caseworkers using the following options: Move Forward All: Use this button to move all the clients to the “Client” section for the new
Caseworker if the entire client list is to be re-assigned. Move Backward All: Use this button to move all the clients to original Caseworker section of the
screen if the entire clients are remaining with the original. Move Forward: When Agency Manager does not need to re-assign all the clients, use this button
to move the particular clients forward one after the other to the new Caseworker’s “Client” section of the screen.
Move Backward: Where agency manager do not need to re-assign all the clients, use this button to move the particular client’s backward one after the other from the new Caseworker’s “Client” section of the screen back to the original Caseworker.
4. Click REASSIGN to accept and save action or click CANCEL to abort the action and go back.

11
Choose Caseworker who needs to have clients re-assigned to another individual.
Choose Caseworker who you are re-assigning clients to.
To assign or un-assign all users, click on either the MOVE FORWARD ALL or MOVE BACKWARD
ALL buttons.
To choose a client to assign
to new caseworker, click on the
name and then click MOVE FORWARD
button.
To remove a client from newly assigned caseworker, click on the name and then click MOVE BACKWARD button.
Click RE-ASSIGN to save, or CANCEL to abort action.

12
MANAGE RACIAL ORIGIN This screen allows the agency manager access to modify clients’ racial origin where necessary.
NOTE: Agency managers are strongly advised not to use this function unless there is no caseworker to modify a client racial origin.
Click on modify racial origin to open up the dialog box for the modification.
Search for caseworker by entering one or all of the required search criterial and clicking on SEARCH button.
Click RESET if entries need to be cleared. .

13
LINK AGENCY CASEWORKER This section allows the Agency Manager to search for a Caseworker that has been assigned to the agency but not yet linked to the agency by the Agency Manager. It also allows Caseworkers who have been temporarily unlinked from an agency to be linked back to the agency at a later date.
NOTE: For a caseworker to be associated to an agency, the following conditions must apply: 1. Caseworker must be created by the IBM team. 2. Caseworker must be assigned to the agency by FASD ORS Administrator. 3. Agency Manager must link the Caseworker to the agency.
1. To search for a Caseworker to link to an agency, an Agency Manager must enter either User ID, Date of Birth (using included calendar) or both the User ID and Date of Birth if available .
2. Click the SEARCH button to look for result or the RESET button to clear entries for the client.
3. The search will generate a result (see example below). Click on Link User to link the user to the agency.
Search for caseworker by entering “User ID” or “Date of Birth”, or “User ID and Date of Birth” and clicking on SEARCH button. Click RESET if entries need to be cleared.
After using the search function, matching entries will appear in this table.
Click here to link user to agency.

14
UNLINK AGENCY CASEWORKER This section allows the Agency Manager the ability to search for Caseworkers assigned to an agency in order to temporarily remove their IDs from the agency. Agency Managers must unlink Caseworkers who have no clients to submit for a quarter in other to allow the agency to submit their report to the Network Coordinator at quarter end.
NOTE: All Caseworkers linked to an agency must submit their reports to the Agency Manager at the end of the quarter in order for the agency to be able to close. Caseworkers without clients will not be able to submit an empty client list and should therefore be unlinked (temporarily removed) from the agency for the agency quarter report to be submitted. The Caseworker that has been unlinked can be linked back to the agency after quarter has been re-opened.
1. Click on the Unlink Caseworker link beside the appropriate Caseworker name.
NOTE: This link will only be enabled for Caseworkers that do not have clients associated to their caseload. If a Caseworker has clients on their ID during the quarter this link will be disabled. Agency Managers must re-assign caseworker clients before they can unlink a caseworker.
Click here to unlink Caseworker from agency. This link is only active if the Caseworker has no clients that quarter.
Links disabled since Caseworkers have clients in that quarter.

15
MONITOR AGENCY CASEWORKER SUBMISSION STATUS This screen allows an Agency Manager to monitor the submission status of the Caseworkers with the various agencies under their supervision. It also allows the Agency Manager to view Caseworkers’ caseloads during the quarter and request that the Caseworkers make appropriate corrections to client records when errors are discovered.
NOTE: Agency Manager can only view client list and record. They cannot change/modify Caseworker caseload. All modifications to the client record must be made through the Caseworker.
NOTE: The items under Status in the table will show as Pending for Caseworkers that have not submitted their client list for the quarter and Submitted for caseworkers that have submitted client list for the quarter.
1. Click on View Client List to gain access to the selected Caseworker’s Manage Client List page in view mode only. The Agency Manager can view the selected Caseworker’s client list to see the clients’ status and have access to viewing the clients’ records. The Agency Manager can access this link at any time to help the agency manager monitor the caseworker during the course of the quarter.
2. Click on Review Client Service Lists to access the agency client list for all Caseworkers that have been submitted to the Agency Manager. The Agency Manager will be redirected to the Review/Submit Agency Client Service List screen.
Click to view Caseworker’s client list.
Click to access the agency client list for all Caseworkers that have been submitted to the Agency Manager.

16
REVIEW/SUBMIT AGENCY CLIENT SERVICE LIST 1. The Review/Submit Agency Client Service List screen allows the Agency Manager to click Un-submit
and send the client list back to the caseworker if more information is needed. View Client List functions as in the previous screen.
2. If all clients are complete, the Agency Manager can click on Submit Agency Client Service List to submit the agency report to the Network Coordinator at the end of a quarter. This button is only enabled after all Caseworkers in the agency have submitted their report to the Agency Manager.
NOTE: This screen can be accessed directly from the Main Menu page or through the Monitor Agency Caseworker Submission Status screen via the Review Client Service List screen.
Click Un-submit to send client list back to Caseworker.
Click to submit all client lists from the agency to the Network Coordinator at the end of a quarter. This will only be activated if all agency client lists are submitted to the agency manager.