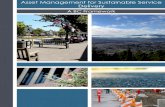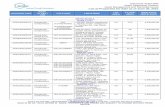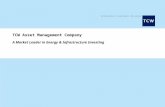Fariba Bat-haee, SAS Institute Inc., Cary, NC · Upload Asset. a. Enter a name for the asset. b....
Transcript of Fariba Bat-haee, SAS Institute Inc., Cary, NC · Upload Asset. a. Enter a name for the asset. b....

1
Paper SAS147-2017
SASreg Customer Intelligence 360 for Dummies
Fariba Bat-haee SAS Institute Inc Cary NC
ABSTRACT
Have you heard of SASreg Customer Intelligence 360 the program for creating a digital marketing SaaS offering on a multi-tenant SAS cloud Were you mesmerized by it but found it overwhelming Did you tell yourself ldquoI wish someone would show me how to do thisrdquo This paper is for you This paper provides you with an easy step-by-step procedure on how to create a successful digital web mobile and email marketing campaign In addition to these basics the paper points to resources that allow you to get deeper into the application and customize each object to satisfy your marketing needs
INTRODUCTION SASreg Customer Intelligence 360 is a data-driven and analytically powered application that gives marketers all the tools they need to manage complex digital customer journeys It enables marketers to discover create orchestrate optimize and measure the success of these customer journeys However you do not have to be a marketing genius or a technically savvy user to use the application The user interface is very intuitive efficient and consistent with extensive built-in error-prevention and management capabilities In addition to a comprehensive userrsquos guide SAS Customer Intelligence 360 provides help pop-ups throughout the application for the more complicated features
Currently SAS Customer Intelligence 360 supports web mobile (including in-app messaging and push notifications) and email personalization features The focus of this paper is on the web and email channels After you learn how to interact with the application using these channels you can apply what you have learned to mobile channels and other various social media channels that will be supported in future releases Instructions on how to create basic mobile items are included in Appendix 3
Most digital consumers are not familiar with marketing terms and concepts but as they browse their favorite sites on the Internet sign up to receive promotional material and order merchandise they start to notice that things happen based on their browsing and ordering behavior Pop-up ads show up for items that they looked at earlier or they receive emails with offers for items left in their shopping carts They like the personalized attention they receive and perhaps they get inspired to spend more or request more information SAS Customer Intelligence 360 with its powerful SASreg Analytics is designed to make that customer experience even better It is the tool to help you enhance the customer experience and capitalize on that experience to make more profits for your organization
BUILDING YOUR FIRST MARKETING CAMPAIGN ONE BABY STEP AT A TIME
Using SAS Customer Intelligence 360 we demonstrate how easy it is to use the product and how you can start with small goals and expand them as you become more familiar with the product and its features With the comprehensive building blocks you can create the simple items needed for a basic digital marketing campaign When you understand how the basics work you can use the visual tools to combine them into a simple customer journey or as we call it an activity map Of course activity maps can get quite complex but that is a topic for another paper
Here is what you learn to do
display some default content in a specified location on a web page via a web spot
replace the default content delivered via the web spot with a creative that is defined in a messagein a web task
modify the web task to use event targeting to display a different creative based on a visitorrsquosbrowsing behavior
create an activity map that starts with the web task that uses event targeting and ends with anemail task that sends an email to the visitor based on the visitorrsquos browsing behavior
2
Figure 1 depicts our simple customer journey in an activity map within SAS Customer Intelligence 360 We start the activity with the web task using event targeting that delivers content based on a visitorrsquos browsing behavior We then use a split to invoke the email task to send an email to the visitor if the browsing conditions are met
Figure 1 Activity Map
USING BUILDING BLOCKS TO CREATE SIMPLE DIGITAL MARKETING ITEMS
Before you dive into the application to create the items needed to deliver content via different digital media it helps to have a basic understanding of these items
how your website is customized to enable SAS Customer Intelligence 360 to monitor your site for events and to collect visitorsrsquo behavioral data
how SAS Customer Intelligence 360 is configured to complete these actions
o receive data from the website
o deliver emails
o determine a visitorrsquos identity including the visitorrsquos email address
Using the instructions provided your organizationrsquos website administrator (or webmaster) edits your websites source code and inserts a small piece of JavaScript into your websitersquos HTML code This process which is called tagging the website pages enables the pages on your site to collect a visitorrsquos web behavior such as page views clicks on images and form submissions After the web pages are tagged your system administrator approves your website domain in the administrative section of the product While the collected data enables the application to help you with web personalization and enhanced digital marketing the approval of the domain provides the application with access to the tagged web pages when creating items such as spots or events
Your system administrator also defines the connection to the outbound email server used by your organization for delivery of emails and creates a user identification definition to uniquely identify website visitors This definition tells the application what is used to uniquely identify a website visitor and where in the website the identification event is triggered Email address logon ID and assigned customer ID are all supported and merged in the system to create unique customer profiles In this paper we use a Form Submit identification event on the My Account page of our website where visitors log on using their registered email addresses
Letrsquos begin
3
DISPLAY A DEFAULT IMAGE IN A GIVEN LOCATION ON A WEB PAGE USING A WEB SPOT
The most basic feature of the application enables you to deliver content to a place on a web page we call a spot The application enables you to use content such as images text videos or a combination of these The content can come directly from outside sources or you can upload the content to our centralized web-based digital asset management repository called Assets Having the content in Assets enables you to use reuse and version the rich media content and helps you determine where the content is most effective
The content that is delivered to the website is not the uploaded asset but what we call a creative A creative represents the content that can be delivered to a web page via email or to a mobile device A creative in its simplest form is an instance of the asset but it can be much more than that For example an asset can be just a picture whereas a creative is the picture with added text
In this section we create a new folder in Assets to store all the content that we will upload for use throughout the paper Then we upload a single file into the folder The uploaded content is used in the creation of a creative Next we create and publish a spot that uses the creative as its default content
Create a folder for easier management of uploaded content
1 From the side menu click Assets
2 Click a Enter a name and description b Click OK to add the folder to the Assets list
Upload a single file to the new folder
1 Click that is associated with the new folder to access it 2 Click Upload Asset
a Enter a name for the asset b Click Browse
i Navigate to the file of interest highlight it and click Open
c Click i The application indicates that the upload is complete A thumbnail and preview
of the asset are successfully generated 3 Close the dialog box to see your first asset in the folder
Uploading assets one at a time is a time-consuming process and that is exactly why the application provides the feature that allows batch upload of multiple assets The instructions to upload multiple assets are included in Appendix 1 Those instructions were used to upload the rest of the assets that are used throughout the paper
Create a creative using the uploaded asset
1 From the side menu click Creatives
2 Click 3 Click HTML Editor
a Click i Select the uploaded asset ii Click Done
b Click Done
4 Click a Enter a name for the creative
4
b Click Save 5 Click the Orchestration tab
a Click Mark Ready 6 Click Close
Create and publish a web spot that uses the creative for its default content
1 From the side menu click Spots
2 Click 3 Click Web Spot
a Because the website domain is tagged and approved by the system administrator the website appears in the application By default the application is set so that you can navigate to the web page where you want your content to be delivered
b Change the setting from Navigate to Select c Click the desired location to highlight it d Click Create Spot
4 Click the Default Content tab
a Slide to the right to turn on the feature
b Click c In the Select Content dialog box complete these steps
i From the drop-down list select Creatives ii Select the creative that you created iii Click OK
5 Click a Enter the name of the spot b Click Save
6 Click the Orchestration tab a From the drop-down list select Mark Ready and Publish
i The following message is displayed ldquoYou are about to publish this item Published items have a status of Active and cannot be returned to a Designing or Ready status A notification is sent when publishing is complete Do you want to continuerdquo
ii Click Yes 7 Click Close
The web spot is now created and publishing which means it is in the process of sending the creative to the location on the web page When publishing is complete a notification is sent to the user interface and the status of the spot changes to Active We can now visit the website to see the creative delivered to the location on the selected web page
Next we learn how to deliver a specific creative via a web task to replace the default content delivered by the web spot
REPLACE THE DEFAULT CONTENT WITH A CREATIVE DEFINED IN A MESSAGE
Messages provide a way to group creatives In a message you might add all of the creatives that are associated with a campaign or offer even though the creatives are designed for different channels You can create the creatives first and then include them in a message or as you create your message you can create your creatives from within the message For this section we create a message that contains two creatives using the previously uploaded assets
1 From the side menu click Messages
2 Click 3 Click New Creative
5
4 Click HTML Editor
a Click b Select one of the uploaded creatives c Click Done d Click Save
i Enter the name of the creative ii Click OK
5 Click a Add the second creative to the message
6 Click a Enter the name of the message b Click Save
7 While still in the message click in the upper right corner of each creative and select Mark Ready
8 Click Close
Note that marking the message ready is a requirement if we want to publish an item such as a web task that uses the message We are now ready to build a web task to replace the default creative that was delivered to the web page via the web spot
1 From the side menu click Tasks
2 Click 3 Click Web
a Select the web spot that you created earlier b Click Create Task
c Click i Select the message that you created earlier ii Click OK
1 By default the first creative in the message is the one selected for the task
4 Click a Enter the name of the task b Click Save
5 Click the Orchestration tab a Select Usage
i Note that the creative and web spot are listed as being used in the task As mentioned earlier these items must have a status of Ready or Published before the task can be published
b From the drop-down list select Mark Ready and Publish i The following message is displayed
ldquoYou are about to publish this task This task uses items that are not published Publishing the task will also publish dependent items that are not currently published A notification is sent when publishing is complete Do you want to continuerdquo
ii Click Yes 6 Click Close
When the status of the web task is Active return to the website and refresh the web page to see the new creative delivered to the location where the default creative was previously displayed
Next we learn how to use the visitorrsquos interaction with the website as a targeting criterion in the existing web task The web task continues to deliver the web spotrsquos default content to the location on the web
6
page unless the visitor visits a specific page first
DISPLAY A CREATIVE BASED ON A VISITORrsquoS BROWSING BEHAVIOR
The visitorrsquos interaction with the website is what we call an event There are many types of events but we use a page view event which is an event captured when a visitor views a page on the website We use this event to trigger the modified version of the previous web task to deliver a different creative to the same location on the web page
Letrsquos create the event first
1 From the side menu click Events
2 Click 3 Click Page View
a Because the website domain is tagged and approved by the system administrator the website appears in the application By default the application is set to allow navigation to the web page where you want to capture the page view event
4 Click Create Event
5 Click a Enter the name of the event b Click Save
6 Click the Orchestration tab a From the drop-down list select Mark Ready
7 Click Close
Now create and mark ready a new creative using a different uploaded asset
Finally letrsquos modify the existing web task to use a different creative and set it up for page view event targeting
1 From the side menu click Tasks 2 Click the web task that you created to open it 3 Click the Content tab
a Click i Select the second creative in the message and deselect the first one
4 Click the Targeting tab
a Click
b Click i Select the page view event that you created ii Click OK
5 Click a Note that this action makes the task out of sync with what is already published to the
website 6 To synchronize the task click the Orchestration tab
a Click Republish i The following message is displayed
ldquoYou are about to republish this task The currently published version of the task will be updated A notification is sent when publishing is complete Do you want to continuerdquo
ii Click Yes 7 Click Close
When the web task is Active again refresh the web page to see that the location is populated with the
7
web spotrsquos default content In order for the visitor to see the creative in the message in the web task the visitor has to visit the page that triggers the page view event
We visit the page that was set up to trigger the page view event and then we visit the page where the web task has published its new creative And indeed the new creative is displayed in the location
Next we learn how to coordinate a couple of tasks to meet the goals of our marketing campaign We create an activity that maps the customer paths between two tasksmdasha web task using event targeting followed by an email task that is triggered by a split
CREATE AN ACTIVITY MAP THAT SENDS AN EMAIL TO THE VISITOR WHO CLICKS THE CREATIVE DELIVERED BY THE WEB TASK
Before proceeding with the creation of the items needed for the activity map and the activity map itself letrsquos review our desired customer journey
If a visitor visits a certain page on our website a customized creative is delivered to a location on a different page that was initially populated with the default content If the visitor clicks the customized creative and we have the visitorrsquos email address then we can send an email to the visitor
Create and mark ready a new creative using a different uploaded creative This creative is used in the email content block in the email task that we are ready to create
1 From the side menu click Tasks
2 Click 3 Click Email 4 Click Design your own layout
a Click Edit b From the Layout Gallery
i Drag Text to the area above the default content 1 Enter your desired text
ii Drag Image to the area below the entered text
1 Click a Enter the URL for your desired image b Click Done
iii Drag Content Block to the area below the image c Click Done
d Click i From the drop-down list select Creatives ii Select the creative that you created earlier and then click OK
5 Click the Header tab a Enter the following information
i Subject ii From Select a sender address iii Reply-to Select the predefined address or specify any valid email address
6 Click the Orchestration tab a Click Mark Ready
i The following message is displayed ldquoThe item must be saved before its status can be changed Do you want to save nowrdquo
ii Click Yes 1 Enter the name of the task 2 Click Save
7 Click Close
8
Because the application does not allow an active task in an activity map we either have to create a new web task or make a copy of the existing task To save time we use the Save As feature to make a copy and then make the necessary modifications before we publish the task But is it okay to have two published web tasks that use the same spot Which content will be delivered to the location on the web pagemdashthe content associated with the original task or the new task These questions are valid but without using more advanced features we cannot guarantee which task takes precedence
To ensure there is no conflict and that the content associated with the new task is delivered to the location on the web page we need to End the original web task This action changes the status of the web task from Active to Completed and results in the web task no longer delivering its content However ending the web task does not affect the status of the web spot used in it This mean that the web spot continues to be active and continues to deliver its default content to the location on the web page
We are now ready to end the web task make a copy of it and modify the copy to use a different creative
1 From the side menu click Tasks 2 Click the web task that you created to open it 3 Click the Orchestration tab
a Click End i The following message is displayed
ldquoEnding this item stops any associated data collection and makes its content unavailable In addition any unsaved changes will be lost Do you want to continuerdquo
ii Click Yes
4 Click a Select Save as
i Enter a new name for the task ii Click Save
5 Click the Content tab
a Click b Click Change Content c Select the desired creative and then click OK
6 Click 7 Click the Orchestration tab
a Click Mark Ready 8 Click Close
Now that we have created and marked ready all the items needed for the activity we can convert our customer journey into an activity map
1 From the side menu click Activities
2 Click
3 Click a Select Task
i Click the web task created by the Save As feature and then click OK
4 Click a Select Split
i Enter a name for the split ii Select Primary metric (ldquoClick Throughrdquo) iii Click OK
5 Click a Select Task
9
i Click the email task that you created and then click OK
6 Click a Enter a name for the activity b Click Save
7 Click the Orchestration tab a From the drop-down list select Mark Ready and Publish
i The following message is displayed ldquoYou are about to publish this activity Publishing will make the activity and all of its associated tasks and creatives active This operation might take a long time and will run in the background A notification is sent when publishing is complete Do you want to continuerdquo
ii Click Yes 8 Click Close
When the activity is Active refresh the web page to see the new creative in the location on the web page The reason we see the new creative included in the web task and not the web spotrsquos default content is because as a visitor we have already visited the page that triggered the page view event
To trigger the email task we need to click the displayed creative However if we click the creative without having logged on to the website an email is not sent because the email address of the visitor is not known Therefore we navigate to the My Account page of the website and log on with our valid email address and password
Now we are ready to revisit the web page that displays the new creative included in the web task We click the displayed creative to trigger the Click Through metric selected in the split This action results in the triggering of the email task After the email task is triggered we can log on to the email account and confirm the delivery of the email
As you can see it is quite easy to use SAS Customer Intelligence 360 to create the items needed for a successful digital marketing campaign Although we have only scratched the surface you are now equipped with the basic skills to dive into the application As you gain more experience you can use the comprehensive userrsquos guide to help you learn the more complicated features of the application
BEHIND-THE-SCENES POWER OF SASreg ANALYTICS
The power of SAS Analytics is embedded seamlessly in SAS Customer Intelligence 360 SAS Analytics helps you identify sets of potential customers by their click patterns and then market to them in a way that converts them into actual customers SAS Analytics measures the results of the variations in creative content and manages the performance of tasks for you After the items become Active the following available Analytics Services run in the background to provide you with as much useful information as possible to continuously and in real time improve your digital campaign
o Single Experience Helps you determine the effectiveness of the creative (within the task)
o Challenger Helps you compare the performance of multiple creatives used in an AB Test
Task to find the most effective creative (variant) o Multi-Armed Bandit
Optimizing an AB Test Task enables analytics to use a multi-armed bandit approach to finding the best-performing creative (variant) The optimized test task shifts traffic to more effective creatives (variants) before the end of a test
o Segment Discovery Discovers segments for you after the sample size is met Discovered segments
represent a subset of a taskrsquos target audience that responds more favorably to a specified variant than the overall population The members of a discovered segment include only customers who have interacted with the task content
o Segment Profiler
10
Helps you better understand the differences or similarities between groups of people Three types are supported
Discovered Segment profiles are automatically generated for segments and compare the members of the segment with everyone else
Enterprise Defined by the user as segments of interest the profile compares everyone in the segment to everyone not in the segment
Segment vs Segment Compares members of any two different segments selected by you
o Recommender Helps you personalize your products based on customer viewing and interaction
habits o Confidence Lift (for Recommender)
Helps you determine the effectiveness of the Recommender Service
MONITORING PERFORMANCE
SAS Customer Intelligence 360 provides in-depth information to users so that they can determine the success of their digital campaigns via the Reporting feature Each Active spot email event task and activity provides an Insights tab that displays useful information in the form of graphics and tabulated data to help users monitor the performance of the item of interest
Monitoring a spot o Helps you determine how effective the spot is For example you can find information
about how much traffic your spot is getting Using this information you can determine whether the spot is in a good location for the creative that your task is displaying
o The Summary section contains details about the volume of people that have seen the spot You can view metrics for unique visitors or for viewable impressions
Monitoring an email event o Helps you measure the effectiveness of your email task You can learn whether your
emails were delivered and which recipients opened clicked or viewed a link in the email
Monitoring a task o Helps you monitor the success of your task You can see the status of your task how
long the task has been active the date on which it started and the last time it was updated
o The Summary section contains information about visitors conversions and conversion rates
Monitoring an activity o Helps you monitor the success of your activity after it has been published o The Performance section contains information about visitors conversions and
conversion rates
GLOSSARY
Activity is a coordinated series of tasks that are designed to meet the goals of a marketing campaign An activity map charts the customer paths between tasks such as sending a particular message through a particular channel and conditions such as primary metrics and evaluation periods For example you might use a Web task to present a Hotel Offer link on your website Then you could use an Email task to send a discount offer to all visitors who click the link within a week
Assets is a centralized web-based repository that manages and controls digital marketing assets such as images documents audio files and video files
Creative represents the content that you want to deliver to a web page
Domain identifies particular web pages within the website of interest where the traffic data is collected for customers visiting the site
11
Email Send Agent represents a connection to an outbound mail server for the delivery of emails
Email Task contains all the information and items that you need to deliver general or personalized content to a target audience through an email channel An email task collects data about how recipients interact with the content This data enables you to monitor how the content is performing
Identity is a piece of information that identifies a customer
Identity Event is an event that generates data that can then be used to create or modify a customerrsquos identity profile An example is a customer who enters their email address in a field on a web page
Message groups creatives together so that the creatives can be delivered by a task
Metrics measures events that the system can detect and helps determine the success of the content being delivered by the activity
Primary Metrics measures conversions to determine the overall success of the activity
Web Event enables you to define the customer behavior or action that you want to
capture Events can be used to trigger a task or define a target audience Examples of events
include form submissions web page loads viewing or clicking an item on a web page and adding an item to a shopping cart
Web Spot is the place on a web page where the content that a task delivers is displayed
Web Task delivers targeted content to website visitors and collects information that you can use to monitor how the task is performing For example you can set up a web task to display a specific creative to adults between the ages of 25 and 45 when they visit your websites home page
CONCLUSION
SAS Customer Intelligence 360 provides an intuitive user interface for building your digital marketing objects to deliver customized offers across multiple channels devices and media As your customers browse your website interact with your mobile application or respond to your emails data is collected and added to the data that you already have from powerful SAS Analytics to create a personalized view of each customer which then enables you to derive actionable insight from their behavior
REFERENCES
SAS Institute Inc 2016 SAS Customer Intelligence 360 Userrsquos Guide Cary NC SAS Institute Inc
Website of Pixabay Available httpspixabaycomenphotos Accessed on December 23 2016
ACKNOWLEDGMENTS
I would like to acknowledge the entire SAS Customer Intelligence 360 team for its hard work and contributions to this great product In addition I would like to express my deepest sense of gratitude to my director Sheila Hensley and my manager Scott Reuss for supporting this effort and allowing me to spend the needed time to prepare for this SAS Global Forum presentation
I would like to express my sincere gratitude to my colleague Denise Sealy for encouraging me to present this paper and for ensuring that I wouldnrsquot miss my deadlines I am thankful to Leigh Ward for sharing her vast knowledge of SAS Analytics and providing me with a simplified version of it for inclusion in the paper And last but not least I am indebted to our technical writer Elizabeth Brownrigg and my editor Tate Renner for reviewing the paper providing valuable feedback and making the paper sound a lot more intelligent
RECOMMENDED READING
12
wwwsascomgtProducts amp SolutionsgtSAS Customer Intelligence 360gtLearn
Free Tutorials
Get Started
Advanced Techniques
CONTACT INFORMATION
Your comments and questions are valued and encouraged Contact the author
Fariba Bat-haee 100 SAS Campus Drive Cary NC 27513 SAS Institute Inc FaribaBat-haeesascom httpwwwsascom
SAS and all other SAS Institute Inc product or service names are registered trademarks or trademarks of SAS Institute Inc in the USA and other countries reg indicates USA registration
Other brand and product names are trademarks of their respective companies
APPENDIX 1mdashUPLOADING MULTIPLE ASSETS (BATCH JOB)
To save time instead of uploading one asset at a time the application makes it quite easy to upload multiple assets via a single batch job
1 From the side menu click Assets 2 Open the folder of interest
3 Click 4 Click Browse
a Navigate to the location of files that contain content for use in the creatives b Highlight all the files of interest and then click Open c Select all listed content and then click Upload
i A message is displayed similar to this ldquoJob Batch Upload2016-12-22T184525332Z successfully submittedrdquo
ii Close the message
Depending on the number of files and their size the upload might take a few seconds Refresh the page to see the successfully uploaded assets In addition look for the Notifications update to the user interface
After the files are uploaded you can perform different actions on each one Click (Show actions) to display the available actions menu for each asset as shown in Figure 2
13
Figure 2 Assets
APPENDIX 2mdashITEMS CREATED OR USED IN EACH SECTION
Here is a list of each item created in this paper and where the items are used
DISPLAY A DEFAULT IMAGE IN A GIVEN LOCATION ON A WEB PAGE USING A WEB SPOT
Folder SGF_Assets
Asset SGF_Paris_Asset
Creative SGF_Paris_CreativeForSpot
Spot SGF_SpotWDefaultContent
REPLACE THE DEFAULT CONTENT WITH A CREATIVE DEFINED IN A MESSAGE
Asset SGF_Scotland_Asset
Asset SGF_Sign_Asset (Not selected for this task)
Message SGF_2Creatives_Message4WebTask o Creative SGF_Scotland_Creative4WebTask o Creative SGF_Sign_Creative4WebTask
Spot SGF_SpotWDefaultContent
Web Task SGF_WebTask
DISPLAY A CREATIVE BASED ON A VISITORrsquoS BROWSING BEHAVIOR
Asset SGF_Sign_Asset
Message SGF_2Creatives_Message4WebTask
Spot SGF_SpotWDefaultContent
Event SGF_PageViewEvent
Web Task SGF_WebTask
CREATE AN ACTIVITY MAP THAT SENDS AN EMAIL TO THE VISITOR WHO CLICKS THE CREATIVE DELIVERED BY THE WEB TASK
Asset SGF_Fancy_Asset
14
Asset SGF_Dulute_Asset
Creative SGF_Fancy_Creative4EmailTaskInActivity
Creative SGF_Dulute_Creative4WebTaskInActivity
Spot SGF_SpotWDefaultContent
Event SGF_PageViewEvent
Email Task SGF_EmailTask4Activity o Image URL httpscreativesSGFjpg
Web Task SGF_WebTask4Activity
Activity SGF_WebEmailActivity
APPENDIX 3mdashMOBILE BUILDING BLOCKS
SAS Customer Intelligence 360 provides you with the ability to collect data across your mobile applications (apps) and manage your customerrsquos digital interactions across different mobile channels
With the built-in SAS Analytics and Reporting features you can identify the mobile customers that you want to reach create the locations where the content appears on different mobile devices and define the actions that make up the customer interactions with your mobile content You can also design the messages that contain your mobile content and create the mobile tasks and activities that deliver the mobile content to your customers
To make all of this possible SAS Customer Intelligence 360 provides a mobile software development kit (SDK) for both iOS and Android devices The SDK contains a supporting library that enables your organizationrsquos developers to add support for event collection and content management to their native mobile apps
Here are some benefits that the mobile SDK provides
minimizes overhead on both the development and usage of your native mobile app
gathers data whether the app is online or offline Offline data is sent back to SAS Customer Intelligence 360 after the device has connectivity
has built-in abilities to track geofences and beacons if your organization needs to support these
enables app developers and marketers to create their own custom events and to support several built-in system events
In this section you learn how to create basic mobile items and how they differ from the web items that we created earlier
Before we create the mobile items you need to have a basic understanding of how SAS Customer Intelligence 360 communicates with your organizationrsquos mobile app
Your system administrator downloads and activates the mobile SDK for your iOS or Android mobile device In the administrative section the administrator creates a definition for your organizationrsquos mobile app by using a unique name and ID and adds the required credentials for Apple or Google notification to the definition to register the mobile app
Now we can begin to build the items
SERVING CONTENT IN A MOBILE APP
There are no differences in the creatives that are served via a web task to a web page and those that are served via a mobile task to a mobile app After the creatives are created they can be used in different messages in mobile tasks
Just like the web channel we first need to create a mobile spot Unlike a web spot where you select a physical location on a web page for a mobile spot you use a spot ID that is provided by your mobile app developer
1 From the side menu click Spots
15
2 Click 3 Click Mobile Spot
a Select the mobile application b Click Create Spot
4 On the Spot Detail tab enter the spot ID provided by the mobile app developer
Saving adding default content and marking the mobile spot ready or publishing it are the same actions you perform for the web spot
Next we create a mobile event Just like the mobile spot you need to get the event ID from the mobile app developer
1 From the side menu click Events
2 Click 3 Click Mobile
a Select the mobile application b Click Create Event
4 On the Event Details tab enter the event ID provided by the mobile app developer Saving and marking the mobile event ready or publishing it are the same actions you perform for the web event
Now we can create a mobile task The only difference is that instead of selecting the Web option for the Task Type we select the Mobile Spot option

2
Figure 1 depicts our simple customer journey in an activity map within SAS Customer Intelligence 360 We start the activity with the web task using event targeting that delivers content based on a visitorrsquos browsing behavior We then use a split to invoke the email task to send an email to the visitor if the browsing conditions are met
Figure 1 Activity Map
USING BUILDING BLOCKS TO CREATE SIMPLE DIGITAL MARKETING ITEMS
Before you dive into the application to create the items needed to deliver content via different digital media it helps to have a basic understanding of these items
how your website is customized to enable SAS Customer Intelligence 360 to monitor your site for events and to collect visitorsrsquo behavioral data
how SAS Customer Intelligence 360 is configured to complete these actions
o receive data from the website
o deliver emails
o determine a visitorrsquos identity including the visitorrsquos email address
Using the instructions provided your organizationrsquos website administrator (or webmaster) edits your websites source code and inserts a small piece of JavaScript into your websitersquos HTML code This process which is called tagging the website pages enables the pages on your site to collect a visitorrsquos web behavior such as page views clicks on images and form submissions After the web pages are tagged your system administrator approves your website domain in the administrative section of the product While the collected data enables the application to help you with web personalization and enhanced digital marketing the approval of the domain provides the application with access to the tagged web pages when creating items such as spots or events
Your system administrator also defines the connection to the outbound email server used by your organization for delivery of emails and creates a user identification definition to uniquely identify website visitors This definition tells the application what is used to uniquely identify a website visitor and where in the website the identification event is triggered Email address logon ID and assigned customer ID are all supported and merged in the system to create unique customer profiles In this paper we use a Form Submit identification event on the My Account page of our website where visitors log on using their registered email addresses
Letrsquos begin
3
DISPLAY A DEFAULT IMAGE IN A GIVEN LOCATION ON A WEB PAGE USING A WEB SPOT
The most basic feature of the application enables you to deliver content to a place on a web page we call a spot The application enables you to use content such as images text videos or a combination of these The content can come directly from outside sources or you can upload the content to our centralized web-based digital asset management repository called Assets Having the content in Assets enables you to use reuse and version the rich media content and helps you determine where the content is most effective
The content that is delivered to the website is not the uploaded asset but what we call a creative A creative represents the content that can be delivered to a web page via email or to a mobile device A creative in its simplest form is an instance of the asset but it can be much more than that For example an asset can be just a picture whereas a creative is the picture with added text
In this section we create a new folder in Assets to store all the content that we will upload for use throughout the paper Then we upload a single file into the folder The uploaded content is used in the creation of a creative Next we create and publish a spot that uses the creative as its default content
Create a folder for easier management of uploaded content
1 From the side menu click Assets
2 Click a Enter a name and description b Click OK to add the folder to the Assets list
Upload a single file to the new folder
1 Click that is associated with the new folder to access it 2 Click Upload Asset
a Enter a name for the asset b Click Browse
i Navigate to the file of interest highlight it and click Open
c Click i The application indicates that the upload is complete A thumbnail and preview
of the asset are successfully generated 3 Close the dialog box to see your first asset in the folder
Uploading assets one at a time is a time-consuming process and that is exactly why the application provides the feature that allows batch upload of multiple assets The instructions to upload multiple assets are included in Appendix 1 Those instructions were used to upload the rest of the assets that are used throughout the paper
Create a creative using the uploaded asset
1 From the side menu click Creatives
2 Click 3 Click HTML Editor
a Click i Select the uploaded asset ii Click Done
b Click Done
4 Click a Enter a name for the creative
4
b Click Save 5 Click the Orchestration tab
a Click Mark Ready 6 Click Close
Create and publish a web spot that uses the creative for its default content
1 From the side menu click Spots
2 Click 3 Click Web Spot
a Because the website domain is tagged and approved by the system administrator the website appears in the application By default the application is set so that you can navigate to the web page where you want your content to be delivered
b Change the setting from Navigate to Select c Click the desired location to highlight it d Click Create Spot
4 Click the Default Content tab
a Slide to the right to turn on the feature
b Click c In the Select Content dialog box complete these steps
i From the drop-down list select Creatives ii Select the creative that you created iii Click OK
5 Click a Enter the name of the spot b Click Save
6 Click the Orchestration tab a From the drop-down list select Mark Ready and Publish
i The following message is displayed ldquoYou are about to publish this item Published items have a status of Active and cannot be returned to a Designing or Ready status A notification is sent when publishing is complete Do you want to continuerdquo
ii Click Yes 7 Click Close
The web spot is now created and publishing which means it is in the process of sending the creative to the location on the web page When publishing is complete a notification is sent to the user interface and the status of the spot changes to Active We can now visit the website to see the creative delivered to the location on the selected web page
Next we learn how to deliver a specific creative via a web task to replace the default content delivered by the web spot
REPLACE THE DEFAULT CONTENT WITH A CREATIVE DEFINED IN A MESSAGE
Messages provide a way to group creatives In a message you might add all of the creatives that are associated with a campaign or offer even though the creatives are designed for different channels You can create the creatives first and then include them in a message or as you create your message you can create your creatives from within the message For this section we create a message that contains two creatives using the previously uploaded assets
1 From the side menu click Messages
2 Click 3 Click New Creative
5
4 Click HTML Editor
a Click b Select one of the uploaded creatives c Click Done d Click Save
i Enter the name of the creative ii Click OK
5 Click a Add the second creative to the message
6 Click a Enter the name of the message b Click Save
7 While still in the message click in the upper right corner of each creative and select Mark Ready
8 Click Close
Note that marking the message ready is a requirement if we want to publish an item such as a web task that uses the message We are now ready to build a web task to replace the default creative that was delivered to the web page via the web spot
1 From the side menu click Tasks
2 Click 3 Click Web
a Select the web spot that you created earlier b Click Create Task
c Click i Select the message that you created earlier ii Click OK
1 By default the first creative in the message is the one selected for the task
4 Click a Enter the name of the task b Click Save
5 Click the Orchestration tab a Select Usage
i Note that the creative and web spot are listed as being used in the task As mentioned earlier these items must have a status of Ready or Published before the task can be published
b From the drop-down list select Mark Ready and Publish i The following message is displayed
ldquoYou are about to publish this task This task uses items that are not published Publishing the task will also publish dependent items that are not currently published A notification is sent when publishing is complete Do you want to continuerdquo
ii Click Yes 6 Click Close
When the status of the web task is Active return to the website and refresh the web page to see the new creative delivered to the location where the default creative was previously displayed
Next we learn how to use the visitorrsquos interaction with the website as a targeting criterion in the existing web task The web task continues to deliver the web spotrsquos default content to the location on the web
6
page unless the visitor visits a specific page first
DISPLAY A CREATIVE BASED ON A VISITORrsquoS BROWSING BEHAVIOR
The visitorrsquos interaction with the website is what we call an event There are many types of events but we use a page view event which is an event captured when a visitor views a page on the website We use this event to trigger the modified version of the previous web task to deliver a different creative to the same location on the web page
Letrsquos create the event first
1 From the side menu click Events
2 Click 3 Click Page View
a Because the website domain is tagged and approved by the system administrator the website appears in the application By default the application is set to allow navigation to the web page where you want to capture the page view event
4 Click Create Event
5 Click a Enter the name of the event b Click Save
6 Click the Orchestration tab a From the drop-down list select Mark Ready
7 Click Close
Now create and mark ready a new creative using a different uploaded asset
Finally letrsquos modify the existing web task to use a different creative and set it up for page view event targeting
1 From the side menu click Tasks 2 Click the web task that you created to open it 3 Click the Content tab
a Click i Select the second creative in the message and deselect the first one
4 Click the Targeting tab
a Click
b Click i Select the page view event that you created ii Click OK
5 Click a Note that this action makes the task out of sync with what is already published to the
website 6 To synchronize the task click the Orchestration tab
a Click Republish i The following message is displayed
ldquoYou are about to republish this task The currently published version of the task will be updated A notification is sent when publishing is complete Do you want to continuerdquo
ii Click Yes 7 Click Close
When the web task is Active again refresh the web page to see that the location is populated with the
7
web spotrsquos default content In order for the visitor to see the creative in the message in the web task the visitor has to visit the page that triggers the page view event
We visit the page that was set up to trigger the page view event and then we visit the page where the web task has published its new creative And indeed the new creative is displayed in the location
Next we learn how to coordinate a couple of tasks to meet the goals of our marketing campaign We create an activity that maps the customer paths between two tasksmdasha web task using event targeting followed by an email task that is triggered by a split
CREATE AN ACTIVITY MAP THAT SENDS AN EMAIL TO THE VISITOR WHO CLICKS THE CREATIVE DELIVERED BY THE WEB TASK
Before proceeding with the creation of the items needed for the activity map and the activity map itself letrsquos review our desired customer journey
If a visitor visits a certain page on our website a customized creative is delivered to a location on a different page that was initially populated with the default content If the visitor clicks the customized creative and we have the visitorrsquos email address then we can send an email to the visitor
Create and mark ready a new creative using a different uploaded creative This creative is used in the email content block in the email task that we are ready to create
1 From the side menu click Tasks
2 Click 3 Click Email 4 Click Design your own layout
a Click Edit b From the Layout Gallery
i Drag Text to the area above the default content 1 Enter your desired text
ii Drag Image to the area below the entered text
1 Click a Enter the URL for your desired image b Click Done
iii Drag Content Block to the area below the image c Click Done
d Click i From the drop-down list select Creatives ii Select the creative that you created earlier and then click OK
5 Click the Header tab a Enter the following information
i Subject ii From Select a sender address iii Reply-to Select the predefined address or specify any valid email address
6 Click the Orchestration tab a Click Mark Ready
i The following message is displayed ldquoThe item must be saved before its status can be changed Do you want to save nowrdquo
ii Click Yes 1 Enter the name of the task 2 Click Save
7 Click Close
8
Because the application does not allow an active task in an activity map we either have to create a new web task or make a copy of the existing task To save time we use the Save As feature to make a copy and then make the necessary modifications before we publish the task But is it okay to have two published web tasks that use the same spot Which content will be delivered to the location on the web pagemdashthe content associated with the original task or the new task These questions are valid but without using more advanced features we cannot guarantee which task takes precedence
To ensure there is no conflict and that the content associated with the new task is delivered to the location on the web page we need to End the original web task This action changes the status of the web task from Active to Completed and results in the web task no longer delivering its content However ending the web task does not affect the status of the web spot used in it This mean that the web spot continues to be active and continues to deliver its default content to the location on the web page
We are now ready to end the web task make a copy of it and modify the copy to use a different creative
1 From the side menu click Tasks 2 Click the web task that you created to open it 3 Click the Orchestration tab
a Click End i The following message is displayed
ldquoEnding this item stops any associated data collection and makes its content unavailable In addition any unsaved changes will be lost Do you want to continuerdquo
ii Click Yes
4 Click a Select Save as
i Enter a new name for the task ii Click Save
5 Click the Content tab
a Click b Click Change Content c Select the desired creative and then click OK
6 Click 7 Click the Orchestration tab
a Click Mark Ready 8 Click Close
Now that we have created and marked ready all the items needed for the activity we can convert our customer journey into an activity map
1 From the side menu click Activities
2 Click
3 Click a Select Task
i Click the web task created by the Save As feature and then click OK
4 Click a Select Split
i Enter a name for the split ii Select Primary metric (ldquoClick Throughrdquo) iii Click OK
5 Click a Select Task
9
i Click the email task that you created and then click OK
6 Click a Enter a name for the activity b Click Save
7 Click the Orchestration tab a From the drop-down list select Mark Ready and Publish
i The following message is displayed ldquoYou are about to publish this activity Publishing will make the activity and all of its associated tasks and creatives active This operation might take a long time and will run in the background A notification is sent when publishing is complete Do you want to continuerdquo
ii Click Yes 8 Click Close
When the activity is Active refresh the web page to see the new creative in the location on the web page The reason we see the new creative included in the web task and not the web spotrsquos default content is because as a visitor we have already visited the page that triggered the page view event
To trigger the email task we need to click the displayed creative However if we click the creative without having logged on to the website an email is not sent because the email address of the visitor is not known Therefore we navigate to the My Account page of the website and log on with our valid email address and password
Now we are ready to revisit the web page that displays the new creative included in the web task We click the displayed creative to trigger the Click Through metric selected in the split This action results in the triggering of the email task After the email task is triggered we can log on to the email account and confirm the delivery of the email
As you can see it is quite easy to use SAS Customer Intelligence 360 to create the items needed for a successful digital marketing campaign Although we have only scratched the surface you are now equipped with the basic skills to dive into the application As you gain more experience you can use the comprehensive userrsquos guide to help you learn the more complicated features of the application
BEHIND-THE-SCENES POWER OF SASreg ANALYTICS
The power of SAS Analytics is embedded seamlessly in SAS Customer Intelligence 360 SAS Analytics helps you identify sets of potential customers by their click patterns and then market to them in a way that converts them into actual customers SAS Analytics measures the results of the variations in creative content and manages the performance of tasks for you After the items become Active the following available Analytics Services run in the background to provide you with as much useful information as possible to continuously and in real time improve your digital campaign
o Single Experience Helps you determine the effectiveness of the creative (within the task)
o Challenger Helps you compare the performance of multiple creatives used in an AB Test
Task to find the most effective creative (variant) o Multi-Armed Bandit
Optimizing an AB Test Task enables analytics to use a multi-armed bandit approach to finding the best-performing creative (variant) The optimized test task shifts traffic to more effective creatives (variants) before the end of a test
o Segment Discovery Discovers segments for you after the sample size is met Discovered segments
represent a subset of a taskrsquos target audience that responds more favorably to a specified variant than the overall population The members of a discovered segment include only customers who have interacted with the task content
o Segment Profiler
10
Helps you better understand the differences or similarities between groups of people Three types are supported
Discovered Segment profiles are automatically generated for segments and compare the members of the segment with everyone else
Enterprise Defined by the user as segments of interest the profile compares everyone in the segment to everyone not in the segment
Segment vs Segment Compares members of any two different segments selected by you
o Recommender Helps you personalize your products based on customer viewing and interaction
habits o Confidence Lift (for Recommender)
Helps you determine the effectiveness of the Recommender Service
MONITORING PERFORMANCE
SAS Customer Intelligence 360 provides in-depth information to users so that they can determine the success of their digital campaigns via the Reporting feature Each Active spot email event task and activity provides an Insights tab that displays useful information in the form of graphics and tabulated data to help users monitor the performance of the item of interest
Monitoring a spot o Helps you determine how effective the spot is For example you can find information
about how much traffic your spot is getting Using this information you can determine whether the spot is in a good location for the creative that your task is displaying
o The Summary section contains details about the volume of people that have seen the spot You can view metrics for unique visitors or for viewable impressions
Monitoring an email event o Helps you measure the effectiveness of your email task You can learn whether your
emails were delivered and which recipients opened clicked or viewed a link in the email
Monitoring a task o Helps you monitor the success of your task You can see the status of your task how
long the task has been active the date on which it started and the last time it was updated
o The Summary section contains information about visitors conversions and conversion rates
Monitoring an activity o Helps you monitor the success of your activity after it has been published o The Performance section contains information about visitors conversions and
conversion rates
GLOSSARY
Activity is a coordinated series of tasks that are designed to meet the goals of a marketing campaign An activity map charts the customer paths between tasks such as sending a particular message through a particular channel and conditions such as primary metrics and evaluation periods For example you might use a Web task to present a Hotel Offer link on your website Then you could use an Email task to send a discount offer to all visitors who click the link within a week
Assets is a centralized web-based repository that manages and controls digital marketing assets such as images documents audio files and video files
Creative represents the content that you want to deliver to a web page
Domain identifies particular web pages within the website of interest where the traffic data is collected for customers visiting the site
11
Email Send Agent represents a connection to an outbound mail server for the delivery of emails
Email Task contains all the information and items that you need to deliver general or personalized content to a target audience through an email channel An email task collects data about how recipients interact with the content This data enables you to monitor how the content is performing
Identity is a piece of information that identifies a customer
Identity Event is an event that generates data that can then be used to create or modify a customerrsquos identity profile An example is a customer who enters their email address in a field on a web page
Message groups creatives together so that the creatives can be delivered by a task
Metrics measures events that the system can detect and helps determine the success of the content being delivered by the activity
Primary Metrics measures conversions to determine the overall success of the activity
Web Event enables you to define the customer behavior or action that you want to
capture Events can be used to trigger a task or define a target audience Examples of events
include form submissions web page loads viewing or clicking an item on a web page and adding an item to a shopping cart
Web Spot is the place on a web page where the content that a task delivers is displayed
Web Task delivers targeted content to website visitors and collects information that you can use to monitor how the task is performing For example you can set up a web task to display a specific creative to adults between the ages of 25 and 45 when they visit your websites home page
CONCLUSION
SAS Customer Intelligence 360 provides an intuitive user interface for building your digital marketing objects to deliver customized offers across multiple channels devices and media As your customers browse your website interact with your mobile application or respond to your emails data is collected and added to the data that you already have from powerful SAS Analytics to create a personalized view of each customer which then enables you to derive actionable insight from their behavior
REFERENCES
SAS Institute Inc 2016 SAS Customer Intelligence 360 Userrsquos Guide Cary NC SAS Institute Inc
Website of Pixabay Available httpspixabaycomenphotos Accessed on December 23 2016
ACKNOWLEDGMENTS
I would like to acknowledge the entire SAS Customer Intelligence 360 team for its hard work and contributions to this great product In addition I would like to express my deepest sense of gratitude to my director Sheila Hensley and my manager Scott Reuss for supporting this effort and allowing me to spend the needed time to prepare for this SAS Global Forum presentation
I would like to express my sincere gratitude to my colleague Denise Sealy for encouraging me to present this paper and for ensuring that I wouldnrsquot miss my deadlines I am thankful to Leigh Ward for sharing her vast knowledge of SAS Analytics and providing me with a simplified version of it for inclusion in the paper And last but not least I am indebted to our technical writer Elizabeth Brownrigg and my editor Tate Renner for reviewing the paper providing valuable feedback and making the paper sound a lot more intelligent
RECOMMENDED READING
12
wwwsascomgtProducts amp SolutionsgtSAS Customer Intelligence 360gtLearn
Free Tutorials
Get Started
Advanced Techniques
CONTACT INFORMATION
Your comments and questions are valued and encouraged Contact the author
Fariba Bat-haee 100 SAS Campus Drive Cary NC 27513 SAS Institute Inc FaribaBat-haeesascom httpwwwsascom
SAS and all other SAS Institute Inc product or service names are registered trademarks or trademarks of SAS Institute Inc in the USA and other countries reg indicates USA registration
Other brand and product names are trademarks of their respective companies
APPENDIX 1mdashUPLOADING MULTIPLE ASSETS (BATCH JOB)
To save time instead of uploading one asset at a time the application makes it quite easy to upload multiple assets via a single batch job
1 From the side menu click Assets 2 Open the folder of interest
3 Click 4 Click Browse
a Navigate to the location of files that contain content for use in the creatives b Highlight all the files of interest and then click Open c Select all listed content and then click Upload
i A message is displayed similar to this ldquoJob Batch Upload2016-12-22T184525332Z successfully submittedrdquo
ii Close the message
Depending on the number of files and their size the upload might take a few seconds Refresh the page to see the successfully uploaded assets In addition look for the Notifications update to the user interface
After the files are uploaded you can perform different actions on each one Click (Show actions) to display the available actions menu for each asset as shown in Figure 2
13
Figure 2 Assets
APPENDIX 2mdashITEMS CREATED OR USED IN EACH SECTION
Here is a list of each item created in this paper and where the items are used
DISPLAY A DEFAULT IMAGE IN A GIVEN LOCATION ON A WEB PAGE USING A WEB SPOT
Folder SGF_Assets
Asset SGF_Paris_Asset
Creative SGF_Paris_CreativeForSpot
Spot SGF_SpotWDefaultContent
REPLACE THE DEFAULT CONTENT WITH A CREATIVE DEFINED IN A MESSAGE
Asset SGF_Scotland_Asset
Asset SGF_Sign_Asset (Not selected for this task)
Message SGF_2Creatives_Message4WebTask o Creative SGF_Scotland_Creative4WebTask o Creative SGF_Sign_Creative4WebTask
Spot SGF_SpotWDefaultContent
Web Task SGF_WebTask
DISPLAY A CREATIVE BASED ON A VISITORrsquoS BROWSING BEHAVIOR
Asset SGF_Sign_Asset
Message SGF_2Creatives_Message4WebTask
Spot SGF_SpotWDefaultContent
Event SGF_PageViewEvent
Web Task SGF_WebTask
CREATE AN ACTIVITY MAP THAT SENDS AN EMAIL TO THE VISITOR WHO CLICKS THE CREATIVE DELIVERED BY THE WEB TASK
Asset SGF_Fancy_Asset
14
Asset SGF_Dulute_Asset
Creative SGF_Fancy_Creative4EmailTaskInActivity
Creative SGF_Dulute_Creative4WebTaskInActivity
Spot SGF_SpotWDefaultContent
Event SGF_PageViewEvent
Email Task SGF_EmailTask4Activity o Image URL httpscreativesSGFjpg
Web Task SGF_WebTask4Activity
Activity SGF_WebEmailActivity
APPENDIX 3mdashMOBILE BUILDING BLOCKS
SAS Customer Intelligence 360 provides you with the ability to collect data across your mobile applications (apps) and manage your customerrsquos digital interactions across different mobile channels
With the built-in SAS Analytics and Reporting features you can identify the mobile customers that you want to reach create the locations where the content appears on different mobile devices and define the actions that make up the customer interactions with your mobile content You can also design the messages that contain your mobile content and create the mobile tasks and activities that deliver the mobile content to your customers
To make all of this possible SAS Customer Intelligence 360 provides a mobile software development kit (SDK) for both iOS and Android devices The SDK contains a supporting library that enables your organizationrsquos developers to add support for event collection and content management to their native mobile apps
Here are some benefits that the mobile SDK provides
minimizes overhead on both the development and usage of your native mobile app
gathers data whether the app is online or offline Offline data is sent back to SAS Customer Intelligence 360 after the device has connectivity
has built-in abilities to track geofences and beacons if your organization needs to support these
enables app developers and marketers to create their own custom events and to support several built-in system events
In this section you learn how to create basic mobile items and how they differ from the web items that we created earlier
Before we create the mobile items you need to have a basic understanding of how SAS Customer Intelligence 360 communicates with your organizationrsquos mobile app
Your system administrator downloads and activates the mobile SDK for your iOS or Android mobile device In the administrative section the administrator creates a definition for your organizationrsquos mobile app by using a unique name and ID and adds the required credentials for Apple or Google notification to the definition to register the mobile app
Now we can begin to build the items
SERVING CONTENT IN A MOBILE APP
There are no differences in the creatives that are served via a web task to a web page and those that are served via a mobile task to a mobile app After the creatives are created they can be used in different messages in mobile tasks
Just like the web channel we first need to create a mobile spot Unlike a web spot where you select a physical location on a web page for a mobile spot you use a spot ID that is provided by your mobile app developer
1 From the side menu click Spots
15
2 Click 3 Click Mobile Spot
a Select the mobile application b Click Create Spot
4 On the Spot Detail tab enter the spot ID provided by the mobile app developer
Saving adding default content and marking the mobile spot ready or publishing it are the same actions you perform for the web spot
Next we create a mobile event Just like the mobile spot you need to get the event ID from the mobile app developer
1 From the side menu click Events
2 Click 3 Click Mobile
a Select the mobile application b Click Create Event
4 On the Event Details tab enter the event ID provided by the mobile app developer Saving and marking the mobile event ready or publishing it are the same actions you perform for the web event
Now we can create a mobile task The only difference is that instead of selecting the Web option for the Task Type we select the Mobile Spot option

3
DISPLAY A DEFAULT IMAGE IN A GIVEN LOCATION ON A WEB PAGE USING A WEB SPOT
The most basic feature of the application enables you to deliver content to a place on a web page we call a spot The application enables you to use content such as images text videos or a combination of these The content can come directly from outside sources or you can upload the content to our centralized web-based digital asset management repository called Assets Having the content in Assets enables you to use reuse and version the rich media content and helps you determine where the content is most effective
The content that is delivered to the website is not the uploaded asset but what we call a creative A creative represents the content that can be delivered to a web page via email or to a mobile device A creative in its simplest form is an instance of the asset but it can be much more than that For example an asset can be just a picture whereas a creative is the picture with added text
In this section we create a new folder in Assets to store all the content that we will upload for use throughout the paper Then we upload a single file into the folder The uploaded content is used in the creation of a creative Next we create and publish a spot that uses the creative as its default content
Create a folder for easier management of uploaded content
1 From the side menu click Assets
2 Click a Enter a name and description b Click OK to add the folder to the Assets list
Upload a single file to the new folder
1 Click that is associated with the new folder to access it 2 Click Upload Asset
a Enter a name for the asset b Click Browse
i Navigate to the file of interest highlight it and click Open
c Click i The application indicates that the upload is complete A thumbnail and preview
of the asset are successfully generated 3 Close the dialog box to see your first asset in the folder
Uploading assets one at a time is a time-consuming process and that is exactly why the application provides the feature that allows batch upload of multiple assets The instructions to upload multiple assets are included in Appendix 1 Those instructions were used to upload the rest of the assets that are used throughout the paper
Create a creative using the uploaded asset
1 From the side menu click Creatives
2 Click 3 Click HTML Editor
a Click i Select the uploaded asset ii Click Done
b Click Done
4 Click a Enter a name for the creative
4
b Click Save 5 Click the Orchestration tab
a Click Mark Ready 6 Click Close
Create and publish a web spot that uses the creative for its default content
1 From the side menu click Spots
2 Click 3 Click Web Spot
a Because the website domain is tagged and approved by the system administrator the website appears in the application By default the application is set so that you can navigate to the web page where you want your content to be delivered
b Change the setting from Navigate to Select c Click the desired location to highlight it d Click Create Spot
4 Click the Default Content tab
a Slide to the right to turn on the feature
b Click c In the Select Content dialog box complete these steps
i From the drop-down list select Creatives ii Select the creative that you created iii Click OK
5 Click a Enter the name of the spot b Click Save
6 Click the Orchestration tab a From the drop-down list select Mark Ready and Publish
i The following message is displayed ldquoYou are about to publish this item Published items have a status of Active and cannot be returned to a Designing or Ready status A notification is sent when publishing is complete Do you want to continuerdquo
ii Click Yes 7 Click Close
The web spot is now created and publishing which means it is in the process of sending the creative to the location on the web page When publishing is complete a notification is sent to the user interface and the status of the spot changes to Active We can now visit the website to see the creative delivered to the location on the selected web page
Next we learn how to deliver a specific creative via a web task to replace the default content delivered by the web spot
REPLACE THE DEFAULT CONTENT WITH A CREATIVE DEFINED IN A MESSAGE
Messages provide a way to group creatives In a message you might add all of the creatives that are associated with a campaign or offer even though the creatives are designed for different channels You can create the creatives first and then include them in a message or as you create your message you can create your creatives from within the message For this section we create a message that contains two creatives using the previously uploaded assets
1 From the side menu click Messages
2 Click 3 Click New Creative
5
4 Click HTML Editor
a Click b Select one of the uploaded creatives c Click Done d Click Save
i Enter the name of the creative ii Click OK
5 Click a Add the second creative to the message
6 Click a Enter the name of the message b Click Save
7 While still in the message click in the upper right corner of each creative and select Mark Ready
8 Click Close
Note that marking the message ready is a requirement if we want to publish an item such as a web task that uses the message We are now ready to build a web task to replace the default creative that was delivered to the web page via the web spot
1 From the side menu click Tasks
2 Click 3 Click Web
a Select the web spot that you created earlier b Click Create Task
c Click i Select the message that you created earlier ii Click OK
1 By default the first creative in the message is the one selected for the task
4 Click a Enter the name of the task b Click Save
5 Click the Orchestration tab a Select Usage
i Note that the creative and web spot are listed as being used in the task As mentioned earlier these items must have a status of Ready or Published before the task can be published
b From the drop-down list select Mark Ready and Publish i The following message is displayed
ldquoYou are about to publish this task This task uses items that are not published Publishing the task will also publish dependent items that are not currently published A notification is sent when publishing is complete Do you want to continuerdquo
ii Click Yes 6 Click Close
When the status of the web task is Active return to the website and refresh the web page to see the new creative delivered to the location where the default creative was previously displayed
Next we learn how to use the visitorrsquos interaction with the website as a targeting criterion in the existing web task The web task continues to deliver the web spotrsquos default content to the location on the web
6
page unless the visitor visits a specific page first
DISPLAY A CREATIVE BASED ON A VISITORrsquoS BROWSING BEHAVIOR
The visitorrsquos interaction with the website is what we call an event There are many types of events but we use a page view event which is an event captured when a visitor views a page on the website We use this event to trigger the modified version of the previous web task to deliver a different creative to the same location on the web page
Letrsquos create the event first
1 From the side menu click Events
2 Click 3 Click Page View
a Because the website domain is tagged and approved by the system administrator the website appears in the application By default the application is set to allow navigation to the web page where you want to capture the page view event
4 Click Create Event
5 Click a Enter the name of the event b Click Save
6 Click the Orchestration tab a From the drop-down list select Mark Ready
7 Click Close
Now create and mark ready a new creative using a different uploaded asset
Finally letrsquos modify the existing web task to use a different creative and set it up for page view event targeting
1 From the side menu click Tasks 2 Click the web task that you created to open it 3 Click the Content tab
a Click i Select the second creative in the message and deselect the first one
4 Click the Targeting tab
a Click
b Click i Select the page view event that you created ii Click OK
5 Click a Note that this action makes the task out of sync with what is already published to the
website 6 To synchronize the task click the Orchestration tab
a Click Republish i The following message is displayed
ldquoYou are about to republish this task The currently published version of the task will be updated A notification is sent when publishing is complete Do you want to continuerdquo
ii Click Yes 7 Click Close
When the web task is Active again refresh the web page to see that the location is populated with the
7
web spotrsquos default content In order for the visitor to see the creative in the message in the web task the visitor has to visit the page that triggers the page view event
We visit the page that was set up to trigger the page view event and then we visit the page where the web task has published its new creative And indeed the new creative is displayed in the location
Next we learn how to coordinate a couple of tasks to meet the goals of our marketing campaign We create an activity that maps the customer paths between two tasksmdasha web task using event targeting followed by an email task that is triggered by a split
CREATE AN ACTIVITY MAP THAT SENDS AN EMAIL TO THE VISITOR WHO CLICKS THE CREATIVE DELIVERED BY THE WEB TASK
Before proceeding with the creation of the items needed for the activity map and the activity map itself letrsquos review our desired customer journey
If a visitor visits a certain page on our website a customized creative is delivered to a location on a different page that was initially populated with the default content If the visitor clicks the customized creative and we have the visitorrsquos email address then we can send an email to the visitor
Create and mark ready a new creative using a different uploaded creative This creative is used in the email content block in the email task that we are ready to create
1 From the side menu click Tasks
2 Click 3 Click Email 4 Click Design your own layout
a Click Edit b From the Layout Gallery
i Drag Text to the area above the default content 1 Enter your desired text
ii Drag Image to the area below the entered text
1 Click a Enter the URL for your desired image b Click Done
iii Drag Content Block to the area below the image c Click Done
d Click i From the drop-down list select Creatives ii Select the creative that you created earlier and then click OK
5 Click the Header tab a Enter the following information
i Subject ii From Select a sender address iii Reply-to Select the predefined address or specify any valid email address
6 Click the Orchestration tab a Click Mark Ready
i The following message is displayed ldquoThe item must be saved before its status can be changed Do you want to save nowrdquo
ii Click Yes 1 Enter the name of the task 2 Click Save
7 Click Close
8
Because the application does not allow an active task in an activity map we either have to create a new web task or make a copy of the existing task To save time we use the Save As feature to make a copy and then make the necessary modifications before we publish the task But is it okay to have two published web tasks that use the same spot Which content will be delivered to the location on the web pagemdashthe content associated with the original task or the new task These questions are valid but without using more advanced features we cannot guarantee which task takes precedence
To ensure there is no conflict and that the content associated with the new task is delivered to the location on the web page we need to End the original web task This action changes the status of the web task from Active to Completed and results in the web task no longer delivering its content However ending the web task does not affect the status of the web spot used in it This mean that the web spot continues to be active and continues to deliver its default content to the location on the web page
We are now ready to end the web task make a copy of it and modify the copy to use a different creative
1 From the side menu click Tasks 2 Click the web task that you created to open it 3 Click the Orchestration tab
a Click End i The following message is displayed
ldquoEnding this item stops any associated data collection and makes its content unavailable In addition any unsaved changes will be lost Do you want to continuerdquo
ii Click Yes
4 Click a Select Save as
i Enter a new name for the task ii Click Save
5 Click the Content tab
a Click b Click Change Content c Select the desired creative and then click OK
6 Click 7 Click the Orchestration tab
a Click Mark Ready 8 Click Close
Now that we have created and marked ready all the items needed for the activity we can convert our customer journey into an activity map
1 From the side menu click Activities
2 Click
3 Click a Select Task
i Click the web task created by the Save As feature and then click OK
4 Click a Select Split
i Enter a name for the split ii Select Primary metric (ldquoClick Throughrdquo) iii Click OK
5 Click a Select Task
9
i Click the email task that you created and then click OK
6 Click a Enter a name for the activity b Click Save
7 Click the Orchestration tab a From the drop-down list select Mark Ready and Publish
i The following message is displayed ldquoYou are about to publish this activity Publishing will make the activity and all of its associated tasks and creatives active This operation might take a long time and will run in the background A notification is sent when publishing is complete Do you want to continuerdquo
ii Click Yes 8 Click Close
When the activity is Active refresh the web page to see the new creative in the location on the web page The reason we see the new creative included in the web task and not the web spotrsquos default content is because as a visitor we have already visited the page that triggered the page view event
To trigger the email task we need to click the displayed creative However if we click the creative without having logged on to the website an email is not sent because the email address of the visitor is not known Therefore we navigate to the My Account page of the website and log on with our valid email address and password
Now we are ready to revisit the web page that displays the new creative included in the web task We click the displayed creative to trigger the Click Through metric selected in the split This action results in the triggering of the email task After the email task is triggered we can log on to the email account and confirm the delivery of the email
As you can see it is quite easy to use SAS Customer Intelligence 360 to create the items needed for a successful digital marketing campaign Although we have only scratched the surface you are now equipped with the basic skills to dive into the application As you gain more experience you can use the comprehensive userrsquos guide to help you learn the more complicated features of the application
BEHIND-THE-SCENES POWER OF SASreg ANALYTICS
The power of SAS Analytics is embedded seamlessly in SAS Customer Intelligence 360 SAS Analytics helps you identify sets of potential customers by their click patterns and then market to them in a way that converts them into actual customers SAS Analytics measures the results of the variations in creative content and manages the performance of tasks for you After the items become Active the following available Analytics Services run in the background to provide you with as much useful information as possible to continuously and in real time improve your digital campaign
o Single Experience Helps you determine the effectiveness of the creative (within the task)
o Challenger Helps you compare the performance of multiple creatives used in an AB Test
Task to find the most effective creative (variant) o Multi-Armed Bandit
Optimizing an AB Test Task enables analytics to use a multi-armed bandit approach to finding the best-performing creative (variant) The optimized test task shifts traffic to more effective creatives (variants) before the end of a test
o Segment Discovery Discovers segments for you after the sample size is met Discovered segments
represent a subset of a taskrsquos target audience that responds more favorably to a specified variant than the overall population The members of a discovered segment include only customers who have interacted with the task content
o Segment Profiler
10
Helps you better understand the differences or similarities between groups of people Three types are supported
Discovered Segment profiles are automatically generated for segments and compare the members of the segment with everyone else
Enterprise Defined by the user as segments of interest the profile compares everyone in the segment to everyone not in the segment
Segment vs Segment Compares members of any two different segments selected by you
o Recommender Helps you personalize your products based on customer viewing and interaction
habits o Confidence Lift (for Recommender)
Helps you determine the effectiveness of the Recommender Service
MONITORING PERFORMANCE
SAS Customer Intelligence 360 provides in-depth information to users so that they can determine the success of their digital campaigns via the Reporting feature Each Active spot email event task and activity provides an Insights tab that displays useful information in the form of graphics and tabulated data to help users monitor the performance of the item of interest
Monitoring a spot o Helps you determine how effective the spot is For example you can find information
about how much traffic your spot is getting Using this information you can determine whether the spot is in a good location for the creative that your task is displaying
o The Summary section contains details about the volume of people that have seen the spot You can view metrics for unique visitors or for viewable impressions
Monitoring an email event o Helps you measure the effectiveness of your email task You can learn whether your
emails were delivered and which recipients opened clicked or viewed a link in the email
Monitoring a task o Helps you monitor the success of your task You can see the status of your task how
long the task has been active the date on which it started and the last time it was updated
o The Summary section contains information about visitors conversions and conversion rates
Monitoring an activity o Helps you monitor the success of your activity after it has been published o The Performance section contains information about visitors conversions and
conversion rates
GLOSSARY
Activity is a coordinated series of tasks that are designed to meet the goals of a marketing campaign An activity map charts the customer paths between tasks such as sending a particular message through a particular channel and conditions such as primary metrics and evaluation periods For example you might use a Web task to present a Hotel Offer link on your website Then you could use an Email task to send a discount offer to all visitors who click the link within a week
Assets is a centralized web-based repository that manages and controls digital marketing assets such as images documents audio files and video files
Creative represents the content that you want to deliver to a web page
Domain identifies particular web pages within the website of interest where the traffic data is collected for customers visiting the site
11
Email Send Agent represents a connection to an outbound mail server for the delivery of emails
Email Task contains all the information and items that you need to deliver general or personalized content to a target audience through an email channel An email task collects data about how recipients interact with the content This data enables you to monitor how the content is performing
Identity is a piece of information that identifies a customer
Identity Event is an event that generates data that can then be used to create or modify a customerrsquos identity profile An example is a customer who enters their email address in a field on a web page
Message groups creatives together so that the creatives can be delivered by a task
Metrics measures events that the system can detect and helps determine the success of the content being delivered by the activity
Primary Metrics measures conversions to determine the overall success of the activity
Web Event enables you to define the customer behavior or action that you want to
capture Events can be used to trigger a task or define a target audience Examples of events
include form submissions web page loads viewing or clicking an item on a web page and adding an item to a shopping cart
Web Spot is the place on a web page where the content that a task delivers is displayed
Web Task delivers targeted content to website visitors and collects information that you can use to monitor how the task is performing For example you can set up a web task to display a specific creative to adults between the ages of 25 and 45 when they visit your websites home page
CONCLUSION
SAS Customer Intelligence 360 provides an intuitive user interface for building your digital marketing objects to deliver customized offers across multiple channels devices and media As your customers browse your website interact with your mobile application or respond to your emails data is collected and added to the data that you already have from powerful SAS Analytics to create a personalized view of each customer which then enables you to derive actionable insight from their behavior
REFERENCES
SAS Institute Inc 2016 SAS Customer Intelligence 360 Userrsquos Guide Cary NC SAS Institute Inc
Website of Pixabay Available httpspixabaycomenphotos Accessed on December 23 2016
ACKNOWLEDGMENTS
I would like to acknowledge the entire SAS Customer Intelligence 360 team for its hard work and contributions to this great product In addition I would like to express my deepest sense of gratitude to my director Sheila Hensley and my manager Scott Reuss for supporting this effort and allowing me to spend the needed time to prepare for this SAS Global Forum presentation
I would like to express my sincere gratitude to my colleague Denise Sealy for encouraging me to present this paper and for ensuring that I wouldnrsquot miss my deadlines I am thankful to Leigh Ward for sharing her vast knowledge of SAS Analytics and providing me with a simplified version of it for inclusion in the paper And last but not least I am indebted to our technical writer Elizabeth Brownrigg and my editor Tate Renner for reviewing the paper providing valuable feedback and making the paper sound a lot more intelligent
RECOMMENDED READING
12
wwwsascomgtProducts amp SolutionsgtSAS Customer Intelligence 360gtLearn
Free Tutorials
Get Started
Advanced Techniques
CONTACT INFORMATION
Your comments and questions are valued and encouraged Contact the author
Fariba Bat-haee 100 SAS Campus Drive Cary NC 27513 SAS Institute Inc FaribaBat-haeesascom httpwwwsascom
SAS and all other SAS Institute Inc product or service names are registered trademarks or trademarks of SAS Institute Inc in the USA and other countries reg indicates USA registration
Other brand and product names are trademarks of their respective companies
APPENDIX 1mdashUPLOADING MULTIPLE ASSETS (BATCH JOB)
To save time instead of uploading one asset at a time the application makes it quite easy to upload multiple assets via a single batch job
1 From the side menu click Assets 2 Open the folder of interest
3 Click 4 Click Browse
a Navigate to the location of files that contain content for use in the creatives b Highlight all the files of interest and then click Open c Select all listed content and then click Upload
i A message is displayed similar to this ldquoJob Batch Upload2016-12-22T184525332Z successfully submittedrdquo
ii Close the message
Depending on the number of files and their size the upload might take a few seconds Refresh the page to see the successfully uploaded assets In addition look for the Notifications update to the user interface
After the files are uploaded you can perform different actions on each one Click (Show actions) to display the available actions menu for each asset as shown in Figure 2
13
Figure 2 Assets
APPENDIX 2mdashITEMS CREATED OR USED IN EACH SECTION
Here is a list of each item created in this paper and where the items are used
DISPLAY A DEFAULT IMAGE IN A GIVEN LOCATION ON A WEB PAGE USING A WEB SPOT
Folder SGF_Assets
Asset SGF_Paris_Asset
Creative SGF_Paris_CreativeForSpot
Spot SGF_SpotWDefaultContent
REPLACE THE DEFAULT CONTENT WITH A CREATIVE DEFINED IN A MESSAGE
Asset SGF_Scotland_Asset
Asset SGF_Sign_Asset (Not selected for this task)
Message SGF_2Creatives_Message4WebTask o Creative SGF_Scotland_Creative4WebTask o Creative SGF_Sign_Creative4WebTask
Spot SGF_SpotWDefaultContent
Web Task SGF_WebTask
DISPLAY A CREATIVE BASED ON A VISITORrsquoS BROWSING BEHAVIOR
Asset SGF_Sign_Asset
Message SGF_2Creatives_Message4WebTask
Spot SGF_SpotWDefaultContent
Event SGF_PageViewEvent
Web Task SGF_WebTask
CREATE AN ACTIVITY MAP THAT SENDS AN EMAIL TO THE VISITOR WHO CLICKS THE CREATIVE DELIVERED BY THE WEB TASK
Asset SGF_Fancy_Asset
14
Asset SGF_Dulute_Asset
Creative SGF_Fancy_Creative4EmailTaskInActivity
Creative SGF_Dulute_Creative4WebTaskInActivity
Spot SGF_SpotWDefaultContent
Event SGF_PageViewEvent
Email Task SGF_EmailTask4Activity o Image URL httpscreativesSGFjpg
Web Task SGF_WebTask4Activity
Activity SGF_WebEmailActivity
APPENDIX 3mdashMOBILE BUILDING BLOCKS
SAS Customer Intelligence 360 provides you with the ability to collect data across your mobile applications (apps) and manage your customerrsquos digital interactions across different mobile channels
With the built-in SAS Analytics and Reporting features you can identify the mobile customers that you want to reach create the locations where the content appears on different mobile devices and define the actions that make up the customer interactions with your mobile content You can also design the messages that contain your mobile content and create the mobile tasks and activities that deliver the mobile content to your customers
To make all of this possible SAS Customer Intelligence 360 provides a mobile software development kit (SDK) for both iOS and Android devices The SDK contains a supporting library that enables your organizationrsquos developers to add support for event collection and content management to their native mobile apps
Here are some benefits that the mobile SDK provides
minimizes overhead on both the development and usage of your native mobile app
gathers data whether the app is online or offline Offline data is sent back to SAS Customer Intelligence 360 after the device has connectivity
has built-in abilities to track geofences and beacons if your organization needs to support these
enables app developers and marketers to create their own custom events and to support several built-in system events
In this section you learn how to create basic mobile items and how they differ from the web items that we created earlier
Before we create the mobile items you need to have a basic understanding of how SAS Customer Intelligence 360 communicates with your organizationrsquos mobile app
Your system administrator downloads and activates the mobile SDK for your iOS or Android mobile device In the administrative section the administrator creates a definition for your organizationrsquos mobile app by using a unique name and ID and adds the required credentials for Apple or Google notification to the definition to register the mobile app
Now we can begin to build the items
SERVING CONTENT IN A MOBILE APP
There are no differences in the creatives that are served via a web task to a web page and those that are served via a mobile task to a mobile app After the creatives are created they can be used in different messages in mobile tasks
Just like the web channel we first need to create a mobile spot Unlike a web spot where you select a physical location on a web page for a mobile spot you use a spot ID that is provided by your mobile app developer
1 From the side menu click Spots
15
2 Click 3 Click Mobile Spot
a Select the mobile application b Click Create Spot
4 On the Spot Detail tab enter the spot ID provided by the mobile app developer
Saving adding default content and marking the mobile spot ready or publishing it are the same actions you perform for the web spot
Next we create a mobile event Just like the mobile spot you need to get the event ID from the mobile app developer
1 From the side menu click Events
2 Click 3 Click Mobile
a Select the mobile application b Click Create Event
4 On the Event Details tab enter the event ID provided by the mobile app developer Saving and marking the mobile event ready or publishing it are the same actions you perform for the web event
Now we can create a mobile task The only difference is that instead of selecting the Web option for the Task Type we select the Mobile Spot option

4
b Click Save 5 Click the Orchestration tab
a Click Mark Ready 6 Click Close
Create and publish a web spot that uses the creative for its default content
1 From the side menu click Spots
2 Click 3 Click Web Spot
a Because the website domain is tagged and approved by the system administrator the website appears in the application By default the application is set so that you can navigate to the web page where you want your content to be delivered
b Change the setting from Navigate to Select c Click the desired location to highlight it d Click Create Spot
4 Click the Default Content tab
a Slide to the right to turn on the feature
b Click c In the Select Content dialog box complete these steps
i From the drop-down list select Creatives ii Select the creative that you created iii Click OK
5 Click a Enter the name of the spot b Click Save
6 Click the Orchestration tab a From the drop-down list select Mark Ready and Publish
i The following message is displayed ldquoYou are about to publish this item Published items have a status of Active and cannot be returned to a Designing or Ready status A notification is sent when publishing is complete Do you want to continuerdquo
ii Click Yes 7 Click Close
The web spot is now created and publishing which means it is in the process of sending the creative to the location on the web page When publishing is complete a notification is sent to the user interface and the status of the spot changes to Active We can now visit the website to see the creative delivered to the location on the selected web page
Next we learn how to deliver a specific creative via a web task to replace the default content delivered by the web spot
REPLACE THE DEFAULT CONTENT WITH A CREATIVE DEFINED IN A MESSAGE
Messages provide a way to group creatives In a message you might add all of the creatives that are associated with a campaign or offer even though the creatives are designed for different channels You can create the creatives first and then include them in a message or as you create your message you can create your creatives from within the message For this section we create a message that contains two creatives using the previously uploaded assets
1 From the side menu click Messages
2 Click 3 Click New Creative
5
4 Click HTML Editor
a Click b Select one of the uploaded creatives c Click Done d Click Save
i Enter the name of the creative ii Click OK
5 Click a Add the second creative to the message
6 Click a Enter the name of the message b Click Save
7 While still in the message click in the upper right corner of each creative and select Mark Ready
8 Click Close
Note that marking the message ready is a requirement if we want to publish an item such as a web task that uses the message We are now ready to build a web task to replace the default creative that was delivered to the web page via the web spot
1 From the side menu click Tasks
2 Click 3 Click Web
a Select the web spot that you created earlier b Click Create Task
c Click i Select the message that you created earlier ii Click OK
1 By default the first creative in the message is the one selected for the task
4 Click a Enter the name of the task b Click Save
5 Click the Orchestration tab a Select Usage
i Note that the creative and web spot are listed as being used in the task As mentioned earlier these items must have a status of Ready or Published before the task can be published
b From the drop-down list select Mark Ready and Publish i The following message is displayed
ldquoYou are about to publish this task This task uses items that are not published Publishing the task will also publish dependent items that are not currently published A notification is sent when publishing is complete Do you want to continuerdquo
ii Click Yes 6 Click Close
When the status of the web task is Active return to the website and refresh the web page to see the new creative delivered to the location where the default creative was previously displayed
Next we learn how to use the visitorrsquos interaction with the website as a targeting criterion in the existing web task The web task continues to deliver the web spotrsquos default content to the location on the web
6
page unless the visitor visits a specific page first
DISPLAY A CREATIVE BASED ON A VISITORrsquoS BROWSING BEHAVIOR
The visitorrsquos interaction with the website is what we call an event There are many types of events but we use a page view event which is an event captured when a visitor views a page on the website We use this event to trigger the modified version of the previous web task to deliver a different creative to the same location on the web page
Letrsquos create the event first
1 From the side menu click Events
2 Click 3 Click Page View
a Because the website domain is tagged and approved by the system administrator the website appears in the application By default the application is set to allow navigation to the web page where you want to capture the page view event
4 Click Create Event
5 Click a Enter the name of the event b Click Save
6 Click the Orchestration tab a From the drop-down list select Mark Ready
7 Click Close
Now create and mark ready a new creative using a different uploaded asset
Finally letrsquos modify the existing web task to use a different creative and set it up for page view event targeting
1 From the side menu click Tasks 2 Click the web task that you created to open it 3 Click the Content tab
a Click i Select the second creative in the message and deselect the first one
4 Click the Targeting tab
a Click
b Click i Select the page view event that you created ii Click OK
5 Click a Note that this action makes the task out of sync with what is already published to the
website 6 To synchronize the task click the Orchestration tab
a Click Republish i The following message is displayed
ldquoYou are about to republish this task The currently published version of the task will be updated A notification is sent when publishing is complete Do you want to continuerdquo
ii Click Yes 7 Click Close
When the web task is Active again refresh the web page to see that the location is populated with the
7
web spotrsquos default content In order for the visitor to see the creative in the message in the web task the visitor has to visit the page that triggers the page view event
We visit the page that was set up to trigger the page view event and then we visit the page where the web task has published its new creative And indeed the new creative is displayed in the location
Next we learn how to coordinate a couple of tasks to meet the goals of our marketing campaign We create an activity that maps the customer paths between two tasksmdasha web task using event targeting followed by an email task that is triggered by a split
CREATE AN ACTIVITY MAP THAT SENDS AN EMAIL TO THE VISITOR WHO CLICKS THE CREATIVE DELIVERED BY THE WEB TASK
Before proceeding with the creation of the items needed for the activity map and the activity map itself letrsquos review our desired customer journey
If a visitor visits a certain page on our website a customized creative is delivered to a location on a different page that was initially populated with the default content If the visitor clicks the customized creative and we have the visitorrsquos email address then we can send an email to the visitor
Create and mark ready a new creative using a different uploaded creative This creative is used in the email content block in the email task that we are ready to create
1 From the side menu click Tasks
2 Click 3 Click Email 4 Click Design your own layout
a Click Edit b From the Layout Gallery
i Drag Text to the area above the default content 1 Enter your desired text
ii Drag Image to the area below the entered text
1 Click a Enter the URL for your desired image b Click Done
iii Drag Content Block to the area below the image c Click Done
d Click i From the drop-down list select Creatives ii Select the creative that you created earlier and then click OK
5 Click the Header tab a Enter the following information
i Subject ii From Select a sender address iii Reply-to Select the predefined address or specify any valid email address
6 Click the Orchestration tab a Click Mark Ready
i The following message is displayed ldquoThe item must be saved before its status can be changed Do you want to save nowrdquo
ii Click Yes 1 Enter the name of the task 2 Click Save
7 Click Close
8
Because the application does not allow an active task in an activity map we either have to create a new web task or make a copy of the existing task To save time we use the Save As feature to make a copy and then make the necessary modifications before we publish the task But is it okay to have two published web tasks that use the same spot Which content will be delivered to the location on the web pagemdashthe content associated with the original task or the new task These questions are valid but without using more advanced features we cannot guarantee which task takes precedence
To ensure there is no conflict and that the content associated with the new task is delivered to the location on the web page we need to End the original web task This action changes the status of the web task from Active to Completed and results in the web task no longer delivering its content However ending the web task does not affect the status of the web spot used in it This mean that the web spot continues to be active and continues to deliver its default content to the location on the web page
We are now ready to end the web task make a copy of it and modify the copy to use a different creative
1 From the side menu click Tasks 2 Click the web task that you created to open it 3 Click the Orchestration tab
a Click End i The following message is displayed
ldquoEnding this item stops any associated data collection and makes its content unavailable In addition any unsaved changes will be lost Do you want to continuerdquo
ii Click Yes
4 Click a Select Save as
i Enter a new name for the task ii Click Save
5 Click the Content tab
a Click b Click Change Content c Select the desired creative and then click OK
6 Click 7 Click the Orchestration tab
a Click Mark Ready 8 Click Close
Now that we have created and marked ready all the items needed for the activity we can convert our customer journey into an activity map
1 From the side menu click Activities
2 Click
3 Click a Select Task
i Click the web task created by the Save As feature and then click OK
4 Click a Select Split
i Enter a name for the split ii Select Primary metric (ldquoClick Throughrdquo) iii Click OK
5 Click a Select Task
9
i Click the email task that you created and then click OK
6 Click a Enter a name for the activity b Click Save
7 Click the Orchestration tab a From the drop-down list select Mark Ready and Publish
i The following message is displayed ldquoYou are about to publish this activity Publishing will make the activity and all of its associated tasks and creatives active This operation might take a long time and will run in the background A notification is sent when publishing is complete Do you want to continuerdquo
ii Click Yes 8 Click Close
When the activity is Active refresh the web page to see the new creative in the location on the web page The reason we see the new creative included in the web task and not the web spotrsquos default content is because as a visitor we have already visited the page that triggered the page view event
To trigger the email task we need to click the displayed creative However if we click the creative without having logged on to the website an email is not sent because the email address of the visitor is not known Therefore we navigate to the My Account page of the website and log on with our valid email address and password
Now we are ready to revisit the web page that displays the new creative included in the web task We click the displayed creative to trigger the Click Through metric selected in the split This action results in the triggering of the email task After the email task is triggered we can log on to the email account and confirm the delivery of the email
As you can see it is quite easy to use SAS Customer Intelligence 360 to create the items needed for a successful digital marketing campaign Although we have only scratched the surface you are now equipped with the basic skills to dive into the application As you gain more experience you can use the comprehensive userrsquos guide to help you learn the more complicated features of the application
BEHIND-THE-SCENES POWER OF SASreg ANALYTICS
The power of SAS Analytics is embedded seamlessly in SAS Customer Intelligence 360 SAS Analytics helps you identify sets of potential customers by their click patterns and then market to them in a way that converts them into actual customers SAS Analytics measures the results of the variations in creative content and manages the performance of tasks for you After the items become Active the following available Analytics Services run in the background to provide you with as much useful information as possible to continuously and in real time improve your digital campaign
o Single Experience Helps you determine the effectiveness of the creative (within the task)
o Challenger Helps you compare the performance of multiple creatives used in an AB Test
Task to find the most effective creative (variant) o Multi-Armed Bandit
Optimizing an AB Test Task enables analytics to use a multi-armed bandit approach to finding the best-performing creative (variant) The optimized test task shifts traffic to more effective creatives (variants) before the end of a test
o Segment Discovery Discovers segments for you after the sample size is met Discovered segments
represent a subset of a taskrsquos target audience that responds more favorably to a specified variant than the overall population The members of a discovered segment include only customers who have interacted with the task content
o Segment Profiler
10
Helps you better understand the differences or similarities between groups of people Three types are supported
Discovered Segment profiles are automatically generated for segments and compare the members of the segment with everyone else
Enterprise Defined by the user as segments of interest the profile compares everyone in the segment to everyone not in the segment
Segment vs Segment Compares members of any two different segments selected by you
o Recommender Helps you personalize your products based on customer viewing and interaction
habits o Confidence Lift (for Recommender)
Helps you determine the effectiveness of the Recommender Service
MONITORING PERFORMANCE
SAS Customer Intelligence 360 provides in-depth information to users so that they can determine the success of their digital campaigns via the Reporting feature Each Active spot email event task and activity provides an Insights tab that displays useful information in the form of graphics and tabulated data to help users monitor the performance of the item of interest
Monitoring a spot o Helps you determine how effective the spot is For example you can find information
about how much traffic your spot is getting Using this information you can determine whether the spot is in a good location for the creative that your task is displaying
o The Summary section contains details about the volume of people that have seen the spot You can view metrics for unique visitors or for viewable impressions
Monitoring an email event o Helps you measure the effectiveness of your email task You can learn whether your
emails were delivered and which recipients opened clicked or viewed a link in the email
Monitoring a task o Helps you monitor the success of your task You can see the status of your task how
long the task has been active the date on which it started and the last time it was updated
o The Summary section contains information about visitors conversions and conversion rates
Monitoring an activity o Helps you monitor the success of your activity after it has been published o The Performance section contains information about visitors conversions and
conversion rates
GLOSSARY
Activity is a coordinated series of tasks that are designed to meet the goals of a marketing campaign An activity map charts the customer paths between tasks such as sending a particular message through a particular channel and conditions such as primary metrics and evaluation periods For example you might use a Web task to present a Hotel Offer link on your website Then you could use an Email task to send a discount offer to all visitors who click the link within a week
Assets is a centralized web-based repository that manages and controls digital marketing assets such as images documents audio files and video files
Creative represents the content that you want to deliver to a web page
Domain identifies particular web pages within the website of interest where the traffic data is collected for customers visiting the site
11
Email Send Agent represents a connection to an outbound mail server for the delivery of emails
Email Task contains all the information and items that you need to deliver general or personalized content to a target audience through an email channel An email task collects data about how recipients interact with the content This data enables you to monitor how the content is performing
Identity is a piece of information that identifies a customer
Identity Event is an event that generates data that can then be used to create or modify a customerrsquos identity profile An example is a customer who enters their email address in a field on a web page
Message groups creatives together so that the creatives can be delivered by a task
Metrics measures events that the system can detect and helps determine the success of the content being delivered by the activity
Primary Metrics measures conversions to determine the overall success of the activity
Web Event enables you to define the customer behavior or action that you want to
capture Events can be used to trigger a task or define a target audience Examples of events
include form submissions web page loads viewing or clicking an item on a web page and adding an item to a shopping cart
Web Spot is the place on a web page where the content that a task delivers is displayed
Web Task delivers targeted content to website visitors and collects information that you can use to monitor how the task is performing For example you can set up a web task to display a specific creative to adults between the ages of 25 and 45 when they visit your websites home page
CONCLUSION
SAS Customer Intelligence 360 provides an intuitive user interface for building your digital marketing objects to deliver customized offers across multiple channels devices and media As your customers browse your website interact with your mobile application or respond to your emails data is collected and added to the data that you already have from powerful SAS Analytics to create a personalized view of each customer which then enables you to derive actionable insight from their behavior
REFERENCES
SAS Institute Inc 2016 SAS Customer Intelligence 360 Userrsquos Guide Cary NC SAS Institute Inc
Website of Pixabay Available httpspixabaycomenphotos Accessed on December 23 2016
ACKNOWLEDGMENTS
I would like to acknowledge the entire SAS Customer Intelligence 360 team for its hard work and contributions to this great product In addition I would like to express my deepest sense of gratitude to my director Sheila Hensley and my manager Scott Reuss for supporting this effort and allowing me to spend the needed time to prepare for this SAS Global Forum presentation
I would like to express my sincere gratitude to my colleague Denise Sealy for encouraging me to present this paper and for ensuring that I wouldnrsquot miss my deadlines I am thankful to Leigh Ward for sharing her vast knowledge of SAS Analytics and providing me with a simplified version of it for inclusion in the paper And last but not least I am indebted to our technical writer Elizabeth Brownrigg and my editor Tate Renner for reviewing the paper providing valuable feedback and making the paper sound a lot more intelligent
RECOMMENDED READING
12
wwwsascomgtProducts amp SolutionsgtSAS Customer Intelligence 360gtLearn
Free Tutorials
Get Started
Advanced Techniques
CONTACT INFORMATION
Your comments and questions are valued and encouraged Contact the author
Fariba Bat-haee 100 SAS Campus Drive Cary NC 27513 SAS Institute Inc FaribaBat-haeesascom httpwwwsascom
SAS and all other SAS Institute Inc product or service names are registered trademarks or trademarks of SAS Institute Inc in the USA and other countries reg indicates USA registration
Other brand and product names are trademarks of their respective companies
APPENDIX 1mdashUPLOADING MULTIPLE ASSETS (BATCH JOB)
To save time instead of uploading one asset at a time the application makes it quite easy to upload multiple assets via a single batch job
1 From the side menu click Assets 2 Open the folder of interest
3 Click 4 Click Browse
a Navigate to the location of files that contain content for use in the creatives b Highlight all the files of interest and then click Open c Select all listed content and then click Upload
i A message is displayed similar to this ldquoJob Batch Upload2016-12-22T184525332Z successfully submittedrdquo
ii Close the message
Depending on the number of files and their size the upload might take a few seconds Refresh the page to see the successfully uploaded assets In addition look for the Notifications update to the user interface
After the files are uploaded you can perform different actions on each one Click (Show actions) to display the available actions menu for each asset as shown in Figure 2
13
Figure 2 Assets
APPENDIX 2mdashITEMS CREATED OR USED IN EACH SECTION
Here is a list of each item created in this paper and where the items are used
DISPLAY A DEFAULT IMAGE IN A GIVEN LOCATION ON A WEB PAGE USING A WEB SPOT
Folder SGF_Assets
Asset SGF_Paris_Asset
Creative SGF_Paris_CreativeForSpot
Spot SGF_SpotWDefaultContent
REPLACE THE DEFAULT CONTENT WITH A CREATIVE DEFINED IN A MESSAGE
Asset SGF_Scotland_Asset
Asset SGF_Sign_Asset (Not selected for this task)
Message SGF_2Creatives_Message4WebTask o Creative SGF_Scotland_Creative4WebTask o Creative SGF_Sign_Creative4WebTask
Spot SGF_SpotWDefaultContent
Web Task SGF_WebTask
DISPLAY A CREATIVE BASED ON A VISITORrsquoS BROWSING BEHAVIOR
Asset SGF_Sign_Asset
Message SGF_2Creatives_Message4WebTask
Spot SGF_SpotWDefaultContent
Event SGF_PageViewEvent
Web Task SGF_WebTask
CREATE AN ACTIVITY MAP THAT SENDS AN EMAIL TO THE VISITOR WHO CLICKS THE CREATIVE DELIVERED BY THE WEB TASK
Asset SGF_Fancy_Asset
14
Asset SGF_Dulute_Asset
Creative SGF_Fancy_Creative4EmailTaskInActivity
Creative SGF_Dulute_Creative4WebTaskInActivity
Spot SGF_SpotWDefaultContent
Event SGF_PageViewEvent
Email Task SGF_EmailTask4Activity o Image URL httpscreativesSGFjpg
Web Task SGF_WebTask4Activity
Activity SGF_WebEmailActivity
APPENDIX 3mdashMOBILE BUILDING BLOCKS
SAS Customer Intelligence 360 provides you with the ability to collect data across your mobile applications (apps) and manage your customerrsquos digital interactions across different mobile channels
With the built-in SAS Analytics and Reporting features you can identify the mobile customers that you want to reach create the locations where the content appears on different mobile devices and define the actions that make up the customer interactions with your mobile content You can also design the messages that contain your mobile content and create the mobile tasks and activities that deliver the mobile content to your customers
To make all of this possible SAS Customer Intelligence 360 provides a mobile software development kit (SDK) for both iOS and Android devices The SDK contains a supporting library that enables your organizationrsquos developers to add support for event collection and content management to their native mobile apps
Here are some benefits that the mobile SDK provides
minimizes overhead on both the development and usage of your native mobile app
gathers data whether the app is online or offline Offline data is sent back to SAS Customer Intelligence 360 after the device has connectivity
has built-in abilities to track geofences and beacons if your organization needs to support these
enables app developers and marketers to create their own custom events and to support several built-in system events
In this section you learn how to create basic mobile items and how they differ from the web items that we created earlier
Before we create the mobile items you need to have a basic understanding of how SAS Customer Intelligence 360 communicates with your organizationrsquos mobile app
Your system administrator downloads and activates the mobile SDK for your iOS or Android mobile device In the administrative section the administrator creates a definition for your organizationrsquos mobile app by using a unique name and ID and adds the required credentials for Apple or Google notification to the definition to register the mobile app
Now we can begin to build the items
SERVING CONTENT IN A MOBILE APP
There are no differences in the creatives that are served via a web task to a web page and those that are served via a mobile task to a mobile app After the creatives are created they can be used in different messages in mobile tasks
Just like the web channel we first need to create a mobile spot Unlike a web spot where you select a physical location on a web page for a mobile spot you use a spot ID that is provided by your mobile app developer
1 From the side menu click Spots
15
2 Click 3 Click Mobile Spot
a Select the mobile application b Click Create Spot
4 On the Spot Detail tab enter the spot ID provided by the mobile app developer
Saving adding default content and marking the mobile spot ready or publishing it are the same actions you perform for the web spot
Next we create a mobile event Just like the mobile spot you need to get the event ID from the mobile app developer
1 From the side menu click Events
2 Click 3 Click Mobile
a Select the mobile application b Click Create Event
4 On the Event Details tab enter the event ID provided by the mobile app developer Saving and marking the mobile event ready or publishing it are the same actions you perform for the web event
Now we can create a mobile task The only difference is that instead of selecting the Web option for the Task Type we select the Mobile Spot option

5
4 Click HTML Editor
a Click b Select one of the uploaded creatives c Click Done d Click Save
i Enter the name of the creative ii Click OK
5 Click a Add the second creative to the message
6 Click a Enter the name of the message b Click Save
7 While still in the message click in the upper right corner of each creative and select Mark Ready
8 Click Close
Note that marking the message ready is a requirement if we want to publish an item such as a web task that uses the message We are now ready to build a web task to replace the default creative that was delivered to the web page via the web spot
1 From the side menu click Tasks
2 Click 3 Click Web
a Select the web spot that you created earlier b Click Create Task
c Click i Select the message that you created earlier ii Click OK
1 By default the first creative in the message is the one selected for the task
4 Click a Enter the name of the task b Click Save
5 Click the Orchestration tab a Select Usage
i Note that the creative and web spot are listed as being used in the task As mentioned earlier these items must have a status of Ready or Published before the task can be published
b From the drop-down list select Mark Ready and Publish i The following message is displayed
ldquoYou are about to publish this task This task uses items that are not published Publishing the task will also publish dependent items that are not currently published A notification is sent when publishing is complete Do you want to continuerdquo
ii Click Yes 6 Click Close
When the status of the web task is Active return to the website and refresh the web page to see the new creative delivered to the location where the default creative was previously displayed
Next we learn how to use the visitorrsquos interaction with the website as a targeting criterion in the existing web task The web task continues to deliver the web spotrsquos default content to the location on the web
6
page unless the visitor visits a specific page first
DISPLAY A CREATIVE BASED ON A VISITORrsquoS BROWSING BEHAVIOR
The visitorrsquos interaction with the website is what we call an event There are many types of events but we use a page view event which is an event captured when a visitor views a page on the website We use this event to trigger the modified version of the previous web task to deliver a different creative to the same location on the web page
Letrsquos create the event first
1 From the side menu click Events
2 Click 3 Click Page View
a Because the website domain is tagged and approved by the system administrator the website appears in the application By default the application is set to allow navigation to the web page where you want to capture the page view event
4 Click Create Event
5 Click a Enter the name of the event b Click Save
6 Click the Orchestration tab a From the drop-down list select Mark Ready
7 Click Close
Now create and mark ready a new creative using a different uploaded asset
Finally letrsquos modify the existing web task to use a different creative and set it up for page view event targeting
1 From the side menu click Tasks 2 Click the web task that you created to open it 3 Click the Content tab
a Click i Select the second creative in the message and deselect the first one
4 Click the Targeting tab
a Click
b Click i Select the page view event that you created ii Click OK
5 Click a Note that this action makes the task out of sync with what is already published to the
website 6 To synchronize the task click the Orchestration tab
a Click Republish i The following message is displayed
ldquoYou are about to republish this task The currently published version of the task will be updated A notification is sent when publishing is complete Do you want to continuerdquo
ii Click Yes 7 Click Close
When the web task is Active again refresh the web page to see that the location is populated with the
7
web spotrsquos default content In order for the visitor to see the creative in the message in the web task the visitor has to visit the page that triggers the page view event
We visit the page that was set up to trigger the page view event and then we visit the page where the web task has published its new creative And indeed the new creative is displayed in the location
Next we learn how to coordinate a couple of tasks to meet the goals of our marketing campaign We create an activity that maps the customer paths between two tasksmdasha web task using event targeting followed by an email task that is triggered by a split
CREATE AN ACTIVITY MAP THAT SENDS AN EMAIL TO THE VISITOR WHO CLICKS THE CREATIVE DELIVERED BY THE WEB TASK
Before proceeding with the creation of the items needed for the activity map and the activity map itself letrsquos review our desired customer journey
If a visitor visits a certain page on our website a customized creative is delivered to a location on a different page that was initially populated with the default content If the visitor clicks the customized creative and we have the visitorrsquos email address then we can send an email to the visitor
Create and mark ready a new creative using a different uploaded creative This creative is used in the email content block in the email task that we are ready to create
1 From the side menu click Tasks
2 Click 3 Click Email 4 Click Design your own layout
a Click Edit b From the Layout Gallery
i Drag Text to the area above the default content 1 Enter your desired text
ii Drag Image to the area below the entered text
1 Click a Enter the URL for your desired image b Click Done
iii Drag Content Block to the area below the image c Click Done
d Click i From the drop-down list select Creatives ii Select the creative that you created earlier and then click OK
5 Click the Header tab a Enter the following information
i Subject ii From Select a sender address iii Reply-to Select the predefined address or specify any valid email address
6 Click the Orchestration tab a Click Mark Ready
i The following message is displayed ldquoThe item must be saved before its status can be changed Do you want to save nowrdquo
ii Click Yes 1 Enter the name of the task 2 Click Save
7 Click Close
8
Because the application does not allow an active task in an activity map we either have to create a new web task or make a copy of the existing task To save time we use the Save As feature to make a copy and then make the necessary modifications before we publish the task But is it okay to have two published web tasks that use the same spot Which content will be delivered to the location on the web pagemdashthe content associated with the original task or the new task These questions are valid but without using more advanced features we cannot guarantee which task takes precedence
To ensure there is no conflict and that the content associated with the new task is delivered to the location on the web page we need to End the original web task This action changes the status of the web task from Active to Completed and results in the web task no longer delivering its content However ending the web task does not affect the status of the web spot used in it This mean that the web spot continues to be active and continues to deliver its default content to the location on the web page
We are now ready to end the web task make a copy of it and modify the copy to use a different creative
1 From the side menu click Tasks 2 Click the web task that you created to open it 3 Click the Orchestration tab
a Click End i The following message is displayed
ldquoEnding this item stops any associated data collection and makes its content unavailable In addition any unsaved changes will be lost Do you want to continuerdquo
ii Click Yes
4 Click a Select Save as
i Enter a new name for the task ii Click Save
5 Click the Content tab
a Click b Click Change Content c Select the desired creative and then click OK
6 Click 7 Click the Orchestration tab
a Click Mark Ready 8 Click Close
Now that we have created and marked ready all the items needed for the activity we can convert our customer journey into an activity map
1 From the side menu click Activities
2 Click
3 Click a Select Task
i Click the web task created by the Save As feature and then click OK
4 Click a Select Split
i Enter a name for the split ii Select Primary metric (ldquoClick Throughrdquo) iii Click OK
5 Click a Select Task
9
i Click the email task that you created and then click OK
6 Click a Enter a name for the activity b Click Save
7 Click the Orchestration tab a From the drop-down list select Mark Ready and Publish
i The following message is displayed ldquoYou are about to publish this activity Publishing will make the activity and all of its associated tasks and creatives active This operation might take a long time and will run in the background A notification is sent when publishing is complete Do you want to continuerdquo
ii Click Yes 8 Click Close
When the activity is Active refresh the web page to see the new creative in the location on the web page The reason we see the new creative included in the web task and not the web spotrsquos default content is because as a visitor we have already visited the page that triggered the page view event
To trigger the email task we need to click the displayed creative However if we click the creative without having logged on to the website an email is not sent because the email address of the visitor is not known Therefore we navigate to the My Account page of the website and log on with our valid email address and password
Now we are ready to revisit the web page that displays the new creative included in the web task We click the displayed creative to trigger the Click Through metric selected in the split This action results in the triggering of the email task After the email task is triggered we can log on to the email account and confirm the delivery of the email
As you can see it is quite easy to use SAS Customer Intelligence 360 to create the items needed for a successful digital marketing campaign Although we have only scratched the surface you are now equipped with the basic skills to dive into the application As you gain more experience you can use the comprehensive userrsquos guide to help you learn the more complicated features of the application
BEHIND-THE-SCENES POWER OF SASreg ANALYTICS
The power of SAS Analytics is embedded seamlessly in SAS Customer Intelligence 360 SAS Analytics helps you identify sets of potential customers by their click patterns and then market to them in a way that converts them into actual customers SAS Analytics measures the results of the variations in creative content and manages the performance of tasks for you After the items become Active the following available Analytics Services run in the background to provide you with as much useful information as possible to continuously and in real time improve your digital campaign
o Single Experience Helps you determine the effectiveness of the creative (within the task)
o Challenger Helps you compare the performance of multiple creatives used in an AB Test
Task to find the most effective creative (variant) o Multi-Armed Bandit
Optimizing an AB Test Task enables analytics to use a multi-armed bandit approach to finding the best-performing creative (variant) The optimized test task shifts traffic to more effective creatives (variants) before the end of a test
o Segment Discovery Discovers segments for you after the sample size is met Discovered segments
represent a subset of a taskrsquos target audience that responds more favorably to a specified variant than the overall population The members of a discovered segment include only customers who have interacted with the task content
o Segment Profiler
10
Helps you better understand the differences or similarities between groups of people Three types are supported
Discovered Segment profiles are automatically generated for segments and compare the members of the segment with everyone else
Enterprise Defined by the user as segments of interest the profile compares everyone in the segment to everyone not in the segment
Segment vs Segment Compares members of any two different segments selected by you
o Recommender Helps you personalize your products based on customer viewing and interaction
habits o Confidence Lift (for Recommender)
Helps you determine the effectiveness of the Recommender Service
MONITORING PERFORMANCE
SAS Customer Intelligence 360 provides in-depth information to users so that they can determine the success of their digital campaigns via the Reporting feature Each Active spot email event task and activity provides an Insights tab that displays useful information in the form of graphics and tabulated data to help users monitor the performance of the item of interest
Monitoring a spot o Helps you determine how effective the spot is For example you can find information
about how much traffic your spot is getting Using this information you can determine whether the spot is in a good location for the creative that your task is displaying
o The Summary section contains details about the volume of people that have seen the spot You can view metrics for unique visitors or for viewable impressions
Monitoring an email event o Helps you measure the effectiveness of your email task You can learn whether your
emails were delivered and which recipients opened clicked or viewed a link in the email
Monitoring a task o Helps you monitor the success of your task You can see the status of your task how
long the task has been active the date on which it started and the last time it was updated
o The Summary section contains information about visitors conversions and conversion rates
Monitoring an activity o Helps you monitor the success of your activity after it has been published o The Performance section contains information about visitors conversions and
conversion rates
GLOSSARY
Activity is a coordinated series of tasks that are designed to meet the goals of a marketing campaign An activity map charts the customer paths between tasks such as sending a particular message through a particular channel and conditions such as primary metrics and evaluation periods For example you might use a Web task to present a Hotel Offer link on your website Then you could use an Email task to send a discount offer to all visitors who click the link within a week
Assets is a centralized web-based repository that manages and controls digital marketing assets such as images documents audio files and video files
Creative represents the content that you want to deliver to a web page
Domain identifies particular web pages within the website of interest where the traffic data is collected for customers visiting the site
11
Email Send Agent represents a connection to an outbound mail server for the delivery of emails
Email Task contains all the information and items that you need to deliver general or personalized content to a target audience through an email channel An email task collects data about how recipients interact with the content This data enables you to monitor how the content is performing
Identity is a piece of information that identifies a customer
Identity Event is an event that generates data that can then be used to create or modify a customerrsquos identity profile An example is a customer who enters their email address in a field on a web page
Message groups creatives together so that the creatives can be delivered by a task
Metrics measures events that the system can detect and helps determine the success of the content being delivered by the activity
Primary Metrics measures conversions to determine the overall success of the activity
Web Event enables you to define the customer behavior or action that you want to
capture Events can be used to trigger a task or define a target audience Examples of events
include form submissions web page loads viewing or clicking an item on a web page and adding an item to a shopping cart
Web Spot is the place on a web page where the content that a task delivers is displayed
Web Task delivers targeted content to website visitors and collects information that you can use to monitor how the task is performing For example you can set up a web task to display a specific creative to adults between the ages of 25 and 45 when they visit your websites home page
CONCLUSION
SAS Customer Intelligence 360 provides an intuitive user interface for building your digital marketing objects to deliver customized offers across multiple channels devices and media As your customers browse your website interact with your mobile application or respond to your emails data is collected and added to the data that you already have from powerful SAS Analytics to create a personalized view of each customer which then enables you to derive actionable insight from their behavior
REFERENCES
SAS Institute Inc 2016 SAS Customer Intelligence 360 Userrsquos Guide Cary NC SAS Institute Inc
Website of Pixabay Available httpspixabaycomenphotos Accessed on December 23 2016
ACKNOWLEDGMENTS
I would like to acknowledge the entire SAS Customer Intelligence 360 team for its hard work and contributions to this great product In addition I would like to express my deepest sense of gratitude to my director Sheila Hensley and my manager Scott Reuss for supporting this effort and allowing me to spend the needed time to prepare for this SAS Global Forum presentation
I would like to express my sincere gratitude to my colleague Denise Sealy for encouraging me to present this paper and for ensuring that I wouldnrsquot miss my deadlines I am thankful to Leigh Ward for sharing her vast knowledge of SAS Analytics and providing me with a simplified version of it for inclusion in the paper And last but not least I am indebted to our technical writer Elizabeth Brownrigg and my editor Tate Renner for reviewing the paper providing valuable feedback and making the paper sound a lot more intelligent
RECOMMENDED READING
12
wwwsascomgtProducts amp SolutionsgtSAS Customer Intelligence 360gtLearn
Free Tutorials
Get Started
Advanced Techniques
CONTACT INFORMATION
Your comments and questions are valued and encouraged Contact the author
Fariba Bat-haee 100 SAS Campus Drive Cary NC 27513 SAS Institute Inc FaribaBat-haeesascom httpwwwsascom
SAS and all other SAS Institute Inc product or service names are registered trademarks or trademarks of SAS Institute Inc in the USA and other countries reg indicates USA registration
Other brand and product names are trademarks of their respective companies
APPENDIX 1mdashUPLOADING MULTIPLE ASSETS (BATCH JOB)
To save time instead of uploading one asset at a time the application makes it quite easy to upload multiple assets via a single batch job
1 From the side menu click Assets 2 Open the folder of interest
3 Click 4 Click Browse
a Navigate to the location of files that contain content for use in the creatives b Highlight all the files of interest and then click Open c Select all listed content and then click Upload
i A message is displayed similar to this ldquoJob Batch Upload2016-12-22T184525332Z successfully submittedrdquo
ii Close the message
Depending on the number of files and their size the upload might take a few seconds Refresh the page to see the successfully uploaded assets In addition look for the Notifications update to the user interface
After the files are uploaded you can perform different actions on each one Click (Show actions) to display the available actions menu for each asset as shown in Figure 2
13
Figure 2 Assets
APPENDIX 2mdashITEMS CREATED OR USED IN EACH SECTION
Here is a list of each item created in this paper and where the items are used
DISPLAY A DEFAULT IMAGE IN A GIVEN LOCATION ON A WEB PAGE USING A WEB SPOT
Folder SGF_Assets
Asset SGF_Paris_Asset
Creative SGF_Paris_CreativeForSpot
Spot SGF_SpotWDefaultContent
REPLACE THE DEFAULT CONTENT WITH A CREATIVE DEFINED IN A MESSAGE
Asset SGF_Scotland_Asset
Asset SGF_Sign_Asset (Not selected for this task)
Message SGF_2Creatives_Message4WebTask o Creative SGF_Scotland_Creative4WebTask o Creative SGF_Sign_Creative4WebTask
Spot SGF_SpotWDefaultContent
Web Task SGF_WebTask
DISPLAY A CREATIVE BASED ON A VISITORrsquoS BROWSING BEHAVIOR
Asset SGF_Sign_Asset
Message SGF_2Creatives_Message4WebTask
Spot SGF_SpotWDefaultContent
Event SGF_PageViewEvent
Web Task SGF_WebTask
CREATE AN ACTIVITY MAP THAT SENDS AN EMAIL TO THE VISITOR WHO CLICKS THE CREATIVE DELIVERED BY THE WEB TASK
Asset SGF_Fancy_Asset
14
Asset SGF_Dulute_Asset
Creative SGF_Fancy_Creative4EmailTaskInActivity
Creative SGF_Dulute_Creative4WebTaskInActivity
Spot SGF_SpotWDefaultContent
Event SGF_PageViewEvent
Email Task SGF_EmailTask4Activity o Image URL httpscreativesSGFjpg
Web Task SGF_WebTask4Activity
Activity SGF_WebEmailActivity
APPENDIX 3mdashMOBILE BUILDING BLOCKS
SAS Customer Intelligence 360 provides you with the ability to collect data across your mobile applications (apps) and manage your customerrsquos digital interactions across different mobile channels
With the built-in SAS Analytics and Reporting features you can identify the mobile customers that you want to reach create the locations where the content appears on different mobile devices and define the actions that make up the customer interactions with your mobile content You can also design the messages that contain your mobile content and create the mobile tasks and activities that deliver the mobile content to your customers
To make all of this possible SAS Customer Intelligence 360 provides a mobile software development kit (SDK) for both iOS and Android devices The SDK contains a supporting library that enables your organizationrsquos developers to add support for event collection and content management to their native mobile apps
Here are some benefits that the mobile SDK provides
minimizes overhead on both the development and usage of your native mobile app
gathers data whether the app is online or offline Offline data is sent back to SAS Customer Intelligence 360 after the device has connectivity
has built-in abilities to track geofences and beacons if your organization needs to support these
enables app developers and marketers to create their own custom events and to support several built-in system events
In this section you learn how to create basic mobile items and how they differ from the web items that we created earlier
Before we create the mobile items you need to have a basic understanding of how SAS Customer Intelligence 360 communicates with your organizationrsquos mobile app
Your system administrator downloads and activates the mobile SDK for your iOS or Android mobile device In the administrative section the administrator creates a definition for your organizationrsquos mobile app by using a unique name and ID and adds the required credentials for Apple or Google notification to the definition to register the mobile app
Now we can begin to build the items
SERVING CONTENT IN A MOBILE APP
There are no differences in the creatives that are served via a web task to a web page and those that are served via a mobile task to a mobile app After the creatives are created they can be used in different messages in mobile tasks
Just like the web channel we first need to create a mobile spot Unlike a web spot where you select a physical location on a web page for a mobile spot you use a spot ID that is provided by your mobile app developer
1 From the side menu click Spots
15
2 Click 3 Click Mobile Spot
a Select the mobile application b Click Create Spot
4 On the Spot Detail tab enter the spot ID provided by the mobile app developer
Saving adding default content and marking the mobile spot ready or publishing it are the same actions you perform for the web spot
Next we create a mobile event Just like the mobile spot you need to get the event ID from the mobile app developer
1 From the side menu click Events
2 Click 3 Click Mobile
a Select the mobile application b Click Create Event
4 On the Event Details tab enter the event ID provided by the mobile app developer Saving and marking the mobile event ready or publishing it are the same actions you perform for the web event
Now we can create a mobile task The only difference is that instead of selecting the Web option for the Task Type we select the Mobile Spot option

6
page unless the visitor visits a specific page first
DISPLAY A CREATIVE BASED ON A VISITORrsquoS BROWSING BEHAVIOR
The visitorrsquos interaction with the website is what we call an event There are many types of events but we use a page view event which is an event captured when a visitor views a page on the website We use this event to trigger the modified version of the previous web task to deliver a different creative to the same location on the web page
Letrsquos create the event first
1 From the side menu click Events
2 Click 3 Click Page View
a Because the website domain is tagged and approved by the system administrator the website appears in the application By default the application is set to allow navigation to the web page where you want to capture the page view event
4 Click Create Event
5 Click a Enter the name of the event b Click Save
6 Click the Orchestration tab a From the drop-down list select Mark Ready
7 Click Close
Now create and mark ready a new creative using a different uploaded asset
Finally letrsquos modify the existing web task to use a different creative and set it up for page view event targeting
1 From the side menu click Tasks 2 Click the web task that you created to open it 3 Click the Content tab
a Click i Select the second creative in the message and deselect the first one
4 Click the Targeting tab
a Click
b Click i Select the page view event that you created ii Click OK
5 Click a Note that this action makes the task out of sync with what is already published to the
website 6 To synchronize the task click the Orchestration tab
a Click Republish i The following message is displayed
ldquoYou are about to republish this task The currently published version of the task will be updated A notification is sent when publishing is complete Do you want to continuerdquo
ii Click Yes 7 Click Close
When the web task is Active again refresh the web page to see that the location is populated with the
7
web spotrsquos default content In order for the visitor to see the creative in the message in the web task the visitor has to visit the page that triggers the page view event
We visit the page that was set up to trigger the page view event and then we visit the page where the web task has published its new creative And indeed the new creative is displayed in the location
Next we learn how to coordinate a couple of tasks to meet the goals of our marketing campaign We create an activity that maps the customer paths between two tasksmdasha web task using event targeting followed by an email task that is triggered by a split
CREATE AN ACTIVITY MAP THAT SENDS AN EMAIL TO THE VISITOR WHO CLICKS THE CREATIVE DELIVERED BY THE WEB TASK
Before proceeding with the creation of the items needed for the activity map and the activity map itself letrsquos review our desired customer journey
If a visitor visits a certain page on our website a customized creative is delivered to a location on a different page that was initially populated with the default content If the visitor clicks the customized creative and we have the visitorrsquos email address then we can send an email to the visitor
Create and mark ready a new creative using a different uploaded creative This creative is used in the email content block in the email task that we are ready to create
1 From the side menu click Tasks
2 Click 3 Click Email 4 Click Design your own layout
a Click Edit b From the Layout Gallery
i Drag Text to the area above the default content 1 Enter your desired text
ii Drag Image to the area below the entered text
1 Click a Enter the URL for your desired image b Click Done
iii Drag Content Block to the area below the image c Click Done
d Click i From the drop-down list select Creatives ii Select the creative that you created earlier and then click OK
5 Click the Header tab a Enter the following information
i Subject ii From Select a sender address iii Reply-to Select the predefined address or specify any valid email address
6 Click the Orchestration tab a Click Mark Ready
i The following message is displayed ldquoThe item must be saved before its status can be changed Do you want to save nowrdquo
ii Click Yes 1 Enter the name of the task 2 Click Save
7 Click Close
8
Because the application does not allow an active task in an activity map we either have to create a new web task or make a copy of the existing task To save time we use the Save As feature to make a copy and then make the necessary modifications before we publish the task But is it okay to have two published web tasks that use the same spot Which content will be delivered to the location on the web pagemdashthe content associated with the original task or the new task These questions are valid but without using more advanced features we cannot guarantee which task takes precedence
To ensure there is no conflict and that the content associated with the new task is delivered to the location on the web page we need to End the original web task This action changes the status of the web task from Active to Completed and results in the web task no longer delivering its content However ending the web task does not affect the status of the web spot used in it This mean that the web spot continues to be active and continues to deliver its default content to the location on the web page
We are now ready to end the web task make a copy of it and modify the copy to use a different creative
1 From the side menu click Tasks 2 Click the web task that you created to open it 3 Click the Orchestration tab
a Click End i The following message is displayed
ldquoEnding this item stops any associated data collection and makes its content unavailable In addition any unsaved changes will be lost Do you want to continuerdquo
ii Click Yes
4 Click a Select Save as
i Enter a new name for the task ii Click Save
5 Click the Content tab
a Click b Click Change Content c Select the desired creative and then click OK
6 Click 7 Click the Orchestration tab
a Click Mark Ready 8 Click Close
Now that we have created and marked ready all the items needed for the activity we can convert our customer journey into an activity map
1 From the side menu click Activities
2 Click
3 Click a Select Task
i Click the web task created by the Save As feature and then click OK
4 Click a Select Split
i Enter a name for the split ii Select Primary metric (ldquoClick Throughrdquo) iii Click OK
5 Click a Select Task
9
i Click the email task that you created and then click OK
6 Click a Enter a name for the activity b Click Save
7 Click the Orchestration tab a From the drop-down list select Mark Ready and Publish
i The following message is displayed ldquoYou are about to publish this activity Publishing will make the activity and all of its associated tasks and creatives active This operation might take a long time and will run in the background A notification is sent when publishing is complete Do you want to continuerdquo
ii Click Yes 8 Click Close
When the activity is Active refresh the web page to see the new creative in the location on the web page The reason we see the new creative included in the web task and not the web spotrsquos default content is because as a visitor we have already visited the page that triggered the page view event
To trigger the email task we need to click the displayed creative However if we click the creative without having logged on to the website an email is not sent because the email address of the visitor is not known Therefore we navigate to the My Account page of the website and log on with our valid email address and password
Now we are ready to revisit the web page that displays the new creative included in the web task We click the displayed creative to trigger the Click Through metric selected in the split This action results in the triggering of the email task After the email task is triggered we can log on to the email account and confirm the delivery of the email
As you can see it is quite easy to use SAS Customer Intelligence 360 to create the items needed for a successful digital marketing campaign Although we have only scratched the surface you are now equipped with the basic skills to dive into the application As you gain more experience you can use the comprehensive userrsquos guide to help you learn the more complicated features of the application
BEHIND-THE-SCENES POWER OF SASreg ANALYTICS
The power of SAS Analytics is embedded seamlessly in SAS Customer Intelligence 360 SAS Analytics helps you identify sets of potential customers by their click patterns and then market to them in a way that converts them into actual customers SAS Analytics measures the results of the variations in creative content and manages the performance of tasks for you After the items become Active the following available Analytics Services run in the background to provide you with as much useful information as possible to continuously and in real time improve your digital campaign
o Single Experience Helps you determine the effectiveness of the creative (within the task)
o Challenger Helps you compare the performance of multiple creatives used in an AB Test
Task to find the most effective creative (variant) o Multi-Armed Bandit
Optimizing an AB Test Task enables analytics to use a multi-armed bandit approach to finding the best-performing creative (variant) The optimized test task shifts traffic to more effective creatives (variants) before the end of a test
o Segment Discovery Discovers segments for you after the sample size is met Discovered segments
represent a subset of a taskrsquos target audience that responds more favorably to a specified variant than the overall population The members of a discovered segment include only customers who have interacted with the task content
o Segment Profiler
10
Helps you better understand the differences or similarities between groups of people Three types are supported
Discovered Segment profiles are automatically generated for segments and compare the members of the segment with everyone else
Enterprise Defined by the user as segments of interest the profile compares everyone in the segment to everyone not in the segment
Segment vs Segment Compares members of any two different segments selected by you
o Recommender Helps you personalize your products based on customer viewing and interaction
habits o Confidence Lift (for Recommender)
Helps you determine the effectiveness of the Recommender Service
MONITORING PERFORMANCE
SAS Customer Intelligence 360 provides in-depth information to users so that they can determine the success of their digital campaigns via the Reporting feature Each Active spot email event task and activity provides an Insights tab that displays useful information in the form of graphics and tabulated data to help users monitor the performance of the item of interest
Monitoring a spot o Helps you determine how effective the spot is For example you can find information
about how much traffic your spot is getting Using this information you can determine whether the spot is in a good location for the creative that your task is displaying
o The Summary section contains details about the volume of people that have seen the spot You can view metrics for unique visitors or for viewable impressions
Monitoring an email event o Helps you measure the effectiveness of your email task You can learn whether your
emails were delivered and which recipients opened clicked or viewed a link in the email
Monitoring a task o Helps you monitor the success of your task You can see the status of your task how
long the task has been active the date on which it started and the last time it was updated
o The Summary section contains information about visitors conversions and conversion rates
Monitoring an activity o Helps you monitor the success of your activity after it has been published o The Performance section contains information about visitors conversions and
conversion rates
GLOSSARY
Activity is a coordinated series of tasks that are designed to meet the goals of a marketing campaign An activity map charts the customer paths between tasks such as sending a particular message through a particular channel and conditions such as primary metrics and evaluation periods For example you might use a Web task to present a Hotel Offer link on your website Then you could use an Email task to send a discount offer to all visitors who click the link within a week
Assets is a centralized web-based repository that manages and controls digital marketing assets such as images documents audio files and video files
Creative represents the content that you want to deliver to a web page
Domain identifies particular web pages within the website of interest where the traffic data is collected for customers visiting the site
11
Email Send Agent represents a connection to an outbound mail server for the delivery of emails
Email Task contains all the information and items that you need to deliver general or personalized content to a target audience through an email channel An email task collects data about how recipients interact with the content This data enables you to monitor how the content is performing
Identity is a piece of information that identifies a customer
Identity Event is an event that generates data that can then be used to create or modify a customerrsquos identity profile An example is a customer who enters their email address in a field on a web page
Message groups creatives together so that the creatives can be delivered by a task
Metrics measures events that the system can detect and helps determine the success of the content being delivered by the activity
Primary Metrics measures conversions to determine the overall success of the activity
Web Event enables you to define the customer behavior or action that you want to
capture Events can be used to trigger a task or define a target audience Examples of events
include form submissions web page loads viewing or clicking an item on a web page and adding an item to a shopping cart
Web Spot is the place on a web page where the content that a task delivers is displayed
Web Task delivers targeted content to website visitors and collects information that you can use to monitor how the task is performing For example you can set up a web task to display a specific creative to adults between the ages of 25 and 45 when they visit your websites home page
CONCLUSION
SAS Customer Intelligence 360 provides an intuitive user interface for building your digital marketing objects to deliver customized offers across multiple channels devices and media As your customers browse your website interact with your mobile application or respond to your emails data is collected and added to the data that you already have from powerful SAS Analytics to create a personalized view of each customer which then enables you to derive actionable insight from their behavior
REFERENCES
SAS Institute Inc 2016 SAS Customer Intelligence 360 Userrsquos Guide Cary NC SAS Institute Inc
Website of Pixabay Available httpspixabaycomenphotos Accessed on December 23 2016
ACKNOWLEDGMENTS
I would like to acknowledge the entire SAS Customer Intelligence 360 team for its hard work and contributions to this great product In addition I would like to express my deepest sense of gratitude to my director Sheila Hensley and my manager Scott Reuss for supporting this effort and allowing me to spend the needed time to prepare for this SAS Global Forum presentation
I would like to express my sincere gratitude to my colleague Denise Sealy for encouraging me to present this paper and for ensuring that I wouldnrsquot miss my deadlines I am thankful to Leigh Ward for sharing her vast knowledge of SAS Analytics and providing me with a simplified version of it for inclusion in the paper And last but not least I am indebted to our technical writer Elizabeth Brownrigg and my editor Tate Renner for reviewing the paper providing valuable feedback and making the paper sound a lot more intelligent
RECOMMENDED READING
12
wwwsascomgtProducts amp SolutionsgtSAS Customer Intelligence 360gtLearn
Free Tutorials
Get Started
Advanced Techniques
CONTACT INFORMATION
Your comments and questions are valued and encouraged Contact the author
Fariba Bat-haee 100 SAS Campus Drive Cary NC 27513 SAS Institute Inc FaribaBat-haeesascom httpwwwsascom
SAS and all other SAS Institute Inc product or service names are registered trademarks or trademarks of SAS Institute Inc in the USA and other countries reg indicates USA registration
Other brand and product names are trademarks of their respective companies
APPENDIX 1mdashUPLOADING MULTIPLE ASSETS (BATCH JOB)
To save time instead of uploading one asset at a time the application makes it quite easy to upload multiple assets via a single batch job
1 From the side menu click Assets 2 Open the folder of interest
3 Click 4 Click Browse
a Navigate to the location of files that contain content for use in the creatives b Highlight all the files of interest and then click Open c Select all listed content and then click Upload
i A message is displayed similar to this ldquoJob Batch Upload2016-12-22T184525332Z successfully submittedrdquo
ii Close the message
Depending on the number of files and their size the upload might take a few seconds Refresh the page to see the successfully uploaded assets In addition look for the Notifications update to the user interface
After the files are uploaded you can perform different actions on each one Click (Show actions) to display the available actions menu for each asset as shown in Figure 2
13
Figure 2 Assets
APPENDIX 2mdashITEMS CREATED OR USED IN EACH SECTION
Here is a list of each item created in this paper and where the items are used
DISPLAY A DEFAULT IMAGE IN A GIVEN LOCATION ON A WEB PAGE USING A WEB SPOT
Folder SGF_Assets
Asset SGF_Paris_Asset
Creative SGF_Paris_CreativeForSpot
Spot SGF_SpotWDefaultContent
REPLACE THE DEFAULT CONTENT WITH A CREATIVE DEFINED IN A MESSAGE
Asset SGF_Scotland_Asset
Asset SGF_Sign_Asset (Not selected for this task)
Message SGF_2Creatives_Message4WebTask o Creative SGF_Scotland_Creative4WebTask o Creative SGF_Sign_Creative4WebTask
Spot SGF_SpotWDefaultContent
Web Task SGF_WebTask
DISPLAY A CREATIVE BASED ON A VISITORrsquoS BROWSING BEHAVIOR
Asset SGF_Sign_Asset
Message SGF_2Creatives_Message4WebTask
Spot SGF_SpotWDefaultContent
Event SGF_PageViewEvent
Web Task SGF_WebTask
CREATE AN ACTIVITY MAP THAT SENDS AN EMAIL TO THE VISITOR WHO CLICKS THE CREATIVE DELIVERED BY THE WEB TASK
Asset SGF_Fancy_Asset
14
Asset SGF_Dulute_Asset
Creative SGF_Fancy_Creative4EmailTaskInActivity
Creative SGF_Dulute_Creative4WebTaskInActivity
Spot SGF_SpotWDefaultContent
Event SGF_PageViewEvent
Email Task SGF_EmailTask4Activity o Image URL httpscreativesSGFjpg
Web Task SGF_WebTask4Activity
Activity SGF_WebEmailActivity
APPENDIX 3mdashMOBILE BUILDING BLOCKS
SAS Customer Intelligence 360 provides you with the ability to collect data across your mobile applications (apps) and manage your customerrsquos digital interactions across different mobile channels
With the built-in SAS Analytics and Reporting features you can identify the mobile customers that you want to reach create the locations where the content appears on different mobile devices and define the actions that make up the customer interactions with your mobile content You can also design the messages that contain your mobile content and create the mobile tasks and activities that deliver the mobile content to your customers
To make all of this possible SAS Customer Intelligence 360 provides a mobile software development kit (SDK) for both iOS and Android devices The SDK contains a supporting library that enables your organizationrsquos developers to add support for event collection and content management to their native mobile apps
Here are some benefits that the mobile SDK provides
minimizes overhead on both the development and usage of your native mobile app
gathers data whether the app is online or offline Offline data is sent back to SAS Customer Intelligence 360 after the device has connectivity
has built-in abilities to track geofences and beacons if your organization needs to support these
enables app developers and marketers to create their own custom events and to support several built-in system events
In this section you learn how to create basic mobile items and how they differ from the web items that we created earlier
Before we create the mobile items you need to have a basic understanding of how SAS Customer Intelligence 360 communicates with your organizationrsquos mobile app
Your system administrator downloads and activates the mobile SDK for your iOS or Android mobile device In the administrative section the administrator creates a definition for your organizationrsquos mobile app by using a unique name and ID and adds the required credentials for Apple or Google notification to the definition to register the mobile app
Now we can begin to build the items
SERVING CONTENT IN A MOBILE APP
There are no differences in the creatives that are served via a web task to a web page and those that are served via a mobile task to a mobile app After the creatives are created they can be used in different messages in mobile tasks
Just like the web channel we first need to create a mobile spot Unlike a web spot where you select a physical location on a web page for a mobile spot you use a spot ID that is provided by your mobile app developer
1 From the side menu click Spots
15
2 Click 3 Click Mobile Spot
a Select the mobile application b Click Create Spot
4 On the Spot Detail tab enter the spot ID provided by the mobile app developer
Saving adding default content and marking the mobile spot ready or publishing it are the same actions you perform for the web spot
Next we create a mobile event Just like the mobile spot you need to get the event ID from the mobile app developer
1 From the side menu click Events
2 Click 3 Click Mobile
a Select the mobile application b Click Create Event
4 On the Event Details tab enter the event ID provided by the mobile app developer Saving and marking the mobile event ready or publishing it are the same actions you perform for the web event
Now we can create a mobile task The only difference is that instead of selecting the Web option for the Task Type we select the Mobile Spot option

7
web spotrsquos default content In order for the visitor to see the creative in the message in the web task the visitor has to visit the page that triggers the page view event
We visit the page that was set up to trigger the page view event and then we visit the page where the web task has published its new creative And indeed the new creative is displayed in the location
Next we learn how to coordinate a couple of tasks to meet the goals of our marketing campaign We create an activity that maps the customer paths between two tasksmdasha web task using event targeting followed by an email task that is triggered by a split
CREATE AN ACTIVITY MAP THAT SENDS AN EMAIL TO THE VISITOR WHO CLICKS THE CREATIVE DELIVERED BY THE WEB TASK
Before proceeding with the creation of the items needed for the activity map and the activity map itself letrsquos review our desired customer journey
If a visitor visits a certain page on our website a customized creative is delivered to a location on a different page that was initially populated with the default content If the visitor clicks the customized creative and we have the visitorrsquos email address then we can send an email to the visitor
Create and mark ready a new creative using a different uploaded creative This creative is used in the email content block in the email task that we are ready to create
1 From the side menu click Tasks
2 Click 3 Click Email 4 Click Design your own layout
a Click Edit b From the Layout Gallery
i Drag Text to the area above the default content 1 Enter your desired text
ii Drag Image to the area below the entered text
1 Click a Enter the URL for your desired image b Click Done
iii Drag Content Block to the area below the image c Click Done
d Click i From the drop-down list select Creatives ii Select the creative that you created earlier and then click OK
5 Click the Header tab a Enter the following information
i Subject ii From Select a sender address iii Reply-to Select the predefined address or specify any valid email address
6 Click the Orchestration tab a Click Mark Ready
i The following message is displayed ldquoThe item must be saved before its status can be changed Do you want to save nowrdquo
ii Click Yes 1 Enter the name of the task 2 Click Save
7 Click Close
8
Because the application does not allow an active task in an activity map we either have to create a new web task or make a copy of the existing task To save time we use the Save As feature to make a copy and then make the necessary modifications before we publish the task But is it okay to have two published web tasks that use the same spot Which content will be delivered to the location on the web pagemdashthe content associated with the original task or the new task These questions are valid but without using more advanced features we cannot guarantee which task takes precedence
To ensure there is no conflict and that the content associated with the new task is delivered to the location on the web page we need to End the original web task This action changes the status of the web task from Active to Completed and results in the web task no longer delivering its content However ending the web task does not affect the status of the web spot used in it This mean that the web spot continues to be active and continues to deliver its default content to the location on the web page
We are now ready to end the web task make a copy of it and modify the copy to use a different creative
1 From the side menu click Tasks 2 Click the web task that you created to open it 3 Click the Orchestration tab
a Click End i The following message is displayed
ldquoEnding this item stops any associated data collection and makes its content unavailable In addition any unsaved changes will be lost Do you want to continuerdquo
ii Click Yes
4 Click a Select Save as
i Enter a new name for the task ii Click Save
5 Click the Content tab
a Click b Click Change Content c Select the desired creative and then click OK
6 Click 7 Click the Orchestration tab
a Click Mark Ready 8 Click Close
Now that we have created and marked ready all the items needed for the activity we can convert our customer journey into an activity map
1 From the side menu click Activities
2 Click
3 Click a Select Task
i Click the web task created by the Save As feature and then click OK
4 Click a Select Split
i Enter a name for the split ii Select Primary metric (ldquoClick Throughrdquo) iii Click OK
5 Click a Select Task
9
i Click the email task that you created and then click OK
6 Click a Enter a name for the activity b Click Save
7 Click the Orchestration tab a From the drop-down list select Mark Ready and Publish
i The following message is displayed ldquoYou are about to publish this activity Publishing will make the activity and all of its associated tasks and creatives active This operation might take a long time and will run in the background A notification is sent when publishing is complete Do you want to continuerdquo
ii Click Yes 8 Click Close
When the activity is Active refresh the web page to see the new creative in the location on the web page The reason we see the new creative included in the web task and not the web spotrsquos default content is because as a visitor we have already visited the page that triggered the page view event
To trigger the email task we need to click the displayed creative However if we click the creative without having logged on to the website an email is not sent because the email address of the visitor is not known Therefore we navigate to the My Account page of the website and log on with our valid email address and password
Now we are ready to revisit the web page that displays the new creative included in the web task We click the displayed creative to trigger the Click Through metric selected in the split This action results in the triggering of the email task After the email task is triggered we can log on to the email account and confirm the delivery of the email
As you can see it is quite easy to use SAS Customer Intelligence 360 to create the items needed for a successful digital marketing campaign Although we have only scratched the surface you are now equipped with the basic skills to dive into the application As you gain more experience you can use the comprehensive userrsquos guide to help you learn the more complicated features of the application
BEHIND-THE-SCENES POWER OF SASreg ANALYTICS
The power of SAS Analytics is embedded seamlessly in SAS Customer Intelligence 360 SAS Analytics helps you identify sets of potential customers by their click patterns and then market to them in a way that converts them into actual customers SAS Analytics measures the results of the variations in creative content and manages the performance of tasks for you After the items become Active the following available Analytics Services run in the background to provide you with as much useful information as possible to continuously and in real time improve your digital campaign
o Single Experience Helps you determine the effectiveness of the creative (within the task)
o Challenger Helps you compare the performance of multiple creatives used in an AB Test
Task to find the most effective creative (variant) o Multi-Armed Bandit
Optimizing an AB Test Task enables analytics to use a multi-armed bandit approach to finding the best-performing creative (variant) The optimized test task shifts traffic to more effective creatives (variants) before the end of a test
o Segment Discovery Discovers segments for you after the sample size is met Discovered segments
represent a subset of a taskrsquos target audience that responds more favorably to a specified variant than the overall population The members of a discovered segment include only customers who have interacted with the task content
o Segment Profiler
10
Helps you better understand the differences or similarities between groups of people Three types are supported
Discovered Segment profiles are automatically generated for segments and compare the members of the segment with everyone else
Enterprise Defined by the user as segments of interest the profile compares everyone in the segment to everyone not in the segment
Segment vs Segment Compares members of any two different segments selected by you
o Recommender Helps you personalize your products based on customer viewing and interaction
habits o Confidence Lift (for Recommender)
Helps you determine the effectiveness of the Recommender Service
MONITORING PERFORMANCE
SAS Customer Intelligence 360 provides in-depth information to users so that they can determine the success of their digital campaigns via the Reporting feature Each Active spot email event task and activity provides an Insights tab that displays useful information in the form of graphics and tabulated data to help users monitor the performance of the item of interest
Monitoring a spot o Helps you determine how effective the spot is For example you can find information
about how much traffic your spot is getting Using this information you can determine whether the spot is in a good location for the creative that your task is displaying
o The Summary section contains details about the volume of people that have seen the spot You can view metrics for unique visitors or for viewable impressions
Monitoring an email event o Helps you measure the effectiveness of your email task You can learn whether your
emails were delivered and which recipients opened clicked or viewed a link in the email
Monitoring a task o Helps you monitor the success of your task You can see the status of your task how
long the task has been active the date on which it started and the last time it was updated
o The Summary section contains information about visitors conversions and conversion rates
Monitoring an activity o Helps you monitor the success of your activity after it has been published o The Performance section contains information about visitors conversions and
conversion rates
GLOSSARY
Activity is a coordinated series of tasks that are designed to meet the goals of a marketing campaign An activity map charts the customer paths between tasks such as sending a particular message through a particular channel and conditions such as primary metrics and evaluation periods For example you might use a Web task to present a Hotel Offer link on your website Then you could use an Email task to send a discount offer to all visitors who click the link within a week
Assets is a centralized web-based repository that manages and controls digital marketing assets such as images documents audio files and video files
Creative represents the content that you want to deliver to a web page
Domain identifies particular web pages within the website of interest where the traffic data is collected for customers visiting the site
11
Email Send Agent represents a connection to an outbound mail server for the delivery of emails
Email Task contains all the information and items that you need to deliver general or personalized content to a target audience through an email channel An email task collects data about how recipients interact with the content This data enables you to monitor how the content is performing
Identity is a piece of information that identifies a customer
Identity Event is an event that generates data that can then be used to create or modify a customerrsquos identity profile An example is a customer who enters their email address in a field on a web page
Message groups creatives together so that the creatives can be delivered by a task
Metrics measures events that the system can detect and helps determine the success of the content being delivered by the activity
Primary Metrics measures conversions to determine the overall success of the activity
Web Event enables you to define the customer behavior or action that you want to
capture Events can be used to trigger a task or define a target audience Examples of events
include form submissions web page loads viewing or clicking an item on a web page and adding an item to a shopping cart
Web Spot is the place on a web page where the content that a task delivers is displayed
Web Task delivers targeted content to website visitors and collects information that you can use to monitor how the task is performing For example you can set up a web task to display a specific creative to adults between the ages of 25 and 45 when they visit your websites home page
CONCLUSION
SAS Customer Intelligence 360 provides an intuitive user interface for building your digital marketing objects to deliver customized offers across multiple channels devices and media As your customers browse your website interact with your mobile application or respond to your emails data is collected and added to the data that you already have from powerful SAS Analytics to create a personalized view of each customer which then enables you to derive actionable insight from their behavior
REFERENCES
SAS Institute Inc 2016 SAS Customer Intelligence 360 Userrsquos Guide Cary NC SAS Institute Inc
Website of Pixabay Available httpspixabaycomenphotos Accessed on December 23 2016
ACKNOWLEDGMENTS
I would like to acknowledge the entire SAS Customer Intelligence 360 team for its hard work and contributions to this great product In addition I would like to express my deepest sense of gratitude to my director Sheila Hensley and my manager Scott Reuss for supporting this effort and allowing me to spend the needed time to prepare for this SAS Global Forum presentation
I would like to express my sincere gratitude to my colleague Denise Sealy for encouraging me to present this paper and for ensuring that I wouldnrsquot miss my deadlines I am thankful to Leigh Ward for sharing her vast knowledge of SAS Analytics and providing me with a simplified version of it for inclusion in the paper And last but not least I am indebted to our technical writer Elizabeth Brownrigg and my editor Tate Renner for reviewing the paper providing valuable feedback and making the paper sound a lot more intelligent
RECOMMENDED READING
12
wwwsascomgtProducts amp SolutionsgtSAS Customer Intelligence 360gtLearn
Free Tutorials
Get Started
Advanced Techniques
CONTACT INFORMATION
Your comments and questions are valued and encouraged Contact the author
Fariba Bat-haee 100 SAS Campus Drive Cary NC 27513 SAS Institute Inc FaribaBat-haeesascom httpwwwsascom
SAS and all other SAS Institute Inc product or service names are registered trademarks or trademarks of SAS Institute Inc in the USA and other countries reg indicates USA registration
Other brand and product names are trademarks of their respective companies
APPENDIX 1mdashUPLOADING MULTIPLE ASSETS (BATCH JOB)
To save time instead of uploading one asset at a time the application makes it quite easy to upload multiple assets via a single batch job
1 From the side menu click Assets 2 Open the folder of interest
3 Click 4 Click Browse
a Navigate to the location of files that contain content for use in the creatives b Highlight all the files of interest and then click Open c Select all listed content and then click Upload
i A message is displayed similar to this ldquoJob Batch Upload2016-12-22T184525332Z successfully submittedrdquo
ii Close the message
Depending on the number of files and their size the upload might take a few seconds Refresh the page to see the successfully uploaded assets In addition look for the Notifications update to the user interface
After the files are uploaded you can perform different actions on each one Click (Show actions) to display the available actions menu for each asset as shown in Figure 2
13
Figure 2 Assets
APPENDIX 2mdashITEMS CREATED OR USED IN EACH SECTION
Here is a list of each item created in this paper and where the items are used
DISPLAY A DEFAULT IMAGE IN A GIVEN LOCATION ON A WEB PAGE USING A WEB SPOT
Folder SGF_Assets
Asset SGF_Paris_Asset
Creative SGF_Paris_CreativeForSpot
Spot SGF_SpotWDefaultContent
REPLACE THE DEFAULT CONTENT WITH A CREATIVE DEFINED IN A MESSAGE
Asset SGF_Scotland_Asset
Asset SGF_Sign_Asset (Not selected for this task)
Message SGF_2Creatives_Message4WebTask o Creative SGF_Scotland_Creative4WebTask o Creative SGF_Sign_Creative4WebTask
Spot SGF_SpotWDefaultContent
Web Task SGF_WebTask
DISPLAY A CREATIVE BASED ON A VISITORrsquoS BROWSING BEHAVIOR
Asset SGF_Sign_Asset
Message SGF_2Creatives_Message4WebTask
Spot SGF_SpotWDefaultContent
Event SGF_PageViewEvent
Web Task SGF_WebTask
CREATE AN ACTIVITY MAP THAT SENDS AN EMAIL TO THE VISITOR WHO CLICKS THE CREATIVE DELIVERED BY THE WEB TASK
Asset SGF_Fancy_Asset
14
Asset SGF_Dulute_Asset
Creative SGF_Fancy_Creative4EmailTaskInActivity
Creative SGF_Dulute_Creative4WebTaskInActivity
Spot SGF_SpotWDefaultContent
Event SGF_PageViewEvent
Email Task SGF_EmailTask4Activity o Image URL httpscreativesSGFjpg
Web Task SGF_WebTask4Activity
Activity SGF_WebEmailActivity
APPENDIX 3mdashMOBILE BUILDING BLOCKS
SAS Customer Intelligence 360 provides you with the ability to collect data across your mobile applications (apps) and manage your customerrsquos digital interactions across different mobile channels
With the built-in SAS Analytics and Reporting features you can identify the mobile customers that you want to reach create the locations where the content appears on different mobile devices and define the actions that make up the customer interactions with your mobile content You can also design the messages that contain your mobile content and create the mobile tasks and activities that deliver the mobile content to your customers
To make all of this possible SAS Customer Intelligence 360 provides a mobile software development kit (SDK) for both iOS and Android devices The SDK contains a supporting library that enables your organizationrsquos developers to add support for event collection and content management to their native mobile apps
Here are some benefits that the mobile SDK provides
minimizes overhead on both the development and usage of your native mobile app
gathers data whether the app is online or offline Offline data is sent back to SAS Customer Intelligence 360 after the device has connectivity
has built-in abilities to track geofences and beacons if your organization needs to support these
enables app developers and marketers to create their own custom events and to support several built-in system events
In this section you learn how to create basic mobile items and how they differ from the web items that we created earlier
Before we create the mobile items you need to have a basic understanding of how SAS Customer Intelligence 360 communicates with your organizationrsquos mobile app
Your system administrator downloads and activates the mobile SDK for your iOS or Android mobile device In the administrative section the administrator creates a definition for your organizationrsquos mobile app by using a unique name and ID and adds the required credentials for Apple or Google notification to the definition to register the mobile app
Now we can begin to build the items
SERVING CONTENT IN A MOBILE APP
There are no differences in the creatives that are served via a web task to a web page and those that are served via a mobile task to a mobile app After the creatives are created they can be used in different messages in mobile tasks
Just like the web channel we first need to create a mobile spot Unlike a web spot where you select a physical location on a web page for a mobile spot you use a spot ID that is provided by your mobile app developer
1 From the side menu click Spots
15
2 Click 3 Click Mobile Spot
a Select the mobile application b Click Create Spot
4 On the Spot Detail tab enter the spot ID provided by the mobile app developer
Saving adding default content and marking the mobile spot ready or publishing it are the same actions you perform for the web spot
Next we create a mobile event Just like the mobile spot you need to get the event ID from the mobile app developer
1 From the side menu click Events
2 Click 3 Click Mobile
a Select the mobile application b Click Create Event
4 On the Event Details tab enter the event ID provided by the mobile app developer Saving and marking the mobile event ready or publishing it are the same actions you perform for the web event
Now we can create a mobile task The only difference is that instead of selecting the Web option for the Task Type we select the Mobile Spot option

8
Because the application does not allow an active task in an activity map we either have to create a new web task or make a copy of the existing task To save time we use the Save As feature to make a copy and then make the necessary modifications before we publish the task But is it okay to have two published web tasks that use the same spot Which content will be delivered to the location on the web pagemdashthe content associated with the original task or the new task These questions are valid but without using more advanced features we cannot guarantee which task takes precedence
To ensure there is no conflict and that the content associated with the new task is delivered to the location on the web page we need to End the original web task This action changes the status of the web task from Active to Completed and results in the web task no longer delivering its content However ending the web task does not affect the status of the web spot used in it This mean that the web spot continues to be active and continues to deliver its default content to the location on the web page
We are now ready to end the web task make a copy of it and modify the copy to use a different creative
1 From the side menu click Tasks 2 Click the web task that you created to open it 3 Click the Orchestration tab
a Click End i The following message is displayed
ldquoEnding this item stops any associated data collection and makes its content unavailable In addition any unsaved changes will be lost Do you want to continuerdquo
ii Click Yes
4 Click a Select Save as
i Enter a new name for the task ii Click Save
5 Click the Content tab
a Click b Click Change Content c Select the desired creative and then click OK
6 Click 7 Click the Orchestration tab
a Click Mark Ready 8 Click Close
Now that we have created and marked ready all the items needed for the activity we can convert our customer journey into an activity map
1 From the side menu click Activities
2 Click
3 Click a Select Task
i Click the web task created by the Save As feature and then click OK
4 Click a Select Split
i Enter a name for the split ii Select Primary metric (ldquoClick Throughrdquo) iii Click OK
5 Click a Select Task
9
i Click the email task that you created and then click OK
6 Click a Enter a name for the activity b Click Save
7 Click the Orchestration tab a From the drop-down list select Mark Ready and Publish
i The following message is displayed ldquoYou are about to publish this activity Publishing will make the activity and all of its associated tasks and creatives active This operation might take a long time and will run in the background A notification is sent when publishing is complete Do you want to continuerdquo
ii Click Yes 8 Click Close
When the activity is Active refresh the web page to see the new creative in the location on the web page The reason we see the new creative included in the web task and not the web spotrsquos default content is because as a visitor we have already visited the page that triggered the page view event
To trigger the email task we need to click the displayed creative However if we click the creative without having logged on to the website an email is not sent because the email address of the visitor is not known Therefore we navigate to the My Account page of the website and log on with our valid email address and password
Now we are ready to revisit the web page that displays the new creative included in the web task We click the displayed creative to trigger the Click Through metric selected in the split This action results in the triggering of the email task After the email task is triggered we can log on to the email account and confirm the delivery of the email
As you can see it is quite easy to use SAS Customer Intelligence 360 to create the items needed for a successful digital marketing campaign Although we have only scratched the surface you are now equipped with the basic skills to dive into the application As you gain more experience you can use the comprehensive userrsquos guide to help you learn the more complicated features of the application
BEHIND-THE-SCENES POWER OF SASreg ANALYTICS
The power of SAS Analytics is embedded seamlessly in SAS Customer Intelligence 360 SAS Analytics helps you identify sets of potential customers by their click patterns and then market to them in a way that converts them into actual customers SAS Analytics measures the results of the variations in creative content and manages the performance of tasks for you After the items become Active the following available Analytics Services run in the background to provide you with as much useful information as possible to continuously and in real time improve your digital campaign
o Single Experience Helps you determine the effectiveness of the creative (within the task)
o Challenger Helps you compare the performance of multiple creatives used in an AB Test
Task to find the most effective creative (variant) o Multi-Armed Bandit
Optimizing an AB Test Task enables analytics to use a multi-armed bandit approach to finding the best-performing creative (variant) The optimized test task shifts traffic to more effective creatives (variants) before the end of a test
o Segment Discovery Discovers segments for you after the sample size is met Discovered segments
represent a subset of a taskrsquos target audience that responds more favorably to a specified variant than the overall population The members of a discovered segment include only customers who have interacted with the task content
o Segment Profiler
10
Helps you better understand the differences or similarities between groups of people Three types are supported
Discovered Segment profiles are automatically generated for segments and compare the members of the segment with everyone else
Enterprise Defined by the user as segments of interest the profile compares everyone in the segment to everyone not in the segment
Segment vs Segment Compares members of any two different segments selected by you
o Recommender Helps you personalize your products based on customer viewing and interaction
habits o Confidence Lift (for Recommender)
Helps you determine the effectiveness of the Recommender Service
MONITORING PERFORMANCE
SAS Customer Intelligence 360 provides in-depth information to users so that they can determine the success of their digital campaigns via the Reporting feature Each Active spot email event task and activity provides an Insights tab that displays useful information in the form of graphics and tabulated data to help users monitor the performance of the item of interest
Monitoring a spot o Helps you determine how effective the spot is For example you can find information
about how much traffic your spot is getting Using this information you can determine whether the spot is in a good location for the creative that your task is displaying
o The Summary section contains details about the volume of people that have seen the spot You can view metrics for unique visitors or for viewable impressions
Monitoring an email event o Helps you measure the effectiveness of your email task You can learn whether your
emails were delivered and which recipients opened clicked or viewed a link in the email
Monitoring a task o Helps you monitor the success of your task You can see the status of your task how
long the task has been active the date on which it started and the last time it was updated
o The Summary section contains information about visitors conversions and conversion rates
Monitoring an activity o Helps you monitor the success of your activity after it has been published o The Performance section contains information about visitors conversions and
conversion rates
GLOSSARY
Activity is a coordinated series of tasks that are designed to meet the goals of a marketing campaign An activity map charts the customer paths between tasks such as sending a particular message through a particular channel and conditions such as primary metrics and evaluation periods For example you might use a Web task to present a Hotel Offer link on your website Then you could use an Email task to send a discount offer to all visitors who click the link within a week
Assets is a centralized web-based repository that manages and controls digital marketing assets such as images documents audio files and video files
Creative represents the content that you want to deliver to a web page
Domain identifies particular web pages within the website of interest where the traffic data is collected for customers visiting the site
11
Email Send Agent represents a connection to an outbound mail server for the delivery of emails
Email Task contains all the information and items that you need to deliver general or personalized content to a target audience through an email channel An email task collects data about how recipients interact with the content This data enables you to monitor how the content is performing
Identity is a piece of information that identifies a customer
Identity Event is an event that generates data that can then be used to create or modify a customerrsquos identity profile An example is a customer who enters their email address in a field on a web page
Message groups creatives together so that the creatives can be delivered by a task
Metrics measures events that the system can detect and helps determine the success of the content being delivered by the activity
Primary Metrics measures conversions to determine the overall success of the activity
Web Event enables you to define the customer behavior or action that you want to
capture Events can be used to trigger a task or define a target audience Examples of events
include form submissions web page loads viewing or clicking an item on a web page and adding an item to a shopping cart
Web Spot is the place on a web page where the content that a task delivers is displayed
Web Task delivers targeted content to website visitors and collects information that you can use to monitor how the task is performing For example you can set up a web task to display a specific creative to adults between the ages of 25 and 45 when they visit your websites home page
CONCLUSION
SAS Customer Intelligence 360 provides an intuitive user interface for building your digital marketing objects to deliver customized offers across multiple channels devices and media As your customers browse your website interact with your mobile application or respond to your emails data is collected and added to the data that you already have from powerful SAS Analytics to create a personalized view of each customer which then enables you to derive actionable insight from their behavior
REFERENCES
SAS Institute Inc 2016 SAS Customer Intelligence 360 Userrsquos Guide Cary NC SAS Institute Inc
Website of Pixabay Available httpspixabaycomenphotos Accessed on December 23 2016
ACKNOWLEDGMENTS
I would like to acknowledge the entire SAS Customer Intelligence 360 team for its hard work and contributions to this great product In addition I would like to express my deepest sense of gratitude to my director Sheila Hensley and my manager Scott Reuss for supporting this effort and allowing me to spend the needed time to prepare for this SAS Global Forum presentation
I would like to express my sincere gratitude to my colleague Denise Sealy for encouraging me to present this paper and for ensuring that I wouldnrsquot miss my deadlines I am thankful to Leigh Ward for sharing her vast knowledge of SAS Analytics and providing me with a simplified version of it for inclusion in the paper And last but not least I am indebted to our technical writer Elizabeth Brownrigg and my editor Tate Renner for reviewing the paper providing valuable feedback and making the paper sound a lot more intelligent
RECOMMENDED READING
12
wwwsascomgtProducts amp SolutionsgtSAS Customer Intelligence 360gtLearn
Free Tutorials
Get Started
Advanced Techniques
CONTACT INFORMATION
Your comments and questions are valued and encouraged Contact the author
Fariba Bat-haee 100 SAS Campus Drive Cary NC 27513 SAS Institute Inc FaribaBat-haeesascom httpwwwsascom
SAS and all other SAS Institute Inc product or service names are registered trademarks or trademarks of SAS Institute Inc in the USA and other countries reg indicates USA registration
Other brand and product names are trademarks of their respective companies
APPENDIX 1mdashUPLOADING MULTIPLE ASSETS (BATCH JOB)
To save time instead of uploading one asset at a time the application makes it quite easy to upload multiple assets via a single batch job
1 From the side menu click Assets 2 Open the folder of interest
3 Click 4 Click Browse
a Navigate to the location of files that contain content for use in the creatives b Highlight all the files of interest and then click Open c Select all listed content and then click Upload
i A message is displayed similar to this ldquoJob Batch Upload2016-12-22T184525332Z successfully submittedrdquo
ii Close the message
Depending on the number of files and their size the upload might take a few seconds Refresh the page to see the successfully uploaded assets In addition look for the Notifications update to the user interface
After the files are uploaded you can perform different actions on each one Click (Show actions) to display the available actions menu for each asset as shown in Figure 2
13
Figure 2 Assets
APPENDIX 2mdashITEMS CREATED OR USED IN EACH SECTION
Here is a list of each item created in this paper and where the items are used
DISPLAY A DEFAULT IMAGE IN A GIVEN LOCATION ON A WEB PAGE USING A WEB SPOT
Folder SGF_Assets
Asset SGF_Paris_Asset
Creative SGF_Paris_CreativeForSpot
Spot SGF_SpotWDefaultContent
REPLACE THE DEFAULT CONTENT WITH A CREATIVE DEFINED IN A MESSAGE
Asset SGF_Scotland_Asset
Asset SGF_Sign_Asset (Not selected for this task)
Message SGF_2Creatives_Message4WebTask o Creative SGF_Scotland_Creative4WebTask o Creative SGF_Sign_Creative4WebTask
Spot SGF_SpotWDefaultContent
Web Task SGF_WebTask
DISPLAY A CREATIVE BASED ON A VISITORrsquoS BROWSING BEHAVIOR
Asset SGF_Sign_Asset
Message SGF_2Creatives_Message4WebTask
Spot SGF_SpotWDefaultContent
Event SGF_PageViewEvent
Web Task SGF_WebTask
CREATE AN ACTIVITY MAP THAT SENDS AN EMAIL TO THE VISITOR WHO CLICKS THE CREATIVE DELIVERED BY THE WEB TASK
Asset SGF_Fancy_Asset
14
Asset SGF_Dulute_Asset
Creative SGF_Fancy_Creative4EmailTaskInActivity
Creative SGF_Dulute_Creative4WebTaskInActivity
Spot SGF_SpotWDefaultContent
Event SGF_PageViewEvent
Email Task SGF_EmailTask4Activity o Image URL httpscreativesSGFjpg
Web Task SGF_WebTask4Activity
Activity SGF_WebEmailActivity
APPENDIX 3mdashMOBILE BUILDING BLOCKS
SAS Customer Intelligence 360 provides you with the ability to collect data across your mobile applications (apps) and manage your customerrsquos digital interactions across different mobile channels
With the built-in SAS Analytics and Reporting features you can identify the mobile customers that you want to reach create the locations where the content appears on different mobile devices and define the actions that make up the customer interactions with your mobile content You can also design the messages that contain your mobile content and create the mobile tasks and activities that deliver the mobile content to your customers
To make all of this possible SAS Customer Intelligence 360 provides a mobile software development kit (SDK) for both iOS and Android devices The SDK contains a supporting library that enables your organizationrsquos developers to add support for event collection and content management to their native mobile apps
Here are some benefits that the mobile SDK provides
minimizes overhead on both the development and usage of your native mobile app
gathers data whether the app is online or offline Offline data is sent back to SAS Customer Intelligence 360 after the device has connectivity
has built-in abilities to track geofences and beacons if your organization needs to support these
enables app developers and marketers to create their own custom events and to support several built-in system events
In this section you learn how to create basic mobile items and how they differ from the web items that we created earlier
Before we create the mobile items you need to have a basic understanding of how SAS Customer Intelligence 360 communicates with your organizationrsquos mobile app
Your system administrator downloads and activates the mobile SDK for your iOS or Android mobile device In the administrative section the administrator creates a definition for your organizationrsquos mobile app by using a unique name and ID and adds the required credentials for Apple or Google notification to the definition to register the mobile app
Now we can begin to build the items
SERVING CONTENT IN A MOBILE APP
There are no differences in the creatives that are served via a web task to a web page and those that are served via a mobile task to a mobile app After the creatives are created they can be used in different messages in mobile tasks
Just like the web channel we first need to create a mobile spot Unlike a web spot where you select a physical location on a web page for a mobile spot you use a spot ID that is provided by your mobile app developer
1 From the side menu click Spots
15
2 Click 3 Click Mobile Spot
a Select the mobile application b Click Create Spot
4 On the Spot Detail tab enter the spot ID provided by the mobile app developer
Saving adding default content and marking the mobile spot ready or publishing it are the same actions you perform for the web spot
Next we create a mobile event Just like the mobile spot you need to get the event ID from the mobile app developer
1 From the side menu click Events
2 Click 3 Click Mobile
a Select the mobile application b Click Create Event
4 On the Event Details tab enter the event ID provided by the mobile app developer Saving and marking the mobile event ready or publishing it are the same actions you perform for the web event
Now we can create a mobile task The only difference is that instead of selecting the Web option for the Task Type we select the Mobile Spot option

9
i Click the email task that you created and then click OK
6 Click a Enter a name for the activity b Click Save
7 Click the Orchestration tab a From the drop-down list select Mark Ready and Publish
i The following message is displayed ldquoYou are about to publish this activity Publishing will make the activity and all of its associated tasks and creatives active This operation might take a long time and will run in the background A notification is sent when publishing is complete Do you want to continuerdquo
ii Click Yes 8 Click Close
When the activity is Active refresh the web page to see the new creative in the location on the web page The reason we see the new creative included in the web task and not the web spotrsquos default content is because as a visitor we have already visited the page that triggered the page view event
To trigger the email task we need to click the displayed creative However if we click the creative without having logged on to the website an email is not sent because the email address of the visitor is not known Therefore we navigate to the My Account page of the website and log on with our valid email address and password
Now we are ready to revisit the web page that displays the new creative included in the web task We click the displayed creative to trigger the Click Through metric selected in the split This action results in the triggering of the email task After the email task is triggered we can log on to the email account and confirm the delivery of the email
As you can see it is quite easy to use SAS Customer Intelligence 360 to create the items needed for a successful digital marketing campaign Although we have only scratched the surface you are now equipped with the basic skills to dive into the application As you gain more experience you can use the comprehensive userrsquos guide to help you learn the more complicated features of the application
BEHIND-THE-SCENES POWER OF SASreg ANALYTICS
The power of SAS Analytics is embedded seamlessly in SAS Customer Intelligence 360 SAS Analytics helps you identify sets of potential customers by their click patterns and then market to them in a way that converts them into actual customers SAS Analytics measures the results of the variations in creative content and manages the performance of tasks for you After the items become Active the following available Analytics Services run in the background to provide you with as much useful information as possible to continuously and in real time improve your digital campaign
o Single Experience Helps you determine the effectiveness of the creative (within the task)
o Challenger Helps you compare the performance of multiple creatives used in an AB Test
Task to find the most effective creative (variant) o Multi-Armed Bandit
Optimizing an AB Test Task enables analytics to use a multi-armed bandit approach to finding the best-performing creative (variant) The optimized test task shifts traffic to more effective creatives (variants) before the end of a test
o Segment Discovery Discovers segments for you after the sample size is met Discovered segments
represent a subset of a taskrsquos target audience that responds more favorably to a specified variant than the overall population The members of a discovered segment include only customers who have interacted with the task content
o Segment Profiler
10
Helps you better understand the differences or similarities between groups of people Three types are supported
Discovered Segment profiles are automatically generated for segments and compare the members of the segment with everyone else
Enterprise Defined by the user as segments of interest the profile compares everyone in the segment to everyone not in the segment
Segment vs Segment Compares members of any two different segments selected by you
o Recommender Helps you personalize your products based on customer viewing and interaction
habits o Confidence Lift (for Recommender)
Helps you determine the effectiveness of the Recommender Service
MONITORING PERFORMANCE
SAS Customer Intelligence 360 provides in-depth information to users so that they can determine the success of their digital campaigns via the Reporting feature Each Active spot email event task and activity provides an Insights tab that displays useful information in the form of graphics and tabulated data to help users monitor the performance of the item of interest
Monitoring a spot o Helps you determine how effective the spot is For example you can find information
about how much traffic your spot is getting Using this information you can determine whether the spot is in a good location for the creative that your task is displaying
o The Summary section contains details about the volume of people that have seen the spot You can view metrics for unique visitors or for viewable impressions
Monitoring an email event o Helps you measure the effectiveness of your email task You can learn whether your
emails were delivered and which recipients opened clicked or viewed a link in the email
Monitoring a task o Helps you monitor the success of your task You can see the status of your task how
long the task has been active the date on which it started and the last time it was updated
o The Summary section contains information about visitors conversions and conversion rates
Monitoring an activity o Helps you monitor the success of your activity after it has been published o The Performance section contains information about visitors conversions and
conversion rates
GLOSSARY
Activity is a coordinated series of tasks that are designed to meet the goals of a marketing campaign An activity map charts the customer paths between tasks such as sending a particular message through a particular channel and conditions such as primary metrics and evaluation periods For example you might use a Web task to present a Hotel Offer link on your website Then you could use an Email task to send a discount offer to all visitors who click the link within a week
Assets is a centralized web-based repository that manages and controls digital marketing assets such as images documents audio files and video files
Creative represents the content that you want to deliver to a web page
Domain identifies particular web pages within the website of interest where the traffic data is collected for customers visiting the site
11
Email Send Agent represents a connection to an outbound mail server for the delivery of emails
Email Task contains all the information and items that you need to deliver general or personalized content to a target audience through an email channel An email task collects data about how recipients interact with the content This data enables you to monitor how the content is performing
Identity is a piece of information that identifies a customer
Identity Event is an event that generates data that can then be used to create or modify a customerrsquos identity profile An example is a customer who enters their email address in a field on a web page
Message groups creatives together so that the creatives can be delivered by a task
Metrics measures events that the system can detect and helps determine the success of the content being delivered by the activity
Primary Metrics measures conversions to determine the overall success of the activity
Web Event enables you to define the customer behavior or action that you want to
capture Events can be used to trigger a task or define a target audience Examples of events
include form submissions web page loads viewing or clicking an item on a web page and adding an item to a shopping cart
Web Spot is the place on a web page where the content that a task delivers is displayed
Web Task delivers targeted content to website visitors and collects information that you can use to monitor how the task is performing For example you can set up a web task to display a specific creative to adults between the ages of 25 and 45 when they visit your websites home page
CONCLUSION
SAS Customer Intelligence 360 provides an intuitive user interface for building your digital marketing objects to deliver customized offers across multiple channels devices and media As your customers browse your website interact with your mobile application or respond to your emails data is collected and added to the data that you already have from powerful SAS Analytics to create a personalized view of each customer which then enables you to derive actionable insight from their behavior
REFERENCES
SAS Institute Inc 2016 SAS Customer Intelligence 360 Userrsquos Guide Cary NC SAS Institute Inc
Website of Pixabay Available httpspixabaycomenphotos Accessed on December 23 2016
ACKNOWLEDGMENTS
I would like to acknowledge the entire SAS Customer Intelligence 360 team for its hard work and contributions to this great product In addition I would like to express my deepest sense of gratitude to my director Sheila Hensley and my manager Scott Reuss for supporting this effort and allowing me to spend the needed time to prepare for this SAS Global Forum presentation
I would like to express my sincere gratitude to my colleague Denise Sealy for encouraging me to present this paper and for ensuring that I wouldnrsquot miss my deadlines I am thankful to Leigh Ward for sharing her vast knowledge of SAS Analytics and providing me with a simplified version of it for inclusion in the paper And last but not least I am indebted to our technical writer Elizabeth Brownrigg and my editor Tate Renner for reviewing the paper providing valuable feedback and making the paper sound a lot more intelligent
RECOMMENDED READING
12
wwwsascomgtProducts amp SolutionsgtSAS Customer Intelligence 360gtLearn
Free Tutorials
Get Started
Advanced Techniques
CONTACT INFORMATION
Your comments and questions are valued and encouraged Contact the author
Fariba Bat-haee 100 SAS Campus Drive Cary NC 27513 SAS Institute Inc FaribaBat-haeesascom httpwwwsascom
SAS and all other SAS Institute Inc product or service names are registered trademarks or trademarks of SAS Institute Inc in the USA and other countries reg indicates USA registration
Other brand and product names are trademarks of their respective companies
APPENDIX 1mdashUPLOADING MULTIPLE ASSETS (BATCH JOB)
To save time instead of uploading one asset at a time the application makes it quite easy to upload multiple assets via a single batch job
1 From the side menu click Assets 2 Open the folder of interest
3 Click 4 Click Browse
a Navigate to the location of files that contain content for use in the creatives b Highlight all the files of interest and then click Open c Select all listed content and then click Upload
i A message is displayed similar to this ldquoJob Batch Upload2016-12-22T184525332Z successfully submittedrdquo
ii Close the message
Depending on the number of files and their size the upload might take a few seconds Refresh the page to see the successfully uploaded assets In addition look for the Notifications update to the user interface
After the files are uploaded you can perform different actions on each one Click (Show actions) to display the available actions menu for each asset as shown in Figure 2
13
Figure 2 Assets
APPENDIX 2mdashITEMS CREATED OR USED IN EACH SECTION
Here is a list of each item created in this paper and where the items are used
DISPLAY A DEFAULT IMAGE IN A GIVEN LOCATION ON A WEB PAGE USING A WEB SPOT
Folder SGF_Assets
Asset SGF_Paris_Asset
Creative SGF_Paris_CreativeForSpot
Spot SGF_SpotWDefaultContent
REPLACE THE DEFAULT CONTENT WITH A CREATIVE DEFINED IN A MESSAGE
Asset SGF_Scotland_Asset
Asset SGF_Sign_Asset (Not selected for this task)
Message SGF_2Creatives_Message4WebTask o Creative SGF_Scotland_Creative4WebTask o Creative SGF_Sign_Creative4WebTask
Spot SGF_SpotWDefaultContent
Web Task SGF_WebTask
DISPLAY A CREATIVE BASED ON A VISITORrsquoS BROWSING BEHAVIOR
Asset SGF_Sign_Asset
Message SGF_2Creatives_Message4WebTask
Spot SGF_SpotWDefaultContent
Event SGF_PageViewEvent
Web Task SGF_WebTask
CREATE AN ACTIVITY MAP THAT SENDS AN EMAIL TO THE VISITOR WHO CLICKS THE CREATIVE DELIVERED BY THE WEB TASK
Asset SGF_Fancy_Asset
14
Asset SGF_Dulute_Asset
Creative SGF_Fancy_Creative4EmailTaskInActivity
Creative SGF_Dulute_Creative4WebTaskInActivity
Spot SGF_SpotWDefaultContent
Event SGF_PageViewEvent
Email Task SGF_EmailTask4Activity o Image URL httpscreativesSGFjpg
Web Task SGF_WebTask4Activity
Activity SGF_WebEmailActivity
APPENDIX 3mdashMOBILE BUILDING BLOCKS
SAS Customer Intelligence 360 provides you with the ability to collect data across your mobile applications (apps) and manage your customerrsquos digital interactions across different mobile channels
With the built-in SAS Analytics and Reporting features you can identify the mobile customers that you want to reach create the locations where the content appears on different mobile devices and define the actions that make up the customer interactions with your mobile content You can also design the messages that contain your mobile content and create the mobile tasks and activities that deliver the mobile content to your customers
To make all of this possible SAS Customer Intelligence 360 provides a mobile software development kit (SDK) for both iOS and Android devices The SDK contains a supporting library that enables your organizationrsquos developers to add support for event collection and content management to their native mobile apps
Here are some benefits that the mobile SDK provides
minimizes overhead on both the development and usage of your native mobile app
gathers data whether the app is online or offline Offline data is sent back to SAS Customer Intelligence 360 after the device has connectivity
has built-in abilities to track geofences and beacons if your organization needs to support these
enables app developers and marketers to create their own custom events and to support several built-in system events
In this section you learn how to create basic mobile items and how they differ from the web items that we created earlier
Before we create the mobile items you need to have a basic understanding of how SAS Customer Intelligence 360 communicates with your organizationrsquos mobile app
Your system administrator downloads and activates the mobile SDK for your iOS or Android mobile device In the administrative section the administrator creates a definition for your organizationrsquos mobile app by using a unique name and ID and adds the required credentials for Apple or Google notification to the definition to register the mobile app
Now we can begin to build the items
SERVING CONTENT IN A MOBILE APP
There are no differences in the creatives that are served via a web task to a web page and those that are served via a mobile task to a mobile app After the creatives are created they can be used in different messages in mobile tasks
Just like the web channel we first need to create a mobile spot Unlike a web spot where you select a physical location on a web page for a mobile spot you use a spot ID that is provided by your mobile app developer
1 From the side menu click Spots
15
2 Click 3 Click Mobile Spot
a Select the mobile application b Click Create Spot
4 On the Spot Detail tab enter the spot ID provided by the mobile app developer
Saving adding default content and marking the mobile spot ready or publishing it are the same actions you perform for the web spot
Next we create a mobile event Just like the mobile spot you need to get the event ID from the mobile app developer
1 From the side menu click Events
2 Click 3 Click Mobile
a Select the mobile application b Click Create Event
4 On the Event Details tab enter the event ID provided by the mobile app developer Saving and marking the mobile event ready or publishing it are the same actions you perform for the web event
Now we can create a mobile task The only difference is that instead of selecting the Web option for the Task Type we select the Mobile Spot option

10
Helps you better understand the differences or similarities between groups of people Three types are supported
Discovered Segment profiles are automatically generated for segments and compare the members of the segment with everyone else
Enterprise Defined by the user as segments of interest the profile compares everyone in the segment to everyone not in the segment
Segment vs Segment Compares members of any two different segments selected by you
o Recommender Helps you personalize your products based on customer viewing and interaction
habits o Confidence Lift (for Recommender)
Helps you determine the effectiveness of the Recommender Service
MONITORING PERFORMANCE
SAS Customer Intelligence 360 provides in-depth information to users so that they can determine the success of their digital campaigns via the Reporting feature Each Active spot email event task and activity provides an Insights tab that displays useful information in the form of graphics and tabulated data to help users monitor the performance of the item of interest
Monitoring a spot o Helps you determine how effective the spot is For example you can find information
about how much traffic your spot is getting Using this information you can determine whether the spot is in a good location for the creative that your task is displaying
o The Summary section contains details about the volume of people that have seen the spot You can view metrics for unique visitors or for viewable impressions
Monitoring an email event o Helps you measure the effectiveness of your email task You can learn whether your
emails were delivered and which recipients opened clicked or viewed a link in the email
Monitoring a task o Helps you monitor the success of your task You can see the status of your task how
long the task has been active the date on which it started and the last time it was updated
o The Summary section contains information about visitors conversions and conversion rates
Monitoring an activity o Helps you monitor the success of your activity after it has been published o The Performance section contains information about visitors conversions and
conversion rates
GLOSSARY
Activity is a coordinated series of tasks that are designed to meet the goals of a marketing campaign An activity map charts the customer paths between tasks such as sending a particular message through a particular channel and conditions such as primary metrics and evaluation periods For example you might use a Web task to present a Hotel Offer link on your website Then you could use an Email task to send a discount offer to all visitors who click the link within a week
Assets is a centralized web-based repository that manages and controls digital marketing assets such as images documents audio files and video files
Creative represents the content that you want to deliver to a web page
Domain identifies particular web pages within the website of interest where the traffic data is collected for customers visiting the site
11
Email Send Agent represents a connection to an outbound mail server for the delivery of emails
Email Task contains all the information and items that you need to deliver general or personalized content to a target audience through an email channel An email task collects data about how recipients interact with the content This data enables you to monitor how the content is performing
Identity is a piece of information that identifies a customer
Identity Event is an event that generates data that can then be used to create or modify a customerrsquos identity profile An example is a customer who enters their email address in a field on a web page
Message groups creatives together so that the creatives can be delivered by a task
Metrics measures events that the system can detect and helps determine the success of the content being delivered by the activity
Primary Metrics measures conversions to determine the overall success of the activity
Web Event enables you to define the customer behavior or action that you want to
capture Events can be used to trigger a task or define a target audience Examples of events
include form submissions web page loads viewing or clicking an item on a web page and adding an item to a shopping cart
Web Spot is the place on a web page where the content that a task delivers is displayed
Web Task delivers targeted content to website visitors and collects information that you can use to monitor how the task is performing For example you can set up a web task to display a specific creative to adults between the ages of 25 and 45 when they visit your websites home page
CONCLUSION
SAS Customer Intelligence 360 provides an intuitive user interface for building your digital marketing objects to deliver customized offers across multiple channels devices and media As your customers browse your website interact with your mobile application or respond to your emails data is collected and added to the data that you already have from powerful SAS Analytics to create a personalized view of each customer which then enables you to derive actionable insight from their behavior
REFERENCES
SAS Institute Inc 2016 SAS Customer Intelligence 360 Userrsquos Guide Cary NC SAS Institute Inc
Website of Pixabay Available httpspixabaycomenphotos Accessed on December 23 2016
ACKNOWLEDGMENTS
I would like to acknowledge the entire SAS Customer Intelligence 360 team for its hard work and contributions to this great product In addition I would like to express my deepest sense of gratitude to my director Sheila Hensley and my manager Scott Reuss for supporting this effort and allowing me to spend the needed time to prepare for this SAS Global Forum presentation
I would like to express my sincere gratitude to my colleague Denise Sealy for encouraging me to present this paper and for ensuring that I wouldnrsquot miss my deadlines I am thankful to Leigh Ward for sharing her vast knowledge of SAS Analytics and providing me with a simplified version of it for inclusion in the paper And last but not least I am indebted to our technical writer Elizabeth Brownrigg and my editor Tate Renner for reviewing the paper providing valuable feedback and making the paper sound a lot more intelligent
RECOMMENDED READING
12
wwwsascomgtProducts amp SolutionsgtSAS Customer Intelligence 360gtLearn
Free Tutorials
Get Started
Advanced Techniques
CONTACT INFORMATION
Your comments and questions are valued and encouraged Contact the author
Fariba Bat-haee 100 SAS Campus Drive Cary NC 27513 SAS Institute Inc FaribaBat-haeesascom httpwwwsascom
SAS and all other SAS Institute Inc product or service names are registered trademarks or trademarks of SAS Institute Inc in the USA and other countries reg indicates USA registration
Other brand and product names are trademarks of their respective companies
APPENDIX 1mdashUPLOADING MULTIPLE ASSETS (BATCH JOB)
To save time instead of uploading one asset at a time the application makes it quite easy to upload multiple assets via a single batch job
1 From the side menu click Assets 2 Open the folder of interest
3 Click 4 Click Browse
a Navigate to the location of files that contain content for use in the creatives b Highlight all the files of interest and then click Open c Select all listed content and then click Upload
i A message is displayed similar to this ldquoJob Batch Upload2016-12-22T184525332Z successfully submittedrdquo
ii Close the message
Depending on the number of files and their size the upload might take a few seconds Refresh the page to see the successfully uploaded assets In addition look for the Notifications update to the user interface
After the files are uploaded you can perform different actions on each one Click (Show actions) to display the available actions menu for each asset as shown in Figure 2
13
Figure 2 Assets
APPENDIX 2mdashITEMS CREATED OR USED IN EACH SECTION
Here is a list of each item created in this paper and where the items are used
DISPLAY A DEFAULT IMAGE IN A GIVEN LOCATION ON A WEB PAGE USING A WEB SPOT
Folder SGF_Assets
Asset SGF_Paris_Asset
Creative SGF_Paris_CreativeForSpot
Spot SGF_SpotWDefaultContent
REPLACE THE DEFAULT CONTENT WITH A CREATIVE DEFINED IN A MESSAGE
Asset SGF_Scotland_Asset
Asset SGF_Sign_Asset (Not selected for this task)
Message SGF_2Creatives_Message4WebTask o Creative SGF_Scotland_Creative4WebTask o Creative SGF_Sign_Creative4WebTask
Spot SGF_SpotWDefaultContent
Web Task SGF_WebTask
DISPLAY A CREATIVE BASED ON A VISITORrsquoS BROWSING BEHAVIOR
Asset SGF_Sign_Asset
Message SGF_2Creatives_Message4WebTask
Spot SGF_SpotWDefaultContent
Event SGF_PageViewEvent
Web Task SGF_WebTask
CREATE AN ACTIVITY MAP THAT SENDS AN EMAIL TO THE VISITOR WHO CLICKS THE CREATIVE DELIVERED BY THE WEB TASK
Asset SGF_Fancy_Asset
14
Asset SGF_Dulute_Asset
Creative SGF_Fancy_Creative4EmailTaskInActivity
Creative SGF_Dulute_Creative4WebTaskInActivity
Spot SGF_SpotWDefaultContent
Event SGF_PageViewEvent
Email Task SGF_EmailTask4Activity o Image URL httpscreativesSGFjpg
Web Task SGF_WebTask4Activity
Activity SGF_WebEmailActivity
APPENDIX 3mdashMOBILE BUILDING BLOCKS
SAS Customer Intelligence 360 provides you with the ability to collect data across your mobile applications (apps) and manage your customerrsquos digital interactions across different mobile channels
With the built-in SAS Analytics and Reporting features you can identify the mobile customers that you want to reach create the locations where the content appears on different mobile devices and define the actions that make up the customer interactions with your mobile content You can also design the messages that contain your mobile content and create the mobile tasks and activities that deliver the mobile content to your customers
To make all of this possible SAS Customer Intelligence 360 provides a mobile software development kit (SDK) for both iOS and Android devices The SDK contains a supporting library that enables your organizationrsquos developers to add support for event collection and content management to their native mobile apps
Here are some benefits that the mobile SDK provides
minimizes overhead on both the development and usage of your native mobile app
gathers data whether the app is online or offline Offline data is sent back to SAS Customer Intelligence 360 after the device has connectivity
has built-in abilities to track geofences and beacons if your organization needs to support these
enables app developers and marketers to create their own custom events and to support several built-in system events
In this section you learn how to create basic mobile items and how they differ from the web items that we created earlier
Before we create the mobile items you need to have a basic understanding of how SAS Customer Intelligence 360 communicates with your organizationrsquos mobile app
Your system administrator downloads and activates the mobile SDK for your iOS or Android mobile device In the administrative section the administrator creates a definition for your organizationrsquos mobile app by using a unique name and ID and adds the required credentials for Apple or Google notification to the definition to register the mobile app
Now we can begin to build the items
SERVING CONTENT IN A MOBILE APP
There are no differences in the creatives that are served via a web task to a web page and those that are served via a mobile task to a mobile app After the creatives are created they can be used in different messages in mobile tasks
Just like the web channel we first need to create a mobile spot Unlike a web spot where you select a physical location on a web page for a mobile spot you use a spot ID that is provided by your mobile app developer
1 From the side menu click Spots
15
2 Click 3 Click Mobile Spot
a Select the mobile application b Click Create Spot
4 On the Spot Detail tab enter the spot ID provided by the mobile app developer
Saving adding default content and marking the mobile spot ready or publishing it are the same actions you perform for the web spot
Next we create a mobile event Just like the mobile spot you need to get the event ID from the mobile app developer
1 From the side menu click Events
2 Click 3 Click Mobile
a Select the mobile application b Click Create Event
4 On the Event Details tab enter the event ID provided by the mobile app developer Saving and marking the mobile event ready or publishing it are the same actions you perform for the web event
Now we can create a mobile task The only difference is that instead of selecting the Web option for the Task Type we select the Mobile Spot option

11
Email Send Agent represents a connection to an outbound mail server for the delivery of emails
Email Task contains all the information and items that you need to deliver general or personalized content to a target audience through an email channel An email task collects data about how recipients interact with the content This data enables you to monitor how the content is performing
Identity is a piece of information that identifies a customer
Identity Event is an event that generates data that can then be used to create or modify a customerrsquos identity profile An example is a customer who enters their email address in a field on a web page
Message groups creatives together so that the creatives can be delivered by a task
Metrics measures events that the system can detect and helps determine the success of the content being delivered by the activity
Primary Metrics measures conversions to determine the overall success of the activity
Web Event enables you to define the customer behavior or action that you want to
capture Events can be used to trigger a task or define a target audience Examples of events
include form submissions web page loads viewing or clicking an item on a web page and adding an item to a shopping cart
Web Spot is the place on a web page where the content that a task delivers is displayed
Web Task delivers targeted content to website visitors and collects information that you can use to monitor how the task is performing For example you can set up a web task to display a specific creative to adults between the ages of 25 and 45 when they visit your websites home page
CONCLUSION
SAS Customer Intelligence 360 provides an intuitive user interface for building your digital marketing objects to deliver customized offers across multiple channels devices and media As your customers browse your website interact with your mobile application or respond to your emails data is collected and added to the data that you already have from powerful SAS Analytics to create a personalized view of each customer which then enables you to derive actionable insight from their behavior
REFERENCES
SAS Institute Inc 2016 SAS Customer Intelligence 360 Userrsquos Guide Cary NC SAS Institute Inc
Website of Pixabay Available httpspixabaycomenphotos Accessed on December 23 2016
ACKNOWLEDGMENTS
I would like to acknowledge the entire SAS Customer Intelligence 360 team for its hard work and contributions to this great product In addition I would like to express my deepest sense of gratitude to my director Sheila Hensley and my manager Scott Reuss for supporting this effort and allowing me to spend the needed time to prepare for this SAS Global Forum presentation
I would like to express my sincere gratitude to my colleague Denise Sealy for encouraging me to present this paper and for ensuring that I wouldnrsquot miss my deadlines I am thankful to Leigh Ward for sharing her vast knowledge of SAS Analytics and providing me with a simplified version of it for inclusion in the paper And last but not least I am indebted to our technical writer Elizabeth Brownrigg and my editor Tate Renner for reviewing the paper providing valuable feedback and making the paper sound a lot more intelligent
RECOMMENDED READING
12
wwwsascomgtProducts amp SolutionsgtSAS Customer Intelligence 360gtLearn
Free Tutorials
Get Started
Advanced Techniques
CONTACT INFORMATION
Your comments and questions are valued and encouraged Contact the author
Fariba Bat-haee 100 SAS Campus Drive Cary NC 27513 SAS Institute Inc FaribaBat-haeesascom httpwwwsascom
SAS and all other SAS Institute Inc product or service names are registered trademarks or trademarks of SAS Institute Inc in the USA and other countries reg indicates USA registration
Other brand and product names are trademarks of their respective companies
APPENDIX 1mdashUPLOADING MULTIPLE ASSETS (BATCH JOB)
To save time instead of uploading one asset at a time the application makes it quite easy to upload multiple assets via a single batch job
1 From the side menu click Assets 2 Open the folder of interest
3 Click 4 Click Browse
a Navigate to the location of files that contain content for use in the creatives b Highlight all the files of interest and then click Open c Select all listed content and then click Upload
i A message is displayed similar to this ldquoJob Batch Upload2016-12-22T184525332Z successfully submittedrdquo
ii Close the message
Depending on the number of files and their size the upload might take a few seconds Refresh the page to see the successfully uploaded assets In addition look for the Notifications update to the user interface
After the files are uploaded you can perform different actions on each one Click (Show actions) to display the available actions menu for each asset as shown in Figure 2
13
Figure 2 Assets
APPENDIX 2mdashITEMS CREATED OR USED IN EACH SECTION
Here is a list of each item created in this paper and where the items are used
DISPLAY A DEFAULT IMAGE IN A GIVEN LOCATION ON A WEB PAGE USING A WEB SPOT
Folder SGF_Assets
Asset SGF_Paris_Asset
Creative SGF_Paris_CreativeForSpot
Spot SGF_SpotWDefaultContent
REPLACE THE DEFAULT CONTENT WITH A CREATIVE DEFINED IN A MESSAGE
Asset SGF_Scotland_Asset
Asset SGF_Sign_Asset (Not selected for this task)
Message SGF_2Creatives_Message4WebTask o Creative SGF_Scotland_Creative4WebTask o Creative SGF_Sign_Creative4WebTask
Spot SGF_SpotWDefaultContent
Web Task SGF_WebTask
DISPLAY A CREATIVE BASED ON A VISITORrsquoS BROWSING BEHAVIOR
Asset SGF_Sign_Asset
Message SGF_2Creatives_Message4WebTask
Spot SGF_SpotWDefaultContent
Event SGF_PageViewEvent
Web Task SGF_WebTask
CREATE AN ACTIVITY MAP THAT SENDS AN EMAIL TO THE VISITOR WHO CLICKS THE CREATIVE DELIVERED BY THE WEB TASK
Asset SGF_Fancy_Asset
14
Asset SGF_Dulute_Asset
Creative SGF_Fancy_Creative4EmailTaskInActivity
Creative SGF_Dulute_Creative4WebTaskInActivity
Spot SGF_SpotWDefaultContent
Event SGF_PageViewEvent
Email Task SGF_EmailTask4Activity o Image URL httpscreativesSGFjpg
Web Task SGF_WebTask4Activity
Activity SGF_WebEmailActivity
APPENDIX 3mdashMOBILE BUILDING BLOCKS
SAS Customer Intelligence 360 provides you with the ability to collect data across your mobile applications (apps) and manage your customerrsquos digital interactions across different mobile channels
With the built-in SAS Analytics and Reporting features you can identify the mobile customers that you want to reach create the locations where the content appears on different mobile devices and define the actions that make up the customer interactions with your mobile content You can also design the messages that contain your mobile content and create the mobile tasks and activities that deliver the mobile content to your customers
To make all of this possible SAS Customer Intelligence 360 provides a mobile software development kit (SDK) for both iOS and Android devices The SDK contains a supporting library that enables your organizationrsquos developers to add support for event collection and content management to their native mobile apps
Here are some benefits that the mobile SDK provides
minimizes overhead on both the development and usage of your native mobile app
gathers data whether the app is online or offline Offline data is sent back to SAS Customer Intelligence 360 after the device has connectivity
has built-in abilities to track geofences and beacons if your organization needs to support these
enables app developers and marketers to create their own custom events and to support several built-in system events
In this section you learn how to create basic mobile items and how they differ from the web items that we created earlier
Before we create the mobile items you need to have a basic understanding of how SAS Customer Intelligence 360 communicates with your organizationrsquos mobile app
Your system administrator downloads and activates the mobile SDK for your iOS or Android mobile device In the administrative section the administrator creates a definition for your organizationrsquos mobile app by using a unique name and ID and adds the required credentials for Apple or Google notification to the definition to register the mobile app
Now we can begin to build the items
SERVING CONTENT IN A MOBILE APP
There are no differences in the creatives that are served via a web task to a web page and those that are served via a mobile task to a mobile app After the creatives are created they can be used in different messages in mobile tasks
Just like the web channel we first need to create a mobile spot Unlike a web spot where you select a physical location on a web page for a mobile spot you use a spot ID that is provided by your mobile app developer
1 From the side menu click Spots
15
2 Click 3 Click Mobile Spot
a Select the mobile application b Click Create Spot
4 On the Spot Detail tab enter the spot ID provided by the mobile app developer
Saving adding default content and marking the mobile spot ready or publishing it are the same actions you perform for the web spot
Next we create a mobile event Just like the mobile spot you need to get the event ID from the mobile app developer
1 From the side menu click Events
2 Click 3 Click Mobile
a Select the mobile application b Click Create Event
4 On the Event Details tab enter the event ID provided by the mobile app developer Saving and marking the mobile event ready or publishing it are the same actions you perform for the web event
Now we can create a mobile task The only difference is that instead of selecting the Web option for the Task Type we select the Mobile Spot option

12
wwwsascomgtProducts amp SolutionsgtSAS Customer Intelligence 360gtLearn
Free Tutorials
Get Started
Advanced Techniques
CONTACT INFORMATION
Your comments and questions are valued and encouraged Contact the author
Fariba Bat-haee 100 SAS Campus Drive Cary NC 27513 SAS Institute Inc FaribaBat-haeesascom httpwwwsascom
SAS and all other SAS Institute Inc product or service names are registered trademarks or trademarks of SAS Institute Inc in the USA and other countries reg indicates USA registration
Other brand and product names are trademarks of their respective companies
APPENDIX 1mdashUPLOADING MULTIPLE ASSETS (BATCH JOB)
To save time instead of uploading one asset at a time the application makes it quite easy to upload multiple assets via a single batch job
1 From the side menu click Assets 2 Open the folder of interest
3 Click 4 Click Browse
a Navigate to the location of files that contain content for use in the creatives b Highlight all the files of interest and then click Open c Select all listed content and then click Upload
i A message is displayed similar to this ldquoJob Batch Upload2016-12-22T184525332Z successfully submittedrdquo
ii Close the message
Depending on the number of files and their size the upload might take a few seconds Refresh the page to see the successfully uploaded assets In addition look for the Notifications update to the user interface
After the files are uploaded you can perform different actions on each one Click (Show actions) to display the available actions menu for each asset as shown in Figure 2
13
Figure 2 Assets
APPENDIX 2mdashITEMS CREATED OR USED IN EACH SECTION
Here is a list of each item created in this paper and where the items are used
DISPLAY A DEFAULT IMAGE IN A GIVEN LOCATION ON A WEB PAGE USING A WEB SPOT
Folder SGF_Assets
Asset SGF_Paris_Asset
Creative SGF_Paris_CreativeForSpot
Spot SGF_SpotWDefaultContent
REPLACE THE DEFAULT CONTENT WITH A CREATIVE DEFINED IN A MESSAGE
Asset SGF_Scotland_Asset
Asset SGF_Sign_Asset (Not selected for this task)
Message SGF_2Creatives_Message4WebTask o Creative SGF_Scotland_Creative4WebTask o Creative SGF_Sign_Creative4WebTask
Spot SGF_SpotWDefaultContent
Web Task SGF_WebTask
DISPLAY A CREATIVE BASED ON A VISITORrsquoS BROWSING BEHAVIOR
Asset SGF_Sign_Asset
Message SGF_2Creatives_Message4WebTask
Spot SGF_SpotWDefaultContent
Event SGF_PageViewEvent
Web Task SGF_WebTask
CREATE AN ACTIVITY MAP THAT SENDS AN EMAIL TO THE VISITOR WHO CLICKS THE CREATIVE DELIVERED BY THE WEB TASK
Asset SGF_Fancy_Asset
14
Asset SGF_Dulute_Asset
Creative SGF_Fancy_Creative4EmailTaskInActivity
Creative SGF_Dulute_Creative4WebTaskInActivity
Spot SGF_SpotWDefaultContent
Event SGF_PageViewEvent
Email Task SGF_EmailTask4Activity o Image URL httpscreativesSGFjpg
Web Task SGF_WebTask4Activity
Activity SGF_WebEmailActivity
APPENDIX 3mdashMOBILE BUILDING BLOCKS
SAS Customer Intelligence 360 provides you with the ability to collect data across your mobile applications (apps) and manage your customerrsquos digital interactions across different mobile channels
With the built-in SAS Analytics and Reporting features you can identify the mobile customers that you want to reach create the locations where the content appears on different mobile devices and define the actions that make up the customer interactions with your mobile content You can also design the messages that contain your mobile content and create the mobile tasks and activities that deliver the mobile content to your customers
To make all of this possible SAS Customer Intelligence 360 provides a mobile software development kit (SDK) for both iOS and Android devices The SDK contains a supporting library that enables your organizationrsquos developers to add support for event collection and content management to their native mobile apps
Here are some benefits that the mobile SDK provides
minimizes overhead on both the development and usage of your native mobile app
gathers data whether the app is online or offline Offline data is sent back to SAS Customer Intelligence 360 after the device has connectivity
has built-in abilities to track geofences and beacons if your organization needs to support these
enables app developers and marketers to create their own custom events and to support several built-in system events
In this section you learn how to create basic mobile items and how they differ from the web items that we created earlier
Before we create the mobile items you need to have a basic understanding of how SAS Customer Intelligence 360 communicates with your organizationrsquos mobile app
Your system administrator downloads and activates the mobile SDK for your iOS or Android mobile device In the administrative section the administrator creates a definition for your organizationrsquos mobile app by using a unique name and ID and adds the required credentials for Apple or Google notification to the definition to register the mobile app
Now we can begin to build the items
SERVING CONTENT IN A MOBILE APP
There are no differences in the creatives that are served via a web task to a web page and those that are served via a mobile task to a mobile app After the creatives are created they can be used in different messages in mobile tasks
Just like the web channel we first need to create a mobile spot Unlike a web spot where you select a physical location on a web page for a mobile spot you use a spot ID that is provided by your mobile app developer
1 From the side menu click Spots
15
2 Click 3 Click Mobile Spot
a Select the mobile application b Click Create Spot
4 On the Spot Detail tab enter the spot ID provided by the mobile app developer
Saving adding default content and marking the mobile spot ready or publishing it are the same actions you perform for the web spot
Next we create a mobile event Just like the mobile spot you need to get the event ID from the mobile app developer
1 From the side menu click Events
2 Click 3 Click Mobile
a Select the mobile application b Click Create Event
4 On the Event Details tab enter the event ID provided by the mobile app developer Saving and marking the mobile event ready or publishing it are the same actions you perform for the web event
Now we can create a mobile task The only difference is that instead of selecting the Web option for the Task Type we select the Mobile Spot option

13
Figure 2 Assets
APPENDIX 2mdashITEMS CREATED OR USED IN EACH SECTION
Here is a list of each item created in this paper and where the items are used
DISPLAY A DEFAULT IMAGE IN A GIVEN LOCATION ON A WEB PAGE USING A WEB SPOT
Folder SGF_Assets
Asset SGF_Paris_Asset
Creative SGF_Paris_CreativeForSpot
Spot SGF_SpotWDefaultContent
REPLACE THE DEFAULT CONTENT WITH A CREATIVE DEFINED IN A MESSAGE
Asset SGF_Scotland_Asset
Asset SGF_Sign_Asset (Not selected for this task)
Message SGF_2Creatives_Message4WebTask o Creative SGF_Scotland_Creative4WebTask o Creative SGF_Sign_Creative4WebTask
Spot SGF_SpotWDefaultContent
Web Task SGF_WebTask
DISPLAY A CREATIVE BASED ON A VISITORrsquoS BROWSING BEHAVIOR
Asset SGF_Sign_Asset
Message SGF_2Creatives_Message4WebTask
Spot SGF_SpotWDefaultContent
Event SGF_PageViewEvent
Web Task SGF_WebTask
CREATE AN ACTIVITY MAP THAT SENDS AN EMAIL TO THE VISITOR WHO CLICKS THE CREATIVE DELIVERED BY THE WEB TASK
Asset SGF_Fancy_Asset
14
Asset SGF_Dulute_Asset
Creative SGF_Fancy_Creative4EmailTaskInActivity
Creative SGF_Dulute_Creative4WebTaskInActivity
Spot SGF_SpotWDefaultContent
Event SGF_PageViewEvent
Email Task SGF_EmailTask4Activity o Image URL httpscreativesSGFjpg
Web Task SGF_WebTask4Activity
Activity SGF_WebEmailActivity
APPENDIX 3mdashMOBILE BUILDING BLOCKS
SAS Customer Intelligence 360 provides you with the ability to collect data across your mobile applications (apps) and manage your customerrsquos digital interactions across different mobile channels
With the built-in SAS Analytics and Reporting features you can identify the mobile customers that you want to reach create the locations where the content appears on different mobile devices and define the actions that make up the customer interactions with your mobile content You can also design the messages that contain your mobile content and create the mobile tasks and activities that deliver the mobile content to your customers
To make all of this possible SAS Customer Intelligence 360 provides a mobile software development kit (SDK) for both iOS and Android devices The SDK contains a supporting library that enables your organizationrsquos developers to add support for event collection and content management to their native mobile apps
Here are some benefits that the mobile SDK provides
minimizes overhead on both the development and usage of your native mobile app
gathers data whether the app is online or offline Offline data is sent back to SAS Customer Intelligence 360 after the device has connectivity
has built-in abilities to track geofences and beacons if your organization needs to support these
enables app developers and marketers to create their own custom events and to support several built-in system events
In this section you learn how to create basic mobile items and how they differ from the web items that we created earlier
Before we create the mobile items you need to have a basic understanding of how SAS Customer Intelligence 360 communicates with your organizationrsquos mobile app
Your system administrator downloads and activates the mobile SDK for your iOS or Android mobile device In the administrative section the administrator creates a definition for your organizationrsquos mobile app by using a unique name and ID and adds the required credentials for Apple or Google notification to the definition to register the mobile app
Now we can begin to build the items
SERVING CONTENT IN A MOBILE APP
There are no differences in the creatives that are served via a web task to a web page and those that are served via a mobile task to a mobile app After the creatives are created they can be used in different messages in mobile tasks
Just like the web channel we first need to create a mobile spot Unlike a web spot where you select a physical location on a web page for a mobile spot you use a spot ID that is provided by your mobile app developer
1 From the side menu click Spots
15
2 Click 3 Click Mobile Spot
a Select the mobile application b Click Create Spot
4 On the Spot Detail tab enter the spot ID provided by the mobile app developer
Saving adding default content and marking the mobile spot ready or publishing it are the same actions you perform for the web spot
Next we create a mobile event Just like the mobile spot you need to get the event ID from the mobile app developer
1 From the side menu click Events
2 Click 3 Click Mobile
a Select the mobile application b Click Create Event
4 On the Event Details tab enter the event ID provided by the mobile app developer Saving and marking the mobile event ready or publishing it are the same actions you perform for the web event
Now we can create a mobile task The only difference is that instead of selecting the Web option for the Task Type we select the Mobile Spot option

14
Asset SGF_Dulute_Asset
Creative SGF_Fancy_Creative4EmailTaskInActivity
Creative SGF_Dulute_Creative4WebTaskInActivity
Spot SGF_SpotWDefaultContent
Event SGF_PageViewEvent
Email Task SGF_EmailTask4Activity o Image URL httpscreativesSGFjpg
Web Task SGF_WebTask4Activity
Activity SGF_WebEmailActivity
APPENDIX 3mdashMOBILE BUILDING BLOCKS
SAS Customer Intelligence 360 provides you with the ability to collect data across your mobile applications (apps) and manage your customerrsquos digital interactions across different mobile channels
With the built-in SAS Analytics and Reporting features you can identify the mobile customers that you want to reach create the locations where the content appears on different mobile devices and define the actions that make up the customer interactions with your mobile content You can also design the messages that contain your mobile content and create the mobile tasks and activities that deliver the mobile content to your customers
To make all of this possible SAS Customer Intelligence 360 provides a mobile software development kit (SDK) for both iOS and Android devices The SDK contains a supporting library that enables your organizationrsquos developers to add support for event collection and content management to their native mobile apps
Here are some benefits that the mobile SDK provides
minimizes overhead on both the development and usage of your native mobile app
gathers data whether the app is online or offline Offline data is sent back to SAS Customer Intelligence 360 after the device has connectivity
has built-in abilities to track geofences and beacons if your organization needs to support these
enables app developers and marketers to create their own custom events and to support several built-in system events
In this section you learn how to create basic mobile items and how they differ from the web items that we created earlier
Before we create the mobile items you need to have a basic understanding of how SAS Customer Intelligence 360 communicates with your organizationrsquos mobile app
Your system administrator downloads and activates the mobile SDK for your iOS or Android mobile device In the administrative section the administrator creates a definition for your organizationrsquos mobile app by using a unique name and ID and adds the required credentials for Apple or Google notification to the definition to register the mobile app
Now we can begin to build the items
SERVING CONTENT IN A MOBILE APP
There are no differences in the creatives that are served via a web task to a web page and those that are served via a mobile task to a mobile app After the creatives are created they can be used in different messages in mobile tasks
Just like the web channel we first need to create a mobile spot Unlike a web spot where you select a physical location on a web page for a mobile spot you use a spot ID that is provided by your mobile app developer
1 From the side menu click Spots
15
2 Click 3 Click Mobile Spot
a Select the mobile application b Click Create Spot
4 On the Spot Detail tab enter the spot ID provided by the mobile app developer
Saving adding default content and marking the mobile spot ready or publishing it are the same actions you perform for the web spot
Next we create a mobile event Just like the mobile spot you need to get the event ID from the mobile app developer
1 From the side menu click Events
2 Click 3 Click Mobile
a Select the mobile application b Click Create Event
4 On the Event Details tab enter the event ID provided by the mobile app developer Saving and marking the mobile event ready or publishing it are the same actions you perform for the web event
Now we can create a mobile task The only difference is that instead of selecting the Web option for the Task Type we select the Mobile Spot option

15
2 Click 3 Click Mobile Spot
a Select the mobile application b Click Create Spot
4 On the Spot Detail tab enter the spot ID provided by the mobile app developer
Saving adding default content and marking the mobile spot ready or publishing it are the same actions you perform for the web spot
Next we create a mobile event Just like the mobile spot you need to get the event ID from the mobile app developer
1 From the side menu click Events
2 Click 3 Click Mobile
a Select the mobile application b Click Create Event
4 On the Event Details tab enter the event ID provided by the mobile app developer Saving and marking the mobile event ready or publishing it are the same actions you perform for the web event
Now we can create a mobile task The only difference is that instead of selecting the Web option for the Task Type we select the Mobile Spot option