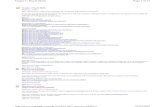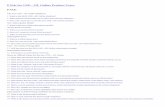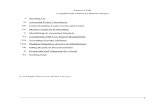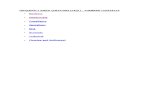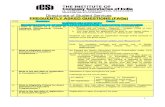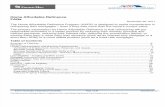FAQS - wp.iesjaume1.cat
Transcript of FAQS - wp.iesjaume1.cat

FAQS
A. Requisitos para el software B. ¿Cómo entrar en las sesiones con Google Meet? C. ¿Cómo entrar en Tynker desde un ordenador/chromebook/notebook? D. Posibles incidencias
A. Requisitos para el software: Ordenador: Requiere un ordenador de sobremesa moderno, un portátil, Chromebook o Notebook con acceso a internet y explorador Chrome(29+), Firefox (30+), Safari (7+) o Edge (20+). No hacen falta descargas. iPad: Requiere un iPad (iOS 10+) con acceso a internet.
B. ¿Cómo entrar en las sesiones con Google Meet?
1. Descargar Google Chrome.
2. Hacer clic en el enlace que haremos llegar.
3. Aquí podemos ver la lista de participantes y el chat, donde encontrarás a tu
facilitacilidador/a y compañeros/as.
4. Así podemos activar y desactivar el audio. Acuérdate de tener el audio desactivado y realizar tus consultas a través del chat. Activaremos el audio cuando sea necesario y nos lo pida el facilitador.
www.robotix.es

5. Así podemos compartir la pantalla.
6. Por último debemos instalar la extensión “Raise Hands”. Para poder levantar la
mano virtualmente.
www.robotix.es

C. ¿Cómo entrar en Tynker desde un ordenador?
1. Instalar el navegador Google Chrome (funciona también con Safari, Firefox y Edge)
2. Visitamos el sitio web www.tynker.com
3. Hacer click en “SIGN IN”
4. Entrar como “Student”https://www.tynker.com/#/sign-in-student/
www.robotix.es

5. Poner usuario y contraseña
*Aseguraros de introducir bien los caracteres sin espacios y textualmente. *Al iniciar sesión debéis estar ya con el username y password ofrecidos el primer día de sesión.
6. Clicar en “NEVER CODED” y a continuación “START”
7. A la izquierda veremos la pestaña “MY CLASSES”
www.robotix.es

8. Hacemos click en nuestra clase y aparecerá nuestro curso.
9. Dentro del curso encontraremos las actividades a realizar. Tendréis que realizar las actividades que os vaya indicando el facilitador/a con el orden y progreso planificado para vosotr@s
www.robotix.es

D. Posibles incidencias
1. Si no puedo acceder a la reunión de Google Meet. - Cambie la dirección de correo electrónico con la que está accediendo a la reunión. - Utilice el navegador Google Chrome.
2. No me funciona la cámara o el micrófono. - Gestione los permisos de la página pulsando el icono de la cámara que encontrará a
la derecha de la url (Google Chrome).
- Desde cualquier otro navegador deberá ir a configuración y luego buscar la opción de permisos.
3. ¿Cómo puedo ver siempre al facilitador o la pantalla que está compartiendo? - En la parte derecha donde encontramos a los participantes haremos clic encima del
nombre del facilitador y aparecerá un icono de una chincheta, hacemos clic en ella. - Si queremos ver la pantalla que está presentando el facilitador deberemos seguir el
mismo proceso haciendo clic en: NOMBRE FACILITADOR (PRESENTACIÓN).
4. No encuentro las actividades a las que hace referencia el facilitador - Compruebe que ha entrado con el usuario y contraseña que le ha proporcionado el
facilitador.
5. No se abre la página web www.tynker.com - Compruebe el estado de su conexión a internet.
6. Me aparece la página principal en castellano y no veo la opción de “SIGN IN” - Debemos desactivar la opción de traducir página haciendo clic en el siguiente icono;
“No traducir nunca este sitio”.
www.robotix.es

-Si esta opción no funciona o disponemos de otro navegador:
1. Ir a configuración del navegador
2. Buscar la opción idioma (puede aparecer en opciones avanzadas)
3. Seleccionar inglés como idioma principal y desactivar la opción de traducir página
www.robotix.es

7. Necesito traducir la página al castellano para poder realizar la sesión.
- Solo para que los participantes más jóvenes puedan realizar correctamente las actividades. - Ejemplo desde Google Chrome.
1. Clicar sobre el símbolo del “traductor” a la derecha de la URL 2. La traducción deberá ser del inglés al castellano (la traducción en catalán,
por ejemplo no se realiza adecuadamente).
www.robotix.es