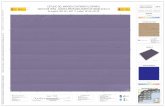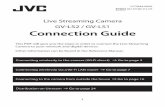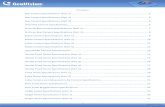[FAQ] How to load default settings to GV-IP cameras?pd.geovision.tw/faq/IPCamera/GV-IP...
Transcript of [FAQ] How to load default settings to GV-IP cameras?pd.geovision.tw/faq/IPCamera/GV-IP...
![Page 1: [FAQ] How to load default settings to GV-IP cameras?pd.geovision.tw/faq/IPCamera/GV-IP Cameras_Load_Default.pdf · 1. Keep the power and network cables connected to the camera. 2.](https://reader031.fdocuments.us/reader031/viewer/2022040323/5e66ce20a74dc53f8b66487b/html5/thumbnails/1.jpg)
1
[FAQ]
How to load default settings to GV-IP cameras?
Article ID: GV15-11-19-f
Release Date: 11/19/2015
Applied to
GV-IPCAM H.264 Series
Summary
Among different models of GV-IP cameras, you can restore factory default settings through
the Web interface or directly on the camera. The time of loading default settings for each
model can vary and the way the LEDs flash can also be different.
![Page 2: [FAQ] How to load default settings to GV-IP cameras?pd.geovision.tw/faq/IPCamera/GV-IP Cameras_Load_Default.pdf · 1. Keep the power and network cables connected to the camera. 2.](https://reader031.fdocuments.us/reader031/viewer/2022040323/5e66ce20a74dc53f8b66487b/html5/thumbnails/2.jpg)
2
Contents
1. Using the Web Interface ...............................................................................................3
2. Directly on the Camera.................................................................................................4
Box Camera..............................................................................................................4
Ultra Box Camera and Target Box Camera ..............................................................5
Mini Fixed Dome.......................................................................................................6
Mini Fixed Rugged Dome .........................................................................................7
IR Arctic Box Camera ...............................................................................................7
Target Mini Fixed Target Mini Fixed Rugged Dome .................................................8
Bullet Camera ...........................................................................................................9
Ultra Bullet Camera...................................................................................................9
Target Bullet Camera..............................................................................................10
Vandal Proof IP Dome ............................................................................................10
Target Vandal Proof IP Dome.................................................................................11
Fixed IP Dome ........................................................................................................12
Target Fixed IP Dome.............................................................................................12
Cube Camera..........................................................................................................13
Advanced Cube Camera.........................................................................................14
PT Camera..............................................................................................................14
Pinhole Camera ......................................................................................................15
Fisheye Camera......................................................................................................15
![Page 3: [FAQ] How to load default settings to GV-IP cameras?pd.geovision.tw/faq/IPCamera/GV-IP Cameras_Load_Default.pdf · 1. Keep the power and network cables connected to the camera. 2.](https://reader031.fdocuments.us/reader031/viewer/2022040323/5e66ce20a74dc53f8b66487b/html5/thumbnails/3.jpg)
3
Restoring to Default Settings
There are twelve models of GV-IPCAM H.264 Series: Box, Ultra Box, Mini Fixed Dome, Mini
Fixed Rugged Dome, Bullet, Ultra Bullet, PTZ and PT, Vandal Proof IP Dome, Fixed IP Dome,
Cube, and Advanced Cube.
1. Using the Web Interface
1. On the left menu of Web interface, select Management and select Tools. The Additional
Tools dialog box appears.
2. Click the Load Default button in the System Settings section.
![Page 4: [FAQ] How to load default settings to GV-IP cameras?pd.geovision.tw/faq/IPCamera/GV-IP Cameras_Load_Default.pdf · 1. Keep the power and network cables connected to the camera. 2.](https://reader031.fdocuments.us/reader031/viewer/2022040323/5e66ce20a74dc53f8b66487b/html5/thumbnails/4.jpg)
4
2. Directly on the Camera
Box Camera
1. Keep the power and network cables connected to the camera.
2. Use a pin to press and hold the default button on the back panel of the camera.
Default button
3. Release the default button when the status LED blinks. This shall take about 8 seconds.
Status LED
4. When the status LED fades, the process of loading default settings is completed and the
camera reboots automatically.
![Page 5: [FAQ] How to load default settings to GV-IP cameras?pd.geovision.tw/faq/IPCamera/GV-IP Cameras_Load_Default.pdf · 1. Keep the power and network cables connected to the camera. 2.](https://reader031.fdocuments.us/reader031/viewer/2022040323/5e66ce20a74dc53f8b66487b/html5/thumbnails/5.jpg)
5
Ultra Box Camera and Target Box Camera
1. Keep the power and network cables connected to the camera.
2. Use a pin to press and hold the default button on the back panel of the camera.
Default button
3. Release the default button when the status LED blinks. This shall take about 8 seconds.
Status LED
4. When the status LED fades, the process of loading default settings is completed and the
camera reboots automatically. When the status LED turns on (green), the camera is ready
for use.
![Page 6: [FAQ] How to load default settings to GV-IP cameras?pd.geovision.tw/faq/IPCamera/GV-IP Cameras_Load_Default.pdf · 1. Keep the power and network cables connected to the camera. 2.](https://reader031.fdocuments.us/reader031/viewer/2022040323/5e66ce20a74dc53f8b66487b/html5/thumbnails/6.jpg)
6
Mini Fixed Dome
1. Keep the power and network cables (or PoE) connected to the camera.
2. Press and hold the default button.
GV-MFD120 / 130 / 320
Default button
Status LED
GV-MFD1501 Series / 2401 Series / 3401 Series / 5301 Series
3. Release the default button when the status LED blinks. This shall take about 8 seconds.
4. When the status LED fades, the process of loading default settings is completed and the
camera reboots automatically.
![Page 7: [FAQ] How to load default settings to GV-IP cameras?pd.geovision.tw/faq/IPCamera/GV-IP Cameras_Load_Default.pdf · 1. Keep the power and network cables connected to the camera. 2.](https://reader031.fdocuments.us/reader031/viewer/2022040323/5e66ce20a74dc53f8b66487b/html5/thumbnails/7.jpg)
7
Mini Fixed Rugged Dome
1. Keep the power and network cables connected to the camera.
2. Press and hold the default button.
Status LED
Default button
3. Release the default button when the status LED blinks. This shall take about 8 seconds.
4. When the status LED fades, the process of loading default settings is completed and the
camera reboots automatically.
IR Arctic Box Camera
Note the following procedure is only applicable to GV-BX2510-E / 5310-E. To restore
default settings of other IR Arctic Box Cameras, access the load default function from
its Web interface. For details, see Tools, Administrator Mode, Chapter 4, GV-IPCam
H.264 Firmware Manual.
1. Keep the power and network cables (or PoE) connected to the camera.
2. Press and hold the default button.
Default button
Status LED
3. Release the default button when the status LED blinks. This shall take about 8
seconds.
![Page 8: [FAQ] How to load default settings to GV-IP cameras?pd.geovision.tw/faq/IPCamera/GV-IP Cameras_Load_Default.pdf · 1. Keep the power and network cables connected to the camera. 2.](https://reader031.fdocuments.us/reader031/viewer/2022040323/5e66ce20a74dc53f8b66487b/html5/thumbnails/8.jpg)
8
4. When the status LED fades, the process of loading default settings is completed
and the camera reboots automatically.
Target Mini Fixed Target Mini Fixed Rugged Dome
1. Keep the PoE cable connected to the camera.
2. Press and hold the default button for about 8 seconds.
Default button
3. Release the default button when the status LED blinks.
4. When the status LED fades, the process of loading default settings is completed and the
camera reboots automatically.
![Page 9: [FAQ] How to load default settings to GV-IP cameras?pd.geovision.tw/faq/IPCamera/GV-IP Cameras_Load_Default.pdf · 1. Keep the power and network cables connected to the camera. 2.](https://reader031.fdocuments.us/reader031/viewer/2022040323/5e66ce20a74dc53f8b66487b/html5/thumbnails/9.jpg)
9
Bullet Camera
1. Keep the power and network cables connected to the camera.
2. Loosen the camera’s cover and remove the Silica Gel Bag.
3. Press and hold the default button for 8 seconds.
Default button
4. Release the default button. When the process of loading default settings is completed,
the camera reboots automatically.
5. Insert a new Silica Gel Bag and fasten the camera’s cover immediately.
Ultra Bullet Camera
1. Keep the power and network cables (or PoE) connected to the camera.
2. Press and hold the default button for about 8 seconds.
Default button
3. Release the default button. When the process of loading default settings is completed,
the camera reboots automatically.
![Page 10: [FAQ] How to load default settings to GV-IP cameras?pd.geovision.tw/faq/IPCamera/GV-IP Cameras_Load_Default.pdf · 1. Keep the power and network cables connected to the camera. 2.](https://reader031.fdocuments.us/reader031/viewer/2022040323/5e66ce20a74dc53f8b66487b/html5/thumbnails/10.jpg)
10
Target Bullet Camera
1. Keep the power and network cables (or PoE) connected to the camera.
2. Loosen the camera’s cover.
3. Press and hold the default button for about 8 seconds.
4. Release the default button. When the process of loading default settings is completed,
the camera reboots automatically.
5. Replace the Silica Gel Tape inside the camera cover and fasten the camera’s cover
immediately.
Vandal Proof IP Dome
1. Keep the power and network cables (or PoE) connected to the camera.
2. Use a pin to press and hold the default button on the inner housing.
Status LED
Default button
![Page 11: [FAQ] How to load default settings to GV-IP cameras?pd.geovision.tw/faq/IPCamera/GV-IP Cameras_Load_Default.pdf · 1. Keep the power and network cables connected to the camera. 2.](https://reader031.fdocuments.us/reader031/viewer/2022040323/5e66ce20a74dc53f8b66487b/html5/thumbnails/11.jpg)
11
DefaultStatus LED
3. Release the default button when the status LED blinks. This shall take about 8 seconds.
4. When the status LED fades, the process of loading default settings is completed and the
camera reboots automatically.
Target Vandal Proof IP Dome
1. Keep the power and network cables (or PoE) connected to the camera.
2. Press and hold the default button for about 8 seconds.
3. Release the default button when the status LED blinks.
Status LED
Default
4. When the status LED fades, the process of loading default settings is completed and the
camera reboots automatically.
![Page 12: [FAQ] How to load default settings to GV-IP cameras?pd.geovision.tw/faq/IPCamera/GV-IP Cameras_Load_Default.pdf · 1. Keep the power and network cables connected to the camera. 2.](https://reader031.fdocuments.us/reader031/viewer/2022040323/5e66ce20a74dc53f8b66487b/html5/thumbnails/12.jpg)
12
Fixed IP Dome
1. Keep the power and network cables (or PoE) connected to the camera.
2. Use a pin to press and hold the default button on the panel.
Default button Status LED
3. Release the default button when the status LED blinks. This shall take about 8 seconds.
4. When the status LED fades, the process of loading default settings is completed and the
camera reboots automatically.
Target Fixed IP Dome
1. Keep the power and network cables (or PoE) connected to the camera.
2. Press and hold the default button for about 8 seconds.
![Page 13: [FAQ] How to load default settings to GV-IP cameras?pd.geovision.tw/faq/IPCamera/GV-IP Cameras_Load_Default.pdf · 1. Keep the power and network cables connected to the camera. 2.](https://reader031.fdocuments.us/reader031/viewer/2022040323/5e66ce20a74dc53f8b66487b/html5/thumbnails/13.jpg)
13
3. Release the default button when the status LED blinks.
4. When the status LED fades, the process of loading default settings is completed and the
camera reboots automatically
Cube Camera
1. Keep the power and network cables connected to the camera.
2. Use a pin to press and hold the default button on the panel.
Status LED
Default button
3. Release the default button when the status LED blinks. This shall take about 8 seconds.
4. When the status LED turns orange, the process of loading default settings is completed
and the camera is ready for use.
![Page 14: [FAQ] How to load default settings to GV-IP cameras?pd.geovision.tw/faq/IPCamera/GV-IP Cameras_Load_Default.pdf · 1. Keep the power and network cables connected to the camera. 2.](https://reader031.fdocuments.us/reader031/viewer/2022040323/5e66ce20a74dc53f8b66487b/html5/thumbnails/14.jpg)
14
Advanced Cube Camera
1. Keep the power and network cables connected to the camera.
2. Use a pin to press and hold the default button on the panel.
Status LED
Default button
3. Release the default button when the status LED blinks. This shall take about 8 seconds.
4. When the status LED turns green, the process of loading default settings is completed
and the camera is ready for use.
PT Camera
1. Keep the power and network cables connected to the camera.
2. Use a pin to press and hold the default button on the panel.
Default button
![Page 15: [FAQ] How to load default settings to GV-IP cameras?pd.geovision.tw/faq/IPCamera/GV-IP Cameras_Load_Default.pdf · 1. Keep the power and network cables connected to the camera. 2.](https://reader031.fdocuments.us/reader031/viewer/2022040323/5e66ce20a74dc53f8b66487b/html5/thumbnails/15.jpg)
15
3. Release the default button when the status LED blinks. This shall take about 8 seconds.
4. When the status LED turns orange, the process of loading default settings is completed
and the camera is ready for use.
Pinhole Camera
1. Keep the PoE cable connected to the main body.
2. Use a pin to press and hold the Load default button on the panel.
Load Default
Status LED
3. Release the default button when the status LED blinks. This shall take about 8 seconds.
4. When the status LED fades, the process of loading default settings is completed and the
camera reboots automatically.
Fisheye Camera
1. Use the supplied torx wrench to remove the camera cover.
2. Use a pointy object such as the tip of a pen to hold down the Load default button labeled
below.
![Page 16: [FAQ] How to load default settings to GV-IP cameras?pd.geovision.tw/faq/IPCamera/GV-IP Cameras_Load_Default.pdf · 1. Keep the power and network cables connected to the camera. 2.](https://reader031.fdocuments.us/reader031/viewer/2022040323/5e66ce20a74dc53f8b66487b/html5/thumbnails/16.jpg)
16
GV-FER521
System Status LED Default button
GV-FE2302 / 3402 / 3403 / 5302 / 5303
System Status LED
Default button
GV-FER3402 / 3403 / 5302 / 5303
![Page 17: [FAQ] How to load default settings to GV-IP cameras?pd.geovision.tw/faq/IPCamera/GV-IP Cameras_Load_Default.pdf · 1. Keep the power and network cables connected to the camera. 2.](https://reader031.fdocuments.us/reader031/viewer/2022040323/5e66ce20a74dc53f8b66487b/html5/thumbnails/17.jpg)
17
GV-FER12203
Default button
System Status LED
3. Release the default button when the system status LED blinks.
4. When the status LED fades, the process of loading default settings is completed and the
camera reboots automatically.


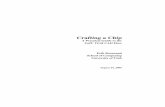
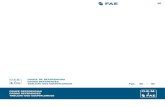



![[FAQ] How to load default settings to GV-IP device & GV ...pd.geovision.tw/faq/IPDevice/GVProduct_Load_Default.pdf · How to load default settings to GV-IP device & GV-System? Article](https://static.fdocuments.us/doc/165x107/5af9a50d7f8b9abd588d2aea/faq-how-to-load-default-settings-to-gv-ip-device-gv-pd-to-load-default-settings.jpg)