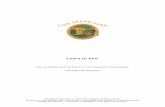faq.scomis.org · 2020. 6. 3. · Introduction...
Transcript of faq.scomis.org · 2020. 6. 3. · Introduction...

applicable to 7.14 onwards
Preparing Examinations Organiser for
an Exams Season
Handbook

Capita SIMS, Franklin Court, Priory Business Park, Cardington, Bedfordshire MK44 3JZ Tel: 01234 838080 Fax: 01234 832036 Email: [email protected] Web: www.capita-sims.co.uk
Revision History
Version Change Description Date
7.14 - 1.0 General revision of text. 09/06/2016
© Capita Business Services Ltd 2016. All rights reserved. No part of this publication may be reproduced, photocopied, stored on a retrieval
system, translated or transmitted without the express written consent of the publisher. Microsoft® and Windows® are either registered trademarks or trademarks of Microsoft
Corporation in the United States and/or other countries.
Capita Doc Ref: ExamsPrep714/HBK/090616/FT
Providing Feedback on Documentation
We always welcome comments and feedback on the quality of our documentation including online help files and handbooks. If you have any comments, feedback or
suggestions regarding the module help file, this handbook (PDF file) or any other aspect of our documentation, please email:
Please ensure that you include the module name, version and aspect of documentation on which you are commenting.

C|Contents 01| Getting Started with Examinations Organiser ................ 1
Introduction ................................................................................... 1 Reporting in Examinations Organiser ...................................... 2
Examinations Organiser Terminology ............................................. 2 Important Information on the Usage of the Candidate Name Fields 2 Default Data in Examinations Organiser ......................................... 3 Accessing Additional SIMS Documentation ..................................... 3 Setting User Permissions/Access Rights ......................................... 4 Permissions and Groups for Examinations Organiser ...................... 4 Logging into Examinations Organiser ............................................. 5 Links with SIMS .............................................................................. 5
02| Setting up Examinations Organiser ............................... 7 Introduction ................................................................................... 7 Before you Start.............................................................................. 7 Defining the School Setup ............................................................... 8
Entering the Default Centre Number ....................................... 8 Selecting the Issuing Agency .................................................. 9 Specifying the Candidate Middle Name Format ....................... 9 Specifying Default Entries as Private ...................................... 9 Specifying Examination Sitting Start Times ............................ 9 Defining the EDI Folders ....................................................... 10 Setting the Headed Stationery Parameters ........................... 10
Setting up Examination Boards ..................................................... 11 Adding/Editing Examination Rooms ............................................. 12
Deleting Existing Examination Rooms ................................... 16 Adding/Editing Season Patterns ................................................... 17 Setting Up Examination Awards .................................................... 20
Managing Existing Examination Awards ................................ 21 Deleting Examination Awards ............................................... 24
Setting Up the Results Embargo for Results Download Days ........ 24 Deleting a Result Embargo .................................................... 27
03| Administering Seasons ................................................ 29 Introduction ................................................................................. 29 Adding/Editing a Season .............................................................. 29
Change of Exams Officer ....................................................... 31 Locking a Season .......................................................................... 32 Unlocking a Season ....................................................................... 32

Changing the Current Season ....................................................... 33 Closing a Season ........................................................................... 33 Deleting a Season ......................................................................... 34
04| Importing and Administering Basedata ....................... 35 Introduction ................................................................................. 35
What are Basedata Files? ...................................................... 36 Downloading Basedata Files ................................................. 36
Important Information Regarding the Import and Refresh of Basedata ....................................................................................... 37 Importing the Basedata (External Season Only) ........................... 37
Selecting the Basedata to Import ......................................... 40 Viewing Errors Generated ..................................................... 43
Adding a Series (Domestic Season Only) ...................................... 44 Managing Series Properties .......................................................... 45 Cloning a Previous Series (Domestic Season Only) ....................... 46 Deleting a Series ........................................................................... 46 Adding Examination Awards ......................................................... 48 Including an Existing Award ......................................................... 49 Removing an Award ...................................................................... 50 Adding a New Element (Domestic Season Only) ........................... 50 Adding Elements from a Previous Season (Domestic Season Only)51 Locking and Unlocking Examinations Organiser Marksheets ......... 52 Managing Element Properties ....................................................... 52 Including an Existing Element ...................................................... 54 Detaching an Element from an Award ........................................... 55 Removing Elements from a Series (External Season Only) ........... 55 Removing Elements from a Season (Domestic Season Only) ........ 56 Including an Existing Component (Domestic Season Only) ........... 56 Adding a New Component (Domestic Season Only) ...................... 57 Managing Component Properties .................................................. 58 Detaching Components from an Element (Domestic Season Only) 59 Removing Components from a Season .......................................... 59 Refreshing Basedata (External Season Only) ................................ 60
05| Producing Reports ....................................................... 61 Introduction ................................................................................. 61
Viewing Reports .................................................................... 62 Printing Reports............................................................................ 62 Exporting/Saving Report Data ...................................................... 63 Importing a CSV File into Microsoft Excel ..................................... 64 Producing Basedata Reports ......................................................... 67
Structure Report ................................................................... 67

Component Clash Analysis Report ......................................... 67 Component Clashes Report ................................................... 68 Skeleton Timetable Report .................................................... 69
Candidate Award Claim Validation Report ..................................... 70
06| Additional Information ................................................ 71 Managing Groups .......................................................................... 71
Editing a Group ..................................................................... 72 Refreshing the List of Groups in the Browser ........................ 73 Viewing Group Properties ..................................................... 73 Editing Group Properties ....................................................... 73 Deleting a Group ................................................................... 73 Viewing and Editing Group Memberships .............................. 74 Assigning a Supervisor to a Group ........................................ 79
Examination Board Contact Details ............................................... 86 AQA - Assessment and Qualifications Alliance ...................... 86 Edexcel Foundation ............................................................... 86 Northern Ireland Council for the Curriculum Examinations and Assessment ........................................................................... 86 OCR - Oxford, Cambridge and RSA Examinations .................. 87 Welsh Joint Education Committee ......................................... 87
Examination Series ....................................................................... 87
Glossary ........................................................................... 89
Index ............................................................................... 93


01| Getting Started with Examinations Organiser
Preparing Examinations Organiser for an Exams Season 1
01|Getting Started with Examinations Organiser
Introduction .................................................................................... 1 Examinations Organiser Terminology .............................................. 2 Important Information on the Usage of the Candidate Name Fields 2 Default Data in Examinations Organiser .......................................... 3 Accessing Additional SIMS Documentation ...................................... 3 Setting User Permissions/Access Rights .......................................... 4 Permissions and Groups for Examinations Organiser ....................... 4 Logging into Examinations Organiser .............................................. 5 Links with SIMS ............................................................................... 5
Introduction This handbook details the initial processes in Examinations Organiser and SIMS that are used for the administration of both internal and external examinations. It uses information provided by the examination boards to enable candidates to be entered for examinations and the results to be subsequently received. Examinations Organiser supports the nationally agreed Electronic Data Interchange (EDI) format used by examination boards. Therefore entries, amendments, forecast grades and coursework marks can all be sent via a modem, and results received in the same way. For any examination series, you must identify which examinations are to be taken and which candidates are going to take them; these candidates must be registered for each examination. Once candidates have been entered for the required examinations, the actual sitting of the examinations needs to be organised. This includes the examination timetable, individual candidate timetables, room and seat allocation together with invigilation.
NOTE: The module can also be used to enter external candidates for examinations.

01| Getting Started with Examinations Organiser
2 Preparing Examinations Organiser for an Exams Season
Reporting in Examinations Organiser Examinations Organiser makes reporting easy with a variety of printed outputs available, including:
Statement of Entry, providing information about the examinations options for which a candidate has been entered.
Syllabus Entry Sheets, circulated to Heads of Departments, etc. to ensure the information is correct and complete.
Individual Candidate Timetables, distributed to individual candidates, providing a personal timetable that shows clash resolutions and exact times, venues and seating positions for each examination they are taking.
Summary Examination Timetable, summarising scheduled examination events in the selected season or specified date range.
Seating Plans, enabling invigilators to check for absentees and to ensure that all candidates are seated according to the prepared schedule.
Results reports, providing detailed analysis of examination results achieved by the candidates in the selected cohort.
Examinations Organiser Terminology Examinations Organiser incorporates some new and existing terms. Each term is described in its appropriate section within this handbook.
Important Information on the Usage of the Candidate Name Fields
Three sets of name fields are available in Examinations Organiser, for various purposes.
Legal The assumption on the part of authorities is that certificates issued for educational attainment should match the legal name of the candidate. Generally, in the case of school students, this is the name on their birth certificate. Accordingly, the convention is that for all transactions conducted with the awarding bodies, the legal names should be used. Examinations Organiser conforms to this convention.
Preferred For documents to be used within the school, such as marksheets and entry lists, members of staff are more likely to identify students by their preferred names. To avoid confusion, these are used in internal contexts.

01| Getting Started with Examinations Organiser
Preparing Examinations Organiser for an Exams Season 3
Exam Both the legal and exam names are derived from data maintained in the core student record. However, there are cases where neither of these will be accepted as valid. The EDI Formats specify that the name field may not exceed 40 characters in total, and may contain only A-Z, a-z, space, hyphen, apostrophe, round brackets and full stops. A name may simply be too long (although the system will make automatic adjustments, such as the situation where the Midnames in Full option has been selected, but this would take an individual candidate over the limit); but the most common reason for failing this validation is where one or more of a candidate’s names contains characters modified by a diacritical mark, such as an accent (e.g. André) an umlaut (e.g. Müller) or a diaeresis (e.g. Zoë). In these circumstances, the Exams Officer is required to intervene to provide a version that is acceptable to the formats validation – Andre, Muller, Zoe. For the purposes of submission, file creation and related purposes, the hierarchy for each of the three name fields is exam, legal and preferred. Exam name should be recorded by the Exams Officer only when necessitated by the considerations detailed above. Please also note that they are not used as a set: a legal Surname, an exam forename and a preferred midname forms an acceptable combination.
Default Data in Examinations Organiser The installation of Examinations Organiser includes some default data to help you get started. This data includes a set of defined examination boards, qualifications, levels (A-Level, GCSE, etc.) and grade sets (A-E, U, etc.). It is anticipated that this default data can be used by many establishments, although most of it can be manually added to or amended as required.
Accessing Additional SIMS Documentation A complete on-line help system for Examinations Organiser is available with this release. To obtain help from within the module, either press F1 or click the Help button. A wide range of documentation is available from within SIMS via the Documentation Centre and can be accessed by clicking the Documentation button on the SIMS Home Page. The range of documentation includes handbooks, tutorials, mini guides and quick reference sheets. Once open, click the appropriate button (e.g. Handbooks), then navigate to the applicable option. The following additional handbooks for Examinations Organiser are available from the Documentation Centre:
Guide to Importing and Structuring your Basedata Administering and Registering Candidates for Exams Setting Up Domestic Exams in Examinations Organiser Using the Unit Seating Wizard in Examinations Organiser Guide to Importing and Analysing Examination Results Processing Results and Calculating PI Data in Exams and SIMS.

01| Getting Started with Examinations Organiser
4 Preparing Examinations Organiser for an Exams Season
Setting User Permissions/Access Rights Your SIMS login will have been set up by the System Manager, using SIMS System Manager. For more information, please refer to the Managing SIMS Users, Groups and Databases handbook. The default data available with the current version of SIMS System Manager provides eight Examinations Organiser groups to which a user can be assigned membership. Therefore, there are eight different levels of user access. SIMS System Manager can be used to create user accounts for people who require access to Examinations Organiser. To grant access to Examinations Organiser, the users must be allocated membership to appropriate groups. Members of the Class Teacher group cannot change the season in Examinations Organiser. However, this can be overcome by assigning the View Exam Season permission to the Class Teacher group in SIMS System Manager. The groups that have been provided as default data are designed to be used as a starting point for schools, to enable you to quickly grant users access to SIMS and any associated SIMS SQL applications. If you decide that these groups are inappropriate for your school, you can create your own groups and assign the appropriate permissions.
Permissions and Groups for Examinations Organiser The two main groups to which you can assign users for examinations purposes are the Exams Officer and Exams Operator groups. Other groups are available which offer limited access to areas of examinations functionality, but these are the two most commonly used groups. For a full overview of the permissions area and a set of instructions detailing how to assign users to groups, please refer to the Managing SIMS Users, Groups and Databases handbook.
Exams Officer The Exams Officer has overall responsibility for conducting communication with the examination boards and for the configuration and management of the system within the school. A member of this group has the ability to:
View and edit the School Setup details View, edit and manage candidates View and edit seating View and manage submissions Manage data entry setup View and edit all marksheets.
Exams Operator The Exams Operator gives administrative and clerical support to the Exams Officer. The Exams Operator can undertake most of the activities that the Exams Officer can, other than the high-level management functions, such as the creation or closure of a season or making submissions.

01| Getting Started with Examinations Organiser
Preparing Examinations Organiser for an Exams Season 5
A member of this group has the ability to: View the School Setup View and edit seasons View and edit candidates View and edit seating View submissions Manage data entry setup View and edit all marksheets.
Logging into Examinations Organiser To log into Examinations Organiser:
1. Log into SIMS. 2. Select Focus | Examinations.
Examinations Organiser is launched with the main page displayed.
Links with SIMS Examinations Organiser extracts pupil/student data from the SIMS SQL database. Examinations Organiser utilises the functionality within SIMS Assessment in order to generate examination entries and to receive examination results from the examination boards. Users of SIMS Assessment can subsequently view examination entries once they have been made and view examination results once they have been received.

01| Getting Started with Examinations Organiser
6 Preparing Examinations Organiser for an Exams Season

02| Setting up Examinations Organiser
Preparing Examinations Organiser for an Exams Season 7
02|Setting up Examinations Organiser
Introduction .................................................................................... 7 Before you Start............................................................................... 7 Defining the School Setup ................................................................ 8 Setting up Examination Boards ...................................................... 11 Adding/Editing Examination Rooms .............................................. 12 Adding/Editing Season Patterns .................................................... 17 Setting Up Examination Awards ..................................................... 20 Setting Up the Results Embargo for Results Download Days ......... 24
Introduction Default data is provided with the installation of Examinations Organiser, which enables you to get started as quickly as possible. This data includes qualification, level, grade set and examination board details. This may be sufficient for some schools to start working immediately. However, you may find it necessary to add to or modify this data, to cater for the requirements of your school. This section describes how to set up the basic structure of Examinations Organiser by adding or editing such details.
Before you Start Examinations Organiser has a dependency on the accuracy and currency of the curricular information maintained by Nova-T, the classes and their members and teachers, and courses, derived by the Curriculum Matching wizard as a matter of inference, but explicitly in Course Manager (please see Links with SIMS on page 5). The single most important aspect of this data maintenance is the correct assignment of levels to classes. As Exams Officers, you work closely with the Curriculum Managers in the school to ensure that exports to SIMS and the SQL database conform to your needs. These may be edited in Nova prior to export to SQL to ensure they are not overwritten the next time the data is refreshed. For a list of levels currently supported, please refer to the Managing Courses handbook.

02| Setting up Examinations Organiser
8 Preparing Examinations Organiser for an Exams Season
Defining the School Setup Before using Examinations Organiser for the first time, you must define school settings, such as the default centre number, the location of the EDI folders, etc. Select Tools | School Setup | School Details to display the School Details dialog.
Entering the Default Centre Number The centre number is used by examination boards to determine from where entries have been received and where results should be sent. This number is likely to be the same for all examination boards, although there may be occasions when a board (e.g. Edexcel/BTEC) supplies you with a specific number to be used only for that board. The number entered in the Default Centre Number field is stored automatically in the Centre Number field for each examination board record in Examinations Organiser. This removes the need to enter the centre number for each individual board. If an individual examination board supplies you with a specific number, you must manually edit the Centre Number field in the examination board properties.
IMPORTANT NOTE: Do not edit the Default Centre Number in this circumstance, as this default is used for every examination board (please see Entering the Centre Number on page 12).

02| Setting up Examinations Organiser
Preparing Examinations Organiser for an Exams Season 9
The Default Centre Number can be edited at any point, although it is important to note that it will be copied only to examination boards where the centre number has not been manually edited, i.e. any specific centre numbers supplied by a particular examination board will be retained.
NOTE: Changes to the default centre number are reflected in the next communication made with the board.
Selecting the Issuing Agency The Issuing Agency defaults to NCN Register (National Centre Number) and should be changed only if your establishment is outside of the UK e.g. overseas centres that have links with just one Unitary Awarding Body (UAB).
Specifying the Candidate Middle Name Format The Middle Name Format option selected determines whether a candidate’s middle name is included in the entry and therefore, on the resulting certificate. Click the Field Browser button and select Include Full, Include Initial or Not Included as required.
NOTE: Changes made to the Middle Name Format are reflected in the next communication with an examination board. This also generates an amendment record if an amendment file is sent.
Specifying Default Entries as Private It is possible to define all candidate entries as private by selecting the Default Entries to ‘Private’ check box. This check box should be selected only if you intend to charge all or a majority of candidates for examination entries. Selecting this check box reduces the need to manually identify individual candidates as private entries.
NOTE: Selecting or deselecting this check box does not affect existing data.
Specifying Examination Sitting Start Times There are five available start times in the Sitting Start Time frame, which determine the default start times for the examination sittings. Please note that the examination board’s basedata indicates only a session – usually A or P. On import of a timetabled component, its start time is recorded as the corresponding value that you enter here. Subsequently, changing it here does not affect any existing component record. The AM, PM and All Day sitting times identify the normal start times for these examinations. If necessary, the specific times can be amended when the individual timetables are created through Seating Organiser. The Mid Morning start time can be used as a session to deal with timetable clashes and for candidates taking a number of unit tests. The Evening start time can be used as a fifth session in a similar way to the Mid Morning session or, for example, as a session for adult education examinations.

02| Setting up Examinations Organiser
10 Preparing Examinations Organiser for an Exams Season
Start times must be entered in 24-hour format.
NOTE: Any changes to sitting times affect only future timetable and examination seating arrangements.
Additional Resources:
Organising Examination Seating chapter of the Administering and Registering Candidates for Exams handbook
Defining the EDI Folders Before importing data into or exporting data from Examinations Organiser, it is necessary to identify the location of the EDI folders. Select the required location by clicking the Navigator button adjacent to the appropriate folder field.
Navigator button
NOTE: You are prompted to confirm any changes to these folders if the selected folder already contains one or more file of any type.
The following folders need to be defined:
Inbox This is the folder into which all incoming files are placed. The receipt of these files is within the control of the communications software.
Outbox This is the folder used to hold files ready for transmission via the EDI system.
NOTE: With some EDI systems, the transmission of such files is automatic as soon as you log on. It is therefore vital that only files ready for transmission are stored in this folder.
Holding Box This folder is used to place files produced by Examinations Organiser.
Setting the Headed Stationery Parameters A number of Examinations Organiser reports can be set up to print on your school’s headed stationery. These reports are:
1. Candidate Statement of Entry (Reports | Entries | Statement of Entry) 2. Candidate Statement of Results (Reports | Results | Candidate
Statement of Results) 3. Candidate Fees Payable (Reports | Entries | Candidate Fees Payable)
If you want to print these reports on headed stationery, enter values in the Top Margin(cm) and Left Margin(cm) fields in the Headed Stationery Parameters frame.

02| Setting up Examinations Organiser
Preparing Examinations Organiser for an Exams Season 11
Setting up Examination Boards A set of examination boards is provided with this installation, so you must identify the exam boards with which you intend to work. It is not possible to add new examination boards. For the purposes of internal examinations, a domestic examination board has also been provided. This ‘board’ should be used to manage all examinations or tests that are assessed internally.
1. Select Tools | School Setup | Exam Board to display the Exam Board browser.
2. Highlight the examination board to be edited and click the View/Edit button to display the Exam Board Details dialog.
Viewing the Routing Code The Routing Code is a read-only field that displays the Unitary Awarding Body (UAB) Identifier, e.g. OCR is 01, AQA is 70. The domestic board is assigned a Routing Code of 00.
Select the Status of the Board By default, the Status of all examination boards are set to Active, which ensures that they are always available for selection within Examinations Organiser. It is possible to change the status to either Inactive or Obsolete as required. Setting the status to Inactive means that the board is not available for selection, and is visible only from the Exam Board browser if the View is set to Inactive.

02| Setting up Examinations Organiser
12 Preparing Examinations Organiser for an Exams Season
The Obsolete status can be used for examination boards that either change their name or merge with another board. If this happens, you will not work with the previous board, but would need to retain the historic information attached to the obsolete board.
NOTE: It is not possible to select a status of Inactive for an examination board used in an open season.
Entering an Abbreviation Standard abbreviations are supplied as part of the installation and should not be edited.
Entering the Centre Number The Centre Number field is populated from the Default Centre Number entered in the School Details dialog. This number needs to be edited only if the examination board has provided you with a specific number that they want you to use. Once edited, this number is not affected by any subsequent change made to the Default Centre Number in the School Details dialog, i.e. the default Centre number does not filter through to an examination board record where its default centre number has already been manually amended.
NOTE: Any changes to the centre number is reflected in the next communication with the board.
Entering a Full Name The Full Name field is populated on installation and can be amended if required. It must not be blank and must be unique.
Adding/Editing Examination Rooms In order to timetable examinations, you must define the rooms to be used for examination purposes. Examination rooms can be added only if they have been previously defined as rooms in SIMS. The information entered here acts as a template for candidate seating arrangements for individual examination sessions, i.e. it identifies the default layout of seats for specific rooms, etc. Specific seating arrangements can be edited on an individual basis, when organising the seating for individual examinations, without affecting the default seating arrangements for future examinations in the selected room.
NOTE: Editing an existing room layout affects only new seating bookings based on the room – existing bookings are not affected.

02| Setting up Examinations Organiser
Preparing Examinations Organiser for an Exams Season 13
1. Select Tools | School Setup | Exam Room to display the Exam Room browser.
2. Click the Add button to add a new room or highlight the required room and click the View/Edit button to edit an existing room. The Exam Room Details form displays any bookings for the currently selected room.
3. If you are adding a new examination room, select the appropriate existing room by clicking the Field Browser button.
NOTE: If the required room is not displayed in the list, you must first add it in SIMS, via Focus | School | Rooms.

02| Setting up Examinations Organiser
14 Preparing Examinations Organiser for an Exams Season
4. Select the Layout tab to define the room layout.
5. Enter an Orientation Label, which determines the orientation of the room, e.g. Blackboard End.
6. The number of available seats in the room is determined by entering the number of rows and columns. Enter the number of Columns and Rows in the appropriate fields. The maximum number of Columns is 26 and Rows is 99.
The layout diagram updates to reflect your entries, with seats labelled from the top left-hand corner and beginning with A1. Columns are represented by letters and rows by numbers. If the number of rows or columns selected exceeds the number that can normally be displayed on screen, use the horizontal and vertical scroll bars to view these seats.

02| Setting up Examinations Organiser
Preparing Examinations Organiser for an Exams Season 15
The initial value in the Current Seating field is taken from the value defined in SIMS (Focus | School | Rooms) and cannot be edited in Examinations Organiser. This figure is updated automatically when the number of columns and rows is entered. The new value is displayed in red if it exceeds the capacity defined in SIMS.
Additional Resources:
Organising Examination Seating chapter of the Administering and Registering Candidates for Exams handbook
Activating and De-activating Seats Once the number of rows and columns has been defined, the seating layout can be determined by de-activating individual or groups of seats. This defines areas within the room that do not have any seats. This needs to be done to accommodate the shape of the room, entrances or invigilators’ tables, for example.
1. Highlight the seat(s) to be de-activated by either clicking an individual seat or dragging across a group of seats.
2. Right-click this selection of seats and select Deactivate Seat(s) from the pop-up menu.

02| Setting up Examinations Organiser
16 Preparing Examinations Organiser for an Exams Season
These seats are now greyed out and will not be available when organising the seating. The Current Seating Capacity also updates to reflect the reduced seating capacity.
3. To reactivate these seats (if required), highlight the required area, right-click this selection of seats and select Activate Seat(s) from the pop-up menu.
Deleting Existing Examination Rooms You might want to remove the ‘examination room’ status from a room. This could be because the room was added as an examination room in error or you may no longer want examinations to be scheduled in that room. It is possible to delete an examination room only if no examinations have been timetabled for that room.
NOTE: Removing the ‘examination room’ status from a room does not delete the room from SIMS. It prevents the room from being used when arranging examination seating.
All seats associated with the examination room are also deleted. The room becomes available in the Exam Room browser, so that it can be added as another examination room if required.
1. Select Tools | School Setup | Exam Room to display the Exam Room browser.

02| Setting up Examinations Organiser
Preparing Examinations Organiser for an Exams Season 17
2. Highlight the required room and click the View/Edit button to display the Exam Room Details form.
If any bookings are displayed in the Booking list, you must remove the bookings from this room before being allowed to remove the room.
3. Click the Delete Record button to delete the room.
Additional Resources:
Removing an Examination Booking from a Room in the Organising Examination Seating chapter of the Administering and Registering Candidates for Exams handbook
Adding/Editing Season Patterns Season patterns provide a way of grouping a set of examinations that are normally sat at a given time each year. They consist of a code, title, description and a set of associated months. A season is created based on a selected season pattern. The months associated with the pattern determine the examination series available for import for the selected season. This is achieved using the examination series file names that now include a number or a character to represent the month to which the basedata applies. One benefit of season patterns becomes apparent the next time a season is created using the same season pattern. When importing basedata, the required awards, elements and components have to be selected. This can be a time consuming process. The next time a season is created with the same season pattern (usually the same time the following year), when importing basedata, the same selections are made automatically wherever possible. Once a season pattern has been created, it is reserved for external examination seasons if basedata has been imported into at least one season linked with the season pattern. It is reserved for domestic examination seasons if you have used it to create domestic basedata in any season linked with the season pattern.

02| Setting up Examinations Organiser
18 Preparing Examinations Organiser for an Exams Season
In setting up your season patterns, you should bear in mind that you cannot import two instances of the same element or component into one season. Therefore, if you were to declare a long season, for example March to June, that should contain two opportunities to take OCR GCSE Science or Maths modules, you would not be able to import in June, items that already existed for March. Key Skills present a particular problem because they are available in almost every month. Please ensure that you do not supply a year as part of the season pattern title. Seasons subsequently created from a season pattern have the year added automatically. If you do enter a year as part of the title, you might end up with a season named June Public Exams 2016 2016, for example.
Season Pattern Example: A season pattern is created for the Summer examination season called Summer, and is associated with the months of May, June and July. A new examination season is created called Summer <year>, which is based on the Summer season pattern. When importing the basedata for this season, the award, element and component selections that were previously stored are reproduced where possible.
1. Select Tools | School Setup | Season Pattern to display the Season Pattern browser.

02| Setting up Examinations Organiser
Preparing Examinations Organiser for an Exams Season 19
2. Click the Add button to add a new season pattern or highlight the required pattern and click the View/Edit button to display the Season Pattern Details form.
3. Enter a Title for the pattern. This field must not be blank, must be unique and contain no more than 23 alpha-numeric characters.
NOTES: Please do not enter a year as part of a season pattern title as a season pattern is designed to be used year after year. When a season is created from a season pattern, the season title contains the year specific information. The season title is created by combining the name of the selected season pattern and the calendar year. Therefore, entering a year as part of the season pattern title produces a season named Summer 2016 2016, for example.
4. Enter a Short Name. This field is mandatory and should contain no more than seven alpha-numeric characters.
5. If required, enter a Description providing any further information that you think may be useful. This information is available only within this form.

02| Setting up Examinations Organiser
20 Preparing Examinations Organiser for an Exams Season
6. Select the months to be associated with this pattern from the Choose Months chooser, which is opened by clicking the Associated Months Field Browser button.
7. Double-click each required month so that it is displayed in the Chosen Items section then click the Update button to confirm your selections.
8. Click the Save Record Changes button.
NOTE: Changes made to the months associated with a season pattern are reflected only in future instances of that pattern. Changes to the name of a season pattern are reflected in the names of any associated seasons.
Setting Up Examination Awards An award is a method of grouping related elements under one ‘umbrella’. This award and the associated elements can then be linked to a course. An award is not contained by a series or a season, even though some award records may have been imported from series-related basedata. However, an award does operate within a single examination board and a single qualification. There are three types of award:
1. An externally defined Programme of Study that leads to a single award and consists of a range of elements, e.g. registrations, units, claims, etc. These can be mandatory, optional, additional, etc.
2. An externally defined syllabus that is imported for use as a header for one or more elements. This constitutes an item in the basedata Syllabus file. This is imported as part of a series, but since there are no transactions that relate to a syllabus, it may be given an expiry date based on the year in which it is imported. Such an item is not series-related and may have an externally defined expiry date, after which no new registrations are accepted.

02| Setting up Examinations Organiser
Preparing Examinations Organiser for an Exams Season 21
Where an examination board (such as OCR or Edexcel) publish basedata in the form of one option per syllabus, i.e. units each have their own syllabus header, it is generally most convenient to import certifications in full, but units only at option level, and manually attach them to the corresponding certification. This type of award is usually linked to a course, which allows the system to infer a link between a student on the course and the items for which they are likely to be eligible.
3. An internally defined collection of elements that are there simply to populate the columns of an entry marksheet for a selected candidate population, perhaps to provide a broadsheet display of, for example, all AQA GCSE entry aspects. This type of award might be regarded as an ‘award of convenience’, and is not linked to a course. In the main, awards are imported into Examinations Organiser from basedata. However, it is also possible to create awards to be used for your own purposes. By doing so, you can group everything required for the administration of a particular examination. Essentially, an award is created to identify the examination for which you want to enter a group of candidates. It is likely to contain things that you want included on a season by season basis. Awards should be created manually if you intend to use Examinations Organiser for the management of domestic examinations.
Setting Up Examination Awards Example: The GCE French award consists of six units taken over a two year period. When the examination data is imported, the award includes the six units. In terms of examination administration, you might want to include retakes and claims. You may wish to create an internal award to include these. Awards need to be created only to enable the Examinations Officer to group everything required to administer a specific examination. This topic is discussed more fully in the document entitled Guide to Importing and Structuring Your Basedata, which is available from the SIMS Documentation Centre.
Managing Existing Examination Awards When viewing and editing an award, the type of award selected determines the fields that are available for editing. An internal award is an award created by a user in your school, as opposed to being created during the import of basedata. Once created, it is possible to edit most of its details with the exception of the External Title, which is not allocated as it has been created internally. An external award is an award created during the import of basedata, as opposed to being created by a user in your school. Once created, it is possible to edit some of its details, including the Internal Title, Description, Expiry Date and the Course to which it relates. If elements are attached to the award, neither the examination board nor the associated qualification can be edited.

02| Setting up Examinations Organiser
22 Preparing Examinations Organiser for an Exams Season
1. Select Tools | School Setup | Exam Award to display the Award browser.
The Award browser displays awards imported as part of the basedata as well as awards added manually.
2. Highlight the award to be viewed or edited and click the View/Edit button. Alternatively, click the Add button to create a new award.
3. The External Title is read-only and as such cannot be edited. This is either the official award title that has been specified by the examination board (external award) or for awards created within Examinations Organiser (internal award), it is blank.

02| Setting up Examinations Organiser
Preparing Examinations Organiser for an Exams Season 23
4. The Internal Title is the name to be associated with the award within your school and must remain unique. This is the title displayed in the Award browser.
For awards that were imported from basedata, the Internal Title defaults to the same name as the External Title, but can be edited if required.
For awards that were created internally (e.g. by you), the External Title is blank and read-only. If creating a new award, enter a unique title, noting that once saved, it cannot be edited. If you subsequently view an existing internal award, the Internal Title is displayed in read-only mode.
5. Enter an Award Description, enabling you to differentiate between two or more similarly named awards.
6. The system supplies an Award Code, consisting of a letter to indicate the qualification and a three-figure serial number. The award codes are as follows: A = GCE E = Entry level G = GCSE K = Key Skills Q = GNVQ V = VCE U = Other
7. Enter an Expiry Date for the award. The award is valid up to and including this date. Once this date passes, the award still exists in Examinations Organiser, but its status is set to Obsolete. Therefore, this date should act as a reminder that a review should be carried out as to the future of this award. If the award remains obsolete, it will not be visible from any browsers and will not be available for selection.
NOTE: The Awards browser displays only awards where the expiry date is null or in the future. It is recommended that this field is left blank unless it is valid only for a limited time span.
8. Select the Board, Qualification and Course with which this award is associated by clicking the appropriate Field Browser buttons and selecting from the lists.
NOTE: You can only select examination boards whose status is Active in the Exam Board browser.
9. Click the Save Record Changes button.

02| Setting up Examinations Organiser
24 Preparing Examinations Organiser for an Exams Season
Deleting Examination Awards You might want to delete an award if it was added in error. Instead of deleting an award, you can assign an end date to an obsolete award so that it still remains on the system and can be used in the future. This is useful if a teacher leaves the school and they were the only teacher who taught the associated subject. The award would no longer be available, but the award would remain on the system until a different teacher resumes teaching the associated subject. It is not possible to delete an award that is linked to a course for which enrolments have been made. Although it is possible to delete an award for which results have been imported, it is not advisable to delete such awards because these results would not be visible.
1. Select Tools | School Setup | Exam Award to display the Award browser.
2. Highlight the required award and click the View/Edit button to display the Award Details form.
3. Click the Delete Record button.
Setting Up the Results Embargo for Results Download Days
Examination results are generally available for download at midnight on Results Download Day. To restrict the publication and viewing of examination results before their official release time (i.e. 06:00 on the Thursday, Results Publication Day), an ‘embargo’ can be set up in Examinations Organiser. The embargo is set by defining a time and date range, during which access to the downloaded results is restricted to authorised personnel only. Exceptions to this restriction can be defined, enabling individual users to access examination results during this period, if required. Throughout the embargo period, only authorised personnel and other users added as exceptions to the embargo, can view the examination data for the embargoed season in the following areas of Examinations Organiser:
Focus | Marksheet – Data Entry Reports | Results Reports | Checks | Candidate Award Claim Validation Reports | Checks | Candidate Progress.
Results columns in Assessment marksheets are also hidden from view. For all other users, these areas of functionality will not display, or make available for selection, data for the embargoed season.
NOTE: More than one embargo can be set per season, if required.

02| Setting up Examinations Organiser
Preparing Examinations Organiser for an Exams Season 25
1. Select Tools | School Setup | Results Embargo to display the Results Embargoes dialog.
2. Click the Add button to display the Results Embargo dialog. To edit an existing embargo, highlight it and click the Edit button.
3. Select the Season from the drop-down list to which you want to apply an embargo.
4. Select the Start Date for the embargo by clicking the Calendar button and selecting the required date. Alternatively, enter the date in the field.
NOTE: If you have set up more than one embargo in the current season, the date ranges of the embargoes cannot overlap. However, date ranges can overlap for embargoes in different seasons.
5. Enter the start Time for the embargo in the adjacent field. 6. Select the End Date for the embargo by clicking the Calendar button and
selecting the required date. Alternatively, enter the date in the field.

02| Setting up Examinations Organiser
26 Preparing Examinations Organiser for an Exams Season
7. Enter the end Time for the embargo in the adjacent field. 8. Select any members of staff who are exempt from this embargo (i.e. those
who still have permission to access the examination results, regardless of any embargo) by clicking the Field Browser button adjacent to the Exceptions panel to display the Choose Exception Employees dialog.
9. Select the required member(s) of staff by double-clicking their name or highlighting the member of staff then clicking the Choose button. Multiple members of staff can be selected by holding down the Ctrl key and clicking each member of staff, then clicking the Choose button. Select all members of staff by clicking the Choose All button. All selected members of staff are displayed in the Chosen Items frame. Remove any members of staff added in error using the same selection method as before and clicking either the Remove or Remove All button.
10. Click the Update button to return to the Results Embargo dialog, where the selected member(s) of staff are displayed in the Exceptions panel.

02| Setting up Examinations Organiser
Preparing Examinations Organiser for an Exams Season 27
11. Click the Save button. The embargo Season, Start Date/Time and End Date/Time are displayed on the Results Embargoes dialog.
Deleting a Result Embargo
IMPORTANT NOTE: Removing an examination result embargo enables all users with the appropriate permissions to view examination results prior to the official release time, 06:00 on the Thursday, Results Publication Day. Therefore, careful consideration should be made before removing an embargo.
1. Select Tools | School Setup | Results Embargo to display the Results Embargoes dialog.
2. Highlight the embargo to be deleted and click the Delete button. 3. When prompted, confirm the deletion by clicking the Yes button.

02| Setting up Examinations Organiser
28 Preparing Examinations Organiser for an Exams Season

03| Administering Seasons
Preparing Examinations Organiser for an Exams Season 29
03|Administering Seasons
Introduction .................................................................................. 29 Adding/Editing a Season ............................................................... 29 Locking a Season ........................................................................... 32 Unlocking a Season ........................................................................ 32 Changing the Current Season ........................................................ 33 Closing a Season ............................................................................ 33 Deleting a Season .......................................................................... 34
Introduction In Examinations Organiser and SIMS, a season is the timeframe during which examinations fall, e.g. the Summer season is used to deal with examinations that occur in May, June and July. A season is based on a previously created season pattern, which defines the months to be associated with the season (please see Adding/Editing Season Patterns on page 17).
NOTE: You cannot create a season without first defining a season pattern.
Once created, the season determines which basedata files are available for import, together with the potential examination candidates. You will subsequently need to specify the specific examination data to be imported and the specific candidates who will be taking the examinations. Basedata cannot be imported into a domestic season – instead, you should create the appropriate awards, elements and components manually.
IMPORTANT NOTE: It is essential that when using Examinations Organiser, you select the correct season with which to work. Importing basedata into an incorrect season or entering candidates into an incorrect season can result in invalid examination entries and the whole examination process will have to be started again.
Adding/Editing a Season Although Examinations Organiser provides you with a set of default data, you must manually create a new season in order to administer the examinations that fall within that time frame.

03| Administering Seasons
30 Preparing Examinations Organiser for an Exams Season
In setting up your season patterns, you should bear in mind that you cannot import two instances of the same element or component into one season. Therefore, if you were to declare a long season, say March to June, that should contain two opportunities to take OCR GCSE Science or Maths modules, you cannot import items in June that already existed for March. Key Skills present a particular problem because they are available in virtually every month.
1. Click the Seasons button or select Tools | School Setup | Seasons to display the Season browser.
Seasons button
The Season browser defaults to display all Open seasons with the current season highlighted. To view Closed or Locked seasons, click the Field Browser button and select the appropriate option.
NOTE: There is no limit to the number of open seasons you can have in your system. However, only one season can be current. All options from the Focus menu relate to the current season.

03| Administering Seasons
Preparing Examinations Organiser for an Exams Season 31
2. Click the Add button to add a new season or highlight the required season name and click the View/Edit button to edit an existing season. The Season Details form is displayed.
3. Select the Season Pattern on which the season will be based by clicking the Field Browser button.
4. Enter the Calendar Year to which this season applies. This combines with the season pattern name to generate the default Season Name that cannot be edited.
NOTE: Once saved, it is not possible to edit the Calendar Year.
5. Enter the Start and Finish dates for the season or select the dates by clicking the Calendar button. These dates indicate the life span of the season, i.e. the dates between which the examinations are being dealt with rather than the date of the first and last examination. The dates default to the first day of the first month and the last day of the last month specified in the season pattern.
6. Enter a season Description if required, which is displayed only on this form. 7. Select the Default Season check box if this will be the default season.
NOTE: You cannot deselect this check box if this is the existing default season. You can only deselect the default season by selecting another default season.
8. Click the Save Record Changes button.
Change of Exams Officer On creation of an examination season, the current Exams Officer is designated as the supervisor of the internal, external and all candidates groups. If this person ceases to be the Exams Officer, particularly if they leave the school, the groups could be left unsupervised.

03| Administering Seasons
32 Preparing Examinations Organiser for an Exams Season
On initialisation of Examinations Organiser, the supervisor of the candidate groups for the current default season is checked. If this person is found not to have the permissions profile of Exams Officer, the system will locate someone who does. This person is assigned as the supervisor of the three groups. If a current Exams Officer cannot be found, Examinations Organiser closes.
Locking a Season A season is locked so that no further data entry can take place, i.e. candidates cannot be entered for examinations, forecast grades cannot be entered and basedata cannot be imported or refreshed, etc. A season would normally be locked prior to making a submission in order for checks to be made by the appropriate school staff.
1. Click the Seasons button or select Tools | School Setup | Seasons to display the Season browser.
Seasons button
2. Highlight the season to be locked and click the View/Edit button. 3. Click the Lock the season button or select Season | Lock.
Lock the season button
Unlocking a Season A season can be unlocked after a submission has been made, for example. Unlocking a season enables the data to be amended, i.e. candidates can be entered for examinations, forecast grades can be entered and basedata can be imported or refreshed, etc.
NOTE: Before unlocking a season, please be aware that any proposed submissions that have not yet been submitted to an examination board are deleted. A locked season is a ‘snapshot’ of the current season. It freezes the data so that it cannot be amended whilst submissions are made to examination boards. Unlocking a season allows the associated data to be amended and therefore the ‘snapshot’ of data is lost.
1. Click the Seasons button or select Tools | School Setup | Seasons to display the Seasons browser.
2. Highlight the season to be unlocked and click the View/Edit button. 3. Click the Unlock the season button or select Season | Unlock.
Unlock the Season button

03| Administering Seasons
Preparing Examinations Organiser for an Exams Season 33
Changing the Current Season If you are working with examination entries and results in two or more seasons concurrently, you may want to switch between these seasons.
1. Select Focus | Change Current Season to display the Change Current Season browser.
The Change Current Season browser displays all open seasons with the most recent at the top of the list.
2. Highlight the season to be changed and click the Select button. The Status Bar at the bottom of the main Examinations Organiser window displays the name of the current season.
NOTE: You can also change the current season at any time by clicking the season name in the Status Bar and selecting the required season from the Change Current Season browser.
Closing a Season A season can be closed when you have finished administering the examinations for that season and all the results have been received. It is only possible to close a season after the user has confirmed that all results have been finalised.
IMPORTANT NOTE: Once a season has been closed, it will not be possible to reopen the season. Therefore, ensure that the season requires no further work before proceeding.
By closing a season: Marksheets become read-only Templates and marksheets no longer containing aspects are deleted The Seating Organiser cannot be accessed Submissions cannot be made

03| Administering Seasons
34 Preparing Examinations Organiser for an Exams Season
Results cannot be imported Basedata cannot be modified Basic season details cannot be modified Candidate groups cannot be modified Access to enrolment and entry details for internal and external
candidates are denied. 1. Select Tools | School Setup | Close Season to display the Close Season
dialog.
2. Highlight the season to be closed and click the Close Season button.
NOTE: It is not possible to close a default season. You must set another season as the default before closing the required season.
Deleting a Season Deleting a season removes all the examination groups, results, templates and marksheets associated with the season, as well as all instances of components and elements for that season, together with the result set itself. You might want to delete a season if you originally created it in error or if you named the season incorrectly.
NOTE: A season can only be deleted if no data has been copied to an examination board.
1. Click the Seasons button or select Tools | School Setup | Seasons to display the Season browser.
Seasons button
2. Highlight the season to be deleted and click the View/Edit button. 3. Click the Delete Record button or select Season | Delete.

04| Importing and Administering Basedata
Preparing Examinations Organiser for an Exams Season 35
04|Importing and Administering Basedata
Introduction .................................................................................. 35 Important Information Regarding the Import and Refresh of Basedata ........................................................................................ 37 Importing the Basedata (External Season Only) ............................ 37 Adding a Series (Domestic Season Only) ....................................... 44 Managing Series Properties ........................................................... 45 Cloning a Previous Series (Domestic Season Only) ........................ 46 Deleting a Series ............................................................................ 46 Adding Examination Awards .......................................................... 48 Including an Existing Award .......................................................... 49 Removing an Award ....................................................................... 50 Adding a New Element (Domestic Season Only) ............................ 50 Adding Elements from a Previous Season (Domestic Season Only) 51 Locking and Unlocking Examinations Organiser Marksheets .......... 52 Managing Element Properties ........................................................ 52 Including an Existing Element ....................................................... 54 Detaching an Element from an Award ............................................ 55 Removing Elements from a Series (External Season Only) ............ 55 Removing Elements from a Season (Domestic Season Only) ......... 56 Including an Existing Component (Domestic Season Only) ............ 56 Adding a New Component (Domestic Season Only) ....................... 57 Managing Component Properties ................................................... 58 Detaching Components from an Element (Domestic Season Only). 59 Removing Components from a Season ........................................... 59 Refreshing Basedata (External Season Only) ................................. 60
Introduction For any one season, it is necessary to associate all the examinations that are to be taken during the season. The examination details are taken from the information provided by the examination board for the particular season and also involves the selection of awards, elements and components.

04| Importing and Administering Basedata
36 Preparing Examinations Organiser for an Exams Season
IMPORTANT NOTE: The process of importing basedata files does not apply to domestic examination seasons. Instead, the appropriate awards, elements and components should be created manually. Basedata can also be prepared for a domestic examination season (please see Managing Series Properties on page 45).
What are Basedata Files? Details of examinations are supplied by examination boards as basedata files. The exam boards distribute a complete set of basedata appropriate to a particular time of year that they refer to as a Series. The basedata files contain most of the required information including syllabuses, options, components, dates and duration of examinations, maximum marks for coursework, assessments and whether forecast grades should be sent to the exam boards, etc. All this information is made available in separate files.
Joint Council For Joint Council boards, there are four types of basedata files supplied, although a fifth file may be included containing details of disallowed combinations of subjects: S Syllabus Definitions O Option Definitions C Component Definitions L Option/Component Link File
Disallowed Combinations Definition The basedata file formats are fully described in the booklet Formats for the Exchange of Examination Related Data published by the Joint Council for General Qualifications.
Disallowed Combinations File This file provides information about which syllabuses or options are forbidden with other syllabuses or options. It should be noted that only forbidden or prohibited combinations are included. In some instances, it may be possible for candidates to offer certain combinations, but not necessarily in their best interests to do so if a higher education course is their ultimate goal.
Downloading Basedata Files The responsibility for retrieving basedata files from the examination boards rests outside Examinations Organiser and you must therefore download each set of zip files from the appropriate examination board web site. These files should then be unzipped into the Inbox EDI folder. There may be occasions when some basedata files are incomplete. For example, some examination boards include details of the fee for the examination and some include the QCA subject code. It is therefore wise to check whether any further details need to be added once the basedata has been imported.

04| Importing and Administering Basedata
Preparing Examinations Organiser for an Exams Season 37
Examinations Organiser looks in the EDI Inbox folder and displays the files that relate to the current season. This is achieved by using the months specified in the season pattern from which the season was created.
More Information: Examination Board Contact Details on page 86
Important Information Regarding the Import and Refresh of Basedata
An additional function of the basedata import and refresh process is the automatic renaming in Examinations Organiser of internal and external titles for awards, elements and components if an exam board has made the change in their basedata. If an examination board has made a change to the external title of an award, element or component that you have previously imported from basedata, the basedata import and refresh processes automatically update the external title in Examinations Organiser in line with the change. If no manual changes have been made to the internal title of an award, element or component (i.e. the external title and the internal title match for an award, element or component), the internal titles are also changed to that of the external title. However, if manual changes have been made to the internal titles of any of these items, the internal title is not affected by the import or refresh process. Additionally, the import and refresh process carries out some formatting of the external and internal titles, which involves the removal of any double spaces before or after any of the following characters: ( ) & : , –
Importing the Basedata (External Season Only)
IMPORTANT NOTE: Before importing the required basedata, please ensure that the correct season has been made current. Importing basedata into an incorrect season will prevent you from processing the required series together. Basedata must be imported into the correct season, e.g. import basedata for Summer 2012 into the Summer 2012 season.
Once you have downloaded the basedata for the appropriate examination board, you must select and subsequently import the basedata you require in order to administer your examinations. This is achieved using the Basedata Import wizard. Once the basedata has been imported, you can then enter candidates for these examinations, submit these entries and arrange the seating for the examination. The basedata file formats, as well as the file naming conventions for the basedata files, are fully described in the booklet Formats for the Exchange of Examination Related Data (version 14) published by the Joint Council for General Qualifications.

04| Importing and Administering Basedata
38 Preparing Examinations Organiser for an Exams Season
1. Click the Manage Basedata button or select Focus | Basedata to display the Basedata for Season dialog.
Manage Basedata button
NOTE: To view the properties of the examination board, right-click the required board and select Properties from the pop-up menu.
2. Right-click the examination board from which you wish to import the basedata and select Import BaseData from the pop-up menu.

04| Importing and Administering Basedata
Preparing Examinations Organiser for an Exams Season 39
3. Click the Browse button on the Import Basedata Wizard and navigate to the storage location of the downloaded basedata files.
If you are importing basedata for Edexcel, a similar screen is displayed, but you will also be given the opportunity to select the Edexcel Import Type. Select the appropriate radio button.
You are asked to select the month for which to import the basedata. The months displayed are those present in the season pattern associated with the selected season. Highlight the required month and click the OK button to continue.
NOTE: If the associated season pattern consists of just one month, this dialog is not displayed.
4. Click the Navigator button to display a list of the files available for import, for the selected examination board.
Navigator button
These are the files issued by the selected examination board that match the months within the season pattern on which this season has been based e.g. S6A12_01.X01 will relate to examinations to be taken in Summer 2012, etc.
5. Highlight the required file and click the OK button to continue. The selected file is displayed in the Series file to import field.
6. Click the Next button to continue.

04| Importing and Administering Basedata
40 Preparing Examinations Organiser for an Exams Season
Selecting the Basedata to Import The next stage is to select the awards and elements you wish to import as part of your basedata.
This is achieved by navigating from the top level (award) to the second level (element) by clicking the + button to expand the award tree. The elements are displayed beneath the award. This method of expanding and contracting a tree structure works in much the same way as Microsoft® Windows® Explorer. Component information is displayed for the appropriate elements on the third level, but does not need to be expanded or inspected as part of the import process.
NOTE: To ensure that you make the correct selections from the available basedata, you can view the properties of any award, element or component present in the basedata files by right-clicking the appropriate item and selecting Properties from the pop-up menu.
The following icons are used to represent the various levels in the navigation tree.
Award icon
Element icon
Component icon
When importing basedata for Joint Council boards, you must decide whether you wish to import just the elements within an award or to import elements together with the award with which they are associated.

04| Importing and Administering Basedata
Preparing Examinations Organiser for an Exams Season 41
Importing Elements Without Their Associated Award It is possible to import only the elements within an award, i.e. not import the award itself. This is useful when dealing with examination boards such as OCR and Edexcel, whose basedata is structured for Curriculum 2000 items to assign each unit or certification to its own syllabus header. There is almost a one-to-one relationship between Option and Syllabus records and since the idea of the award is to enable users to collect related items into a single structure, it is found inappropriate to import the syllabus record as an award. As a result, once elements have been imported, they should be attached to existing awards or awards should be created to which elements can be associated.
1. Expand the award to display the elements beneath. 2. Select the check boxes of the elements you intend to import. The award
check box is selected automatically and appears shaded to indicate that only elements have been chosen for import. The example below shows that three out of the four elements have been selected for import. The award has not been selected for import.
If you only import elements, it is possible to attach them to awards at a later date.
IMPORTANT NOTE: Following import, you can view the data that has been imported. It is important to note that elements without an associated award will not be visible. These elements will only become visible once they have been associated with an award.
More Information: Including an Existing Element on page 54 Adding Examination Awards on page 48
Importing Elements With Their Associated Award It is also possible to import some or all elements, together with their associated award.
1. Locate the award to be imported and expand the tree structure to display the associated elements.
2. Select the check box adjacent to each element to be imported. The awards check box is selected automatically and appears shaded.
3. To import the award, in addition to the selected elements, you must select the award check box (currently shaded) to remove the shading. This indicates that the selected elements and its associated award are imported.

04| Importing and Administering Basedata
42 Preparing Examinations Organiser for an Exams Season
The example below shows that three out of the four elements have been selected for import. The award has also been selected for import.
The following graphic displays the situation where numerous awards and their associated elements have been selected for import.
4. Repeat the process for as many awards and elements that you want to import.
5. To Convert Internal Title to Title Case for imported basedata items, select the check box. Examination board and level abbreviations (e.g. AQA, OCR, GNVQ, etc.) remain in upper case. Other internal titles are converted to title case. Before clicking the Next button, please check that:
you have selected the check box adjacent to the elements to be imported
for each award to be imported, the check box is selected and not shaded.
NOTE: Where an award check box appears shaded, only the selected elements beneath are imported.
6. Once all the selections have been made, click the Next button to continue.

04| Importing and Administering Basedata
Preparing Examinations Organiser for an Exams Season 43
NOTE: Once imported, it is possible to attach elements to, or detach elements from an award at a later date, if required.
7. In order to complete the preparation for the import of basedata for the series, enter a Series Title. The format of the Series Title you enter is largely unimportant. For ease of recognition however, it is suggested that a meaningful name is entered that is easily identifiable and distinguishes itself from any other series.
8. Click the Finish button to import the basedata according to the selections made.
More Information: Including an Existing Award on page 49 Detaching an Element from an Award on page 55
Viewing Errors Generated 1. Once the process has been completed, any error messages that occurred
during the import process are displayed.

04| Importing and Administering Basedata
44 Preparing Examinations Organiser for an Exams Season
These messages can be saved to disk as a text file or printed by clicking the appropriate button. A copy of these error messages should be retained, in case you need to contact the examination board or your local support unit for help in resolving the errors.
2. Click the Close button to return to the Basedata for Season dialog. 3. Click the Close button in the Basedata for Season dialog to return to
Examinations Organiser.
Adding a Series (Domestic Season Only) A series must be created manually in a domestic exam season. In an external exam season, a series is created automatically on import of Basedata for the associated season.
1. Click the Manage Basedata button or select Focus | Basedata to display the Basedata for Season dialog.
Manage Basedata button
2. Right-click the domestic board and select Add a Series from the pop-up menu to display the Create New Series dialog.
3. The Series Code is read-only and is updated automatically as data is entered in the dialog. The series code consists of a number of sections. A series code of 6a12_01, would indicate: 6 indicates the series, e.g. 6 is June. a indicates the level. This character is usually defined by the examination board, e.g. A-Level examinations. However in a domestic season, this character has no set meaning, although it is good practice to follow the naming convention set out by an examination board when creating a series code. 12 relates to the year in which the examinations take place, e.g. 2012. 01 is the issuing examination board code, e.g. OCR.

04| Importing and Administering Basedata
Preparing Examinations Organiser for an Exams Season 45
4. Enter a series Code. This code must include a series number appropriate to one of the months associated with the season pattern and an appropriate level code, e.g. in an external exam season, 6A might indicate a June A-Level series. To simplify the creation of a series code, follow a similar naming convention for levels as an examination board, where Y might relate to end of year tests, T might relate to end of term tests, etc.
5. Enter a series Title. The Year and Board details are read-only, and relate to the year of the current season and the domestic board respectively.
6. Click the Save button to save the series and return to the Basedata for Season dialog.
Managing Series Properties A series is created automatically on import of Basedata for the associated season (external exam seasons). In a domestic exam season, a series must be created manually (please see Adding a Series (Domestic Season Only) on page 44).
1. Click the Manage Basedata button on the Application Bar or select Focus | Basedata to display the Basedata for Season dialog.
2. Navigate to the second level by clicking the + button to expand the navigation tree and highlight the required series.
Series icon
3. Right-click the required series and select Properties from the pop-up menu to display the Properties of Series dialog.
4. The Series Code, Code, Year and Board are all read-only and as such cannot be edited. The series code consists of a number of sections. The series code in the example above is 6a12_01 where, for OCR: 6 indicates the series, e.g. 6 is June. a indicates the level. This character is defined by the examination board, e.g. A-Level examinations. 12 relates to the year in which the examinations take place, e.g. 2012. 01 is the issuing examination board code, e.g. OCR.
5. Edit the series Title if required.

04| Importing and Administering Basedata
46 Preparing Examinations Organiser for an Exams Season
6. Click the Save button to save your changes and return to the Basedata for Season dialog.
Cloning a Previous Series (Domestic Season Only) 1. Click the Manage Basedata button or select Focus | Basedata to display
the Basedata for Season dialog.
Manage Basedata button
2. Right-click the domestic examination board name (defaults to DOM, but this can be changed in Tools | School Setup | Exam Board) and select Clone a Previous Series from the pop-up menu to display the Clone Previous Series dialog. The Series Code is read-only and is updated automatically when the Code has been entered.
3. Enter the Code for the new series in the Title field. This code must include a series number appropriate to one of the months associated with the season pattern and an appropriate level code, e.g. in an external exam season, 6A might indicate a June A-Level series. To simplify the creation of a series code, follow a similar naming convention for levels as an examination board, where Y might relate to end of year tests, T might relate to end of term tests, etc.
4. Enter a series Title. 5. Highlight the series to be cloned. 6. From the Import frame, select the level of information to be cloned from
the original series by selecting one of the radio buttons. The options range from Awards, Elements, Components to just the Elements.
7. Click the Select button to clone the selected series.
Deleting a Series A series can be deleted if it has been created in error or if basedata has been imported for an incorrect series.
NOTE: This is not possible once a submission has been made to the examination board.
If any examination entries have been recorded (in error) for the series to be deleted, they must be deleted manually.
1. Click the Marksheet button or select Focus | Marksheet – Data Entry to display the Marksheet browser.
Marksheet button
2. Filter the list of marksheets as required and click the Refresh button. 3. Highlight the marksheet that contains the examination entries to be
removed and click the View/Edit button to display the Marksheet Details form.

04| Importing and Administering Basedata
Preparing Examinations Organiser for an Exams Season 47
4. Click the cell containing the entry grade and press the Delete key. 5. Click out of the cell.
NOTE: It is not sufficient to withdraw a candidate from the examination by entering N in each cell.
The cell is now blank. 6. Repeat Steps 1 to 5 for any coursemark or forecast marksheets that have
been created for the series to be deleted. You should also delete any marksheets that have been created for the series.
NOTE: It is not mandatory to delete marksheets, but it is good practice to remove any unnecessary marksheets from a season you will no longer be working with.
7. From the Marksheet browser, highlight the marksheet to be deleted and click the View/Edit button to display the Marksheet Details form.
8. Click the Delete Record button and confirm that you want to delete the marksheet.
9. Click the Manage Basedata button or select Focus | Basedata to display the Basedata for Season dialog.
Manage Basedata button
Ensure that all elements that have been imported into the incorrect series are attached to an award (please see Including an Existing Award on page 49). Each element that has been attached to an award can be viewed by expanding the tree structure to the element level. Each element that has been attached will display the element icon together with the element title.
Element icon
For each element within each award associated with the series, right-click the element in the Basedata tree and select Remove Element From Series from the pop-up menu. This process will also remove any linked components that are not associated with any other element.
NOTE: If there are still entries or results recorded against the element at this stage, a message is displayed and it is not possible to remove the element from the series. To find any outstanding examination entries that were not removed whilst checking the marksheets in Steps 1 to 6, run the Examination Entry Lists report (Reports | Entries | Examination Entry Lists). If any examination entries are displayed in the report, they might belong to candidates whose entries were not added via a marksheet, e.g. an external candidate or a candidate who does not attend class. These entries might have been made using the Entries & Forecast page on the appropriate Candidate Details form, accessed via Focus | Candidates | Internal or Focus | Candidates | External, and can be removed using the same page.

04| Importing and Administering Basedata
48 Preparing Examinations Organiser for an Exams Season
10. When all of the elements have been removed from each of the awards, right-click each award and select Remove Award from the pop-up menu.
IMPORTANT NOTES: Before removing the last award for each qualification type represented in the series, check that no elements remain. This is achieved by right-clicking the award and selecting Include an Existing Element from the pop-up menu. If no items are displayed in the chooser, then all of the elements have been removed successfully from the award and you can continue. It is possible to delete an award even if elements are still attached to it. However, to successfully detach an element from an award (which is required if you want to delete a series), you must detach each element manually as described.
11. When all of the awards have been removed from the series, you can delete the series and import the basedata into the correct season.
12. Click the Manage Basedata button or select Focus | Basedata to display the Basedata for Season dialog.
13. Navigate to the second level item (series) by clicking the + button to expand the navigation tree and highlight the required series.
Series icon
14. Right-click the required series and select Delete the Series from the pop-up menu. A message prompts for confirmation before deleting the selected series.
15. Click the Yes button to confirm the deletion.
Additional Resources:
Viewing/Adding/Editing Examination Entries and Forecast Grades for Internal Candidates in the Administering Internal Candidates chapter of the Administering and Registering Candidates for Exams handbook Viewing/Adding/Editing Examination Entries and Forecast Grades for External Candidates in the Administering External Candidates chapter of the Administering and Registering Candidates for Exams handbook
Adding Examination Awards This functionality can be used if you deal with examination boards such as OCR and Edexcel, whose basedata structure is different from other examination boards, which results in the award layer being missing after import. As a result, once elements have been imported they should be attached to existing awards, or awards should be created with which elements can be associated. This process would also be used if you are managing the examinations process for a domestic season. As basedata cannot be imported for a domestic season, the basedata structure needs to be created, which involves creating the award, elements and components manually.
1. Click the Manage Basedata button on the Application Bar or select Focus | Basedata to display the Basedata for Season dialog.

04| Importing and Administering Basedata
Preparing Examinations Organiser for an Exams Season 49
2. Navigate to the second level item (series) by clicking the + button to expand the navigation tree and highlight the required series.
3. Right-click the required series and select Add a New Award from the pop-up menu to display the Create New Award dialog.
4. Follow the instructions presented in Viewing/Adding/Editing Existing Examination Award to complete the process.
Including an Existing Award An existing award is an award that has already been created, either by importing basedata or by creating an award manually. This functionality can be used if you deal with examination boards such as OCR and Edexcel, whose basedata structure is different from other examination boards, which results in the award layer being missing after import. You would also use this functionality if you are managing a domestic examination season, where you must manually create the basedata. As a result, once elements have been imported, they should be attached to existing awards or awards should be created with which elements can be associated.
NOTE: You can include an existing award created and used in another season, only if the season type for both seasons is the same (e.g. external or domestic). For example, it is not possible to include an award created and used in an external season for a domestic season.
1. Click the Manage Basedata button or select Focus | Basedata to display the Basedata for Season dialog.
Manage Basedata button
2. Navigate to the second level item (series) by clicking the + button to expand the navigation tree and highlight the required series.
Series icon
3. Right-click the required series and select Include an Existing Award from the pop-up menu to display the Include an Existing Award chooser.

04| Importing and Administering Basedata
50 Preparing Examinations Organiser for an Exams Season
4. Double-click each required element so that it is displayed in the Chosen section then click the Update button to confirm the selections. Alternatively, highlight the required elements to include and use the appropriate chooser buttons to select or deselect the elements as required.
5. Click the Update button to confirm the selections and return to the Basedata for Season dialog.
Removing an Award This functionality can be used if you have imported an award in error, for example. It deletes the selected award and any links between the award and its associated elements for the associated series.
1. Click the Manage Basedata button or select Focus | Basedata to display the Basedata for Season dialog.
2. Navigate to the third level item (award) by clicking the + button to expand the navigation tree and highlight the required award.
Award icon
3. Right-click the required award and select Remove Award from the pop-up menu to remove the selected award. A message prompts for confirmation before deleting the selected award.
4. Click the Yes button to confirm.
Adding a New Element (Domestic Season Only) 1. Click the Manage Basedata button or select Focus | Basedata to display
the Basedata for Season dialog. 2. Navigate to the second level item (series) by clicking the + button to
expand the navigation tree and highlight the required series.
Series icon
3. Right-click the required series and select Add a New Element from the pop-up menu to display the Create a new Element dialog. The Basic Details page is selected automatically.
4. The Internal Title for the element should be the name you want to use within your school. The title can be edited, but must remain unique, including case sensitivity. This is a mandatory field.
5. Enter an element Description. This enables you to differentiate between two or more similarly named elements.
6. Enter the Entry Code. This must be unique within the season. This is a mandatory field.
7. Enter the QCA Code (Qualifications and Curriculum Authority, formerly known as the LEAP code or SCAA code) for the element. Alternatively, click the Field Browser button and select the QCA Code from the drop-down list.
8. Select the required Qualification and Level by clicking the Field Browser button and selecting from the drop-down lists. The Qualification is a mandatory field.

04| Importing and Administering Basedata
Preparing Examinations Organiser for an Exams Season 51
9. Enter any Fees for the element, if required. 10. Select the Result Type by clicking the Field Browser button and selecting
from the drop-down list. 11. In the Gradeset frame, select the 1st Result Gradeset. The gradeset
selected should include the valid set of marks or grades you wish to associate with the element. This is a mandatory field.
12. Click the Save button.
Adding Elements from a Previous Season (Domestic Season Only)
1. Click the Manage Basedata button or select Focus | Basedata to display the Basedata for Season dialog.
Manage Basedata button
2. Navigate to the second level item (series) by clicking the + button to expand the navigation tree and highlight the required series.
3. Right-click the required series and select Add Elements from a Previous Season from the pop-up menu to display the Add Elements from Previous Season dialog.
4. Select the Series from which you wish to import an existing element by clicking the Field Browser button and select from the drop-down list. The drop-down list displays series from other domestic seasons only.
5. Select the Elements you wish to import into the selected series by clicking the Field Browser button to display the Choose Elements from Previous Season chooser.
6. Select the required elements by double-clicking them or highlighting the element then clicking the Choose button. Multiple elements can be selected by holding down the Ctrl key and clicking each element, then clicking the Choose button. Select all the elements by clicking the Choose All button. All selected elements are displayed in the Chosen Items frame. Remove any elements added in error using the same selection method as before and clicking either the Remove or Remove All button. The Number of Available Elements for selection and the Number of Selected Elements updates automatically when items are selected or deselected from the chooser.
7. Click the Update button to return to the Add Elements from Previous Season dialog. Your element selections is displayed in the Elements frame.
8. To import the associated awards and/or components as well as the selected elements, select the Import Awards and/or Import Components check boxes.
9. Click the OK button to confirm your choices and return to the Basedata for Season dialog.

04| Importing and Administering Basedata
52 Preparing Examinations Organiser for an Exams Season
Locking and Unlocking Examinations Organiser Marksheets
Marksheets created in Examinations Organiser can be made read-only, enabling their data to still be viewed while preventing them from being edited. This is useful when working with entry marksheets, where the submission file has been sent to the examination board and you do not want any changes to be made to the corresponding marksheet(s).
1. Click the Manage Basedata button or select Focus | Basedata to display the Basedata for Season dialog.
2. Navigate to the second level item (series) by clicking the + button to expand the navigation tree and highlight the required series.
Series icon
3. Right-click the required series and select Marksheet Locks from the pop-up menu to display the Series Marksheets Locks dialog.
4. Select or deselect the check box of the process(es) for which you wish to lock or unlock the marksheets for the selected series.
5. Click the Lock or Unlock button to affect the selected marksheet process(es).
Managing Element Properties 1. Click the Manage Basedata button or select Focus | Basedata to display
the Basedata for Season dialog.
Manage Basedata button
2. Navigate to the fourth level item (element) by clicking the + button to expand the navigation tree and highlight the required element.
Element icon

04| Importing and Administering Basedata
Preparing Examinations Organiser for an Exams Season 53
3. Right-click the required element and select Properties from the pop-up menu to display the Properties of Element dialog. The Basic Details page is selected automatically.
The majority of the information displayed is read-only. The following fields can be edited:
4. The Internal Title for the element should be the name you want to use within your school. The title can be edited, but must remain unique, including case sensitivity. The Internal Title defaults to the same name as the External Title.
5. Enter an element Description. This enables you to differentiate between two or more similarly named elements.
6. Enter the QCA Code (Qualifications and Curriculum Authority, formerly known as the LEAP code or SCAA code) for the element.
7. Enter the QAN (Qualification Accreditation Number). This code is that assigned by the QCA to identify particular units and certifications. The Fees associated with this element can be entered in the appropriate field.

04| Importing and Administering Basedata
54 Preparing Examinations Organiser for an Exams Season
8. Select the Links page to view the links that the selected element has with its associated Awards and Components.
9. Click the Save button.
Including an Existing Element Once the basedata has been imported or created manually, and the awards and elements have been associated either automatically or manually with a series for a specific examination board, you may wish to add existing elements to a current award. Alternatively, you may wish to include an existing element as part of an internally created award. An existing element is an element that has already been created, either by importing basedata or by creating an element manually. Elements can only be associated with awards whose qualification matches the award with which the element was originally associated. For example, if you originally have an element attached to an award whose qualification is Key Skills, you will only be able to include these elements in other awards if their qualification is also Key Skills.
1. Click the Manage Basedata button or select Focus | Basedata to display the Basedata for Season dialog.
Manage Basedata button
2. Navigate to the third level item (award) by clicking the + button to expand the navigation tree and highlight the required award.
Award icon

04| Importing and Administering Basedata
Preparing Examinations Organiser for an Exams Season 55
3. Right-click the required examination award and select Include An Existing Element from the pop-up menu to display the Include An Existing Element chooser.
Double-click each required element so that it is displayed in the Chosen section then click the Update button to confirm your selections. Alternatively, highlight the required elements to include and use the appropriate chooser buttons to select or deselect the elements as required.
4. Click the Update button to confirm the selections and return to the Basedata for Season dialog.
Detaching an Element from an Award 1. Click the Manage Basedata button or select Focus | Basedata to display
the Basedata for Season dialog. 2. Navigate to the fourth level item (element) by clicking the + button to
expand the navigation tree and highlight the required element.
Element icon
3. Right-click the required element and select Detach Element From Award from the pop-up menu to detach the selected element. A message prompts for confirmation before detaching the selected element.
4. Click the Yes button to confirm your choice.
Removing Elements from a Series (External Season Only)
1. Click the Manage Basedata button or select Focus | Basedata to display the Basedata for Season dialog.
Manage Basedata button
2. Navigate to the fourth level item (element) by clicking the + button to expand the navigation tree and highlighting the required element.

04| Importing and Administering Basedata
56 Preparing Examinations Organiser for an Exams Season
Element icon
3. Right-click the required element and select Remove Element From Series from the pop-up menu to remove the selected element. A message prompts for confirmation before removing the selected element.
4. Click the Yes button to confirm your choice.
Removing Elements from a Season (Domestic Season Only)
1. Click the Manage Basedata button or select Focus | Basedata to display the Basedata for Season dialog.
2. Navigate to the fourth level item (element) by clicking the + button to expand the navigation tree and highlighting the required element.
Element icon
3. Right-click the required element and select Remove Element From Season from the pop-up menu to remove the selected element. A message prompts for confirmation before removing the selected element.
4. Click the Yes button to confirm your choice.
Including an Existing Component (Domestic Season Only)
1. Click the Manage Basedata button or select Focus | Basedata to display the Basedata for Season dialog.
2. Navigate to the fourth level item (element) by clicking the + button to expand the navigation tree and highlighting the required element.
Element icon
3. Right-click the required series and select Include an Existing Component from the pop-up menu to display the Include an Existing Component chooser. This chooser is used to select the Components to be included in the selected element.
4. Select the required components by double-clicking them or highlighting the component then clicking the Choose button. Multiple components can be selected by holding down the Ctrl key and clicking each component, then clicking the Choose button. Select all the components by clicking the Choose All button. All selected components are displayed in the Chosen Items frame. Remove any components added in error using the same selection method as before and clicking either the Remove or Remove All button.
5. Click the Update button to confirm your choices and return to the Basedata for Season dialog. The selected components is displayed in the Basedata tree, beneath the element level.

04| Importing and Administering Basedata
Preparing Examinations Organiser for an Exams Season 57
Adding a New Component (Domestic Season Only) 1. Click the Manage Basedata button or select Focus | Basedata to display
the Basedata for Season dialog. 2. Navigate to the fourth level item (element) by clicking the + button to
expand the navigation tree and highlighting the required element.
Element icon
3. Right-click the required series and select Add a New Component from the pop-up menu to display the Create a New Component dialog.
4. The Internal Title for the component should be the name to be used within your school. The title can be edited, but must remain unique, including case sensitivity.
5. Enter the Component Code. 6. Select the Mode of Assessment by clicking the Field Browser button and
selecting from the drop-down list. The options include Teacher Mark and Teacher Grade.
7. Enter the Maximum Mark for the component. 8. Select whether this is a Timetabled component by clicking the Field
Browser button and selecting from the drop-down list. The options include Centre Timetabled and Not Timetabled.
9. If you selected Not Timetabled above, click the Save button to save the component details.
10. If you selected Centre Timetabled, you can enter details in the following fields.
11. Enter the Examination Date or click the Calendar button to select the date.
IMPORTANT NOTE: The Examination Date should only be edited under exceptional circumstances and only with the prior consent of the appropriate examination board.
12. Select the Session in which the examination will take place by clicking the adjacent Field Browser button.
13. Either accept the default Start Time for the examination (as specified in the School Details form) or enter an appropriate time.
14. Enter the Duration of the examination. 15. Click the Save button.

04| Importing and Administering Basedata
58 Preparing Examinations Organiser for an Exams Season
Managing Component Properties
NOTE: Component properties such as Examination Date, Start Time, etc. should only be amended with the prior consent of the appropriate examination board.
1. Click the Manage Basedata button or select Focus | Basedata to display the Basedata for Season dialog.
Manage Basedata button
2. Navigate to the fifth level item (component) by clicking the + button to expand the navigation tree and highlight the required component.
Component icon
3. Right-click the required component and select Properties from the pop-up menu to display the Properties of Component dialog.
The majority of the information displayed is read-only. The following fields can be edited:
4. The Internal Title for the component should be the name you want to use within your school. The title can be edited, but must remain unique, including case sensitivity. The Internal Title defaults to the same name as the External Title.
5. Enter the Examination Date or click the Calendar button to select the date.
IMPORTANT NOTE: The Examination Date should only be edited under exceptional circumstances and only with the prior consent of the appropriate examination board.
6. Select the Session in which the examination will take place by clicking the adjacent Field Browser button.

04| Importing and Administering Basedata
Preparing Examinations Organiser for an Exams Season 59
7. Either accept the default Start Time for the examination (as specified in the School Details form) or enter an appropriate time.
8. Enter the Duration of the examination. 9. Click the Save button.
Detaching Components from an Element (Domestic Season Only)
IMPORTANT NOTE: Any component that is not attached to an element is deleted automatically. Therefore if you wish to transfer a component from one element to another, you must attach the component to the correct element before detaching it from the incorrect element.
1. Click the Manage Basedata button or select Focus | Basedata to display the Basedata for Season dialog.
Manage Basedata button
2. Navigate to the fifth level item (component) by clicking the + button to expand the navigation tree and highlight the required component.
Component icon
3. Right-click the required component and select Detach Component from Element from the pop-up menu to remove the link.
Removing Components from a Season 1. Click the Manage Basedata button or select Focus | Basedata to display
the Basedata for Season dialog.
Manage Basedata button
2. Navigate to the fifth level item (component) by clicking the + button to expand the navigation tree and highlight the required component.
Component icon
3. Right-click the required component and select Remove Component from Season from the pop-up menu to remove the selected component.

04| Importing and Administering Basedata
60 Preparing Examinations Organiser for an Exams Season
Refreshing Basedata (External Season Only) Refreshing basedata is required when you have previously imported basedata, but want to select further data from the same examination board.
NOTES: Refreshed basedata is added to existing basedata. It does not replace the existing basedata. Additional processes can be carried out during the basedata refresh process (please see Important Information Regarding the Import and Refresh of Basedata on page 37).
1. Click the Manage Basedata button or select Focus | Basedata to display the Basedata for Season dialog.
2. Navigate to the second level by clicking the + button to expand the navigation tree and highlight the required series.
Series icon
3. Right-click the required series and select Refresh Basedata from the pop-up menu to display the Import Basedata wizard.
IMPORTANT NOTES: This action may add or update existing data but will not remove items that are already in place. Previously imported basedata will not be highlighted automatically when refreshing the basedata, so it is not possible to see which awards, etc. have already been imported. When refreshing Edexcel basedata, you must select the required import type, e.g. GNVQ/VCE or Key Skills. If you attempt to refresh the basedata for an import type that has not yet been imported, the basedata will not be refreshed.
Follow the instructions for Selecting the Basedata to Import and Viewing Errors Generated to complete the process.
More Information: Removing an Award on page 50 Removing Elements from a Series (External Season Only) on page 55

05| Producing Reports
Preparing Examinations Organiser for an Exams Season 61
05|Producing Reports
Introduction .................................................................................. 61 Printing Reports............................................................................. 62 Exporting/Saving Report Data ....................................................... 63 Importing a CSV File into Microsoft Excel ...................................... 64 Producing Basedata Reports .......................................................... 67 Candidate Award Claim Validation Report ...................................... 70
Introduction A broad range of reports is available and can be accessed through the Reports menu. They are divided into the following six categories:
Entries Basedata Checks Seating Organiser Labels Results.
Once produced, reports can be printed and saved to disk in one of the following formats:
CSV (Comma Separated Values) TSV (Tab Separated Values) QRP (Quick Report Format) TXT (Plain Text Format).
Data exported in this way can be used in a variety of other Windows® applications, such as spreadsheets and word processors. Each of the reports available is prepared according to the same general principles.
1. Select the required report from the Reports menu. 2. Specify the required report criteria using the Report Criteria dialog. 3. Click the OK button to produce the report based on the specified criteria.

05| Producing Reports
62 Preparing Examinations Organiser for an Exams Season
Viewing Reports Once the report criteria have been selected, the report is produced and displayed on screen. Scroll up and down the report using the cursor keys or the Page Up/Page Down keys. To view subsequent pages of the report, either:
click the Focus Browser button to display the Display Page dialog. Enter the page number you wish to view and click the Display button; or
click either the Next Page or Previous Page button to navigate through the report one page at a time.
Focus Browser button (red handle)
Next Page button
Previous Page button
Click the Close Report Window button to exit from the report environment.
Close Report Window button
Changing the Orientation of the Report To change the orientation of the report between portrait and landscape, click the Report Orientation button; but note that each report is in a fixed format, and changing the orientation from the default will not generally bring any benefit.
Report Orientation button
Zooming In and Out of the Report To zoom in on or zoom out from the report for easy viewing, click the Report Zoom button.
Report Zoom button
Printing Reports Once produced, the report is displayed and can be printed as follows.
1. Click the Print Report button to display the Print dialog.
Print Report button
2. Select the appropriate printing parameters and click the OK button.

05| Producing Reports
Preparing Examinations Organiser for an Exams Season 63
Exporting/Saving Report Data Once produced, the report is displayed. You may wish to export the report data to disk, for use in another Windows application, such as Microsoft® Word or Microsoft® Excel. Data can be saved as a Tab Separated File, with each item of data separated by a tab mark or a Comma Separated File, with each item of data separated by a comma. Experience suggests however that because the printed report layout includes a lot of header data, tsv or csv export will rarely produce anything very useful when imported into Microsoft Excel or other external applications. Accordingly, reports that comprise, after the headings, a simple homogeneous table have been provided with a dedicated Export button, which should be used in preference. Data can also be saved in Quick Report format, so that it can be viewed using an application called Quick Reports or as a Text File. To export from the Print Preview screen:
1. Click the Export Data button to display the Export Report dialog.
Export Data button
2. Enter the File name for the report you are saving. 3. Select the appropriate file format from the Save as type drop-down list. 4. Click the Save button to export the report to the required destination using
the specified file name and to return to the Report page. 5. Click the Close Report Window button to exit from the report
environment.
Close Report Window button
6. Click the Export button on the Report Criteria form to run the report. When data collection is complete, if there is no data found, you are informed. Otherwise the Save As dialog opens.
7. Select the Path and enter the File name for the report you are saving. 8. Select the appropriate file format from the Save as type drop-down list. 9. Click the Save button to export the report to the required destination using
the specified file name and to return to the Report Criteria form. You may now modify the previously entered parameters to produce further variations of your report.

05| Producing Reports
64 Preparing Examinations Organiser for an Exams Season
Importing a CSV File into Microsoft Excel If a report is exported from SIMS in .CSV format (comma separated values), with a .CSV filename extension, the default behaviour of Microsoft Excel when importing such a file is to format all cells as type General. This entails examining each value in the file to determine whether its content is purely numeric (i.e. 0-9, comma or point); or is recognisable as a date; or neither of these. On this basis it treats the cell as numeric, date or text respectively. If it is numeric, it strips any leading zeros, and any subsequent re-declaration of the cell or column as type Text will not restore the leading zeros. The effect of this on some types of data can be serious. In the multiple-row results export from Examinations Organiser 6.38 onwards, several columns comprise only numeric characters, but legitimately have leading zeros. These are:
Column Content
Candidate Number 0001 – 9999 are valid values. It is a 4-character field, whose content is limited to numerics.
Year group These are usually numeric, but following integration are preceded by a space if single-figure. Most exports of exam results are for years above 10, so this will not generally be an issue for most users.
Board Code 01, 10, 11, etc. OCR’s 01 is the only one affected, but it should still be 01, not 1.
QCA Subject Code The traditional academically oriented code set started at 1010, but codes for vocational subjects are in the range 0001 – 0021.
Month Exported as 01, 02, etc.
Year Exported as 03, 04, etc.
Result This will depend on what you have chosen to export. Entry, Forecast and Equivalent are invariably grades; Results will generally be numeric for Units, grades for Certifications. It will generally be best to allow default behaviour to operate here, but note that some grades, particularly at Entry level (3, 2, 1), look like numerics, and are treated as such unless overridden.
Once the data has been imported into Microsoft Excel, the formatting of the data can be changed as required. However, it is probable that the stripping of leading zeros from at least some of these values will distort the content. The way to override this behaviour is as follows:
1. When asked to supply a filename for the export in SIMS, enter a suitable name with a .TXT file extension.
2. Once the export has completed, open this file using Microsoft Excel.

05| Producing Reports
Preparing Examinations Organiser for an Exams Season 65
This displays the Text Import wizard, enabling you to specify the display format of the file.
3. Select the Delimited radio button. This ensures that the commas present in the exported file act as separators, denoting where one field ends and another field begins.
NOTE: If you want to suppress the header rows so that they are not displayed in Microsoft Excel, enter 6 in the Start import at row field. This ensures that the first row to be displayed is the column header and each subsequent row is the associated data.
4. Select 437 : OEM United States from the File origin drop-down list.

05| Producing Reports
66 Preparing Examinations Organiser for an Exams Season
5. Click the Next button to continue.
6. Deselect the Tab check box in the Delimiters frame and select the Comma check box. This instructs Microsoft Excel that a comma should be used as a field delimiter.
7. Select none from the Text qualifier drop-down list. 8. Click the Next button to continue.
9. With reference to the table at the beginning of this section, click a column that will be affected by the removal of leading zeros, to highlight it.
10. Select the Text radio button in the Column data format frame.

05| Producing Reports
Preparing Examinations Organiser for an Exams Season 67
NOTE: At this stage, the justification in each column is not displayed as it will be once it has been imported.
11. Repeat Steps 9 and 10 until you have amended the data format for each of the columns that are affected by the removal of leading zeros.
12. Click the Finish button to complete the process and to display the selected file in the format specified.
Producing Basedata Reports Four reports are available in this section. These reports can be run by selecting Reports | Basedata and selecting the required report.
Structure Report This report details the awards, elements or components included in the imported basedata. The report body includes details such as the award code, internal title and a selection of other information, depending on the Report Type selected.
1. Select Reports | Basedata | Structure to display the Report Criteria - Basedata Structure dialog.
2. Select the required Season, Series and Report Type by clicking the appropriate Field Browser buttons.
3. Click the OK button to produce the report.
Component Clash Analysis Report This report is produced to identify clashing components in the selected season. The report header displays the season for which the report is being run. The report body is a columnar list and displays, in chronological order, the scale of the clash problem on each affected day of the selected examination season. The date and start time of the clashing components are displayed, together with the component names and the number of candidates entered for the pair of components. A more detailed report is available, providing information on specific candidates with component clashes (please see Component Clashes Report on page 68).

05| Producing Reports
68 Preparing Examinations Organiser for an Exams Season
1. Select Reports | Basedata | Component Clash Analysis to display the Report Criteria - Component Clash Analysis dialog.
2. Select the required Season by clicking the Field Browser button. 3. Click the Print button to produce the report.
Component Clashes Report This report is produced to identify which candidates in a selected season or specified date range, are entered for elements which have clashing components. elements or components not attached to awards which are linked to courses will not be detected. For each candidate, the report header includes either the season or the date range specified in the report criteria. The report body consists of their name, Exam Number, date, board and component title, etc. Two check boxes can be selected to further refine the output of the report:
The Ignore for same Element check box should be selected if you want multiple component commitments in the same session and linked to the same element, to be ignored.
The Ignore for same Award check box should be selected if you want multiple component commitments in the same session and linked to the same award via their elements, to be ignored. If you select this option, only awards associated with courses are taken into account. This is to permit the use of awards of convenience without compromising this process. Also, only students who are members of the associated course will have the clashes within the award suppressed. In addition, any pair or multiple of clashing components that have already been seated are suppressed, on the grounds that to achieve seating, the clash must have been resolved. As seating proceeds therefore, the clash report will shrink.
1. Select Reports | Basedata | Component Clashes to display the Report Criteria - Component Clashes dialog.

05| Producing Reports
Preparing Examinations Organiser for an Exams Season 69
2. Select either the required Season or specify a Date Range. 3. Select a report Order by clicking the Field Browser button and selecting
the required option. 4. Select the Ignore for same Element and Ignore for same Award check
boxes, if required. 5. Click the OK button to produce the report.
Skeleton Timetable Report This report is produced to display, in chronological order, details of all components within a specified date range in the selected season. This provides a preliminary summary of examination activity within the examination season. The report header displays the season and the date range for which the report has been run. The report body consists of the date on which the component is sat, the component details and the level. The number of candidates who will be appearing for the component is also displayed.
NOTE: As the same component might be linked to multiple elements, the number of candidates displayed is the total number of all entries for these elements.
1. Select Reports | Basedata | Skeleton Timetable to display the Skeleton Timetable Report dialog.
2. Select the required Season and specify a Date Range for which to run the report.
3. Select either the Timetabled or Internally Assessed radio button in the Component Type frame to indicate the basis of the report.
4. Select either the With Entries Only or All radio button in the Scope frame to indicate whether or not to include in the report only components with associated entries.
5. Click the OK button to produce the report.

05| Producing Reports
70 Preparing Examinations Organiser for an Exams Season
Candidate Award Claim Validation Report This report can be accessed by selecting Reports | Checks | Candidate Award Claim Validation. This report is used when entries for claim type elements have been made and you need to determine that the requirements for each claim have been met. It is important to note however, that Examinations Organiser cannot determine the validity of each claim because the rules regarding the number of units and permissible combinations are not available to Examinations Organiser. The report header displays the season, examination board, claim code, series and title. The report body displays the name of the candidate, their Exam Number, unit code and title, season and the result.
IMPORTANT NOTE: If an embargo has been set for the current season to disable the viewing or examination related data for a defined period of time, and you are currently in the embargo period, only authorised personnel can run this report for the current season (please see Setting Up the Results Embargo for Results Download Days on page 24).
1. Select Reports | Checks | Candidate Award Claim Validation to display the Report Criteria - Candidate Award Claim Validation dialog.
2. Select the Season and the Series by clicking the appropriate Field Browser button.
3. Click the OK button to produce the report.

06| Additional Information
Preparing Examinations Organiser for an Exams Season 71
06|Additional Information
Managing Groups ........................................................................... 71 Examination Board Contact Details ................................................ 86 Examination Series ........................................................................ 87
Managing Groups Examinations Organiser allows you to fully manage the groups and group memberships in your SIMS SQL system, using the functionality supplied by Group Manager, providing you have sufficient permissions to do so. The Group Manager functionality is accessed from the Tools menu and allows you to manage group details relating to Courses and Curriculum Years. The functionality includes the adding, editing and deletion of groups, assigning group membership and assigning a Supervisor to a group.
The initial browser displays the groups in SIMS. Navigation is similar to Microsoft® Windows® Explorer, i.e. double-click the folder icon to expand a collection of groups to display further levels/groups.

06| Additional Information
72 Preparing Examinations Organiser for an Exams Season
Select Tools | Group Manager, followed by the required group type (i.e. Courses or Curriculum Years) to display the Group Manager dialog.
NOTE: Some of the buttons referenced in the following instructions will only be enabled if you have been granted sufficient permissions.
Editing a Group 1. From the Group Manager dialog, highlight the group type at the top level
of the navigation tree. 2. Right-click the group type and select Edit from the pop-up menu to display
the Group Details dialog.
The Group Type is read-only and defaults to the group type selected. 3. Enter a Description for the group, up to a maximum of 32 alpha-numeric
characters. This description is displayed in the Group Manager dialog and must be unique within its group type.
4. Select Active from the Status drop-down list to enable members to be added to this group. Only select Inactive if you do not want members to be added to or removed from the group at this time. Once the group has been saved, a status of Obsolete becomes available from the drop-down list when editing group details. Selecting this option when editing group details ensures that the group will not be visible in SIMS, but remains for use by the system.
5. Enter a Code, up to a maximum of 10 alpha-numeric characters. This code must be unique within its Group Type and cannot be edited once saved. The Promotes to field is not active in this version of Examinations Organiser.
6. Enter any appropriate Notes relating to the group, such as the purpose, start and end dates, etc.
7. Click the Save button to confirm the details and return to the Group Manager dialog.

06| Additional Information
Preparing Examinations Organiser for an Exams Season 73
Refreshing the List of Groups in the Browser You can refresh the list of groups in the browser in order to view all groups that may have been added since the browser was last opened.
1. From the Group Manager dialog, highlight the group type at the top level of the navigation tree.
2. Right-click the group type and select Refresh from the pop-up menu to display the Group Details dialog.
Viewing Group Properties 1. From the Group Manager dialog, highlight the required group in the second
level of the navigation tree. 2. Right-click the group and select Properties from the pop-up menu to
display the Group Details dialog. All of the items in the dialog are read-only.
3. Click the Close button to return to the Group Manager dialog.
Editing Group Properties 1. From the Group Manager dialog, highlight the required group in the second
level of the navigation tree. 2. Right-click the group and select Edit from the pop-up menu to display the
Group Details dialog. 3. Click the Save button to confirm the details and return to the Group
Manager dialog.
Deleting a Group 1. From the Group Manager dialog, highlight the required group in the second
level of the navigation tree. 2. Right-click the group and select Delete from the pop-up menu to display the
Group Details dialog. 3. Check the details of the group to ensure that you have selected the correct
one to delete. 4. Click the Delete button. 5. A message prompts for confirmation to delete the group. Click the Yes
button.
NOTE: Deleting a group also deletes all memberships of the group. If the group is in use anywhere else in SIMS, you cannot delete it. If this is the case and the group is no longer needed, make the group Inactive and then terminate all memberships for the group.
Setting a Group to Inactive 1. From the Group Manager dialog, highlight the required group in the second
level of the navigation tree. 2. Right-click the group and select Edit from the pop-up menu to display the
Group Details dialog. 3. Select Inactive from the Status drop-down list to disable the editing of
group membership.

06| Additional Information
74 Preparing Examinations Organiser for an Exams Season
4. Click the Save button. You are prompted to confirm the change of group status.
The opportunity to terminate group membership and group supervisorship as of the selected Effective Date is provided.
5. To terminate the membership or supervisorship of the selected group, select the appropriate check box(es) and either enter an Effective Date or click the Calendar button to select a date. The Effective Date defaults to today’s date but can be edited, if required. For example, terminate the memberships from the first day of the next academic year.
6. Click the OK button to confirm the change of status and return to the Group Manager dialog.
Viewing and Editing Group Memberships 1. From the Group Manager dialog, highlight the required group in the second
level of the navigation tree. 2. Right-click the group and select Members from the pop-up menu to display
the Members dialog.
This dialog displays the current membership for the selected group, together with the dates for which the membership is effective. An empty To date indicates that the memberships will continue indefinitely.

06| Additional Information
Preparing Examinations Organiser for an Exams Season 75
Adding a Member to a Group 1. Click the Add Item button to display the Add Members to chooser.
Current members of the selected group are automatically displayed in the bottom panel of the Add Members to chooser.
2. Select the From and To dates to select the Source Population. For example, if you want to select classes, you might want to select classes from a previous academic year. This is achieved by entering the dates of the previous academic year in the From and To date fields or by clicking the appropriate Calendar button and selecting a date. Alternatively, click the adjacent Field Browser button and select the appropriate range of dates relating to an academic year, attendance year or financial year, etc.

06| Additional Information
76 Preparing Examinations Organiser for an Exams Season
3. Click the Source Population Field Browser button to select the group from which to select members using the Group Manager dialog.
This could be a Class, Course or National Curriculum Year group, for example. This is achieved by navigating from the top level (groups, for example) to the second level (Academic Organisation, for example) and then to the third level (Course, National Curriculum Year, Class, etc.) by clicking the + button to expand the navigation tree. The groups are usually displayed beneath the second or third level. This method of expanding and contracting a tree structure works in much the same way as Microsoft® Windows® Explorer.

06| Additional Information
Preparing Examinations Organiser for an Exams Season 77
4. Once the required group has been highlighted, click the Select button to confirm your choice and return to the Add Members to chooser.
The top panel of the Add Members to chooser displays the names of the members of the selected group.
5. You might want to specify a From or To date in the bottom panel of the chooser to define the start and end of the group membership. Entering dates in these fields applies to members who are subsequently added to the group, i.e. the dates do not apply to those currently listed in the bottom panel of the chooser.
6. Select the people you want to be members of the currently selected group by double-clicking their names or by highlighting individual names and clicking the Choose button. Multiple people can be selected by holding down the Ctrl key and clicking each person’s name, then clicking the Choose button. Select all the people in the group by clicking the Choose All button. All selected people are displayed in the bottom panel of the Add Members to chooser.
7. Click the OK button to return to the Members dialog, where the names of any new members are displayed.
8. Click the Save button to save the group membership changes and return to the Group Manager dialog.

06| Additional Information
78 Preparing Examinations Organiser for an Exams Season
Viewing and Editing Group Member Details 1. Highlight a member in the Members dialog and click the Edit Item button
to display the Member Details dialog.
The Member Details dialog displays the member’s Name and the name of the Group of which the person is a member, as read-only fields.
2. Edit the group membership dates by either entering From and To dates or by clicking the appropriate Calendar button to select a date. Alternatively, click the adjacent Field Browser button and select the appropriate range of dates relating to an academic year, attendance year or financial year, etc.
NOTE: Membership dates for multiple members can be edited by highlighting two or more members in the Members dialog and clicking the Edit Item button to display the Member Details dialog. Multiple members can be selected by holding down the Ctrl key and clicking each person’s name or, to select a block of sequentially listed members, by clicking the first member’s name in the block, holding down the Shift key and then clicking the last member’s name in the block.
3. Click the OK button to return to the Members dialog. 4. Click the Save button to save the group member changes and return to the
Group Manager dialog.
Removing a Member from a Group 1. Highlight a member in the Members dialog and click the Delete Item
button. 2. You are prompted to confirm the removal of the member from the selected
group. Click the OK button to proceed. To remove more than one group member, either:
Highlight two or more members in the Members dialog and click the Delete Item button. Multiple members can be selected by holding down the Ctrl key and clicking each person’s name or, to select a block of sequentially listed members, by clicking the first member’s name in the block, holding down the Shift key and then clicking the last member’s name in the block.

06| Additional Information
Preparing Examinations Organiser for an Exams Season 79
You are prompted to confirm that you want to remove the selected members from the selected group. Click the OK button to proceed.
or Click the Add Item button to display the Add Members to chooser.
The bottom panel of the Add Members to chooser displays the names of the current members of the selected group.
3. Select the people whose memberships will be terminated by double-clicking their names or highlighting their name then clicking the Remove button. Multiple people can be selected by holding down the Ctrl key and clicking each person’s name, then clicking the Remove button. Terminate all group memberships by clicking the Remove All button.
4. Click the OK button to return to the Members dialog. 5. Click the Save button to save the group membership changes and return to
the Group Manager dialog.
Assigning a Supervisor to a Group 1. From the Group Manager dialog, highlight the required group in the second
level of the navigation tree.

06| Additional Information
80 Preparing Examinations Organiser for an Exams Season
2. Right-click the group and select Supervisors from the pop-up menu to display the Add Supervisors dialog.
The Add Supervisors dialog displays the supervisor(s) of the selected group, together with the Supervisor Title and the From and To dates of that supervisorship.

06| Additional Information
Preparing Examinations Organiser for an Exams Season 81
Adding a Supervisor to a Group 1. Click the Add Item button to display the Add Supervisors to chooser.
Current supervisors of the selected group are automatically displayed in the bottom panel of the Add Supervisors to chooser.
2. Select the From and To dates from which to select the Source Population. For example, you might want to select the members of staff who are ‘active’ in the current academic year. This is achieved by either entering the dates of the current academic year in the From and To date fields or by clicking the appropriate Calendar button and selecting a date. Alternatively, click the adjacent Field Browser button and select the appropriate range of dates relating to an academic year, attendance year or financial year, etc.

06| Additional Information
82 Preparing Examinations Organiser for an Exams Season
3. Click the Source Population Field Browser button to select the group from which to select supervisors using the Group Manager dialog. This could be a member of Staff or a System User, for example.
This is achieved by navigating from the top level (Groups, for example) to the second level (Staff Related, for example) and then to the third level (Staff, etc.) by clicking the + button to expand the navigation tree. The groups are usually displayed beneath the second or third level. This method of expanding and contracting a tree structure works in much the same way as Microsoft® Windows® Explorer.

06| Additional Information
Preparing Examinations Organiser for an Exams Season 83
4. Once the required group has been highlighted, click the Select button to confirm your choice and return to the Add Supervisors to chooser.
The top panel of the Add Supervisors to chooser displays the names of the supervisors of the selected group.
5. You can specify a Title for the supervisor of the group by clicking the Title Field Browser button to display the Supervisor Title dialog. The default supervisor title can be identified by the presence of a selected check box in the Main? column.
6. Highlight the title to be assigned to the supervisor and click the Select button to return to the Add Supervisors to chooser.
7. You can specify a From or To date in the bottom panel of the chooser to define the start and end of the group supervisorship.
NOTE: Selecting a title or entering dates in these fields applies to supervisors subsequently added to the group, i.e. the title and the dates do not apply to those currently listed in the bottom panel of the chooser.
8. Select people to be supervisors of the currently selected group by double-clicking their names or by highlighting their name and clicking the Choose button. Multiple people can be selected by holding down the Ctrl key and clicking each person’s name, then clicking the Choose button. Select all the people in the group by clicking the Choose All button. All selected people are displayed in the bottom panel of the Add Supervisors to chooser.
9. Click the OK button to return to the Supervisors dialog, where the names of any new supervisors are displayed.

06| Additional Information
84 Preparing Examinations Organiser for an Exams Season
10. Click the Save button to save the group supervisorship changes and return to the Group Manager dialog.
Viewing and Editing Group Supervisor Details 1. Highlight a supervisor in the Supervisors dialog and click the Edit Item
button to display the Supervisor Details dialog.
The Supervisor Details dialog displays the supervisor’s Name, the name of the selected Group and the supervisor’s Title, as read-only fields.
2. Edit the group supervisorship dates by either entering From and To dates or by clicking the appropriate Calendar button to select a date. Alternatively, click the adjacent Field Browser button and select the appropriate range of dates relating to an academic year, attendance year or financial year, etc.
NOTE: Membership dates for multiple supervisors can be edited by highlighting two or more supervisors in the Supervisors dialog and clicking the Edit Item button to display the Supervisor Details dialog. Multiple supervisors can be selected by holding down the Ctrl key and clicking each person’s name or, to select a block of sequentially listed supervisors, by clicking the first supervisor’s name in the block, holding down the Shift key and then clicking the last supervisor’s name in the block.
3. Click the OK button to return to the Supervisors dialog. 4. Click the Save button to save the group supervisor changes and return to
the Group Manager dialog.
Removing a Supervisor from a Group 1. Highlight a supervisor in the Supervisors dialog and click the Delete Item
button. 2. You are prompted to confirm the removal of the supervisor from the
selected group. Click the OK button to proceed. To remove more than one group supervisor, either:
Highlight two or more supervisors in the Supervisors dialog and click the Delete Item button.

06| Additional Information
Preparing Examinations Organiser for an Exams Season 85
Multiple supervisors can be selected by holding down the Ctrl key and clicking each person’s name or, to select a block of sequentially listed supervisors, by clicking the first supervisor’s name in the block, holding down the Shift key and then clicking the last supervisor’s name in the block.
You are prompted to confirm the removal of the selected supervisors from the selected group. Click the OK button to proceed.
or Click the Add Item button to display the Add Supervisors to chooser.
The bottom panel of the Add Supervisors to chooser displays the names of the current supervisors of the selected group.
3. Select the people whose supervisorship will be terminated by double-clicking their names or highlighting the name then clicking the Remove button. Multiple people can be selected by holding down the Ctrl key and clicking each person’s name, then clicking the Remove button. Terminate all group supervisorships by clicking the Remove All button.
4. Click the OK button to return to the Supervisors dialog. 5. Click the Save button to save the group supervisorship changes and return
to the Group Manager dialog.

06| Additional Information
86 Preparing Examinations Organiser for an Exams Season
Examination Board Contact Details Many examination boards have a number of regional Centres. Please visit the following Internet addresses for complete contact lists.
AQA - Assessment and Qualifications Alliance UAB Number: 70 Head of IT Support (External) AQA 31-33 Springfield Avenue Harrogate HG1 2HW Tel: 01423 840015 Email the AQA (mailto:[email protected]) Visit the AQA website (http://www.aqa.org.uk/)
Edexcel Foundation UAB Numbers: GCSE: 10, GCE (Advanced, AS): 11, Registration: 13, GVQ: 14, Key Skills/BTEC: 15 and Individual Units: 16. EDI Team – Student Services Edexcel One90 High Holborn London WC1V 7BH Tel: 020 7758 5305 Centres: Please see the Student Services handbook for direct telephone numbers and email addresses. Visit the Edexcel website (http://www.edexcel.org.uk/)
Northern Ireland Council for the Curriculum Examinations and Assessment
UAB Number: GCSE, GCE (Advanced, AS) and Key Skills: 61 Customer Care Northern Ireland Council for the Curriculum Examinations and Assessment 29 Clarendon Road Clarendon Dock Belfast BT1 3BG Tel: 02890 261200 x2344 Email the NICCEA (mailto:[email protected]) Visit the NICCEA website (http://www.ccea.org.uk/)

06| Additional Information
Preparing Examinations Organiser for an Exams Season 87
OCR - Oxford, Cambridge and RSA Examinations UAB Number: 01, Key Skills (Coventry Office): 72 OCR Information Bureau OCR 1 Hills Road Cambridge CB1 2EU Tel: 01223 553998 Email the OCR (mailto:[email protected]) Visit the OCR website (http://www.ocr.org.uk/)
Welsh Joint Education Committee UAB Number: GCSE/CoEA: 40, GCE (Advanced, AS) and Key Skills: 41 IT Help Desk Welsh Joint Education Committee 245 Western Avenue Cardiff CF5 2YX Tel: 029 2026 5168 Email the WJEC (mailto:[email protected]) Visit the WJEC website (http://www.wjec.co.uk/)
Examination Series The following table displays the most commonly used seasons and series. The series codes displayed (1-9 and A-C) are used in the file naming convention for basedata files. For further season and series details, please refer to the Formats for the Exchange of Examination Related Data published by the Joint Council for General Qualifications.
1 January The first character of the basedata filename (S, O, C, L etc.) relates to the type of basedata, i.e. syllabus, options, component, link file.
The second character relates to the series, i.e. 6 is June.
The third character in the file name is a letter (A-Z), defined to represent a set of qualifications to be processed together for the Examination series. This character is decided by the UAB concerned without reference to values used by other UABs.
The fourth and fifth character relate to the year for which the basedata file is valid. After the underscore, the seventh and eighth characters refer to the UAB identifier.
2 February
3 March
4 April
5 May
6 June
7 July
8 August
9 September
A October
B November

06| Additional Information
88 Preparing Examinations Organiser for an Exams Season
C December

G| Glossary
Preparing Examinations Organiser for an Exams Season 89
Glossary Aspect
An aspect is the definition of an assessment used to hold predicted grades, record final results, record results for any endorsements, hold indication of entry and record coursework marks or grades. The definition includes what is to be assessed, the manner in which it is assessed and a range of acceptable grades.
Award An award is defined in terms of an examination board, level, title and the course to which it relates. It specifies the qualification aim that members of a Course are directed towards. As basedata for successive series is imported from the examination boards, users will attach the options, units, certifications (elements), etc. to the appropriate award(s), to indicate the steps that eligible candidates may take towards certification.
Awarding Body (Organisation) Any authority or agency recognised as competent to assess and issue qualifications in any academic or vocational field.
Board Any authority or agency recognised as competent to assess and issue qualifications in any academic or vocational field. Most activity will take place in relation to the three Unitary Awarding Bodies (UABs) in England – namely Edexcel, AQA and OCR – and their equivalent in Wales and Northern Ireland, WJEC and NICCEA.
Centre An establishment licensed to administer examinations. All secondary schools are centres.
Centre Number All centres have a 5-figure centre number issued by the National Centre Registry at Cambridge. A few colleges, particularly if they arise from an amalgamation of geographically separated sites, have more than one.
Certification Claim The entry code required by the examination board signifies that, in the eyes of the school, the candidate has completed the requirements for certification and is now claiming the certification.
Component A component is an examinable task that constitutes the whole or part of what a candidate must present to satisfy the requirements for an element. It may be a timed paper, a practical exercise, a coursework assignment, a test or a portfolio.

G| Glossary
90 Preparing Examinations Organiser for an Exams Season
EDI Electronic Data Interchange – the transfer of computer data from one computer system to another via a modem link.
Element An element is a term used within Examinations Organiser to refer to a record in the ‘O’ (Options) basedata file. It may be an option in the traditional sense, a module, a unit, a registration or a certification claim – anything for which the board requires notification of candidate entry.
Enrolment A dated link between a candidate and an award. It indicates a commitment on the part of the candidate to work towards one or more of the outcomes contained by the award. This entity is not currently in use.
Entry A link between a candidate and an element.
Examination Board Any authority or agency recognised as competent to assess and issue qualifications in any academic or vocational field. Most activity will take place in relation to the three Unitary Awarding Bodies (UABs) in England – namely Edexcel, AQA and OCR – and their equivalent in Wales and Northern Ireland, WJEC and NICCEA.
External Candidate For a person to be considered for taking an examination, they must first be recognised as a candidate in Examinations Organiser. Registering a person as an external candidate consists of associating them with a season and allocating both an exam number and a UCI number.
NOTE: You cannot add external candidates if the season is locked or closed.
Option An option is anything for which the examination board requires notification of candidate entry. The Examinations Organiser term for this is ‘element’.
QAN The Qualification Accreditation Number.

G| Glossary
Preparing Examinations Organiser for an Exams Season 91
QCA Code QCA is the Qualifications and Curriculum Authority, the regulating body for all curriculum and assessment in schools. The QCA Subject Classification Code (formerly known as the LEAP code or SCAA code) is the standard subject code used for the subject-by-subject analysis in the Schools Performance Tables. Every certification element will have a QCA code, although the examination board may not include it in the ‘O’ file; units/modules are not subject to PI analysis and a code may not have been issued by QCA at this level and therefore will not appear in the ‘O’ file. However, these codes are the only standardised way of referencing subjects and are therefore used by SIMS Analysis to categorise elements by subject. The field is made editable in the element properties dialog to enable users who wish to perform such analysis at unit level to do so. The QCA code is also known as the discount code.
Qualification In the context of basedata, a qualification indicates a framework for assessment, which may exist at a variety of levels. Examples are GCSE, GCE, VCE and GNVQ.
Result Set Used in SIMS Assessment to collate results to be processed in a single ‘view’. A season in Examinations Organiser maps directly to a result set in SIMS Assessment.
Season A timeframe in which examinations are administered and are entirely user-defined. It is anticipated that a season will contain examinations of a generally similar character, e.g. external, Key Stage, internal, etc. seasons may run concurrently, but only one season can be current at a given time. All activity under the Focus menu operates within the selected season.
Season Pattern Provides a way of grouping a set of examinations that are normally sat at a given time each year. They consist of a code, title, description and set of associated months. A season is then created based on a selected season pattern.
Series A collection of syllabuses, options, components, etc. defined by the examination board for its own administrative purposes to manage the entry of the results process. A series will usually, although not always, have a single closing date for entries, together with a defined date for the return of results.
Template The definition of a set of columns that are merged with a group of candidates to produce a marksheet.

G| Glossary
92 Preparing Examinations Organiser for an Exams Season
UCI Unique Candidate Identifier – a 12-digit number with a check letter, primarily used to track individual students who change schools during a modular course. It is calculated by the school’s MIS from an algorithm defined by the Joint Council.

I| Index
Preparing Examinations Organiser for an Exams Season 93
Index A abbreviation
entering examination board name ....... 12 accessing
documentation ................................... 3 activating
seats ............................................... 15 adding
a series ........................................... 44 component....................................... 57 elements .................................... 50, 52 elements from a previous season ........ 51 examination award ...................... 21, 48 examination rooms ........................... 12 group .............................................. 72 member to a group ........................... 75 season patterns ................................ 17 seasons ........................................... 29 supervisor to a group ........................ 81
administering basedata ......................................... 35
administering seasons introduction ..................................... 29
assigning supervisor to a group ........................ 79
awards adding examination........................... 48 adding/editing/viewing examination .... 21 deleting examination ......................... 24 detaching element from ..................... 55 importing ......................................... 40 importing elements with associated .... 41 importing elements without
associated ..................................... 41 including existing .............................. 54 removing ......................................... 50 setting up ........................................ 20
B basedata
downloading files .............................. 36 formatting on import ......................... 37 import errors .................................... 43 importing and administering ............... 35 refreshing ........................................ 60 reports ............................................ 67 selecting file to import ....................... 37
basedata files introduction ..................................... 36 joint council ..................................... 36
boards selecting status ................................ 11 setting up examination ...................... 11
C candidates
middle name format, specifying ............ 9 centre number
entering........................................... 12 entering default .................................. 8
changing current season ................................. 33 exams officer ................................... 31 report orientation ............................. 62 zoom factor ...................................... 62
cloning a previous series .............................. 46
closing seasons ........................................... 33
code view routing ..................................... 11
components adding ............................................. 57 include existing ................................ 56 removing from element ..................... 59 removing from season ....................... 59 viewing/editing properties .................. 58
copying a previous series .............................. 46

I| Index
94 Preparing Examinations Organiser for an Exams Season
creating a series ........................................... 44 component....................................... 57 elements .................................... 50, 52 elements from a previous season ........ 51 examination award ...................... 21, 48
csv file importing into excel .......................... 64
current seasons changing ......................................... 33
D de-activating
seats ............................................... 15 default
specifying entries as private ................. 9 default centre number
entering ............................................ 8 defining
edi folders ....................................... 10 school setup ....................................... 8
deleting components from season ................... 59 elements from season ....................... 56 elements from series ......................... 55 examination awards .......................... 24 existing examination rooms ............... 16 group .............................................. 73 member from a group ....................... 78 result embargoes .............................. 27 seasons ........................................... 34 series .............................................. 46 supervisor from a group .................... 84
detaching components from element ................. 59 element from an award ..................... 55
disallowed combinations file .................. 36 documentation
obtaining ........................................... 3 downloading
basedata files ................................... 36
E EDI folders
defining ............................................. 8 holding box ...................................... 10 inbox ............................................... 10
editing component properties ....................... 58 element properties ............................ 52 examination award ........................... 21 examination rooms ........................... 12 group member details ....................... 78 group membership ............................ 74 group properties ............................... 73 season patterns ................................ 17 seasons ........................................... 29 series properties ............................... 45
elements adding ........................................ 50, 52 adding from a previous season ........... 51 detaching components from ............... 59 detaching from an award ................... 55 importing ......................................... 40 importing with associated award ......... 41 importing without associated award .... 41 including existing .............................. 49 removing from season ....................... 56 removing from series ........................ 55 viewing links .................................... 52 viewing/editing properties .................. 52
embargoes deleting ........................................... 27 setting up, for results download days .. 24
entering centre number .................................. 12 default centre number ......................... 8 full school name ............................... 12
errors basedata import ............................... 43 viewing basedata .............................. 43
examination awards setting up ........................................ 20

I| Index
Preparing Examinations Organiser for an Exams Season 95
examination boards entering an abbreviation .................... 12 setting up ........................................ 11
examination results exporting ......................................... 63
examination rooms adding ............................................. 12 editing ............................................. 12
examinations adding awards .................................. 48 adding/editing/viewing awards ........... 21 deleting awards ................................ 24 deleting rooms ................................. 16 series .............................................. 87 specifying sitting start times ................ 9
Examinations Organiser installing ............................................ 3 logging in for the first time .................. 5 reporting ........................................... 2 setting up .......................................... 7 terminology ....................................... 2
exams officer changing ......................................... 31
exams officer group ............................... 4 exams operator group ............................ 4 Excel
importing csv file .............................. 64 existing award
including .......................................... 49 existing components
including .......................................... 56 existing elements
including .......................................... 54 exporting
reports overview ............................... 63
F files
downloading basedata ....................... 36 introduction to basedata .................... 36
folders
defining EDI ..................................... 10 formatting
basedata on import ........................... 37 full school name
entering........................................... 12
G groups
adding ............................................. 72 adding a member ............................. 75 adding a supervisor ........................... 81 assigning supervisor to ...................... 79 deleting ........................................... 73 editing properties.............................. 73 exams officer ..................................... 4 exams operator .................................. 4 making inactive ................................ 73 managing ........................................ 71 refreshing list ................................... 73 removing a member .......................... 78 removing a supervisor ....................... 84 viewing member details ..................... 78 viewing properties ............................ 73 viewing/editing membership .............. 74
H holding box
EDI folders ....................................... 10
I import
basedata errors ................................ 43 importing
basedata .................................... 35, 40 basedata, formatting ......................... 37 csv file into Excel .............................. 64 elements with associated award ......... 41 elements without associated award ..... 41 selecting basedata file ....................... 37
inactive setting group to ................................ 73
inbox

I| Index
96 Preparing Examinations Organiser for an Exams Season
EDI folders ....................................... 10 including
existing award .................................. 49 existing element ............................... 54
including existing components ............... 56 installing
Examinations Organiser ....................... 3 issuing agency
selecting ............................................ 9
J joint council
basedata files ................................... 36
L links
viewing element ............................... 52 locking
Examinations Organiser marksheets .... 52 seasons ........................................... 32
logging in to Examinations Organiser ....... 5
M managing groups................................. 71 marksheets
locking and unlocking ........................ 52 zooming in/out ................................. 62
member adding to group ................................ 75 removing from a group ...................... 78 viewing/editing group details .............. 78
membership viewing/editing group ........................ 74
middle name format specifying candidate ............................ 9
N number
entering centre ................................. 12
O obtaining
documentation ................................... 3 orientation
changing in reports ........................... 62
P patterns
adding/editing season ....................... 17 previous season
adding elements from........................ 51 previous series
cloning ............................................ 46 printing
reports overview ............................... 62 private entries
specifying as default ........................... 9 producing
reports ............................................ 61 properties
editing group .................................... 73 viewing group .................................. 73 viewing/editing component ................ 58 viewing/editing element..................... 52 viewing/editing series ........................ 45
R refreshing
basedata ......................................... 60 list of groups .................................... 73
removing award .............................................. 50 components from season ................... 59 element from an award ..................... 55 elements from season ....................... 56 elements from series ......................... 55 examination awards .......................... 24 existing examination rooms ............... 16 member from a group ....................... 78 result embargoes .............................. 27 series .............................................. 46 supervisor from a group .................... 84
reporting

I| Index
Preparing Examinations Organiser for an Exams Season 97
in Examinations Organiser ................... 2 reports
basedata ......................................... 67 changing orientation ......................... 62 printing ........................................... 62 producing ........................................ 61 viewing ........................................... 62
result downloads deleting embargoes .......................... 27 setting up embargoes ........................ 24
result embargoes deleting ........................................... 27 setting up, for results download days .. 24
rooms adding/editing examination ................ 12 deleting examination ......................... 16
routing code viewing ........................................... 11
S school name
entering full ..................................... 12 school setup
defining ............................................. 8 season patterns
adding/editing .................................. 17 seasons
adding/editing .................................. 29 adding/editing patterns ..................... 17 changing current .............................. 33 closing ............................................ 33 deleting ........................................... 34 introduction to administering .............. 29 locking ............................................ 32 removing components from ............... 59 removing elements from .................... 56 unlocking ......................................... 32
seats activating/de-activating ..................... 15
selecting awards and elements to import .......... 40
basedata file to import ...................... 37 basedata to import ............................ 40 issuing agency .................................... 9 status of the board............................ 11
series adding ............................................. 44 cloning a previous ............................. 46 deleting ........................................... 46 examination ..................................... 87 removing elements from .................... 55 viewing/editing properties .................. 45
setting group to inactive .............................. 73
setting up examination awards .......................... 20 examination boards........................... 11 Examinations Organiser ....................... 7 result embargoes .............................. 24
setup defining school ................................... 8
SIMS where to get other documentation ........ 3
specifying candidate middle name format ............. 9 default entries as private ..................... 9 examination sitting start times ............. 9
start times specifying examination sitting .............. 9
status selecting board ................................. 11
supervisor adding to group ................................ 81 assigning to a group .......................... 79 removing from a group ...................... 84
switching seasons ........................................... 33
T terminology
Examinations Organiser ....................... 2

I| Index
98 Preparing Examinations Organiser for an Exams Season
U unlocking
Examinations Organiser marksheets .... 52 seasons ........................................... 32
V viewing
basedata errors ................................ 43 component properties ....................... 58 element links ................................... 52 element properties ............................ 52 examination award ........................... 21 group member details ....................... 78 group membership ............................ 74 group properties ............................... 73 reports ............................................ 62 routing code ..................................... 11 series properties ............................... 45
W where to get documentation ................... 3
Z zoom
in/out of reports ............................... 62