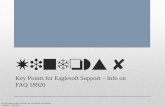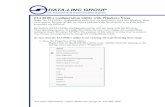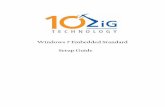FAQ · 2019. 6. 28. · FAQ Testing a drive for problems using Data Lifeguard Diagnostics for...
Transcript of FAQ · 2019. 6. 28. · FAQ Testing a drive for problems using Data Lifeguard Diagnostics for...
-
FAQ
Testing a drive for problems using Data Lifeguard Diagnostics for
Windows Answer ID 6226
Important: Non Windows Users: This utility is NOT compatible with MacOS. The drive
will need to be connected to a Windows Operating System (OS), in order to run this
utility. Please see Answer ID 14800: How to test a drive for defects or problems on a
Mac for information about testing a drive on macOS.
The Windows version of the Data Lifeguard Diagnostics utility can perform drive identification,
diagnostics, and repairs on a Western Digital FireWire, EIDE, Serial ATA, or USB drive. In addition, it can
provide the drive's serial and model numbers.
To use the utility:
1. Download and extract Windows Data Lifeguard Diagnostics.
https://support-en.wd.com/app/answers/detail/a_id/14800https://support-en.wd.com/app/answers/detail/a_id/14800https://support.wdc.com/downloads.aspx?p=3&lang=en
-
2. Run the setup.exe application. If the computer is running Windows 10, 8, 7, or Vista, right-click on setup.exe and select Run As Administrator. Accept the default location and complete the installation process.
-
3. Read and accept the license agreement to continue.
-
4. There are 2 panes on the main program window. The top pane lists the mounted drives that are available for testing. The Model Number, Serial Number, Capacity, and SMART Status of each drive will be displayed. The bottom pane provides the partition information for the selected drive such as Drive Letter, File System, Total Space, and Free Space.
-
5. Double-click the drive to be tested in the top pane to view the test options. Or click to highlight the drive, then click the run tests icon above this pane.
6. The DLGDIAG - Select an Option pop-up window appears.
7. The following options are available:
QUICK TEST - Performs SMART drive quick self-test to gather and verify the Data Lifeguard
information contained on the drive.
EXTENDED TEST - Performs a Full Media Scan to detect bad sectors; and attempt to repair them,
or mark the damaged sector for not to be written to. This test may take several hours to
complete depending on the size of the drive. The average test time takes about 1 hour per
-
Terabyte.
ERASE - Erase will low-level format the drive with options of Full Erase and Quick Erase. File
system and partition table will be permanently erased.
Important: This test is data destructive. Be sure data stored on the drive has been
backed up, or is not needed before running this test. The drive will need to be
reformatted in order to prepare it for use again. Please see $EN_ANSWER_10336200
for help formatting a drive.
VIEW TEST RESULT - displays the latest test results.
8. Select the test that will be performed and click the Start button.
9. When the test completes, you will be notified. Click the Close button.
-
10. The pop-up window will display the test results for the drive.
-
Important:
The diagnostics will not read SMART data from the drives. Windows Data Lifeguard Diagnostics will test internal hard drives contained within a WD My Book Premium II and WD My Book Pro Edition II storage system. The RAID Array on these units does not need to be broken in order to test the internal drives. The only feature that will not be available with the diagnostics is the SMART data. Please see: Answer ID 7519: Data Lifeguard Diagnostics Error Code List for a list of error codes this utility provides.
If any of the tests fail, including the Quick Test, replacement of the drive may be necessary. Please see Answer ID 10336: How to Get an RMA to Replace a Defective Product, Obtain a Power Supply, or USB Cable for a WD Product for help creating a Return Merchandise Authorization (RMA).
Drive is not recognized by Data Lifeguard Diagnostics for Windows:
https://support-en.wd.com/app/answers/detail/a_id/7519https://support-en.wd.com/app/answers/detail/a_id/7519https://support-en.wd.com/app/answers/detail/a_id/10336https://support-en.wd.com/app/answers/detail/a_id/10336
-
If the drive is not recognized by Data Lifeguard Diagnostics, follow the instructions below to
troubleshooting this issue:
1. Make sure that the drive is properly connected to the PC. If it is an internal drive make sure the SATA or PATA (EIDE) cable is securely attached to both the drive, and the controller card. If it is an external try replacing the USB, FireWire, or eSata cable and rebooting the system.
2. Make sure the drive is getting power. For internal drives, make sure that the power cable is properly connected to the drive, and that both a MOLEX (4-pin) and SATA-type power cables are not connected to your drive simultaneaously. For external Desktop drives, try plugging the power directly into a wall outlet (instead of a Universal Power Supply or power-strip). For portable external drives, try using a Power Booster Cable to supply extra power to the drive.
3. Right-click on the program and select Run as Administrator. 4. Try reinstalling the Data Lifeguard Diagnostics for Windows utility. It is possible that the
installation has become corrupted. 5. If the drive is internal, make sure that the jumper settings are correct based on the diagram on
the drives label. 6. Test the drive on another system. If the drive is not recognized on another system, something is
likely wrong with either the power supply, data cable, or the drive. 7. If the drive is recognized on another system, it's likely a problem with the data port (or BUS),
drivers, or a malware software concern on the affected system. It's best to consult a computer technician or vendor for further system testing.
8. If the drive still is not recognized, than it is most likely damaged and needs to be replaced. Please see Answer ID 10336: How to Get an RMA to Replace a Defective Product, Obtain a Power Supply, or USB Cable for a WD Product for assistance with this process
How to check if a WD drive is damaged or defective Answer ID 12452
Special handling is required to protect hard drives from damage. Hard drives can be damaged by
excessive physical force or from Electrostatic Discharge (ESD).
Critical: ESD damage is usually invisible to the eye and may not be discovered until much
later, either through intermittent performance or failure. For more information on how
to avoid ESD damage please see Answer ID 16889: How to properly handle Western
Digital internal hard drives
Please follow the instructions below to check a WD drive for damage:
1. With the drive disconnected, examine the drive for physical signs of damage such as dents or broken pins
https://support-en.wd.com/app/answers/detail/a_id/10336https://support-en.wd.com/app/answers/detail/a_id/10336https://support-en.wd.com/app/answers/detail/a_id/16889https://support-en.wd.com/app/answers/detail/a_id/16889
-
2. Ensure that the power cable (if applicable) and data cable is securly connected on both ends
3. Verify the power cable (for Desktop and My Cloud drives) or data cable is connected to a working outlet or port
4. Verify the data cable is in working condition. Try using the cable on a working drive
5. Connect the drive to a different computer or a different port on the motherboard/controller card
6. Test the drive with a diagnostic tool
o Internal Drives - Windows users: Use Data Lifeguard Diagnostics. For assistance, please see Answer ID 6226: Testing a drive for problems using Data Lifeguard Diagnostics for Windows
o Internal Drives - Mac Users: Use the built-in tools within the Operating System. Please see Answer ID 14800: How to test a drive for defects or problems on a Mac for assistance testing your drive.
o External Drives - Please use WD Drive Utilities, or Data Lifeguard diagnostics to test your drive. Please see knowledge base articles Answer ID 13880: Setting up and using WD Security and WD Drive Utilities and Answer ID 6226: Testing a drive for problems using Data Lifeguard Diagnostics for Windows.
o External SSD Drives - Please see Answer ID 24684: How to Handle and Check if a WD External SSD is Damaged or Defective
https://support-en.wd.com/app/answers/detail/a_id/6226https://support-en.wd.com/app/answers/detail/a_id/6226https://support-en.wd.com/app/answers/detail/a_id/14800https://support-en.wd.com/app/answers/detail/a_id/13880https://support-en.wd.com/app/answers/detail/a_id/13880https://support-en.wd.com/app/answers/detail/a_id/6226https://support-en.wd.com/app/answers/detail/a_id/6226https://support-en.wd.com/app/answers/detail/a_id/24684https://support-en.wd.com/app/answers/detail/a_id/24684
-
o My Cloud Drives - Run a System Diagnostic Test (Full Test) using the Dashboard. Please see Answer ID 18191: How to run a System Diagnostics test on a My Cloud (Copy of Answer 10427) for assistance running this test.
7. If the drive is defective or damaged, please do the following:
a. If data recovery is required, please visit one of our data recovery partners. WD does not provide data recovery services.
Reformatting Required for Mac OS Compatibility Answer ID 3879
Issue:
"Mac OS Compatible" My Passport, My Book and WD easystore drives formatted with NTFS
will mount as a Read Only file system when connected to a macOS computer.
Cause:
Mac OS can read but not write to NTFS formatted drives.
Solution:
1. To use the device on macOS and for Time Machine backups, format the drive as HSF+. For assistance formatting the drive for Mac usage, please see Answer ID 8200: How to Partition and Format a WD Drive on Windows and macOS
2. To use the device on macOS and Windows OS, format the drive as ExFAT. For assistance formatting the drive to exFAT, please see Answer ID 20821: How to format a WD hard drive to exFAT or FAT32 file system
https://support-en.wd.com/app/answers/detail/a_id/6754https://support-en.wd.com/app/answers/detail/a_id/6754https://support.wdc.com/Warranty/dataRecovery.aspx?lang=enhttps://support-en.wd.com/app/answers/detail/a_id/8200https://support-en.wd.com/app/answers/detail/a_id/8200https://support-en.wd.com/app/answers/detail/a_id/20821https://support-en.wd.com/app/answers/detail/a_id/20821
-
3. My Passport for Mac and My Book for Mac are formatted with HFS+ and are Mac Ready and are preformatted HSF+
How to Format a WD hard drive to exFAT or FAT32 File System Answer ID 20821
A Western Digital external hard drive can be used on both Windows and macOS. This is useful
if a drive is being used under both Operating System (OS) to move files between the two
environments. Most WD Drives come formatted in the NTFS (Windows) or HFS+ (macOS)
format.
For a hard drive to be able to be read from and written to on both a Windows and macOS
computer, it must be formatted to ExFAT or FAT32 file format. FAT32 has several limitations,
including a 4 GB per-file limit. This is a file system limitation that affects both macOS's and
Window's, and the only workaround is to format the drive to exFAT. For more information about
what these limitations are please see Answer ID 20778: File and partition size limitations using
the FAT32 file system (Windows and Mac).
The easiest way to format the drive to FAT32 or ExFAT is by using macOS's built-in Disk
Utility for FAT32, or both macOS and Windows' built-in tools, Disk Utility or Disk
Management respectively for exFAT.
Critical: The instructions in the article below are designed to help repartition and format
a hard drive. This process is Data Destructive and cannot be undone. Once the process
begins, ALL THE DATA ON THE DRIVE WILL BE LOST!
Critical: Never attempt to connect any external drive to multiple computers at the same
time. This could quickly damage the drive's partition and corrupt the data on the drive.
exFAT
Operating System Instructions
10.11 (El Capitan) and above Click Here for Instructions
(instructions will appear below this table)
https://support-en.wd.com/app/answers/detail/a_id/20778https://support-en.wd.com/app/answers/detail/a_id/20778https://support-en.wd.com/app/answers/detail/a_id/20821/h/p2#excap
-
10.10 (Yosemite) and earlier Click Here for Instructions
(instructions will appear below this table)
Windows 10 Click Here for Instructions
(instructions will appear below this table)
Windows 8 and earlier Click Here for Instructions
(instructions will appear below this table)
Unix/Linux (All Distributions) Click Here for Instructions
(instructions will appear below this table)
FAT32
Operating System Instructions
10.11 (El Capitan) and above - Recommended
Method
Click Here for Instructions
(instructions will appear below this
table)
10.10 (Yosemite) and earlier- Recommended
Method
Click Here for Instructions
(instructions will appear below this
table)
Windows 10 and earlier
Click Here for Instructions
(instructions will appear below this
table)
Unix/Linux (All Distributions)
Click Here for Instructions
(instructions will appear below this
table)
Setting up and using WD Security and WD Drive Utilities Answer ID 13880
https://support-en.wd.com/app/answers/detail/a_id/20821/h/p2#exfatmachttps://support-en.wd.com/app/answers/detail/a_id/20821/h/p2#exfatwin10https://support-en.wd.com/app/answers/detail/a_id/20821/h/p2#exfatwinhttps://support-en.wd.com/app/answers/detail/a_id/20821/h/p2#exfatlinuxhttps://support-en.wd.com/app/answers/detail/a_id/20821/h/p2#fat32caphttps://support-en.wd.com/app/answers/detail/a_id/20821/h/p2#fat32machttps://support-en.wd.com/app/answers/detail/a_id/20821/h/p2#fat32winhttps://support-en.wd.com/app/answers/detail/a_id/20821/h/p2#fat32linux
-
WD Security allows password protection and hardware encryption to be set to protect the drive
from unauthorized use or access.
Please note in order to use the software, your computer must be able to run .exe files. To
download WD Security, select WD Security for Windows or WD Security for Mac.
Important: The WD Security software uses the set password to electronically lock and
unlock the drive. If you forget your password you will lose access to your data, THE
DRIVE WILL NEED TO BE ERASED BEFORE IT CAN BE USED AGAIN.
WD Drive Utilities allows the user to register the drive, set drive timer, run diagnostics, and
perform a Drive Erase. To download WD Drive Utilities, select WD Drive Utilities for Windows
or WD Drive Utilities for Mac.
Critical: Erasing the drive permanently deletes all of the data on the drive. Always make
sure that you have another copy of the files on a different drive before erasing it.
Open the WD Security dialog by clicking either:
The WD Security icon, located within the WD App sub-folder, inside the Western Digital folder from the start menu. The numbered steps below was from this method
The WD Security icon on the desktop, if one was created when the application was installed
If the WD Security icon was not chosen to be placed on the desktop, please follow the steps
below, to open from the Program Files List.
1. Start and select All Programs 2. Select the folder labeled Western Digital 3. Click on WD Apps folder.
https://support.wdc.com/downloads.aspx?p=172https://support.wdc.com/downloads.aspx?p=158https://support.wdc.com/downloads.aspx?p=171https://support.wdc.com/downloads.aspx?p=157
-
4. Open WD Security application.
-
About the WD Security Software
The WD Security™ software implements password protection and the 256-bit hardware data
encryption capabilities of the supported WD hard drive. Use the WD Security software to:
Create a password to keep others from accessing the files on the drive Change the password Remove password protection Unlock the drive on any computer—whether the WD Security software is installed there or not
Operating System Compatibility
The WD Security software is compatible with the following Windows operating systems:
-
Windows 10 Windows 8.1 Windows 8 Windows7 Windows Vista
Note:
Compatibility can vary, depending on hardware configuration and operating system. For the
best performance and reliability, always install the latest updates. Go to the Control Panel
and select Windows Update.
Note:
The WD Security software does not support Other manufacturers hard drives or WD hard
drives that were not originally configured for the WD Security software
Creating a Password
Important: The WD Security software uses the password to electronically lock and
unlock the drive. If you forget the password, you will not be able to access the data
that is on the drive or write new data to it. You will have to erase the drive before you
can use it again.
1. If there is more than one supported drive connected to the computer, select the drive to create a password
2. Read the warning about the possibility of data loss if you forget the password
-
3. Type the desired password in the Password box, using up to 25 characters. Note: It's important to know, while it is possible to enter more than 25 characters in the Password and Verify Password fields, WD Security will only utilize the first 25 characters and omit any extra characters
4. Retype the password in the Verify Password box 5. Type a hint to help remember the password in the Password Hint box
6. Select the Enable auto unlock for this computer... check box if you want the WD Security software to remember the password for the selected drive on this computer
-
7. Read the explanation that WD cannot retrieve the password if you lose or forget it
8. Click Set Password
Important: After creating a password, the drive remains unlocked for as long as the
user continues the current work session. Then the WD Security software:
Locks the drive when you shut down the computer, disconnect the drive, or—depending on its configuration—the computer goes into the sleep mode
Requires the user to type the password to unlock the drive when the computer is restarted or reconnect the drive, UNLESS the user selected the Enable auto unlock for this computer... check box when you created the password
Unlocking the Drive
After creating a password to protect the data stored on the drive, unless the user selected the
Enable auto unlock for this computer... check box, the user will have to type the password to
unlock the drive whenever:
The computer is shut down or restarted The drive was disconnected and reconnected Depending on its configuration, the computer exits the sleep mode
The user will have to do this even if the WD Security sofware was not installed on the computer
-
Unlocking the drive with the WD Security software
Unless the user selected the Enable auto unlock for this computer... check box whencreating the
password, the WD Security software displays the Unlock Drive screen when:
The computer restarts or or exits the sleep mode The user reconnect the drive if it is the only supported drive The user selects a locked drive If there are more than one supported drive connected to the computer, select the one that you
want to unlock to display the Unlock Drive dialog
Type the password in the Password box
Click Unlock Drive
Unlocking the drive without the WD Security software
Whenever a password-protected drive is connected to a computer that does not have the WD
Security software installed, it's possible to use the WD Drive Unlock utility to unlock the drive
there. The WD Drive Unlock utility is on a virtual CD (VCD) drive that appears on the desktop
display.
-
Double-click the WD Unlocker VCD icon and double-click the WD Drive Unlock application on the screen that appears to display the WD Drive Unlock utility screen
On the WD Drive Unlock utility screen: Type the password in the Password box
Select the Enable auto unlock for this computer... check box if you want the WD Drive Unlock utility to remember the password on this computer
Click Unlock
Changing the Password
Important: The WD Security software uses the password to electronically lock and
unlock the drive. If you forget the password, you will not be able to access the data on
the drive or write new data to it. You will have to erase the drive before you can use it
again.
If ther are more than one supported drive connected to the computer, select the one with the password that you want to change
-
Select the Change password option
Type the current password in the Current Password box
Type the new password in the New Password box, using up to 25 characters
Retype the new password in the Verify Password box Type a hint to help remember the new password in the Password Hint box
-
Select or clear the Enable auto unlock for this computer... check box to signify whether you want the WD Security software to remember the new password for the selected drive on this computer
Click Update Security Settings
Important: After changing the password, the drive remains unlocked for as long as you
continue the current work session. Then the WD Security software:
Locks the drive when you shut down the computer, disconnect the drive, or—depending on its configuration – the computer goes into the sleep mode
Requires the user to type the password to unlock the drive when you restart the computer or reconnect the drive, UNLESS you selected the Enable auto unlock for this computer... check box when you changed the password
Removing Password Protection
1. If ther are more than one supported drive connected to the computer, select the one with the password that you want to change
-
2. Select the Remove password option
3. Type the password in the Password box
4. Click Update Security Settings
How to Partition and Format a WD Drive on Windows and macOS Answer ID 8200
-
External hard drives and external solid state drives come pre-formatted and ready for use.
Internal HDD and internal SSD drives do not ship pre-formatted and will need to be Partitioned
and formatted before being used.
Please note the instructions do not differ when formatting different capacity sizes, this is not
capacity specific.
Critical: The instructions in the article below are designed to help repartition and format
a hard drive. This process is Data Destructive and cannot be undone. Once the process
begins, ALL THE DATA ON THE DRIVE WILL BE LOST!
Important: Please note if this is the first time connecting an external device to a
macOS, there is a Reformatting Required for Mac OS Compatibility, please see Answer
ID 3879: Reformatting Required for Mac OS Compatibility.
Western Digital does not recommend multiple partitions due to potential corruption of the
Partition table. The partition table is used to display each partition within the Operating System
and if this becomes corrupted it will lead to data loss.
https://support-en.wd.com/app/answers/detail/a_id/3879https://support-en.wd.com/app/answers/detail/a_id/3879