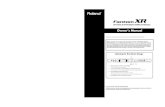FANTOM q e - Rolandcdn.roland.com/assets/media/pdf/FANTOM_QS.pdf · QUICK START Thank you, and...
-
Upload
nguyenlien -
Category
Documents
-
view
219 -
download
1
Transcript of FANTOM q e - Rolandcdn.roland.com/assets/media/pdf/FANTOM_QS.pdf · QUICK START Thank you, and...

QUICK START
Thank you, and congratulations on your choice of the Roland (FA-76).
How to Read This ManualThe Fantom comes with four manuals: Quick Start, Owner’s Manual, Sound/Parameter List, and Q&A.The manual you’re reading now, Quick Start, offers a basic introduction to the Fantom, and provides simple, easy-to-understand explanations, allowing the beginner to quickly experience many of the Fantom’s exciting features. As you read the Quick Start, we recommend actually performing the described operations on your Fantom. This’ll help you understand most of what you need to know for basic operations. For feature details, and for explanations of advanced uses, read the separate Owner’s Manual. Sound/Parameter List contains parameter and sound lists and information on the Fantom’s MIDI implementation. Q&A provides answers to frequently asked questions about the Fantom, and offers examples of ways in which the Fantom can be used.
Copyright © 2001 ROLAND CORPORATIONAll rights reserved. No part of this publication may be reproduced in any form without the written permission of ROLAND CORPORATION.
Before using this unit, carefully read the sections entitled: “IMPORTANT SAFETY INSTRUCTIONS” (Owner’s Manual p. 2), “USING THE UNIT SAFELY” (Owner’s Manual p. 3), and “IMPORTANT NOTES” (Owner’s Manual p. 4). These sections provide important information concerning the proper operation of the unit. Additionally, in order to feel assured that you have gained a good grasp of every feature provided by your new unit, Quick Start, Owner’s Manual, Sound/Parameter List, and Q&A should be read in their entirety. These manuals should be saved and kept on hand as a convenient reference.

2
Contents
Getting Ready.............................................................................................................3Connecting an Amp and Speaker System............................................................................................... 3Turning On the Power ............................................................................................................................... 4
Adjusting the Display Contrast (LCD Contrast) ........................................................................ 5Turning Off the Power ................................................................................................................... 5
Listen to the Demo Song...........................................................................................6
Try Out the Sounds....................................................................................................7Selecting Patches and Playing the Sounds.............................................................................................. 7
Selecting Patches from the List...................................................................................................... 8Auditioning Patches with Phrases (Phrase Preview) ................................................................ 9Selecting Patches by Category....................................................................................................... 9
Selecting Favorite Patches (Favorite Sound) ........................................................................................ 11Playing Percussion Sounds with the Keyboard (Rhythm Set)........................................................... 12Layering Two or More Patches (Layer Performance) ......................................................................... 14Splitting the Keyboard to Play an Ensemble (Split Performance)..................................................... 16Using the Fantom Effects......................................................................................................................... 18
Turning Effects On and Off ......................................................................................................... 18
Try Out the Various Performance Features...........................................................19Moving Your Hand Above the D Beam Controller to Apply Effects (D Beam Controller) .......... 19
Changing D Beam Controller Settings ....................................................................................... 20Using Knobs and Buttons to Modify the Sound in Realtime (Realtime Controller) ...................... 21
Changing Realtime Controller Settings ..................................................................................... 22Playing Arpeggios (Arpeggiator)........................................................................................................... 23
Changing Arpeggiator Settings .................................................................................................. 24Triggering Rhythm Patterns from a Single Key................................................................................... 25
Changing Rhythm Pattern Settings............................................................................................ 26Other Performance Features ................................................................................................................... 27
Velocity/Aftertouch ..................................................................................................................... 27Pitch Bend/Modulation Lever .................................................................................................... 27Octave Shift (Oct) .......................................................................................................................... 27Transpose (Trans).......................................................................................................................... 28Hold Pedal...................................................................................................................................... 28Control Pedal ................................................................................................................................. 29
Try Out the Demo Disk ............................................................................................30Playing a Song Directly from Disk (Quick Play) ................................................................................. 30Playing a Group of Songs (Chain Play)................................................................................................. 31Playing a Pattern by Pressing a Single Key (RPS) ............................................................................... 32
Using the Sequencer to Create a Song..................................................................34Erasing the Song from Internal Memory (Song Initialize) ................................................................. 34Selecting a Multitimbre............................................................................................................................ 35Use Rhythm Patterns to Create a Drum Track..................................................................................... 37
Selecting the Track to be Recorded............................................................................................. 37Choosing a Recording Method ................................................................................................... 37Playing and Recording Rhythm Patterns .................................................................................. 38
Use the Arpeggiator to Record a Bass Track ........................................................................................ 39Use the Keyboard to Record a Melody Track ...................................................................................... 40Saving the Recorded Song to Disk......................................................................................................... 42
Formatting a Disk.......................................................................................................................... 42Saving a Song On a Disk .............................................................................................................. 44
Editing the Song You Recorded ............................................................................................................. 46

Getting Ready
Connecting an Amp and Speaker SystemSince the Fantom contains no amplifier or speakers, you’ll need to connect it to audio equipment such as a keyboard amplifier, monitor speaker system or home stereo, or use headphones to hear its sound.
1 Before hooking anything up, make sure that the power on all of your
gear is turned OFF.
2 Connect one end of the supplied power cable to the Fantom, and the
other end to a power outlet.
3 Connect the Fantom to your amp/speaker system as shown in the
diagram.fig.Q-01.e
Use audio cables to connect audio equipment such as an amp or speakers. If you’re using headphones, plug them into the PHONES jack.
To prevent malfunction and/or damage to speakers or other devices, always turn down the volume, and turn off the power on all devices before making any connections.
Monitor speakers(powered)
Power amp
Mixer etc.
Stereo headphones
to Power outlet In order to fully experience the Fantom’s sound, we recommend using a stereo amp/speaker system. If you’re using a mono system, however, make your connections to the Fantom’s OUTPUT A (MIX) jack L (MONO).
Audio cables are not included with the Fantom. You’ll need to provide them.
For details on how to install a Wave Expansion Board (sold separately), refer to “Installing
the Wave Expansion Board” (Owner’s Manual; p. 196).
3

Getting Ready
Turning On the Power
1 Before turning on the Fantom’s power, consider these two questions:
• Are all peripheral devices connected correctly?
• Have the volume controls of the Fantom and all connected audio devices been turned to their lowest settings?
2 Turn on the POWER ON switch located on the rear panel of the
Fantom.fig.Q-02
3 Turn on the power for any connected amplifiers or speakers.
4 Play the Fantom’s keyboard, gradually increasing the setting of its
volume control, and then carefully raise the volume of your connected
amplifiers or speakers to the desired listening level.fig.Q-03
Once the connections have been completed (p. 3), turn on power to your various devices in the order specified. By turning on devices in the wrong order, you risk causing malfunction and/or damage to speakers and other devices.
To ensure proper operation of the pitch bend lever, make sure not to touch the lever when turning the Fantom’s power on.
This unit is equipped with a protection circuit. A brief interval (a few seconds) after power up is required before the unit will operate normally.
When you turn on the power, the display backlight lights, and the BEAT indicator blinks in time with the tempo ( =**). If the Backlight Saver function is turned on, the display backlight may turn off. Should this occur, the BEAT indicator will light in orange to indicate that the power’s on.
Be careful not to set your listening volume too high to avoid damage to your amp/speaker system or your hearing.
4

Getting Ready
Adjusting the Display Contrast (LCD Contrast)The characters in the display may be difficult to view immediately after turning on the Fantom’s power or after extended use. Your viewing angle or the current lighting conditions can also affect the appearance of the display. In such situations, you can turn the CONTRAST knob (located on the rear panel) to adjust the contrast of the display.
fig.Q-04
Turning Off the Power
1 Before you turn off the power, consider these two questions:
• Have the volume controls for the Fantom and all connected audio devices been turned to their lowest settings?
• Have you saved your Fantom sounds or other data you’ve created? (Owner’s Manual; p. 45, p. 72, p. 93, p. 114, p. 178, p. 189)
2 Turn off the power for all connected audio devices.
3 Turn off the POWER ON switch of the Fantom.
Backlight SaverThe backlight of the display has a finite life span, and if the backlight becomes dim or fails to light, the display screen will be dark and difficult to read.
With the factory default settings, the Backlight Saver function is switched off. However, in order to maximize the life of the backlight, we recommend that you turn the Backlight Saver function on (Owner’s Manual; p. 180).
5

6
Listen to the Demo Song
The Fantom contains a demonstration (“demo”) song that you can listen to using the Fantom’s Demo Play feature. The demo will introduce you to the Fantom’s exceptional sounds and effects.
1 Press [MENU].
The Menu window appears.fig.Q-05_60
2 Press or to select “Demo Play,” and then press [8 (Select)].
The following message appears.fig.Q-05a_60
3 Press [8 (OK)] to start demo song playback. To cancel playback of the
demo song, press [EXIT].
To pause playback, press [STOP/PLAY]. To continue playback, press [STOP/PLAY] again. Otherwise, playback will stop automatically when the song ends.
fig.Q-05b_60
When you play a demo song, it will replace any song that’s currently in the Fantom’s internal memory. If you want to save the song that’s currently in the Fantom’s internal memory, save the song onto a floppy disk (p. 44) before playing the demo song.

Try Out the Sounds
Selecting Patches and Playing the SoundsThe Fantom comes with a wide range of onboard sounds, including single tones called patches. Let’s select a few patches to get an idea of the variety of sounds available with the Fantom.
1 Press [MODE].
The Mode window appears.fig.Q-06_60
2 Press or to select “PATCH,” and then press [8 (Select)].
The PATCH PLAY screen appears.fig.Q-07.e
3 Play the keyboard to hear what the selected patch sounds like.
4 To select a different patch, turn the VALUE dial or press [INC]/[DEC].
You can select patches when the patch number is highlighted. When the patch group is highlighted, you can select sets of patches. To move the highlight cursor, press or .
Patch number
Patch group
For more information about factory patches, refer to “Patch List” (Sound/Parameter List).
Patches XP-A–C can be selected only if a Wave Expansion Board (sold separately) has been installed in the corresponding slot (Owner’s Manual; p. 196).
7

Try Out the Sounds
Selecting Patches from the ListYou can view a list of patches and select a patch from this list.
1 Make sure that you’re in the PATCH PLAY screen, and that the Patch
group or the Patch number is highlighted.
2 Press [LIST].
The Patch List window appears.fig.Q-08_60
3 Press or to choose the desired patch.
4 To select a different patch group, press to move the cursor to the
patch group name, and then press or to select the desired
patch group.
5 After changing patch groups, press to move the cursor back to the
patch list, and press or to select the desired patch.
6 Press [EXIT] to close the Patch List window.
In the Patch List window, you can press [7 (Ctg)] to add a check mark (✔ ) and switch to a list of patches organized by category. You can find patches by their category (p. 9) from this list.
8

Try Out the Sounds
Auditioning Patches with Phrases (Phrase Preview)The Fantom allows you to preview a patch by listening to a short musical phrase appropriate to the patch.
1 Access the Patch List window (p. 8).fig.Q-08_60
2 Press and hold [8 (Prevu)].
The currently selected patch plays a short preview phrase.
3 Release your finger from [8 (Prevu)] to stop playback of the preview
phrase.
Selecting Patches by CategoryYou can quickly find any patch by first choosing the type of patch you’re looking for.
Here’s an example of how to find organ-type patches.
1 Access the Patch List window (p. 8).fig.Q-08_60
You can change the phrase played by the Phrase Preview feature and modify the way in which the phrase is played. For details, refer to “Settings
Common to the Entire Patch
(General)” (Owner’s Manual; p. 47), and “Phrase Preview
Settings (Preview)” (Owner’s Manual; p. 185).
9

Try Out the Sounds
2 Press [7 (Ctg)] to add a check mark (✔ ).
The display shows a list of patches organized by category.fig.Q-09_60
3 Press to move the cursor to the category tab, and
press or to select the Organ tab.
The Patch List window shows a list of patches in the Organ category, allowing you to choose from among the available organ-type patches.
4 Press to move the cursor in the list, and press or to select
a patch.
5 Press [EXIT] to close the Patch List window.
Changing the Patch SettingsFor details on the most important settings of a patch, refer to the following pages of the Owner’s Manual.
• Changing how a patch tone is sounded → (Owner’s Manual; p. 56)
• Adjusting the pitch of a patch tone → (Owner’s Manual; p. 60)
• Using the filter to change the brightness of the patch tone sound → (Owner’s Manual; p. 62)
• Setting the volume of a patch → (Owner’s Manual; p. 64)
• Applying modulation to the sound → (Owner’s Manual; p. 66)
• Applying effects to a patch → (Owner’s Manual; p. 165)
• Saving a patch you’ve modified → (Owner’s Manual; p. 45)
For details on the categories you can select, refer to the Owner’s Manual (p. 35).
By using the Phrase Preview function, you can audition patches as they play an appropriate preset phrase (p. 9).
10

Try Out the Sounds
Selecting Favorite Patches (Favorite Sound)You can register frequently used patches as favorite sounds so that you can get to them quickly just by pressing [1]–[8].
1 Access the PATCH PLAY screen (p. 7).
2 Press [1]–[8] to select a patch.fig.Q-10.e
3 To switch between favorite sound banks, hold down [JUMP (BANK)]
and press [1]–[8].
If a patch stored on a Wave Expansion Board is registered as a favorite sound, when the corresponding Wave Expansion Board is not installed, and no sound will be produced if you select and attempt to play the patch.
Press [1]–[8] to select a patch
For instructions on how to register favorite sounds, refer to “Registering a Favorite
Patch (Favorite Sound)” (Owner’s Manual; p. 46).
11

Try Out the Sounds
Playing Percussion Sounds with the Keyboard (Rhythm Set)
The Fantom has rhythm sets that contain a variety of percussion instruments and special-effects sounds. Here’s how to play the sounds in a rhythm set.
1 Access the PATCH PLAY screen (p. 7).
2 Use [CURSOR] to move the cursor to “PATCH.”fig.Q-11
3 Turn the VALUE dial, or press [INC] to select “RHYTHM.”
The PATCH PLAY screen for rhythm sets appears.fig.Q-12.e
4 Press different keys to play the percussion instruments in the rhythm
set.
Below the rhythm set name, the screen shows the note name of the key you pressed, and the name of the percussion instrument—this is called the “rhythm tone name”—assigned to that key.
Rhythm set number
Rhythm set group
12

Try Out the Sounds
5 To select another rhythm set, turn the VALUE dial or press [INC]/
[DEC].
When the rhythm set number is highlighted, you can select rhythm sets. When the rhythm set group is highlighted, you can select a new rhythm set group. To move the highlight cursor, press or .
Changing the Rhythm Set SettingsFor details on how to adjust the most important settings for a rhythm set, refer to the following pages of the owner’s manual.
• Changing how a rhythm tone is sounded → (Owner’s Manual; p. 77)
• Adjusting the pitch of a rhythm tone → (Owner’s Manual; p. 79)
• Using the filter to modify the brightness of the rhythm tone sound → (Owner’s Manual; p. 80)
• Setting the volume of a rhythm set → (Owner’s Manual; p. 82)
• Applying effects to a rhythm set → (Owner’s Manual; p. 165)
• Saving a rhythm set whose settings you’ve modified → (Owner’s Manual; p. 72)
You can also select a favorite rhythm set by pressing [1]–[8] (p. 11).
For more information about factory rhythm sets, please refer to “Rhythm Set List” (Sound/Parameter List).
Rhythm sets XP-A–C can be selected only if a Wave Expansion Board (sold separately) is installed in the corresponding slot (Owner’s Manual; p. 196).
13

Try Out the Sounds
Layering Two or More Patches (Layer Performance)
When you wish to play multiple patches or rhythm sets at the same time, use a performance. In Performance mode, you can play up to 16 different patches or rhythm sets simultaneously.
A performance in which two or more patches are played together is referred to as a layer performance.
Let’s select Performance “PRST: 62 OvertoneStak,” which layers two patches.
1 Press [MODE].
The Mode window will appear.fig.Q-06_60
2 Press or to select “PERFORMANCE,” and then press [8
(Select)].
The PERFORMANCE PLAY screen appears.fig.Q-13.e
3 Press [CURSOR] to move the cursor to the performance group.
4 Turn the VALUE dial or use [DEC]/[INC] to select “PRST.”
5 Press to move the cursor to the performance number.
Performance number
Performance group
14

Try Out the Sounds
6 Turn the VALUE dial or use [DEC]/[INC] to choose “62.”
Performance “PRST: 62 OvertoneStak” is now selected.fig.Q-14_60
7 Play the keyboard.
The two patches assigned to Parts 1 and 2 sound together.
Changing the Performance SettingsFor details about how you can adjust the most important settings for a performance, refer to the following pages of the owner’s manual.
• Selecting the parts that’ll sound → (Owner’s Manual; p. 98)
• Switching the patch assigned to a part → (Owner’s Manual; p. 100)
• Adjusting volume/pan/pitch → (Owner’s Manual; p. 100)
• Applying effects to the performance → (Owner’s Manual; p. 170)
• Saving a performance whose settings you’ve modified → (Owner’s Manual; p. 93)
15

Try Out the Sounds
Splitting the Keyboard to Play an Ensemble (Split Performance)
Performances in which different patches play in different parts of the keyboard are called split performances. A split performance is actually a type of layer performance in which each sound is assigned to a specified keyboard zone.
Here we will explain how to select the “PRST: 04 FunkRock Set” performance, which contains settings for a divided keyboard range, and use the arpeggiator and rhythm patterns to produce a guitar and drum ensemble.
1 Select Performance “PRST: 04 FunkRock Set” (p. 14).fig.Q-15_60
In this performance, the key range settings are shown below.
Zone 1 (Part 1): C3–B3 (backing part)
Zone 2 (Part 2): F6–G7 (drum part)
Zone 3 (Part 3): C4–E6 (solo part)
Zone 4 (Part 4): C-1–B2 (bass part)
The arpeggiator is assigned to zone 1, and the rhythm patterns are assigned to zone 2.
2 First, use a rhythm pattern to play the drum part. Make sure that the
[RHYTHM] indicator is blinking, and press a key (F6–E6) to which a
rhythm pattern is assigned.
The rhythm pattern assigned to the key you pressed will sound.
3 Next, use the arpeggiator to play the guitar backing part. Make sure
that the [ARPEGGIO] indicator is blinking, and press keys in zone 1
(C3–B3).
The arpeggiated guitar backing will begin playing.
If the [RHYTHM] or [ARPEGGIO] indicators are blinking, the rhythm pattern or arpeggiator will continue playing even after you release your fingers from the keys (Hold performance).
16

Try Out the Sounds
4 Finally, let’s play a guitar solo along with the drum part and backing
part that are currently sounding. Play the guitar solo part in the
keyboard range of zone 3 (C4–E6).
5 To stop the rhythm pattern and arpeggiator, press [RHYTHM] or
[ARPEGGIO] to make the respective indicator go dark.
How did it go? Most likely, you now see how easy it is to play ensembles like this on your own—by specifying the keyboard range for each part (as in the performance you selected here), and using rhythm patterns and the arpeggiator.
Changing the Performance SettingsFor details about how you can adjust the most important settings for a split performance, refer to the following pages of the owner’s manual.
• Changing arpeggiator settings→ (p. 24, Owner’s Manual; p. 95)
• Changing rhythm pattern settings→ (p. 26, Owner’s Manual; p. 96)
• Changing the key range → (Owner’s Manual; p. 99, p. 102)
• Selecting the parts that will sound → (Owner’s Manual; p. 98)
• Switching the patch assigned to a part → (Owner’s Manual; p. 100)
• Adjusting volume/pan/pitch → (Owner’s Manual; p. 100)
• Applying effects to the performance → (Owner’s Manual; p. 170)
• Saving a performance whose settings you’ve modified → (Owner’s Manual; p. 93)
17

Try Out the Sounds
Using the Fantom EffectsThree separate effects are always available in the Fantom. You can independently edit each effect’s settings.
Multi-EffectsThe Fantom contains 90 different multi-effects, including distortion and a rotary-speaker simulation.
ChorusChorus adds a sense of depth and spaciousness to patches.
ReverbReverb adds ambient characteristics that emulate the sound of various physical spaces, such as concert halls or auditoriums.
Turning Effects On and OffThe PLAY screen for each mode provides effect switches that allow you to turn the three effects on/off. Use [CURSOR] to move the cursor to the effect switches located in the upper part of the screen, and turn the VALUE dial or press [INC] or [DEC] to turn the switch on/off.
fig.Q-16
• MFX: Switches multi-effects on and off.
• CHO: Switches chorus on and off.
• REV: Switches reverb on and off.
Changing the Effects SettingsFor details about how to adjust the most important effect settings, refer to the following pages of the owner’s manual.
• Setting how effects are connected and applied → (Owner’s Manual; p. 165, p. 170)
• Adjusting multi-effects settings → (Owner’s Manual; p. 174)
• Adjusting chorus settings → (Owner’s Manual; p. 176)
• Adjusting reverb settings → (Owner’s Manual; p. 177)
Effect on/off settings are global Fantom settings, and cannot be set for each individual patch or performance.
18

Try Out the Various Performance Features
The Fantom is equipped with a variety of powerful performance features that can raise your musical expressiveness to new levels. These include the D Beam controller and the Arpeggiator. Take a moment to try out some of the Fantom’s performance features.
Moving Your Hand Above the D Beam Controller to Apply Effects (D Beam Controller)
You can apply various effects to the currently selected patch by simply moving your hand over the D Beam controller on the Fantom’s panel.
Let’s select a patch that makes use of the D Beam controller, and try it out.
1 Select Patch “PR-E: 005 SoaringHrns2” (p. 7).fig.Q-17_60
In this patch, “Foot Type” is assigned to the D Beam controller.
2 When the D BEAM [ON/OFF] indicator is dark, press [ON/OFF], so that
its indicator lights.fig.Q-18
The D Beam controller is now active.
19

Try Out the Various Performance Features
3 Move your hand up and down slowly over the D Beam controller as
you play the keyboard.fig.Q-19
Moving your hand closer to the D Beam controller causes the sound to become brighter and louder.
4 To turn off the D Beam controller, press [ON/OFF] once again so that
its indicator light goes out.
Changing D Beam Controller Settings
1 Hold down [JUMP] and press D BEAM [ON/OFF].
The D Beam window appears.fig.Q-20_60
In this window you can modify the settings for the D Beam controller. Let’s change what the D Beam controls.
2 Press [CURSOR] to move the cursor to “Assign,” and then turn the
VALUE dial.
As you select each parameter, play the keyboard and move your hand over the D Beam controller. Listen to the changes the D Beam controller makes to the sound of the patch.
3 Press [8 (Close)] to close the D Beam window.
When the D Beam controller is responding, the [ON/OFF] indicator will blink. Once you leave the usable range of the D Beam controller, the [ON/OFF] indicator stops blinking, and lights solidly instead. The response status of the D Beam controller can also be checked in the “D Beam” area of the display. This is displayed graphically as a bar, which will lengthen as you move your hand closer, and shorten as you move your hand away.
The D Beam controller settings are saved with each patch/performance. This means that you can create patches or performances that contain D Beam settings you like.
For details on using the D Beam controller, refer to “Waving Your Hand Over the
D Beam to Modify the Sound
(D Beam Controller)” (Owner’s Manual; p. 162), and “Realtime Controller / D
Beam Controller Settings
(Controller)” (Owner’s Manual; p. 52).
20

Try Out the Various Performance Features
Using Knobs and Buttons to Modify the Sound in Realtime (Realtime Controller)
By using the REALTIME CONTROL knobs and buttons while you play, you can control the various functions that’ve been assigned to them.
Let’s select Patch “PR-E: 032 Nanolog Pad” and try out the realtime controllers.
1 Select Patch “PR-E: 032 Nanolog Pad” (p. 7).fig.Q-21_60
In this patch, the realtime controllers are assigned as follows.
: Cutoff : Resonance : Attack Tm : Release Tm
: Portamento : Mono/Poly : Oct Down : Oct Up
2 While playing the keyboard, play with the REALTIME CONTROL knobs
and buttons. For example, try turning the knob.fig.Q-22
Turning the knob clockwise causes the sound to become brighter.
3 Try playing with the other knobs and buttons to hear what they do.
21

Try Out the Various Performance Features
Changing Realtime Controller Settings
1 Hold down [JUMP] and turn or press the desired REALTIME
CONTROL knob or button, respectively.
The Knob window or the Switch window appears.fig.Q-23_60
fig.Q-23a_60
In these windows you can change the parameters controlled by the REALTIME CONTROL knobs or buttons.
2 Turn the VALUE dial.
As you select each parameter, play the keyboard and turn or press the corresponding realtime controller. Listen to the changes the controller makes to the sound of the patch.
3 Press [8 (Close)] to close the Knob window or the Switch window.
The realtime controller settings are saved with each patch/performance. This allows you to create patches or performances that use the realtime controller settings you want.
For details on using the realtime controllers, refer to “Using Knobs or Buttons to
Modify the Sound (Realtime
Controller)” (Owner’s Manual; p. 163), and “Realtime Controller / D
Beam Controller Settings
(Controller)” (Owner’s Manual; p. 52).
22

Try Out the Various Performance Features
Playing Arpeggios (Arpeggiator)You can create a broken chord (arpeggio) automatically by simply playing the chord. For example, if you press the keys of a C major chord, the Fantom arpeggiates the chord as C → E → G → E → C → E → G...
fig.Q-24
Let’s select Patch “PR-B: 003 SteelRelease,” a patch that makes effective use of the Arpeggiator, and try the feature out.
1 Select Patch “PR-B: 003 SteelRelease” (p. 7).fig.Q-25_60
In this patch, “AG CUTTING PHR” is selected as the arpeggio performance style.
2 Press [ARPEGGIO] so its indicator lights.fig.Q-26
The Arpeggiator is turned on.
3 Play a chord on the keyboard.
The Fantom plays the notes of the chord as an arpeggio.
4 To finish listening to the arpeggio, press [ARPEGGIO] again so its
indicator turns off.
C3E3
G3
C3 C3 E3 E3E3 E3 G3G3
Hold down [SHIFT] and press [ARPEGGIO]. The [ARPEGGIO] indicator begins blinking, and the arpeggio continues sounding even after you take your hand off the keyboard—this demonstrates the Arpeggiator’s Hold feature.
23

Try Out the Various Performance Features
Changing Arpeggiator Settings
1 Hold down [JUMP] and press [ARPEGGIO].
The Arpeggio window appears.fig.Q-27_60
In this window you can adjust various arpeggio-related settings.
2 Turn the VALUE dial to change the settings for the various
parameters.
These settings determine how the arpeggiator plays its notes.
3 Press [8 (Close)] to close the Arpeggio window.
In arpeggio settings, Style
(Arpeggio Style) is particularly important. The arpeggio’s playback pattern is determined primarily by the value selected for this parameter. For details, refer to “Arpeggiator Settings
(Arpeggio)” (Owner’s Manual; p. 51).
Arpeggiator settings can be saved with each patch/performance. This allows you to create a patch or performance that contains the desired arpeggiator settings. In addition, when you use the Fantom’s sequencer to create a song, the Fantom offers you the convenience of using the Arpeggiator to perform bass and other parts during recording (p. 39).
For details on using the Arpeggiator, refer to “Playing
Arpeggios (Arpeggiator)” (Owner’s Manual; p. 38), and “Arpeggiator Settings
(Arpeggio)” (Owner’s Manual; p. 51)
24

Try Out the Various Performance Features
Triggering Rhythm Patterns from a Single KeyThe Fantom contains various Rhythm patterns. Simply by pressing a single key, you can play the Rhythm patterns.Let’s select Rhythm Set “PRST: 001 R&B Kit 1”—to which rhythm patterns have been assigned—and play its rhythm patterns.
1 Select Rhythm Set “PRST: 001 R&B Kit 1” (p. 12).fig.Q-28_60
Try out the rhythm patterns assigned in a one-octave range starting from C4 key.
2 Press [RHYTHM] so its indicator blinks.fig.Q-30
Now you can play rhythm patterns from the keyboard.
3 Press a key (C4–B4) to which a rhythm pattern has been assigned.
The rhythm pattern assigned to the key plays.
4 To stop playing rhythm patterns, press [RHYTHM] once again to make
its indicator light go out.
25

Try Out the Various Performance Features
Changing Rhythm Pattern Settings
1 Hold down [JUMP] and press [RHYTHM].
The Rhythm Pattern window appears.fig.Q-31_60
In this window you can adjust various settings for rhythm patterns.
2 Turn the VALUE dial to change the settings of the various parameters.
These settings determine how the rhythm pattern will play.
3 Press [8 (Close)] to close the Rhythm Pattern window.
In rhythm pattern parameters, the Style (Rhythm Pattern
Style) setting is particularly important. The playback pattern of the rhythm is determined mainly by the value chosen for this parameter. For details, refer to “Rhythm Pattern Settings
(Rhythm Ptn)” (Owner’s Manual; p. 75).
Rhythm pattern settings can be saved independently with each rhythm set/performance. This allows you to create a rhythm set or performance that uses rhythm pattern settings of your choice. When you use the sequencer to create a song, you can use rhythm patterns to perform your drum part (p. 37).
For details on using rhythm patterns, refer to “Playing
Rhythm Patterns from the
Keyboard” (Owner’s Manual; p. 41), and “Rhythm Pattern
Settings (Rhythm Ptn)” (Owner’s Manual; p. 75).
26

Try Out the Various Performance Features
Other Performance Features
Velocity/AftertouchThe force with which you play the keyboard, or the “velocity” with which you play, can affect the volume or timbre of a sound. Aftertouch—downward pressure you apply to a key after playing a note—can also affect the sound.
fig.Q-32
Pitch Bend/Modulation LeverWhile playing the keyboard, move the lever to the left to lower the pitch of the currently selected patch, or to the right to raise its pitch. This is known as pitch bend. You can also apply vibrato by gently pushing the lever away from you. This is known as modulation.
If you push the lever away from you and at the same time move it to the right or left, you can apply both effects at once.
fig.Q-33.e
Octave Shift (Oct)On the PLAY screen of each mode, you can shift the pitch of the keyboard in one-octave units over a range of +/-3 octaves by adjusting the value of the Octave Shift parameter.
Press [CURSOR] to move the cursor to “Oct” in the upper part of the screen, and turn the VALUE dial or press [INC] or [DEC] to change its setting.
fig.Q-34
ModulationPitch Bend
For details, refer to “Transposing the Keyboard
in Octave Units (Octave
Shift)” (Owner’s Manual; p. 35).
27

Try Out the Various Performance Features
Transpose (Trans)On the PLAY screen of each mode, you can transpose the pitch of the keyboard in semitone steps, over a range of G–F# (-5– +6 semitones) by adjusting the Transpose parameter’s value.
Press [CURSOR] to move the cursor to “Trans” in the upper part of the screen, and turn the VALUE dial or press [INC] or [DEC] to change its setting.
fig.Q-35
Hold PedalIf an optional pedal switch (DP-2, DP-6, etc.) is connected to the rear panel HOLD PEDAL jack, you can press the pedal switch to cause notes to sustain or “hold” even after their keys have been released.
fig.Q-36
For details, refer to “Transposing the Keyboard
in Semitone Steps
(Transpose)” (Owner’s Manual; p. 36).
28

Try Out the Various Performance Features
Control PedalIf an optional expression pedal (EV-5, etc.) is connected to the rear panel CTL 1 or the CTL 2 PEDAL jack, you can use the pedal to control the volume or timbre of sounds you play.
fig.Q-37
Roland
Use only the specified expression pedal (EV-5; sold separately). By connecting any other expression pedals, you risk causing malfunction and/or damage to the unit.
You can set how the sound of each patch will change when you press an expression pedal. For details, refer to “Pedal 1, 2
Assign” (Owner’s Manual; p. 184).
29

3
Try Out the Demo Disk
Playing a Song Directly from Disk (Quick Play)The Fantom can play a song saved on disk without having to first load the song into its internal memory. This is referred to as the Quick Play feature.
Here’s how you can listen to the demo songs on the supplied disk and experience the superb sounds and effects of the Fantom.
File Name Song Name Copyright
DEMO_001.SVQ Altered State © 2001 Roland Corporation
DEMO_002.SVQ Ain't No Trippin' © 2001 Roland Corporation
DEMO_003.SVQ Stem Cells © 2001 Roland Corporation
DEMO_004.SVQ Disappearance © 2001 Roland Corporation
RPS_DEMO.SVQ RELAX WITH RPS © 2001 Roland Corporation
1 Insert the demo disk into the disk drive.fig.Q-38a
2 Press [CURSOR] to move the cursor to the song file name in the
upper part of the screen.fig.Q-38
The Fantom can Quick Play MRC Pro songs (.SVQ) and Standard MIDI files (.MID).
Use of the demo song supplied with this product for any purpose other than private, personal enjoyment without the permission of the copyright holder is prohibited by law. Additionally, this data must not be copied, nor used in a secondary copyrighted work without the permission of the copyright holder.
0

Try Out the Demo Disk
3 Select the demo song you wish to hear by turning the VALUE dial or
using the [INC] or [DEC] to select the song by number, 01–04.
4 Press [STOP/PLAY] to start demo song playback.
To interrupt playback, press [STOP/PLAY] again. Otherwise, playback will stop automatically when the song ends.
Playing a Group of Songs (Chain Play)Chain Play is a feature that plays back songs stored on the disk, one after another in a specified order. The demo disk contains “FANTOM.SVC” which is pre-set to play back Song Numbers 01–04. Here’s how to perform a Chain Play operation.
1 Insert the demo disk into the disk drive.
2 Press [MENU].
The Menu window appears.fig.Q-39_60
3 Press or to select “Chain Play,” and then press [8 (Select)].
The Chain Play screen appears.fig.Q-40_60
When your cursor is located at the song file name, you can press [LIST] to view the Song List window. In this window, you can select the desired song from a list of all of the songs on the disk.
31

Try Out the Demo Disk
4 Press [1 (Load)].
The Load Chain File window appears.fig.Q-41_60
5 Press [8 (Select)].
The Load Chain File window appears.
6 Press [8 (Execute)].
7 Press [STOP/PLAY] to start demo song playback.
After a slight pause, Chain Play will start.
8 To end Chain Play, press [STOP/PLAY] again.
Playing a Pattern by Pressing a Single Key (RPS)
RPS (Realtime Phrase Sequence) is a function that lets you freely assign single-part patterns to the keyboard and play them back them by pressing a single key. Since different phrases can be played back by pressing different keys, this feature can be especially useful in live performance.
The demo disk contains a song “RPS_DEMO.SVQ (RELAX WITH RPS)” that shows off the RPS function. Let’s load it.
File Name Song Name Copyright
RPS_DEMO.SVQ RELAX WITH RPS © 2001 Roland Corporation
1 Insert the demo disk into the disk drive.
Use of the demo song supplied with this product for any purpose other than private, personal enjoyment without the permission of the copyright holder is prohibited by law. Additionally, this data must not be copied, nor used in a secondary copyrighted work without the permission of the copyright holder.
32

Try Out the Demo Disk
2 Press [CURSOR] to move the cursor to the song file name in the
upper part of the screen.fig.Q-41a
3 Turn the VALUE dial or use [DEC]/[INC] to select “RPS_DEMO.SVQ.”
4 Press [STOP/PLAY] to start demo song playback.
5 As you listen to the song, press keys on the keyboard as suggested
by the diagram below.
When you press a key, its pattern will play back once.fig.Q-42.e
If you press F2, the pattern will play repeatedly. To interrupt playback of the pattern, press F2 again or press any key lower than C2 on the keyboard. To stop playback of a pattern that's not repeating, press any key lower than C2.
6 To stop playing back the song, press [STOP/PLAY] again.
Stop
C2 F2
33

3
Using the Sequencer to Create a Song
When you wish to create a song, use the Fantom’s Multitimbre mode to create a set of sounds for the song, and then record the song into the Fantom’s sequencer.
The Fantom’s Realtime Recording method allows you to record your keyboard playing and controller movements as you perform them.
You can also create songs quickly and easily on the Fantom by using rhythm patterns and the Arpeggiator to record into the sequencer in realtime.
This chapter explains how to create songs in three steps.
1. Use rhythm patterns to record the drums (p. 37)
2. Use the Arpeggiator to record the bass (p. 39)
3. Play the keyboard to record the melody (p. 40)
Erasing the Song from Internal Memory (Song Initialize)
When you record a song, the sequencer data is temporarily recorded in internal memory. If you want to record a new song, you must erase any existing sequencer data from internal memory.
1 Make sure that the song file name in the upper part of the screen is
“00 Internal Song.” If another song is selected, move the cursor to the
song file name, and turn the VALUE dial or press [DEC] to select “00
Internal Song.”
2 Press [MENU].
The Menu window appears.
3 Press or to select “Song Edit,” and then press [8 (Select)].
The Song Edit window appears.
4 Press [3 (Init)].
The Song Initialize window appears.fig.Q-42a
5 Press [8 (Execute)] to execute the operation.
When the operation has been completed, the display will briefly indicate “Complete !”
6 Press [EXIT] to close the Song Edit window.
If internal memory contains an important song that you want to keep, you should first save that song to disk (p. 44).
4

Using the Sequencer to Create a Song
Selecting a MultitimbreWhen you create songs or play song data on the Fantom, each part uses a different MIDI channel on which it plays its assigned patch. A set of sounds for all of the Fantom’s parts is called a multitimbre. When you use a multitimbre to record and play back a song, the keyboard plays the selected part while the sequencer plays back the song data for all 16 parts. This makes it easy to record complete musical arrangements.
Here’s how to select Multitimbre “PRST: 05 Pop.”
1 Press [MODE].
The Mode window appears.fig.Q-06_60
2 Press or to select “MULTITIMBRE,” and then press [8 (Select)].
The MULTITIMBRE PLAY screen appears.fig.Q-43.e
3 Press [CURSOR] to move the cursor to a multitimbre group.
4 Turn the VALUE dial or use [DEC]/[INC] to select “PRST.”
5 Press to move the cursor to a multitimbre number.
Multitimbre number
Multitimbre group
35

Using the Sequencer to Create a Song
6 Turn the VALUE dial or use [DEC]/[INC] to select “05.”
Multitimbre “PRST: 05 Pop” is now selected.fig.Q-44_60
This multitimbre uses the following patches, and each part is set to the following MIDI receive channel: Part 1 = Ch.1, Part 2 = Ch.2, Part 4 = Ch.4, ... Part 10 = Ch.10, ... and Part 16 = Ch.16.
Part 1: PR-B: 052 Stringless Part 9: PR-C: 014 Flute
Part 2: PR-B: 067 Slap Bass 3 Part 10: PRST: 005 XV Pop Kit
Part 3: PR-B: 030 Blusey OD Part 11: PR-C: 007 Swell Oboe
Part 4: PR-A: 019 R&Ballad Mix Part 12: PR-A: 120 Harmonica XV
Part 5: PR-A: 052 EP+Mod Pad Part 13: PR-A: 123 Soft Nylon
Part 6: PR-B: 041 Plugged !!! Part 14: PR-B: 001 Thick Steel
Part 7: PR-A: 078 D50 StacHvn Part 15: PR-B: 017 Jz Gtr Hall
Part 8: PR-B: 097 XV Strings Part 16: PR-A: 097 Paleface 1
Changing Multitimbre SettingsFor details on the most important multitimbre settings, refer to the following pages of the Owner’s Manual.
• Changing the patch assigned to each part → (Owner’s Manual; p. 109, p. 115)
• Adjusting a part’s volume/pan/pitch → (Owner’s Manual; p. 109, p. 115)
• Muting a part → (Owner’s Manual; p. 109, p. 119)
• Setting the MIDI receive channel → (Owner’s Manual; p. 109, p. 118)
• Applying effects to a multitimbre → (Owner’s Manual; p. 170)
• Saving a multitimbre that you’ve modified → (Owner’s Manual; p. 114)
If you execute the Multitimbre Initialize operation, all multitimbre parameters will be set to their default values. This can save you a lot of time when you want to set up a multitimbre from scratch (Owner’s Manual; p. 112).
36

Using the Sequencer to Create a Song
Use Rhythm Patterns to Create a Drum TrackLet’s begin by recording the drum track to serve as the rhythm guide.
Often drums are recorded by individually layering the elements of a drum kit such as bass drum, snare drum, and hi-hat, but here’s an easier way to record drums by using the Fantom’s rhythm patterns.
Selecting the Track to be Recorded
1 Make sure that Multitimbre “PRST: 05 Pop” is selected, and that the
MULTITIMBRE PLAY screen is displayed.
2 Move the cursor to the part list, and press or to select Part 10,
the drum track.
Next to Part 10, you can see “ ” symbol. This symbol shows that Part 10 is the currently selected part (current part).
fig.Q-45
Choosing a Recording Method
1 Press [REC].
The [REC] indicator blinks, and the Recording Standby window appears.fig.Q-46_60
In this window you can change various settings related to realtime recording.
37

Using the Sequencer to Create a Song
2 Set the parameters of the Recording Standby window as shown
below. Press [CURSOR] to move the cursor to each parameter, and
turn the VALUE dial or press [INC] or [DEC] to select the desired
value.
Track: AUTO
Specify the phrase track on which you want to record. If you select “AUTO,” the part (current part) selected in the MULTITIMBRE PLAY screen will automatically be specified as the recording-destination phrase track.
Mode (Recording Mode): MIX
Select how recording is to take place. If you select “MIX,” if a performance has already been recorded on the recording-destination track, your newly recorded performance will be added to the existing performance without erasing it.
Count In: 1 MEAS
Select how recording is to begin. If you select “1 MEAS,” when you press [STOP/PLAY], a count (playback) will begin one measure before the recording-start location, and recording will begin when you reach the recording-start location.
* Parameters other than those listed above will not be used in this example, and need not be set.
Playing and Recording Rhythm Patterns
1 Make sure that the parameters of the Recording Standby window are
set correctly.
2 Press [RHYTHM] so its indicator blinks.
3 Press [STOP/PLAY].
The Recording Standby window closes, and the [REC] indicator changes from blinking to lit. After a one-measure count, recording begins.
4 Press a key (C4–B4) to which a rhythm pattern has been assigned.
The rhythm pattern assigned to the key plays, and the performance is recorded on Track 10.
5 When you finish recording, press [STOP/PLAY].
The [REC] indicator goes dark.
6 Press [RHYTHM] to make its indicator light turn off.
7 Press [RESET] to return to the first measure, and then press [STOP/
PLAY] to play back your recording and verify that the rhythm pattern
was recorded correctly.
If you are not satisfied with the realtime recording you just made, you can press [MENU], and from the Menu window that appears, select “Undo Realtime Recording” to return to the state prior to recording (Undo).
38

Using the Sequencer to Create a Song
Use the Arpeggiator to Record a Bass TrackNow we’ll record the bass track, demonstrating how to use the Fantom’s Arpeggiator to record bass.
By using the Arpeggiator, you can easily record even complex phrases that would be impossible to play on the keyboard. For example, you can play slap bass, walking bass, guitar strumming, or reggae patterns simply by holding down the keyboard.
1 Make sure that Multitimbre “PRST: 05 Pop” is selected, and that the
MULTITIMBRE PLAY screen is displayed.
2 Move the cursor to the part list, and press or to select Part 2,
the bass track.
Next to Part 2, you can see “ ” symbol. This symbol shows that Part 2 is the currently selected part (current part).
fig.Q-47
3 Press [REC].
The [REC] indicator blinks, and the Recording Standby window appears.
4 Make sure that the various parameters of the Recording Standby
window are set correctly (p. 38).
5 Press [ARPEGGIO] so its indicator blinks.
6 Press [STOP/PLAY].
The Recording Standby window closes, and the [REC] indicator changes from blinking to lit. After a one-measure count, recording begins.
7 While listening to the drums you recorded earlier, play the keyboard.
Bass arpeggios are created using the notes you play, and the arpeggios are recorded on Track 2.
39

Using the Sequencer to Create a Song
8 When you finish recording, press [STOP/PLAY].
The [REC] indicator goes dark.
9 Press [ARPEGGIO] to make its indicator light go out.
10 Press [RESET] to return to the first measure, and then press [STOP/
PLAY] to play the song back and verify that your bass part was
recorded correctly.
Use the Keyboard to Record a Melody TrackFinally, we’ll play the keyboard to record the melody track while listening to the drums and bass you’ve already recorded.
1 Make sure that Multitimbre “PRST: 05 Pop” is selected and that the
MULTITIMBRE PLAY screen is displayed.
2 Move the cursor to the part list, and press or to select Part 1
(the melody track).
Next to Part 1, you can see “ ” symbol. This symbol shows that Part 1 is the currently selected part (current part).
fig.Q-48
3 Press [REC].
The [REC] indicator blinks, and the Recording Standby window appears.
4 Make sure that the various parameters of the Recording Standby
window are set correctly (p. 38).
If you are not satisfied with the realtime recording you just made, you can press [MENU], and from the Menu window that appears, select “Undo Realtime Recording” to return to the state prior to recording (Undo).
40

Using the Sequencer to Create a Song
5 Press [STOP/PLAY].
The Recording Standby window closes, and the [REC] indicator changes from blinking to lit. After a one-measure count, recording begins.
6 While listening to the bass and drums you recorded earlier, play the
melody on the keyboard.
The melody you play is recorded on Track 1.
7 When you finish recording, press [STOP/PLAY].
The [REC] indicator’s light goes out.
8 Press [RESET] to return to the first measure, and then press [STOP/
PLAY] to make sure your performance was recorded correctly.
You’ve now recorded a song using the Rhythm Pattern and Arpeggiator features.
If you are not satisfied with the realtime recording you just made, you can press [MENU], and from the Menu window that appears, select “Undo Realtime Recording” to return to the state prior to recording (Undo).
Convenient Recording Features● Erasing unwanted data while you record (Realtime Erase)
You can erase unwanted data during recording. This feature is particularly useful during loop recording since you can erase selected notes and other data without stopping the recording process (Owner’s Manual; p. 132).
● Practicing the performance to be recorded (Rehearsal)
You can temporarily interrupt recording without stopping playback. For example, during loop recording, you may find it convenient to stop recording as you audition sounds to play, or if you want to practice your next phrase before recording it (Owner’s Manual; p. 132).
41

Using the Sequencer to Create a Song
Saving the Recorded Song to DiskLet’s save our new song onto a disk. If it’s not saved, all of the song data will be lost when the power to the Fantom is switched off, or in the event of a power interruption.
Formatting a DiskBefore you can save Fantom data to a new disk or a disk that’s been formatted for another device, the disk must be formatted by the Fantom.
1 Set the protect tab of the disk to the Write position.fig.Q-49.e
2 Insert the disk into the disk drive.fig.Q-49a
3 Press [MENU].
The Menu window appears.fig.Q-39_60
Formatting deletes all data previously written on the disk. Check the disk’s contents very carefully before formatting to make sure you don’t lose any important data.
Protect tabWrite (writing permitted)
Protect (writing prohibited)
42

Using the Sequencer to Create a Song
4 Press or to select “Disk Utility,” and then press [8 (Select)].
The Disk Utility screen is displayed.fig.Q-50_60
5 Press [6 (Tool)].
The Select Command window appears.fig.Q-51_60
6 Press or to select “Quick Format Floppy Disk,” and then
press [8 (Select)].
The Quick Format Floppy Disk window appears.fig.Q-51a_60
7 Assign a volume label. Press or to move the cursor to the
location where you wish to input a character.
8 Turn the VALUE dial or use [INC], [DEC], , to select the
character that you wish to input.
To insert a space at the cursor location, press [3 (Insert)].
To delete the character at the cursor position, press [4 (Delete)].
9 Repeat steps 7 and 8 to assign the file name.
43

Using the Sequencer to Create a Song
10 Press [8 (OK)] to finalize the volume label.
The Quick Format Floppy Disk window appears.fig.Q-51b_60
11 Press [8 (Execute)] once again to execute the Format operation.
When formatting is completed, the display indicates “Complete !.”
Saving a Song On a DiskHere’s how to save a song on the disk you’ve just formatted.
1 Access the Disk Utility screen (p. 42).
2 Press [2 (Save)].
The Select Command window appears.fig.Q-52_60
3 Press or to select “Save Song File,” and then press [8
(Select)].
The Save Song File window appears.fig.Q-52a_60
4 Press [5 (Name)].
The Save Song File window appears.fig.Q-52b_60
If it is not possible to format using “Quick Format Floppy Disk,” a message of “You Cannot Quick Format This Disk” will appear. In this case, select “Full Format Floppy Disk” in step 6, and format the disk.
44

Using the Sequencer to Create a Song
5 Assign a file name. Press or to move the cursor to the location
where you wish to input a character.
6 Turn the VALUE dial or use [INC], [DEC], , to select the
character that you wish to input.
To insert a space at the cursor location, press [3 (Insert)].
To delete the character at the cursor position, press [4 (Delete)].
7 Repeat steps 5 and 6 to assign the file name.
8 Press [8 (OK)] to finalize the file name.
The Save Song File window appears.
9 Press [8 (Execute)] once again to execute the Save operation.
When saving is completed, the display indicates “Complete !.”
45

Using the Sequencer to Create a Song
Editing the Song You RecordedSongs you’ve recorded can be modified using a variety of editing tools.
The Fantom lets you perform two types of editing:
• track editing, in which a specified range of performance data is edited
• micro editing, in which the individual events making up the performance data are edited
Track editing is performed in the Song Edit screen, and micro editing is performed in the Microscope window.
The Song Edit screenFrom the Menu window, select “Song Edit” to access the Song Edit screen.
fig.Q-53_60
In this screen you can select the desired track and measures of the song, and then delete or copy the selected data. For details on the tools and operations available in the Song Edit screen, refer to “Editing Sequencer Data Over the Specified Range (Track Edit)” (Owner’s Manual; p. 139).
Microscope windowIn the Song Edit screen, press [7 (Micro Edit)] to access the Microscope window for the currently selected track.
fig.Q-54_60
In this window, performance data such as individual MIDI messages or song tempo data can be deleted or copied individually. For details on the tools and operations in the Microscope window, refer to “Editing Individual Items of Sequencer Data (Micro Edit)” (Owner’s Manual; p. 153)
46


02780678 ’01-10-B3-31N