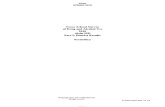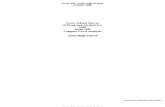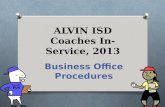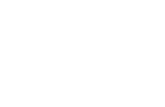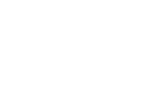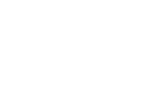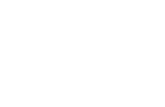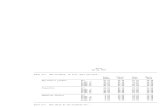BRAZORIA COUNTY - alvin isd - 2010 Texas School Survey of Drug and Alcohol Use
Family Access Instructions - Alvin ISD
Transcript of Family Access Instructions - Alvin ISD

1
Family Access Instructions
About Family Access
Family Access is a free service and is available to all parents and guardians with children enrolled in Alvin ISD.
Family Access is a secure Internet-based website that allows parents and guardians to easily track their child’s
progress. There are even applications for Apple IOS and Android devices available from the appropriate stores.
Among other things, this new service will allow you to view your child’s attendance, grades, schedule,
progress, and assignments.
Logging into Family Access
There are two ways to login to Family Access. You can access it by going to the website: www.alvinisd.net ,
then click on the A+ in the upper right-hand corner. You can also click on Skyward Family Access under district
announcements on the left-hand side. Either link will open the login screen.

2
Family Access Instructions
On the login page, enter your ID and password. If you don’t know it or you have forgot your Login/Password, Click on
Forgot Your Login/Password.
On the Forgot your Login/Password, check the box “I’m not a robot”, then enter your Email or User Name and Submit.
Once you have submitted your request, shortly after you will receive an email with your login information. Make sure
your child’s campus always has you current email. “Step by step instructions are outlined below.”

3
Family Access Instructions
Overall View Once you have logged in, you will see the Home Tab, it is an overall view of your options.
Family Access At the top of the overall view under the Family Access, click on the drop down arrow, this allows you to view your child or you can choose which child you want to view. If you only have one child, there will not be a drop down arrow.
Easy Access Tabs
To the left of the screen are located the Easy Access tabs. The options shown here may change, depending on the time of the school year.
Message Center The middle section of the screen displays the Message Center. This enables easy communication shared by teachers and the district.

4
Family Access Instructions
Upcoming Events The right side of the screen lists all of the upcoming events.
Online Registration Online Registration needs to be completed each year. It is available from early summer to fall. You will see your child names; click on the name and it will walk you through each step. You will have to complete the registration for each child.
Gradebook
The Gradebook can be displayed by clicking on the Gradebook Tab.

5
Family Access Instructions
Display Options The Gradebook may be customized by clicking on the Display Options. You will get a drop down to choose how you want to view your child grades.
Grade Summary If you click on the grade, you will be able to see a grade summary report of your child’s assignments.
Grade Summary Once you have opened the grade summary report you can then click on the assignment and get the assignment details.
Attendance Click the Attendance tab to view attendance information for your child.

6
Family Access Instructions
Attendance Absences, tardies and other absences from class or school are listed in the center of the screen. Click on the class name to get detail information about the class.
Attendance Chart
The attendance charts may be viewed by
Period or by Day. Click the Hide Charts button
to not display the charts on the page.
Student Info
Click the Student Info Tab to view student
information for your child. The information on
the student info tab is what is entered into
Skyward (i.e.) name, DOB, other ID, and
emergency contacts.

7
Family Access Instructions
Student Info
Your child’s campus, campus phone number
and Principal’s name are listed. Contact your
child’s campus if any changes need to be made
to your child’s Information.
Schedule
Click on the Schedule Tab to view your child’s
current schedule.
Display Options
The schedule Tab’s Display Options allow you
to view Current Term Only or All Terms.
Discipline
Click on the Discipline Tab to view your child’s discipline. The information is not visible until an Assistant Principal assigns a discipline into Skyward.

8
Family Access Instructions
Attachments
Click on the Attachments Tab it allows you
access to your child’s Report Cards. Click on
the report card, you will be able to view or
print your child’s Report Card.
Skylert
Click on the Skylert Tab this allows you to
change or add your phone numbers and email
addresses. Also Skylert enables you to receive
notifications concerning your child. You have
control over which notifications to receive and
how you would like to receive them.
Health Info
Click on the Health Tab this allows you to view
you child’s vaccinations.
Login History
Click on the Login History Tab to view your
login history. By clicking on View Areas you will
see the date, time, & area viewed.

9
Family Access Instructions
My Account Language At the top of the page in the right hand corner you will see your name, My Account, and exit. Underneath my account you will see Select Language this allows you to view your child’s information in whatever language you select.
My Account
The My Account feature offers many language
selections. To view screens in languages other
than English, click the checkbox in front of
'Show Google Translator in Family Access'.
Also, Parent &Guardian email addresses may
also be updated in this section. Click save if
any changes have been made.
Email Notifications
In My Account, you may select the E-mail
Notifications you wish to receive for your
child. If you have multiple children, the
campuses attended will be listed.
Change Login, Password and Picture Profile You can also change your login and password in My Account by clicking on the Login and Change Password Button. You can upload a profile picture by clicking on the Profile Picture Button. Be sure to click SAVE to save your changes