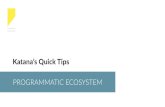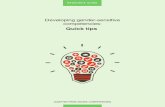Fall 2008 T Quick Tips - Oregon State...
-
Upload
duongquynh -
Category
Documents
-
view
215 -
download
0
Transcript of Fall 2008 T Quick Tips - Oregon State...
TSometimes colleagues tell us they feel there is too much technology for such little time. TAC recognizes this challenge and seeks to empower faculty and staff with concise, timely, and usable information. These TAC Quick Tips are intended to give hints, short-cuts, options, and ideas. These tips are unpolished gemstones which can be crafted into objects of lasting value with some focused effort. If any part of our effort raises a question, potential, or idea, you are encouraged to contact us so we may help develop it further.
About TAC Quick Tips
http://oregonstate.edu/tac
Fall 2008Fall 2008Quick Tips
Phishing email scams have targeted OSU by sending email that closely resembles OSU support notices, including the address. Phishers are very clever, but you can reduce your risk by keeping your login and password information private. Be careful about selecting links in an email. The key in all cases is to independently verify the source by phone or a separate email. When in doubt, ask! The CN Help Desk is a great source of relevant information. Call the Help Desk at (541) 737-3474, or email them with your questions at:
p g
Make your Blackboard course "available" to students: Control Panel > Settings > Course Availability > Yes.
The "X’s" and "C’s" in your My Courses module designate cross-listed courses and combined sections. For explanation, see the TAC site for Instructor GEM: Courses and Instructors meet Banner and Blackboard.
Edit your My Courses Module: Select the little pencil icon on the upper right of your “My Oregon State” Blackboard portal page.
Revise and order the course menu to relevant labels (i.e. to match your syllabus): Control Panel > Manage Course Menu.
Change the look of the course menu: Control Panel > Course Design > Course Menu Design. Make sure your selections are legible and high contrast.
Change "Staff Information" on the course menu to "Instructor": Control Panel > Manage Course Menu > Modify > Change the Name Field.
Add a visual editor (wysiwyg) to text boxes in order to apply color, bullets, and text effects. Portal Page >Tools >Personal Information >Set Visual Text Box Editor Options >Available.
Add a profile (your phone #, office hours, etc.): Control Panel > Staff Information > Profile > Fill in the blanks.
Email your classes at: Control Panel > Send Email.
The Assignment tool is an improvement over the Drop Box. At the top right of any content area select: Edit View > +Select - pull down menu > Assignment > Go > Fill in the fields as needed. You will then find a column in the Gradebook for that assignment. Select the assignment header > download items to get student submissions.
Review Status provides a way for students to track their progress through sets of resources on the course site: Go to the relevant content area in your course site: Select the Edit View option on the upper right > Manage > Review Status > Enable > Submit.
At the end of each term save your gradebook: Control Panel > Gradebook > Download Grades > Tab > Submit > Download. You may open the downloaded file in your preferred spreadsheet application.
Before the start of a term copy your prior term course site into a new course site. From the course site that you wish to copy from: Control Panel > Copy Course > Copy Course Materials into an Existing Course > enter the ID of the course to be copied to. Note the format of the following course ID - PHL_201_400_F2008. The search is case sensitive and requires the underscores. The sure way is to block and copy the course ID from your My Courses module.
TAC GEMs on many Blackboard topics are available at http://oregonstate.edu/tac. Blackboard workshops are available throughout the term. Look for the calendar on the TAC web site.
Tips
TAC Quick Tips
Blackboard email uses the ONID system. Forward your ONID email to another email account: http://onid.oregonstate.edu > Login To ONID > Manage Mail >enter your preferred email address > Set Mail Forwarding.
Final grades are submitted online: http://my.oregonstate.edu > InfOSU > login > Faculty & Advisors > Final Grades Menu > choose a grade entry method.
To use the "Final Grades - Upload from Blackboard" option, you must have a column in your course site gradebook for which the category is "Final Grade." Set the column Display As to text in order to allow letters including "I".
ONID and Banner
EVE2 is a Plagiarism Detection tool that checks a text file against the internet and returns possible instances of copying.
Wcopyfind compares a set of text files to find instances of similarity.
Moss (for a Measure Of Software Similarity) is an system for checking the similarity of C, C++, Java, Pascal, Ada, ML, Lisp, or Scheme programs.
These tools and training for them are available at the TACLab, 115a Waldo Hall.
Plagiarism Detection
Copy
Paste
Submititittititititititititititititititittttt
Copy
Paste
Submit
ONID d B
Office Button: located on the top-left of the window, replaces the File menu and provides access to functionality common across all Office applications, including opening, saving, printing, and sharing a file.
Ribbon: a panel that houses the command buttons and icons, organizes commands as a set of tabs, each grouping relevant commands.
Contextual Tabs: Some tabs, called Contextual Tabs, appear only when certain objects are selected.
Live Preview: temporarily applies formatting on the focused text or object when any formatting button is moused-over.
Mini Toolbar: a type of context menu that is automatically shown (by default) when text is selected.
Quick Access Toolbar: sits in the title bar, serves as a repository of most used functions, regardless of which application is being used, such as save, undo/redo and print.
Backwards Compatibility: For compatibility you can save your files in an older format for an older version of office.
Learn Office 2007 the interactive way. Interactive guides let you do what you already know in the 2003 interface, then the guide shows you how to get those results in 2007. Pick your application (Word, Excel, Outlook, PowerPoint, Publisher) at TAC, then simply use the online interface the same way that you do with your 2003 application.
http://oregonstate.edu/tac > Tools > Office 2007
Office 2007
OfOfOfOffififi
OOOOOOOOffiffiffiffiffiffiffiffiffiffiffifficccccccceeeeeee 2222222200000000000000007777777772007
Are there instructional technologies that you want to learn about? Have your view dynamically represented at the Faculty/Staff Needs Index at: http://oregonstate.edu/tac (Hint: when you get there, scroll down the page a bit.)
Were any of the tips on this quick sheet useful to you? Are there other instructional technology topics you want information about? Corrections and ideas? Please write to us at:
Faculty/Staff Needs Index
Help us help you!
Don’t “escape” the ActionPoint Presentation; Use alt-tab to switch between applications or windows during a presentation.
Always have a backup plan! Such as, paper copies of your quiz or copies of the presentation slides.
Use a classlist from Banner or BlackBoard to create a participant list in ActionPoint.
Resize the results graph during the presentation so that the audience can see the original question.
Copy files from your flash drive or email attachment to the computer’s desktop for a smooth-running presentation.
Remember to save the presentation results to your personal workspace (such as a flash drive, email the files to yourself,to bring or your personal drive on the OSU network).
Don’t forget to bring the Qwizdom host (or the instructor remote) for your presentations. Please don't forget to bring it back to your office as well.
Press the ? on the instructor remote to see a list of students asking for assistance.
Show the ActionPoint toolbar by using the “add-ins” tab in PowerPoint 2007.
To repose a question (or see if discussion has influenced audience responses) press the remote icon on the function toolbar or the FN function key on the instructor remote.
QwizdomAudience Response System
Doon’t “escape” the ActionPoint Presentation; Use alt-tab to switch bettween applications or windows during a presentation.
Alwways have a backup plan! Such as, paper copies of your quiz or coppies of the presentation slides.
Qwiww zii domAudience Resppoonnnssssssssssssseeeeeeeeeeeeeeeeeeee SSSSSSSSSSSSSSSSSSSSSSSSSSSSSSSSSSSSSSSSSSSSSSSSSSSSSSSSSSSSSSSSSSSSSSyystem
y structor remote.
Instructional TechnologyAssessments
The best way to improve your uses of technology in your teaching is to get feedback from students. TAC provides a safe, quick, and efficient way to survey students about Blackboard, Powerpoint, and Qwizdom. Just import a survey into your Blackboard course site and make it available, then tell your students about it. The results are anonymous for students and eyes-only for the instruc-tor. The survey questions may be modified. For information and assistance, write to us at: [email protected].
Slide branching is a technique for building responses to possibleoutcomes into lectures. Creating links to other presentations, slides,websites, and files is a basic method of slide branching. In Power-Point: >Insert > Hyperlink.
When a slide show is being projected, you may browse to other openprograms (e.g. Word, Web Browser) by holding down the ALT key and selecting TAB. For MAC this is Apple-TAB. To return to yourpresentation, just ALT-TAB back.
"PowerPoint Karaoke": that is what OSU students call lectures delivered by reading aloud text from the projected slides. The phrase does not have a favorable connotation. Alternatives to information delivery and slide reading are the topic of TAC's Active Learning Presentations workshops. See the workshop schedule on the TAC web site.
Blank slides inserted in a presentation provide breaks between topics. It is effective to introduce a topic with a blank slide (black) showing, then use the subsequent slides as examples and evidence. When a blank slide shows, the attention of the audience focuses on you. To insert a blank slide in Office 2007: > Home > New Slide > right-click > Layout > Blank > right-click > Format Background. To Insert a blank slide in Office 2003: >Insert > New Slide > right-click >Slide Layout > Content Layouts > Blank Slide.
TAC has produced two game templates for PowerPoint: Jeopardy and 21 Questions. Download these from the TAC website, open in PowerPoint, and fill in the spaces on the slides for questions and answers, then run in your classroom with teams or individuals. These games are a lighthearted way to conduct a review session.
Make a PowerPoint 2003 compatible version of a presentation by > Office Button > Save As > PowerPoint 97-2003 Presentation. Name the files differently in order to reliably tell them apart.
Convert your lecture presentations to PDF at http://acrobat.com. Then, upload the PDFs as Blackboard content Items for student use.
Slide Presentations
Technology Across the Curriculumweb: http://oregonstate.edu/tac
e-mail: [email protected]: 541-737-3811
Community Network Help Deskweb: http://tss.oregonstate.edu/OCHe-mail: [email protected]
phone: 541-737-3474
TAC brings you up to speed with what you need!
TAC's Mission: to assist faculty and staff to succeed at improving educational quality.
Technology Across the Curriculum (TAC) is founded in the recognition that informa-tion technology (IT) holds a critical role in all areas of academic life. Technology is not the primary concern of most disciplines, yet it is impractical to pursue research, scholarship, teaching and learning in the 21st century without adequate IT skills. TAC seeks to raise the level of IT proficiency at OSU systemically. We pursue this aim by focusing on aspects of technology that cut across the disciplines; techniques and tools which operate across the curriculum.
Like a polished gem, IT at OSU has many facets. Needs for the various departments vary widely and individual instructors make choices based on what they know to be most important to learners. It simply will not do to assert a common prescription and a single solution to all of these needs. At the same time, we see that common technologies such as the web, databases, email, digital imagery, web 2.0 applications, and presentationware do have fundamental principles which guide effective tool users. The intended results of our program are more effective use of time and resources, stronger knowledge creation and communication, more effective teaching and learning, and greater satisfaction in work done well. If any of these outcomes coincide with your academic aims, consider working with TAC to increase your IT proficiency.
de with your academic aims, consider working with TAC to increase your IT ency.
Please visit the TAC website to use our Flash-based GEMS (turn on your audio) and other educa-tional resources. Your feedback is critical to us and we hope to hear from you this academic year.
Technology Across the Curriculum (TAC)
Technology Across The Curriculum Program130 Waldo Hall Oregon State UniversityCorvallis, Oregon 97331
on the web: http://oregonstate.edu/tac
Phone: 1-541-737-3811
Email: [email protected]