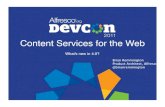Faculty Website with WCM
Transcript of Faculty Website with WCM

Faculty Web Site with WCM


WORKSHOP DESCRIPTION .............................................................. 1
Overview 1 Prerequisites 1 Objectives 1
FACULTY WEB SITE WITH WCM ...................................................... 2
Introduction 2 Getting Started 3 Understanding the Template 4
The WCM Layout 4 The Top Area (Tabs) 5
Editing the Template 5
Changing the Contact Information 5 Adding Your Photograph (or Deleting the Current One) 6
TO ADD YOUR OWN IMAGE 7 TO DELETE THE CURRENT IMAGE 7 TO RESIZE YOUR IMAGE 8 EXERCISE 1 8
Adding Details in User Defined Content Areas 8 Adding Your Own File 9 Adding a Link to a File in User Defined Content Areas 10 Adding a Link to a Webpage in User Defined Content Areas 11 Adding Details in User Defined Column Area 11 Deleting Extraneous Content Areas 12
EXERCISE 2 12
Adding Additional Pages 13
Publishing Your Faculty Web Site to the WCM 14 Update the Faculty Web Page List 14
RESOURCES ...................................................................................... 15
Technology Learning Center 15 Getting Help 15 Campus Resources 15

Academic Technology and Creative Services: Summer 2016 Faculty Web Site with WCM 1
WORKSHOP DESCRIPTION
Overview You will modify a Web page template that will become the home page of your new faculty Web site. Your first page will contain basic information about you and your courses. If you have an account in the WCM (Web Content Management) system, you will be able to publish your completed site to the Web.
Prerequisites You need to have an account in the WCM (Web Content Management) system.
Objectives Participants in this workshop will:
▪ Understand how to use the faculty Web site template in the WCM ▪ Learn how to edit pages in the WCM ▪ Learn how to add images and files to your WCM site.

Academic Technology and Creative Services: Summer 2016 Faculty Web Site with WCM 2
FACULTY WEB SITE WITH WCM
Introduction Faculty Web sites can now be edited in the campus’ WCM (Web Content Management) system. This system makes it easy to create and edit your site without having to know HTML. The faculty Web site template consists of two parts. First, the home page contains general information about you and provides a way for potential students, current students and colleagues to learn about you. Therefore, it’s important to publish the material that will best represent you. Second, you can provide course information – either in the form of a short description or a long description that includes a syllabus, calendar, and other information. The template is customizable, so you can modify it to your specific needs.

Academic Technology and Creative Services: Summer 2016 Faculty Web Site with WCM 3
Getting Started
step 1. Request a new faculty account in the WCM by completing the online request form at http://www.csus.edu/atcs/tools/facultyweb/request-form.stm
step 2. After you receive a reply that your faculty account is created (after you sent the online form in the previous section), you can login to the WCM system at https://cascade.csus.edu
step 3. After you login, using the left navigation, click the plus sign next to the first letter of your last name.
step 4. Click the plus sign next to your SacLink ID to show the folders and files in your account. The system now displays your folder, subfolders and any pages in the main folder for your account. Note: You may have access to view other users’ pages, but you cannot edit them.
step 5. Click the name of your main webpage, called index. Your main page now appears in the right area of the screen.

Academic Technology and Creative Services: Summer 2016 Faculty Web Site with WCM 4
Understanding the Template The template has been created with default content that you may alter as desired to meet your specific needs. Template pages consist of structural, non-editable regions, and regions or sections of content that are editable. The initial template consists of a main home page (index) that contains general information about you, your courses and additional areas that can be customized.
The WCM Layout The WCM consists of three areas:
1. The left navigation that contains the structure of your site, including folders and files. 2. The top area of the right frame which contains various tabs, such as View and Edit, as
well as buttons below the selected tab that are specific to that tab. 3. The specific page or information related to the tab and button from the second area.

Academic Technology and Creative Services: Summer 2016 Faculty Web Site with WCM 5
The Top Area (Tabs) The top area consists of two rows of tabs. The top row is the major tasks you can perform on the page or folder selected in the left navigation. The second row of tabs (buttons) contains specific tasks that can be performed from the tab selected in the top row.
When you select a file name, the top row tabs are:
• View – To display the page below the tabs. • Edit – To change the content on the page. • Move/Rename – To move or rename the existing page. • Copy – To create a new page based upon the current page selected. • Publish – To publish the page and/or site to the main campus Web server for users to
view. • More – Additional tasks.
Second row tabs for the View tab are:
• Layout – To view your page as it is laid out in the WCM. • Preview – To view your page in the content area without special scripting icons. • Live – To view your published page. Note: Pages must be published for this feature to
work. • Properties – General information about your page in the WCM. • Lock – Not used. • Outputs – Not used.
Editing the Template We are now ready to edit our home page using the WCM. After we change the page(s), you will have the option of publishing the Web site files to your Web server space.
Changing the Contact Information
step 1. Within the WCM, be sure you click the name of your page to edit from the left navigation, such as index.
step 2. With the page displaying in the right area, click the Edit tab. step 3. Under the Faculty Page section, locate the Contact Information area and edit your
contact information, as appropriate, using the boxes in the WCM form. The following image displays the editable areas at the top of the index page,

Academic Technology and Creative Services: Summer 2016 Faculty Web Site with WCM 6
including the Contact Information.
Adding Your Photograph (or Deleting the Current One) If you have a photograph of yourself, you can replace the current one with your own. If you will not be including an image of yourself at this time, delete the current one. Before you include your image on your home page, you need to be certain that it is in either GIF or JPG format. We recommend that you use an image-editing program such as Adobe Photoshop to edit your image to a maximum size of 300 pixels (width) by 225 pixels (height). You may also resize your image using the steps below.

Academic Technology and Creative Services: Summer 2016 Faculty Web Site with WCM 7
TO ADD YOUR OWN IMAGE
step 1. With the file index opened in the Edit tab, click the link to the current image next to the Profile Photo field.
step 2. Click Browse. step 3. In the left navigation, click the first letter of your last name and then your ID
(folder), if needed. step 4. Under your folder, click the images folder.
step 5. At the top of the page, click Upload. step 6. Click Browse and locate your image on your computer. step 7. Click Upload. step 8. Click Confirm to add the image to your page and your images folder. step 9. Click Submit at the bottom to save your change, or continue with additional changes
to the page. Note: Images uploaded directly to a webpage are not resized to fit the area on the webpage.
TO DELETE THE CURRENT IMAGE
step 1. With the file index opened in the Edit tab, press the Clear Selection button (a circle with a dash) next to the Profile Photo field.
step 2. Click Submit at the bottom to save your change.

Academic Technology and Creative Services: Summer 2016 Faculty Web Site with WCM 8
TO RESIZE YOUR IMAGE
step 1. In the left navigation, click the first letter of your last name and then your SacLink ID (folder), if needed.
step 2. Under your folder, click the images folder. step 3. Click the name of the image file you want to resize. step 4. Click the Edit tab. step 5. In the toolbar above the image click inside the box next to W and enter a new value
(in pixels) for the width, such as 300.
step 6. Press the tab key on your keyboard to exit that box, which automatically updates the height value.
step 7. Click Submit at the bottom to save your change, or continue with additional changes to the page.
EXERCISE 1 Editing the Home Page
1. Edit your faculty home page (index) to update your contact information.
2. Add an image of you to display on the page in place of the default image.
3. Save your changes.
4. Preview your home page from the View tab, Preview button.
Adding Details in User Defined Content Areas User Defined Content areas are the major areas that appear below your contact information. They can be edited or deleted, and you can add additional areas. The initial areas include:
• Courses that I teach • Publications • Abstracts • Research Projects/Interests • Professional Associations
step 1. With the file opened in the Edit tab, scroll down to the User Defined Area you want
to edit.

Academic Technology and Creative Services: Summer 2016 Faculty Web Site with WCM 9
step 2. Edit the title (Content Header) and detail information, as appropriate. a. In the Text Editor box, use the icons to help you format your text, and add
images and tables. Hover over an icon (button) to view the label for that icon. b. To add a link, first highlight the text you want to be the link and then click the
link button (chain link). Note: Internal links are links to pages or files within your site, while External links are Web addresses (URLs) outside your site.
step 3. Add additional content areas by clicking the plus sign just below the title User Defined Content. This adds a new User Defined Content area below that area.
step 4. Click Submit at the bottom to save your change(s), or continue with additional changes to the page.
Adding Your Own File
step 1. In the left navigation, click the first letter of your last name and then your ID (folder), if needed.
step 2. Under your folder, click the docs folder. step 3. In the menu at the top of the page, click New. step 4. Select Default and then File.

Academic Technology and Creative Services: Summer 2016 Faculty Web Site with WCM 10
step 5. Click Browse and locate the file on your computer. step 6. Click Submit at the bottom to upload your file.
Adding a Link to a File in User Defined Content Areas
step 1. With the file opened in the Edit tab, scroll down to the User Defined Area you want to edit.
step 2. In the editor window, highlight the text you want for the link to the file. step 3. Click the Insert/edit link button (chain link). step 4. In the Insert/edit link window, click the brackets next to Link.
step 5. Click Browse. step 6. In the window that appears, click the docs folder in the left navigation. step 7. Click the title of the file. step 8. Click Confirm to select this file name. step 9. Click Insert in the Insert/edit link window to add the link to your file in the editor.
step 10. Continue to edit your page and click Submit at the bottom to save your changes.

Academic Technology and Creative Services: Summer 2016 Faculty Web Site with WCM 11
Adding a Link to a Webpage in User Defined Content Areas
step 1. With the file opened in the Edit tab, scroll down to the User Defined Area you want to edit.
step 2. In the editor window, highlight the text you want for the link. step 3. Click the Insert/edit link button (chain link). step 4. In the Insert/edit link window, click the radio button next to External. step 5. Type the Web address of the webpage, or paste the address into the box.
step 6. Click Insert in the Insert/edit link window to add the link to your file in the editor. step 7. Continue to edit your page and click Submit at the bottom to save your changes.
Adding Details in Right Column Area The Right Column area is the last column that appears on the right of your home page. This column has a callout box to highlight specific information, such as links to your favorite websites. The callout box is an optional item that can be replaced or deleted from this content area.

Academic Technology and Creative Services: Summer 2016 Faculty Web Site with WCM 12
Deleting Extraneous Content Areas step 1. Review your home page and remove unnecessary content from the individual boxes. step 2. To delete an entire area below the Contact Information, such as a Right Column area,
click the minus sign just above and to the left of the title of that Content Header. step 3. To add a new area below the Contact Information, click the plus sign just above
and to the left of the title of that Content Header. step 4. Click the Submit button at the bottom to save your changes.
EXERCISE 2 Editing the content areas
1. Edit your faculty home page (index) to include detail information such as papers and publications, research projects and interests, and professional associations. Feel free to add additional sections and/or information.
2. Delete any content from the template that you won’t be using
3. Save your changes.
4. Preview your home page.

Academic Technology and Creative Services: Summer 2016 Faculty Web Site with WCM 13
Adding Additional Pages Additional pages for your faculty site can be added using the New menu. You can add new pages with or without navigation.
step 1. With the file opened in the Edit tab, click the New menu at the top. step 2. Select Faculty, and then select either Faculty Secondary No Nav for a page without
navigation, or Faculty Secondary with Nav.
step 3. Edit the System Name. It should not include a file extension and should not use spaces.
step 4. Edit the Display Name to give your new page a formal name.
step 5. Enter your content for the new page into the Information box.

Academic Technology and Creative Services: Summer 2016 Faculty Web Site with WCM 14
step 6. Click Submit at the bottom to save your change(s), or continue with additional changes to the page.
step 7. New pages DO NOT automatically get links to them from your home page. You must edit the home page and add a link to any additional new pages you create.
Publishing Your Faculty Web Site to the WCM At this point, your faculty Web site (the pages you have been working on during this workshop) is located in the WCM, but not yet available to users. However, the whole point of a Web page is to enable the entire world to see what you have created! For the entire world to see your Web site, you need to publish your files.
step 1. From the left navigation area, click your ID folder name to select your entire site. If you just wish to publish a single file, select that file from the left navigation. Note: You must also publish images, files, and folders that you created, but have not yet published. Thus, it is easier to publish your entire site.
step 2. Click the Publish tab. step 3. Click Submit. Your page(s) will be published shortly. step 4. To view your published site:
a. Click the index page in your site. b. Click the Live button beneath the View tab. c. To view your page in a separate window, click the URL just above your displayed
page. The URL of your faculty Web site is similar to the following example: http://www.csus.edu/faculty/firstletter/saclink
Update the Faculty Web Page List Once you have finished editing your pages in the WCM system and you have published the site, you can request that links to your old site be redirected to your new site.

Academic Technology and Creative Services: Summer 2016 Faculty Web Site with WCM 15
If you have an existing faculty Web page that you want redirected to your newly published website, or you want to add your name to the official campus faculty Web page list, please complete and submit the form below. http://www.csus.edu/irt/web/Forms/Faculty-Web-Request.html If you have an existing faculty Web page or link that resides on your department or college website, please contact the appropriate technology consultant that handles your department or college to change that page or link to go to your newly published website.
RESOURCES
Technology Learning Center Located in ARC 3012. Assistance available on walk-in basis. TLC Website - http://www.csus.edu/irt/fsrc/
Getting Help Academic Technology Consultants
http://www.csus.edu/atcs/contact.htm 1on1 Help @ ATCS on Thursdays 1-4 pm in ARC 3005 (no appointment necessary)
IRT Service Desk http://www.csus.edu/irt/ServiceDesk/ IRT Service Desk Help (916) 278-7337 or http://www.csus.edu/irt/ServiceDesk/Forms/Email.html WCM Help [email protected]
Campus Resources Accessibility at Sacramento State http://www.csus.edu/accessibility Educational Tools http://www.csus.edu/atcs/tools eLearning at Sac State Blog http://elearningnews.atcs.csus.edu/ eLearning at Sac State YouTube Channel https://www.youtube.com/user/elearningSacState Training http://www.csus.edu/training