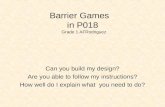Faculty Help Guide To Online Success€¦ · How to Update Summary Blocks ... Click on “Course...
Transcript of Faculty Help Guide To Online Success€¦ · How to Update Summary Blocks ... Click on “Course...

1
Faculty Help Guide
To Online Success
Dr. Veronica McEachin Mrs. Gwendolyn Tennell
Director of E-Learning LMS Administrator

2
Contents
Contents .................................................................................................................................................................... 1
How to Update Summary Blocks .............................................................................................................................. 3
How to Upload Course Resources (Syllabi, Files, PowerPoints, lectures, etc.) ...................................................... 3
How to Add an Assignment ....................................................................................................................................... 4
How to create a Forum ............................................................................................................................................. 4
Gradebook for Point System ..................................................................................................................................... 5
Gradebook for Weight System .................................................................................................................................. 5
How to handle Empty Grades in your Gradebook .................................................................................................... 6
How to change the Grade Display Type in Gradebook ............................................................................................ 7
Back-Up Instructions for Moodle 3.22 ..................................................................................................................... 7
How to Restore Courses in Moodle 3.2.2 ................................................................................................................. 8
How to Import Multiple Sections of the Same Course ............................................................................................ 10
How to Open a Quiz for Individuals ....................................................................................................................... 11
Building your course ................................................................................................................................................ 11
Adding an Attendance activity in Moodle 3.2 ......................................................................................................... 12
Adding sessions to an attendance activity ............................................................................................................... 12
Take Attendance in Moodle 3.2: ............................................................................................................................. 13

3
How to Update Summary Blocks
1.) Look on the top right hand corner and select “Edit On”.
2.) Click on the “Edit” commend on the top right hand side.
3.) Click on “Edit Section
4.) Note: It is best to format your text in Microsoft Word, then copy and paste the brief Summary
in the Open Window by press Ctrl V. (Toolbar Toggle)
5.) Click Save Changes
How to Upload Course Resources (Syllabi, Files, PowerPoints,
lectures, etc.)
1.) Look in the top right corner. If you see “Edit Off” go to step 3 or if you see “Edit On” go to
step 2.
2.) Look on the top right hand corner and select “Edit On”.
3.) Click on “Add an activity or resource”
4.) Under ”Resources”
5.) Select “File” then click “Add” and upload your file from an external source such as
computer or USB drive, or by dragging and dropping directly onto the course page.
a. To drag and drop a file, click and hold the file (1 below), drag it to your chosen section
(2), and release. The file will upload and display (3):
6.) Type in “Name” is a requirement.
Description is optional
7.) Under “Select files”
8.) Click on icon to add a file
9.) “Choose File” or look to the left and “Upload a file”
10.) Select your file and click “Upload this file”

4
How to Add an Assignment
1.) Click on “ “Add an activity or resource”
2.) Click on “Assignment”
3.) Click on “Add”
Fill the following fields
4.) “Assignment Name” (Give your assignment a descriptive name.)
5.) “Description” (Carefully describe your assignment (Syllabus))
Availability
6.) Select the appropriate due dates and time
Submission Types
7.) Online Text (allow students to copy and paste text)
a. Word limit
8.) File Submission (allow students to upload a file)
a. Maximum number of uploaded files
Grade
9.) Enter the points
Click “Save and return to course
How to create a Forum
1.) Click on “Add an activity or resource”
2.) Select the “Forum” and Click on “Add”
3.) Name the Forum
4.) In the description box provide a descriptive forum introduction.
5.) Select the “Forum type”
6.) Select the appropriate responds
a. Example: A single simple discussion - A single discussion topic which everyone can reply to (cannot be
used with separate groups

5
Gradebook for Point System
1.) In the Administration block, navigate to Course administration
2.) Click on “Gradebook setup”
3.) Click on “Setup”
4.) Click on “Add grade item”
5.) Type in “Item Name” Example Quiz 1
6.) Select “Grade type”
a. There are 3 grade types:
i. Value - A numerical value with a maximum and minimum
ii. Scale - An item in a list iii. Text - Feedback only
7.) Type in “Maximum grade”
8.) Click on “Save changes”
9.) Repeat steps 4 – 8 until finished.
Gradebook for Weight System
1.) In the Administration block, navigate to Course administration
2.) Click on “Gradebook setup”
3.) Click on “Setup”
4.) Click on “Add Category”
5.) Type in “Category name”
a. Microsoft Excel 20%
b. Microsoft PowerPoint 20%
c. Microsoft Word 20%
d. Microsoft Access 20%
e. Mid and Final Exams 10%
6.) Check “Weight adjusted”
7.)
8.) Select “Grade type”
a. There are 3 grade types: i. Value - A numerical value with a maximum and minimum
ii. Scale - An item in a list iii. Text - Feedback only
9.) Type in “Maximum grade”
10.) Click on “Save changes”
11.) Repeat steps 4 – 8 until setting up your weights.

6
12.) Click on “Add grade item”
13.) Type in “Item Name” Example Quiz 1
14.) Select “Grade type”
a. There are 3 grade types:
i. Value - A numerical value with a maximum and minimum
ii. Scale - An item in a list iii. Text - Feedback only
15.) Type in “Maximum grade”
16.) Under “Grade category” select the appropriate category
17.) Click on “Save changes”
18.) Repeat steps 12 – 17 until all graded items have been added
How to handle Empty Grades in your Gradebook
1.) Click on “Gradebook setup” 2.) Go to “View” 3.) Click on the pencil next to assignment name 4.) Check “Perform bulk insert” 5.) For
a. Empty grades , you may insert a value for all empty grades b. Or value for “all grades”

7
How to change the Grade Display Type in Gradebook
1.) Click on “Gradebook setup” 2.) Go to “Setup”
3.) Click on “Course grade setting”
4.) Under “Grade item settings”
5.) Select the “Grade display type”
Back-Up Instructions for Moodle 3.22
1.) Click on (Log in)
2.) Type Email User Name
3.) Type Email User Password 4.) In Moodle, select the course to which you want to backup. 5.) Click on “Legacy course files” identify files that are not part of this course. 6.) Click on “Edit legacy course files” 7.) Right Click file and select delete or download for review 8.) Click “Save Changes” 9.) From the Administration block, click Backup. 10.) Click “Jump to final step” then go to #13 or 11.) Click Next… then Next 12.) Deselect all content that is not needed. 13.) Click Perform backup
14.) Click Continue.
15.) The next page will say “The backup file was
successfully created.” Click Continue again.
16.) Locate your back up file
17.) Right click on Download
18.) Select “Save Link As” or “Save Target As”
19.) Add the name of your course and term on the file name
for easy access.
Note: It is important that you delete all of the backup files that are not needed in your courses to save space on the server.

8
How to Restore Courses in Moodle 3.2.2
1. Login to Moodle 3.2.2
2. Click on (Log in) at the top right hand corner
3. Type Email User Name
4. Type Email User Password
5. Start Restoration Process
6. In Moodle, select the course to which you want to add your course content.
7. Click ”Edit Setting”
8. Click “Course Format”
9. Suggestion: Change to “Topics Format”
a Increase the number from 4 to your desired number.
10. Click “Save and display”
11. Click “Restore”
12. Click “Choose a file”
13. Click “Browse” or “Upload a file”
14. Select the file
15. Click “Upload this file”
16. Click “Restore”
17. You will see a series of screens, starting with a verification of the items in your backup file.
18. Scroll down and click Continue.
19. Select ‘Merge the backup course into this course” OR
20. Select “
21. Select Merge the backup course into this course and click Continue or
a This process will merge all data in one course
22. Select Delete the contents of this course and then restore and “Delete the content of the existing and
then restore” and click continue
a This process will delete all of the data before restoring the new data.

9
23. You will be prompted with several more screens. Select the desired course and click next until the
restore process is complete.

10
How to Import Multiple Sections of the Same Course
1. In Moodle, select the course to which you want to add the information.
2. Click Import from the course administration menu.
3. Select the course from which you want to get materials (or type the CRN in the Search box
and select the course)
4. Click Continue.
5. You will see several screens asking what you want to backup and then import. Check the
desired items and click next.
6. Click the next
7. Perform Import

11
How to Open a Quiz for Individuals
1. In the Administration block, navigate to Course administration
2. Click on “Gradebook setup” on the left hand side
3. Locate the Assignment to be Open
4. Place your cursor on the Assignment Name and click
5. Look to left hand side and click on “User overrides”
6. Click on “Add user override”
Select the User and make the adjustments.
Building your course
1. Turn editing on from the Settings menu (icon top right of course header) then:
2. Create a new course by clicking the 'Add a new course' button
3. Try to drag a file from your desktop into the course
4. Or click the 'Add an activity or resource' link (in any course section)
5. Use the 'Add a block' menu (bottom left) to add "blocks" of information to the left or right
column.
o If you turn editing on you can add blocks from the nav. drawer. However, think carefully about including any blocks on your pages. Blocks are not shown on the Moodle Mobile app, so for the best user experience it is better to make sure your course works well without any blocks.

12
Adding an Attendance activity in Moodle 3.2 To track attendance in Moodle, you must first add an Attendance activity to your course site.
1. Go to the course homepage and click Turn editing on.
2. Click Add an activity or resource in the section where you want to add the Attendance.
3. Enter a Name.
4. Set the attendance grade:
Note: By default, Attendance will contribute to the course grade.
a. Click Grade
b. If you want Attendance to contribute to the course grade, set a Maximum points value.
The default is 100.
c. If you do not want Attendance to contribute to the course grade, change the Type to
None or Scale.
5. Set other options as desired.
6. Scroll down and click Save and display.
7. Decide on attendance marking options.
a. By default, the Attendance activity gives you options to mark students as follows:
Present (2 points)
Late (1 point)
Excused (1 point)
Absent (0 points)
Adding sessions to an attendance activity
1. In the Attendance activity, click the Add Session tab.
2. Select the Date for the first session you want to add.
3. Select the start and end Time of the session.
o The time fields use a 24-hour clock, so a 3:15pm-4:05pm class should be entered as
15:15-16:05.
4. Enter a short Description for the session. If you leave the description field blank, the
description will default to Regular class session.
5. For multiple, regularly repeating sessions:
a. Check the Repeat the session above as follows box.
b. Check the weekday(s) the class Repeats on.
c. Change the Repeat every 1 week menu if necessary.
d. Set the Repeat until date to the date of the final session.
6. Scroll down and click Add. The Sessions tab will display with a confirmation message and
the newly created session(s).

13
Take Attendance in Moodle 3.2:
1. Go to the course homepage.
2. Find the Attendance activity and click its link.
3. Navigate to the session you want to take attendance for.
o The links in the upper right of the Session tab (All, All past, Months, etc.) can help narrow
down the range of sessions displayed.
o The Choose date button in the upper left of the Session tab changes depending on which
link you’ve chosen. Use the Choose date button to go to a specific month, week or day.
4. Click the Take attendance icon o for the session.
5. Enter attendance and remarks.
o Efficiency tip: Click the column heading P to mark the full class as “Present.” Then go
through and change the status for absent, late, and excused students.
6. Scroll down and click Save attendance. You will get a confirmation screen. Click Continue.
7. If you have more than one page of students, repeat steps 5 & 6 to complete taking attendance in
each page.
Note: Any students you have missed taking attendance for will be marked in red text.
8. When you are done, you can take attendance for a different session or go back to your course
homepage.

14
Notes:______________________________________________________________________________
___________________________________________________________________________________
___________________________________________________________________________________
___________________________________________________________________________________
___________________________________________________________________________________
___________________________________________________________________________________
___________________________________________________________________________________
___________________________________________________________________________________
__________________________________________________________________________________
:__________________________________________________________________________________
___________________________________________________________________________________
___________________________________________________________________________________
___________________________________________________________________________________
___________________________________________________________________________________
___________________________________________________________________________________
_______________________________________________________________________________

15
Notes:______________________________________________________________________________
___________________________________________________________________________________
___________________________________________________________________________________
___________________________________________________________________________________
___________________________________________________________________________________
___________________________________________________________________________________
___________________________________________________________________________________
___________________________________________________________________________________
__________________________________________________________________________________
:__________________________________________________________________________________
___________________________________________________________________________________
___________________________________________________________________________________
___________________________________________________________________________________
___________________________________________________________________________________
___________________________________________________________________________________
_______________________________________________________________________________