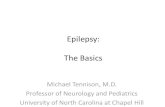Faculty & Staff Adobe Acrobat Remote Storage Dropbox
Transcript of Faculty & Staff Adobe Acrobat Remote Storage Dropbox
The following instructions demonstrate how to use the remote access Faculty and Staff Computer lab and to save Adobe Acrobat DC PDF files to a CUNY Dropbox account. Users can substitute any cloud storage service in place of Dropbox. Go to the remote access and select Faculty & Staff Computer Lab from the list on the left: https://remoteaccess.labstats.com/City-College-of-New-York#computer-group_1133
Select Connect associated with one of the lab computers and you will be prompted to download and open a remote desktop connection file. This prompt will vary depending on the operating system used to establish the remote connection (i.e. Macintosh OS, Windows 10, iOS, etc). For operating system specific instructions, click here. On the remote desktop, double click on the Adobe Acrobat DC application and not as this is Adobe Reader DC. You will be prompted to sign in as indicated in the image below with your CCNY Webmail email credentials to access the Adobe program.
When you are finished with your file, go to File, Save As and save the document on the remote Faculty & Staff Computer Lab Desktop as indicated below.
Locally saved files on the remote Faculty & Staff Computer Lab session will not be saved once logged off. Save any and all files to your CUNY Dropbox account using the following link and select Log into Dropbox on the left hand side. https://www.cuny.edu/about/administration/offices/cis/technology-services/dropbox/
When you are redirected to the CUNY Web Application Login screen, enter your CUNYFirst credentials: firstname.lastname##@login.cuny.edu:
Once logged into the Dropbox portal you should be able to see any existing Dropbox files. Select Upload File from the list on the right and locate the file you saved on the remote Faculty & Staff Computer Lab’s desktop.
Please ensure that your file has been successfully uploaded by looking for the black notification on the bottom of the screen or alternatively checking for your file in the All files option in the list on the left of the webpage:
THIS IS A SHARED DEVICE
To help protect your privacy and security:
● Sign out of both Adobe Acrobat and Dropbox before signing out of the machine. ● Ensure all of your work has been saved within Dropbox, not on the remote device.
To sign out of Adobe Acrobat please select Help at the top and then Sign Out.
To sign out of Dropbox please select the icon at the top right and then Sign Out.
Lastly, please sign out of the remote session without powering down the computer to ensure that your account cannot be accessed by others and to release the computer for the next user. To do this select the Windows icon, in the bottom left, menu option and finally Sign Out as shown below.