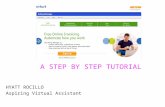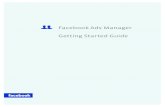faciliCAD V3 Web Manager Tutorial · faciliCAD Web Manager Tutorial 4 Legend is an interactive tool...
Transcript of faciliCAD V3 Web Manager Tutorial · faciliCAD Web Manager Tutorial 4 Legend is an interactive tool...

Web Manager 3 Tutorial Date: 9-01-2017

faciliCAD Web Manager Tutorial
2
Table of Contents faciliCAD Web Manager ........................................................................................................................ 3
Exercise 1: Working within the Web Manager ............................................................................... 3 Exercise 2: Using the Web Manager Legend ................................................................................. 8 Exercise 3: Running Reports and Creating Custom Queries ....................................................... 13 Exercise 4: Using the Measuring and Redline Tools ................................................................... 29 Exercise 5: Printing ...................................................................................................................... 35

faciliCAD Web Manager Tutorial
3
faciliCAD Web Manager The faciliCAD Web Manager combines tabular information from the faciliCAD database with graphic information from the faciliCAD AutoCAD drawings. The information displayed is live data reflecting the current data. If a value is changed in the CAD manager or the Data Manager, this information is instantly displayed in the Web Manager. It is the perfect tool for data extraction and reporting in both hard copy output, electronic file output or to display live data during a meeting. The faciliCAD Web Manager is a web based application that can be installed either as an internet or intranet application. This makes it possible to access the faciliCAD data from any location. It is installed as an unlimited user license with controlled log-ins. There is virtually no learning curve which makes it easy to implement in any organization in a short period of time.
Exercise 1: Working within the Web Manager The Web Manager is a web based application that can be installed as an Internet or an internal Intranet based application. For the purpose of this tutorial we will be using faciliCAD’s Demo Site. 1. Open your internet web browser and enter http://216.121.109.131/WebManager/ in the address
field.
This website is divided into seven primary sections. Navigator Tool Bar is the hub for navigating to the different Buildings and Floors as well as
navigating within a floor drawing by the use of pan and zoom commands. Command Tool Bar Contains commands for Printing, Measuring, Highlighting and Reporting on
selected objects.

faciliCAD Web Manager Tutorial
4
Legend is an interactive tool that allows the user to select what they would like to see within the open
drawing. Such as Assets, Occupancy Data, Suites, Zones, or Discipline Drawings. Query and Report Tabs allows the end user to create custom Queries, Ad Hoc Reports as well as
over 180 stock Reports. Find Room / Find Employee Tool Bar adds an easy find feature to locate rooms or employees. Drawing Space is the Primary working space in which all Floor Drawings are displayed Grid Report displays data that is generated from a Custom Query. Navigator Tool Bar 2. From the Navigator tool bar select the Navigator Button and select SampleOffice => Building D
=> First Floor
Note: The drawing for Building D, First floor opens with room numbers only.

faciliCAD Web Manager Tutorial
5
3. Select the button from the Navigator Tool Bar and left click and drag to create a window over the upper left quadrant of the first floor drawing
4. Select the button on the Navigator Toolbar and click and drag in the Floor drawing to pan across the screen.
5. Use the buttons on the Navigator Toolbar to zoom in and out from your current location.
6. Select the button on the Navigator Toolbar to zoom extents. This will zoom the drawing back to the default size.

faciliCAD Web Manager Tutorial
6
Find Employee
1. On the top right of the Navigator Toolbar select the Find Employee drop down and scroll down to
Caflisch, Alden and select the Find Employee Button.
Note: The employee dialog box opens with detail of the selected employee. Also note that the floor containing the employee opens and the employee’s assigned room becomes highlighted in the floor drawing and the grid report displays the Query results on the bottom of the web page. 2. Close the Employee Dialog box
3. Select the button on the Navigator Toolbar to clear the room highlight. 4. Select the Button on the upper right corner of the grid report to close and minimize the grid
report.
Find Room 1. Select Building D, First Floor from the Navigation bar to open a new floor. On the Find Room drop
down on the upper right, scroll down to room 103 and select the Find Room Button
Note: The room dialog box opens with detail of the selected room. Also note that the room becomes highlighted in the floor drawing and the grid report displays the Query results on the bottom of the web page. Tip: It is also possible to open the Room Pop up Report by selecting a room using a combination of Ctrl-Left Click 2. From the Room Dialog Box click on the employee link for Marion King
Note: Opening the Employee Dialog displays the Employees specific database information such as, Name, Title, Date Hired, Email, Extension, etc. 3. Select the Back button on the Employee Dialog box 4. Select the Assets button from the Room Dialog box

faciliCAD Web Manager Tutorial
7
Note: Opening the Assets Dialog displays the Assets in the selected room. This displays Asset Room Number, Name of the Asset, Manufacturer, Model… 5. Select the “2” on the bottom of the Asset Dialog box to view additional assets assigned to room
103. 6. Close the Asset Dialog box Tip: The room dialog box can also be opened by holding down the Ctrl key and Left Clicking in the room you want to see more information about.
7. Select the button on the Navigator Toolbar to clear the room highlight.

faciliCAD Web Manager Tutorial
8
Exercise 2: Using the Web Manager Legend The Web Manager Legend is a tool used to identify locations of Assets, Room Occupancy Data, Suites, Zones, and Discipline Drawings. This data can be selected using a check box to display the information you would like to see within the Floor Drawing. 1. Open your internet web browser and enter http://216.121.109.131/WebManager/ in the address
field. 2. From the Navigator tool bar select the Navigator Button and select SampleOffice => Main
Building => First Floor 3. Select the Legend Button on the upper left corner directly under the Navigator Toolbar.
Base Drawing and Boundaries 1. Select the Legend/Indo tab the menu bar on the left
2. Expand the Rooms legends by selecting the Plus Sign to the left of Rooms

faciliCAD Web Manager Tutorial
9
3. Toggle on Room Outline to display the boundaries that define the rooms.
4. Toggle off the Base:00 layer to only display the Room Outlines with Room Numbers
Note: This may be useful to create a concept drawing with less detail 5. Toggle off Room Outline Layer and Toggle on the Base:00 layer Assets 1. Expand the Assets => Emergency => Fire Protection =>Devices and Check the toggle for
Devices.
Note: All the Fire Protection devices are now displayed on the First Floor Drawing. This can be done with all the Assets on the open floor. 2. Collapse the Assets tree and uncheck the Assets Box

faciliCAD Web Manager Tutorial
10
Rooms 1. Expand the Rooms Tree.
Note: Expanding each tree (by selecting the Plus Sign to the left of the legend item, will display the hatch pattern styles assigned to the different values. 2. Toggle on and off a few of the options under the Rooms Legend on your own to see how the
rooms are assigned on the current floor drawing. Room ID is the default view and show the room number assigned to each room. Room ID & Room Name Label is an optional Label style to show the Room Number and the Room
Name Room ID & Employee Last Name is an optional Label style to show the Room Number and the
Employee Last Name Note: It is not recommended to display more than one labels style at once. Room Outline shows the Polyline or Space Boundary link to the faciliCAD Database Note: Turning on the Room Outline has a dual purpose. It not only displays the boundaries that define the rooms, but it also makes it possible to open the Room Popup Report by selecting the room with a Ctrl-Click while using any of the Room Labels Room Class Highlights the room classification as defined in the faciliCAD Database Room Type Highlights the type of room under each room classification. Chargeback Highlights if the space is Assignable, Common, Vertical Penetration, or a Void. Pro Rate Highlights if the space is charged to the Building, Floor, None, or is Unclassified.

faciliCAD Web Manager Tutorial
11
Occupancy indicates if an assignable room is currently Occupied or Vacant Note: The Occupancy layer only highlights rooms that have the Room Name “Office, Workstation or Cubicle” Organization Highlights the rooms assigned Cost Center or lowest organizational tier from the
organizational hierarchy Categories Highlights the rooms by the assigned Categories (if Categories have been assigned) 3. Collapse the Rooms Legend and uncheck any previous selections Suites
1. Expand the Suites Legend 2. Toggle on the Suite ID check box to display the different Suites on the current floor plan.
3. Toggle off the Room Legend and Toggle on the Suite ID Legend
. 4. Ctrl-Click on the Suite 0-B to open the Suite Pop Up Report for the selected Suite.
5. Toggle on and off a few of the options under the Suites Legend on your own to see how the Suites
are assigned on the current floor drawing. Suite ID: Displays the Suite Boundaries (Including the Suite ID) Suite Name: Highlights the suites according to colors and patterns assigned. Organization Highlights the suites assigned Cost Center or lowest organizational tier from the
organizational hierarchy Suite Class Will highlight the suite classification as defined in the faciliCAD Database Suite Type Highlights the type of suite under each suite classification. Categories Highlights the suites by the assigned Categories (if Categories have been assigned) 6. Collapse the Suites Legend and uncheck any previous selections

faciliCAD Web Manager Tutorial
12
Zones 1. Expand the Zones Legend
Note: Zones are used to identify areas of the Facility that may be services by different building systems such as Fire protection or HVAC Zones. 2. Expand Building systems and toggle on Fire Protection. This indicates that the entire building is
protected against a potential fire. 3. Toggle Off Fire Protection and Toggle on Fire Protection Outline
4. Ctrl-Left Click on the Zone FXA to open the Zone Pop up Report for the selected Zone.
5. Toggle off all check boxes in Zones.
6. Collapse the Zones Legend
Disciplines
1. Expand the Discipline Legend
Note: Disciplines are used to turn on and off trade drawings that are attached to the FM AutoCAD drawing. 2. Toggle on and off the different trade drawings.
3. Select the F5 button on your keyboard to reset the faciliCAD Web Manager

faciliCAD Web Manager Tutorial
13
Exercise 3: Running Reports and Creating Custom Queries faciliCAD has over 190 pre-generated report templates that are created using Crystal Reports. However, the Web Manager also has a simple to use custom Query tool that can make searching for very detailed information as easy as a few simple clicks. Once a custom Query has been generated the end user can save this Query to be recalled at a later date as well as export the results to an Excel or CSV file. The Web Manager also includes a Data Extractor application that is used to create Ad Hoc tabular reports that can be saved to be used again and exported to Excel for printing and manipulation. 1. Open your internet web browser and enter http://216.121.109.131/WebManager/ in the address
field. 2. From the Navigator tool bar select the Navigator Button and select SampleOffice => Main
Building => First Floor. Selection Set Reports Selection Set Reports are used to create a Tabular or Multiroom report based on a specific selection set of Rooms or Suites. Once the selection set is complete, a tabular report can be created based on the Room information, Employees, Assets or Organizations assigned to the rooms. It is also possible to create a Mutiroom Summary report based on the same selection set. If the Suite layer is toggled on, a selection set of Suites can be create 1. Create a selection set of all the rooms on the top end of the floor plan.
Note: A selection set can be created by Left-Clicking on several rooms while holding down the Shift key or defining a window by Left-Clicking on two points on the drawing. Eg: Upper right corner and lower left corner.

faciliCAD Web Manager Tutorial
14
2. Select Reports from the toolbar at the top of the screen.
3. Select Room Report from the Reports dropdown list
Note: A tabular grid report appears at the bottom of the screen containing room information regarding the current selection set.

faciliCAD Web Manager Tutorial
15
4. Select Employee Report from the Reports dropdown list
Note: A tabular grid report appears at the bottom of the screen containing Employee information regarding the current selection set.
Note: Additional Room reports are available by selecting either Assets or Organizational from the Report dropdown. 5. Select Mutiroom Report from the Reports dropdown list

faciliCAD Web Manager Tutorial
16
Note: A Pop Up report is displayed containing room area summaries by Chargeback Assignment, Room Type and Occupancy
6. Pick a point on the screen outside the floor plan to clean the selection set. 7. From the Legend menu, toggle off Room ID and toggle on Suite ID

faciliCAD Web Manager Tutorial
17
8. Create a selection set of all the Suites at the top of the floor plan.
9. Select Suite Report from the Reports dropdown list
Note: A tabular grid report appears at the bottom of the screen containing Suite information regarding the current selection set.
10. Pick a point outside the floor plan to clear the selection set.
11. Toggle off Suite ID and toggle on Room ID from the legend menu

faciliCAD Web Manager Tutorial
18
Opening Pop Up Reports 1. From the Navigator tool bar select the Navigator Button and select SampleOffice => Main
Building=> Basement 2. Right-Click somewhere inside Room 008
Note: There are flyout menus for Documents, Assets and Employees. Selecting one of these options
will display the Documents, Assets and Employees that are assigned to the selected room 3. Select Employee and then Gordon Sumner
Note: An Employee Pop-up menu is now displayed for the selected employee.

faciliCAD Web Manager Tutorial
19
4. Close the Employee Pop-up menu. 5. Select the Ctrl button and Left-Click on Room 008 to display a Room Pop-up menu
Note: The Room Pop-up Report with not only display information regarding the selected room, but it
also provides links to diplay the Employee and Asset Pop-up Reports.

faciliCAD Web Manager Tutorial
20
Queries
1. Open the Query tab on the right side of the Web Manager
2. Select the Report Selection button. This will bring up a pop-up window that will ask you what kind
of report you wish to generate. In this case we are going to look for all the conference rooms on the first floor of the Main Building.
3. Choose Room Report from the drop down and select Accept.
4. Click the Add Condition link
5. From the drop down select Building=>Building Name.
Note: Building Name has been added as a Query Condition, but a value needs to be added.

faciliCAD Web Manager Tutorial
21
6. Click [Select Value] to add a value to the Condition
7. From the drop down list select toggle on Main Building and then select Apply selection from the
top of the drop down window
8. Select the Add Condition link to add another Condition to the Query
9. From the drop down select Floor=>Floor Name. Select and toggle on First Floor
and select Apply selection from the top of the drop down window 10. Click [Select Value] to add a value to the Condition 11. From the drop down select Room=>Room Name. Select and toggle on Conference
and select Apply selection from the top of the drop down window
12. Select the Query button below the Query Conditions

faciliCAD Web Manager Tutorial
22
Note: The Query results show up on the Grid report on the bottom of the Web Manager.
13. Select from the Navigator toolbar to display the results graphically. 14. Select on the upper right of the grid report to undock the report from the bottom of the Web
Manager.
Note: From the grid report you can Export to Excel or CSV.
15. Dock the Grid Report by selecting the Push Pin symbol in the upper right hand corner of the report grid.
16. Select the button on the Navigator toolbar to clear the query results. 17. Open the Query button on the right side of the Web Manager 18. Select the Save… button below the Query Conditions. This feature allows the user to save a
custom query that can be recalled at a later time.
19. Select the Reset button below the Query conditions to clear the previous conditions.
20. Choose the Select button and locate the query file you saved on step 18 and select the Open Button
21. Select the F5 button on your keyboard to reset the faciliCAD Web Manager
Data Extractor

faciliCAD Web Manager Tutorial
23
1. Open the Data Extractor tab on the right side of the Web Manager
Note: The Data Extractor is an application that will allow the user to create Ad Hoc Reports. Once the fields and conditions are specified, the results will be displayed in a tabular format and can be exported to Excel for manipulation and printing.
2. When the Data Extractor opens, it may cut off part of the right side of the app (depending on your
screen resolution. If this occurs hover your cursor over the bar on the left, Left-Click and drag the bar to the left until the entire application displays.
Data Extractor

faciliCAD Web Manager Tutorial
24
This application is divided into six primary sections: File Select, Load, Save and Clear, is used to Save a new report to recall later, Select and Load a
Saved Report and Clear an existing report. Entities and Attributes, is used to create the Results columns and Query conditions lists by
selecting all of the tables and fields all at once and then adding the columns and Conditions in one command.
Result Columns, is used to add columns that will be displayed in the Results of the report Column Sorting, is used to assign Sort values to the Result columns Query conditions, is used to add condition filters to limit what is displayed in the report results Result, is used to display the results of the query and conditions

faciliCAD Web Manager Tutorial
25
3. Select the Add Column link from the Result columns window and then select Building=>Building Name from the fly out menu
Note: This adds Building Name to the Result column list
4. Add Floor Name from the Floor table then add Room Name, Room ID and Room Area from the
Rooms table
5. Select the Add condition link from the Query conditions window and select Room=>Room
Name from the fly out menu.

faciliCAD Web Manager Tutorial
26
Note: Room Name has been added to the Query condition list
6. Pick the [select value] link, toggle on Conference and select [Apply selection] at the top of the
fly
7. Select the Update Result link at the top right corner of the Result window
Note: The report results are displayed. It is now possible to change sort values (if desired) and export to Excel by selecting the Export to Excel link at the upper right corner of the Result window. Queries can be saved and recalled later if required. 8. Clear the report by selecting the Clear button in the upper right corner of the Data Extractor and Close the Data Extractor

faciliCAD Web Manager Tutorial
27
Crystal Reports 1. Open the Crystal Reports tab on the right side of the Web Manager
Note: All 160 pre-generated Crystal Reports can be accessed through the tree view on the right side of the screen. This tree view can be modified by adding or moving files in the database reports directory. 2. Expand the Space tree and Right click the FC-Property Summary Crystal Report and Select the
Open Report button
Crystal Reports

faciliCAD Web Manager Tutorial
28
3. Once the FC-Property Summary Report is opened the end user can Export the data by using the
button.
Note: From the export command several different file formats can be used such as Adobe PDF or an Excel file.
4. Close the export window and select the button to print the report to one of your local printers. 5. Close the print function and close the FC-Property Summary report 6. From the Crystal Reports Button expand Space=>Chargeback=>By room and Right-Click on the
FC-(Room) Chargeback By Floor and select the Open Report Button.
7. From the top toolbar select the button.
Note: This will add a tree view to the open report allowing the user to narrow the search to what’s important to the end user.
8. Use the buttons to cycle through the multiple page report. 9. Close the FC-(Room) Chargeback By Floor Report and the Crystal Reports Expander.

faciliCAD Web Manager Tutorial
29
Exercise 4: Using the Measuring and Redline Tools The Web Manager includes tools for measuring linear distances as well as calculating areas. The results are meant to be rough estimates of a defined are and are not exact measurements. For exact measurements, the faciliCAD CAD Manager is recommended. The Web Manager also includes tools for creating Redline Markups for printing and planning purposes. 1. Open your internet web browser and enter http://216.121.109.131/WebManager/ in the address
field. 2. From the Navigator tool bar select the Navigator Button and select SampleOffice => Main
Building => First Floor Measurement tools Measure Distance
3. Select the Measure Distance tool from the toolbar at the top of the screen.
The cursor will change to a pickbox and the Measure Distance Task Pane will appear from the right hand side
4. Select points using the Left-Click on your mouse to define 2 points for each measurement.

faciliCAD Web Manager Tutorial
30
Note: If more than one length is defined, each additional length will show a running total of the defined points. Each segment is listed in the Task Pane to the right.
Note: Select the Stop button to end a measurement series and Start to start a new one 6: Select the Stop button and then close the Measurement Task pane to end the command. Measure Area
7. Select the Measure Area on Map icon from the toolbar on the top of the screen.
The cursor will change to a pickbox and the Measure Distance Task Pane will appear from the right hand side

faciliCAD Web Manager Tutorial
31
8. Select points using the Left-Click on your mouse to define the desired area.
Note: Each time a new point is selected, the Task Pane will display the new area
``` Note: Select the Stop button to end each area and Start to start a new one 6: Select the Stop button and then close the Measure Area Task pane to end the command.

faciliCAD Web Manager Tutorial
32
Redline tools
1. Select the Redline icon from the toolbar on the top of the screen. Note: The Manage Redline Task Pane appears
2. Select the SDF button from the Manage Redline Task Pane

faciliCAD Web Manager Tutorial
33
Note: A list of redline style button appear
3. Select the Point button to create a Point style redline
4. Pick a point in room 117 Note: A new redline item is created with [No Text] as a value
5. Type “This is a Point” in the Modify Redline text box and select Update Text at the bottom.

faciliCAD Web Manager Tutorial
34
Note: The new Text is added to the redline item in the drawing.
6. Select the Line button from the button list
7. Draw a line in room 102
8. Select item #2 and Type “This is a Line” in the Modify Redline text box.
9. Select the Update Text button
Note: The new Text is added to the redline item in the drawing.

faciliCAD Web Manager Tutorial
35
Exercise 5: Printing
1. Open your internet web browser and enter http://216.121.109.131/WebManager/ in the address field.
2. From the Navigator tool bar select the Navigator Button and select SampleOffice => Main
Building => First Floor
3. Select the Printer icon from the toolbar at the top of the screen Note: The Quick Plot Task Pane will appear on the right. 4. Type in “Main Building- First Floor” for the title, Change the Orientation to Landscape, toggle on
Advanced options and change the Print DPI to 600
5. Select the Generate button

faciliCAD Web Manager Tutorial
36
Note: A new browser tab will be created and the drawing will be displayed according to the settings selected in the Quick Plot Task Pane. Printing options will change depending on the browser and the settings for the browser for printing.
6. Select the browser
7. Save as a pdf file to desired location. 8. Open file and print pdf file to desired printer.