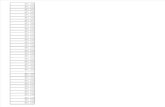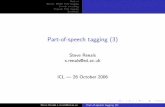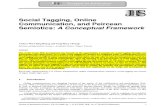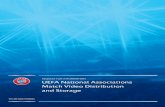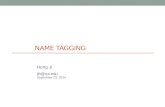Facebook Timeline and Tagging Settings
-
Upload
jay-kelvin -
Category
Internet
-
view
131 -
download
0
Transcript of Facebook Timeline and Tagging Settings

Jay’sTechTipsFacebook Timeline and Tagging Settings

To begin, go to Facebook.com and log in with your email and password.

News Feed
You’ll find yourself on your news feed. Look for the padlock icon on the top right of your navigation bar and click on it. When the drop-down menu appears, click see more settings.

Privacy Settings and Tools
First, log in to your account using your username and password.You’re now on the Privacy Settings and Tools page where you can tailor your own Facebook experience. Click Timeline and Tagging.

Timeline and Tagging Settings
On this page, you can see three main submenus. I’ve already made the recommended settings and I’ll now walk you through them.

Who can add things to my timeline?
Our first setting is ‘Who can add things to my timeline?’ There’s two options here, which is who can post on your timeline and review posts that friends tag you in before they appear on your timeline.

Who can post on your timeline?
This setting allows for postings to be made on your timeline. You can select between allowing your friends or only you to post – in which case, select Only Me.

Review posts that friends tag you in before they appear on your timeline?
Moving on, this setting allows you to see a post you’ve been tagged in before others do. As per the earlier setting, click edit and a disclaimer appears. Read it carefully and then click enabled to activate this setting.

Who can see things on my timeline?
From this submenu, three adjustments that can be made.

Review what other people see on your timeline
Let’s have a look at what other people see on your timeline. Click View As…

Review what other people see on your timeline
You’ll be brought back to your own timeline. By default, it shows you how the public views your account. If you want to see what a specific people see on your timeline, click View As Specific Person.

Review what other people see on your timeline
Type their name and press enter. The page reloads and shows you how your timeline looks to that specific person.

Who can see posts you’ve been tagged in on your timeline?
This option helps you to review who can see posts you’ve been tagged in. You can let the public, friends of friends, friends or only you to see.

Who can see posts you’ve been tagged in on your timeline?
If you clicked custom, you will see this option. Here, you can include names of people who you would allow or disallow to see your timeline tags and future posts.

Who can see what others post on your timeline?
This tool allows you to control what people see posted on your timeline. Click edit and you will see the same options as before. Select ‘Only Me’.

How can I manage tags people add and tagging suggestions?
Let’s look at the last submenu.

Review tags people add to your posts before they appear
This allows you to check tags that people add on your posts – allowing you to accept or reject them. Click edit, read the disclaimer carefully and enable it.

Who do you want to add as audience to your tagged posts?
The next option is ‘Who do you want to add as audience to your tagged posts’? Depending on your settings, this mean who are the additional people that can see your tagged posts. Click edit and choose ‘only me’

The last option is ‘who sees tag suggestions when photos that look like you are uploaded?’ Leave it at ‘No One’ to disable automatic tagging.

Thank you for reading!Find out more on Facebook
View my videos on YouTube