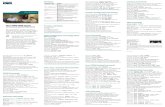Fabric Manager Web Client - Cisco€¦ · 7-3 Cisco MDS 9000 Family Fabric Manager Configuration...
Transcript of Fabric Manager Web Client - Cisco€¦ · 7-3 Cisco MDS 9000 Family Fabric Manager Configuration...

Send documenta t ion comments to mdsfeedback -doc@c i sco .com
Cisco MDOL-17256-03, Cisco MDS NX-OS Release 4.x
C H A P T E R 7
Fabric Manager Web ClientWith Fabric Manager Web Client, you can monitor Cisco MDS switch events, performance, and inventory from a remote location using a web browser. You can also monitor the events, performance, and inventory information of Cisco Nexus 5000 Series switches.
This chapter contains the following sections:
• About Fabric Manager Web Client, page 7-1
• Navigating Fabric Manager Web Client, page 7-2
• Installing Fabric Manager Web Client, page 7-3
• Launching Fabric Manager Web Client, page 7-7
• Health, page 7-9
• Performance, page 7-13
• Inventory, page 7-29
• Reports, page 7-38
• Admin, page 7-45
About Fabric Manager Web ClientUsing Fabric Manager Web Client, you can monitor MDS or Cisco Nexus 5000 Series switch events, performance, and inventory, and perform minor administrative tasks.
Fabric Manager Web Client provides the following features:
• Summary and drill down reports—The Performance Manager summary report provides a high-level view of your network performance. These reports list the average and peak throughput and provides hot-links to additional performance graphs and tables with additional statistics. Both tabular and graphical reports are available for all interconnections monitored by Performance Manager. Performance Manager also analyzes daily, weekly, monthly and yearly trends. You can also view the results for specific time intervals using the interactive zooming functionality. These reports are only available if you create a collection using Performance Manager and start the collector. To view historical perfomance reports, you need to install Adobe flash player 10 or later..
See the “Historical Performance Monitoring” section on page 58-4.
7-1S 9000 Family Fabric Manager Configuration Guide

Send documenta t ion comments to mdsfeedback -doc@c i sco .com
Chapter 7 Fabric Manager Web ClientNavigating Fabric Manager Web Client
• Zero maintenance database for statistics storage—No maintenance is required to maintain Performance Manager’s round-robin database, because its size does not grow over time. At prescribed intervals the oldest samples are averaged (rolled-up) and saved. A full two days of raw samples are saved for maximum resolution. Gradually the resolution is reduced as groups of the oldest samples are rolled up together.
You see Fabric Manager Web Client window as shown in Figure 7-1.
Figure 7-1 Fabric Manager Web Client
Navigating Fabric Manager Web ClientWith most screens, Fabric Manager Web Client has standardized certain navigation conventions.
Navigation Tree
You can use the filter navigation tree in the left pane to access the areas you want as follows:
• Select SAN to view information for all fabrics and VSANs in the SAN. When you do this, a Fabric column is added as the first column of the tables.
• Click a fabric folder to view information for that specific fabric.
• Some screens have expandable fabric folders. You can expand the fabric folders (by clicking the + or - icons in front of the folders) to see a list of VSANs in that fabric. Select a VSAN to view information for that VSAN.
The features accessible from the tabs are limited to the areas you select in the filter tree.
7-2Cisco MDS 9000 Family Fabric Manager Configuration Guide
OL-17256-03, Cisco MDS NX-OS Release 4.x

Send documenta t ion comments to mdsfeedback -doc@c i sco .com
Chapter 7 Fabric Manager Web ClientInstalling Fabric Manager Web Client
Table Filtering and Navigation
You can filter the display of some tables to view subsets of the information. At the top right of these tables are one or more drop-down lists. Select an item from these lists, and then click Filter to filter the table information on that item.
You can change the number of rows displayed per page by selecting a number from the Rows per page drop-down list at the lower left corner of the table. Once you select a number, the table is updated with the new number of rows; you do not have to click a button.
For tables with multiple pages of information, you can:
• Jump to the first or last page of the table by clicking the first page or last page icons (arrows with a bar in front of it)
• Jump to the next page or previous page by clicking the next page or previous page icons (arrows)
• Jump to a specific page by entering the page number in the Go to page field and clicking the Go button.
You can search certain columns in the tables for information if a table column has a black icon next to the column head. Click the icon to display a Search dialog box.
Printing
There is a Print icon in the lower right corner of some tables. Click this icon to view the table in a printer-friendly format. You can then print the page from the browser.
Exporting to a File
There is an Export icon in the lower right corner of some tables. Click this icon to export the data to a .CSV file that can be read by programs such as Microsoft Excel.
Sorting Columns
On some screens, you can click a column head to sort the information for that column.
Installing Fabric Manager Web ClientIf you are installing the Fabric Manager Web Client software for the first time, or if you want to update or reinstall the software, you access the supervisor module of the switch using a web browser. Install Fabric Manager Web Client on the same workstation where you installed Fabric Manager Server.
You must install Fabric Manager Web Client to view Performance Manager reports through a web browser.
For switches running Cisco MDS 9000 FabricWare, you need to install the Fabric Manager Web Client software from the CD-ROM included with your switch, or download Fabric Manager from Cisco.com.
To install Fabric Manager Web Client from the CD-ROM, navigate to the Fabric Manager installation notes and follow the directions.
To download the software from Cisco.com (requires a valid user name and password), go to the following website:
http://cisco.com/cgi-bin/tablebuild.pl/mds-fm
To download and install the software on your workstation, follow these steps:
7-3Cisco MDS 9000 Family Fabric Manager Configuration Guide
OL-17256-03, Cisco MDS NX-OS Release 4.x

Send documenta t ion comments to mdsfeedback -doc@c i sco .com
Chapter 7 Fabric Manager Web ClientInstalling Fabric Manager Web Client
Step 1 Optionally, enter the IP address or host name of the supervisor module running Cisco MDS NX-OS in the Location or Address field of your browser. You see the installation page displayed by the HTTP server of the supervisor module.
When you connect to the server for the first time, it checks to see if you have the correct Sun Java Virtual Machine version installed on your workstation. If you do not have the correct version installed, a link is provided to the appropriate web page on the Sun Microsystems website so you can install it.
a. Click the Sun Java Virtual Machine software link (if required) to install the software.
b. Using the instructions provided by the Sun Microsystems website, reconnect to the supervisor module by reentering the IP address or host name in the Location or Address field of your browser.
Note We recommend Java version 1.5(x) or later. To use IPv6 addresses, you must have Java version 1.5. To change the Java Runtime Environment (JRE) version, start Java Web Start and set the Java preferences.
Step 2 Click the Fabric Manager Web Client installation link. You see a prompt asking for permission to install the application on your workstation.
Step 3 Click Yes to run the installer, which detects the installed version of the software, and prompts for upgrades or downgrades and other options if applicable.
Note If TCP port 80 is in use, Fabric Manager Web Client checks port 8080 next. If that port is also in use, Fabric Manager Web Client uses the next available port. You can set the TCP port that you want Fabric Manager Web Client to use during the installation process.
Unless you specify a different directory on a Windows PC, the software is installed in the default location of C:\Program Files\Cisco Systems\MDS 9000. A Cisco MDS 9000 program group is created under Start > Programs. This program group contains shortcuts to Fabric Manager and Device manager.
On a UNIX (Solaris or Linux) machine, the installation path is /usr/local/cisco_mds9000. If this directory is not writable by the user, which is the case for non-root users, the default is set to $HOME/cisco_mds9000. Shell scripts are created in the bin directory.
Note On a Windows PC, you install Fabric Manager Web Client as a service. This service can then be administered using the Services Panel from the Windows Control Panel. By default, Fabric Manager Web Client automatically starts when the workstation is rebooted. You can change this behavior by modifying the properties in the Services Panel.
Note You need to configure the Fabric Manager Server on the DNS server for remote logins unless the Fabric Manager Server is binding to a specific interface.
7-4Cisco MDS 9000 Family Fabric Manager Configuration Guide
OL-17256-03, Cisco MDS NX-OS Release 4.x

Send documenta t ion comments to mdsfeedback -doc@c i sco .com
Chapter 7 Fabric Manager Web ClientInstalling Fabric Manager Web Client
Using Fabric Manager Web Client with SSLFabric Manager Web Client uses TCP port 80 by default. If you want to install SSL certificates and use Fabric Manager Web Client over HTTPS (using TCP port 443 or another custom port), you need a certificate for each external IP address that accepts secure connections. You can purchase these certificates from a well-known Certificate Authority (CA).
To enable SSL, users must set up the keystore to use either a self-signed certificate or a certificate from a trusted third-party company such as Verisign.
To create a local certificate, follow these steps:
Step 1 Set up a keystore to use self-signed certificate (local certificate). From the command line, enter the following command:
%JAVA_HOME%/bin/keytool -genkey -alias tomcat -keyalg RSA -keystore "C:\Program Files\Cisco Systems\MDS 9000\keystore"
Step 2 Enter your name, organization, state, and country. Enter changeit when prompted for a keystore password. If you prefer to use your own password, do not forget to change the keystorepass attribute in the server.xml file. When prompted for a key password, press Enter or use the same password as the keystore password.
Note You can now follow the steps in the next section for modifying Fabric Manager Web Client to use SSL.
In order to obtain a certificate from the Certificate Authority of your choice, you must create a Certificate Signing Request (CSR). The CSR is used by the certificate authority to create a certificate that identifies your website as secure.
To create a CSR, follow these steps:
Step 1 Create a local certificate (as described in the previous section).
Note You must enter the domain of your website in the field first and last name in order to create a working certificate.
Step 2 The CSR is then created with this command:
keytool -certreq -keyalg RSA -alias tomcat -file certreq.csr -keystore "C:\Program Files\Cisco Systems\MDS 9000\keystore"
Now you have a file called certreq.csr. The file is encoded in PEM format. You can submit it to the certificate authority. You can find instructions for submitting the file on the Certificate Authority website. You will receive a certificate.
Step 3 Once you have your certificate, you can import it into your local keystore. You must first import a Chain Certificate or Root Certificate into your keystore. You can then import your certificate.
Step 4 Download a Chain Certificate from the Certificate Authority where you obtained the certificate:
• For Verisign.com commercial certificates, go to:
http://www.verisign.com/support/install/intermediate.html
7-5Cisco MDS 9000 Family Fabric Manager Configuration Guide
OL-17256-03, Cisco MDS NX-OS Release 4.x

Send documenta t ion comments to mdsfeedback -doc@c i sco .com
Chapter 7 Fabric Manager Web ClientInstalling Fabric Manager Web Client
• For Verisign.com trial certificates, go to:
http://www.verisign.com/support/verisign-intermediate-ca/Trial_Secure_Server_Root/index.html
• For Trustcenter.de, go to:
http://www.trustcenter.de/certservices/cacerts/en/en.htm#server
• For Thawte.com, go to:
http://www.thawte.com/certs/trustmap.html
• Import the Chain Certificate into your keystore by entering the following command:
keytool -import -alias root -keystore "C:\Program Files\Cisco Systems\MDS 9000\keystore" -trustcacerts -file filename_of_the_chain_certificate
• Import the new certificate in X509 format:
keytool -import -alias tomcat -keystore "C:\Program Files\Cisco Systems\MDS 9000\keystore" -trustcacerts -file your_certificate_filename
To modify Fabric Manager Web Client to use SSL, follow these steps:
Step 1 Stop Fabric Manager Web Client if you have already launched it. If you installed this on Windows, you can stop the service using Windows Services under Administrative Tools.
Step 2 Use a text editor to open \jboss\server\default\deploy\jboss-web.deployer\server.xml from the directory where Fabric Manager Web Client is installed. You see the following lines in the beginning after some copyright information:
<Connector acceptCount="100" allowTrace="false" connectionTimeout="20000" disableUploadTimeout="true" emptySessionPath="true" enableLookups="false" maxHttpHeaderSize="8192" maxThreads="250" port="80" protocol="HTTP/1.1" redirectPort="8443" strategy="ms"/><!-- Add this option to the connector to avoid problems with .NET clients that don't implement HTTP/1.1 correctly restrictedUserAgents="^.*MS Web Services Client Protocol 1.1.4322.*$" --> <!-- A AJP 1.3 Connector on port 8009 --> <Connector emptySessionPath="true" enableLookups="false" port="8009" protocol="AJP/1.3" redirectPort="8443"/> <!-- SSL/TLS Connector configuration using the admin devl guide keystore <Connector port="80" protocol="HTTP/1.1" SSLEnabled="true" maxThreads="100" strategy="ms" maxHttpHeaderSize="8192" emptySessionPath="true" scheme="https" secure="true" clientAuth="false" sslProtocol = "TLS" securityDomain="java:/jaas/encrypt-keystore-password" SSLImplementation="org.jboss.net.ssl.JBossImplementation" allowTrace="false"/> -->
Step 3 Comment the first <Connector> element and uncomment the second one. Your file should look like the following example:
<!-- A HTTP/1.1 Connector on port 8080 -->
7-6Cisco MDS 9000 Family Fabric Manager Configuration Guide
OL-17256-03, Cisco MDS NX-OS Release 4.x

Send documenta t ion comments to mdsfeedback -doc@c i sco .com
Chapter 7 Fabric Manager Web ClientLaunching Fabric Manager Web Client
<!-- <Connector acceptCount="100" allowTrace="false" connectionTimeout="20000" disableUploadTimeout="true" emptySessionPath="true" enableLookups="false" maxHttpHeaderSize="8192" maxThreads="250" port="80" protocol="HTTP/1.1" redirectPort="8443" strategy="ms"/> --><!-- Add this option to the connector to avoid problems with .NET clients that don't implement HTTP/1.1 correctly restrictedUserAgents="^.*MS Web Services Client Protocol 1.1.4322.*$" --> <!-- A AJP 1.3 Connector on port 8009 --> <Connector emptySessionPath="true" enableLookups="false" port="8009" protocol="AJP/1.3" redirectPort="8443"/> <Connector port="80" protocol="HTTP/1.1" SSLEnabled="true" maxThreads="100" strategy="ms" maxHttpHeaderSize="8192" emptySessionPath="true" scheme="https" secure="true" clientAuth="false" sslProtocol = "TLS" securityDomain="java:/jaas/encrypt-keystore-password" SSLImplementation="org.jboss.net.ssl.JBossImplementation" allowTrace="false"/>
Step 4 Save this file.
Step 5 Restart Fabric Manager Web Client.
Note If you restart Fabric Manager Server with SSL enabled, you must restart Fabric Manager Web Client. If you want to stop and restart Fabric Manager Server with SSL disabled, then you must restart Fabric Manager Web Client.
Launching Fabric Manager Web ClientBefore you can use Fabric Manager Web Client to monitor a switch, the service must be started on the server you are connecting through. The browser does not have to be on the same workstation where Fabric Manager Web Client is installed.
To launch Fabric Manager Web Client, follow these steps:
Step 1 If you are on the same workstation where you installed Fabric Manager Web Client, then open your browser and in the Location field enter http://localhost:PORT. Enter your port number if you specified a different port during installation. You can omit the port number if you used port 80 by default.
If you are on a different workstation from where you installed Fabric Manager Web Client, then open your browser and in the Location field enter http://<yourServerAddress>:PORT, where <yourServerAddress> is the address where you installed Fabric Manager Web Client, and PORT is 80 by default. Enter your port number if you specified a different port during installation.
7-7Cisco MDS 9000 Family Fabric Manager Configuration Guide
OL-17256-03, Cisco MDS NX-OS Release 4.x

Send documenta t ion comments to mdsfeedback -doc@c i sco .com
Chapter 7 Fabric Manager Web ClientLaunching Fabric Manager Web Client
Tip Choose Start > Control Panel > Administrative Tools > Services to verify that Fabric Manager Web Client has started. To start Fabric Manager Web Client, use a browser to go to the location of the service.
You can also view this information using the Admin > Status menu of the Fabric Manager Web Client.
On a UNIX workstation, use the following command:$ /usr/local/cisco_mds9000/bin/FMWebClient.sh status
You see the Fabric Manager Web Client Login dialog box shown in Figure 7-2. The text field at the bottom shows the Message of the Day from the server you logged into.
Figure 7-2 Fabric Manager Web Client Login Dialog Box
Step 2 Enter your user name and password.
Step 3 Click Login.
Note If you have a new installation of Fabric Manager, the default user ID and password is admin/password. We recommend you change your password the first time you use Fabric Manager Server. If you do not have a new installation, you can use any existing passwords.
Note If you are using Firefox to access Fabric Manager Web Client, you may receive a warning message indicating a problem with the security certificate of the website. To resolve this issue, you may need to add the security exception.
7-8Cisco MDS 9000 Family Fabric Manager Configuration Guide
OL-17256-03, Cisco MDS NX-OS Release 4.x

Send documenta t ion comments to mdsfeedback -doc@c i sco .com
Chapter 7 Fabric Manager Web ClientHealth
To add the security exception, follow these steps:
Step 1 On the warning page, click Or you can add an exception.
Step 2 Click Add Exception.
The Add Security Exception dialog will appear.
Step 3 Click Get Certificate.
Read the text describing the problems with this site.
Step 4 Click Confirm Security Exception.
After launching Fabric Manager Web Client, you see the screen as shown in Figure 7-1, which you can also see by choosing Health > Summary. Fabric Manager Web Client polls the Fabric Manager Server database to display the managed devices in the left pane.
HealthThe Health tab shows events and issues for the selected items, persistent across user sessions.
The Health tab contains the following subtabs:
• Summary—Shows a summary of events and problems for all SANs, or a selected SAN, fabric, or switch. You can click any of the blue links for more information about that item.
• Fabric—Shows a detailed list of events and hardware, or accounting. You can filter these events by severity, date, and type of event.
• Syslog—Shows a detailed list of system messages. You can filter these events by severity, date, and type of event.
• Analysis—Enables you to schedule or run analysis reports and compile results to analyze the Fabric Manager Server database statistics.
Viewing Summary InformationTo view a summary of events and problems using Fabric Manager Web Client, follow these steps:
Step 1 Click the Health tab, and then click Summary tab.
You see the Summary tab window. In the left navigation pane you see a list of the fabrics managed by Fabric Manager Server. In the right pane is a summary table of problems and events for the last 24 hours (see Figure 7-3).
7-9Cisco MDS 9000 Family Fabric Manager Configuration Guide
OL-17256-03, Cisco MDS NX-OS Release 4.x

Send documenta t ion comments to mdsfeedback -doc@c i sco .com
Chapter 7 Fabric Manager Web ClientHealth
Figure 7-3 Summary Tab
Step 2 Do one of the following:
• Choose SAN to display summary information for all fabrics.
• Choose one of the fabrics to display summary information for that fabric.
Step 3 Click the warnings next to Switches, ISLs, Hosts, or Storage (other than 0) to see an inventory of switches, ISLs, or end devices for that fabric.
Step 4 Choose the number of events next to the event severity levels (Emergency, Alert, Critical, Error, Warning, Notice, Info, or Debug) to see a table of events and descriptions for that fabric.
Viewing Fabric InformationTo view a detailed list of events and hardware or accounting using Fabric Manager Web Client, follow these steps:
Step 1 Click the Health tab, and then click Fabric Events tab.
You see the Fabric tab window as shown in Figure 7-4.
7-10Cisco MDS 9000 Family Fabric Manager Configuration Guide
OL-17256-03, Cisco MDS NX-OS Release 4.x

Send documenta t ion comments to mdsfeedback -doc@c i sco .com
Chapter 7 Fabric Manager Web ClientHealth
Figure 7-4 Fabric Events Tab
Step 2 Expand a fabric and choose one of the switches to display event information for that switch.
Viewing Syslog InformationTo view a detailed list of system messages using Fabric Manager Web Client, follow these steps:
Step 1 Click the Health tab, and then click Syslog tab.
You see the Syslog tab as shown in Figure 7-5.
7-11Cisco MDS 9000 Family Fabric Manager Configuration Guide
OL-17256-03, Cisco MDS NX-OS Release 4.x

Send documenta t ion comments to mdsfeedback -doc@c i sco .com
Chapter 7 Fabric Manager Web ClientHealth
Figure 7-5 Syslog Tab
Step 2 Select one of the fabrics to display a table of syslog information for that fabric.
Step 3 Expand a fabric and select one of the switches to display syslog information for that switch.
Step 4 If you have selected a fabric and one or more switches in that fabric have system messages, you see Events, Hardware, Accounting, and Link Incidents in the Files column. Click one of these message types to see system messages for the switches in that fabric filtered by the message type you clicked.
Note If you select a switch, choose an interval and a message type from the drop-down lists, and then click Filter to see system messages filtered by the message type you chose.
Note To view MDS configuration changes, click accountingX.log under Files. To view the configuration changes of a switch using Device Manager, click Logs > FMServer > Accounting > Current.
Viewing Analysis ReportsAs of Cisco SAN-OS Release 3.2(1) and up to Cisco NX-OS 4.1(3), you can run or schedule analysis reports to summarize the Fabric Manager Server database statistics. You can run or schedule the following analysis reports:
• Connectivity (Host to Storage or Storage to Host)—The connectivity report summarizes zoning for multiple hosts or storage devices. If you choose host to storage, the report shows all storage devices zoned as accessible by each host. If you choose storage to host, the report shows all hosts that can access a specific storage device.
7-12Cisco MDS 9000 Family Fabric Manager Configuration Guide
OL-17256-03, Cisco MDS NX-OS Release 4.x

Send documenta t ion comments to mdsfeedback -doc@c i sco .com
Chapter 7 Fabric Manager Web ClientPerformance
• Zoning Discrepancies—The zoning discrepancies report identifies zoning issues that might impact connectivity or security.
• Multi Path—The multi path report determines the number of active and inactive paths between hosts and storage enclosures.
• Switch Health—The switch health report provides status information on all critical Cisco MDS 9000 system, module, port, and Fibre Channel services.
• Fabric Configuration—The fabric configuration analysis compares multiple switches to a specific switch or a saved configuration.
To run analysis reports using Fabric Manager Web Client, follow these steps:
Step 1 Click the Health tab, and then click Analysis tab.
You see the Analysis tab shown in Figure 7-6.
Figure 7-6 Analysis Tab
Step 2 Select a report from the Report Type drop-down list.
Step 3 Click Run Report to run the report.
To schedule a report to run at a specified time, see “Generating Custom Reports by Template” section on page 7-41.
PerformanceThe Performance tab shows an overview of the average throughput and link utilization of SAN components. You see pie charts for the throughput and utilization. You can click a pie chart to view a table of the data. In these tables, clicking a blue link displays a graph of that data, if applicable. The Filter drop-down list at the top right of the screen allows you to filter the data based on various periods of time.
7-13Cisco MDS 9000 Family Fabric Manager Configuration Guide
OL-17256-03, Cisco MDS NX-OS Release 4.x

Send documenta t ion comments to mdsfeedback -doc@c i sco .com
Chapter 7 Fabric Manager Web ClientPerformance
The Performance tab contains the following subtabs:
• Summary—Shows the total utilization and throughput in summary form.
• End Devices—Shows a detailed list of end devices (host or storage), port traffic, and errors.
• ISLs—Shows a detailed list of ISL traffic and errors.
• NPV Links— Shows a detailed list of traffic between NPV devices and ports.
• Flows—Shows a detailed list of host-to-storage traffic.
• Ethernet—Shows a detailed list of Gigabit Ethernet ports and Cisco Nexus 5000 Series Ethernet ports.
• Others—Shows a detailed list of other statistics.
• Traffic Analyzer—Shows a summary of SPAN ports configured in the SAN and any traffic analyzers configured.
• Prediction—Displays a graph that predicts future performance to help determine when storage network connections will become overutilized.
• Switch Bandwidth—Shows total bandwidth for a switch.
Viewing Performance Summary InformationTo view total utilization and throughput in summary form using Fabric Manager Web Client, follow these steps:
Step 1 Click the Performance tab, and then click Summary tab.
You see the Summary tab shown in Figure 7-7.
7-14Cisco MDS 9000 Family Fabric Manager Configuration Guide
OL-17256-03, Cisco MDS NX-OS Release 4.x

Send documenta t ion comments to mdsfeedback -doc@c i sco .com
Chapter 7 Fabric Manager Web ClientPerformance
Figure 7-7 Summary Tab
Step 2 Expand a fabric and select one of the VSANs to display network throughput and link utilization information for that VSAN.
Note Click a pie chart (Hosts, Storage, or ISLs) to go to the appropriate performance table.
Note License compliance information is provided at the top of the pane indicating that unlicensed switches may not be supported in the future. You can click the link to view the list of unlicensed switches.
Note To view performance information, you must activate performance collector. To configure Performance Manager, follow the instructions described in the “Creating Performance Collections” section on page 7-57
Performance Detail Summary Report To view a detailed summary report of the performance details using Fabric Manager Web Client, follow these steps:
Step 1 Click the Performance tab, and then click Summary tab.
Step 2 Click the Performance Utilization Summary Details link at the bottom of the page.
7-15Cisco MDS 9000 Family Fabric Manager Configuration Guide
OL-17256-03, Cisco MDS NX-OS Release 4.x

Send documenta t ion comments to mdsfeedback -doc@c i sco .com
Chapter 7 Fabric Manager Web ClientPerformance
You will see the summary report details as shown in Figure 7-8.
Figure 7-8 Performance Utilization Detail Summary Report
Viewing Performance Information for End DevicesTo view host and storage port traffic and errors using Fabric Manager Web Client, follow these steps:
Step 1 Click the Performance tab, and then click End Devices tab.
You see the End Devices tab window as shown in Figure 7-9.
7-16Cisco MDS 9000 Family Fabric Manager Configuration Guide
OL-17256-03, Cisco MDS NX-OS Release 4.x

Send documenta t ion comments to mdsfeedback -doc@c i sco .com
Chapter 7 Fabric Manager Web ClientPerformance
Figure 7-9 End Devices Tab
Step 2 Expand a fabric and select one of the VSANs to display performance information for the end devices in that VSAN.
Step 3 Click the name of a device in the Name column to see a graph of the traffic on that device for the past 24 hours.
Note There are variations to this procedure. In addition to these basic steps, you can also perform the following steps to view detailed information for the end devices:
• To change the time range for this graph, select it from the drop-down list in the upper right corner.
• To view the detailed information for specific period, drag the slider control to choose the time interval for which you need the information.
• To view information in grid format, click the grid icon in the bottom right corner.
• To export the data into a spreadsheet, click the excel icon in the upper right corner and then click Save.
• To view real time information, select Real Time from the drop-down list in the upper right corner. Real time data is updated in every 10 seconds.
Viewing Performance Information for ISLsTo view ISL traffic and errors using Fabric Manager Web Client, follow these steps:
Step 1 Click the Performance tab, and then click ISLs tab.
You see the ISLs tab window as shown in Figure 7-10.
7-17Cisco MDS 9000 Family Fabric Manager Configuration Guide
OL-17256-03, Cisco MDS NX-OS Release 4.x

Send documenta t ion comments to mdsfeedback -doc@c i sco .com
Chapter 7 Fabric Manager Web ClientPerformance
Figure 7-10 ISLs Tab
Step 2 Expand a fabric and select one of the VSANs to display performance information for the ISLs in that VSAN.
Step 3 Click the name of an ISL from the Name column to see a graph of the traffic across that ISL for the past 24 hours.
You see the ISL traffic information window as shown in Figure 7-11.
7-18Cisco MDS 9000 Family Fabric Manager Configuration Guide
OL-17256-03, Cisco MDS NX-OS Release 4.x

Send documenta t ion comments to mdsfeedback -doc@c i sco .com
Chapter 7 Fabric Manager Web ClientPerformance
Figure 7-11 ISL Traffic (24 Hours)
7-19Cisco MDS 9000 Family Fabric Manager Configuration Guide
OL-17256-03, Cisco MDS NX-OS Release 4.x

Send documenta t ion comments to mdsfeedback -doc@c i sco .com
Chapter 7 Fabric Manager Web ClientPerformance
Figure 7-12 ISL Traffic Grid View
Note Notation NaN (Not a Number) in the data grid means it is a negative value.
7-20Cisco MDS 9000 Family Fabric Manager Configuration Guide
OL-17256-03, Cisco MDS NX-OS Release 4.x

Send documenta t ion comments to mdsfeedback -doc@c i sco .com
Chapter 7 Fabric Manager Web ClientPerformance
Figure 7-13 ISL Traffic (Real Time)
Note There are variations to this procedure. In addition to the basic steps described above, you can also perform the following steps to view detailed information for ISLs:
• To change the time range for this graph, select it from the drop-down list in the upper right corner.
• To view the detailed information for specific period, drag the slider control to choose the time interval for which you need the information.
• To view information in grid format, click the grid icon in the bottom right corner.
• To export the data into a spreadsheet, click the excel icon in the upper right corner and then click Save.
• To view real time information, select Real Time from the drop-down list in the upper right corner. Real time data is updated in every 10 seconds.
7-21Cisco MDS 9000 Family Fabric Manager Configuration Guide
OL-17256-03, Cisco MDS NX-OS Release 4.x

Send documenta t ion comments to mdsfeedback -doc@c i sco .com
Chapter 7 Fabric Manager Web ClientPerformance
Viewing Performance Information for NPV LinksTo view traffic between NPV devices and ports using Fabric Manager Web Client, follow these steps:
Step 1 Click the Performance tab, and then click NPV Links.
You see the NPV Links tab window shown in Figure 7-14
Figure 7-14 NPV Links Tab
Step 2 Expand a fabric and select one of the VSANs to display performance information for the NPV Links in that VSAN.
Step 3 Click the name of an NPV Link from the Name column to see a list of the traffic for the past 24 hours.
Note There are variations to this procedure. In addition to the basic steps described above, you can also perform the following steps to view detailed information for NPV Links:
• You can change the time range for this information by selecting it from the drop-down list in the upper right corner.
• To view the detailed information for specific period, drag the slider control to choose the time interval for which you need the information.
• To view information in grid format, click the grid icon in the bottom right corner.
• To export the data into a spreadsheet, click the excel icon in the upper right corner and then click Save.
• To view real time information, select Real Time from the drop-down list in the upper right corner. Real time data is updated in every 10 seconds.
7-22Cisco MDS 9000 Family Fabric Manager Configuration Guide
OL-17256-03, Cisco MDS NX-OS Release 4.x

Send documenta t ion comments to mdsfeedback -doc@c i sco .com
Chapter 7 Fabric Manager Web ClientPerformance
Viewing Performance Information for FlowsTo view host and storage traffic using Fabric Manager Web Client, follow these steps:
Step 1 Click the Performance tab, and then click Flows.
You see the Flows tab window as shown in Figure 7-15.
Figure 7-15 Flows Tab
Step 2 Expand a fabric and select one of the VSANs to display performance information for the flows in that VSAN.
Step 3 Click the name of a flow from the Name column to see a list of the traffic for the past 24 hours.
Note There are variations to this procedure. In addition to these basic steps, you can also perform the following steps to view detailed information for Flows:
• To change the time range for this graph, select it from the drop-down list in the upper right corner.
• To view the detailed information for specific period, drag the slider control to choose the time interval for which you need the information.
• To view information in grid format, click the grid icon in the bottom right corner.
• To export the data into a spreadsheet, click the excel icon in the upper right corner and then click Save.
• To view real time information, select Real Time from the drop-down list in the upper right corner. Real time data is updated in every 10 seconds.
7-23Cisco MDS 9000 Family Fabric Manager Configuration Guide
OL-17256-03, Cisco MDS NX-OS Release 4.x

Send documenta t ion comments to mdsfeedback -doc@c i sco .com
Chapter 7 Fabric Manager Web ClientPerformance
Viewing Performance Information for Gigabit Ethernet and Ethernet PortsTo view Gigabit Ethernet ports and Cisco Nexus 5000 Series Ethernet ports using Fabric Manager Web Client, follow these steps:
Step 1 Click the Performance tab, and then click Ethernet.
You see the Ethernet tab window as shown in Figure 7-16.
Figure 7-16 Ethernet Tab
Step 2 Expand a fabric and choose one of the VSANs to display the Gigabit Ethernet ports and Cisco Nexus 5000 Series Ethernet ports in that VSAN.
Note There are variations to this procedure. In addition to these basic steps, you can also:
• Select the time range, and click Filter to filter the display.
• Select the name of a GigE port from the Name column to see a graph of the traffic across that GigE port for the past 24 hours. You can change the time range for this graph by selecting it from the drop-down list in the upper right corner.
Viewing Other StatisticsTo view other statistics using Fabric Manager Web Client, follow these steps:
Step 1 Click the Performance tab, and then click Others.
You see the Others tab window as shown in Figure 7-17.
7-24Cisco MDS 9000 Family Fabric Manager Configuration Guide
OL-17256-03, Cisco MDS NX-OS Release 4.x

Send documenta t ion comments to mdsfeedback -doc@c i sco .com
Chapter 7 Fabric Manager Web ClientPerformance
Figure 7-17 Others Tab
Step 2 Expand a fabric and select one of the VSANs to display the other statistics in that VSAN.
Note There are variations to this procedure. In addition to these basic steps, you can also:
• Select the time range, and click Filter to filter the display.
• Select the IP address of a switch from the Name column to see a graph of the traffic across that switch for the past 24 hours. You can change the time range for this graph by selecting it from the drop-down list in the upper right corner.
Note To configure Other Statistics, follow the instructions described in the “Configuring Other Statistics” section on page 7-58.
Viewing Detailed Traffic InformationTo view SPAN port detailed traffic using Fabric Manager Web Client, follow these steps:
Step 1 Click the Performance tab, and then click Traffic Analyzer.
You see the Traffic Analyzer tab window as shown in Figure 7-18.
7-25Cisco MDS 9000 Family Fabric Manager Configuration Guide
OL-17256-03, Cisco MDS NX-OS Release 4.x

Send documenta t ion comments to mdsfeedback -doc@c i sco .com
Chapter 7 Fabric Manager Web ClientPerformance
Figure 7-18 Traffic Analyzer Tab
Step 2 Do one of the following:
• Select a SAN to display a list of SPAN ports for switches in all fabrics in the SAN.
• Select one of the fabrics to display a list of SPAN ports for switches in that fabric.
Viewing Predicted Future PerformanceTo plan storage network changes, it is necessary to determine when configuration changes (such as rezoning) may be needed to meet growing performance demands. Fabric Manager Server provides a performance prediction report to enable you to more easily predict when storage network connections will become overutilized.
In general, to create a performance prediction report, do the following:
• Specify the period of time in the past that you want to use as a sample to predict the future performance.
• Specify the threshold values that you do not want to exceed.
• Specify the period of time in the future for which you want to view performance.
Fabric Manager Server extrapolates the performance and lists in chronological order which interfaces are expected to reach the threshold within the specified time period.
Using the Default Values
When you first view predicted future performance by clicking the Performance tab and then the Prediction tab, you see a table showing the predicted performance for your entire SAN using the default values. The default values are as follows:
• Scope—Entire SAN
• Past performance period—Month
• Future performance period—Month
7-26Cisco MDS 9000 Family Fabric Manager Configuration Guide
OL-17256-03, Cisco MDS NX-OS Release 4.x

Send documenta t ion comments to mdsfeedback -doc@c i sco .com
Chapter 7 Fabric Manager Web ClientPerformance
• Threshold—80%
• SAN elements or links—ISLs
• Performance prediction type—Average
Click a link in the Name column to view a graph of that ISL’s performance for the past 24 hours. To view the performance for the past week, month, year, or custom time, select an option from the drop-down list.
Using Your Own Values
To view a table of predicted future performance with your own values using Fabric Manager Web Client, follow these steps:
Step 1 Click the Performance tab, and then click Prediction.
You see the Prediction tab window as shown in Figure 7-19.
Figure 7-19 Prediction Tab
Step 2 Expand a fabric and select one of the VSANs to specify that the prediction report will be generated for that VSAN.
Step 3 Select the period of time (Week, Month, 3 Months, 6 Months or Year) to use to predict performance from the past drop-down list.
Step 4 Select the period of time (Week, Month, 3 Months, 6 Months or Year) for which to make the prediction from the future drop-down list.
Step 5 Enter the threshold percentage (1—100) of utilization that you do not want the traffic to exceed.
Step 6 Enter the number of ISLs, hosts, storage devices, or flows for which you want to make the prediction. The prediction will show the top 10, top 20, or top 50 with the most traffic.
Step 7 Select the type of traffic prediction to show:
• Average—The average value of all the sample data is used.
7-27Cisco MDS 9000 Family Fabric Manager Configuration Guide
OL-17256-03, Cisco MDS NX-OS Release 4.x

Send documenta t ion comments to mdsfeedback -doc@c i sco .com
Chapter 7 Fabric Manager Web ClientPerformance
• Peak—The average value of all the peak values is used. The number of peak values is obtained by dividing the total number of records into groups based on the number you enter in the Use Peak Value of Every xx Records field. For example, if you have 1000 records and you enter 100 into the field, your records are divided into 10 groups and 10 peak values are used.
Step 8 Click Predict.
You see the prediction table with the new data. Click the links in the Name column to show performance charts based on the history data.
Viewing Switch BandwidthTo view the total bandwidth for a switch using Fabric Manager Web Client, follow these steps:
Step 1 Click the Performance tab, and then click Switch Bandwidth.
You see the Switch Bandwidth tab window as shown in Figure 7-20.
Figure 7-20 Switch Bandwidth Tab
Step 2 Select the period of time (24 Hours, Week, Month or Year) for which you want to view bandwidth usage from the Last drop-down list.
7-28Cisco MDS 9000 Family Fabric Manager Configuration Guide
OL-17256-03, Cisco MDS NX-OS Release 4.x

Send documenta t ion comments to mdsfeedback -doc@c i sco .com
Chapter 7 Fabric Manager Web ClientInventory
InventoryThe Inventory tab shows an inventory of the selected SAN, fabric, or switch. You can export this information to an ASCII file in comma-separated value format that can be read by applications such as Microsoft Excel. You can set the number of rows and columns per page.
The Inventory tab contains the following subtabs:
• VSANs—Shows details about VSANs.
• Switches—Shows details about switches.
• Licenses—Shows details about the licenses in use in the fabric.
• Modules—Shows details for MDS switching and services modules, fans, and power supplies.
• End Devices—Shows the host and storage ports.
• ISLs—Shows the Inter-Switch Links.
• NPV Links—Shows the links betweek NPV devices and ports.
• Zones—Shows the active zone members (including those in inter-VSAN zones).
• Summary—Shows VSANs, switches, ISLs, ports, and end devices.
Viewing Summary Inventory InformationTo view a summary of VSANs, switches, ISLs, ports, and end devices using Fabric Manager Web Client, follow these steps:
Step 1 Click the Inventory tab, and then click Summary.
You see the Summary tab window as shown in Figure 7-21.
Figure 7-21 Summary Tab
Step 2 Do one of the following:
7-29Cisco MDS 9000 Family Fabric Manager Configuration Guide
OL-17256-03, Cisco MDS NX-OS Release 4.x

Send documenta t ion comments to mdsfeedback -doc@c i sco .com
Chapter 7 Fabric Manager Web ClientInventory
• Select a SAN to display a summary of inventory information for all fabrics in the SAN.
• Select one of the fabrics to display a summary of inventory information for that fabric.
Viewing Detailed Summary Inventory InformationDetailed summary includes a number of key summary statistics such as port usage and any statistics information, license use summary, environmental status and switch states, monitoring and alerting status that is useful for creating comprehensive SAN health reports.
To view a detailed summary using Fabric Manager Web Client, follow these steps:
Step 1 Click the Inventory tab, and then click Summary.
Step 2 Click Inventory Summary Details at the bottom of the page.
You see the Inventory Summary Details as shown in Figure 7-22.
Figure 7-22 Detailed Summary Information
Viewing Detailed Information for VSANsTo view detailed inventory information about VSANs using Fabric Manager Web Client, follow these steps:
7-30Cisco MDS 9000 Family Fabric Manager Configuration Guide
OL-17256-03, Cisco MDS NX-OS Release 4.x

Send documenta t ion comments to mdsfeedback -doc@c i sco .com
Chapter 7 Fabric Manager Web ClientInventory
Step 1 Click the Inventory tab, and then click VSANs.
You see the VSANs tab window as shown in Figure 7-23.
Figure 7-23 VSANs Tab
Step 2 Select one of the fabrics to display VSAN inventory information for that fabric.
Note There are variations to this procedure. In addition to these basic steps, you can also:
• Select the status level, then click Filter to filter the display to show all VSANs or just those with errors.
Viewing Detailed Information for SwitchesTo view detailed inventory information about switches using Fabric Manager Web Client, follow these steps:
Step 1 Click the Inventory tab, and then click VSANs.
You see the Switches tab window as shown in Figure 7-24.
7-31Cisco MDS 9000 Family Fabric Manager Configuration Guide
OL-17256-03, Cisco MDS NX-OS Release 4.x

Send documenta t ion comments to mdsfeedback -doc@c i sco .com
Chapter 7 Fabric Manager Web ClientInventory
Figure 7-24 Switches Tab
Step 2 Do one of the following:
• Select a SAN to display switch inventory information for all fabrics in the SAN.
• Select one of the fabrics to display switch inventory information for that fabric.
• Expand a fabric and select one of the VSANs to display switch inventory information for that VSAN.
Viewing License InformationTo view license information for switches using Fabric Manager Web Client, follow these steps:
Step 1 Click the Inventory tab, and then click Licenses.
You see the Switch Licenses tab window as shown in Figure 7-25.
7-32Cisco MDS 9000 Family Fabric Manager Configuration Guide
OL-17256-03, Cisco MDS NX-OS Release 4.x

Send documenta t ion comments to mdsfeedback -doc@c i sco .com
Chapter 7 Fabric Manager Web ClientInventory
Figure 7-25 Switch Licenses Tab
Step 2 Select one of the fabrics to display license information for switches in that fabric.
Note There are variations to this procedure. In addition to these basic steps, you can also:
• Select the status level, and click Filter to filter the display to show all licenses or just those with errors.
Viewing Detailed Information for ModulesTo view detailed inventory information about modules using Fabric Manager Web Client, follow these steps:
Step 1 Click the Inventory tab, and then click Modules.
You see the Modules tab window as shown in Figure 7-26.
7-33Cisco MDS 9000 Family Fabric Manager Configuration Guide
OL-17256-03, Cisco MDS NX-OS Release 4.x

Send documenta t ion comments to mdsfeedback -doc@c i sco .com
Chapter 7 Fabric Manager Web ClientInventory
Figure 7-26 Modules Tab
Step 2 Do one of the following:
• Select a SAN to display module inventory information for all fabrics in the SAN.
• Select one of the fabrics to display module inventory information for that fabric.
• Expand a fabric and select one of the VSANs to display module inventory information for that VSAN.
Viewing Detailed Information for End DevicesTo view detailed inventory information about end devices using Fabric Manager Web Client, follow these steps:
Step 1 Click the Inventory tab, and then click End Devices.
You see the End Devices tab window as shown in Figure 7-27.
7-34Cisco MDS 9000 Family Fabric Manager Configuration Guide
OL-17256-03, Cisco MDS NX-OS Release 4.x

Send documenta t ion comments to mdsfeedback -doc@c i sco .com
Chapter 7 Fabric Manager Web ClientInventory
Figure 7-27 End Devices Tab
Step 2 Expand a fabric and select one of the VSANs to display end device inventory information for that VSAN.
Note If you filter by hosts or enclosures, you can click a host in the resulting table to see host enclosure performance, a list of hosts, a list of hosts to which your device is connected, and the connection paths. This allows you to see performance statistics for hosts and enclosures.
You can also filter by end devices or by port groups to view aggregate information for those port groups, such as peak and average usage.
Viewing Detailed Information for ISLsTo view detailed inventory information about ISLs using Fabric Manager Web Client, follow these steps:
Step 1 Click the Inventory tab, and then click ISLs.
You see the ISLs tab window as shown in Figure 7-28.
7-35Cisco MDS 9000 Family Fabric Manager Configuration Guide
OL-17256-03, Cisco MDS NX-OS Release 4.x

Send documenta t ion comments to mdsfeedback -doc@c i sco .com
Chapter 7 Fabric Manager Web ClientInventory
Figure 7-28 ISLs Tab
Step 2 Expand a fabric and select one of the VSANs to display ISL inventory information for that VSAN.
Note There are variations to this procedure. In addition to these basic steps, you can also:
• Select the status level, and click Filter to filter the display to show all ISLs or only those with errors.
Viewing Detailed Information for NPV LinksTo view detailed inventory information about NPV Links using Fabric Manager Web Client, follow these steps:
Step 1 Click the Inventory tab, and then click NPV Links.
You see the NPV Links tab window as shown in Figure 7-29.
7-36Cisco MDS 9000 Family Fabric Manager Configuration Guide
OL-17256-03, Cisco MDS NX-OS Release 4.x

Send documenta t ion comments to mdsfeedback -doc@c i sco .com
Chapter 7 Fabric Manager Web ClientInventory
Figure 7-29 NPV Links
Step 2 Expand a fabric and select one of the VSANs to display NPV Links information for that VSAN.
Viewing Detailed Information for ZonesTo view detailed inventory information about zones using Fabric Manager Web Client, follow these steps:
Step 1 Click the Inventory tab, and then click Zones.
You see the Zones tab window as shown in Figure 7-30.
7-37Cisco MDS 9000 Family Fabric Manager Configuration Guide
OL-17256-03, Cisco MDS NX-OS Release 4.x

Send documenta t ion comments to mdsfeedback -doc@c i sco .com
Chapter 7 Fabric Manager Web ClientReports
Figure 7-30 Zones Tab
Step 2 Expand a fabric and select one of the VSANs to display zone inventory information for that VSAN.
Note There are variations to this procedure. In addition to these basic steps, you can also:
• Select the status level, and click Filter to filter the display to show all zones or just those with errors.
ReportsThe Reports tab allows you to create customized reports based on historical performance, events, and inventory information gathered by the Fabric Manager Server. You can create aggregate reports with summary and detailed views. You can also view previously saved reports.
The Report tab contains the following subtabs:
• View—Displays previously saved reports.
• Generate—Generates a custom report based on the selected report template.
• Edit—Edits an existing report template.
• Create—Creates a report template, allowing you to select any combination of events, performance categories, and inventory.
• Scheduled Jobs—Displays scheduled jobs based on the selected report template.
Creating a Custom Report TemplateYou can create custom reports from all or any subset of information gathered by Fabric Manager Server. You create a report template by selecting events, performance, and inventory statistics that you want in your report and set the desired SAN, fabric or VSAN to limit the scope of the template. You can generate
7-38Cisco MDS 9000 Family Fabric Manager Configuration Guide
OL-17256-03, Cisco MDS NX-OS Release 4.x

Send documenta t ion comments to mdsfeedback -doc@c i sco .com
Chapter 7 Fabric Manager Web ClientReports
and schedule a report of your fabric based on this template immediately or at a later time. Fabric Manager Web Client saves each report based on the report template used and the time you generate the report.
To create a custom report template using Fabric Manager Web Client, follow these steps:
Step 1 Click the Report tab, and then click Create.
You see the Create Report tab as shown in Figure 7-31.
Figure 7-31 Create Report Tab
Step 2 Provide a new name for the report.
Step 3 Indicate the information you want in the report by checking the Events, Performance, and Inventory check boxes.
Step 4 (Optional) Select Severity for events, Status for inventory information, or Type of end devices for performance information and inventory information.
Step 5 (Optional) Check the Private check box to change the attribute of the report. If selected, the report can be viewed only by the specific user and network administrator.
Step 6 Click Save to save this report template.
7-39Cisco MDS 9000 Family Fabric Manager Configuration Guide
OL-17256-03, Cisco MDS NX-OS Release 4.x

Send documenta t ion comments to mdsfeedback -doc@c i sco .com
Chapter 7 Fabric Manager Web ClientReports
Viewing Custom Reports by TemplateTo view a custom report based on a specific template using Fabric Manager Web Client, follow these steps:
Step 1 Click the Reports tab, and then click View.
You see the Report table window as shown in Figure 7-32.
Figure 7-32 View Report Table
Step 2 In the left pane expand Templates.
Step 3 Select the report that you want to view. You can view the report in the main screen or you can view the report in a new browser window if you click the report in the report table.
Viewing Custom Reports by UsersTo view a custom report based on a specific user using Fabric Manager Web Client, follow these steps:
Step 1 Click the Reports tab, and then click View.
You see the report table window as shown in Figure 7-33.
7-40Cisco MDS 9000 Family Fabric Manager Configuration Guide
OL-17256-03, Cisco MDS NX-OS Release 4.x

Send documenta t ion comments to mdsfeedback -doc@c i sco .com
Chapter 7 Fabric Manager Web ClientReports
Figure 7-33 View Report Table
Step 2 In the left pane, click to expand Users.
Step 3 Double-click the user name.
Step 4 Select the report that you want to view. You can view the report in the main screen or you can view the report in a new browser window if you click the report in the report table.
Generating Custom Reports by TemplateYou can generate reports based on a selected template or you can schedule the report to run at a specified time.
To generate a report or to schedule a report using Fabric Manager Web Client, follow these steps:
Step 1 Select a SAN, fabric, or VSAN on which to base the report.
Step 2 Click the Reports tab, and then click Generate.
You see the Generate Custom Report tab window as shown in Figure 7-34.
Figure 7-34 Generate Custom Report Tab
Step 3 Choose a report template from the Available drop-down list.
7-41Cisco MDS 9000 Family Fabric Manager Configuration Guide
OL-17256-03, Cisco MDS NX-OS Release 4.x

Send documenta t ion comments to mdsfeedback -doc@c i sco .com
Chapter 7 Fabric Manager Web ClientReports
Step 4 (Optional) Change the name of the report. By default, report names are based on the date and time generated.
Step 5 (Optional) Uncheck the Use Scope from Template check box to override the scope defined by the filter type.
Step 6 (Optional) Check the Private check box to change the attribute of the report. If selected, the report can be viewed only by the specific user and network administrator.
Step 7 (Optional) Check the Email Report check box to receive an e-mail notification.
Step 8 Click Generate to generate a report based on this template.
You see the report results in a new browser window. Alternatively, you can view the report by clicking Report > View and selecting the report name from the report template you used in the navigation pane.
Step 9 Click Schedule to schedule a report based on this template. You see the schedule panel.
Step 10 In the schedule panel, specify the scheduled run time and how often you want the report to run.
Step 11 Enter a name for the report in the Job Name field and click Create Job to save the report.
You can view the scheduled jobs on the Scheduled Jobs page but once the scheduled jobs have started running, they are removed from the Scheduled Job table.
Modifying a Custom Report TemplateTo edit a custom report template using Fabric Manager Web Client, follow these steps:
Step 1 Click the Reports tab, and then click Edit.
You see the Edit Report dialog box.
Step 2 Choose a report template and click Open.
You see the current information that this report gathers as shown in Figure 7-35.
7-42Cisco MDS 9000 Family Fabric Manager Configuration Guide
OL-17256-03, Cisco MDS NX-OS Release 4.x

Send documenta t ion comments to mdsfeedback -doc@c i sco .com
Chapter 7 Fabric Manager Web ClientReports
Figure 7-35 Report
Step 3 Indicate the information you want to gather in the report by checking the Health, Analysis, Performance, or Inventory check boxes.
Step 4 (Optional) Select a severity level for events, status for inventory information, or type of end device for performance information and inventory information.
Step 5 (Optional) Check the Private check box to change the attribute of the report. If selected, the report can be viewed only by the specific user and network administrator.
Step 6 Click Save to save this report template.
Note You cannot change the SAN, fabrics or VSAN the report is based on. Generate a new report for a new SAN, fabrics or VSAN.
Deleting Custom ReportsReports you generate are saved by Fabric Manager Server. To delete a custom report, you need to first select the report you want to delete. To delete a custom report based on a specific user using Fabric Manager Web Client, follow these steps:
Step 1 Click the Reports tab, and then click View.
Step 2 In the left pane, expand Users.
Step 3 Double-click the user name.
Step 4 In the right pane, select the report that you want to delete and then click Remove.
7-43Cisco MDS 9000 Family Fabric Manager Configuration Guide
OL-17256-03, Cisco MDS NX-OS Release 4.x

Send documenta t ion comments to mdsfeedback -doc@c i sco .com
Chapter 7 Fabric Manager Web ClientReports
Viewing Scheduled Jobs by Report TemplateTo view scheduled jobs by report template using Fabric Manager Web Client, follow these steps:
Step 1 Click the Reports tab, and then click Scheduled Jobs.
You see the Scheduled Jobs table window as shown in Figure 7-36.
Figure 7-36 Scheduled Jobs Table
Step 2 Click a report template in the left navigation pane to view the scheduled jobs based on the selected template.
Modifying Scheduled Jobs To modify scheduled jobs using Fabric Manager Web Client, follow these steps:
Step 1 Click the Reports tab, and then click Scheduled Jobs.
Step 2 In the right pane, click View.
You see the modify options in the Scheduled Jobs table as shown in Figure 7-37.
7-44Cisco MDS 9000 Family Fabric Manager Configuration Guide
OL-17256-03, Cisco MDS NX-OS Release 4.x

Send documenta t ion comments to mdsfeedback -doc@c i sco .com
Chapter 7 Fabric Manager Web ClientAdmin
Figure 7-37 Modify Scheduled Jobs
Step 3 Click the calander next to Start Date to modify the date settings.
Step 4 Select the Start Time drop-down list to modify time settings.
Step 5 Click to select the appropriate radio button to change the frequency of generating report.
Step 6 (Optional) - Check the Email Notification check box to get the report by e-mail.
Step 7 Click Edit Job to save changes.
Admin
Note Only network administrators can access the Fabric Manager Web Client Admin tab. Network operators cannot view the Admin tab.
The Admin tab allows you to perform minor administrative and configuration tasks on the Fabric Manager Server sending data to your web client.
The Admin tab contains the following subtabs:
• Status—Displays the status of the Database Server, and allows you to start and stop Performance Collector services on your server. You should to restart services only if something is not working properly, or if too large a percentage of system resources are being consumed.
Note You cannot start or stop Database Server services using Fabric Manager Webclient. If you are using Microsoft Windows operating system, you need to use Microsoft Management Console to Stop, Start or Restart Database Server.
• Configure—Allows you to configure various parameters for Fabric Manager Server.
7-45Cisco MDS 9000 Family Fabric Manager Configuration Guide
OL-17256-03, Cisco MDS NX-OS Release 4.x

Send documenta t ion comments to mdsfeedback -doc@c i sco .com
Chapter 7 Fabric Manager Web ClientAdmin
• Logs—Allows you to view all the logs from the various services running on the Fabric Manager Server.
Note If you see a database file lock error in the database log, you can fix it by shutting down and restarting the database server using the web client.
Recovering a Web Server PasswordFabric Manager Web Client user passwords are encrypted and stored locally on the workstation where you installed Web Server. If you forget a password, you can create a new network-admin user locally on the workstation where you installed Web Server and then log in and delete the old user account under the Admin tab.
To create a user on the workstation where you installed Web Server and delete the old user, follow these steps:
Step 1 Go to the Web Server installation directory and enter the cd command to access the bin directory.
Step 2 Enter the following line to create a user:
addUser.{sh,bat} <userName> <dbpassword>
Step 3 Choose Admin > Configure > Web Users > Local Database.
You see the list of users in the local database.
Step 4 Select the user that you want to delete and click Delete to remove the old user.
Starting, Restarting, and Stopping ServicesTo start, restart, or stop services using Fabric Manager Web Client, follow these steps:
Step 1 Click the Admin tab, and then click Status.
You see a table of services and the status of each as shown in Figure 7-38.
7-46Cisco MDS 9000 Family Fabric Manager Configuration Guide
OL-17256-03, Cisco MDS NX-OS Release 4.x

Send documenta t ion comments to mdsfeedback -doc@c i sco .com
Chapter 7 Fabric Manager Web ClientAdmin
Figure 7-38 Fabric Manager Services Status
Step 2 Select the services you want to start, restart, or stop.
Step 3 Click Start or Stop, or Restart.
The selected services are started, restarted, or stopped.
Note If the word “more” is in the Status column, you can click it to view a detailed status of the service.
Note You need to configure Performance collection in order to start, stop or restart Performance Collector.
Adding, Editing, and Removing Managed FabricsFabric Manager Web Client reports information gathered by the Fabric Manager Server on any fabric known to the Fabric Manager Server.
To start managing a fabric from the Fabric Manager Server using Fabric Manager Web Client, follow these steps:
Step 1 Click the Admin tab, and then click Configure.
Step 2 Click Fabrics in the left navigation pane.
You see the list of fabrics (if any) managed by Fabric Manager Server in the Opened column (see Figure 7-39).
7-47Cisco MDS 9000 Family Fabric Manager Configuration Guide
OL-17256-03, Cisco MDS NX-OS Release 4.x

Send documenta t ion comments to mdsfeedback -doc@c i sco .com
Chapter 7 Fabric Manager Web ClientAdmin
Figure 7-39 List of Fabrics Managed by the Fabric Manager Server
Step 3 Click Add.
You see the Add Fabric dialog box shown in Figure 7-40.
Figure 7-40 Add Fabric Dialog Box
Step 4 Enter the seed switch IP address, read community and write community for this fabric.
Step 5 Enter the user name and password for this fabric.
Step 6 (Optional) Check the SNMPV3 check box. If you check SNMPV3, the fields Read Community and Write Community change to User Name and Password. You must enter your user name and password.
Step 7 Select the privacy settings from the Auth-Privacy listbox.
Step 8 Click Add to begin managing this fabric.
Step 9 Select the IP address of the server from the Server listbox.
To stop managing a fabric from Fabric Manager Server using Fabric Manager Web Client, follow these steps:
Step 1 Click the Admin tab, and then click Configure.
Step 2 Click Fabrics in the left navigation pane.
7-48Cisco MDS 9000 Family Fabric Manager Configuration Guide
OL-17256-03, Cisco MDS NX-OS Release 4.x

Send documenta t ion comments to mdsfeedback -doc@c i sco .com
Chapter 7 Fabric Manager Web ClientAdmin
Step 3 Check the check box next to the fabric that you want to remove and click Remove to discontinue data collection for that fabric.
To edit a fabric from Fabric Manager Server using Fabric Manager Web Client, follow these steps:
Step 1 Click the Admin tab, and then click Configure.
Step 2 Click Fabrics in the left navigation pane.
Step 3 Check the check box next to the fabric that you want to edit and click Edit.
You see the Edit Fabric dialog box shown in Figure 7-41.
Figure 7-41 Edit Fabric Dialog Box
Step 4 Enter a new fabric name, user name and password and specify how you want Fabric Manager Server to manage the fabric by selecting an option from the drop-down list.
Step 5 Click Modify to save the changes.
Viewing Trap and Syslog Registration InformationTo view trap and syslog registration information from Fabric Manager Server using Fabric Manager Web Client, follow these steps:
Step 1 Click the Admin tab, and then click Configure.
Step 2 Click Registration in the left navigation pane.
Step 3 Select a fabric to display registration information for that fabric.
You see the Registration screen showing the registration information for the selected fabric (see Figure 7-42).
7-49Cisco MDS 9000 Family Fabric Manager Configuration Guide
OL-17256-03, Cisco MDS NX-OS Release 4.x

Send documenta t ion comments to mdsfeedback -doc@c i sco .com
Chapter 7 Fabric Manager Web ClientAdmin
Figure 7-42 Registration Screen
Step 4 (Optional) Click the Print icon or the Export Report icon for a copy of the information.
Configuring Forwarding of Notifications for EventsYou can use Fabric Manager Web Client to add and remove notification forwards for system messages.
Note Fabric Manager Web Client forwards fabric events via e-mail or SNMPv1 traps.
To add a notification forward using Fabric Manager Web Client, follow these steps:
Step 1 Click the Admin tab, and then click Configure.
Step 2 Click Forwarding in the left navigation pane.
Step 3 Click Add.
You see the Add Notification dialog box shown in Figure 7-43.
Figure 7-43 Add Notification Dialog Box
Step 4 In the Type field, either choose E-Mail or SNMP Trap. If you choose Trap, a Port field is added to the dialog box.
7-50Cisco MDS 9000 Family Fabric Manager Configuration Guide
OL-17256-03, Cisco MDS NX-OS Release 4.x

Send documenta t ion comments to mdsfeedback -doc@c i sco .com
Chapter 7 Fabric Manager Web ClientAdmin
Step 5 From the Fabric drop-down list, choose the fabric for notification.
Step 6 Either check the VSAN Scope check box to receive notifications for all VSANs, or enter the VSAN IDs in the ID List field to limit the VSANs for which you want to receive notifications.
Step 7 Enter the e-mail address for notifications in the Address field.
Step 8 From the Minimum Severity drop-down list, select the severity level of the messages to receive.
Step 9 Click Add to add the notification.
Note The traps sent by Fabric Manager Server correspond to the severity type followed by a text description:
trap type(s) = 40990 (emergency) 40991 (alert) 40992 (critical) 40993 (error) 40994 (warning) 40995 (notice) 40996 (info) 40997 (debug)textDescriptionOid = 1, 3, 6, 1, 4, 1, 9, 9, 40999, 1, 1, 3, 0
To remove a notification forward using Fabric Manager Web Client, follow these steps:
Step 1 Click the Admin tab, and then click Configure.
Step 2 Click Forwarding in the left navigation pane.
Step 3 Check the check box in front of the notification that you want to remove.
Step 4 Click Remove.
Viewing and Disconnecting ClientsTo view or disconnect clients from the Fabric Manager Server using Fabric Manager Web Client, follow these steps:
Step 1 Click the Admin tab, and then click Configure.
Step 2 Click Clients in the left navigation pane.
You see the Clients page shown in Figure 7-44.
7-51Cisco MDS 9000 Family Fabric Manager Configuration Guide
OL-17256-03, Cisco MDS NX-OS Release 4.x

Send documenta t ion comments to mdsfeedback -doc@c i sco .com
Chapter 7 Fabric Manager Web ClientAdmin
Figure 7-44 List of Clients
Step 3 Check the check box next to the client you want to disconnect.
Step 4 Click Disconnect.
Configuring Fabric Manager Server PreferencesTo configure Fabric Manager Server preferences, click the Admin tab, click Configure and then click Preferences in the left navigation pane. Follow the on-screen instructions.
Adding and Removing CommunitiesYou can use Fabric Manager Web Client to add and remove communities.
To add a community fabric using Fabric Manager Web Client, follow these steps:
Step 1 Click the Admin tab, and then click Configure.
Step 2 Click Communities in the left navigation pane.
Step 3 Click Add.
You see the Add Community dialog box shown in Figure 7-45.
7-52Cisco MDS 9000 Family Fabric Manager Configuration Guide
OL-17256-03, Cisco MDS NX-OS Release 4.x

Send documenta t ion comments to mdsfeedback -doc@c i sco .com
Chapter 7 Fabric Manager Web ClientAdmin
Figure 7-45 Add Community Dialog Box
Step 4 Enter the IP mask or address of the community in the IP Mask/Address field.
Note The IP mask can contain wildcards (0s) you can use to assign communities to subnets.
Step 5 Enter the name of the community in the Community field.
Step 6 Click Add to add the community.
To remove a community using Fabric Manager Web Client, follow these steps:
Step 1 Click the Admin tab, and then click Configure.
Step 2 Click Communities in the left navigation pane.
You see the Communities page shown in Figure 7-46.
Figure 7-46 Communities Page
Step 3 Check the check box next to the community that you want to remove and click Remove.
7-53Cisco MDS 9000 Family Fabric Manager Configuration Guide
OL-17256-03, Cisco MDS NX-OS Release 4.x

Send documenta t ion comments to mdsfeedback -doc@c i sco .com
Chapter 7 Fabric Manager Web ClientAdmin
Note Cisco Fabric Manager 3.0(1) does not require you to make changes to the communities.properties file even if you are using a Cisco MDS 9020 switch or any third-party devices.
Configuring AAA InformationTo configure Fabric Manager Server preferences, click the Admin tab, click Configure and then in left pane select, FMS Users, and AAA and follow the instructions on the screen.
Adding and Removing UsersYou can use Fabric Manager Web Client to add and remove Web Server users.
To add a user using Fabric Manager Web Client, follow these steps:
Step 1 Click the Admin tab, and then click Configure.
Step 2 Click Local Database in the left navigation pane.
You see the Local Database page shown in Figure 7-47.
Figure 7-47 Local Database Page
Step 3 Click Add.
You see the Add User dialog box shown in Figure 7-48.
7-54Cisco MDS 9000 Family Fabric Manager Configuration Guide
OL-17256-03, Cisco MDS NX-OS Release 4.x

Send documenta t ion comments to mdsfeedback -doc@c i sco .com
Chapter 7 Fabric Manager Web ClientAdmin
Figure 7-48 Add User Dialog Box
Step 4 Enter the user name in the User Name field.
Note The user name guest is a reserved name (case insensitive). The guest user can only view reports. The guest user cannot change the guest password, nor can the guest user access the Admin tab in Fabric Manager Web Client.
Step 5 Select a role for the user from the Role drop-down list.
Step 6 Enter the password in the Password field.
Step 7 Enter the password again in the Confirm Password field.
Step 8 Click Add to add the user to the database.
Step 9 Repeat Steps 3 through 7 to continue adding users.
To remove a user using Fabric Manager Web Client, follow these steps:
Step 1 Click the Admin tab, and then click Configure.
Step 2 Click Local Database in the left navigation pane.
Step 3 Click the radio button next to the user that you want to remove and click Remove.
Adding and Removing RolesYou can use Fabric Manager Web Client to add and remove Web Server roles.
To add a role using Fabric Manager Web Client, follow these steps:
Step 1 Click the Admin tab, and then click Configure.
Step 2 Click Local Roles in the left navigation pane.
You see the Local Roles page as shown in Figure 7-49.
7-55Cisco MDS 9000 Family Fabric Manager Configuration Guide
OL-17256-03, Cisco MDS NX-OS Release 4.x

Send documenta t ion comments to mdsfeedback -doc@c i sco .com
Chapter 7 Fabric Manager Web ClientAdmin
Figure 7-49 Local Roles Page
Step 3 Click Add.
You see the Add Role dialog box shown in Figure 7-50.
Figure 7-50 Add Role Dialog Box
Step 4 Enter the role name in the Role Name field.
Step 5 Select fabrics that the role can access from the Available Fabrics column and add them to the Selected Fabrics column.
Step 6 Click Add to add the role to the database.
Step 7 Repeat Steps 3 through 5 to add additional roles.
To remove a role using Fabric Manager Web Client, follow these steps:
7-56Cisco MDS 9000 Family Fabric Manager Configuration Guide
OL-17256-03, Cisco MDS NX-OS Release 4.x

Send documenta t ion comments to mdsfeedback -doc@c i sco .com
Chapter 7 Fabric Manager Web ClientAdmin
Step 1 Click the Admin tab and then click Configure.
Step 2 Click Local Roles in the left navigation pane.
Step 3 Click the radio button next to the role you want to remove and click Remove.
Creating Performance CollectionsIf you are managing your fabrics with Performance Manager, you need to set up an initial set of flows and collections on the fabric. You can use Fabric Manager Web Client to add and remove performance collections. The fabric has to be licensed and in the Managed Continuously state before a collection for the fabric can be created.
Note You cannot manage performance collections for multiple devices through a single port interface. Since only one set of statistics exists per interface, Fabric Manager Web Client can manage performance collections for only one visible FL or iSCSI device through an interface.
To add a collection using Fabric Manager Web Client, follow these steps:
Step 1 Click the Admin tab, and then click Configure.
Step 2 Click Collections in the left navigation pane.
You see the Collections page as shown in Figure 7-51.
Figure 7-51 Collections Page
Step 3 Click Add.
You see the Create Collection dialog box shown in Figure 7-52.
7-57Cisco MDS 9000 Family Fabric Manager Configuration Guide
OL-17256-03, Cisco MDS NX-OS Release 4.x

Send documenta t ion comments to mdsfeedback -doc@c i sco .com
Chapter 7 Fabric Manager Web ClientAdmin
Figure 7-52 Create Collection Dialog Box
Step 4 Select a fabric for which to collect performance data from the Fabric drop-down list.
Step 5 Either check the VSAN Scope check box to receive notifications for all VSANs, or enter the VSAN IDs in the ID List field to limit the VSANs for which you want to collect performance data.
Step 6 Check the check boxes for the type(s) of entities for which you want to collect performance data.
Step 7 Check the check boxes for the type(s) of thresholds you want to enable.
Step 8 Click Create to add the collection and add it to the table.
Step 9 Repeat Steps 3 through 8 to continue adding roles.
Note Performance Manager shows statistics for fabrics that you have configured collections for using the Collection Wizard.
To remove a collection using Fabric Manager Web Client, follow these steps:
Step 1 Click the Admin tab, and then click Configure.
Step 2 Click Collections in the left navigation pane.
Step 3 Check the check box next to the collection you want to remove and click Remove.
Configuring Other StatisticsTo configue other statistics using Fabric Manager Web Client, follow these steps:
Step 1 Click the Admin tab, and then click Configure.
Step 2 Click Others in the left navigation pane.
You see the Others page as shown in Figure 7-53.
7-58Cisco MDS 9000 Family Fabric Manager Configuration Guide
OL-17256-03, Cisco MDS NX-OS Release 4.x

Send documenta t ion comments to mdsfeedback -doc@c i sco .com
Chapter 7 Fabric Manager Web ClientAdmin
Figure 7-53 Others Page
Step 3 Click Add.
You see the Add Oid dialog box shown in Figure 7-54.
Figure 7-54 Add Oid Dialog Box
Step 4 Select a fabric for which you want to add other statistics.
Step 5 Select the statistic that you want to add from the Other OID drop-down list and specify a name for the statistic in the Display Name field.
Step 6 Click Add to add this statistic.
7-59Cisco MDS 9000 Family Fabric Manager Configuration Guide
OL-17256-03, Cisco MDS NX-OS Release 4.x

Send documenta t ion comments to mdsfeedback -doc@c i sco .com
Chapter 7 Fabric Manager Web ClientAdmin
Configuring Collection ThresholdsTo configure collection thresholds using Fabric Manager Web Client, follow these steps:
Step 1 Click the Admin tab, and then click Configure.
Step 2 Click Thresholds in the left navigation pane.
You see the Thresholds page shown in Figure 7-55.
Figure 7-55 Thresholds Page
Step 3 If you are using absolute values, follow these steps, otherwise skip to Step 3.
a. To configure conditions for sending Critical notifications, check the Send Critical check box. In the “...when traffic exceeds” field, enter a number (from 5 to 95) to indicate the percentage at which the Critical notification is sent. For example, entering 10 causes a notification to be sent when traffic at any given time exceeds 10% of capacity.
b. To configure conditions for sending Warning notifications, check the Send Warning check box. In the “...when traffic exceeds” field, enter a number (from 5 to 95) to indicate the percentage at which the Warning notification is sent. For example, entering 9 causes a notification to be sent when traffic at any given time exceeds 9% of capacity.
Step 4 Select the time period for the collection (1 Week, 1 Month, or 1 Year) from the Baseline Values over past drop-down list. The baseline value represents the sum of the absolute values.
a. To configure conditions for sending Critical notifications, check the Send Critical check box. In the “...when traffic exceeds” field, enter a number to indicate the percentage at which the Critical notification is sent. For example, entering 300 causes a notification to be sent when traffic for the selected period exceeds 300% of capacity.
7-60Cisco MDS 9000 Family Fabric Manager Configuration Guide
OL-17256-03, Cisco MDS NX-OS Release 4.x

Send documenta t ion comments to mdsfeedback -doc@c i sco .com
Chapter 7 Fabric Manager Web ClientAdmin
b. To configure conditions for sending Warning notifications, check the Send Warning check box. In the “...when traffic exceeds” field, enter a number to indicate the percentage at which the Warning notification is sent. For example, entering 150 causes a notification to be sent when traffic for the selected period exceeds 150% of capacity.
Step 5 Click Apply.
Importing the RRD Statistics IndexTo manually import the RRD statistics index, follow these steps:
Step 1 Stop Fabric Manager Server.
Step 2 Copy the original RRD file into $INSTALLDIR/pm/db.
Step 3 Run $INSTALLDIR/bin/pm.bat s.
Step 4 Restart the Fabric Manager Server and add the fabric.
Configuring the RRD DatabaseConfiguring the RRD database allows you to set the intervals at which data samples are collected. After applying the configuration, the database storage format is converted to a new format at those intervals. Since database formats are incompatible with each other, you must copy the old data (before the conversion) to the $INSTALLDIR/pm directory. See“Importing the RRD Statistics Index” section on page 7-61.
To configure the RRD database using Fabric Manager Web Client, follow these steps:
Step 1 Click the Admin tab, and then click Configure.
Step 2 Click Database in the left navigation pane.
You see the Performance Database (collection interval) page as shown in Figure 7-56.
7-61Cisco MDS 9000 Family Fabric Manager Configuration Guide
OL-17256-03, Cisco MDS NX-OS Release 4.x

Send documenta t ion comments to mdsfeedback -doc@c i sco .com
Chapter 7 Fabric Manager Web ClientAdmin
Figure 7-56 Performance Database Page
Step 3 Enter the number of days to collect samples at 5-minute intervals in the top row of the Days column.
Step 4 Enter the number of days to collect samples at 30-minute intervals in the second row of the Days column.
Step 5 Enter the number of days to collect samples at 2-hour intervals in the third row of the Days column.
Step 6 Enter the number of days to collect samples at 1-day intervals in the bottom row of the Days column.
Note As of Cisco SAN-OS Release 3.1(1) and later, you can configure the sampling interval for ISLs. Select a sampling interval from the ISLs drop-down list.
Step 7 Click Apply to apply your changes, or click Defaults to reset the file sizes to the default values.
If you are applying new values, or if the current values are not the default values, you see a message indicating that conversion of the RRD files will take a certain amount of time and that the database will be unavailable until then. The time it takes depends on the difference between the old and new values.
Note The system allows you to convert data, one process at a time. When you start converting the data, the Apply and Default buttons change to Refresh and Cancel so that another process cannot be inadvertently started. The display is the same for all browsers accessing the server during this time. Click Refresh to view the latest progress. Click Cancel to cancel the process of converting the data. If the job is successfully canceled, you see the Apply and Default buttons again. If the cancel job is not successful, you see a message indicating that the cancellation has failed.
If you want to perform this procedure, it is best to perform it before collecting a lot of data. Otherwise, converting the data can take a long time.
7-62Cisco MDS 9000 Family Fabric Manager Configuration Guide
OL-17256-03, Cisco MDS NX-OS Release 4.x

Send documenta t ion comments to mdsfeedback -doc@c i sco .com
Chapter 7 Fabric Manager Web ClientDownloading Fabric Manager Client
Viewing Log InformationYou may occasionally want to view logs such as the Fabric Manager Server log. These processes have no corresponding GUI to allow you to view information about these log files. If you see errors, preserve these two files for viewing.
To view log information using Fabric Manager Web Client, follow these steps:
Step 1 Click the Admin tab, and then click Logs.
You see a list of viewable logs in the left column.
Step 2 Click a log file to view it.
Downloading Fabric Manager ClientYou must use Fabric Manager Web Client to launch Fabric Manager Client. See the “Launching Fabric Manager Client in Cisco SAN-OS Release 3.2(1) and Later” section on page 5-2 for information on launching Fabric Manager Client.
7-63Cisco MDS 9000 Family Fabric Manager Configuration Guide
OL-17256-03, Cisco MDS NX-OS Release 4.x

Send documenta t ion comments to mdsfeedback -doc@c i sco .com
Chapter 7 Fabric Manager Web ClientDownloading Fabric Manager Client
7-64Cisco MDS 9000 Family Fabric Manager Configuration Guide
OL-17256-03, Cisco MDS NX-OS Release 4.x