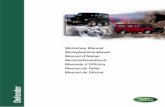F410 USER MANUAL - Fusion3 · 2020. 10. 28. · F410 USER MANUAL Revision 4 ... 4.5 Extruder Cold...
Transcript of F410 USER MANUAL - Fusion3 · 2020. 10. 28. · F410 USER MANUAL Revision 4 ... 4.5 Extruder Cold...

1
F410 USER MANUAL
Revision 4 - 10/24/2020

2
Table of Contents 1 Introduction .................................................................................................................................................. 6
2 Warnings and Disclaimers ........................................................................................................................... 7
2.1 Please Do Not Operate Equipment Unattended ................................................................................ 7
2.2 Hot Components are Present During Operation ............................................................................... 7
2.3 Electrical Shock Hazard ...................................................................................................................... 7
3 Setting Up Your F410 ................................................................................................................................... 8
3.1 Please Retain All Packaging ............................................................................................................... 8
3.2 Lifting, Carrying, and Transporting ..................................................................................................... 8
3.3 Finding a Suitable Surface .................................................................................................................. 8
3.4 What is a Suitable Ambient Environment? ........................................................................................ 9
3.5 Power ................................................................................................................................................... 9
3.5.1 Using a Uninterruptible Power Supply (UPS) with your F410 ....................................................... 9
3.6 Connecting Your F410 to a Network .................................................................................................. 9
3.6.1 What if I need WiFi? ........................................................................................................................ 9
3.7 Setting up REACTOR 3D Printing Software ..................................................................................... 10
4 Hardware Information ................................................................................................................................ 11
4.1 Front View .......................................................................................................................................... 11
4.2 Right Side ........................................................................................................................................... 12
4.3 Back ................................................................................................................................................... 13
4.4 Filament Bay Detail ........................................................................................................................... 14
4.5 Extruder Cold End Detail ................................................................................................................... 15
4.5.1 To Open the Idler Bar .................................................................................................................... 16
4.5.2 To Open the Filament Monitoring Section ................................................................................... 17
4.6 Print Volume Overview ...................................................................................................................... 19
4.7 Print Head Assembly Detail .............................................................................................................. 20
5 Control Panel Information ......................................................................................................................... 22
5.1 Touchscreen Interface ...................................................................................................................... 23
5.1.1 Temperature Readout Colors ....................................................................................................... 23
5.1.2 Heater Control Details .................................................................................................................. 24
5.1.3 Home Screen ................................................................................................................................. 25
5.1.4 Begin Printing Screen ................................................................................................................... 25
5.1.5 Maintenance Screen ..................................................................................................................... 26
5.1.6 Print Status Screen (during a print) ............................................................................................. 27

3
6 Web Interface Information ......................................................................................................................... 28
6.1 Accessing the Web Page .................................................................................................................. 28
6.2 Web Interface Description ................................................................................................................ 29
6.2.1 Machine Control Tab .................................................................................................................... 29
6.2.2 Print Status Tab ............................................................................................................................ 30
6.2.3 Gcode Files Tab ............................................................................................................................ 31
6.2.4 Gcode Console .............................................................................................................................. 32
6.2.5 Settings Tab .................................................................................................................................. 33
6.2.6 Other Tabs ..................................................................................................................................... 34
6.3 Changing the Web Interface Configuration ..................................................................................... 34
6.3.1 Website Name ............................................................................................................................... 34
6.3.2 Login Password ............................................................................................................................ 35
6.3.3 Assigning a Static IP Address ...................................................................................................... 35
6.3.4 Network Issues ............................................................................................................................. 35
6.4 Compatibility Information ................................................................................................................. 35
7 SD Card Information .................................................................................................................................. 36
7.1 Card 0 – Internal Storage ................................................................................................................. 36
7.2 Card 1 – Removable Storage (SD Card) .......................................................................................... 36
7.2.1 Compatible Replacement SD Cards ............................................................................................. 36
8 Information on Interchangeable Print Heads ........................................................................................... 37
8.1 Using Different-Sized Heads ............................................................................................................ 37
9 Basic Tasks ................................................................................................................................................ 38
9.1 Opening & Closing the Doors ............................................................................................................ 38
9.2 Running a Print Job ........................................................................................................................... 39
9.2.1 Software: Preparing Your File....................................................................................................... 39
9.2.2 Hardware: Preparing Your Printer ................................................................................................ 44
9.2.3 Starting Your Print ......................................................................................................................... 44
9.3 Removing a Finished Print ................................................................................................................ 48
9.3.1 PLA ................................................................................................................................................ 48
9.3.2 ABS ................................................................................................................................................ 48
9.3.3 Nylon .............................................................................................................................................. 48
9.4 Leveling the Print Bed ....................................................................................................................... 49
9.4.1 System Description ....................................................................................................................... 49
9.4.2 Manual Leveling ............................................................................................................................ 50
9.5 Loading Filament .............................................................................................................................. 53

4
9.6 Unloading Filament ........................................................................................................................... 57
9.7 Swapping Filament ........................................................................................................................... 57
9.7.1 Before a Print ................................................................................................................................ 57
9.7.2 During a Print ................................................................................................................................. 57
9.8 Cleaning the Print Bed ...................................................................................................................... 58
9.9 Preparing the Print Bed ..................................................................................................................... 60
9.10 Moving Axes by Hand ....................................................................................................................... 61
9.11 Pausing, Resuming, & Canceling a Print Job ................................................................................... 62
9.11.1 Pausing a Print Job in Progress .............................................................................................. 62
9.11.2 Resuming a Paused Print Job .................................................................................................. 63
9.11.3 Canceling a Print Job ............................................................................................................... 63
10 Filament ................................................................................................................................................. 64
10.1 Storing Filament ................................................................................................................................ 64
10.1.1 What is Proper Filament Storage? ........................................................................................... 65
10.1.2 Moisture .................................................................................................................................... 65
10.1.3 Dust ........................................................................................................................................... 65
11 Maintenance .......................................................................................................................................... 66
11.1 Cleaning your F410 ........................................................................................................................... 66
11.2 Cleaning the Print Head .................................................................................................................... 66
11.3 Check Heat Break .............................................................................................................................. 68
11.4 Cleaning & Replacing the Filament Wipers ...................................................................................... 69
11.5 Inspecting & Cleaning the Extruder .................................................................................................. 70
11.5.1 Feed Gear Debris ...................................................................................................................... 70
11.5.2 Gear Lash .................................................................................................................................. 71
11.5.3 Spring Preload ........................................................................................................................... 72
11.6 Check & Adjust Bearing Preload ...................................................................................................... 74
11.7 Check & Adjust Drive Cable Tension ................................................................................................ 75
11.7.1 Check Cable Tension ................................................................................................................ 75
11.7.2 Check X Axis Square ................................................................................................................. 75
11.7.3 Adjusting the Cable Tension .................................................................................................... 77
11.8 Checking Drive Cables for Wear ....................................................................................................... 78
11.9 Adjusting Configuration Values ....................................................................................................... 80
11.9.1 How to Access Config.g ........................................................................................................... 80
11.9.2 Editing Config.g Through the Network Interface .................................................................... 80
11.9.3 Editing Config.g Directly ........................................................................................................... 81

5
11.9.4 Changing the Z Probe Offset .................................................................................................... 82
11.10 Removing & Installing the Print Bed ............................................................................................ 83
11.11 Removing & Installing a Print Head ............................................................................................. 85
11.11.1 Removal ..................................................................................................................................... 85
11.11.2 Installing .................................................................................................................................... 88
11.12 Replacing Damaged Foil Tape ..................................................................................................... 91
11.13 Lubrication .................................................................................................................................... 94
11.13.1 Lubricant to use: ....................................................................................................................... 94
11.13.2 Lubrication Interval ................................................................................................................... 94
11.13.3 How to Lubricate....................................................................................................................... 94
11.14 Removing & Installing the Extruder .............................................................................................. 95
11.14.1 Removal ..................................................................................................................................... 95
11.14.2 Installation ................................................................................................................................. 97
11.15 Accessing the Electronics Bay ..................................................................................................... 98
11.15.1 Removing the Door ................................................................................................................... 98
11.15.2 Installing the Door ..................................................................................................................... 99
11.16 Replacing the Exhaust Filter Elements ..................................................................................... 101
12 Troubleshooting ................................................................................................................................. 102
12.1 Correct First Layer Height .............................................................................................................. 102
12.1.1 How to Adjust ........................................................................................................................ 103
12.1.2 Using the Gcode Offset (Simplify3D users only) ................................................................. 103
12.2 Network & Connectivity Issues ...................................................................................................... 104
12.2.1 Verify the printer is able to obtain an IP address ................................................................. 104
12.2.2 Use IP Address Directly ......................................................................................................... 104
12.2.3 Try Alternate Web Browser ................................................................................................... 105
12.2.4 Verifying that the Printer Works ............................................................................................ 105
12.3 Recovering from a Print Head Jam ............................................................................................... 105
13 Getting Assistance ............................................................................................................................. 107

6
1 Introduction
Thank you for purchasing your F410 3D printer from Fusion3! Your F410 has been designed and
manufactured to give years of excellent service with few issues and minimal maintenance.
This manual will introduce you to your F410 and help you get the most out of the equipment. We realize
this is a long document and not everyone is going to read it. So if you want to get printing quickly please
see the QuickStart Guide that shipped with your printer.
Remember: This is a complex piece of equipment, and there is a learning curve involved. It is a machine
tool, not an appliance (like a microwave). Please be prepared to invest the time to learn how it works and
how to get the most out of it. We are here to help you get up this learning curve. Please contact us if
you are confused or have any questions!

7
2 Warnings and Disclaimers
2.1 Please Do Not Operate Equipment Unattended While we have designed and manufactured your F410 to minimize the risk of damage if something were
to go wrong, the fact is that 3D printing is a highly complex activity that may not work correctly all the
time. To minimize the risk to your equipment, facility, and personnel, we ask that you do not operate your
F410 unless someone is present to monitor the equipment. If your F410 is operated unattended and
something goes wrong, damage caused may not be covered by your warranty; and while highly unlikely, in
extreme cases this can cause a fire.
2.2 Hot Components are Present During Operation During normal operation your F410 contains several components that reach elevated temperatures that
can cause burns if you contact them. These components include:
• The print head
• The print bed
• The motors
These components have warning labels indicating elevated temperatures may be present.
Please keep in mind these components may be hot in the minutes following a print job as the heat takes
up to 20 minutes to dissipate completely.
2.3 Electrical Shock Hazard Your F410 contains some components that operate at 110V AC. These components are all located in the
enclosed electronics bay. If the service door is removed while the equipment is powered on, a shock
hazard will be present. We strongly recommend you leave the service door in place if the equipment is
plugged in and/or operating. If you need to service the components in the electronics bay, please unplug
the power cord and wait 10 minutes before performing any work.

8
3 Setting Up Your F410
3.1 Please Retain All Packaging IMPORTANT: Please retain all packaging materials (3 pieces of the box, pallet, foam endcaps). In the
unlikely event you need to send your printer back to Fusion3 for repair you will need the packaging
materials. The tube can be collapsed for relatively compact storage.
3.2 Lifting, Carrying, and Transporting Your F410 is a 2-person lift only! It weighs 85 lb.
On the left and right faces are cutouts that function as hand-holds.
Remember this is a piece of precision equipment: do not subject it to shocks, drops, or bumps.
3.3 Finding a Suitable Surface Your F410 will be at home on any reasonably sturdy and stable surface that:
• Can support 120 lb
• Is at least 31” x 30” in size
• Will resist shaking and vibration during the printer’s operation
• The rear face of your F410 must be at least 2 inches from any wall or obstruction, to allow
adequate ventilation.
• The right face needs sufficient clearance for the power cord and for the operator to easily reach
the power switch.
• Rubber feet on the bottom of the unit will prevent sliding on most surfaces

9
3.4 What is a Suitable Ambient Environment? Typical office/indoor environment is preferred. 40oF to 85oF ambient temperature is recommended.
Thanks to its full enclosure, the F410 is fairly insensitive to air drafts, dust, etc. It’s still better to avoid
environments with these characteristics if possible.
3.5 Power Your F410’s peak power draw is approximately 6 amps at 110VAC. Operating draw will depend on the
material being printed; higher temperature materials require more power.
Please use the included power cord to connect your F410 to a 3-prong outlet. Due to the high-power draw,
please be mindful that you do not overload any power strips/surge protectors you use.
If you are installing multiple F410s, be mindful of the capacity of your electrical circuits. Three F410s can
over-draw a 15A circuit.
NOTE FOR INTERNATIONAL CUSTOMERS: You will need to check the internal power supply’s voltage select switch BEFORE operating your F410. Please contact Fusion3 Customer Support at
[email protected] or 1-877-452-0010 x2 for more information.
3.5.1 Using a Uninterruptible Power Supply (UPS) with your F410
If you wish to use a UPS with your F410 to provide power continuity in the event of a power failure, please
select a unit that can deliver 8 amps continuously. The size of the battery bank will depend on how long
you expect to be without power (8 amps times X minutes). Fusion3 has no direct experience with UPS
equipment so we cannot provide recommendations.
3.6 Connecting Your F410 to a Network Your F410 contains a 10/100 Ethernet port to allow you to connect the printer to your local network. It
will set up a web page that allows you to remotely monitor and control the printer.
• This is an optional feature; the attached LCD also gives you full control over your printer.
• By default, this web page is only accessible inside your local network. It is NOT accessible from
the wider internet (it is not cloud-based)
• See section 6 for more information.
3.6.1 What if I need WiFi?
Fusion3 offers a WiFi External Adapter Kit that plugs into your F410’s Ethernet Port and provides WiFi connectivity. Please visit the Fusion3 Replacement Parts Store at https://store.fusion3design.com and
search for WiFi.
For more information on using, changing, and troubleshooting the network interface, please see section
6.

10
3.7 Setting up REACTOR 3D Printing Software Fusion3 bundles our REACTOR 3D Printing Software for preparing your files for printing. The instruction
manual, including set up instructions can be found:
• As a PDF on your SD card
• On our website at https://fusion3design.com/manuals/

11
4 Hardware Information
4.1 Front View
1. Print chamber door (aka Main door)
2. Print chamber
3. Main door lift point
4. Filament bay door
5. Filament bay
6. Filament bay door lift point
7. Control panel

12
4.2 Right Side
1. Electronics bay service door
2. Lift point (left side is identical)
3. Serial number & model number tag
4. Power socket & switch
5. Ethernet port

13
4.3 Back
1. Print chamber exhaust fan
2. Electronics bay exhaust fan

14
4.4 Filament Bay Detail
1. Extruder cold end (aka extruder)
2. Left filament spool track
3. Filament spool holder
4. Filament spool (1kg)
5. Right filament spool track

15
4.5 Extruder Cold End Detail
1. Feed section & idler bar
2. Spring grabber (use to release idler bar)
3. Filament monitoring section
4. Filament exit tube (aka Bowden tube)
5. Hand feed wheel
User touch points are orange on the extruder.

16
4.5.1 To Open the Idler Bar
Pull up and back (towards yourself) to disengage the springs from the idler bar.
Once the springs are disengaged you can easily open the idler bar to expose the feed gear.
1. Feed gear
2. Idler bar (in open position)

17
4.5.2 To Open the Filament Monitoring Section
Use your finger to pull the 2 latch tabs on the door towards you to release them. The door will then pivot
up to expose the filament monitor section

18
1. Filament monitor door (in open position)
2. Upper filament wiper foam
3. Filament monitor idler bearing
4. Filament monitor PCB
5. Lower filament wiper foam
6. Filament inlet

19
4.6 Print Volume Overview
1. Print chamber ventilation fan
2. Print head assembly
3. X axis rail
4. Y axis rails
5. X/Y motor
6. Print bed & Z axis

20
4.7 Print Head Assembly Detail
1. Cooling blower (runs intermittently as needed)
2. X endstop switch
3. Filament feed tube (AKA Bowden tube)
4. Cable chain

21
1. 30mm fan (runs constantly when printer is on)
2. Print head hot section (this gets VERY hot)

22
5 Control Panel Information
The control panel is a full color resistive-type touchscreen that gives you full control over your F410. It
also contains an SD card reader and a hardware “stop/reset” button.
1. Touchscreen interface (see below for more detail)
2. Hardware “stop/reset” button. Pressing this button will immediately cause your printer to stop what it’s doing and reboot. It’s useful if something goes wrong and you want the printer to stop
immediately. When you press this button the motors will be switched off and power will be cut
off from the bed heater and print head.
3. SD card reader (on bottom face)
4. “DO NOT OPERATE EQUIPMENT UNATTENDED” warning. Please do not operate your F410
without supervision and monitoring.

23
5.1 Touchscreen Interface Your F410’s touchscreen interface has been designed to be intuitive and easy to use, while still providing
access to advanced functionality when it’s needed. The interface is divided into two main areas:
• Print: functions and controls you will need to begin a print, and monitor a print in progress.
• Maintain Printer: functions and controls you will need to perform diagnostics, maintenance, or
other functions.
On most screens, the temperature readouts for the print head and bed are on the right side of the
display. These give you instantaneous access to monitor or adjust the temperatures of both
components.
5.1.1 Temperature Readout Colors
The temperature readouts will change colors periodically. Here is what those colors mean:
• White: The heater is off (set point 0) and it is not actively heating.
• Yellow: The heater has a set point and is heating up (or cooling down) to reach that set point.
• Green: The heater has reached its set point.

24
5.1.2 Heater Control Details
1. Current set point for bed and print head (a set point of 0 means the heater is off)
2. Temperature readout bar
3. Current actual temperature for bed and print head
4. Pressing this button will immediately turn off both heaters
Pressing the box below the temperature readout will open the “set temperature” submenu.

25
5.1.3 Home Screen
1. Print: Opens the menu to begin printing
2. Maintain Printer: Opens the maintenance menu
3. Temperature controls (see above for more details)
5.1.4 Begin Printing Screen

26
If you need to load or swap filament, use the “Load Filament” and “Swap Filament” buttons and follow the onscreen prompts.
Once you’re ready to begin a print, use the “Select File” button to open the contents of your onboard
storage and/or removable SD card. Use the small SD card button to swap between internal storage (0)
and external card (1).
Once you select a file you will see additional information. Press Print to begin printing the file
immediately.
5.1.5 Maintenance Screen
Use the sub-menus to access various functions for maintaining your printer or performing tasks besides
printing a file.

27
5.1.6 Print Status Screen (during a print)
1. Filename of the current print job
2. Progress bar; fills up as print progresses
3. Elapsed time so far, including heatup time
4. Estimated time remaining (note: this becomes more accurate as the print progresses past the
first layer)
5. Opens the Tweak menu
6. Pauses the print job

28
6 Web Interface Information
If connected to your local network, your F410 will set up a web page that allows you to remotely manage
the machine. For the most part it duplicates the controls found on the touchscreen, and provides some
additional information.
Key information:
• This web page is only accessible from inside your local network; it is not accessible from the
internet
• It is password protected to prevent unauthorized use. The default password is “fusion3” • If local DNS is available, your F410 will attempt to use the web address “http://fusion3f410”. If
DNS is not available, you will need to navigate to the printer’s IP address (see below).
6.1 Accessing the Web Page 1. Open your web browser and type in “http://fusion3f410” and press enter. 2. The page will load and will prompt you for a password.
If you can’t get the page to load, please see section 6.3. below.

29
6.2 Web Interface Description The web interface is not as simple as the LCD, but it gives you access to roughly the same functionality
and controls, they just look a little different. The web interface is divided into tabs, shown vertically on the
left side of the screen. Each tab focuses on a various aspect of operating your F410.
6.2.1 Machine Control Tab
This is the default tab you will see when you log into the web interface.
1. Temperature controls: Gives a readout of the current print head and bed temperatures, allows you
to set the temperatures manually, and also shows a chart with temperature history.
2. Tab selection box: Toggle between the various tabs with this section
3. Axis jog controls
Note: The temperature readouts/controls are common across all the tabs.
The other elements on the page are less useful in normal use.

30
6.2.2 Print Status Tab
This tab gives you information on the print job in progress.
This page is pretty self-explanatory. It will give you 3 ways of estimating when the print will be done;
we’ve found that the “Filament Usage” one is the most accurate (that’s the one shown on the LCD
interface).

31
6.2.3 Gcode Files Tab
This tab allows you to view and manage the .GCODE files that are on the SD card. You can also upload
new .GCODE files to the printer.
NOTE: By default, files you upload through the web interface will be put on “card 0”, which is your printer’s internal storage. If you have the external SD card inserted, you can switch to it and upload files to “card 1”.
Note: If a print is running, the upload option will be locked out until the print is done. This is for
performance reasons.

32
6.2.4 Gcode Console
This acts just like the gcode console on the LCD, it’s just easier to type into. This is not useful in normal
use, but is great to have for debugging and troubleshooting.

33
6.2.5 Settings Tab
This tab allows you to adjust your preferences for the network UI, as well as acting like a system editor.
In general we recommend leaving the settings as-is.

34
The System Editor tab is very useful for making changes to your printer’s settings without requiring you to remove the internal SD card. You can simply make the change right in your web browser, save the file,
and you’re done.
6.2.6 Other Tabs
The other tabs such as the Macros and filaments tabs are not used in normal use. You can ignore them.
6.3 Changing the Web Interface Configuration The following parameters can be adjusted by the end user if needed. To adjust these you will need to
open and edit the /sys/config.g file on your SD card. See section 8 for more information on the SD card
file system.
• Website name
• Login password
• Assign printer a static IP address and adjust other network parameters
•
6.3.1 Website Name
If you have multiple F410s on your network, you will need to assign each one a unique name to prevent
conflicts. Or, you can simply access them by their IP addresses.
To change the website name, locate the line in config.g that begins with “M550 PFusion3 F410”.
The characters after the “P” are the name of your printer and will also be used as the web address for the
web interface.

35
6.3.2 Login Password
To change the login password, locate the line that begins with “M551 Pfusion3”.
The characters after the “P” are the login password.
6.3.3 Assigning a Static IP Address
If you need to assign the printer a static IP and/or adjust other networking settings, you can do so on the
M552, M554, and M553 lines.
6.3.4 Network Issues
For guidance on troubleshooting network and connectivity issues, please see section 12.2.
6.4 Compatibility Information The web interface is not compatible with Internet Explorer.
The web interface is known to work with Chrome, Firefox, and Microsoft Edge.

36
7 SD Card Information
Your F410 has two storage devices:
• Internal storage that contains system files, and can hold .gcode files. This is called “card 0”. For files uploaded through the network interface, card 0 is the default location.
• External, removable SD card called “card 1”.
7.1 Card 0 – Internal Storage On Card 0, you should not add, delete, or modify any files outside of the “gcodes” directory beyond what is
described in this manual or as instructed by Fusion3 Customer Support. Doing so can result in your F410
malfunctioning or not functioning at all. Card 0 MUST be installed in order for your F410 to operate.
7.2 Card 1 – Removable Storage (SD Card) On card 1, there are no restrictions on adding, deleting, or renaming files.
If you are running a print from card 1, do not remove it from your printer while it’s running. If you do this,
the print job will fail.
7.2.1 Compatible Replacement SD Cards
Over time an SD Card can wear out.
Please purchase replacement SD cards with a file size of 32GB or smaller, with the SDHC format.
Please note SDXC format card are not compatible.

37
8 Information on Interchangeable Print Heads Your F410 has been designed to use three different sizes of print heads in order to give our customers
maximum flexibility in optimizing their F410 for their specific tasks. These print heads are:
0.4mm: This is the default print head your F410 ships with. If you are not sure what print head you have,
it’s this one. This size is a good balance between throughput and resolution. This print head has no colored collar on the top of the head.
0.6mm: This print head is identifiable by a yellow collar on the top of the print head. If you need a little
more throughput than the 0.4 and can sacrifice some print resolution, this is a good choice for you. This
is also a good choice if you need to run large quantities of filled materials; depending on the amount and
quality of the filler used, some materials can experience more frequent print head clogs on the 0.4, since
the filler gets stuck in the tip of the nozzle.
0.8mm: This is the largest print head we offer for the F410. It’s identifiable by a blue collar on the top of
the print head. If you need dramatically more throughput than the 0.4 and print resolution is not a
concern, this may be a good choice for you.
All three of these heads feature highly wear-resistant hardened steel nozzles, so you can run abrasive and
fiber-filled materials without worrying about wearing out your print heads.
8.1 Using Different-Sized Heads The most important thing to remember is you must use the correct profile for the material you’re printing AND the size print head you’re using. For instance, a file sliced with F410_0.4_PLA will not print correctly
if you have a 0.6mm or 0.8mm head installed. You must re-slice your part with the PLA profile that
matches the head that’s currently installed.
We have produced a complete set of profiles for each size of print head. These can be downloaded from
our website: https://www.fusion3design.com/manuals/
To swap print heads, see section 12.10.

38
9 Basic Tasks
9.1 Opening & Closing the Doors The main door and filament door on your F410 have high-friction hinges to help the doors stay open on
their own.
When opening the doors, take care not to open them too far, as this can cause them to fall backwards.
Likewise, make sure they are open far enough they will not fall back into the closed position. The image
below shows roughly the recommended range of angles for opening both doors.
When closing the doors, keep your hand on the door all the way to the closed position. Don’t let it go and
let it fall closed.

39
9.2 Running a Print Job Preparing for and running a print job can be thought of as 2 separate workflows: one for the physical side
where you set up the printer, and one for the software side where you prepare your 3D model for printing.
We’ll cover them both here.
9.2.1 Software: Preparing Your File
The first step is to design your file in a CAD program of your choice. Any program that can save a .STL
file format is fine to use.

40
Once you save your model as a .STL file, you import that into REACTOR using the “Add Objects” button in
the models section of the interface.

41
Next, select your Material Settings for the specific type and brand of material you have loaded into the
printer will load, into your printer. Now is also the time to make any changes to the settings if you need to
by clicking on the gear to the right of the settings.
Next, click the “PREPARE” button. REACTOR will slice your model and give you a preview of the toolpath
(how it’s going to build the part). You can use the sliders and visualization tools on the right side to
preview the toolpath and verify it looks correct before printing.

42
REACTOR also gives you a build time estimate and material usage estimate in the top left corner. This
estimate will be very accurate. The only difference will likely be the time for the printer to warm up and go
through the various bed leveling sequence (up to 10 minutes.
If you need to make any changes to the Process settings, just edit any settings and you will exit the
“PREPARE MODE”.
Once you are happy with the preview, click “EXPORT” to save the .GCODE file.
To transfer this file to your printer, you have two options:
• You can manually copy the file to the printer’s SD card
• If your F410 is on your local network, you can upload this file through the web interface.
Transfer via Card 1 / SD Card
Make sure your F410 is not currently running a print. Remove the external SD card from the LCD panel
and carry it back to your computer.
Insert the SD card and copy the file anywhere on the card.
NOTE: We DO NOT recommend saving files directly to the SD card from inside the slicer software. We
have seen this cause file errors that result in failed prints. We always recommend saving the file to your
hard drive and then copying it to the SD card.

43
Transfer Via Card 0 / Internal Storage / Web Interface
Log into the web interface and go to the “G-Code Files” tab. Click the “Upload G-Code Files” button.
A dialog box will open. Navigate to where you saved your .GCODE file on your hard drive and select it.
Note: You can upload multiple .GCODE files at once if you want.
The upload progress box will appear.
Before printing your file make sure you have completed the Hardware prep!

44
9.2.2 Hardware: Preparing Your Printer
Clean the bed: If there is residue (priming skirt or old gluestick) on the bed from a previous print, clean it
off as described in section 10.8.
Prep the bed: Apply fresh gluestick to the bed as described in section 10.9. Most materials will get 2
layers of gluestick, but some get special treatment (such as ABS – 3 layers of glue). Refer to the most
recent version of our material guide, which will show you the profile and bed prep for each material, if
you’re not sure.
If filament is not already loaded in the printer, load the correct filament as described in section 10.5.
9.2.3 Starting Your Print
There are two ways to start your print:
1) Via the Web Interface
Log onto the web interface and navigate to the “Gcode files” tab. Locate the file you wish to print and
click on it.

45
A confirmation box will pop up. Click “Yes” and the print will start.
2) Via the Control Panel
From the home screen, select “Print”.
If you need to load or swap filament, do so at this time. Remember that the filament type you load into
the printer must match what you have sliced your file for.
When you’re ready to print, (filament loaded, bed prepped), press “select file”. Navigate to where you saved your gcode file. Remember you can cycle between cards 0 and 1 with the SD card icon in the top
left corner.

46
If you have added a file and it’s not showing up, you may need to cycle between cards 0 and 1 for it to refresh the file list.
Select your file, and then click “Print” in the box that pops up. It’s a good idea to double check the file
name in this box before you hit print – it’s easy to select the wrong file by accident.
The sequence at the beginning of a print is as follows:
1. The bed begins to heat to the correct temperature for the material. The head heats to 250oC for
the cleaning process.

47
2. Once the head is up to temperature, the extruder does a “ram purge” to empty the melt chamber in the print head of material.
3. The bed is raised, the blower turns on, and the head touches on the front left corner in order to
determine where the bed is for the cleaning step.
4. The print head moves in a little and scrubs itself clean to ensure good electrical contact with the
corners. The head cools for 30 seconds.
5. The 4 corners are probed to check the bed level.
6. The head returns to the front-left corner while the bed and head finish heating to their printing
temperatures.
7. Once both are up to temperature, the head performs a “prime” by squirting some filament out, then the bed moves up and the head moves to the right to wipe itself off.
8. Then the print starts.
We recommend staying next to the printer for this sequence, particularly steps 2 and 7, to make sure
excess material doesn’t stay stuck onto the print head.

48
9.3 Removing a Finished Print When your print job finishes, the bed will lower to the bottom and the head will move to the back-left
corner to make it easy to remove the finished part(s).
Depending on what material you are using, the method you will use to remove the finished print job will
vary some. Below are some examples.
9.3.1 PLA
PLA parts will not self-release from the bed since it is a low-temperature material.
For small parts, you can usually use your part scraper to “pop” them off the bed by getting the scraper under 1 corner and gently working it progressively further under.
For large PLA parts, you may need to manually heat the bed to 70C in order to soften the bottom layer of
the part. Right as the bed reaches 70C, start to work the part scraper under the part and separate it from
the bed little by little.
9.3.2 ABS
ABS parts will almost always self-release from the bed as the bed cools below approximately 50C.
Sometimes you will hear a popping or cracking noise as they release from the bed. We recommend you
allow ABS parts to self-release vs trying to take them off the bed manually.
9.3.3 Nylon
Nylon parts will not self-release, however since nylon is flexible, it is easy to work these parts off little by
little, much like the technique for large PLA parts (heating the bed is not needed).

49
9.4 Leveling the Print Bed
9.4.1 System Description
Your F410 has 2 bed leveling systems: a manual leveling system and an automatic system that detects
the level of the bed and compensates for it during a print. While getting the bed exactly level is not critical
to printing on your F410, you will get best results if the bed is level.
Note: when we say “level the bed”, we are not saying the bed must be flat with respect to gravity. We mean the bed must be level relative to the tip of the print head. That is, for a given z axis height, the gap
between the tip of the print head and the bed must be the same at all points.
On the bottom of the bed plate you will see a small red thumbscrew at each corner of the bed. This is
used to adjust the height of the bed corner.
Turning it counter-clockwise will lower the bed corner. And turning it clockwise will raise the bed corner.
On each corner of your bed is an approximately 2” x 2.25” square of conductive foil tape. These squares
are part of the bed leveling system. Here are some guidelines for ensuring the system works optimally:

50
• Unless you are printing a part that MUST overlap the foil (for example, a part that needs the full
14”x14” bed area), do not apply gluestick to them.
• If you do apply gluestick to the foil, use a lighter coat than the rest of the bed.
• Take care not to damage the edges of the foil with your part removal tool when removing parts or
cleaning the bed.
• If the foil does become damaged, you can replace it (see section 12.10).
The corners of the bed are supported on springs; this is what allows you to adjust the height of each
corner. The center of the bed is supported on a fixed standoff. It’s important that the height of the bed is
such that the center of the bed is resting firmly on the standoff.
At the beginning of every print, the printer will check the bed level as part of the start sequence. You do
not need to manually trigger the bed leveling procedure.
If you want, or need to trigger the auto bed leveling sequence outside of a print job, you can do so via the
LCD: Maintain Printer > Bed Leveling > Auto Bed Leveling
9.4.2 Manual Leveling
New to the F410, the manual bed leveling process now has a “wizard” assistant that guides you step-by-
step through the leveling process.
Before you begin, make sure the bed is clean of all gluestick and print residue or debris.
You can start this wizard by navigating to: Maintain Printer > Bed Leveling > Manual Bed Level.
The printer will home itself and begin heating the print head for the cleaning step. The bed will rise about
halfway and the LCD will instruct you to tighten each bed corner screw ½ turn.

51
Note: If your bed is very out of level and you are running through this wizard multiple times in a row, DO
NOT tighten all the corner clips on your 2nd, 3rd, etc runs.
Once the print head is up to temperature, it will clean itself off using the same sequence it uses during
auto bed leveling. The head will then move to the center of the bed and the LCD will instruct you to move
the bed up until there is a very tiny, nearly invisible gap between the tip of the nozzle and the bed.
The two buttons on the LCD are “push and hold”; the longer you hold them the faster the bed will move.
This allows you to easily make small and large adjustments to the height of the bed.
Here at Fusion3 we like to back-light the rear face of the printer to help us see the gap more clearly. See
the image below for an example of this back-lighting and what the gap should look like.

52
Once you are satisfied with the gap, press “ok” on the LCD. The print head will move to the front-left
corner.
Use the thumbscrew under the bed to adjust the height of the corner until the gap between the bed and
the nozzle is the same as what you saw at the center.
Once you are satisfied, press “ok” on the LCD. Repeat this process for the other 3 corners.
Once you’re complete, you have 3 options:
1. If your bed was severely out of level (turned any corner screw by more than half a turn), we
recommend you run through this process again to fine-tune the bed leveling.
2. If you’d like to check your work, run the auto bed level sequence (Maintain printer > Bed Leveling >
Auto bed level). Once it’s done go to the console and check the reported height of each corner. 3. If no/minor changes were needed and you’re confident in your work, you can move on with what
you’re doing.

53
9.5 Loading Filament Your F410’s filament handling system is designed to accommodate a wide range of filament spool sizes
from 1lb with a 0.5” center hole, all the way up to 4kg rolls.
The max spool dimensions are 12 inches in diameter and 6.0 inches in width or thickness.
For large diameter spools, the included spool holder will not let the spool clear the bottom of the extruder.
For these spools, we have designed a “dropped” spool holder that you can print yourself. This file is located on your external SD card; it’s called “Dropped spool holder 024 - R4.STL”.
First, insert the filament dowel through the center hole of the spool.
Orient the spool so the filament pays off the front side (or underneath) of the spool.
Slide the spool and dowel into the tracks located on either side of the filament bay. Continue sliding back
until you feel the dowel drop into the detents in the track.
Now take the end of your filament and free it from the spool.
IMPORTANT: Try to avoid letting go of the free end. It can wrap under itself on the spool and cause the
print to fail.
Trim the end of the filament to cut off any length that:
• Is bent or otherwise damaged
• Was previously fed through the extruder (will have teeth marks)
It can help to trim the end at an angle as shown below.

54
Open the Filament Monitoring section of the Extruder and feed the filament into the inlet on the far side of
the encoder wheel.
After about an inch, you will feel the end of the filament bump into the feed gear. Continue to push gently
while slowly turning the manual feed knob. You should feel the feed gear grab the filament; the idler bar
will “hop” up slightly when this happens.

55
NOTE: You do not need to open the idler bar in order to load filament.
Continue to turn the wheel until you see the filament protrude into the feed tube about 1 inch.
Close the Filament Monitoring section door. You will hear a click as the latch tabs engage to indicate it’s fully closed. When closed, the door will be flush with the body of the extruder.

56
To finish the load filament procedure, go to one of the following on the LCD:
• Print > Load Filament
• Maintain Printer > Filament > Load Filament
Press the button and the load filament sequence will start. The printer will heat the print head and
automatically advance the filament into the print head, and run enough through the print head to flush out
all traces of the old filament. Once the extruder stops turning, you can reach in and remove the strand of
filament it made. The LCD will also say “Load Filament Complete”.
CAUTION: The print head will still be hot for several minutes after the “Load Filament” sequence is run. Use caution and do not come in contact with the print head.

57
9.6 Unloading Filament To unload filament, go to Maintain Printer > Filament > Unload Filament. Your printer will go through an
automated sequence of heating the head, purging the head, then reversing the filament back to the
extruder.
When the unload sequence is complete, you will see “Unload filament complete” on the LCD. Simply tug
the end of the filament free of the extruder (it will be lightly clamped in the Filament Monitoring section).
We recommend retaining the end of the filament to the spool with tape or by routing it through one of the
holes on the side of the spool.
9.7 Swapping Filament
9.7.1 Before a Print
If you are starting a print and need to change what filament is loaded in your printer, use the Print > Swap
Filament function to remove the old spool and load the new. This is basically a combination of the
Unload Filament and Load filament functions, with some helpful prompts mixed in. Simply follow the
onscreen prompts and use the instructions in section 10.5 to perform a filament swap.
9.7.2 During a Print
New to the F410 is a mid-print filament swap wizard. This is useful if:
• You notice you are running out of filament mid-print and do not want to wait for the filament
detection system to pause the print for you.
• You want to change materials mid-print (advanced users).
• You want to change colors mid-print (but use the same material).
Here is how to use this functionality:
1. During a print job, press the “Pause” button. Your printer will pause after a few seconds and the
print head will go to the back left corner.
2. Go to the Tweak menu.
3. Select Swap Filament.
4. The printer will unload the current filament, then prompt you to insert the new spool. Press OK
when you’ve loaded it in and are ready for the printer to load it into the print head.
5. The printer will then load the new filament into the print head. Once it’s done you can resume the
print.

58
9.8 Cleaning the Print Bed NOTE: Only normal tap water should be used to clean your print bed. Other cleaners such as Windex,
rubbing alcohol, etc can leave residues that negatively impact part adhesion.
Wait for the bed to cool below 45oC.
Use your fingers or your part scraper to remove the priming skirt (the loop printed around your part) and
the priming pile from the bed.
Use a spray bottle filled with normal tap water to wet the bed down. This will cause the glue to turn
purple again.
Use your part scraper to remove the glue from the bed. Our preferred technique is to “scrape” all the glue into a line at the back, then mop this up with a paper towel. This seems to be the most efficient way to
get the bed clean.

59
If you’re immediately starting another print, make sure the bed is dry before applying fresh gluestick.

60
9.9 Preparing the Print Bed Use the gluesticks included with your toolkit to apply one or more even layers of glue (depending on your
material) to the bed.
• The glue layer does not have to be thick; you do not have to push down on the gluestick as you
apply it.
• You do not need to cover the entire bed if you’re printing a small part. • Remember to avoid putting gluestick over the corner foil unless you know your part will overlap
those areas.
• Apply fresh glue to a clean bed for every print!
• For ABS, use 3 layers of glue applied at 0, 90, and 45 degrees. For most other materials, use 2
layers of glue applied at 0 and 90 degrees.
NOTE: Due to the rapidly changing nature of the material landscape, the most up-to-date information on
bed preparation, profiles to use, and other information for specific materials is in our approved material
list. This is a separate document available on our website.
Remember you want even, complete coverage with no gaps between your “passes” of gluestick. You should have no bare glass in the area where you will be printing.

61
9.10 Moving Axes by Hand Occasionally you will need to manually move part of the printer by hand. This is safe to do if the printer is
powered on. DO NOT move axes by hand if the printer is powered off. Doing so can cause damage to the
electronics.

62
9.11 Pausing, Resuming, & Canceling a Print Job Your F410 allows you to pause, resume, and cancel prints. When certain errors are generated, the print
job will also be paused automatically to give you the opportunity to correct the error and resume the print.
9.11.1 Pausing a Print Job in Progress
From the print progress screen, select the Pause button. The LCD will display a “wait” message while the
printer flushes its movement queue. This can take 5-15 seconds; the print job will not pause instantly
after you press the Pause button.
Once the queue is flushed, your F410 will move the head to the back-left corner and drop the bed slightly.
The print progress screen will update to show the print is paused.
• The bed will stay energized and remain at printing temperatures, so that your print job does not
detach
• The print head will be shut off and will begin to cool down (when you resume the print it will heat
up again). The set point will not be set to 0, but if you watch the screen you will see the
temperature start to drop.
Since the print head is allowed to cool, you can pause your F410 for extended periods if you need to.
However we recommend keeping pauses as short as possible, since the motors and bed are still
energized.
Note: DO NOT disable the motors while a print job is paused. This will cause the printer to lose track of
where it is in 3D space and you will not be able to successfully resume the print.

63
9.11.2 Resuming a Paused Print Job
When you are ready to resume your print, press the Resume button on the print progress screen.
Your F410 will begin re-heating the print head. Depending on how much the head has cooled, this may
take up to 5 minutes. Please be patient. The temperature readouts on the display will not update during
this period so it may look like nothing is going on.
Once the print head is up to temperature, the print will automatically resume.
9.11.3 Canceling a Print Job
A print job must be paused before it can be canceled. If you need to immediately stop a print job, please
use the physical orange STOP / RESET button next to the LCD.
While the print job is paused, instead of selecting Resume, select Cancel to halt the print job.
Much like pausing a print, the LCD will display a “wait” message while the print is canceled. The bed will
lower to the bottom and both the print head, bed, and motors will be shut off, just like at the end of a
normal print job.

64
10 Filament Your F410 uses 1.75mm filament only. 3mm filament is not compatible with your F410.
We have an open materials philosophy: We do not require you to buy filament from us, nor do we equip
our products with DRM or other technology to control what filament is used.
That said, there is a lot of poor-quality filament on the market. Using this filament may produce poor
results and also may damage your printer. And at first glance it’s not obvious what is good quality filament and what is not. And some materials cannot be safely printed on our equipment, and may cause
damage if they are used.
Our solution is to maintain a list of filament suppliers whose filament we have tested and approved for
use. In many cases we optimize our profiles specifically for these materials to achieve the best results.
• We ask that you please use material from these suppliers only
• If you use material from a non-approved supplier and it causes damage to your printer, we may
decline to cover the cost of those repairs under your warranty.
• If you need a specific material that is not currently available from an approved supplier, please
contact us! In many cases we can locate a source for the material and test it to confirm it works
as expected. Customers with our optional Advance Exchange Support Plan have priority in our
material test queue.
A material that’s been through our testing process generates 2 pieces of information:
• Verification that the material is able to be run on our equipment without damage to the
equipment
• A material profile for Simplify3D that correctly sets up your printer to run the material
We are constantly adding new suppliers and materials, so you can find up to date information on where to
buy filament on our website here:
https://fusion3design.com/3d_printer_filament/
10.1 Storing Filament Proper filament storage is important to ensure you get good, consistent print results. There are two main
concerns:
• All filament types will absorb moisture from the atmosphere if they sit out in the open.
• Filament that sits in the open can attract dust and debris.

65
10.1.1 What is Proper Filament Storage?
At minimum, filament rolls should be stored in a sealed bag with desiccant packs in the bag with the
filament. The packs should be changed out periodically, as they become ineffective when full of
moisture.
For materials that are more sensitive to moisture, we recommend storing them in a chamber that is
actively dried, not just passively dried using desiccant packs. An example of this would be a sealing
Rubbermaid tub with a small dehumidifier placed in the tub with the filament.
10.1.2 Moisture
This is the primary concern. Moist filament can cause inconsistent flow of material out of the print head,
as the moisture boils off and causes little bubbles in the stream of extruded plastic.
Different materials have different levels of sensitivity to moisture absorption.
Extremely sensitive and hydroscopic:
• Nylon and nylon blends
• Polycarbonate
• Acrylic (PMMA)
Materials in this category MUST be returned to dry storage as soon as you are done printing. For best
results they should be stored in an actively-dried chamber.
Less sensitive:
• PETG
• ABS
• PLA
Materials in this category can be handled more casually and are more tolerant of being left out in the
open for a few days.
Filament that is full of moisture will exhibit a “foamy” surface finish. Clear materials such as polycarbonate or nylon will appear opaque.
10.1.3 Dust
Dust likes to stick to the outer surface of filament if it’s left out in the open. This dust then gets drawn
into the print head, and over time, can cause a partial clog. Symptoms will include poor or inconsistent
flow of material from the nozzle and weak parts.
Your F410 includes a built-in filament wiper in the extruder to reduce the amount of dust drawn into the
system. We still recommend keeping your printer and filament in a dust-free environment if possible.

66
11 Maintenance
11.1 Cleaning your F410 Periodically it’s a good idea to remove the debris that will collect in the bottom of the printer. This debris
can get caught in the Z axis belt, and cause the belt to skip. A shop-vac is the quickest way to remove
this debris.
On the outside of your printer, you can clean the metal and windows with normal tap water and a paper
towel or clean cloth.
The windows will develop a static charge when you remove the protective covers. Using a damp, clean
towel or paper towel will remove this dust and reduce the static charge.
NOTE: Please do not use cleaners such as Windex, rubbing alcohol, acetone, or other solvents on ANY
part of your F410. These cleaners can damage the unit. Please use tap water only.
11.2 Cleaning the Print Head It’s a good idea to keep the underside of the print head relatively clear of debris and molten plastic. If
plastic builds up on the nozzle or heat block, it can detach and drop into your print.
Service Interval: As needed
Manually heat the nozzle up to:
• 200oC for PLA
• 230oC for ABS and other materials
• 270oC for polycarbonate or other very high temperature materials
Use a dry folded over paper towel to clean the debris off the head. Fold it over several times to insulate
your fingers and remove debris with a pinching motion.
CAUTION: The print head will be hot. Avoid contact with your bare skin.

67
If the folded over paper towel does not remove all of the debris, you can also use a brass wire brush to
remove stubborn debris. This can be done with the head hot or cold. Please only use a brass brush as
this is soft enough to not damage the print head.
If you see dark, burnt-looking plastic that has appeared on top of the heater block, this is a sign the print
head may be leaking. Please contact Fusion3 Customer Support if you see this.
Note: It’s normal for the surface of the print head to become dark and coated with carbon after a while.
This buildup does not pose an issue and can be left alone.

68
11.3 Check Heat Break Make sure the hot section of the print head is still firmly threaded into the cold section.
Service interval: When the print head is cleaned
WITH THE PRINT HEAD COLD, grasp the heater block with your fingers and gently twist it counter-
clockwise. If you see it spin independently of the cold section, that means it’s come loose.
If it is loose:
Remove the 30mm fan and duct from the cold section. The duct is a snap-fit on the fins so you can just
gently and firmly pull it off.
Use your other hand to stabilize the print head and prevent it from rotating while you tighten the hot
section back up. Do not over-tighten as you can bend the thin heat break section; aim for approx. 10-15
in-lbs of torque.

69
11.4 Cleaning & Replacing the Filament Wipers The filament wipers built into your extruder will periodically need to be cleaned or replaced.
Service interval: every 160 hours, or more frequently in dusty environments
With the filament unloaded from the extruder, open the filament monitoring section. The filament wipers
are the two grey sponges located in the filament monitor door and in the main body.

70
Inspect the wipers for:
• Buildup of dust or debris
• Grooves worn in the wipers from the filament
If the wipes are dirty or worn, you can remove, rotate 90 degrees, and reinstall.
If you wish to clean them, use water and mild soap. Allow to air dry before reinstalling.
11.5 Inspecting & Cleaning the Extruder Check the extruder for:
• Debris in the feed gear
• Slop or lash in the gears
• Correct spring preload
11.5.1 Feed Gear Debris
Service interval: every time you change filament spools
With filament removed from the extruder, open the idler bar. Visually inspect the teeth in the metal feed
gear for debris. Rotate the extruder by hand and inspect the full gear.
If you see debris in the teeth, use the toothbrush included in your toolkit to brush the debris out of the
teeth.

71
11.5.2 Gear Lash
Service interval: As needed (check with extruder empty of filament)
While spinning the extruder by hand, check for lash in the gears by gently reversing the direction you’re turning the extruder. Observe the gears and make sure there isn’t a “dead spot” where one gear turns but
the other stays still. If you wiggle the extruder shaft back and forth you may be able to feel a small tap or
click if there is lash.
To fix gear lash, remove the extruder from the printer (see section 12.13).
Turn the extruder onto its back and loosen the 3 M3 screws the hold the motor onto the main assembly
If you have plastic safe Loctite on hand, you may want to completely remove the screws, add plastic safe
Loctite, and then reinstall them.
Slide the motor up until the gears mesh firmly. Tighten the 3 screws finger tight.

72
Spin the gears at least 2 full rotations by hand and make sure they spin freely with no binding. If there are
tight spots, rotating the gears should allow them to self-adjust.
Once the gears mesh well all the way around, firmly tighten all 3 motor screws.
Reinstall the extruder onto the printer.
11.5.3 Spring Preload
Service interval: Every time you change filament spools
The idler bar spring preload is critical to ensuring the extruder can generate sufficient grip on the filament.
However, too much spring pressure can cause the filament to flatten out, which can cause feed issues.
We’ve determined that the ideal spring spacing is 0.425” WITH FILAMENT LOADED in the extruder. To
make this easy, we include a measuring fixture in your toolkit. You can use this as shown below to check
the spring spacing.
Load a fresh section of a non-compressible filament (PLA, ABS, etc NOT nylon, TPU, etc). Slide the
springs towards the front (inlet) side of the extruder. Fit the tip of the fixture in between the spring
grabber and the washer at the top of the spring. You want the fixture to barely fit. If it slides in easily, or
there is a gap, the springs are too loose.

73
If you need to adjust the springs, use the 2.5mm hex wrench from your toolkit.

74
11.6 Check & Adjust Bearing Preload The linear motion assemblies on your F410 have adjustable preload. Periodically inspect them to ensure
they are still tight on the rails for best performance.
Service interval: Every 300 hours
With the printer powered on and motors disabled (macro > disable motors): Grasp the wheel in your
fingers as shown. Slide the carriage along the rail while preventing the wheel you’re holding from rotating.
If there is little to no resistance, the preload is too loose. Use the preload adjustment wrench (download
from our website: https://fusion3design.com/manuals) to rotate the eccentric cams to adjust the
preload. You can also use two 13mm wrenches with the handles lined up.
NOTE: It’s possible to over-tighten the cams. Aim for roughly 10 in-lb of resistance when you slide the
carriage while holding the wheel still. Repeat this for all 6 pairs of wheels on the linear motion
assemblies.

75
11.7 Check & Adjust Drive Cable Tension Check the XY drive cables for sufficient tension, and make sure the X axis is 90 degrees to the Y axis.
Service interval: Every 300 printing hours; every 40 printing hours if printing high temperature materials
(>110oC bed temperature).
11.7.1 Check Cable Tension
The easiest point to check the cable tension is at the rear of the print bay, where the drive cables cross
over each other.
Use a light finger touch on the cables to ensure they are not slack. A wide range of tension is acceptable;
as long as the cables are not actually loose they are fine.
If you print a lot of high temperature materials, you may find the cables are slightly loose at room
temperature.
11.7.2 Check X Axis Square
The angle the X axis makes relative to the Y axis depends on the relative tension in the two drive cables.
This makes it easy to adjust the square if needed.
Here at Fusion3, we use a 12 inch carpenter’s square with 2.5 inches cut out of the vertex as a tool to check the square of the X axis. This is faster than measuring.

76
You can also measure the distance from the x axis to the front brace as shown below. It doesn’t matter exactly where you measure from, just so long as you’re consistent. Move the X axis to the back of the machine and measure the points shown below.
If your right measurement is smaller, tighten the left idler
If your left measurement is smaller, tighten the right idler

77
11.7.3 Adjusting the Cable Tension
If Both Cables Are Loose:
The easiest way to adjust the cable tension is to rotate the idler brackets.
If One Cable is Loose, or You are Adjusting the X Axis Square:
You will need a 4mm hex wrench and a 10mm wrench.
At the rear of the print volume there is a bracket that holds 2 idler pulleys on each Y rail. One of these
pulleys is mounted in a slot. By loosening the screw you can slide the pulley to adjust the tension.

78
Once you adjust the pulley, tighten the screw and re-check the square.
11.8 Checking Drive Cables for Wear Service Interval: Every 175 printing hours
Visually inspect the entire length of both drive cables for signs of abrasion. Abrasion will manifest itself
as sections of slightly discolored drive cable. The cables may also be slightly “fuzzy” if the abrasion is more advanced.

79
If you find signs of wear:
• DO NOT OPERATE your printer until the root cause of the wear is identified and corrected.
Broken drive cables can be difficult to repair.
• Take pictures of the wear and contact Fusion3 Customer Support
• We will assist you in identifying and correcting root cause of the wear.

80
11.9 Adjusting Configuration Values Many parameters for your printer can be changed as needed in the internal SD card/sys/config.g file.
Unlike the F306 and other 3D printers, you do not need to reflash your firmware to update these
parameters.
11.9.1 How to Access Config.g
There are two ways to access and edit config.g:
• Through the network interface (recommended)
• By removing the SD card, placing it in your computer, and editing the file in a text file.
11.9.2 Editing Config.g Through the Network Interface
1. Make sure your F410 is powered on and on your network. Also make sure it’s not running a print
job.
2. Navigate to your printer’s network interface and log in. 3. Go to the “Settings” tab, then click on “System Editor”.
4. Click on config.g. An edit box will open. You can directly edit your config.g file from here.

81
5. When you are done, click “save”. Select “Yes” when it asks you if you want to reboot for changes
to take effect. The web interface will log you off while the printer reboots; this is normal.
11.9.3 Editing Config.g Directly
Note: This approach is not recommended since it requires opening your printer’s electronics bay,
removing the internal SD card, and some text editors may corrupt the file.
1. With your printer powered off, open the electronics bay and remove the internal microSD card.
This is located under the Ethernet port on the front edge of the control board.
2. Insert the microSD card into a full size adapter and insert it into your computer. Navigate to the
/sys/ folder and open config.g.
3. ONLY use the following programs to open this file:
• Notepad++ (https://notepad-plus-plus.org/download/v7.5.6.html)
• Wordpad (included in MS windows)
• DO NOT use the Notepad program included in Windows or MS Word. These programs
may corrupt the file.
4. Make your changes/edits, then save the file and put the microSD card back in your printer.
Reinstall the electronics bay door.

82
11.9.4 Changing the Z Probe Offset
The most common parameter you may need to adjust is the probe offset. This value tells your printer
how far away from the bed the tip of the nozzle is when the probe triggers. You might need to adjust this
value if:
• You notice your prints, in multiple materials, are consistently too close or too far away from the
bed on their first layer (see section 13.1).
• You remove and reinstall the print head
• You install a different print head than the one that shipped on your printer
The simplest way to adjust your probe offset is simply add or subtract 0.05mm at a time and attempt
your print again. Continue to make changes until you are happy with the height of the first layer.
The line in config.g that you need to change is:
For the F410, the probe offset is normally 0.00 or close to it. You can see in our example it’s set to -0.05.
Note the comment: Smaller number = further away from bed. This means:
• If your first layer is too close, subtract 0.05 from the current value (negative numbers are
allowed)
• If your first layer is too far away, add 0.05 to the current value

83
11.10 Removing & Installing the Print Bed Remove the front 2 “L” clips from the corners of the bed.
Slide the bed clips off the surface of the bed so they drop down.
Now you can lift the glass bed up slightly and slide it out from under the rear clips. The aluminum plate
below the glass will stay in place.

84
Install the new bed by laying it flat on the aluminum plate, then sliding it under the rear corner clips. You
may need to reach under the bed substrate to hold the clip up while you do this. Make sure both the glass
and the aluminum plate are captured under the clip.
NOTE: The glass is not square, so it matters which way you install it.
NOTE: There will be some variation in the size of the glass. If you find your new piece won’t fit in between the corner clips, simply loosen the M3 screw holding the “L” shaped clip in place, and slide it to adjust the
fit. These clips are adjustable for this reason.
Re-install the “L” clips. Adjust them so the bed can slide freely up and down, but has little to no wiggle
side-to-side.
While this procedure usually results in the new bed being level, we recommend you run the manual bed
leveling sequence (section 10.4).

85
11.11 Removing & Installing a Print Head IF YOUR PRINT HEAD IS JAMMED, please see section 13.3.
Setup:
• If possible unload the filament from the printer. If you are attempting to recover from a jam, you
won’t be able to unload the filament; that’s ok. • Print head should be COLD
• Printer should be POWERED OFF
11.11.1 Removal
Use the 2.5mm hex wrench to remove the 2 M3 screws shown below.
Tug the tube retention plate straight up until the M3 screws are clear of the print head body.

86
Now slide the aluminum clamp plate straight forward and remove it.
At this point, the print head may freely drop out of the print head body and dangle from its wires. Or, you
may need to gently tug it free by pulling straight down and slightly wiggling side-to-side.
If you are taking the head off to attempt to clear a jam, skip the rest of these steps and leave the print
head electrically connected to the printer.
There are 3 zip ties you need to cut in order to remove the print head from the printer:

87
NOTE: Take care not to accidentally cut the wires when you cut the zip ties.
Now the print head is free of the printer.
NOTE: DO NOT DISASSEMBLE THE PRINT HEAD FURTHER THAN THIS. Doing so can damage
components and cause it to not work properly.
DO NOT ATTEMPT TO REMOVE THE NOZZLE FROM THE HOT BLOCK.
IF YOUR PRINT HEAD IS JAMMED, please see section 13.3.

88
11.11.2 Installing
IMPORTANT: Make sure the PTFE liner is present in the top of the print head! When the head is removed
these can fall out and sometimes people don’t notice. The print head will not perform properly without
this liner!
Press the print head into the pocket on the underside of the part. It should be a light press fit so you can
press it in and then it will stay put by itself. Orient the print head so the flat face of the heater block faces
forward and the wires are on the right side.

89
Slide the clamp plate in. Note that the PEM nuts go on the bottom face.
Push the tube retention plate down into position (make sure the feed tube nut is still in the pocket) and
begin to thread the screws into the clamp plate.

90
Tighten the screws in an alternating pattern to make sure the print head is seated squarely.
If you unplugged them, reconnect the electrical connectors:
• The green and white 2-pin connector goes to the thermistor (2 thin blue wires)
• The red, black, & blue 3-pin connector go to the print head heater & bed probe (3-pin connector).
• The 30mm fan and blower connectors are opposite so you can’t plug them into the wrong wiring
harness (both are 2-pin connectors).
Retain the wires with zip ties so the wiring looks similar to how it looked when you cut the originals:
• One zip tie should hold the thermistor connector to the heater cartridge wires (thick red). The
thermistor leads (small blue) should have a small amount of slack between the connector and
the print head block.
• The next zip tie retains the thermistor leads, the heater leads, and the 30mm fan to the side of the
cable chain mount. Adjust the slack so no wires droop down below the level of the heater block.
• The last zip tie is optional and just serves to clean up the appearance of the wiring.

91
11.12 Replacing Damaged Foil Tape The foil tape on each corner of the bed may become damaged over time. To ensure the best reliability
and performance, we recommend replacing the tape if it becomes damaged or destroyed. Fortunately
this can be done by the user, and does not require replacing the entire bed.
Suitable replacement foil tape can be purchased at most hardware or home improvement stores. It must
be 1.88-2 inches wide. We recommend a 3M product that is rated until at least 300oF.
Note: DO NOT simply stack a new piece of tape over the old one. This will cause the bed leveling system
to not work correctly.
1. Remove the bed from the printer as described in section 12.9.
2. Set the glass on a flat and clean work surface.
3. Use your part scraper to gently work the tape off the glass. Use patience and do a little bit at a
time. Remove ALL tape from the corner you are replacing, including the underside of the glass
plate (the tape wraps around).

92
4. Once the tape is removed, you may want to remove some of the adhesive residue; although in our
testing this doesn’t seem to matter too much. 5. On the top surface of the glass: Measure 2.25-2.5”” from the front edge of the glass and make a
mark on the glass with a sharpie or similar. When in doubt, err on the side of making the tape
longer vs shorter.

93
6. Cut a fresh piece of tape about 3.5”-3.6” long. Handle the tape carefully so that it does not
crease.
7. Apply the tap to the top surface of the glass slightly past your part. Use your fingers and apply
the tape starting at one edge and working across to avoid forming bubbles or wrinkles under the
tape.
8. Flip the glass over and apply the bottom side (should be shorter than the top side).
9. Reinstall the glass bed.

94
11.13 Lubrication The only parts that require periodic lubrication on your F410 are:
• The three Z axis leadscrews
• The two Z axis guide rods
All other moving components utilize sealed cartridge ball bearings and rolling contact, and should NOT be
lubricated by the user!
11.13.1 Lubricant to use:
Use only a plain white lithium grease to lubricate these components. Here at Fusion3 we use this Lucas
Oil product.
In the US this can be found at any Lowe’s hardware store.
PLEASE DO NOT USE “lithium grease” from a can such as Liquid Wrench lubricants. These contain solvents and will attack and damage the plastic components in your F410.
USE OF OTHER LUBRICANTS MAY VOID YOUR WARRANTY.
11.13.2 Lubrication Interval
With heavy use you should re-lubricate the Z axis roughly once per quarter. With less frequent use, you
may only need to re-lubricate when you notice noise or chatter from the Z axis when it’s in motion.
11.13.3 How to Lubricate
1. Use a dry paper towel to remove the old dirty grease from the leadscrews and guide rods. DO
NOT use a solvent to remove the old grease.
2. Apply a bead of fresh grease to the length of the running surface. On the guide rods, it can help
to distribute this bead with your fingers.
3. Run the Z axis up and down a couple times to distribute the grease.
4. Wipe any excess grease that accumulated at the ends of the travel length.

95
11.14 Removing & Installing the Extruder We recommend unloading filament before removing the extruder.
Printer must be powered off.
11.14.1 Removal
Use the 2.5mm wrench from your toolkit to remove the 2 M3 screws that hold the feed tube clamp in
place. Remove the screws completely, then lift the tube clamp up and towards the back of the printer.
Disconnect the 3 electrical connectors:
Extruder motor: This wire plugs into the white socket on the rear of the extruder. DO NOT tug on this
connector by the wires as you may break them. Grasp the top and bottom of the connector body (there
are some small flanges you can grab with your fingernail) and remove it from the motor. It does not have
a latch; it’s just a friction fit.
Extruder fan: This is a 2-pin black connector that’s positioned just behind the extruder. It has a latch so make sure you disengage the latch before trying to separate the connector.

96
Filament Monitor: This harness plugs into the connector towards the front of the extruder. It’s just a friction fit.
Use the 3mm wrench from your toolkit to remove the 3 M5 button head screws from the inside of the
print volume. You may need to use pliers to stabilize the standoffs so they don’t rotate while you loosen
the screws. Support the extruder with your free hand while you remove the last screw, so it doesn’t fall.
Note: the standoffs are supposed to be somewhat loose on the sheet metal panel. This allows the rubber
vibration dampers to do their job.

97
Now the extruder can be removed from the printer.
11.14.2 Installation
Install the 3 M5 screws that hold the extruder onto the standoffs.
Place the feed tube into the tube clamp. It’s very important that the flats on the nuts are UP and DOWN.
If the nuts are not oriented correctly the feed tube won’t line up with the filament path and the printer will not operate correctly.
Install the clamp block and tighten the 2 M3 screws.

98
Install the electrical connectors. The fan and motor connectors are polarized and will only connect one
way (the correct way). Make sure you install the filament monitor wire with the WHITE wire CLOSEST to
you.
11.15 Accessing the Electronics Bay WARNING: The electronics bay contains some high voltage components. Do not open the bay until you
have unplugged your printer and waited 10 minutes for the power supply to fully discharge.
11.15.1 Removing the Door
Use the 3mm hex key to remove the 3 screws shown below.

99
Remove the door by lifting the back edge up and out, and then rotating the door to remove it from the
printer. Follow the numbered steps below (this looks complicated but it’s easy once you do it the first time).
Now you have access to the electronics bay.
11.15.2 Installing the Door
Start with the door positioned as shown.

100
Rotate and slide it into position. Make sure you:
• Do not pinch any wires between the door and the printer as you install it
• Ensure the tabs on the bottom edge are fully seated in their slots. The outside of the door will be
flush with the outside of the printer when it’s positioned correctly.

101
Reinstall the 3 screws.
11.16 Replacing the Exhaust Filter Elements Service interval:
• HEPA element: Every 175 printing hours or 2 months
• Carbon element: Every 175 printing hours or 1 month
Replacement steps:
1. Unclip the filter holder from the filter base.
2. Remove one or both filter elements as needed and install replacements.
3. For the HEPA element, make sure the foam gasket faces out.
4. Clip the filter holder back into place, ensuring the gasket makes a seal with the filter base.
Replacement filter elements can be purchased from our web store: https://store.fusion3design.com/

102
12 Troubleshooting 3D printing is a complex activity and there are a lot ways things can go wrong, or not quite work as
intended. This troubleshooting section covers the most common issues, but it’s not comprehensive. If you don’t see anything that describes the problem you’re having, please contact Fusion3 Support (see
section 14).
12.1 Correct First Layer Height First layer height refers to the height of the nozzle above the print bed when printing the first layer of your
part. This is important because an incorrect first layer height can result in a failed print later. Your F410,
thanks to its auto bed leveling system, takes most of the guesswork out of this, but it’s still possible that adjustment will be needed.
The first layer can be too far away, correct, or too close as shown in the graphic below.
NOTE: Before making any adjustments, make sure your bed is level by running the Manual Bed Leveling
steps in section 10.4.
Too Far Away
In extreme cases the filament squirting out of the nozzle won’t stick to the bed at all. It will get dragged
around under the nozzle and eventually form a ball of filament on the print head. If you see this, cancel
the print and manually check your bed level.
In less extreme cases of too far away, you will see gaps between the traces laid down by the print head as
shown on the left of the graphic.
Too Close
In extreme cases the nozzle will be pressed so firmly against the bed that no plastic will come out. This
usually only happens if the bed leveling probe has been knocked out of alignment or damaged.

103
In less extreme cases you will see excess plastic bulging up in rows as shown on the right side of the
graphic. Usually it’s ok to let the print continue if you see something like the picture in the graphic; your part will remain stuck to the bed just fine.
12.1.1 How to Adjust
We have several tools available to adjust the first layer height:
• The probe offset value in config.g
• Material-specific offsets in each profile in Simplify3D
• Physically adjusting the bed
Which one is best to use depends on what you’re experiencing. Some helpful guidelines are below:
• If you see an incorrect first layer height across multiple materials, adjust the probe offset (see
section 12.8).
• If you see an incorrect first layer height with just one material, adjust that material’s gcode offset (see below).
• If you see inconsistent first layer heights, or one area of the bed is too close and another area is
too far away, manually check the bed level (see section 10.4).
12.1.2 Using the Gcode Offset (Simplify3D users only)
On the “gcode” tab, you can adjust each material’s offset individually.

104
• A negative number will make the first layer closer to the bed.
• A positive number will make the first layer further away.
• Adjust this in 0.05 increments.
• Make sure to click “update profile” to save your changes when you’re done.
12.2 Network & Connectivity Issues PLEASE NOTE: For customers on complex corporate or university networks, you may need to consult
with your IT department to correctly configure your F410. Fusion3 is able to provide assistance in
verifying the printer itself is working properly, but we may not be able to completely solve all network
related issues without assistance from your network administrator.
If you are having trouble connecting to your F410 please try the following.
12.2.1 Verify the printer is able to obtain an IP address
1. Go to the printer and click on the “console” tab on the LCD. 2. Type in “M552” and press enter. Verify the printer’s IP address is not all 0s. If it is, that means it
is not properly connected to the network. Try power cycling the printer (and Ethernet/wifi bridge,
if one is used)
3. If you are using a wifi bridge:
a. Make sure the printer and your computer are on the same subnet.
b. Make sure the bridge is set up properly and is on your network (see the instructions the
bridge should come with).
c. If possible, to reduce the variables while troubleshooting, connect the printer directly to
your wired network.
12.2.2 Use IP Address Directly
The next step in troubleshooting is to type the IP address shown on the printer’s LCD directly into your web browser. Some networks may have DNS turned off and this will break the ability to use
“http://fusion3f410”.
If this doesn’t work, see the next section.

105
12.2.3 Try Alternate Web Browser
Try to connect to the printer’s IP address using an alternate web browser such as Google Chrome, Mozilla
Firefox, etc. Web browsers that are known to work are:
• Google Chrome
Web browsers that are known to have more issues are:
• Microsoft Internet Explorer, if corporate security protocols are applied to the operating system
12.2.4 Verifying that the Printer Works
For this test, you will need to locate a standalone consumer router. We are going to set up a small test
network separate from your facility’s network to verify the printer’s hardware is working as intended.
Connect the printer and a computer to this test network.
• The computer, if equipped with wifi, should have it turned off and should use a wired network
connection.
• The only two pieces of equipment on the network should be the F410 and your test computer.
Repeat the tests in the previous sections.
• If you can connect to the printer and use it on this test network, the problem lies in your facility’s network. You will need to contact your network administrator for assistance in getting your F410
on your network.
• If you still can’t connect to the printer, there is likely a hardware or software issue that Fusion3 is
responsible for resolving. Please contact Fusion3 customer support for further assistance.
12.3 Recovering from a Print Head Jam Sometimes the print head will jam and filament will no
longer flow out of the print head. A symptom of this is
the printer will continue to “print” but no filament comes out. Some people call this “air printing”. Usually a secondary failure is the extruder will chew
into the filament and you will see a “half-moon” cutout in the filament if you pull it out of the extruder.
1. Unplug the 30mm fan’s connector, or use something like the tail of a zip tie to stall the fan.

106
2. Power the printer on. Manually heat the print head to 230oC (use 250oC for higher temperature
materials like ABS).
3. Wait 20 to 30 minutes. Make sure the fan stays stationary and does not spin.
4. Squeeze the idler bar of the extruder closed for more grip on the filament. Then slowly rotate the
extruder in reverse by hand. You can also try slowly feeding the filament forward by hand.
Sometimes if the filament won't reverse, it will go forwards.
Hopefully you will feel the filament pop free and the resistance to turning will drop. You can now continue
to spin the extruder backwards to unload the filament from the extruder.
Sometimes this procedure does not work. If you still can't clear the jam, please follow the instructions in
section 12.10 of the user manual to remove the print head from the print head assembly.
1. But leave the print head electrically connected.
2. Repeat steps 1-4 from above.
3. Use pliers or a strong grip to grasp the filament directly above the print head and attempt to
extract the filament from the head.
If none of this works, please contact customer support and we’ll help you out.
After the filament is cleared from the print head, you will want to inspect and clean out the extruder feed
mechanism. Please see section 12.5 for more information.

107
13 Getting Assistance Two ways to contact Fusion3 Customer Support:
• 877-452-0010 extension 2
Our support line is staffed M-F 8am to 8pm Eastern time. Within these hours, our goal is to respond to
issues within an hour.
If you run into something that isn’t covered in this manual, please contact us first. Many issues we see
are caused by people guessing on how to fix an issue, and as a result things get damaged worse.
Your printer comes with free lifetime phone and email support. That means that even out of warranty,
you can contact us for help diagnosing if there is a problem with your printer.