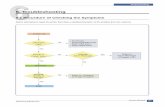F410 3D PRINTER - Fusion3 · 2019. 5. 18. · Page 3 1. Introduction Regular maintenance will...
Transcript of F410 3D PRINTER - Fusion3 · 2019. 5. 18. · Page 3 1. Introduction Regular maintenance will...

Page 1
F410 3D PRINTER:
PREVENTIVE MAINTENANCE GUIDE
PLEASE PERFORM THE STEPS WITHIN TO ENSURE OPTIMAL
PERFORMANCE
Revision 2 - 5/18/2019

Page 2
Contents
1. Introduction ........................................................................................................ 3
2. Drive Cable Tension ........................................................................................... 3
3. Checking Cables for Wear .................................................................................. 4
4. Ensure Crossbar Is Square ................................................................................ 5
5. Bearing Preloads ................................................................................................ 7
6. Gantry Motion ..................................................................................................... 8
7. Z Axis Motion...................................................................................................... 9
8. Ensure the Print Bed is Level (Manual Leveling) ............................................ 10
9. Substrate Level and Belt Tension ................................................................... 13
10. Check the Extruder ........................................................................................... 14
Feed Gear Debris ................................................................................................................... 14
Gear Lash ............................................................................................................................... 15
Spring Preload ....................................................................................................................... 16
11. Wipe Down the Printer...................................................................................... 17
12. Vacuum Printer ................................................................................................. 17
13. Wipe Nozzle ...................................................................................................... 18
14. Check Heat Break Tightness ........................................................................... 19
15. Contacting Fusion3 Technical Support .......................................................... 20

Page 3
1. Introduction Regular maintenance will ensure great performance and a long life for your Fusion3 3D printer.
This guide provides a list of different maintenance items to check before every print and to definitely
ensure you check each month.
If you are ever unsure about completing any of these steps or have additional questions, please contact
Fusion3 Technical Support (details found in #15).
2. Drive Cable Tension Your Fusion3 3D printer’s print quality is determined by the accuracy of the motion control system.
The cables within the motion control system must be kept at sufficiently high tension to preserve
print quality and accuracy. In addition, if the tension is too low, the cable may either fray or come off
its rails, causing an expensive and difficult repair.
Check the cables of the gantry to make sure they have enough tension by gently applying slight
downward pressure. These don’t need to be so tight that you can pluck notes on them like a guitar, but they shouldn’t be so loose that moving the X carriage front and backwards creates slack inside the Y rails.
If they seem loose, it’s OK to add tension. To do so, rotate both idler brackets out slightly. This should
be done without loosening the bolts and the bolts should be checked for tightness if the brackets are
adjusted.

Page 4
3. Checking Cables for Wear Fusion3’s drive cables are made of Kevlar. It is unlikely that the cables can break, however, if the
cables loosen dramatically, it can cause the cables to fray and eventually snap. Repairing the cables
after a breakage is difficult and time intensive.
Please visually inspect the entire length of both drive cables for signs of abrasion. Abrasion will
manifest itself as sections of slightly discolored drive cable.
The cables may also be slightly “fuzzy” if the abrasion is more advanced.
If you find signs of wear:
• DO NOT OPERATE your printer until the root cause of the wear is identified and corrected.
Broken drive cables can be difficult to repair.
• Take pictures of the wear and contact Fusion3 Customer Support
• We will assist you in identifying and correcting root cause of the wear.

Page 5
4. Ensure Crossbar Is Square Your Fusion3 3D printer is calibrated at the factory for optimal performance.
However, if the printer is jostled or cable tension is reduced dramatically, the XY Gantry can come out
of alignment (‘out of square’). It is important that in these instances you adjust the X axis crossbar.
The preferred method is to use a 12” rafter square
with the corner cut off for clearance of the Y
carriages. If you need a custom rafter square, you
can purchase one from the Fusion3 Replacement
Parts Store at https://store.fusion3design.com.
There are measuring techniques that are OK to use
alternatively. Ultimately, the X crossbar needs to be
square with the Y rails. Adjustments may be made
by pulling one end of the crossbar back using the
idler bolt on the opposite corner to the rear,
increasing tension on that cable.

Page 6
To measure the distance from the X crossbar to the front brace, move the crossbar to the rear area of
travel and measure as shown.
To adjust left and right idler bolts:
You will need a 4mm Allen wrench and a 10mm combination wrench.
At the rear of the print volume, the
brackets that hold the 2 idler pulleys
are mounted on the rear of each Y
rail. The rearmost pulley is mounted
in a slot. By loosening the bolt, one
may slide the pulley very slightly to
adjust the tension.
If the right measurement is smaller,
adjust the left idler towards the rear.
If the left measurement is smaller,
adjust the right idler towards the rear.

Page 7
Once the pulley is in the desired location, tighten
the nut and re-check the square.
5. Bearing Preloads Your print quality and accuracy can also be
impacted by undesired movement of the linear
motion carriages on the X and Y axis (3 different
carriages).
Over time the 608 bearings on each carriage, with
white covers may loosen due to breaking in. This
is normal. If necessary, use two 13mm wrenches
to adjust the eccentric spacers of each. The ears
or tabs on the cams should always remain
aligned with each other.
The setting needs to be identical between the
bearings on each carriage, as well.
If one carriage is tighter than the rest, the
dimensions of your printed parts will be inaccurate.

Page 8
If there is little to no resistance, the preload is too
loose. We also have a preload adjustment wrench
(download from our website:
https://fusion3design.com/manuals) available for
printing. Using two 13mm combination wrenches
or the 3D-printed version, rotate the eccentric
cams to adjust the preload.
NOTE: It’s possible to over-tighten the cams. Aim for roughly 10 in-lb of resistance when you slide the
carriage while holding the wheel still.
Repeat this for all 6 pairs of wheels on the linear motion assemblies.
6. Gantry Motion Smooth motion of the gantry on the X & Y axis also has a significant role to provide excellent print
quality.
This step is simply holding the X carriage and moving the gantry throughout its whole range of
motion. You want to be feeling/looking for tight spots, lumpiness, cable backlash inside the Y rails
and on the faces of the drive pulleys, etc.
It’s best to make this a habit when you first receive your printer to establish a baseline and perform
this step between all prints. It’s also good practice to allow the printer to cool prior to checking, when possible.

Page 9
7. Z Axis Motion Overall reliability of your Fusion3 3D printer can be impacted if the Z axis, which controls the raising
and lowering of the print bed, is not working correctly.
Like the previous step, simply move the Z axis up and down by hand. It’s easiest to home Z, followed
by jogging Z high enough to get your hand underneath the substrate and grabbing the belt with your
hand. Once you have a grip, press the orange reset button and move the belt left and right to raise and
lower the bed. It should be relatively smooth motion all the way to the top.
Of course, it will be somewhat difficult, as that’s quite a bit of weight, but look for obvious rough spots
or complete stoppage throughout the ~300mm of travel. They are also somewhat tighter at the
bottom in many cases. If the motor is able home and jog Z upwards without skipping steps, it should
be fine.
The most important area is at the top of the rear smooth rod. There should be no resistance on the
white bushing created by sideload, tightness, misalignment, etc. For example, if your substrate is out
of level, the grip on this smooth rod is increased, as the circumference of that hole is decreased when
not flat.
This would cause binding or dragging, which is when the white bushing might follow the substrate, as
opposed to moving in accordance with it, creating much difficulty in achieving consistently perfect
first layers of prints.
If you suspect this is an issue with your printer, please contact Fusion3 Technical Support for
assistance and further diagnosis.

Page 10
8. Ensure the Print Bed is Level (Manual Leveling) Your F410 has 2 bed leveling systems: a manual
leveling system and a sensor to detect the level of
the bed and compensate for it during a print.
While getting the bed exactly level is not critical to
printing on your F410, you will get best results if
the bed is level.
On the bottom of the bed plate you will see a small
red thumbscrew at each corner of the bed. This is
used to adjust the height of the bed corner.
Turning the thumbscrew counter-clockwise will
lower the bed corner. And turning it clockwise will
raise the bed corner.
The F410, the manual bed leveling process has a “wizard” assistant that guides you step-by-step
through the leveling process.
Before you begin, make sure the bed is clean of all gluestick and print residue or debris.
You can start this wizard by navigating to: Maintain
Printer > Bed Leveling > Manual Bed Level.
The printer will home itself and begin heating the
print head for the cleaning step. The bed will rise
about halfway and the LCD will instruct you to
tighten each bed corner screw ½ turn.
Note: If your bed is very out of level and you are running through this wizard multiple times in a row,
DO NOT tighten all the corner clips on your 2nd, 3rd, etc runs.

Page 11
Once the print head is up to temperature, it will clean itself off using the same sequence it uses during
auto bed leveling. The head will then move to the center of the bed and the LCD will instruct you to
move the bed up until there is a very tiny, nearly invisible gap between the tip of the nozzle and the
bed.
The two buttons on the LCD are “push and hold”; the longer you hold them the faster the
bed will move. This allows you to easily make
small and large adjustments to the height of
the bed.
Here at Fusion3 we like to back-light the rear
face of the printer to help us see the gap
more clearly. See the image below for an
example of this back-lighting and what the
gap should look like.
Once you are satisfied with the gap, press “ok” on the LCD. The print head will move to the
front-left corner.
Use the thumbscrew under the bed to adjust
the height of the corner until the gap between
the bed and the nozzle is the same as what
you saw at the center.

Page 12
If you are satisfied, press “ok” on the LCD. Repeat this process for the other 3 corners.
Once you’re complete, you have 3 options:
1. If your bed was severely out of level (turned any corner screw by more than half a turn), we
recommend you run through this process again to fine-tune the bed leveling.
2. If you’d like to check your work, run the auto bed level sequence (Maintain printer > Bed Leveling
> Auto bed level). Once it’s done go to the console and check the reported height of each
corner.
3. If no/minor changes were needed and you’re confident in your work, you can move on with what you’re doing.

Page 13
9. Ensure the Substrate is Level and Check Z Axis Belt Tension The substrate is the platform that the print bed sits on. Print quality and reliability of your 3D printer
can be impacted if the substrate is out of level and/or the belt does not sufficient tension.
Using calipers, measure the height of the bed substrate right at the leadscrews. The bed substrate
needs to be level in relation to the base plate.
You may use the back leadscrew as a reference and adjust the other two to the rear one. If the
printer’s baseplate is level, you may use a level to check the substrate, itself. However, it’s best to use a measuring technique to check this.
To adjust, pinch the belt with your thumb and
forefinger to hold it in place while rotating the
leadscrew, causing it to skip teeth. Pinch the
belt “ahead” of the pulley, so that when you rotate it, the teeth push against the belt where
you are pinching it, causing it to lose tension,
making it easier to skip teeth.
This will allow you to raise or lower the bed in
the vicinity of the individual leadscrew without
messing up the adjustment of the other two.
Each tooth skipped should change the
measurement by about 0.30mm.
If adjustment is necessary, the leadscrews
should end up within 0.30mm of each other
(closer is better).

Page 14
10. Check the Extruder The extruder needs consistently and accurately feed filament into the print head.
Check the extruder for:
• Debris in the feed gear
• Slop or lash in the gears
• Correct spring preload
Feed Gear Debris
Service interval: every time you change filament spools or if you experience a printhead jam.
With filament removed from the extruder,
open the idler bar. Visually inspect the
teeth in the metal feed gear for debris.
Rotate the extruder by hand and inspect
the full gear.
If you see debris in the teeth, use the
toothbrush included in your toolkit to
brush the debris out of the teeth.

Page 15
Gear Lash
Service interval: As needed (check with
extruder empty of filament)
While spinning the extruder by hand,
check for lash in the gears by gently
reversing the direction you’re turning the extruder. Observe the gears and make
sure there isn’t a “dead spot” where one gear turns but the other stays still. If
you wiggle the extruder shaft back and
forth you may be able to feel a small tap
or click if there is lash.
To fix gear lash, remove the extruder
from the printer (see section 12.13 of
the Fusion3 F410 User Manual).
Turn the extruder onto its back and loosen
the 3 M3 screws the hold the motor onto
the main assembly
If you have plastic safe Loctite on hand,
you may want to completely remove the
screws, add plastic safe Loctite, and then
reinstall them.
Slide the motor up until the gears mesh
firmly. Tighten the 3 screws finger tight.

Page 16
Spin the gears at least 2 full rotations by
hand and make sure they spin freely with
no binding. If there are tight spots,
rotating the gears should allow them to
self-adjust.
Once the gears mesh well all the way
around, firmly tighten all 3 motor screws.
Reinstall the extruder onto the printer.
Spring Preload
Service interval: Every time you change filament spools
The idler bar spring preload is critical to ensuring the extruder can generate sufficient grip on the
filament. However, too much spring pressure can cause the filament to flatten out, which can cause
feed issues. We’ve determined that the ideal spring spacing is 0.425” WITH FILAMENT LOADED in the
extruder. To make this easy, we include a measuring fixture in your toolkit. You can use this as
shown below to check the spring spacing (this shows a F410 extruder but the process is the same).
Load a fresh section of a non-
compressible filament (PLA, ABS, etc.
NOT nylon, TPU, etc.). Slide the springs
towards the front (inlet) side of the
extruder. Fit the tip of the fixture in
between the spring grabber and the
washer at the top of the spring. You want
the fixture to barely fit. If it slides in
easily, or there is a gap, the springs are
too loose.

Page 17
If you need to adjust the springs, use
the 2.5mm hex wrench from your
toolkit.
11. Wipe Down the Printer A clean printer is a happy printer!
Use a moist paper towel to wipe down the interior and exterior of the printer. Be sure to wipe the
windows only with water, using gentle, single-direction swipes. Over time, glue and water will
accumulate on the substrate and on the baseplate, depending on how particular you are when
cleaning the glass between prints. Again, a wet paper towel is the best way to keep this to a minimum.
NOTE: Please do not use cleaners such as Windex, rubbing alcohol, acetone, or other solvents on ANY
part of your printer. THESE CLEANERS WILL LIKELY DAMAGE THE UNIT.
12. Vacuum Printer A small, portable vacuum is helpful to keep a clean baseplate, as debris and loose pieces of filament
can accumulate and eventually work their way into the pulleys, the belt, the threads of the leadscrews,
etc. This is a simple step that help avoid very costly repairs down the road. It’s also helpful to vacuum
the extrusions, the extruder and hobbed gear.

Page 18
13. Wipe Nozzle It’s a good idea to keep the underside of the print head relatively clear of debris and molten plastic. If plastic builds up on the nozzle or heat block, it can detach and drop into your print.
Service Interval: As needed
Manually heat the nozzle to:
• 220°c for PLA
• 250°c for ABS and other materials
• 270°c for polycarbonate or other very high temperature materials
Use a dry folded over paper towel to remove debris from the head. Fold it over several times to
insulate your fingers and remove debris with a pinching motion.
CAUTION: The print head will be hot. Avoid contact with your bare skin.
If the folded over paper towel does not remove all the debris, you can also use a brass wire brush to
remove stubborn debris. This can be done with the head hot or cold. Please only use a brass brush
as this is soft enough to not damage the print head.
If you see dark, burnt-looking plastic that has appeared on top of the heater block, this is a sign the
print head may be leaking. Please contact Fusion3 Technical Support if you see this.
Note: It’s normal for the surface of the print head to become dark and coated with carbon after a
while. This buildup does not pose an issue and can be left alone.

Page 19
14. Check Heat Break For long-term performance and reliability of
your print head, you need to check the
assembly and tension of the print head.
Make sure the hot section of the print head
is still firmly threaded into the cold section.
Service interval: When the print head is
cleaned
WITH THE PRINT HEAD COLD, grasp the
heater block with your fingers and gently
twist it counter-clockwise. If you see it spin
independently of the cold section, that
means it has come loose.
If the heater block is loose:
Remove the 30mm fan and duct from the
cold section. The duct is a snap-fit on the
fins so you can just gently and firmly pull it
off.
Use your other hand to stabilize the print
head and prevent it from rotating while you
tighten the hot section back up. Do not over-
tighten as you can bend the thin heat break
section; aim for approx. 10-15 in-lbs. of
torque.

Page 20
15. Contacting Fusion3 Technical Support If at any time during your maintenance and cleaning check you have any questions or concerns,
please do not hesitate to contact customer support!
877.452.0010 extension 2