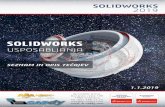F1 in Schools Design Project with SolidWorks® Software
-
Upload
pedro-romano -
Category
Documents
-
view
296 -
download
11
description
Transcript of F1 in Schools Design Project with SolidWorks® Software

Engineering Designand Technology Series
F1 in SchoolsTM Design Project with SolidWorks® Software
SolidWorks Corporation300 Baker AvenueConcord, Massachusetts 01742 USAPhone: +1-800-693-9000
Outside the U.S.: +1-978-371-5011Fax: +1-978-371-7303
Email: [email protected]: http://www.solidworks.com/education
For Type-R Cars

© 1995-2008, Dassault SystemesSolidWorks Corporation is a Dassault Systemes S.A. (Nasdaq:DASTY) company.300 Baker AvenueConcord, Massachusetts 01742 USAAll Rights ReservedU.S. Patents 5,815,154; 6,219,049; 6,219,055; 6,603,486; 6,611,725; 6,844,877; 6,898,560; 6,906,712 and certain other foreign patents, including EP 1,116,190 and JP 3,517,643. U.S. and foreign patents pending.The information and the software discussed in this document are subject to change without notice and should not be considered commitments by SolidWorks Corporation.No material may be reproduced or transmitted in any form or by any means, electronic or mechanical, for any purpose without the express written permission of SolidWorks Corporation.The software discussed in this document is furnished under a license and may be used or copied only in accordance with the terms of this license. All warranties given by SolidWorks Corporation as to the software and documentation are set forth in the SolidWorks Corporation License and Subscription Service Agreement, and nothing stated in, or implied by, this document or its contents shall be considered or deemed a modification or amendment of such warranties.SolidWorks, PDMWorks, 3D PartStream.NET, 3D ContentCentral, DWGeditor, eDrawings, and the eDrawings logo are registered trademarks of SolidWorks Corporation, and FeatureManager is a jointly owned registered trademark of SolidWorks Corporation.SolidWorks 2008 is a product name of SolidWorks Corporation.COSMOSXpress, DWGgateway, Feature Palette, PhotoWorks, and XchangeWorks are trademarks of SolidWorks Corporation.COSMOS and COSMOSWorks are registered trademarks, and COSMOSMotion and COSMOSFloWorks are trademarks of Structural Research & Analysis Corporation.FeatureWorks is a registered trademark of Geometric Software Solutions Co. Limited.ACIS is a registered trademark of Spatial Corporation.GLOBEtrotter and FLEXlm are registered trademarks of Globetrotter Software, Inc.Other brand or product names are trademarks or registered trademarks of their respective holders.
Document number: MKSDP0308
COMMERCIAL COMPUTER SOFTWARE - PROPRIETARYU.S. Government Restricted Rights. Use, duplication, or disclosure by the government is subject to restrictions as set forth in FAR 52.227-19 (Commercial Computer Software - Restricted Rights), DFARS 227.7202 (Commercial Computer Software and Commercial Computer Software Documentation), and in the license agreement, as applicable.Contractor/Manufacturer:SolidWorks Corporation, 300 Baker Avenue, Concord, Massachusetts 01742 USAPortions of this software © 1999, 2002-2008 ComponentOnePortions of this software © 1990-2008 D-Cubed Limited.Portions of this product are distributed under license from DC Micro Development, Copyright © 1994-2007 DC Micro Development, Inc. All rights reservedPortions of this software © 1998-2008 Geometric Software Solutions Co. Limited.Portions of this software are © 1997-2002 Macromedia, Inc.Portions of this software © 1986-2008 mental images GmbH & Co. KGPortions of this software © 1996-2008 Microsoft Corporation. All Rights Reserved.MoldflowXpress is © 2005 Moldflow Corporation. MoldflowXpress is covered by US Patent No. 6,096,088 and Australian Patent No. 721978.Portions of this software from PCGLSS 4.0, © 1992-2008, Computational Applications and System Integration, Inc.Portions of this software © 2008 Priware LimitedPortions of this software © 2001, SIMULOG.Portions of this software © 1995-2004 Spatial Corporation.Portions of this software © 1997-2008, Structural Research & Analysis Corp.Portions of this software © 1997-2008 Tech Soft America.Portions of this software are copyrighted by and are the property of UGS Corp. © 2007.Portions of this software © 1999-2004 Viewpoint Corporation.Portions of this software © 1994-2008, Visual Kinematics, Inc.Copyright 1984-2005 Adobe Systems Incorporated and its licensors. All rights reserved.Protected by U.S. Patents 5,929,866; 5,943,063; 6,289,364; 6,563,502; 6,639,593; 6,754,382; Patents Pending.Adobe, the Adobe logo, Acrobat, the Adobe PDF logo, Distiller and Reader are either registered trademarks or trademarks of Adobe Systems Incorporated in the United States and/or other countries. For more Adobe PDF Library intellectual property information, see Help About.This software is based in part on the work of the Independent JPEG group.Other portions of SolidWorks 2008 are licensed from SolidWorks licensors. All Rights ReservedPDMWorks Enterprise software is © 1998-2008 SolidWorks Nordic AB. All rights reserved.Outside In® Viewer Technology © 1992-2008 Stellent Chicago, Inc.

SolidWorksEngineering Design and Technology Series
Table of Contents
Introduction..........................................................................................................1Using This Book........................................................................................................... 2What is SolidWorks Software?..................................................................................... 2Prerequisites.................................................................................................................. 2Conventions Used in This Book ................................................................................... 3Before You Begin ......................................................................................................... 3Add the Folder to the Design Library Path................................................................... 6
Designing the Race Car ......................................................................................7Important Design Considerations ................................................................................. 8About Balsa .................................................................................................................. 9Start SolidWorks and Open an Existing Part................................................................ 9Extruded Cut Feature.................................................................................................. 13Create the Front Wing ................................................................................................ 20Create the Rear Wing.................................................................................................. 22Insert Fillets ................................................................................................................ 27Creating An Assembly................................................................................................ 32Insert Mates ................................................................................................................ 36Calculate the Weight of the Race Car......................................................................... 44Calculate the Overall Length of the Race Car ............................................................ 45Create an Exploded view............................................................................................ 48Race Car Dimensional Requirements......................................................................... 57
Create an Assembly Drawing ...........................................................................61Creating an Assembly Drawing.................................................................................. 62Open a Part from the Assembly.................................................................................. 72Create an Exploded Assembly view........................................................................... 73
i

SolidWorksEngineering Design and Technology Series
PhotoWorks™ ....................................................................................................75Activate PhotoWorks.................................................................................................. 76Create a Configuration for Rendering ........................................................................ 78Appearance ................................................................................................................. 80Rendering.................................................................................................................... 85Edit the Appearance.................................................................................................... 85Scenes ......................................................................................................................... 87Decals ......................................................................................................................... 88Edit the Decal ............................................................................................................. 92Output Options............................................................................................................ 93
Analysis ..............................................................................................................99Modify the Rear Wing .............................................................................................. 100Calculate the New Mass ........................................................................................... 101Apply the Measure tool ............................................................................................ 102Stress Analysis of the Axle....................................................................................... 104Design Analysis ........................................................................................................ 104Stress Analysis.......................................................................................................... 104User Interface............................................................................................................ 105Analyze the Axle-A Part........................................................................................... 106Running COSMOSXpress and Setting Analysis Options ........................................ 108Assigning Material.................................................................................................... 110Applying Restraints .................................................................................................. 111Applying a Load ....................................................................................................... 113Running the Analysis................................................................................................ 115Viewing Results........................................................................................................ 117Optimizing the model ............................................................................................... 119Stresses ..................................................................................................................... 120Stress Distribution .................................................................................................... 120Save the Analysis Data and Close COSMOSXpress................................................ 121Modify the Axle-A Material ..................................................................................... 122Run the Optimization process................................................................................... 123COSMOSFlowXpress............................................................................................... 125More to Explore........................................................................................................ 131
ii

SolidWorksEngineering Design and Technology Series
Lesson 1Introduction
When you complete this lesson, you will be able to:Understand how to use this book for the F1 in Schools™ Design Project for R-Type Cars.Start a SolidWorks SessionDownload the required files, folders, and models for this projectAdd a folder to the SolidWorks Design Library in the Task Pane

Lesson 1: Introduction SolidWorksEngineering Design and Technology Series
Using This BookThe F1 in Schools™ Design Project helps you learn how to apply 2D and 3D SolidWorks modeling principles and techniques to create a Race Car Assembly and Drawing.You will be learning by doing as you complete the lessons in this book:
Ability to create a SolidWorks session.An understanding of the SolidWorks user interface and toolbars.Aptitude to open parts and create a 3D Race Car Assembly.Create a detailed multi-Sheet drawing of the Race Car Assembly.Apply the Measure and Mass tools.Apply Analysis tools.
What is SolidWorks Software?SolidWorks is design automation software. In SolidWorks, you sketch ideas and experiment with different designs to create 2D and 3D sketches, 3D models, and 2D drawings using the easy to learn Windows® graphical user interface. SolidWorks is used by students, designers, engineers and other professionals to produce single and complex parts, assemblies, and drawings.
PrerequisitesBefore you begin the F1 in Schools™ Design Project you should review and complete the following SolidWorks tutorials that are integrated in the SolidWorks software:
Lesson 1 - PartsLesson 2 - AssembliesLesson 3 - Drawings
You can access the tutorials by clicking Help, SolidWorks Tutorials, Getting Started. The online tutorial resizes the SolidWorks window and runs beside it.As an alternative, you can complete the following lessons from An Introduction to Engineering Design With SolidWorks:
Lesson 1: Using the InterfaceLesson 2: Basic FunctionalityLesson 3: The 40-Minute Running StartLesson 4: Assembly BasicsLesson 6: Drawing Basics
2 Using This Book

SolidWorks Lesson 1: IntroductionEngineering Design and Technology Series
Conventions Used in This BookThis manual uses the following typographical conventions:
Before You BeginIf you have not done so already, copy the companion files for the lessons onto your computer before you begin this project. If you are running the Student Design Kit, download the zip file from the F1inSchools website and skip Step 2.
1 Start a SolidWorks Session. From the Start menu, click All Programs, SolidWorks, SolidWorks. The SolidWorks application is displayed.
Note: If you created the SolidWorks icon on your desktop, click the icon to start a SolidWorks Session.
2 SolidWorks Content.Click the SolidWorks Resources tab from the Task pane.Click the EDU Curriculum folder as illustrated.
Convention Meaning
Bold Sans Serif SolidWorks commands and options, that you select, appear in this style. For example, Insert, Boss means choose the Boss option from the Insert menu.
Typewriter File and Folder names appear in this style. For example, EDU Curriculum.
17 Do this step. The steps in the lessons are numbered in sans serif bold.
Conventions Used in This Book 3

Lesson 1: Introduction SolidWorksEngineering Design and Technology Series
Double-click the Race Car Design Project folder.
Ctrl-click the Race Car Design Project folder as illustrated. A dialog is displayed.
4 Before You Begin

SolidWorks Lesson 1: IntroductionEngineering Design and Technology Series
3 Download the Zip file.Press the Ctrl key and click the icon.You will be prompted for a folder in which to save the Zip file.Ask your teacher where you should save the Zip file.
Tip: Remember where you saved it.4 Open the Zip file.
Browse to the folder where you saved the Zip file.Double-click the Race Car Design Project files.zip file.
5 Extract all files.Browse to the location where you want to save the files. The system will automatically create a folder named Race Car Design Project files in whatever location you specify. For example, you might want to save it in the My Documents folder. Check with your teacher about where to save the files.You now have a folder named Race Car Design Project files on your hard drive. The data in this folder will be used in this book.
Before You Begin 5

Lesson 1: Introduction SolidWorksEngineering Design and Technology Series
Add the Folder to the Design Library PathThe Design Library is a convenient way to access the parts used in the exercises. It is more efficient than clicking File, Open from the Menu bar menu and browsing for a file. All that is necessary is to add the Race Car Design Project SolidWorks files folder to the search path of the Design Library.The Race Car Design Project files folder contains two sub-folders: Lang and Race Car Design Project SolidWorks files.
1 Task Pane.Click the Design Library tab to open the Design Library Task Pane.
2 Add folder.Click the Add File Location tab from the Design Library.
Browse to where you extracted the project files in Step 4 page 5.Click the Race Car Design Project files folder.Click the Race Car Design Project SolidWorks files folder.Click OK.
3 Results.The contents of the Race Car Design Project SolidWorks files folder is now accessible through the Design Library.
6 Add the Folder to the Design Library Path

SolidWorksEngineering Design and Technology Series
Lesson 2Designing the Race Car
When you complete this lesson, you will be able to:Describe important factors to the performance of a CO2-powered Race CarCreate the Race Car Assembly from an existing model using the following Feature and Sketch tools: Extruded Boss/Base, Extruded Cut, Line, Sketch Fillet, Fillet, Smart Dimension, Mate, Explode, and Rotate ComponentInsert components into a new AssemblyApply Standard Mates between components in the Race Car AssemblyCreate an Exploded configuration of the Race Car AssemblyApply the Mass Properties tool Apply the Measure toolOpen Parts from the Race Car AssemblyConfirm the required Race Car dimensions for Type-R with the Rules and Regulations of the F1 in Schools™ Design Project contest

Lesson 2: Designing the Race Car SolidWorksEngineering Design and Technology Series
Important Design Considerations
Within the framework of the F1 in Schools™ Design Project contest specifications, there are a few factors to keep in mind when it comes to building a winning car. These are:
FrictionEnergy used to overcome friction is energy that isn’t being used to accelerate your Race Car. Sources of friction include:• Wheels and axles: if the wheels do not spin freely, the Race Car will be
slow.• Misaligned axles: if the axle holes are not drilled perpendicular to the
centerline of the car, the car will have a tendency to turn to the left or right. This will cost you speed and the contest!
• Misaligned screw eyes: if the screw eyes are not positioned and aligned properly, the guideline can drag on them, the car body, or the wheels. This can slow the car dramatically.
• Bumps or imperfections in the rolling surface of the wheel. The more perfectly round and smooth the wheels are, the better they will roll.
MassThere is a finite amount of thrust produced by a CO2 cartridge. It stands to reason that a car with less mass will accelerate quicker and travel down the track faster. Reducing the mass of your car is one way to build a faster car. Keep in mind that the contest specifications stipulates a minimum mass of 55grams for the vehicle.AerodynamicsThe air exerts a resistance, or drag, as the car tries to move through it. To minimize drag, your car should have a smooth, streamlined shape.
Note: Check in the back of this lesson for a summary of the required design requirements for your Race Car Assembly. Visit www.f1inschools.co.uk for updated design requirements and specifications.
8 Important Design Considerations

SolidWorks Lesson 2: Designing the Race CarEngineering Design and Technology Series
About BalsaBalsa trees grow naturally in the humid rain forests of Central and South America. Its natural range extends south from Guatemala, through Central America, to the north and west coast of South America as far as Bolivia. However, the small country of Ecuador on the western coast of South America, is the world’s primary source of balsa for model building. Balsa needs a warm climate with plenty of rainfall and good drainage. For that reason, the best stands of balsa usually appear on the high ground between tropical rivers. Ecuador has the ideal geography and climate for growing balsa trees.Balsa wood imported into North America is plantation grown. Don’t worry about destroying the rain forests by using balsa – it grows incredibly fast. In 6 to 10 years the tree is ready for harvesting, having reached a height of 18 to 28 meters (60 to 90 feet) and a diameter of about 115 centimeters (45 inches). If left to continue growing, the new wood on the outside layers becomes very hard and the tree begins to rot in the center. Unharvested, a balsa tree may grow to a diameter of 180 centimeters (6 feet) or more, but very little usable lumber can be obtained from a tree of this size.Use balsa wood with a clear conscience. The rain forests aren’t being destroyed to harvest it.
Start SolidWorks and Open an Existing Part1 Start the SolidWorks application.
From the Start menu, click All Programs, SolidWorks, SolidWorks. The SolidWorks graphics area is displayed.
2 Task Pane.Click the Design Library tab to open the Design Library Task Pane.
About Balsa 9

Lesson 2: Designing the Race Car SolidWorksEngineering Design and Technology Series
3 Open the Race Car Block.Click the Race Car Design Project SolidWorks Files folder located in the Design Library. The contents of the folder is displayed in the lower portion of the Design Library window. Drag and drop the part named Race Car Block into the SolidWorks graphics area. View the model and the FeatureManager design tree. Note: This may take 10-20 seconds.The FeatureManager design tree located on the left side of the SolidWorks window provides an outline view of the active model. This makes it easy to see how the model was constructed.The FeatureManager design tree and the graphics area are dynamically linked. You can select features, sketches, drawing views, and construction geometry in either pane.
10 Start SolidWorks and Open an Existing Part

SolidWorks Lesson 2: Designing the Race CarEngineering Design and Technology Series
4 Review the Created Features and Sketches in the Model.Drag the rollback bar upwards to a position before the Balsa Block feature as illustrated. Just the Balsa Block feature is displayed. Double-click the Balsa Block feature in the FeatureManager. The feature is displayed in blue in the graphics area and Sketch1 is displayed. View the dimensions.
Note: The Balsa block is 223mm x 50mm x 65mm. If you plan to use a fixture to machine your car, you must make sure that your design is no longer that 210mm. Most fixtures have a nose plate that holds the front of the balsa block and if your design is too long, it can/will end up breaking the endmill or possible damaging the fixture.
Drag the rollback bar downwards to a position before the Screw Eye Slot feature as illustrated. View the features in the graphics area.Double-click the Screw Eye Slot feature in the FeatureManager. The feature is displayed in blue and Sketch2 is displayed.Drag the rollback bar downwards to a position before the CO2 Cartidge Hole feature as illustrated. View the features in the graphics area.Double-click the CO2 Cartidge Hole feature in the FeatureManager. The feature is displayed in blue and Sketch3 is displayed.Drag the rollback bar downwards to a position before the Axle Hole Cut Out feature. View the features in the graphics area.
Start SolidWorks and Open an Existing Part 11

Lesson 2: Designing the Race Car SolidWorksEngineering Design and Technology Series
Double-click the Axle Hole Cut Out feature in the FeatureManager. The feature is displayed in blue and Sketch4 is displayed.Drag the rollback bar downwards to a position before (-)Sketch5. Click (-)Sketch5 from the FeatureManager. View (-)Sketch5 in the graphics area. (-)Sketch5 is the sketch of a Spline. Splines are used to sketch curves that have continuously changing shape. Splines are defined by a series of points between which the SolidWorks software uses equations to interpolate the curve geometry.Splines are very useful for modeling free-form shapes, “body of the Race Car” that are smooth. (-)Sketch5 is not fully defined, because a spline is free-form and will vary by the designer.
12 Start SolidWorks and Open an Existing Part

SolidWorks Lesson 2: Designing the Race CarEngineering Design and Technology Series
Drag the rollback bar downwards to a position below Sketch8. Click Sketch8 from the FeatureManager. View Sketch8 in the graphics area. Click inside the graphics area.
Extruded Cut FeatureAn Extruded cut feature removes material from a part or an assembly. Remove material for the Race Car body.
1 Create the First Extruded Cut Feature.Right-click (-)Sketch5 from the FeatureManager.
Click Edit Sketch from the Context toolbar. The Sketch toolbar is displayed in the CommandManager.
Click the Features tab from the CommandManager. The Features toolbar is displayed.
Click the Extruded Cut tool from the Features toolbar. The Extrude PropertyManager is displayed.Select Through All for the End Condition in Direction 1 from the drop-down menu.
Extruded Cut Feature 13

Lesson 2: Designing the Race Car SolidWorksEngineering Design and Technology Series
Click the two surfaces as illustrated in the graphic area. Sketch5-Region<1> and Sketch5-Region<2> are displayed in the Selected Contours dialog box.
Click OK from the Extrude PropertyManager.
Extrude1 is displayed.Click inside the graphics area. View the results.
Note: Pin the Menu bar toolbar and the Menu bar menu to obtain access to both menus in this book.
14 Extruded Cut Feature

SolidWorks Lesson 2: Designing the Race CarEngineering Design and Technology Series
2 Save the model.Click Save from the Menu bar toolbar.
3 Create the Second Extruded Cut Feature.Right-click (-)Sketch6 from the FeatureManager.
Click Edit Sketch from the Context toolbar. The Sketch toolbar is displayed in the CommandManager.
Click Right view from the Heads-up View toolbar. The Right view is displayed.
Extruded Cut Feature 15

Lesson 2: Designing the Race Car SolidWorksEngineering Design and Technology Series
Press the z key to Zoom out.Press the Z key to Zoom in.Press the f key to fit the model to Graphics area.Click the Features tab from the CommandManager. The Features toolbar is displayed.
Click the Extruded Cut tool. The Extrude PropertyManager is displayed. Through All is selected for End Condition in Direction 1 and Direction 2. Check the Flip side to cut box. Note the direction of the extrude.
Click OK from the Extrude PropertyManager. Extrude2 is displayed.
Click Save from the Menu bar toolbar.
16 Extruded Cut Feature

SolidWorks Lesson 2: Designing the Race CarEngineering Design and Technology Series
4 Create the Third Extruded Cut Feature.Create the hole for the CO2 cartridge. Right-click Sketch7 from the FeatureManager.
Click Edit Sketch from the Context toolbar. The Sketch toolbar is displayed in the CommandManager.
Click Back view from the Heads-up View toolbar.
Click Hidden Lines Visible from the Heads-up View toolbar. View the dimensions of the sketch.
Note: Sketch7 is the sketch for the CO2 cartridge hole.
Extruded Cut Feature 17

Lesson 2: Designing the Race Car SolidWorksEngineering Design and Technology Series
Click the Features tab from the Control area. The Features toolbar is displayed.
Click the Extruded Cut tool. The Extrude PropertyManager is displayed. Click Through All for End Condition in Direction 1 and Direction 2. Check the Flip side to cut box.
Note: View the direction of the extrude arrows.
Extrudedirection
18 Extruded Cut Feature

SolidWorks Lesson 2: Designing the Race CarEngineering Design and Technology Series
Click Isometric view from the Heads-up View toolbar. View the extrude cut.,
Click OK from the Extrude PropertyManager. Extrude3 is displayed.Click Shaded With Edges
from the Heads-up View toolbar.
5 Save the model.Click Save .
Extruded Cut Feature 19

Lesson 2: Designing the Race Car SolidWorksEngineering Design and Technology Series
Create the Front Wing 1 Create a MidPlane Extruded Boss Feature.
Right-click Sketch8 from the FeatureManager. Sketch8 is the Sketch for the front wing of the car.
Click Edit Sketch from the Context toolbar. The Sketch toolbar is displayed in the CommandManager.
Click Right view from the Heads-up View toolbar.Click the z key to fit the model in the graphics area. View the sketch dimensions.
2 Create an Extruded Boss Feature.An Extruded Boss feature adds material to the model. Click the Features tab from the CommandManager. The Features toolbar is displayed.
Click Extruded Boss/Base from the Features toolbar. The Extrude PropertyManager is displayed. Select MidPlane for End Condition in Direction 1.Enter 50.00mm for Depth.
20 Create the Front Wing

SolidWorks Lesson 2: Designing the Race CarEngineering Design and Technology Series
Click Isometric view from the Heads-up View toolbar. View the extruded boss feature.
Click OK from the Extrude PropertyManager. Extrude4 is displayed.Click inside the graphics area.
Note: Rotate the model in the graphics area. Use your middle mouse button. View the created features.
Create the Front Wing 21

Lesson 2: Designing the Race Car SolidWorksEngineering Design and Technology Series
3 Save the model.Click Save from the Menu bar toolbar.
Create the Rear Wing1 Create a Sketch.
Click Hidden Lines Removed from the Heads-up View toolbar.Right-click Right Plane from the FeatureManager. Right Plane is your Sketch plane.
Click Sketch from the Context toolbar. The Sketch toolbar is displayed.
Click Right view from the Heads-up View toolbar. Press the z key to fit the model to the graphics area.
Click the Zoom to Area tool from the Heads-up View toolbar.Zoom in on the back of the car as illustrated.
Click the Zoom to Area tool from the Heads-up View toolbar to deactivate.
Click the Line tool from the Sketch toolbar. The Insert Line PropertyManager is displayed.Sketch four lines as illustrated. The first point is Coincident with the top horizontal edge of the car.Right-click Select in the graphics area as illustrated to deselect the Line Sketch tool.
22 Create the Rear Wing

SolidWorks Lesson 2: Designing the Race CarEngineering Design and Technology Series
2 Apply the Sketch Fillet tool.Click the Sketch Fillet tool from the Sketch toolbar. The Sketch Fillet PropertyManager is displayed.Enter 2mm for Radius.
Click the left endpoint of the horizontal line.Click the right endpoint of the horizontal line.
Click OK from the Sketch Fillet PropertyManager.
3 Dimension the Rear Wing.Click the Smart Dimension tool from the Sketch toolbar. The Smart Dimension icon is displayed on the mouse pointer.Enter the 3mm dimension. Click the two illustrated edges.
Create the Rear Wing 23

Lesson 2: Designing the Race Car SolidWorksEngineering Design and Technology Series
Enter the 8mm dimension. Click the illustrated edge and point.
Enter the 18mm dimension. Click the illustrated two points.
24 Create the Rear Wing

SolidWorks Lesson 2: Designing the Race CarEngineering Design and Technology Series
Enter the 6mm dimension. Click the illustrated edges. Sketch9 is fully defined and is displayed in black.
Click OK from the Dimension PropertyManager.
4 Create an Extruded Boss Feature.Click the Features tab from the CommandManager. The Features toolbar is displayed.
Click the Extruded Boss/Base tool. The Extrude PropertyManager is displayed.
Click Isometric view from the Heads-up View toolbar.Select Mid Plane for the End Condition from the drop-down menu.Enter 50mm for Depth.
Click OK from the Extrude PropertyManager. Extrude5 is displayed.
Click Shaded With Edges from the Heads-up View toolbar. Click inside the graphics area. View the results.
Create the Rear Wing 25

Lesson 2: Designing the Race Car SolidWorksEngineering Design and Technology Series
5 Save the model.Click Save from the Menu bar toolbar.
26 Create the Rear Wing

SolidWorks Lesson 2: Designing the Race CarEngineering Design and Technology Series
Insert Fillets1 Insert a Fillet Feature.
Fillets creates a rounded internal or external face on the part. You can fillet all edges of a face, selected sets of faces, selected edges, or edge loops.
Click Hidden Lines Removed from the Heads-up View toolbar.
Click the Fillet tool from the Features toolbar. The Fillet PropertyManager is displayed.Click the Manual tab in the Fillet PropertyManager. Constant radius type is selected by default.Enter 3mm for Radius.Click the 8 edges on the top right of the car. The selected edges are displayed in the Items To Fillet box.
Rotate the car with the middle mouse button to view the right side of the car.Click the 8 edges on the top left of the car.Click the top front edge of the car. The selected edges are displayed in the Items To Fillet box.
Insert Fillets 27

Lesson 2: Designing the Race Car SolidWorksEngineering Design and Technology Series
Rotate the car to view the bottom with the middle mouse button.Click the bottom edges of the car. Do not select the two back curved edges or the two back straight edges as illustrated. The selected edges are displayed in the Items To Fillet box.
Click OK from the Fillet PropertyManager. View the Fillet1 feature in the FeatureManager.
Click Isometric view from the Heads-up View toolbar.2 Insert a Second Fillet Feature. Fillet the Cockpit Area.
Click the Fillet tool from the Features toolbar. The Fillet PropertyManager is displayed.Click the Manual tab in the Fillet PropertyManager. Constant radius type is selected by default.Enter 12mm for Radius.
Do not selectthe two backcurved edgesor the two backstraight edges.
28 Insert Fillets

SolidWorks Lesson 2: Designing the Race CarEngineering Design and Technology Series
Click the illustrated back edge. Edge1 is displayed in the Items To Fillet box.
Click OK from the Fillet PropertyManager. View the Fillet2 feature in the FeatureManager.
3 Save the model.Click Save from the Menu bar toolbar.
4 Create a Variable Fillet.Rotate the model using the middle mouse button to view the back curved edges with the middle mouse button.
Click the Fillet tool from the Features toolbar. The Fillet PropertyManager is displayed.Click the Manual tab in the Fillet PropertyManager. Constant radius type is selected by default.Check the Variable radius box for Fillet Type.
Insert Fillets 29

Lesson 2: Designing the Race Car SolidWorksEngineering Design and Technology Series
Click the two curved edges.Click and drag the Variable radius boxes off the model as illustrated.
Click inside the top left Unassigned box.Enter 15mm.Click inside the top right Unassigned box.Enter 15mm.Click inside the bottom left Unassigned box.Enter 5mm.Click inside the bottom right Unassigned box.Enter 5mm.
30 Insert Fillets

SolidWorks Lesson 2: Designing the Race CarEngineering Design and Technology Series
Click OK from the Fillet PropertyManager. View the VarFillet1 feature in the FeatureManager.
Click Isometric view from the Heads-up View toolbar.
Click Shaded from the Heads-up View toolbar.5 Save the model.
Click Save from the Menu bar toolbar.
View the model.
Insert Fillets 31

Lesson 2: Designing the Race Car SolidWorksEngineering Design and Technology Series
Creating An AssemblyCreate an assembly with the Race Car Block and insert the Wheels and Axles.
1 Create an assembly.Click the Make Assembly from Part/Assembly tool from the Menu bar toolbar.Click OK to accept the default Assembly template. The Begin Assembly PropertyManager is displayed.
2 Insert component.The Race Car Block part file is listed in the Open documents box.
3 Deactivate the Planes.Click View, uncheck Planes from the Menu bar menu.
4 Locate the Component.Click OK from the Begin Assembly PropertyManager. The (f) Race Car Block is displayed in the assembly FeatureManager design tree as fixed.
Note: The initial component added to the assembly is fixed by default. A fixed component cannot be moved unless you float it.
5 Isometric view.Click Isometric from the Heads-up View toolbar
6 Save the assembly.Click Hidden Lines Removed from the Heads-up View toolbar.
Click Save from the Menu bar menu.
Save the assembly under the name Race Car in the downloaded folder.
Note: If needed, click View, un-check All Annotations.
32 Creating An Assembly

SolidWorks Lesson 2: Designing the Race CarEngineering Design and Technology Series
7 Insert the Axles.Click and drag the Axle part from the Design Library window.Click a position near the rear of the car. The Insert Components PropertyManager is displayed. A second Axle is displayed on the mouse pointer.Drag the second Axle to the front of the car. Click a position.
Click Cancel from the Insert Components PropertyManager. View the FeatureManager, Axle <1> and Axle <2> are displayed.
8 Insert the First Wheel.Click and drag the Wheel part from the Design Library window.Click a position near the right rear of the car. The Insert Components PropertyManager is displayed. A second Wheel is displayed on the mouse pointer.
9 Insert the other Three Wheels.Insert the second Wheel near the right front of the car; Wheel<2>.Insert the third Wheel near the left rear of the car; Wheel<3>.Insert the fourth Wheel near the left front of the car; Wheel<4>.
Creating An Assembly 33

Lesson 2: Designing the Race Car SolidWorksEngineering Design and Technology Series
Click Cancel from the Insert Components PropertyManager. View the updated FeatureManager.
10 Deactivate the Origins.Click View, uncheck Origins from the Menu bar menu.
11 Save the model.Click Save from the Menu bar toolbar. Click Yes to rebuild the model.
12 Apply the Rotate Component tool.Rotate the two Wheels located on the left side of the model. Click the Assembly tab from the CommandManager.Click Wheel<3> from the FeatureManager. This is the rear left wheel.
Click the Rotate Component tool from the Assembly toolbar. The Rotate Component PropertyManager is displayed.
34 Creating An Assembly

SolidWorks Lesson 2: Designing the Race CarEngineering Design and Technology Series
Rotate Wheel<3> as illustrated.Click Wheel<4> from the fly-out FeatureManager. This is the front left wheel.Rotate Wheel<4> as illustrated.
Click OK from the Rotate Component PropertyManager.
Creating An Assembly 35

Lesson 2: Designing the Race Car SolidWorksEngineering Design and Technology Series
Insert MatesAn assembly is a document in which two or more parts and other assemblies (sub-assemblies) are mated together. Parts and sub-assemblies are called components in an assembly. Mates are used to create relationships between components. Faces are the most commonly used geometry in mates. In this case the existing sub- assemblies are mated to build an assembly based on the car part you created.There are three types of mates; Standard Mates, Advanced Mates and Mechanical Mates.Standard Mates
CoincidentParallelPerpendicularTangentConcentricLockDistanceAngle
Advanced MatesSymmetricWidthPath MateLinear/Linear CouplerDistance/Angle Limit
You can select many different types of geometry to create a mate:
FacesPlanesEdgesVerticesSketch lines and pointsAxes and Origins
Note: In this section, position the model to view the correct sketch entity. Apply the Zoom to Area tool in the Heads-up View toolbar, the middle mouse button, and the f and z keys.
36 Insert Mates

SolidWorks Lesson 2: Designing the Race CarEngineering Design and Technology Series
1 Mate the Axles to the body.Insert a Coincident Mate.Create a Coincident mate between the rear axle and the body.
Click the Mate tool from the Assembly toolbar. The Mate PropertyManager is displayed.
Tip: Zoom and/or rotate the view to make it easier to select the faces or edges you want to mate.Expand the fly-out Race Car FeatureManager in the graphics area.Click the Race Car Block/Right Plane in the fly-out FeatureManager. Click the Race Car Axle<1>/Right Plane in the fly-out FeatureManager. Coincident mate is selected by default. The selected planes are displayed in the Mate Selections box.
Click Add/Finish Mate to accept the mate as illustrated.
Insert Mates 37

Lesson 2: Designing the Race Car SolidWorksEngineering Design and Technology Series
2 Insert a Concentric mate.Create a Concentric mate between the rear axle and the body. Drag the rear Axle<1> as illustrated.Click the inside cylindrical face of the rear hole.Click the cylindrical outside face of the rear Axle<1>. Concentric mate is selected by default.
Click Add/Finish Mate to accept the mate.
Note: In this section, position the model to view the correct sketch entity. Apply the Zoom to Area tool, the middle mouse button, and the f and z keys.
38 Insert Mates

SolidWorks Lesson 2: Designing the Race CarEngineering Design and Technology Series
3 Insert a Coincident Mate.Create a Coincident mate between the front axle and the body. Click the Race Car Block/Right Plane in the fly-out FeatureManager. Click the Race Car Axle<2>/Right Plane in the fly-out FeatureManager. Coincident mate is selected by default.
Click Add/Finish Mate to accept the mate.
Insert Mates 39

Lesson 2: Designing the Race Car SolidWorksEngineering Design and Technology Series
4 Insert a Concentric Mate.Create a Concentric mate between the front axle and the body. Drag the front Axle<2> as illustrated.Click the inside cylindrical face of the front hole.Click the cylindrical outside face of the front Axle<2>. Concentric mate is selected by default.
Click Add/Finish Mate to accept the mate. In the next section mate the Wheels with the Axles.
40 Insert Mates

SolidWorks Lesson 2: Designing the Race CarEngineering Design and Technology Series
1 Mate the Wheels to the Axles.Create a Concentric mate between the front axle and the front right wheel.Click the cylindrical outside face of the front right Axle<2>. Click the cylindrical inside face of the front right Wheel<2>. Concentric is selected by default.
Click Add/Finish Mate to accept the mate.
Note: In this section, position the model to view the correct sketch entity. Apply the Zoom to Area
tool, the middle mouse button, and the f and z keys.
Insert Mates 41

Lesson 2: Designing the Race Car SolidWorksEngineering Design and Technology Series
2 Create A Distance Mate.Create a Distance Mate between the outside end face of the front right Axle<2> and the outside face of the front right Wheel<2>. Click the outside end face of the front right Axle<2>.
Click Shaded With Edges from the Heads-up View toolbar.Click the outside face of the right front Wheel<2> as illustrated.
Click the Distance Mate tool.Enter 7mm.
Click Add/Finish Mate to accept the mate.3 Mate the three remaining Wheels to the
Front and Rear Axles.Following the above procedure to create Concentric mates between the Axles and the Wheels. Create Distance Mates between the outside end face of the Axles and the outside face of the Wheels.
Click OK from the Mate PropertyManager.4 View the Created Mates.
Expand the Mates folder from the FeatureManager. View the inserted mates.
42 Insert Mates

SolidWorks Lesson 2: Designing the Race CarEngineering Design and Technology Series
5 Save the model.Click Save from the Menu bar toolbar.
Insert Mates 43

Lesson 2: Designing the Race Car SolidWorksEngineering Design and Technology Series
Calculate the Weight of the Race Car
When you are finished and ready to race, your car has to weigh no less than 55 grams. This does not include the CO2 cartridge. Check the weight of the model. Apply the Mass Properties tool.
1 Click the Evaluate tab from the CommandManager.Click Mass Properties from the Evaluate toolbar.The Mass Properties dialog box is displayed. Click the Options button.Check the Use custom setting box.Select 4 for Decimal place.Click OK.The Mass = 54.9839 grams. Note: The mass can be different if you did not fillet all of the edges. There will be eye hooks, paint, decals, and sanding. Use this mass as an estimate and make sure to weigh the completed car before racing. A list of critical dimensional rule requirements are provided at the end of this lesson.
Note: The mass of the Axle part is .9896 grams. If the Axle part was changed to AISI 304, the total mass of the Race Car would be approximately 58.66 grams. This is explored in the Analysis section of the book.
Close the Mass Properties dialog box.2 Save the model.
Click Save from the Menu bar toolbar.
44 Calculate the Weight of the Race Car

SolidWorks Lesson 2: Designing the Race CarEngineering Design and Technology Series
Calculate the Overall Length of the Race Car
When you are finished and ready to race, your car can’t exceed 210mm in length and the Wheels have a minimum of 26mm and a maximum of 34mm. Apply the Measure tool to obtain these measurements of the Race Car Assembly.
1 Measure the Overall Length of the Car.Click Right view from the Heads-up View toolbar.
Click the Measure tool from the Evaluate toolbar. The Measure - Race Car dialog box is displayed. Click the front edge of the Race Car. Zoom in if needed to select the edge.Click the back edge of the Race Car. Note: Select an edge, not a point or face. View the results.
Note: The Balsa block is 223mm x 50mm x 65mm. If you plan to use a fixture to machine your car, you must make sure that your design is no longer that 210mm. Most fixtures have a nose plate that holds the front of the balsa block and if your design is too long, it can/will end up breaking the endmill or possible damaging the fixture.
Calculate the Overall Length of the Race Car 45

Lesson 2: Designing the Race Car SolidWorksEngineering Design and Technology Series
2 Measure the Wheel<2> diameter.Right-click inside of the Selection box as illustrated.Click Clear Selections.Click the diameter of the front Wheel<2>. The diameter of Wheel<2> is 32mm. Remember, your wheels need to be between 26mm and 34mm.
46 Calculate the Overall Length of the Race Car

SolidWorks Lesson 2: Designing the Race CarEngineering Design and Technology Series
3 Measure the center distance between the two Wheel hubs.Right-click inside of the Selection box as illustrated.Click Clear Selections.Click the front hub face of front Wheel<1>. Click the front hub face of back Wheel<2>. The center distance between the two Wheel hubs is 135mm. Close the Measure - Race Car dialog box.
Calculate the Overall Length of the Race Car 47

Lesson 2: Designing the Race Car SolidWorksEngineering Design and Technology Series
Create an Exploded viewFor manufacturing purposes, it is often useful to separate the components of an assembly to visually analyze their relationships. Exploding the view of an assembly allows you to look at it with the components separated. An exploded view consists of one or more explode steps. An exploded view is stored with the assembly configuration with which it is created. Each configuration can have one exploded view.The Explode PropertyManager is displayed when you create or edit an exploded view of an assembly.
Note: While an assembly is exploded, you cannot add mates to the assembly.
1 Create an Exploded view.Click Isometric from the Heads-up View toolbar.
Click the ConfigurationManager tab.
Right-click Default from the ConfigurationManager.
Click the New Exploded View tool. The Explode PropertyManager is displayed.Click the right front Wheel<2> of the model in the graphics area. A Triad is displayed.Click and drag the yellow Triad arrow to the right. Note: drag the wheel far enough to the right to leave room for Axle<2>. Chain1 is created.Click the Done button from the Settings box.
48 Create an Exploded view

SolidWorks Lesson 2: Designing the Race CarEngineering Design and Technology Series
2 Create ExplodeStep2.Click the left front Wheel<4> of the model. A Triad is displayed.Click and drag the yellow Triad arrow to the left. Chain2 is created.Click the Done button from the Settings box.
3 Create ExplodeStep3.Click the right back Wheel<1> of the model. A Triad is displayed.Click and drag the yellow Triad arrow to the right. Note: drag the wheel far enough to the right to leave room for Axle<1>. Chain3 is created.Click the Done button from the Settings box.
Create an Exploded view 49

Lesson 2: Designing the Race Car SolidWorksEngineering Design and Technology Series
4 Create ExplodeStep4.Click the left back Wheel<3> of the model. A Triad is displayed.Click and drag the yellow Triad arrow to the left. Chain4 is created.Click the Done button from the Settings box. View the results.
5 Create ExplodeStep5.Click the front Axle<2> of the model. A Triad is displayed.Click and drag the yellow Triad arrow to the right. Chain5 is created.Click the Done button from the Settings box.
6 Create ExplodeStep6.Click the right back Axle<1> of the model. A Triad is displayed.Click and drag the yellow Triad arrow to the right. Chain6 is created.Click the Done button from the Settings box. View the model.Expand each Chain in the Explode Steps box. View the results.
50 Create an Exploded view

SolidWorks Lesson 2: Designing the Race CarEngineering Design and Technology Series
7 Return to the ConfigurationManager.Click OK from the Explode PropertyManager.
8 Animate the assembly.Expand the Default configuration. ExpView1 is displayed.Right-click ExplView1.
Click Animate collapse. View the results.
Create an Exploded view 51

Lesson 2: Designing the Race Car SolidWorksEngineering Design and Technology Series
Click the Play button from the Animation Controller dialog box to view the Animation.Close the Animation Controller dialog box.
9 Return to the FeatureManager.Click the FeatureManager tab.
10 Save the model.Click Isometric from the Heads-up View toolbar.
Click Save from the Heads-up View toolbar.
You are finished with the assembly.In the next section, open individual parts from the assembly and apply the Measure tool.
52 Create an Exploded view

SolidWorks Lesson 2: Designing the Race CarEngineering Design and Technology Series
1 Open the Race Car Block Part from the Assembly.Right-click Race Car Block<1> from the FeatureManager.
Click Open Part from the Context toolbar. The Race Car Block FeatureManager is displayed.
Create an Exploded view 53

Lesson 2: Designing the Race Car SolidWorksEngineering Design and Technology Series
2 Return to the Race Car Assembly.Click Window, Race Car from the Menu bar menu as illustrated. The Race Car Assembly is displayed.
3 Open the Axle Part from the Assembly.Right-click Axle<1> from the FeatureManager.
Click Open Part from the Context toolbar. The Axle FeatureManager is displayed.
4 Apply the Measure tool to the Axle.Measure the overall length.
Click Front view from Heads-up View toolbar.Press the f key to fit the model to the graphics area.
Click the Measure tool from the Evaluate toolbar. The Measure - Axle dialog box is displayed. Click the left edge of the Axle<1>. Zoom in if needed to select the edge.Click the right edge of the Axle<1>. View the results.
5 Measure the diameter of the Axle.Right-click inside of the Selection box as illustrated.Click Clear Selections.
Click Right view from the Heads-up View toolbar.
54 Create an Exploded view

SolidWorks Lesson 2: Designing the Race CarEngineering Design and Technology Series
Click the circumference of the Axle<1>. The diameter is 3mm. Close the Measure - Axle dialog box.
Click Isometric view from the Heads-up View toolbar.
6 Return to the Race Car assembly.Click Window, Race Car from the Menu bar menu as illustrated.
The Race Car Assembly is displayed.
1 Explore various Scenes and View Settings.Click the drop-down arrow from the Apply scene tool in the Heads-up View toolbar.
View your options.Click Plain White. View the results in the graphics area.
Create an Exploded view 55

Lesson 2: Designing the Race Car SolidWorksEngineering Design and Technology Series
Click the drop-down arrow from the View settings tool in the Heads-up View toolbar.
Click Shadows In Shaded Mode. Rotate the model with your middle mouse button. View the results.
2 Save the model.Click Isometric from the Heads-up View toolbar.
Click Shaded from the Heads-up View toolbar.
Click Save from the Heads-up View toolbar. You are finished with the assembly. Review below for some of the dimensional rule requirements for the CO2 cartridge Race Car assembly. In the next lesson, you will create an Race Car Assembly drawing with dimensions.
56 Create an Exploded view

SolidWorks Lesson 2: Designing the Race CarEngineering Design and Technology Series
Race Car Dimensional RequirementsBelow are some of the dimensional requirements for the Race Car Block and the CO2 cartridge hole. Review the dimensional requirements. Apply the Measure tool to confirm that you meet the design requirements!
Body dimensions copied from the 2007 - 2008 Rules and Regulations folder from the F1inschools.co.uk site.
Race Car Dimensional Requirements 57

Lesson 2: Designing the Race Car SolidWorksEngineering Design and Technology Series
Wheel dimensions copied from the 2007 - 2008 Rules and Regulations folder from the F1inschools.co.uk site.
Wheel to Body dimensional design requirements copied from the 2007 - 2008 Rules and Regulations folder from the F1inschools.co.uk site.
58 Race Car Dimensional Requirements

SolidWorks Lesson 2: Designing the Race CarEngineering Design and Technology Series
Power Plant dimensional design requirements copied from the 2007 - 2008 Rules and Regulations folder from the F1inschools.co.uk site.
Car Body and Wings dimensional design requirements copied from the 2007 - 2008 Rules and Regulations folder from the F1inschools.co.uk site
Race Car Dimensional Requirements 59

Lesson 2: Designing the Race Car SolidWorksEngineering Design and Technology Series
60 Race Car Dimensional Requirements

SolidWorksEngineering Design and Technology Series
Lesson 3Create an Assembly Drawing
When you complete this lesson, you will be able to:Create a B-size Sheet drawing of the Race Car Assembly Apply the View Palette in the Task PaneInsert an Isometric view with a Bill of MaterialsModify the View ScaleModify the Sheet ScaleAdd a drawing SheetEdit the drawing Title blockInsert a Front, Top, and Right viewInsert Dimensions into drawing viewsCreate an Exploded Isometric view

Lesson 3: Create an Assembly Drawing SolidWorksEngineering Design and Technology Series
DrawingsSolidWorks enables you to easily create drawings of parts and assemblies. These drawings are fully associative with the parts and assemblies they reference. If you change a dimension on the finished drawing, that change propagates back to the model. Likewise, if you change the model, the drawing updates automatically.Drawings communicate three things about the objects they represent:
Shape – Views communicate the shape of an object.Size – Dimensions communicate the size of an object.Other information – Notes communicate nongraphic information about manufacturing processes such as drill, ream, bore, paint, plate, grind, heat treat, remove burrs and so forth.
Creating an Assembly Drawing1 Open the Race Car Assembly.
Click File, Open, or click Open from the Menu bar toolbar.
Browse to the Race Car Assembly folder.Open the Race Car Assembly. The Race Car Assembly FeatureManager is displayed.
2 Create an Assembly Drawing.Click the Make Drawing from Part/Assembly tool from the Menu bar toolbar.Accept the standard Drawing Template. Click OK from the New SolidWorks Documents dialog box.Click OK from the Sheet Format/Size dialog box.
62 Creating an Assembly Drawing

SolidWorks Lesson 3: Create an Assembly DrawingEngineering Design and Technology Series
Right-click inside the drawing sheet. Click Properties. The Sheet Properties dialog box is displayed.
3 Select the sheet size.Click B - Landscape for Sheet Format/Size. The name of the Sheet is Sheet1. The Type of projection is Third angle. The Sheet scale size is 1:5.Check the Display sheet format box.Click OK from the Sheet Properties dialog box. The drawing sheet is displayed.
Creating an Assembly Drawing 63

Lesson 3: Create an Assembly Drawing SolidWorksEngineering Design and Technology Series
4 Set Document Properties.Click Tools, Options, or click Options
from the Menu bar toolbar.Click the Document Properties tab.Select ANSI for Dimensioning standard.
5 Annotations font.Under Detailing, click Annotations Font. Click Dimension for Annotation type. The Choose Font dialog box is displayed. Select the drawing font. Select Century Gothic from the Font box.Select Regular from the Font Style box.Check the Points box from the Height area.Select 16.Click OK to close the Choose Font dialog box.
64 Creating an Assembly Drawing

SolidWorks Lesson 3: Create an Assembly DrawingEngineering Design and Technology Series
Click OK to return to the graphics area.
Note: In newer versions of SolidWorks, the Annotate tab is renamed to Annotation.
6 Insert an Isometric view.Use the View Palette to insert drawing views. The View Palette contains images of standard views, annotation views, section views, and flat patterns (sheet metal parts) of the selected model. You can drag views into an active drawing sheet to create a drawing view.If needed click the View Palette tab from the Task Pane.Drag the *Isometric icon into Sheet1. The Isometric view is displayed. The Drawing View1 PropertyManager is displayed.
Creating an Assembly Drawing 65

Lesson 3: Create an Assembly Drawing SolidWorksEngineering Design and Technology Series
7 Modify the Sheet Scale and Display mode.Check the Use custom scale box.Select 1:1 from the drop-down menu.Click Shaded With Edges from the Display Style box.
Click OK from the Drawing View1 PropertyManager.
8 Deactivate the Origins.Click View, uncheck Origins from the Menu bar menu.
66 Creating an Assembly Drawing

SolidWorks Lesson 3: Create an Assembly DrawingEngineering Design and Technology Series
9 Edit the title block.The title of the drawing sheet is automatically filled in with information that is in the file properties of the assembly.Right-click inside Sheet1. Do not click inside the Isometric view.Click Edit Sheet Format. Zoom in on the Title block.Double-click on Race Car.Select 12 from the drop-down menu.
Click OK from the Note PropertyManager. 10 Return to the drawing.
Right-click Edit Sheet. View the results.
11 Fit the drawing to the Sheet.Press the f key.
12 Save the Drawing.Click Save . Accept the default name.
Click Save.
Create a Bill of Materials.Insert a bill of materials (BOM) into the drawing of the Race Car Assembly. If you add or delete components in the assembly, the bill of materials automatically updates to reflect the changes if you select the Automatic update of BOM option under Tools, Options, Document Properties, Detailing. Such changes include adding, deleting, or replacing components, changing component names or custom properties, and so on.
Creating an Assembly Drawing 67

Lesson 3: Create an Assembly Drawing SolidWorksEngineering Design and Technology Series
1 Create a Bill of Materials.Click inside the Isometric view. The Drawing View1 PropertyManager is displayed. Click the Annotation tab from the CommandManager.Click Tables, Bill of Materials. The Bill of Material PropertyManager is displayed. Accept the default settings. Top level only is selected by default. bom-standard is selected in the Table Template box.
Click OK from the Bill of Materials PropertyManager.
Click a position in the top right corner of Sheet1.
Click OK from the Bill of Materials PropertyManager.
Click a position in Sheet1. View the results.Note: You select a sheet format when you open a new drawing. The standard sheet
formats include links to System properties and Custom properties.2 Save the drawing.
Click Save .
68 Creating an Assembly Drawing

SolidWorks Lesson 3: Create an Assembly DrawingEngineering Design and Technology Series
Add a Sheet to the drawing.1 Add a Sheet in the drawing.
Right-click Add Sheet. Note: Do not click inside the Isometric view. Sheet2 is displayed.
Insert a Front, Top, and Right view using the View Palette.1 Insert a Front view.
Click the View Palette tab from the Task Pane.Drag the *Front icon into Sheet2 on the bottom left corner. The Front view is displayed. The Projected View PropertyManager is displayed.
2 Insert a Top view.Click a position directly above the Front view. The Top view is displayed.
3 Insert a Right view.Click a position directly to the left of the Front view. The Right view is displayed.
Click OK from the Projected View PropertyManager. View the three views.
4 Modify the Sheet Scale.Right-click inside Sheet2. Note: Do not click inside a drawing view.Click Properties. Enter 1:2 for Scale. Click OK from the Sheet Properties dialog box.Click and drag each view into position.
5 Rebuild the drawing.Click Rebuild from the Menu bar toolbar.
6 Save the drawing.Click Save .
Creating an Assembly Drawing 69

Lesson 3: Create an Assembly Drawing SolidWorksEngineering Design and Technology Series
Insert a Right Drawing View Dimension.1 Insert a Dimension into the Right view on Sheet2.
Zoom in on the Right View.
Click Smart Dimension from the Sketch toolbar.
Click the left edge of the Race Car. Note: Select an edge. View the icon feedback symbol.Click the right edge of the Race Car. Click a position below the car to place the dimension. The overall dimension of the car is 210mm.
2 Remove the Parentheses.Click the Add Parentheses box in the Dimension Text section. The Parentheses are removed.
70 Creating an Assembly Drawing

SolidWorks Lesson 3: Create an Assembly DrawingEngineering Design and Technology Series
3 Insert two Dimensions into the Front view.Press the f key to fit the model to the Sheet. Zoom in on the Front View. Click the left front edge of the Wheel. Click the right front edge of the Wheel.Click a position below the car to place the dimension. Click the Add Parentheses box in the Dimension Text section. The Parentheses are removed.Click the bottom of the left front Wheel.Click the top of the Top Wing.Click a position to the left to place the dimension.Click the Add Parentheses box in the Dimension Text section. The Parentheses are removed.
Click OK from the Dimension PropertyManager. View the results.
Creating an Assembly Drawing 71

Lesson 3: Create an Assembly Drawing SolidWorksEngineering Design and Technology Series
Note: The objective of this lesson is not to produce a completely dimensioned engineering drawing. Rather it is to introduce some of the basic steps engineers go through when producing documentation for a product. Add additional dimensions and information on the drawing if needed for the contest.
4 Edit the title block.The title of the drawing sheet is automatically filled in with information that is in the file properties of the assembly.Right-click inside Sheet2. Do not click inside the views.Click Edit Sheet Format. Zoom in on the Title block.Double-click on Race Car.Select 12 from the drop-down menu.
Click OK from the Note PropertyManager.
Right-click Edit Sheet.
Rebuild the drawing.5 Fit the model to the Sheet.
Press the f key.6 Save the drawing.
Click Save .
View the results.
Open a Part from the Assembly1 Open the Race Car Assembly from Sheet2.
Right-click inside the Front view.Click Open race car.sldasm. The Race Car Assembly is displayed.
2 Return to the Race Car assembly drawing.Click File, Close from the Menu bar menu. The Race Car drawing is displayed.In the next section, return to Sheet1 and create an Exploded Isometric view.
72 Open a Part from the Assembly

SolidWorks Lesson 3: Create an Assembly DrawingEngineering Design and Technology Series
Create an Exploded Assembly view1 Return to Sheet1.
Click the Sheet1 tab at the bottom of the graphics area to return to Sheet1.2 Create an Exploded State.
Right-click inside the Isometric view.Click Properties. The Drawing View Properties dialog box is displayed.Check the Show in exploded state box.
Create an Exploded Assembly view 73

Lesson 3: Create an Assembly Drawing SolidWorksEngineering Design and Technology Series
Click OK from the Drawing View Properties dialog box.3 Modify the View Scale.
Click inside the Isometric view in Sheet1. The Drawing View1 PropertyManager is displayed.Check the Use custom scale box.Select User Defined.Enter 1:1.5.
Click OK from the Drawing View1 PropertyManager.
Rebuild the drawing.4 Save the drawing.
Click Save . View the results. You are finished with the drawing section of this Project. You created an Exploded Isometric View with a Top level Bill of Materials on Sheet1, and created three views with inserted dimensions on Sheet2.
74 Create an Exploded Assembly view

SolidWorksEngineering Design and Technology Series
Lesson 4PhotoWorks™
When you complete this lesson, you will be able to:Load the PhotoWorks Add-inCreate a PhotoWorks Assembly configurationApply Appearance to the Race Car AssemblyApply a SceneRender the Race Car AssemblyApply and edit a New DecalUnderstand what makes an image look realistic and make changes to improve the realism of the renderingSave the image

Lesson 4: PhotoWorks™ SolidWorksEngineering Design and Technology Series
PhotoWorksPhotoWorks is a best-in-class rendering solution for creating photorealistic images from 3D CAD models, increasing the impact of presentations and proposals. Utilize PhotoWorks to help your customers and colleagues visualize your designs more easily. PhotoWorks contains advanced visualization effects such as user-defined lighting, and an extensive library of appearances and textures as well as background scenery. PhotoWorks allows you to render a model in an existing scene with lights. You select one of the studios and the scene and lights are automatically added and scaled to the size of the model. By default, images are rendered to the graphics area. You can also save images to a file in a variety of formats for printed materials and web pages.With PhotoWorks you can define and modify the following elements of a rendering:
SceneAppearancesDecalsLightingImage output formats
Activate PhotoWorksRendering is the process of applying the appearances, scene, lighting, and decal information to the model.
1 Open the Race Car Assembly.Click Open from the Menu bar toolbar.
Browse to the location of the Race Car assembly.Open the Race Car Assembly. The Race Car Assembly is displayed.
76 Activate PhotoWorks

SolidWorks Lesson 4: PhotoWorks™Engineering Design and Technology Series
2 Load the PhotoWorks Add-in.Click Options , Add-ins… from the Menu bar toolbar. The Add-ins dialog box is displayed.
Check the PhotoWorks box. Click OK from the Add-Ins dialog box.
The Render Manager tab is displayed in the FeatureManager and is updated in the RealView/PhotoWorks tab in the Task Pane.
3 PhotoWorks toolbar.If required, click View, Toolbars, PhotoWorks. The PhotoWorks toolbar is displayed.
Activate PhotoWorks 77

Lesson 4: PhotoWorks™ SolidWorksEngineering Design and Technology Series
Create a Configuration for RenderingIt is good practice to make a configuration of the assembly specifically for the purposes of rendering. This way you can make changes to the assembly without effecting things like the drawing.
1 Create a new configuration.Click the ConfigurationManager tab.
Right-click Race Car.Click Add Configuration. The Add Configuration PropertyManager is displayed. The new configuration will be a copy of the active one.Enter PhotoWorks in the Configuration name box.Enter PhotoWorks in the Description box.
Click OK from the Add Configuration PropertyManager. View the new configuration.
78 Create a Configuration for Rendering

SolidWorks Lesson 4: PhotoWorks™Engineering Design and Technology Series
2 View the Present PhotoWorks settings.Click PhotoWorks in the ConfigurationManager as illustrated.
Click the Render Manager tab.
Expand Scene, Appearances, and Lighting.View the details.
3 Return to the FeatureManager.Click the FeatureManager tab.
Note: The present configuration is PhotoWorks.
Create a Configuration for Rendering 79

Lesson 4: PhotoWorks™ SolidWorksEngineering Design and Technology Series
AppearancePhotoWorks can use the appearance you applied when modeling the car for the rendering. However, that isn’t always what’s best for a rendering. For example, when you modeled the Race Car Block, balsa material was used so we could calculate the mass. And to do that, you needed the correct material properties such as density.In the case of a rendering, you are more interested in what the car looks like, not what it is made of. So even though PhotoWorks can render engineering materials such as steel, copper, aluminum, and plastic, you can also apply and render materials such as rubber, leather, fabric, paint, etc.
4 Apply Appearance to the Tires.
Click the Appearance tool from the PhotoWorks toolbar. The Appearances PropertyManager is displayed.Click the Basic tab from the Appearances PropertyManager.
80 Appearance

SolidWorks Lesson 4: PhotoWorks™Engineering Design and Technology Series
5 Clear all selections.Right-click inside the Selected Geometry box. Click Clear Selections.
6 Apply changes at the part level.You can apply changes at the part, feature, or assembly level.Click the Apply changes at part document level box.
7 Apply changes to the PhotoWorks configuration.The PhotoWorks configuration is the active configuration. Check the This configuration box as illustrated.
Click the top face of a tire in the graphics area. The selected face is displayed in the Selected Geometry box.
Appearance 81

Lesson 4: PhotoWorks™ SolidWorksEngineering Design and Technology Series
Click the RealView/PhotoWorks tab from the Task Pane as illustrated.Expand the Appearances folder. Expand the Rubber folder. Click the Texture folder. Click tire tread. The tire tread appearance is applied to the four tires in the graphics area.
Click OK from the Appearances PropertyManager. View the results.
82 Appearance

SolidWorks Lesson 4: PhotoWorks™Engineering Design and Technology Series
8 Apply Appearance to the Front and Rear Wing.
Click the Appearance tool from the PhotoWorks toolbar. The Appearances PropertyManager is displayedClick inside the Selected Geometry box.Right-click Clear Selections.
9 Apply changes to at the part level.You can apply changes at the part, feature, or assembly level.Click the Apply changes at part document level box.
10 Apply changes to the PhotoWorks configuration.The PhotoWorks configuration is the active configuration. Check the This configuration box as illustrated.Expand Race Car from the fly-out FeatureManager.Expand Race Car Block.Expand Features.Click Extrude4. Extrude4 is the front wing. Extrude4 is displayed in the Selected Geometry dialog box.Expand Race Car from the fly-out FeatureManager.Expand Race Car Block.Expand Features.Click Extrude5.
Extrude5 is the rear wing. Extrude5 is displayed in the Selected Geometry dialog box.Select a color as illustrated.
Note: A custom color can be selected and created by using the color palette in the Color dialog box.
Appearance 83

Lesson 4: PhotoWorks™ SolidWorksEngineering Design and Technology Series
Click OK from the Appearances PropertyManager. View the results.
84 Appearance

SolidWorks Lesson 4: PhotoWorks™Engineering Design and Technology Series
RenderingRendering is the process of applying the appearance, scene, lighting, and decal information to the model. Full rendering applies all options set within PhotoWorks. Performing any operation that changes the view (zoom, pan or rotate) will remove the rendering.
1 Render the model.
Click the Render tool from the PhotoWorks toolbar.
View the model in the graphics area.
Edit the Appearance1 Modify the Appearance to the Race Car Block.
Click the Render Manager tab in the FeatureManager.Expand the Appearances folder.Right-click polished beech 2d <1>.Click Edit. The Appearances PropertyManager is displayed. Race Car Block is displayed in the Selected Geometry box.
Rendering 85

Lesson 4: PhotoWorks™ SolidWorksEngineering Design and Technology Series
Expand the Appearances folder. Expand the Metal folder. Click Silver.Click matte silver.
Click OK from the Appearances PropertyManager.
2 Render the model.
Click the Render tool from the PhotoWorks toolbar. View the results and the updated Render Manager.
3 Return to the FeatureManager.
Click the FeatureManager tab.
86 Edit the Appearance

SolidWorks Lesson 4: PhotoWorks™Engineering Design and Technology Series
4 Save the model.
Click Save .
ScenesPhotoWorks scenes are made up of the things we see in the rendering that are not the model. They can be thought of as a virtual box or sphere around the model. Scenes are composed of backgrounds, foreground effects, and scenery. PhotoWorks has a number of predefined scenes to make initial renderings quick and easy.
1 Apply a scene.
Click the Scene tool from the PhotoWorks toolbar. The Scene Editor dialog box is displayed.
Click the Manager tab.Click Studio Scenes.Click Reflective Floor Checkered.
Click Apply.Click Close.
2 Render the model.
Click the Render tool from the PhotoWorks toolbar. View the model in the graphics area. Press the z key to exit the Render mode.
Scenes 87

Lesson 4: PhotoWorks™ SolidWorksEngineering Design and Technology Series
DecalsDecals are artwork that are applied to the model. They are in some ways like textures in that they are applied to the surface of the part, feature, or face.Decals can have parts of the image masked out. Masking enables the material of the underlying part to show through the decal image. Decals can be made from a variety of image files including but not limited to:
Windows bitmap (*.bmp)Tagged Image File (*.tif)Joint Photographic Expert Group (*.jpg)
88 Decals

SolidWorks Lesson 4: PhotoWorks™Engineering Design and Technology Series
1 Apply a decal.
Click the New Decal tool from the PhotoWorks toolbar. The Decals PropertyManager is displayed. If required, click the RealView/PhotoWorks tab in the Task Pane.Click a position on the right side of the Race Car Block as illustrated.
Click the Decals folder.Click the SolidWorks decal.The decal is displayed on the Race Car Block.
Decals 89

Lesson 4: PhotoWorks™ SolidWorksEngineering Design and Technology Series
Check the This configuration box.
Position the Decal. Click the Mapping tab from the Decals PropertyManager. The decal is not positioned or scaled very well for the model. Select Projection from the drop-down menu in the Mapping box.Select ZX from the drop-down menu for Axis direction.Enter 20.00mm for Horizontal location.Enter -12.50mm for Vertical location.Enter 180.00deg for Rotation.Click inside the graphics area. View the results.
Click OK from the Decal PropertyManager. View the results.
Tip: Create a decal from an existing file. Select the Image tab. Click the Browse button under the Image file path.
90 Decals

SolidWorks Lesson 4: PhotoWorks™Engineering Design and Technology Series
2 Render the model.
Click the Render tool from the PhotoWorks toolbar. View the model in the graphics area. Press the z key to exit the render mode.
Decals 91

Lesson 4: PhotoWorks™ SolidWorksEngineering Design and Technology Series
3 Save the model.
Click Save .4 Review the Render Manager.
Click the Render Manager tab.Expand each folder. View the results.
Edit the DecalRight-click logo <1>.Click Edit. The Decals PropertyManager is displayed.Click the Mapping tab.Use the graphics view decal frame to move, resize and rotate the decal as illustrated. View the finished position of the decal from the PropertyManager.
Note: Dragging edges or anywhere inside the frame moves the image, dragging corners resizes, and dragging the center ball rotates the decal.
92 Edit the Decal

SolidWorks Lesson 4: PhotoWorks™Engineering Design and Technology Series
Click OK from the Decals PropertyManager.5 Return to the FeatureManager.
Click the FeatureManager tab.6 Save the model.
Click Shaded from the Heads-up View toolbar.
Click Save . You are finished with this section. Have fun. Explore with decals, appearances, lighting, scenes, etc.
Output OptionsRendering to the computer screen is generally done for two basic reasons:
To visualize the effects of appearances and scenes. This is generally an intermediate step en route to the final output.To capture the image with screen capture software for use in other programs. The images for this manual were made as screen captures.
This is rarely the final output though.
Output Options 93

Lesson 4: PhotoWorks™ SolidWorksEngineering Design and Technology Series
Render to a PrinterRendering directly to a printer is useful for creating a hard copy image of a project. This is a limited option because you cannot add captions, put multiple images on a page, or manipulate the image. Rendering to a printer is not useful for illustrations in Microsoft® Word or PowerPoint® because the hardcopy would have to be converted into a graphics file. Some common uses of printer renderings might be for:
Lobby displays of products before production begins;Display boards at conferences;Project reports.
To obtain rendered output from a printer, you must use the PhotoWorks print command, not the SolidWorks print command.
Rendering to a FileThe most useful output method is to render the image to a file. Image files can be used for many purposes, including web pages, training manuals, sales brochures, and PowerPoint® presentations.Rendered image files can be further manipulated with other software to add lettering, effects or make adjustments beyond the capabilities of the PhotoWorks software. This is known as the post-production phase.
File Types
Images can be rendered to the following file types:Windows Bitmap (*.bmp)TIFF (*.tif)TARGA (*.tga)Mental Ray Scene file (*.mi)JPEG (*.jpg)PostScript (*.ps)Encapsulated PostScript (*.eps)Silicon Graphics 8-bit RGBA (*.rgb)Portable pixmap (*.ppm)Utah/Wavefront color, type A (*.rla)Utah/Wavefront color, type B(*.rlb)Softimage color (*.pic)Alias color (*.alias)Abekas/Quantel, PAL (720x576) (*.qntpal)Abekas/Quantel, NTSC (720x486) (*.qntntsc)Mental images, 8-bit color (*.ct)
94 Output Options

SolidWorks Lesson 4: PhotoWorks™Engineering Design and Technology Series
Methods to Increase Rendering Quality
The quality of the image file can vary depending on the options chosen in both SolidWorks and PhotoWorks. Generally speaking, rendering quality and rendering time are directly proportional. Some choices to improve image quality are listed below.
Note: Not all of these options were covered during this introduction to PhotoWorks. For additional information about PhotoWorks, ask your teacher about getting a copy of PhotoWorks Step-By-Step: A Self-Study Guide to Photorealistic Rendering. It is available from your school’s value-added SolidWorks reseller.
Increase SolidWorks image quality.PhotoWorks uses the tessellated data of the shaded SolidWorks models when importing those models for rendering. Increasing shaded image quality reduces jagged edges on curved surfaces.Increase the number of pixels rendered.Use a high dot per inch setting to render more pixels.Enable ray tracing.Ray tracing allows light to reflect from, and refract through, solids.Use a higher anti-aliasing setting.Higher settings for anti-aliasing reduce the jagged appearance of edges that are not vertical or horizontal.Increase shadow quality.Increasing shadow quality improves the edges of shadows.Enable indirect lighting.Indirect lighting adds light to surfaces that has been reflected by other surfaces.Enable caustics.Caustics add realism by adding the highlights caused by light refracting through transparent materials.Enable global illumination.Global illumination adds all forms of indirect illumination other than caustic effects. This includes color information and strength.
How Many Pixels to Render
For the highest quality output with the most efficient file size, we need to determine the correct size to render the image. As a general rule, do not scale up bitmap images. This causes loss of definition. Images may be scaled down, but the original file will be larger than necessary.
Dpi Versus Ppi
Dots per inch (dpi) and pixels per inch (ppi) are sometimes used interchangeably, but they are actually different. Dots per inch are the number of dots printed per
Output Options 95

Lesson 4: PhotoWorks™ SolidWorksEngineering Design and Technology Series
linear inch. Pixels per inch measures the resolution of an image projected on a display.
Calculating Correct Number of Pixels
Question: How do you calculate the number of pixels to render for the final output? Answer: Work backwards from the output.For general reference, web images use a resolution of 72 dpi. Newspapers use resolutions from 125 dpi to 170 dpi. High-quality brochures and magazines use resolutions from 200 dpi to 400 dpi. For books, the range is generally from 175 dpi to 350 dpi. PowerPoint presentations are normally 96 ppi.If the output will be to a printer, and you want to make the image look like a photograph, you may need 300, 600 or 1200 dots per inch. Multiply the printer resolution in dots per inch (dpi) times the desired size in inches.The correct number of pixels can be calculated and entered directly, or you can specify the size of the image in inches or centimeters and the dots per inch and let PhotoWorks calculate the result.
Example #1
Suppose we want to include a rendering of the Race Car in a Microsoft Word report which we are going to print on a 300 dpi printer. We want the image to be 5 inches wide and 3.75 inches high.Multiplying the size of the desired image times the printer’s dpi gives 1500 by 1125 pixels.
96 Output Options

SolidWorks Lesson 4: PhotoWorks™Engineering Design and Technology Series
1 Render to file.For good print quality, render this image as a TIFF file. This will result in a large file but with excellent definition.Click Render to File from the PhotoWorks toolbar.Set the Look in directory to the Race Car folder. Select 8-bit RGBA TIFF for the Format. Name the file Race Car.tif.
Select Fixed aspect ratio.Under Image size, select Inches and set the Width to 5.00 and the Height to 3.75 inches.
Example #2
Suppose we want to incorporate our rendering into a PowerPoint presentation. PowerPoint presentations generally use images that are 96 dip. We want the image to be 5.5 inches wide.To maintain the same aspect ratio, calculate the correct height:
Solving, we get or
Multiplying the size of the desired image times 96 dpi gives 528 by 396 pixels.This yields a file size of about 816 KB.
2 Save and close.Save and Close all open files.
53.75---------- 5.5
NewHeight-----------------------------=
3.75 5.5× 5 NewHeight×= 20.625 5 NewHeight 4.125=×=
Output Options 97

Lesson 4: PhotoWorks™ SolidWorksEngineering Design and Technology Series
98 Output Options

SolidWorksEngineering Design and Technology Series
Lesson 5Analysis
When you complete this lesson, you will be able to:Modify the Rear Wing of the Race Car Block to increase the massApply the Measure toolApply the Mass Properties toolApply COSMOSXpress to the Axle-A partModify the material in the Axle-A part and re-run COSMOSXpressSave the COSMOSXpress analysisRun COSMOSFlowXpress on the Race Car Block

Lesson 5: Analysis SolidWorksEngineering Design and Technology Series
Modify the Rear WingIn Lesson 2, you create the Race Car Assembly. You applied the Mass Properties tool and calculated the mass of the Race Car without paint, decals, sanding, etc. as 49.98gram. Increase the size of the rear wing to increase the total mass of the Race Car.
1 Open the Race Car Assemby.Click Open from the Menu bar toolbar.Browse to the location of the Race Car Assembly.Open the Race Car Assembly. The Race Car Assembly is displayed.
2 Open the Race Car Block Part. Right-click Race Car Block from the FeatureManager.
Click Open Part from the Context toolbar. The Race Car Block FeatureManager is displayed.
3 Display the Rear Wind.Click Hidden Lines Removed from the Heads-up View toolbar.
Click Right view from the Heads-up View toolbar.Press the f key to fit the model to the graphics area.Drag the Rollback bar below Extrude5 as illustrated.Expand Extrude5.Right-click Sketch9.
Click Exit Sketch from the Context toolbar.Zoom in on the rear wing.
100 Modify the Rear Wing

SolidWorks Lesson 5: AnalysisEngineering Design and Technology Series
4 Modify the Height of the Rear Wing.Double-click the 8 text dimension.Enter 10 in the Modify dialog box.Click the Rebuild tool. View the results.Click the Green check mark in the Modify dialog box.
5 Modify the Width of the Rear Wing.Double-click the 18 text dimension.Enter 22 in the Modify dialog box.Click the Rebuild tool. View the results.Click the Green check mark in the Modify dialog box.
Click OK from the Dimension PropertyManager. View the modified rear wing dimensions.Click the Rebuild tool from the Menu bar toolbar.Drag the Rollback bar below VarFillet1 in the FeatureManager as illustrated.
Click Shaded With Edges from the Heads-up View toolbar.
6 Save the model.Click Isometric view from the Heads-up View toolbar.
Click Save from the Menu bar toolbar.7 Return to the Race Car Assembly.
Click File, Close from the Menu bar menu. The Race Car Assembly is displayed. Click Yes to rebuild.
Calculate the New MassYou modified the height and width of the rear wing. Compare the original design to the modified design. Apply the Mass Properties tool. Measure the overall mass of the Race Car Assembly.
Calculate the New Mass 101

Lesson 5: Analysis SolidWorksEngineering Design and Technology Series
1 Apply the Mass Properties tool.Click the Evaluate tab.
Click the Mass Properties tool from the Evaluate toolbar. The Mass Properties dialog box is displayed.Click the Options button.Check the Use custom settings box.Select 4 for Decimal place.
Click OK from the Mass/Section Property Options box. View the new mass of the Race Car Assembly. The new mass is 55.31grams vs. 49.98.Click Close from the Mass Properties dialog box. Explore design changes to your Race Car Assembly. Make sure that your final configurations meets the race contest requirements.
Apply the Measure toolApply the Measure tool to measure your modifications to the rear wing. You modified the rear wing in the Race Car Block. Confirm your modified dimensions.
102 Apply the Measure tool

SolidWorks Lesson 5: AnalysisEngineering Design and Technology Series
1 Apply the Measure tool.Click the Measure tool from the Evaluate toolbar. The Measure - Race Car dialog box is displayed.
Right-click Clear Selections in the Selections box.Click Top view from the Heads-up View toolbar.
2 Measure the width of the rear wing. Click the front edge of the rear wing.Click the back edge of the rear wing. 22mm is displayed.
3 Measure the height of the rear wing.Right-click Clear Selections in the Selections box.
Click Right view.Click Hidden Lines Removed from the Heads-up View toolbar.Click the bottom edge of the rear wing as illustrated.Click the top point of the rear wing as illustrated. View the dimensions.Close the The Measure - Race Car dialog box.
Click Shaded With Edges .
Click Isometric view .4 Save the model.
Click Save from the Menu bar toolbar.
Click Window, Close All from the Menu bar menu. All models are closed.
Apply the Measure tool 103

Lesson 5: Analysis SolidWorksEngineering Design and Technology Series
Stress Analysis of the AxleIn this section, you will use COSMOSXpress to quickly analyze the Axle-A part which is used in the Race Car assembly. Performing an analysis is very quick and easy to do. There are only five steps required:1. Define material on the part.2. Apply restraints.3. Apply loads.4. Analyze the part.5. Optimize the part, (Optional).6. View the results.After performing a first-pass analysis on the Axle-A part and assessing its safety, you will change the material and rerun the analysis.
Design AnalysisAfter building your design in SolidWorks, you may need to answer questions like:
Will the part break?How will it deform?Can I use less material without affecting performance?
In the absence of analysis tools, expensive prototype-test design cycles take place to ensure that the product’s performance meets customer expectations. Design analysis makes it possible to perform design cycles quickly and inexpensively on computer models instead of testing costly physical prototypes. Even when manufacturing costs are not important considerations, design analysis provides significant product quality benefits, enabling engineers to detect design problems far sooner than the time it takes to build a prototype. Design analysis also facilitates studies of many design options and aids in developing optimized designs.
Stress AnalysisStress analysis or static analysis is the most common design analysis test. It predicts how the model deforms under loading. It calculates displacements, strains, and stresses throughout the part based on material, restraints, and loads. A material fails when the stress reaches a certain level. Different materials fail at different stress levels. COSMOSXpress™ uses linear static analysis, based on the Finite Element Method (FEM), to calculate stresses.
104 Stress Analysis of the Axle

SolidWorks Lesson 5: AnalysisEngineering Design and Technology Series
Linear static analysis makes the following assumptions to calculate stresses in the part:
Linearity Assumption. Means that the induced response is directly proportional to the applied loads.Elasticity Assumption. Indicates that the part returns to its original shape if the loads are removed.Static Assumption. Implies that loads are applied slowly and gradually until they reach their full magnitudes.
User InterfaceCOSMOSXpress guides you through six steps to define material properties, restraints, loads; to analyze the part; optimize the part; and to view your results. The COSMOSXpress interface consists of the following components:Welcome tab: Allows you to set the default units and to specify a folder for saving the analysis results.Material tab: Applies material properties to the part. The material can be assigned from the material library or you can input the material properties.Restraint tab: Apply restraints to faces of the part.Load tab: Apply forces and pressures to faces of the part.Analyze tab: You can select to analyze with the default settings or change the settings.Optimize tab: Optimize a model dimension based on a specified criterion.Results tab: View analysis results in the following ways:
Show critical areas where the factor of safety is less than a specified value.Display the stress distribution in the model with or without annotation for the maximum and minimum stress values.Display resultant displacement distribution in the model with or without annotation for the maximum and minimum displacement values.Show deformed shape of the model.Generate an HTML report.Generate eDrawings files for the analysis results.
Start Over button: Click this button to delete existing analysis data and results and start a new analysis session.
User Interface 105

Lesson 5: Analysis SolidWorksEngineering Design and Technology Series
Update button: Runs COSMOSXpress analysis if the restraints and loads are resolved. Otherwise, it gives a message and you need to resolve the invalid restraints or loads. The Update button appears if you change geometry after applying loads or restraints. It also appears if you change material properties, restraints, loads, or geometry after completing the analysis. Once any of these is changed, exclamation marks appear on the Analyze and Results tabs. An exclamation mark on the Restraint or Load tab indicates that a restraint or load became invalid after a change in geometry.
Analyze the Axle-A PartBrowse to the downloaded Analysis folder and open the Axle-A part in this section. Perform a stress analysis on the Axle-A part.
The Axle-A part is a renamed part of Axle that is used in the Race Car Assembly.
106 Analyze the Axle-A Part

SolidWorks Lesson 5: AnalysisEngineering Design and Technology Series
Open the Axle-A Part1 Open the Axle-A part.
Click Open from the Menu Bar toolbar. Select the folder in which you downloaded the Analysis folder. Set Files of type: Part.
Double-click Axle-A. The Axle-A part is displayed in the graphics area.
2 Change the view orientation.If the part is not displayed in an Isometric view,
click Isometric view from the Heads-up View toolbar.
3 Review the material.Right-click 2024 Alloy in the FeatureManager. Click Edit Material. The physical material properties are displayed in the Physical Properties box. The 2024 alloy material properties are used in the COSMOSXpress analysis.
4 Return to the FeatureManager.
Click OK from the Materials Editor PropertyManager.
Analyze the Axle-A Part 107

Lesson 5: Analysis SolidWorksEngineering Design and Technology Series
Running COSMOSXpress and Setting Analysis OptionsOnce the part is open in SolidWorks, you can launch the COSMOSXpress application and start your analysis right away. On the Options dialog box, you can set the default system of units and the destination folder for the analysis results.
Systems of Units
The following table lists the quantities used by COSMOSXpress and their units in different systems of units:
SI English (IPS) Metric
Loads Force N (Newton) lb (pound) Kgf
Pressure N/m2 psi (lb/in2) Kgf/cm2
Material Properties
Ex: Elastic modulus
N/m2 psi (lb/in2) Kgf/cm2
NUXY: Poisson’s ratio
No units No units No units
SIGYLD: Yield Strength
N/m2 psi (lb/in2) Kgf/cm2
DENS: Mass density
Kg/m3 lb/in3 Kg/cm3
Results Equivalent Stress
N/m2 psi (lb/in2) Kgf/cm2
Table 1: Systems of units used in COSMOSXpress
108 Running COSMOSXpress and Setting Analysis

SolidWorks Lesson 5: AnalysisEngineering Design and Technology Series
Running COSMOSXpress and Setting Analysis Options1 Run COSMOSXpress.
Click Tools, COSMOSXpress from the Menu Bar menu. The COSMOSXpress application starts with the Welcome tab selected.
Tip: You can quickly run COSMOSXpress by clicking COSMOSXpress Analysis Wizard from the Evaluate tab in the CommandManager.
2 Set System units.Click the Options button from the Welcome screen. Set System of units to SI, (MMGS).
Set the Results location to the Analysis folder.Click Next>.
Running COSMOSXpress and Setting Analysis Options 109

Lesson 5: Analysis SolidWorksEngineering Design and Technology Series
Assigning MaterialThe response of the part depends on the material it is made of. COSMOSXpress must know the elastic properties of the material of your part. You can pick a material from the SolidWorks material library or define your own material properties. COSMOSXpress uses the following material properties to perform stress analysis.Elastic Modulus (EX). For a linear elastic material, the elastic modulus is the stress required to cause a unit strain in the material. In other words, stress divided by the associated strain. The modulus of elasticity was first introduced by Young and is often called the Young’s Modulus.
Poisson’s Ratio (NUXY). Extension of the material in the longitudinal direction is accompanied by shrinking in the lateral directions. For example, if a body is subjected to a tensile stress in the X-direction, then Poisson’s Ratio NUXY is defined as the ratio of lateral strain in the Y-direction divided by the longitudinal strain in the X-direction. Poisson’s ratios are dimensionless quantities. If not defined, the program assumes a default value of 0.Yield Strength (SIGYLD). COSMOSXpress uses this material property to calculate the factor of safety distribution. COSMOSXpress assumes that the material starts yielding when the equivalent (von Mises) stress reaches this value.Mass Density (DENS). The density is mass per unit volume. Density units are lb/in3 in the English system, and kg/m3 in the SI system. COSMOSXpress uses the mass density to include mass properties of the part in the report file.
110 Assigning Material

SolidWorks Lesson 5: AnalysisEngineering Design and Technology Series
Viewing the Material of the Bent Bar Size1 View the Material tab.
View the material: 2024 Alloy.
A check mark is displayed on the Welcome tab, and the Material tab.
Applying RestraintsA part that is not restrained will travel indefinitely in the direction of the applied load as a rigid body. In the Restraint section, you define how the Axle-A part is fastened in the analysis. The restrained faces are fixed in space. You must restrain one face of the part to prevent the analysis program from stopping, due to instability caused by rigid body motion.
Applying Restraints 111

Lesson 5: Analysis SolidWorksEngineering Design and Technology Series
Applying a Restraint1 Apply a restraint.
Click Next>. The Restraint tab is activated. The Restraint section collects information on where the Axle-A part is fixed. You can specify multiple sets of restraints. Each set can have multiple faces.
2 Name the restraint.Click Next>. Delete the Restraint1 text. Enter Fix Axle-A at the ends.
Note: It is recommended that you use meaningful names for the restraints.
3 Select the restrained faces.Click the outside right face of the Axle-A part.Click the outside left face of the Axle-A part as illustrated. Face <1> and Face<2> are displayed in the selection box. Click Next>.
Note: To add a new restraint set, click Add. To edit or delete an existing set, perform the proper functions in the box.
112 Applying Restraints

SolidWorks Lesson 5: AnalysisEngineering Design and Technology Series
Applying a LoadUsing the Load tab, you can specify the loads acting on the part. A load can either be a force or a pressure. You can apply multiple loads to a single face or to multiple faces. The direction of a force can be specified with respect to planes or normal to selected faces. The pressure is always applied normal to selected faces.
Applying a Load 113

Lesson 5: Analysis SolidWorksEngineering Design and Technology Series
Applying a Load1 Apply a load.
Click Next>. Collect information on loads acting on the Axle-A part. You can specify multiple sets of forces or pressures. Each set can have multiple faces. Click Next>.
2 Select a load type.Select Force. Click Next>.
3 Enter a name for the force.Delete the Load1 text. Enter 1N for load text.
4 Select the face to which the force is applied.Click the cylindrical face of the Axle-A part as illustrated. Face <1> is displayed in the selection box. Click Next>.
5 Specify the direction and magnitude of the force.Check Normal to a reference plane.
Click Top Plane from the FeatureManager.Check the flip direction box. The force arrows point downwards. Click Next>.
6 Analyze the results.Click Next>. The Analyze tab opens.
114 Applying a Load

SolidWorks Lesson 5: AnalysisEngineering Design and Technology Series
Running the AnalysisThe Analyze tab allows you to run the analysis. COSMOSXpress prepares the model for analysis and then calculates displacements, strains, and stresses.The first phase in the analysis is meshing. Meshing is basically splitting the geometry into small, simple-shaped pieces called finite elements. Design analysis uses finite elements to calculate the model’s response to the applied loads and restraints. COSMOSXpress estimates a default element size for the model based on its volume, surface area, and other geometric details. You can instruct COSMOSXpress to use the default element size or you can use a different element size.After meshing the model successfully, the second phase starts automatically. COSMOSXpress formulates the equations governing the behavior of each element taking into consideration its connectivity to other elements. These equations relate the displacements to known material properties, restraints, and loads. The program then organizes the equations into a large set of simultaneous algebraic equations. The solver finds the displacements in the X, Y, and Z directions at each node.Using the displacements, the program calculates the strains in various directions. Finally, the program uses mathematical expressions to calculate stresses.
Running the Analysis 115

Lesson 5: Analysis SolidWorksEngineering Design and Technology Series
Running the Analysis1 Use the default settings.
Check Yes (recommended). Click Next>.
2 Run the analysis.Click Run. The analysis starts. When the analysis is complete, a check mark is displayed on the Analyze tab and the Results tab.
116 Running the Analysis

SolidWorks Lesson 5: AnalysisEngineering Design and Technology Series
Viewing ResultsViewing results is an essential step in the analysis process. This is the step in which you evaluate how good your design is at withstanding the specified working conditions. This step should lead you to make important decisions about whether to accept the design and move to prototyping, make further improvements on the design, or try additional sets of loads and restraints.The first screen of the Results tab lists the lowest factor of safety (FOS) of the model under the specified load and restraint.COSMOSXpress uses the maximum von Mises stress criterion to calculate the factors of safety. This criterion states that a ductile material starts to yield when the equivalent stress (von Mises stress) reaches the yield strength of the material. The yield strength (SIGYLD) is defined as a material property. COSMOSXpress calculates the factor of safety (FOS) at a point by dividing the yield strength by the equivalent stress at that point.
Interpretation of factor of safety values:
A factor of safety less than 1.0 at a location indicates that the material at that location has yielded and that the design is not safe.A factor of safety of 1.0 at a location indicates that the material at that location has just started to yield.A factor of safety greater than 1.0 at a location indicates that the material at that location has not yielded.The material at a location will start to yield if you apply new loads equal to the current loads multiplied by the resulting factor of safety.
Viewing Results 117

Lesson 5: Analysis SolidWorksEngineering Design and Technology Series
Viewing the Results1 View the results.
The factor of safety of the Axle-A part is approximately 53.99. This indicated that the current design is safe or over-designed.
2 Modify the factor of safety.Enter 10 in the Show me critical areas of the model where FOS is below box.
Click the Show me button. The following plot is displayed. Regions in blue have factors of safety greater than 10 (over-designed regions). Regions in red have factors of safety less than 10. All areas are displayed in blue.
118 Viewing Results

SolidWorks Lesson 5: AnalysisEngineering Design and Technology Series
Optimizing the modelThe Optimize tab allows you to perform an optimization analysis after completing the stress analysis on the Analyze tab. The software tries to find the optimal value for one model dimension while satisfying a specified criterion:
Factor of SafetyMaximum StressMaximum displacement
You can either input your desired Factor of Safety or allow the COSMOSXpress to calculate factor of Safety based on the upper and lower limits. Do not perform the Optimization process at this time.
Optimizing the model 119

Lesson 5: Analysis SolidWorksEngineering Design and Technology Series
StressesWhen loads are applied to a body, the body tries to absorb its effects by developing internal forces that, in general, vary from one point to another. The intensity of these internal forces is called stress. The unit of stress is force per unit area.In COSMOSXpress you can view a stress quantity called the equivalent (or von Mises) stress. While the equivalent stress at a point does not uniquely define the state of stress at that point, it provides adequate information to assess the safety of the design for many ductile materials.The equivalent stress has no direction. It is fully defined by magnitude with stress units (i.e., force/area). COSMOSXpress uses the von Mises Yield Criterion to calculate the factors of safety at different points of the model.
Stress Distribution1 View the Stress distribution of the
part.Click Next>. Click the No box. Do not perform the optimization process at this time.Click Next>. Check the Show me the stress distribution in the model box.Click Next>.
120 Stresses

SolidWorks Lesson 5: AnalysisEngineering Design and Technology Series
2 View the stresses.The stress plot is displayed in the graphics area.
Animating the Stress Plot
Start the animation.Click Play.Stop the animation.Click Stop.Save the animation.Click Save. The Save As dialog box opens.Click Save from the Save As dialog box to accept the file type and name for the animation file.
Note: COSMOSXpress saves the animation file in the folder specified in the Options dialog box unless you change this folder when you save the animation in the previous step.
Save the Analysis Data and Close COSMOSXpress
1 Close COSMOSXpress.Click Close.
Save the Analysis Data and Close COSMOSXpress 121

Lesson 5: Analysis SolidWorksEngineering Design and Technology Series
2 Save the analysis data.Click Yes.Click Yes on the message window.
Modify the Axle-A MaterialCOSMOSXpress provides the ability to ask the question, can you reduce the Axle-A material thickness without affecting performance or even modify the material? Modify the material from 2014 Alloy to AISI 304. Rerun the analysis and compare the results.
1 Modify the material in the FeatureManager.Right-click 2024 Alloy in the FeatureManager.Click Edit Material. The Materials Editor PropertyManager is displayed.Expand Steel.Click AISI 304.
Click OK from the Materials Editor PropertyManager.
2 Run COSMOXpress.Click Tools, COSMOSXpress from the Menu Bar menu. Exclamation marks are displayed on the Analyze and Results tabs to indicate that you need to reanalyze the model and that existing results do not belong to the current model geometry. An Update button is displayed at the lower left corner of the COSMOSXpress window.
122 Modify the Axle-A Material

SolidWorks Lesson 5: AnalysisEngineering Design and Technology Series
3 Update the analysis.Click Update. The analysis starts. When the analysis is complete, the Results tab opens and the Factor of Safety for the modified model is now approximately 146.51.Click Next>.
Run the Optimization process1 Run Optimization.
Check the Yes box.Click Next>.Enter 54 as illustrated.
Remember, 53.99 was calculated using 2014 Alloy.Click Next>.
Run the Optimization process 123

Lesson 5: Analysis SolidWorksEngineering Design and Technology Series
Click the 3 diameter in the graphics area. D1@Sketch1@Axle-A Part is displayed.Click Next>.Click the Optimize button. This may take a few minutes.
Note: In Lesson 2 the mass of the Axle with 2014 Alloy was .9898 grams. The diameter was 3.00mm.
The Optimized design with the Axle using AISI 304 material has a 2.48mm diameter or 31.5% less material with a Safety Factor of 54.Click Close.Click No.
2 View the new diameter of the model.Double-click Extrude1 from the FeatureManager to view the new diameter.
3 Close all models.Click Window, Close All from the Menu bar menu. You are finished with this section.
124 Run the Optimization process

SolidWorks Lesson 5: AnalysisEngineering Design and Technology Series
COSMOSFlowXpressIn this section, you will use COSMOSFlowXpress to quickly analyze the Race Car Block part which is used in the Race Car Assembly. COSMOSFloXpress is a fluid dynamics application that calculates how fluid, (air or water) flows through a part or assembly model. Based on the calculated velocity field, you can find problem areas in your design and improve them before you manufacture any parts. This section simulates a Wind Tunnel for the Race Car Block.Performing the COSMOSFlowXpress analysis is quick and easy. There are seven steps in the COSMOSFlowXpress Wizard:1. Welcome 2. Geometry Check3. Fluid Types: Water or Air4. Flow Inlet Conditions5. Flow Outlet Conditions6. Solve the model7. View the results
Let’s review the seven steps and the PropertyManagers.
COSMOSFlowXpress 125

Lesson 5: Analysis SolidWorksEngineering Design and Technology Series
Welcome PropertyManagerTo perform an analysis, you must make sure that the model is enclosed in a container. The Race Car Block-Flow model that you will open is displayed in a closed container. This is to simulate a closed environment such as a Wind Tunnel.The Welcome PropertyManager provides a general
overview of the required conditions. Click the Next buttons to move forward or backward in COSMOSFlowXpress.
Check Model Geometry PropertyManagerCOSMOSFloXpress can calculate fluid flow in a single internal cavity of the model. The software checks the geometry and warns you if this requirement is not met. The Message box informs you that the geometry in the model is OK.If the geometry is valid, set the PropertyManager
options and click the Next button.If the geometry is not valid, exit COSMOSFloXpress, and address the geometry. Return to rerun the analysis.
Note: Enclose the inlet and outlet openings with a solid feature such as an extruded feature. This will be displayed when you open the Race Car Block-Flow model.
Fluid PropertyManagerSpecify the fluid flowing around the model. You cannot use different fluids simultaneously. The two fluids for COSMOSFloXpress are Water and Air. In this exercise use Air to simulate a Wind Tunnel simulation for the Race Car.
126 COSMOSFlowXpress

SolidWorks Lesson 5: AnalysisEngineering Design and Technology Series
Flow Inlet PropertyManager.The Flow Inlet PropertyManager provides the ability to select the Inlet conditions for the simulation. The available Inlet conditions are: Pressure, Volume flow rate, Mass flow rate, Inlet Boundary face, and Temperature.
Note: Select the Inlet Boundary face from the model. COSMOSFloXpress remembers the initial selection in later calculations. Arrows from the face indicate the flow direction.
In this exercise, the Race Car Block-Flow model has the Volume flow rate box check. The input value is 1.34m^3/s.
Note: 1.344m^3/s is approximately 100miles/hr. 100miles.hr. * .44704 = 44.7m/s * .03m^2 = 1.34m^3/s.
The Temperature box sets the temperature of the incoming fluid. Temperature may affect the fluid properties.
Flow Outlet PropertyManagerYou must select a face to which to apply the outlet boundary conditions and parameters.
Note: The selected face must touch the fluid, you can select only one face for the outlet and inlet conditions, and you must select the Pressure option for either the inlet or outlet condition. The Pressure options is selected in this exercise.
The selected face, Face<2> is displayed.
COSMOSFlowXpress 127

Lesson 5: Analysis SolidWorksEngineering Design and Technology Series
Solve PropertyManagerTo run the analysis to calculate the flow velocity click Solve. Depending on your system, this may take a minute or two.
Note: During the analysis, you can click the Suspend or the Stop buttons. The Solve PropertyManager remains open.
View Results PropertyManagersWhen the analysis is complete, the View Results PropertyManager opens automatically. When COSMOSFloXpress completes the analysis, you can examine flow trajectories which are the flow lines between the inlet and outlet openings. Trajectories are tangent to the flow velocity at every point.Set the PropertyManager options.Starts the velocity plot animation. Select Pipes or Balls under Plot Settings. In this exercise, Pipes is selected.The Snap image option saves a snapshot of the flow trajectories as a JPEG image. The images are automatically saved in a folder named fxp1 located in the same folder as the model.
128 COSMOSFlowXpress

SolidWorks Lesson 5: AnalysisEngineering Design and Technology Series
The Report option creates a Microsoft Word report that contains all the project information, the maximum flow velocity values, and any snapped images. Save the report to the desired location. The parameters, referred to as Goals, appear as values averaged or mass-averaged over the fluid volume or over an inlet or outlet surface.Stops the animation so you can change the Plot Settings to view a different animation.
Note: Inlet and Outlet. Presents how the flow moves inside the part as viewed from the inlet or outlet perspective.
1 Open the Race Car Block-F part.
Click Open from the Menu Bar toolbar. Select the folder in which you downloaded the Analysis folder. Set Files of type: Part.
Double-click Race Car Block Flow. The Race Car Block Flow part is displayed in the graphics area. View the FeatureManager.
2 Change the view orientation.If the part is not displayed in an Isometric view, click Isometric
view from the Heads-up View toolbar.
COSMOSFlowXpress 129

Lesson 5: Analysis SolidWorksEngineering Design and Technology Series
1 Start a Session of COSMOSFlowXpress.Click the Evaluate tab from the CommandManager.
Click COSMOSFlowXpress Analysis Wizard. The Solve PropertyManager is displayed.Click the Solve Button. View the direction arrows for the Inlet and Outlet conditions.
Note: Explore the model parameters by using the Next
buttons and view the input parameters in the PropertyManagers.
Click OK to close COSMOSFloXpress and save the results.Click Window, Close All from the Menu bar menu. You are finished with this section.
Note: A complete flow analysis to determine drag coefficiant is available from the SolidWorks Education Edition flow analysis and simulation tools.
130 COSMOSFlowXpress

SolidWorks Lesson 5: AnalysisEngineering Design and Technology Series
More to ExploreThe SolidWorks Education Edition contains hundreds of tutorials and projects relating to engineering design and analysis. Curriculum that explores relavent examples of science, mathematics, and engineering is provided to instructors and their students.
More to Explore 131

Lesson 5: Analysis SolidWorksEngineering Design and Technology Series
NOTES
132 More to Explore