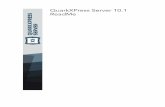Руководство по QuarkXPress...
Transcript of Руководство по QuarkXPress...

Руководствопо QuarkXPress 8

©2008 Quark Inc. — на содержание и компоновку данного материала. С сохранением всех прав.
©1986–2008 Quark Inc. и ее держатели лицензий–на технологию. С сохранением всех прав.
Права защищены одним или более патентами США №№ 5 541 991; 5 907 704; 6 005 560; 6 052 514;6 081 262; 6 947 959 B1; 6 940 518 B2; 7 116 843; ожидается получение других патентов.
Продукты и материалы компании Quark защищены законами об авторских правах и дру-гими законами об охране интеллектуальной собственности в США и зарубежных странах.Несанкционированное использование или воспроизведение без письменного согласия корпорации Quark запрещены.
QUARK НЕ ЯВЛЯЕТСЯ ИЗГОТОВИТЕЛЕМ ПРОГРАММНОГО ОБЕСПЕЧЕНИЯ ИЛИОБОРУДОВАНИЯ ТРЕТЬИХ СТОРОН (В ДАЛЬНЕЙШЕМ «ИЗДЕЛИЯ СТОРОННИХИЗГОТОВИТЕЛЕЙ», И ЭТИ ИЗДЕЛИЯ СТОРОННИХ ИЗГОТОВИТЕЛЕЙ НЕ БЫЛИСОЗДАНЫ, ОЦЕНЕНЫ ИЛИ ПРОТЕСТИРОВАНЫ КОМПАНИЕЙ QUARK, ДОЧЕР-НИМИ КОМПАНИЯМИ QUARK ИЛИ ИХ ДЕРЖАТЕЛЯМИ ЛИЦЕНЗИЙ. (ДОЧЕРНИЕКОМПАНИИ QUARK ОЗНАЧАЮТ ЛЮБОЕ ЛИЦО, ПОДРАЗДЕЛЕНИЕ ИЛИ ОРГАНИ-ЗАЦИЮ, УПРАВЛЯЮЩИЕ, УПРАВЛЯЕМЫЕ ИЛИ НАХОДЯЩИЕСЯ ПОД ОБЩИМУПРАВЛЕНИЕМ С КОМПАНИЕЙ QUARK, ГОЛОВНОЙ КОМПАНИЕЙ ИЛИ БОЛЬ-ШИНСТВОМ АКЦИОНЕРОВ QUARK, СУЩЕСТВУЮЩИЕ В НАСТОЯЩЕЕ ВРЕМЯИЛИ ОБРАЗОВАННЫЕ В БУДУЩЕМ, СОВМЕСТНО С ЛЮБЫМ ЛИЦОМ, ПОДРАЗ-ДЕЛЕНИЕМ ИЛИ ОРГАНИЗАЦИЕЙ, КОТОРЫЕ МОГУТ ПОЛУЧИТЬ ЭТОТ СТАТУСВ БУДУЩЕМ.) QUARK, ДОЧЕРНИЕ КОМПАНИИ QUARK И/ИЛИ ИХ ДЕРЖАТЕЛИЛИЦЕНЗИЙ НЕ ПРЕДОСТАВЛЯЮТ НИКАКИХ ГАРАНТИЙ, ЯВНЫХ ИЛИ ПОДРАЗУ-МЕВАЕМЫХ, ОТНОСИТЕЛЬНО ИЗДЕЛИЙ/УСЛУГ QUARK И/ИЛИ ИЗДЕЛИЙ/УСЛУГСТОРОННИХ ИЗГОТОВИТЕЛЕЙ, ИХ КОММЕРЧЕСКОЙ ПРИГОДНОСТИ ИЛИ ИХСООТВЕТСТВИЯ КАКОЙ-ЛИБО КОНКРЕТНОЙ ЦЕЛИ. QUARK, ДОЧЕРНИЕ КОМПА-НИИ QUARK И ИХ ДЕРЖАТЕЛИ ЛИЦЕНЗИЙ ЗАЯВЛЯЮТ ОБ ОТКАЗЕ ОТ ЛЮБЫХГАРАНТИЙ ОТНОСИТЕЛЬНО ИЗДЕЛИЙ/УСЛУГ QUARK И ЛЮБЫХ ИЗДЕЛИЙ/УСЛУГСТОРОННИХ ИЗГОТОВИТЕЛЕЙ. QUARK, ДОЧЕРНИЕ КОМПАНИИ QUARK И ИХДЕРЖАТЕЛИ ЛИЦЕНЗИЙ ОТКАЗЫВАЮТСЯ ОТ ВСЕХ ДРУГИХ ГАРАНТИЙ И УСЛО-ВИЙ, ЯВНЫХ, ПОДРАЗУМЕВАЕМЫХ ИЛИ ДОПОЛНИТЕЛЬНЫХ, ПРЕДОСТАВЛЕН-НЫХ РАСПРОСТРАНИТЕЛЯМИ, РОЗНИЧНЫМИ ТОРГОВЦАМИ, РАЗРАБОТЧИКАМИРАСШИРЕНИЙ ИЛИ ДРУГИМИ ТРЕТЬИМИ СТОРОНАМИ, ВКЛЮЧАЯ, НО НЕ ОГРА-НИЧИВАЯСЬ ИМИ, ЛЮБЫЕ ГАРАНТИИ ОТСУТСТВИЯ НАРУШЕНИЯ ПРАВ ТРЕТЬИХСТОРОН, СОВМЕСТИМОСТИ, ОТСУТСТВИЯ ОШИБОК В ПРОГРАММНОМ ОБЕС-ПЕЧЕНИИ, ВОЗМОЖНОСТИ УСТРАНЕНИЯ ИЛИ УСТРАНЕНИЯ ЭТИХ ОШИБОК.СТОРОННИЕ ИЗГОТОВИТЕЛИ МОГУТ ПРЕДОСТАВЛЯТЬ ОГРАНИЧЕННЫЕ ГАРАН-ТИИ НА СОБСТВЕННЫЕ ИЗДЕЛИЯ И/ИЛИ УСЛУГИ, И ПОЛЬЗОВАТЕЛИ ДОЛЖНЫОБРАТИТЬСЯ К СТОРОННИМ ИЗГОТОВИТЕЛЯМ ЗА ТАКИМИ ГАРАНТИЯМИ, ЕСЛИОНИ СУЩЕСТВУЮТ. ЕСЛИ ДЕЙСТВУЮЩЕЕ ЗАКОНОДАТЕЛЬСТВО, ШТАТ ИЛИРЕГИОН НЕ ДОПУСКАЮТ ОГРАНИЧЕНИЯ ПОДРАЗУМЕВАЕМОЙ ГАРАНТИИ,ПОСЛЕДНЕЕ ОГРАНИЧЕНИЕ НЕ ОТНОСИТСЯ К СООТВЕТСТВУЮЩИМ ПОЛЬЗО-ВАТЕЛЯМ. НИ ПРИ КАКИХ ОБСТОЯТЕЛЬСТВАХ QUARK, ДОЧЕРНИЕ КОМПАНИИQUARK И/ИЛИ ИХ ДЕРЖАТЕЛИ ЛИЦЕНЗИЙ НЕ НЕСУТ ОТВЕТСТВЕННОСТИ ЗАСПЕЦИАЛЬНЫЕ, НЕПРЯМЫЕ, СЛУЧАЙНЫЕ, КОСВЕННЫЕ ИЛИ ШТРАФНЫЕ УБЫ -ТКИ, ВКЛЮЧАЯ, НО НЕ ОГРАНИЧИВАЯСЬ ИМИ, УПУЩЕННУЮ ПРИБЫЛЬ, ВРЕМЯ,ПОТЕРЯННЫЕ СБЕРЕЖЕНИЯ, ДАННЫЕ И ДОХОДЫ ИЛИ КАКИЕ-ЛИБО РАСХОДЫВ РЕЗУЛЬТАТЕ УСТАНОВКИ ИЛИ ПРИМЕНЕНИЯ ИЗДЕЛИЙ/УСЛУГ QUARK,ПРОИЗОШЕДШИЕ ЛЮБЫМ СПОСОБОМ, ПО ЛЮБОЙ ПРИЧИНЕ И ПРИ ЛЮБОМХАРАКТЕРЕ ОТВЕТСТВЕННОСТИ. ЕСЛИ, НЕВЗИРАЯ НА ПРИВЕДЕННЫЕ ВЫШЕ
ОФИЦИАЛЬНЫЕ УВЕДОМЛЕНИЯ
II |

ОГРАНИЧЕНИЯ, QUARK, ДОЧЕРНИЕ КОМПАНИИ QUARK И/ИЛИ ИХ ДЕРЖАТЕЛИЛИЦЕНЗИЙ НЕСУТ ОТВЕТСТВЕННОСТЬ ЗА ИЗДЕЛИЯ/УСЛУГИ QUARK ИЛИ ИЗДЕ-ЛИЯ/УСЛУГИ СТОРОННИХ ИЗГОТОВИТЕЛЕЙ, ЭТА ОТВЕТСТВЕННОСТЬ НЕ МОЖЕТПРЕВЫСИТЬ СУММЫ, УПЛАЧЕННОЙ ПОЛЬЗОВАТЕЛЕМ QUARK ЗА РАССМАТРИ-ВАЕМОЕ ПРОГРАММНОЕ ОБЕСПЕЧЕНИЕ/УСЛУГИ (ИСКЛЮЧАЯ ИЗДЕЛИЯ/УСЛУГИСТОРОННИХ ИЗГОТОВИТЕЛЕЙ), ЕСЛИ СУММА БЫЛА УПЛАЧЕНА, ИЛИ МИНИ-МАЛЬНОЙ СУММЫ В СООТВЕТСТВИИ С ДЕЙСТВУЮЩИМ ЗАКОНОДАТЕЛЬСТВОМ(В ЗАВИСИМОСТИ ОТ ТОГО, КАКАЯ ИЗ ЭТИХ СУММ МЕНЬШЕ). ДАННЫЕ ОГРА-НИЧЕНИЯ ПРИМЕНЯЮТСЯ ДАЖЕ В ТОМ СЛУЧАЕ, ЕСЛИ QUARK, ДОЧЕРНИЕКОМПАНИИ QUARK, ИХ ДЕРЖАТЕЛИ ЛИЦЕНЗИЙ И/ИЛИ ИХ АГЕНТЫ БЫЛИПРЕДУПРЕЖДЕНЫ О ВОЗМОЖНОСТИ ВОЗНИКНОВЕНИЯ ТАКОГО УЩЕРБА. ЕСЛИДЕЙСТВУЮЩЕЕ ЗАКОНОДАТЕЛЬСТВО, ШТАТ ИЛИ РЕГИОН НЕ ДОПУСКАЮТИСКЛЮЧЕНИЯ ИЛИ ОГРАНИЧЕНИЯ СЛУЧАЙНОГО ИЛИ КОСВЕННОГО УЩЕРБА,ДАННОЕ ОГРАНИЧЕНИЕ ИЛИ ИСКЛЮЧЕНИЕ НЕ ПРИМЕНЯЕТСЯ. ВСЕ ДРУГИЕОГРАНИЧЕНИЯ, ДОПУСКАЕМЫЕ ДЕЙСТВУЮЩИМ ЗАКОНОДАТЕЛЬСТВОМ, ВКЛЮ-ЧАЯ ЗАКОН ОБ ИСКОВОЙ ДАВНОСТИ, ПРОДОЛЖАЮТ ПРИМЕНЯТЬСЯ. ЕСЛИЛЮБОЕ ИЗ ЭТИХ ПОЛОЖЕНИЙ ЯВЛЯЕТСЯ ИЛИ СТАНОВИТСЯ НЕ ИМЕЮЩИМИСКОВУЮ СИЛУ В СООТВЕТСТВИИ С ДЕЙСТВУЮЩИМ ЗАКОНОДАТЕЛЬСТВОМ,ЭТО ПОЛОЖЕНИЕ ПОДЛЕЖИТ ИЗМЕНЕНИЮ ИЛИ ОГРАНИЧЕНИЮ В ДЕЙСТВИИ ВСТЕПЕНИ, НЕОБХОДИМОЙ ДЛЯ ПРИОБРЕТЕНИЯ ИСКОВОЙ СИЛЫ. ИСПОЛЬЗОВА-НИЕ ИЗДЕЛИЙ QUARK ПОДЧИНЯЕТСЯ УСЛОВИЯМ ЛИЦЕНЗИОННОГО СОГЛАШЕНИЯС КОНЕЧНЫМ ПОЛЬЗОВАТЕЛЕМ ИЛИ ДРУГИХ ДЕЙСТВУЮЩИХ СОГЛАШЕНИЙДЛЯ ЭТОГО ИЗДЕЛИЯ/УСЛУГИ. ПРИ НАЛИЧИИ ПРОТИВОРЕЧИЙ МЕЖДУ ЭТИМИСОГЛАШЕНИЯМИ И ДАННЫМИ ПОЛОЖЕНИЯМИ ПРИМЕНЯЮТСЯ УСЛОВИЯСООТВЕТСТВУЮЩИХ СОГЛАШЕНИЙ.
Quark, логотип Quark, QuarkXPress, XTensions, QuarkXTensions, Job Jackets, Composition Zonesи другие знаки Quark, которые периодически могут использоваться компанией Quark, являютсятоварными знаками компании Quark Inc. и всех дочерних компаний, к которым ониимеют отношение.
Microsoft, OpenType, Excel, Internet Explorer и Windows являются зарегистрированными товарными знаками корпорации Microsoft Corporation в США и/или других странах.
Mac, Mac OS, TrueType, Safari, Apple, AppleScript и Macintosh являются товарными знаками илизарегистрированными товарными знаками корпорации Apple, Inc. в США и других странах.QuickTime является товарным знаком, используемым по лицензии. Знак QuickTime зарегистрирован в США и других странах.
Adobe, PostScript, Photoshop, Acrobat, Reader, логотип Adobe, Flash и Macromedia являютсязарегистрированными товарными знаками или товарными знаками корпорации Adobe SystemsIncorporated в США и/или других странах.
Цвета PANTONE®, отображаемые в программном приложении или в документации пользова-теля, могут не соответствовать стандартам, заданным компанией PANTONE. Точный цвет см. втекущем опубликованном каталоге цветов PANTONE. PANTONE® и другие товарные знакиPantone, Inc. являются собственностью корпорации Pantone, Inc. ©Pantone, Inc., 2007.
Цветовые данные Color Data используются по лицензии корпорации Dainippon Ink andChemicals, Inc.
FOCOLTONE и FOCOLTONE Colour System являются товарными знаками компании FOCOL-TONE. Концепция, структура и формат материалов и интеллектуальной собственности компании
ОФИЦИАЛЬНЫЕ УВЕДОМЛЕНИЯ
| III

FOCOLTONE защищены патентами и законом об авторских правах. Любое воспроизведение, пол-ное или частичное, в любом виде, будь то для личного использованию или для продажи, строгозапрещены. За конкретной информацией о патентах обращайтесь в компанию FOCOLTONE, Ltd.
Корпорация Toyo Ink Mfg. Co., Ltd. является владельцем авторских прав на СИСТЕМУ И ПРО-ГРАММНОЕ ОБЕСПЕЧЕНИЕ TOYO INK COLOR FINDER™, которые предоставлены компанииQuark Inc. по лицензии для распространения с целью использования только в связи с программойQuarkXPress. СИСТЕМА И ПРОГРАММНОЕ ОБЕСПЕЧЕНИЕ TOYO INK COLOR FINDER™ недолжны копироваться на дискеты или другие носители иначе, как в процессе работы программыQuarkXPress. СИСТЕМА И ПРОГРАММНОЕ ОБЕСПЕЧЕНИЕ TOYO INK COLOR FINDER™
© TOYO INK MFG. CO., LTD., 1991. COLOR FINDER в настоящее время проходит процедурурегистрации в качестве зарегистрированного товарного знака корпорации Toyo Ink Mfg. Co., Ltd.Компьютерная видеоимитация COLOR FINDER™, используемая в данном продукте, может несоответствовать книге справочнику COLOR FINDER™; кроме того, возможно несоответствиенекоторых печатных цветов, используемых в данном продукте. Для получения точного цветаиспользуйте справочник COLOR FINDER™.»
TRUMATCH, TRUMATCH Swatching System и TRUMATCH System являются товарными знакамикорпорации TRUMATCH, Inc.
Netscape Navigator является товарным знаком корпорации Netscape в США и других странах.
WordPerfect является зарегистрированным товарным знаком корпорации Corel Corporation.
Unicode является товарным знаком корпорации Unicode, Inc.
Firefox является товарным знаком организации Mozilla Foundation.
В состав этого продукта входит программное обеспечение, разработанное в рамках проекта TTF2PT1, а также его участниками. Copyright ©1997–2001 следующих АВТОРОВ:Andrew Weeks <[email protected]>; Frank M. Siegert <[email protected]>; Mark Heath<[email protected]>; Thomas Henlich <[email protected]>; SergeyBabkin <[email protected]>, <[email protected]>; Turgut Uyar <[email protected]>;Rihardas Hepas <[email protected]>; Szalay Tamas <[email protected]>; Johan Vromans <[email protected]>; Petr Titera <[email protected]>; Lei Wang <[email protected]>;Chen Xiangyang <[email protected]>; Zvezdan Petkovic <[email protected]>. Ссохранением всех прав.
ПРОГРАММНОЕ ОБЕСПЕЧЕНИЕ TTF2PT1 ПРЕДОСТАВЛЯЕТСЯ ЕГО АВТОРАМИ ИУЧАСТНИКАМИ НА УСЛОВИЯХ «КАК ЕСТЬ»; НЕ ПРЕДОСТАВЛЯЮТСЯ НИКАКИЕЯВНЫЕ ИЛИ ПОДРАЗУМЕВАЕМЫЕ ГАРАНТИИ, ВКЛЮЧАЯ (НО НЕ ОГРАНИЧИ-ВАЯСЬ ЭТИМ) ПОДРАЗУМЕВАЕМЫЕ ГАРАНТИИ КОММЕРЧЕСКОЙ ЦЕННОСТИИЛИ СООТВЕТСТВИЯ КАКОЙ-ЛИБО КОНКРЕТНОЙ ЦЕЛИ. НИ ПРИ КАКИХ УСЛО-ВИЯХ АВТОРЫ ИЛИ УЧАСТНИКИ ПРОЕКТА НЕ НЕСУТ ОТВЕТСТВЕННОСТИ ЗАЛЮБЫЕ ПРЯМЫЕ, НЕПРЯМЫЕ, СЛУЧАЙНЫЕ, СПЕЦИАЛЬНЫЕ, ШТРАФНЫЕ ИЛИКОСВЕННЫЕ УБЫТКИ (ВКЛЮЧАЯ, НО НЕ ОГРАНИЧИВАЯСЬ ЭТИМ, ПРЕДОСТАВ-ЛЕНИЕ ЗАМЕНЯЮЩИХ ТОВАРОВ И УСЛУГ, НЕВОЗМОЖНОСТЬ ИСПОЛЬЗОВАНИЯ,УТРАТУ ДАННЫХ ИЛИ УПУЩЕННУЮ ПРИБЫЛЬ, ОСТАНОВКУ ДЕЯТЕЛЬНОСТИ),ПРОИЗОШЕДШИЕ ЛЮБЫМ СПОСОБОМ, ПО ЛЮБОЙ ПРИЧИНЕ И ПРИ ЛЮБОМХАРАКТЕРЕ ОТВЕТСТВЕННОСТИ, ПО КОНТРАКТУ, ПО ОБЯЗАННОСТИ ВОЗМЕ-ЩЕНИЯ УЩЕРБА ОТ ТРЕТЬИХ ЛИЦ ИЛИ ПО ДЕЛИКТУ (ВКЛЮЧАЯ ХАЛАТНОСТЬИ ДРУГИЕ ПРИЧИНЫ), ПРОИЗОШЕДШИЕ В ЛЮБОЙ СВЯЗИ С ИСПОЛЬЗОВАНИЕМДАННОГО ПРОГРАММНОГО ОБЕСПЕЧЕНИЯ, ДАЖЕ ЕСЛИ ОНИ БЫЛИ ПРЕДУПРЕЖДЕНЫ О ВОЗМОЖНОСТИ ТАКИХ УБЫТКОВ.
ОФИЦИАЛЬНЫЕ УВЕДОМЛЕНИЯ
IV |

В отношении технологии Apache–Copyright ©1999–2006 организации Apache SoftwareFoundation. С сохранением всех прав. Все программное обеспечение Apache, распространяемоес данным программным обеспечением, разработано организацией Apache Software Foundation(http://www.apache.org/). Лицензировано по лицензии организации Apache, версия 2.0 (далее«Лицензия»); эти файлы могут использоваться только в соответствии с данной Лицензией.Копию Лицензии можно получить по адресу http://www.apache.org/licenses/LICENSE–2.0. Еслииное не требуется соответствующим законом или письменным соглашением, программноеобеспечение в соответствии с этой Лицензией распространяется на условиях «КАК ЕСТЬ»,БЕЗ ГАРАНТИЙ И УСЛОВИЙ ЛЮБОГО РОДА, как явных, так и подразумеваемых. Конкретныеусловия, относящихся к разрешению на использованию конкретного языка, или ограничения поусловиям Лицензии см. в самой Лицензии.
Программное обеспечение MoreFiles — ©1992–2002 by Apple Inc., с сохранением всех прав.
В некоторых частях данного продукта применена технология, используемая по лицензии компании Global Graphics.
Технология ICU–Copyright ©1995–2001 корпорация International Business Machines Corporation идругие. С сохранением всех прав. Настоящим предоставляется бесплатное разрешение для всех,имеющих копию данного программного обеспечения и сопутствующих файлов документации(«Программное обеспечение»), распоряжаться Программным обеспечением без ограничений,включая неограниченное право копировать, изменять, объединять, публиковать, распространятьи/или продавать копии Программного обеспечения, а также разрешать эти действия лицам, полу-чившим Программное обеспечение, при условии, что в сопроводительной документации содер-жатся приведенные выше уведомления об авторских правах и данное разрешение. ДАННОЕПРОГРАММНОЕ ОБЕСПЕЧЕНИЕ ПРЕДОСТАВЛЯЕТСЯ НА УСЛОВИЯХ «КАК ЕСТЬ»,БЕЗ КАКИХ-ЛИБО ГАРАНТИЙ, ЯВНЫХ ИЛИ ПОДРАЗУМЕВАЕМЫХ, ВКЛЮЧАЯ(НО НЕ ОГРАНИЧИВАЯСЬ ЭТИМ) ГАРАНТИИ КОММЕРЧЕСКОЙ ЦЕННОСТИ, ПРИ-ГОДНОСТИ ДЛЯ ОПРЕДЕЛЕННОЙ ЦЕЛИ И ОТСУТСТВИЯ НАРУШЕНИЯ АВТО-РСКИХ ПРАВ ТРЕТЬИХ ЛИЦ. НИ ПРИ КАКИХ УСЛОВИЯХ ОБЛАДАТЕЛЬ ИЛИОБЛАДАТЕЛИ АВТОРСКИХ ПРАВ, ВКЛЮЧЕННЫЕ В ПРИВЕДЕННОЕ ВЫШЕ УВЕ-ДОМЛЕНИЕ, НЕ НЕСУТ ОТВЕТСТВЕННОСТИ ЗА ЛЮБЫЕ ПРЕТЕНЗИИ ИЛИ ЛЮБЫЕРЕАЛЬНЫЕ, НЕПРЯМЫЕ ИЛИ КОСВЕННЫЕ УБЫТКИ, ИЛИ ЗА ЛЮБЫЕ УБЫТКИ,ПРИЧИНЕННЫЕ В РЕЗУЛЬТАТЕ НЕВОЗМОЖНОСТИ ИСПОЛЬЗОВАНИЯ, ПОТЕРИДАННЫХ ИЛИ УПУЩЕНИЯ ВЫГОДЫ, В СВЯЗИ С УСЛОВИЯМИ ДОГОВОРА,ХАЛАТНОСТИ ИЛИ ДРУГИХ ДЕЛИКТНЫХ ДЕЙСТВИЙ, ВЫТЕКАЮЩИХ ИЗ ИЛИСВЯЗАННЫХ С ИСПОЛЬЗОВАНИЕМ ИЛИ РАБОТОЙ ДАННОГО ПРОГРАММНОГООБЕСПЕЧЕНИЯ. Помимо данного уведомления, фамилия обладателя авторских прав недолжна использоваться при рекламе или стимулировании продаж любого рода, при использова-нии или при операциях с данным Программным обеспечением без предварительного письменногоразрешения обладателя авторских прав.
Данное программное обеспечение частично основано на работе независимой группы IndependentJPEG Group.
Технология Microsoft–©1988–2007 Microsoft Corporation. С сохранением всех прав.
Программное обеспечение Nodeka–©1999–2002 Justin Gottschlich. С сохранением всех прав.
Технология STLport–Copyright 1999,2000 Boris Fomitchev. Данный материал предоставляетсяна условиях «как есть», абсолютно без каких-либо гарантий, явных или подразумеваемых. Всяответственность за любое использование лежит на пользователе. Настоящим бесплатно предо-ставляется разрешение использовать или копировать данное программное обеспечение для любой
ОФИЦИАЛЬНЫЕ УВЕДОМЛЕНИЯ
| V

цели при условии сохранения приведенного выше уведомления во всех копиях. Разрешение навнесение изменений в программный код и распространение измененного программного кодапредоставляется при условии сохранения приведенного выше уведомления и включения в при-веденное выше уведомление об авторских правах уведомления об изменении программного кода.Лицензодержатель может распространять двоичные файлы, скомпилированные с помощью про-граммного обеспечения STLport (в исходном или видоизмененном виде) без каких-либо отчис-лений или ограничений. Лицензодержатель может распространять исходные или измененныетексты программного обеспечения STLport при условии, что: выполняются условия, указанные вприведенном выше уведомлении о разрешениях; сохранены следующие уведомления об авторскихправах (при их наличии), и соблюдены условия, содержащиеся в прилагаемых уведомлениях сразрешениями: Copyright 1994 Hewlett-Packard Company. Copyright 1996,97 Silicon GraphicsComputer Systems, Inc. Copyright 1997 Moscow Center for SPARC Technology.
Настоящим бесплатно предоставляется разрешение использовать, копировать, изменять, распро-странять и продавать данное программное обеспечение и документацию на него, при условии, чтово всех копиях присутствует приведенное выше уведомление об авторских правах и в сопутствую-щей документации приводится данное уведомление о разрешении. Компания Hewlett-Packard неделает никаких заявлений относительно пригодности данного программного обеспечения длякакой-либо цели. Программное обеспечение предоставляется на условиях «как есть» без явнойили подразумеваемой гарантии. Настоящим бесплатно предоставляется разрешение использовать,копировать, изменять, распространять и продавать данное программное обеспечение и доку-ментацию на него, при условии, что во всех копиях присутствует приведенное выше уведомле-ние об авторских правах и в сопутствующей документации приводится данное уведомление оразрешении. Компания Silicon Graphics не делает никаких заявлений относительно пригодностиданного программного обеспечения для какой-либо цели. Программное обеспечение предостав-ляется на условиях «как есть» без явной или подразумеваемой гарантии. Настоящим бесплатнопредоставляется разрешение использовать, копировать, изменять, распространять и продаватьданное программное обеспечение и документацию на него, при условии, что во всех копиях при-сутствует приведенное выше уведомление об авторских правах и в сопутствующей документацииприводится данное уведомление о разрешении. Московский центр технологии SPARC (MoscowCenter for SPARC Technology) не делает никаких заявлений относительно пригодности данногопрограммного обеспечения для какой-либо цели. Программное обеспечение предоставляется наусловиях «как есть» без явной или подразумеваемой гарантии.
Библиотека omniORB library–Copyright ©1996–2002 AT&T Laboratories Cambridge. БиблиотекаomniORB представляет собой бесплатное программное обеспечение, которое пользовательможет распространять и/или изменять в соответствии с условиями общей открытой лицензииGNU Lesser General Public License, опубликованной организацией Free Software Foundation;применяется версия 2.1 данной Лицензии или (по усмотрению пользователя) любая болеепоздняя версия. Эта библиотека распространяется в расчете на то, что она будет полезна, но БЕЗКАКИХ-ЛИБО ГАРАНТИЙ; не предоставляются даже подразумеваемые гарантии КОММЕРЧЕ-СКОЙ ЦЕННОСТИ или ПРИГОДНОСТИ ДЛЯ ОПРЕДЕЛЕННОЙ ЦЕЛИ. Подробнее см. общуюоткрытую лицензию GNU Lesser General Public License. Пользователь должен получить копиюлицензии GNU Lesser General Public License вместе с данной библиотекой; в случае ее отсутствияобращайтесь в организацию Free Software Foundation, Inc., 59 Temple Place — Suite 330, Boston,MA 02111–1307.
Программное обеспечение доктора Брайана Гладмена (Dr. Brian Gladman)–Copyright ©2001,Dr. Brian Gladman <[email protected]>, Worcester, UK. С сохранением всех прав. УСЛОВИЯЛИЦЕНЗИИ Разрешается свободное распространение и использование данного программногообеспечения как в виде исходных текстов, так и в двоичном виде (за плату или без нее), при
ОФИЦИАЛЬНЫЕ УВЕДОМЛЕНИЯ
VI |

соблюдении следующих условий: 1. исходные тексты распространяются вместе с приведеннымвыше уведомлением об авторских правах, данным списком условий и приведенным ниже огра-ничением ответственности; 2. двоичные файлы распространяются вместе с приведенным вышеуведомлением об авторских правах, данным списком условий и приведенным ниже ограниче-нием ответственности в документации и/или сопутствующих материалах; 3. имя обладателяавторских прав не используется для рекламы продуктов, созданных с использованием данногопрограммного обеспечения, без специального письменного разрешения. ОГРАНИЧЕНИЕОТВЕТСТВЕННОСТИ Данное программное обеспечение предоставляется на условиях «какесть» без явных или подразумеваемых гарантий в отношении любых его свойств, включая, ноне ограничиваясь этим, правильность и соответствие назначению.
Каскадные меню, основанные на программном обеспечении menu.js., созданном Гари Смитом(Gary Smith), июль 1997–Copyright ©1997–1999 Netscape Communication Corp. КорпорацияNetscape предоставляет бесплатную лицензию на использование и изменение программногообеспечения каскадных меню при условии, что все копии включают данное уведомление обавторских правах. Данное программное обеспечение предоставляется на условиях «КАК ЕСТЬ»без каких-либо гарантий.
Программное обеспечение W3C–Copyright ©2001 World Wide Web Consortium, (Массачусетскийтехнологический институт (Massachusetts Institute of Technology), Европейский консорциум дляисследований в области информатики и математики (European Research Consortium for Informaticsand Mathematics), Университет Кейо (Keio University)). С сохранением всех прав. Эта работа рас-пространяется в соответствии с лицензией на программное обеспечение W3C® (1) в расчете на то,что она будет полезна, но БЕЗ КАКИХ-ЛИБО ГАРАНТИЙ; не предоставляются даже подразуме-ваемые гарантии КОММЕРЧЕСКОЙ ЦЕННОСТИ или ПРИГОДНОСТИ ДЛЯ ОПРЕДЕЛЕННОЙЦЕЛИ. (1)http://www.w3.org/Consortium/Legal/2002/copyright-software–20021231.
Некоторые части данного программного обеспечения основаны на работах Джин-лоуп Гйели(Jean-loup Gailly) и Марка Адлера (Mark Adler), ©1995–1998 Jean-loup Gailly и Mark Adler [библиотека ZIP]
Технология Sun–Copyright 2003–2006, Sun Microsystems, Inc. С сохранением всех прав.Использование ограничено условиями лицензии.
Все другие товарные знаки являются собственностью соответствующих владельцев.
ОФИЦИАЛЬНЫЕ УВЕДОМЛЕНИЯ
| VII

1 О данном руководствеПредполагаемый уровеньзнаний пользователя 1
Куда обращаться за помощью 1
Условные обозначения 2
Примечание о технологии 2
2 Пользовательский интерфейсИнструменты 4
Инструменты Web 7
Меню 8
Меню QuarkXPress (только Mac OS) 8
Меню «Файл» 8
Меню «Правка» 9
Меню «Стиль» 11
Меню «Стиль» для линий 13
Меню «Элемент» 14
Меню «Страница» 15
Меню «Макет» 16
Меню «Таблица» 17
Меню «Вид» 18
Меню «Утилиты» 19
Меню «Окно» 20
Меню «Справка» 22
Контекстные меню 22
Палитры 22
Палитра «Инструменты» 22
палитра «Измерения» 23
Палитра «Макет страницы» 25
Палитра «Таблицы стилей» 25
Палитра «Цвета» 26
СОДЕРЖАНИЕ
VIII |

Палитра «Общее содержимое» 26
Палитра «Информация о треппинге» 27
Палитра «Списки» 27
Палитра «Сведения о профиле» 28
Палитра «Глифы» 28
Панель «Гиперссылки» 28
Палитра «Указатель» 29
Палитра «Слои» 29
Палитра «Эффекты рисунков» 29
Палитра «PSD Import» 30
Группы палитр и наборы палитр 30
Использование групп палитр 30
Использование наборов палитр 31
Элементы управления макетом 31
Разделение окна 32
3 Проекты и макетыРабота с проектами 34
Параметры макетов печати 35
Параметры Web-макетов 35
Сохранение проекта QuarkXPress изадание его имени 36
Экспорт макетов и проектов 36
Работа с макетами 36
Ресурсы уровня проекта и уровня макета 37
Работа с направляющими 38
Направляющие колонок и полей 38
Направляющие линейки 38
Привязка к направляющим 39
Отмена и возврат операций 40
СОДЕРЖАНИЕ
| IX

4 Блоки, линии и таблицыЧто такое элементы и содержимое 41
Что такое манипуляторы 42
Манипуляторы элемента 42
Манипуляторы рисунка 42
Что такое формы Безье 44
Работа с блоками 46
Создание текстовых и графических блоков 46
Изменение размеров блоков 47
Изменение формы блоков 48
Добавление рамок к блокам 48
Применение цветов к блокам 49
Применение переходов к блокам 49
Объединение и разделение блоков 50
Добавление текста и рисунков в блоки 50
Изменение типа блока 51
Работа с линиями 51
Создание линий 51
Режимы линий для прямых линий 52
Изменение размера линий 53
Изменение формы линий 53
Управление видом линий 53
Объединение линий 54
Работа с элементами 54
Выбор элементов 54
Перемещение элементов 55
Вырезание, копирование и вставка элементов 55
Управление порядкомрасположения элементов 55
Группирование элементов 56
СОДЕРЖАНИЕ
X |

Дублирование элементов 57
Распределение и выравнивание элементов 57
Поворот элементов 58
Наклон элементов 58
Блокировка и разблокировка элементов 58
Привязка элементов и групп в тексте 59
Работа с таблицами 59
Рисование таблицы 59
Преобразование текста в таблицы 60
Импорт таблиц Excel 61
Импорт диаграмм Excel 63
Добавление текста и рисунков в таблицы 63
Редактирования текста в таблицах 63
Связывание ячеек таблицы 64
Форматирование таблиц 65
Форматирование линий сетки 65
Вставка и удаление строк и столбцов 66
Объединение ячеек 67
Ручное изменение размеров таблиц, строк и столбцов 67
Преобразование таблиц обратно в текст 67
Работа с таблицами и группами 67
Продолжение таблиц в других местах макета 68
Добавление строк заголовков и строкнижнего колонтитула в таблицы 69
5 Текст и оформлениеРедактирование текста 71
Импорт и экспорт текста 72
Фильтры импорта/экспорта 72
Поиск и замена текста 73
СОДЕРЖАНИЕ
| XI

Проверка правописания 73
Вспомогательные словари 74
Применение атрибутов символов 74
Применение шрифта 74
Выбор размера шрифта 75
Применение стилей шрифта 75
Применение цвета, оттенка и прозрачности 76
Применения масштаба по горизонтали илипо вертикали 76
Применение сдвига базовой линии 77
Применение нескольких атрибутов символов 77
Применение атрибутов абзацев 78
Управление выравниванием 78
Управление отступами 79
Управление интерлиньяжем 80
Управление расстоянием до и после абзацев 81
Установка позиций табуляции 81
Управление висячими строками вверху и внизу 82
Управление кернингом 82
Ручной кернинг 83
Автоматический кернинг 83
Управление расстановкой переносови выключкой 84
Использование возможных переносов 85
Управление трекингом 85
Ручной трекинг 86
Редактирование таблиц трекинга 86
Работа с таблицами стилей 87
Создание и редактирование таблицстилей абзацев 87
Создание и редактирование таблицстилей символов 89
СОДЕРЖАНИЕ
XII |

Применение таблиц стилей 90
Присоединение таблиц стилей 91
Расположение текста в текстовых блоках 91
Использование сетки базовых линий 91
Выравнивание текста по вертикали 91
Задание отступа текста 92
Управление использованием шрифтов 92
Преобразование текста в блоки 92
Использование обтекания текста 93
Обтекание текста вокруг всех сторон элемента 93
Обтекание текста вокруг линий итраекторий текста 94
Обтекание текста вокруг текстовых блоков 94
Обтекание текста вокруг рисунков 94
Тонкая настройка траектории обтекания 96
Редактирование траектории обтекания 96
Работа с траекториями текста 97
Создание буквицы 97
Создание линеек над и под абзацами 98
Использование закрепленных блоков 98
Закрепление блоков и линий в тексте 98
Вырезание, копирование, вставка и удалениезакрепленных блоков и линий 98
Отмена закрепления блоков и линий 99
Работа со шрифтами OpenType 99
Применение стилей OpenType 99
Использование лигатур 101
Работа с палитрой глифов 102
Отображение непечатаемых символов 103
Вставка специальных символов 103
Вставка пробелов 103
СОДЕРЖАНИЕ
| XIII

Вставка других специальных символов 103
Задание языка символа 104
Использование аварийной подмены шрифта 104
Импорт и экспорт текста спараметрами Unicode 104
Работа с правилами замены шрифтов 105
Работа с линиями сетки 106
Что такое линии сетки 106
Основные сведения о линиях сетки 108
Работа со стилями сетки 114
Использование линий сетки 116
Работа с символами выступа 118
6 РисункиЧто такое рисунки 122
Растровые рисунки 122
Объектно-ориентированные рисунки 123
Поддерживаемые типы файлов рисунков 123
Работа с рисунками 124
Импорт рисунка 124
Перемещение рисунков 125
Изменение размеров рисунков 125
Обрезка рисунков 125
Поворот и наклон рисунков 125
Назначение цвета и оттенков рисункам 126
Переворачивание рисунков 126
Просмотр списка, проверка состояния иобновление рисунков 126
Задание фоновых цветов для рисунков 126
Сохранение атрибутов рисунка 127
Работа с траекториями обрезки 127
Создание траекторий обрезки 127
СОДЕРЖАНИЕ
XIV |

Использование внедренной траектории обрезки 129
Работа с траекториями обрезки 129
Создание специальных эффектов спомощью траекторий обрезки 130
Работа с альфа-масками 130
Работа с рисунками PSD 131
Подготовка файлов PSD 131
Работа со слоями PSD 132
Отображение и скрытие слоев Photoshop 132
Работа с каналами PSD 133
Работа с траекториями PSD 134
Печать с использованием функции PSD Import 134
Использование эффектов рисунков 135
Работа с эффектами рисунков 136
Эффекты рисунков: фильтры 136
Эффекты рисунков: настройки 137
Сохранение и загрузка предварительныхнастроек функции «Эффекты рисунков» 139
Просмотр использования эффектов рисунков 140
Сохранение файлов рисунков 140
7 Цвет, прозрачность и тениЧто такое цвет 141
Что такое дополнительные и основные цвета 141
Задание цветов из систем обеспечениясоответствия цветов 142
Работа с цветами 142
Палитра «Цвета» 142
Диалоговое окно «Цвета» 143
Создание цвета 144
Редактирование цвета 144
Дублирование цвета 145
СОДЕРЖАНИЕ
| XV

Удаление цвета 145
Импорт цветов из другой статьи или проекта 145
Замена всех вхождений одного цветадругим цветом 145
Применение цвета, оттенка и переходов 145
Применение цвета и оттенка к тексту 146
Применение цвета и оттенка к линиям 146
Работа с прозрачностью 147
Задание прозрачности 147
Задание прозрачности для групп 147
Создание переходов с прозрачностью 148
Управление цветом 148
Настройки источника и настройки вывода 148
Управление цветом для пользователей 148
Работа с настройками источника и настройкамивывода, полученными от экспертов по цвету 150
Работа в традиционной среде управления цветом 150
Проверка цветов на экране (пробное изображение) 151
Управление цветом для экспертов 152
Создание настройки источника 152
Создание настройки вывода 152
Управление профилями 154
Работа с тенями 155
Добавление теней 155
Настройка теней 155
Объединение теней с элементами 155
8 Построение документаРабота со слоями 157
Что такое слои 158
Создание слоев 158
Выбор слоев 158
СОДЕРЖАНИЕ
XVI |

Отображение и скрытие слоев 159
Определение слоя, на котором находится элемент 160
Удаление слоев 160
Изменение параметров слоя 161
Перемещение элементов на другой слой 161
Изменение порядка расположения слоев 162
Слои и обтекание текста 162
Дублирование слоев 162
Слияние слоев 163
Блокировка элементов на слоях 163
Использование шаблонных страниц со слоями 164
Отключение печати слоев 164
Работа со списками 165
Подготовка для списков 165
Включение таблиц стилей в список 165
Задание уровней в списке 165
Создание списка 166
Импорт списков из другого документа 166
Перемещение с помощью списков 166
Создание списков 167
Обновление списков 167
Работа со списками в книгах 168
Работа с указателями 169
Задание цвета маркера указателя 169
Создание элементов указателя 169
Создание перекрестных ссылок 172
Редактирование элемента указателя 173
Удаление элемента указателя 174
Задание пунктуации, используемой в указателе 174
СОДЕРЖАНИЕ
| XVII

Создание указателя 175
Редактирование окончательныхвариантов указателей 176
Работа с книгами 177
Создание книг 178
Работа с главами 178
Управление номерами страниц 180
Синхронизация глав 182
Печать глав 183
Создание указателей и содержания для книг 184
Работа с библиотеками 184
Создание библиотек 185
Добавление элементов библиотеки 185
Получение элементов из библиотеки 186
Работа с элементами библиотеки 186
Работа с метками 186
Сохранение библиотек 187
9 ВыводПечать макетов 188
Обновление путей к рисункам 188
Задание настроек элементов управлениядиалогового окна «Печать» 189
Диалоговое окно «Печать» 190
Экспорт макетов 199
Экспорт макета в формате EPS 199
Экспорт макета в формате PDF 200
Создание файла PostScript 202
Использование команды «Собрать для вывода» 202
Работа со стилями вывода 203
СОДЕРЖАНИЕ
XVIII |

Работа с треппингом 204
Что такое треппинг 204
Треппинг для рисунков в формате EPS 206
Создание и использованиенасыщенного черного 206
Вопросы сведения и печати 207
10 Совместная работа ииспользованиеединого источникаРабота с общим содержимым 208
Совместное использование исинхронизация содержимого 210
Описание параметров синхронизации 211
Синхронизация заблокированного содержимого 212
Размещение синхронизированного элемента 212
Размещениесинхронизированного содержимого 212
Импорт содержимого в библиотекуобщего содержимого 213
Работа с Composition Zones 214
Что такое Composition Zones 214
Создание элемента Composition Zones 219
Размещение элемента Composition Zones 222
Совместное использованиекомпозиционного макета 224
Использование диалогового окна«Настройка совместной работы» 232
Связывание с другими проектами 233
Просмотр информации о подсоединяемыхкомпозиционных макетах 233
Импорт общего содержимого и управление им 234
Задание параметров обновления 235
СОДЕРЖАНИЕ
| XIX

11 Интерактивные макетыЧто такое интерактивные макеты 236
Создание интерактивныхкомпоновочных блоков 244
Создание макета типа «Презентация» 244
Создание объекта 245
Настройка объекта типа «SWF» 246
Настройка объекта типа «Видео» 248
Работа с объектами типа «Анимация» 250
Работа с объектами типа «Кнопка» 255
Макеты типа «Последовательностьизображений», макеты типа «Кнопка» и общее содержимое 259
Работа с меню 259
Настройка объекта типа «Окно» 263
Настройка объекта типа «Текстовый блок» 263
Работа с монтажными переходами 265
Работа со страницами в интерактивных макетах 266
Работа с клавиатурными командами 268
Настройка интерактивных предпочтений 270
Работа с операциями 270
Назначение операций 270
Справочник по операциям 271
Работа с событиями 282
Выбор пользовательского события 282
Настройка пользовательских событий 283
Работа со сценариями 285
Создание сценария 285
Использование условных операторов 286
Выполнение сценария 288
Экспорт и импорт сценариев 289
СОДЕРЖАНИЕ
XX |

Предварительный просмотр и экспортинтерактивных макетов 290
Предварительный просмотр макетатипа «Презентация» 290
Проверка использования интерактивного объекта 290
Экспорт макета типа «Презентация» 291
Работа с выражениями 293
Что такое выражения 293
Использование диалогового окна«Редактор выражений» 296
12 Job JacketsЧто такое Job Jackets 300
Что представляют собой Job Jackets? 301
Структура Job Jackets 301
Пример работы с использованиемструктур Job Jackets 306
Работа с Job Jackets 307
Базовый и расширенный режимы 307
Создание файлов Job Jackets 309
Работа с наряд-заказами 312
Создание шаблона наряд-заказа 313
Добавление определения макета внаряд-заказ: расширенный режим 317
Применение шаблона наряд-заказа к проекту 318
Применение определения макета к проекту 320
Совместная работа с общимфайлом Job Jackets 321
Экспорт и импорт наряд-заказов 324
Файл Job Jackets по умолчанию 325
Редактирование шаблона наряд-заказапо умолчанию: Меню «Файл» 325
Редактирование шаблона наряд-заказапо умолчанию: Меню «Утилиты» 326
СОДЕРЖАНИЕ
| XXI

Редактирование файла Job Jackets по умолчанию 326
Работа с ресурсами: расширенный режим 326
Доступ к ресурсам: расширенный режим 327
Настройка ресурсов: расширенный режим 328
Задание расположения ресурсов: расширенный режим 328
Работа с характеристиками макета 329
Создание параметров макета: расширенный режим 330
Применение параметров макета к макету 330
Работа с характеристиками вывода 331
Создание характеристик вывода: расширенный режим 332
Применение характеристик вывода к макету 332
Использование характеристик выводас выводом заданий 334
Работа с правилами и наборами правил 335
Создание правил: расширенный режим 335
Добавление правил в набор правил: расширенный режим 337
Применение набора правил к макету 338
Оценка макета 340
Блокировка Job Jackets 342
Печать с выводом JDF 343
13 Web-макетыРабота с Web-макетами 344
Создание Web-макета 344
Текстовые блоки в Web-макетах 345
Работа с графическими элементами в Web-макетах 348
Преобразование в Web-макеты и из Web-макетов 349
Ограничения Web-макетов 349
Гиперссылки 350
СОДЕРЖАНИЕ
XXII |

Места назначения 350
Привязки 351
Назначения 351
Создание места назначения 351
Создание привязки 352
Создание гиперссылки с использованиемсуществующего места назначения 353
Создание гиперссылки с нуля 353
Отображение ссылок впалитре «Гиперссылки» 353
Форматирование гиперссылок 354
Редактирование и удалениемест назначения 354
Редактирование и удаление привязок 354
Редактирование и удаление гиперссылок 354
Перемещение с помощью палитры «Гиперссылки» 355
Ролловеры 355
Создание основного ролловера 355
Редактирование и удаление основных ролловеров 356
Создание двухпозиционного ролловера 356
Переключение между изображениямиролловера в макете 357
Удаление назначения из блокадвухпозиционного ролловера 357
Разрыв связи двухпозиционного ролловера 357
Карты ссылок 358
Создание карты ссылок 358
Редактирование карты ссылок 359
Формы 359
Создание блока формы 360
Добавление элемента управления «текст», «пароль» или «скрытое поле» 361
СОДЕРЖАНИЕ
| XXIII

Добавление элемента управления «кнопка» 362
Добавление элемента управления«графическая кнопка» 362
Добавление элементов управления«контекстное меню» и «список» 363
Добавление элемента управления«группа переключателей» 363
Добавление элемента управления «флажок» 364
Добавление элемента управления «передача файла» 365
Меню 365
Работа со стандартными меню 365
Работа с каскадными меню 367
Таблицы в Web-макетах 370
Метатэги 371
Создание набора метатэгов 371
Задание набора метатэгов дляWeb-страницы 372
Предварительный просмотрWeb-страниц 372
Задание дополнительных обозревателейдля предварительного просмотра 373
Экспорт Web-страниц 373
Подготовка к экспорту 373
Экспорт Web-страницы 374
14 Работа с несколькими языкамиПрименение языка символов 376
Изменение языка программы 377
15 Модули расширения XTensionsРабота с модулями расширения XTensions 378
Установка модулей расширения XTensions 378
Включение и отключение модулейрасширения XTensions 378
Работа с наборами модулей расширения XTensions 379
СОДЕРЖАНИЕ
XXIV |

Модуль расширения Custom Bleeds XTensions 379
Использование модуля расширенияCustom Bleeds 380
Использование флажка «Обрезать погранице вылетов» 380
Модуль расширения DejaVu XTensions 381
Модуль расширения Drop Shadow XTensions 381
Модуль расширения Full Resolution Preview XTensions 383
Модуль расширения Guide Manager Pro XTensions 384
Использование палитры «Направляющие» 384
Меню палитры «Направляющие» 385
Создание направляющих с помощьюмодуля Guide Manager Pro 386
Создание сеток с помощью модуляGuide Manager Pro 388
Создание строк и колонок 389
Создание направляющих обрезки вкрай и безопасности 390
Модуль расширения HTML Text Import XTensions 391
Модуль расширения Item Find/Change XTensions 392
Модуль расширения ItemStyles XTensions 393
Использование палитры «Стили элементов» 393
Создание стилей элементов 394
Проверка использования стиля элементов 396
Модуль расширения OPI XTensions 396
Назначение импортированного рисункадля замены с помощью OPI 396
Активизация интерфейса OPI для макета 397
Создание комментариев OPI для печати, EPS и PDF 397
Модуль расширения PDF Filter XTensions 398
СОДЕРЖАНИЕ
| XXV

Импорт файла PDF в графический блок 398
Модуль расширения Scissors XTensions 399
Модуль расширения Script XTensions 399
Подменю «Работа с блоками» 400
Подменю «Сетка» 400
Подменю «Изображения» 400
Подменю «Графический блок» 401
Подменю «Печать» 401
Подменю «Сохранение» 401
Подменю «Специальные» 401
Подменю «Статьи» 402
Подменю «Таблицы» 402
Подменю «Типография» 402
Модуль расширения Shape of Things XTensions 403
Использование инструмента «Многолучевая звезда» 403
Модуль расширения Super Step and Repeat XTensions 403
Использование функции «Супер шаг и повтор» 403
Модуль расширения Table Import XTensions 405
Модуль расширения Type Tricks 405
Создать дробь 405
Создать цену 405
Трекинг пробелов между словами 406
Проверка строк 406
Пользовательское подчеркивание 407
Фильтр Word 6–2000 407
Фильтр WordPerfect 408
Модуль расширения XSLT Export XTensions 408
Другие модули расширений XTensions 408
СОДЕРЖАНИЕ
XXVI |

16 ПредпочтенияЧто такое предпочтения 410
Предупреждение «Несоответствие предпочтений» 410
Изменение предпочтений программы QuarkXPress 411
Что находится в файлах предпочтений 411
Предпочтения приложения 413
Предпочтения — Приложение — Отображение 413
Предпочтения — Приложение — Параметры ввода 414
Предпочтения — Приложение — Аварийная подмена шрифта 415
Предпочтения — Приложение — Отменить 415
Предпочтения — Приложение — Открыть и Сохранить 415
Предпочтения — Приложение — Диспетчер расширений 416
Предпочтения — Приложение — Совместное использование 416
Предпочтения — Приложение — Шрифты 417
Предпочтения — Приложение — Список файлов 417
Предпочтения — Приложение — Путь по умолчанию 417
Предпочтения — Приложение — EPS 418
Предпочтения — Приложение — Эскиз с полным разрешением 418
Предпочтения — Приложение — Обозреватели 419
Предпочтения — Приложение — Указатель 419
Предпочтения — Приложение — Job Jackets 420
Предпочтения — Приложение — PDF 420
Предпочтения — Приложение — PSD Import 421
Предпочтения — Приложение — Указатели места заполнения 421
Предпочтения — Приложение — Правописание 421
СОДЕРЖАНИЕ
| XXVII

Предпочтения — Приложение — Дробь/Цена 422
Предпочтения — Приложение — Эффекты рисунков 422
Предпочтения проекта 423
Предпочтения — Проект — Общее 423
Предпочтения макета 423
Предпочтения — Макет — Общее 423
Предпочтения — Макет — Измерения 425
Предпочтения — Макет — Абзац 426
Предпочтения — Макет — Символ 427
Предпочтения — Макет — Инструменты 429
Предпочтения — Макет — Треппинг 430
Предпочтения — Макет — Направляющие и сетка 431
Предпочтения — Макет — Диспетчер цветов 431
Предпочтения — Макет — Слои 433
Предпочтения — Макет — Презентация 433
Предпочтения — Макет — SWF 433
СОДЕРЖАНИЕ
XXVIII |

Глава 1: О данном руководствеНе нужно читать всю документацию на QuarkXPress от первой до последней страницы.
Вместо этого используйте данное руководство для быстрого поиска информации,
выясните то, что необходимо уточнить, и переходите к работе.
ПРЕДПОЛАГАЕМЫЙ УРОВЕНЬ ЗНАНИЙ ПОЛЬЗОВАТЕЛЯ
При написании данного руководства предполагалось, что пользователь знаком сработой на компьютере и умеет:
• Запускать приложения
• Открывать, сохранять и закрывать файлы
• Использовать меню, диалоговые окна и палитры
• Работать в сетевой компьютерной среде
• Пользоваться мышью, клавиатурными командами и клавишами-модификаторами
Если требуется дополнительная информация по любой из этих тем, обращайтесь кдокументации, прилагаемой к компьютеру, или к другим источникам.
КУДА ОБРАЩАТЬСЯ ЗА ПОМОЩЬЮ
Если Вы новый пользователь QuarkXPress или хотите изучить одну из его другихдавно существующих функций, обращайтесь к следующим источникам:
• Руководство по QuarkXPress
• Справка QuarkXPress
• Книги других авторов
• Книги общего характера, посвященные настольным издательским системам
В случае сложностей системного уровня — например, при сохранении файлов,перемещении файлов, активизации шрифтов — обращайтесь к документации,прилагаемой к компьютеру.
ПРЕДПОЛАГАЕМЫЙ УРОВЕНЬ ЗНАНИЙ ПОЛЬЗОВАТЕЛЯ
ГЛАВА 1: О ДАННОМ РУКОВОДСТВЕ | 1

УСЛОВНЫЕ ОБОЗНАЧЕНИЯ
Принятые способы форматирования позволяют выделить информацию длябыстрого поиска.
• Полужирный шрифт: имена всех диалоговых окон, полей и других элементов управления набраны полужирным шрифтом. Например: «Нажмите OK».
• Ссылки: в описаниях функций ссылки в скобках указывают, как получить доступ кэтим функциям. Например: «Диалоговое окно Изменение (меню Элемент) позволяетформатировать элементы».
• Стрелки: часто используются стрелки (>), обозначающие путь к функции в меню.Например: «Выберите Элемент > Изменение > Текст для доступа к полю Колонки».
• Значки: хотя многие инструменты и кнопки обозначаются по имени, отображаемомув контекстных окнах подписей к инструментам, в некоторых случаях для упрощенияидентификации приводятся значки. Например, «Нажмите кнопку на палитреИзмерения для центрирования текста».
• Межплатформенные различия: QuarkXPress обеспечивает высокую степень совмести-мости между различными операционными системами. Однако некоторые надписи,кнопки, комбинации клавиш и другие аспекты QuarkXPress должны различаться вMac OS и Windows из-за соглашений, используемых в пользовательских интерфейсах,или других факторов. В таких случаях через косую черту указываются варианты какдля ОС Mac OS, так и для ОС Windows, причем сначала указывается вариант для ОСMac OS. Например, если в ОС Mac OS кнопка обозначена Выбрать, а в версии дляОС Windows эта кнопка обозначена Просмотр, в инструкциях указывается «Нажмитекнопку Выбрать/Просмотр». Более сложные межплатформенные различия рассматриваются в примечаниях или в предложениях в скобках.
ПРИМЕЧАНИЕ О ТЕХНОЛОГИИ
Корпорация Quark разработала программу QuarkXPress для Mac OS® и Windows® дляобеспечения издателей средствами управления типографскими функциями, цветамии совместной работой. Помимо уникального управления типографскими параметрами,программа QuarkXPress обеспечивает полнофункциональное управление шрифтамис поддержкой шрифтов TrueType®, OpenType® и Unicode®. Для добавления цветов вмакеты дизайнеры могут использовать системы обеспечения соответствия цветовPANTONE® (PANTONE MATCHING SYSTEM®), Hexachrome®, Trumatch®, Focoltone®,DIC® и Toyo.
QuarkXPress выполняет функции концентратора для совместной работы, так какпозволяет импортировать и экспортировать содержимое в файлы различных форма-тов и использовать компоненты дизайна совместно с другими пользователями.Поддерживается импорт файлов из таких программ, как Microsoft® Word, MicrosoftExcel®, WordPerfect®, Adobe® Illustrator® и Adobe Photoshop®. Содержимое можновыводить в формате PostScript® или в формате PDF для программы Adobe Acrobat®
УСЛОВНЫЕ ОБОЗНАЧЕНИЯ
2 | ГЛАВА 1: О ДАННОМ РУКОВОДСТВЕ

Reader®. Можно также экспортировать файлы для просмотра с помощью программQuickTime®, Internet Explorer®, Safari™, Firefox® и Netscape Navigator®. С помощьюпрограммы Quark Interactive Designer™ можно экспортировать макеты в формате Flash®.Такие функции, как Job Jackets® и Composition Zones®, позволяют обеспечить исполь-зование единых спецификаций несколькими сотрудниками, даже при одновременнойработе над одной публикацией.
Архитектура программного обеспечения QuarkXPress позволяет пользователю и разработчикам программного обеспечения расширять возможности работы с публи-кациями. Используя технологию программного обеспечения XTensions®, сторонниеразработчики могут создавать специальные модули для программы QuarkXPress.Технология QuarkXTensions® (программное Quark® XTensions) также обеспечиваетмодульный подход для удовлетворения определенных издательских потребностей.Если пользователь умеет создавать сценарии AppleScript®, он может использоватьэтот язык сценариев Apple® для автоматизации работы в программе QuarkXPress.
ПРИМЕЧАНИЕ О ТЕХНОЛОГИИ
ГЛАВА 1: О ДАННОМ РУКОВОДСТВЕ | 3

Глава 2: Пользовательский интерфейс
При просмотре пользовательского интерфейса программы QuarkXPress видно, что
многие команды знакомы или не требуют пояснений. Более внимательное знакомство
с меню и диалоговыми окнами программы QuarkXPress покажет, что клавиатурные
команды и палитры обеспечивают удобный доступ к функциям, к которым можно
также обращаться с помощью меню.
ИНСТРУМЕНТЫ
Палитра Инструменты
Палитра Инструменты содержит следующие элементы управления:
• Инструмент Элемент служит для выбора, перемещения, изменения размеров иизменения формы элементов (блоков, линий, текстовых траекторий и групп). Еслиинструмент Элемент не выбран, для временного доступа к инструменту Элементможно нажать клавишу Command/Ctrl.
• Инструмент Текстовое содержимое предназначен для рисования текстовыхблоков и работы с текстом в блоках.
• Инструмент Графическое содержимое предназначен для рисования графическихблоков и работы с рисунками в блоках.
• Инструмент Связь предназначен для связывания текстовых блоков.
• Инструмент Разорвать связь предназначен для разрыва связей текстовых блоков.
• Инструмент Прямоугольный блок предназначен для создания прямоугольныхблоков. Квадратный блок рисуйте при нажатой клавише Shift.
ИНСТРУМЕНТЫ
4 | ГЛАВА 2: ПОЛЬЗОВАТЕЛЬСКИЙ ИНТЕРФЕЙС

• Инструмент Овальный блок предназначен для создания овальных блоков. Круглыйблок рисуйте при нажатой клавише Shift.
• Инструмент Composition Zones предназначен для создания блока Composition Zones.
• Инструмент Многолучевая звезда предназначен для создания блоков в формемноголучевой звезды.
• Инструмент Линия позволяет создавать прямые диагональные линии под любымуглом. Для ограничения угла наклона линии с шагом 45° рисуйте при нажатойклавише Shift.
• Инструмент Безье предназначен для создания линий и блоков Безье. Для ограничения угла наклона линии с шагом 45° рисуйте при нажатой клавише Shift.
• Инструмент Добавить точку служит для добавления точек на траектории любыхтипов. При добавлении точки к блоку с содержимым этот блок автоматическипреобразуется в элемент Безье.
• Инструмент Удалить точку служит для удаления точек с траекторий любых типов.
• Инструмент Преобразовать точку служит для автоматического преобразованияугловых точек в точки кривых и точек кривых в угловые точки. Щелкните и перета-щите мышью для изменения положения точки, положения кривой криволинейногосегмента линии или положения прямолинейного сегмента линии. Выберите этотинструмент и щелкните им прямоугольный блок или прямую линию для преобразования этого элемента в блок или линию Безье.
• Инструмент Ножницы служит для разрезания элемента на отдельные траектории.
• Инструмент Выбор точки служит для выбора кривых или точек, чтобы их можнобыло переместить или удалить. Для выбора нескольких точек щелкайте мышью принажатой клавише Shift. Для преобразования точки в симметричную щелкните еемышью при нажатой клавише Option/Alt.
• Инструмент Свободное рисование линий позволяет нарисовать линию или блоклюбой требуемой формы. Если блок свободной формы не был замкнут, он остаетсялинией. Для автоматического замыкания блока свободной формы нажмите клавишуOption/Alt.
• Инструмент Таблицы служит для создания таблиц.
• Инструмент Масштаб служит для увеличения или уменьшения масштаба отображения документа.
• Инструмент Панорамирование служит для изменения положения активного макета.
*** Нарисовав блок, выберите инструмент Текстовое содержимое или Графическоесодержимое в зависимости от планируемого содержимого блока. Для задания типасодержимого блока можно также использовать клавиатурные команды: нажмите вовремя рисования клавишу «T» для задания графического типа или клавишу «R» длязадания текстового типа.
ИНСТРУМЕНТЫ
ГЛАВА 2: ПОЛЬЗОВАТЕЛЬСКИЙ ИНТЕРФЕЙС | 5

*** Дополнительные сведения о блоках и линиях Безье см. в разделах «Создание блоковБезье» и «Создание линий Безье».
*** Для добавления текста на линию или траекторию выберите инструмент Текстовоесодержимое и дважды щелкните линию или траекторию.
*** Дополнительные сведения о модуле Composition Zones см. в разделе «Создание элемента Composition Zones».
*** Пользователи ОС Windows могут располагать панель Инструменты (меню Окна)как горизонтально, так и вертикально. Для отображения палитры по горизонталидважды щелкните мышью строку заголовка при нажатой клавише Ctrl.
КЛАВИАТУРНЫЕ КОМАНДЫ ДЛЯ ИНСТРУМЕНТОВПри отсутствии активного текстового блока или траектории текста можно быстровыбрать нужный инструмент с помощью следующих клавиатурных команд:
• Инструмент Элемент: V
• Инструмент Текстовое содержимое: T
• Инструмент Связать текст: T
• Инструмент Разорвать связь текста: T
• Инструмент Графическое содержимое: R
• Инструмент Прямоугольный блок: B
• Инструмент Овальный блок: B
• Инструмент Многолучевая звезда: B
• Инструмент Composition Zones: B
• Инструмент Линия: L
• Инструмент Кривая Безье: P
• Инструмент Добавить точку: P
• Инструмент Удалить точку: P
• Инструмент Преобразовать точку: P
• Инструмент Ножницы: P
• Инструмент Выбор точки: P
ИНСТРУМЕНТЫ
6 | ГЛАВА 2: ПОЛЬЗОВАТЕЛЬСКИЙ ИНТЕРФЕЙС

• Инструмент Свободное рисование линий: P
• Инструмент Таблицы: G
• Инструмент Масштаб: Z
• Инструмент Панорамирование: X
ИНСТРУМЕНТЫ WEB
Палитра Инструменты Web
Палитра Инструменты Web (меню Окно при открытом Web-макете) содержит следующие элементы управления:
• Инструмент Прямоугольная карта ссылок служит для создания «активных зон»на прямоугольной карте ссылок (и для доступа к другим инструментам карты ссылок).Инструменты карты ссылок доступны только в том случае, если загружен модульрасширения ImageMap XTensions.
• Инструмент Блок формы служит для создания блока формы (который будетсодержать элементы управления формы).
• Инструмент Текстовое поле служит для создания текстового поля.
• Инструмент Кнопка служит для создания кнопок.
• Инструмент Графическая кнопка служит для создания кнопки, в которую можноимпортировать рисунок.
• Инструмент Контекстное меню служит для создания раскрывающегося меню.
• Инструмент Список служит для создания списков.
• Инструмент Переключатель служит для создания переключателей.
• Инструмент Флажок служит для создания флажков.
• Инструмент Связь ролловера служит для связывания исходного и целевого бло-ков двухпозиционного ролловера. Когда указатель мыши находится над исходнымблоком, отображается содержимое целевого блока.
• Инструмент Разрыв связи ролловера служит для разрыва связи исходного ицелевого блоков двухпозиционного ролловера.
ИНСТРУМЕНТЫ WEB
ГЛАВА 2: ПОЛЬЗОВАТЕЛЬСКИЙ ИНТЕРФЕЙС | 7

МЕНЮ
В последующих разделах рассматриваются меню и пункты меню, доступные в программе QuarkXPress.
МЕНЮ QUARKXPRESS (ТОЛЬКО MAC OS)Меню QuarkXPress является составной частью программы QuarkXPress для Mac OS X.Это меню содержит те же команды, что и меню приложения любых других приложенийMac OS X — скрытие и отображение программы QuarkXPress и других приложений,доступ к предпочтениям и завершение работы программы QuarkXPress. Это менюсодержит следующие команды:
• О программе QuarkXPress: эта команда служит для отображения информации опрограмме QuarkXPress, такой как номер версии.
• Передать лицензию QuarkXPress: эта команда служит для деактивизации про-граммы QuarkXPress на одном компьютере, чтобы ее можно было активизироватьна другом компьютере. Доступна только в том случае, если программа QuarkXPressбыла активизирована.
• Активизировать QuarkXPress: эта команда служит для активизации программыQuarkXPress на компьютере. Доступна только в том случае, если программаQuarkXPress работает в демонстрационном режиме.
• Предпочтения: эта команда служит для задания параметров по умолчанию инастройки работы программы QuarkXPress. Дополнительную информацию см. вразделе «Предпочтения».
• Закрыть QuarkXPress: эта команда служит для закрытия приложения.
МЕНЮ «ФАЙЛ»Меню Файл позволяет различными способами управлять электронными файлами,включая возможность создавать, открывать, печатать и сохранять файлы. Это менюсодержит следующие команды:
• Создать: выберите вариант в подменю Создать для создания проекта. Если выбранвариант Создать проект из заказа, можно выбрать наряд-заказ, из которого будетсоздан проект. Можно также использовать это подменю для создания новых библиотек и книг.
• Открыть: этот пункт служит для открытия файлов проектов.
• Закрыть: этот пункт служит для закрытия активного проекта.
• Сохранить: этот пункт служит для сохранения активного проекта.
• Сохранить как: этот пункт служит для сохранения копии активного проекта.
• Вернуться к сохраненному: этот пункт служит для восстановления состоянияактивного проекта, в котором он был при последнем сохранении.
МЕНЮ
8 | ГЛАВА 2: ПОЛЬЗОВАТЕЛЬСКИЙ ИНТЕРФЕЙС

• Импорт: эта команда служит для импорта текста в текстовый блок или для импортарисунка в графический блок.
• Сохранить текст: этот пункт служит для сохранения содержимого активного текстового блока в отдельный файл.
• Сохранить рисунок: это подменю служит для сохранения выбранного рисунка в видеотдельного файла или для сохранения всех рисунков проекта в виде отдельных файлов.
• Присоединение: этот пункт служит для присоединения таблиц стилей, цветов иресурсов различных других типов из другого файла.
• Экспорт: этот пункт служит для экспорта макета в виде файла другого типа.
• Собрать для вывода: этот пункт служит для копирования файла, отчета о выводе ивыбранных ресурсов в одну папку.
• Настройка совместной работы: этот пункт служит для управления связыванияпроекта, совместного использования проекта и частоты обновления общих ресурсов.
• Job Jackets: это подменю служит для доступа к спецификациям и правилам созданияи проверки макета, связывания проекта с файлом Job Jackets, изменения наряд-заказаи оценки макета.
• Печать: этот пункт служит для печати активного файла.
• Задание вывода: этот пункт служит для доступа к характеристикам вывода длявывода задания, которые напоминают «таблицу стиля» для вывода.
• Выход (только Windows): этот пункт служит для закрытия приложения.
МЕНЮ «ПРАВКА»Меню Правка позволяет редактировать текст, использовать буфер обмена, произво-дить поиск и замену текста и форматирования, изменять параметры по умолчаниюдля приложения, предопределять форматирование текста, создавать списки инастраивать общие процедуры печати. Это меню содержит следующие команды:
• Отменить: отменяет последнюю операцию.
• Вернуть: возврат отмененной операции.
• Вырезать: вырезание выбранного содержимого.
• Копировать: копирование выбранного содержимого в буфер обмена.
• Вставить: вставка содержимого буфера обмена на активную страницу.
• Вставить на место: вставка дублированного или скопированного элемента на активнуюстраницу в том же положении, из которого он был первоначально скопирован.
• Специальная вставка (только Windows): позволяет выбрать способ вставки объекта вдокумент с помощью функции Microsoft Windows Object Linking and Embedding (OLE).
• Очистить/Удалить: удаление активного содержимого.
МЕНЮ
ГЛАВА 2: ПОЛЬЗОВАТЕЛЬСКИЙ ИНТЕРФЕЙС | 9

• Выбрать все: выбор всего содержимого активного блока или траектории текста.
• Ссылки (только Windows): позволяет обновить связанный объект.
• Объект (только Windows): позволяет работать со встроенным или связанным объ-ектом, содержащимся в выбранном графическом блоке.
• Вставить объект (только Windows): позволяет создать объект с использованиемприложения-сервера или получить существующий файл.
• Показать буфер обмена: отображение содержимого буфера обмена.
• Поиск/Замена: отображение палитры Поиск/Замена, которую можно использоватьдля поиска и изменения текста на основе его содержания, форматирования или итого, и другого.
• Поиск/замена элемента: отображение или скрытие палитры Поиск/замена элемента.
• Предпочтения (только Windows): позволяет изменять параметры по умолчаниюдля приложения.
• Таблицы стилей: позволяет добавлять, редактировать и удалять определения таблиц стилей. Таблицы стилей–это инструмент, упрощающий единообразное форматирование текста.
• Цвета: позволяет добавлять, редактировать и удалять определения цветов.
• ПЕРиВЫКЛ: позволяет добавлять, редактировать и удалять определенияПЕРиВЫКЛ (переносы и выключка). Правила ПЕРиВЫКЛ позволяют управлятьразбиением текста.
• Списки: позволяет добавлять, редактировать и удалять определения списков.Функция «Списки»–это инструмент для автоматического создания содержания идругих указателей.
• Пунктиры и полосы: позволяет добавлять, редактировать и удалять пользовательскиетипы линий.
• Стили вывода: позволяет добавлять, редактировать и удалять определения стилейвывода. Стили вывода позволяют быстро переключаться между различными наборамипараметров вывода.
• Язык программы (только многоязычные версии программы QuarkXPress): позволяетизменять язык пользовательского интерфейса.
• Настройка цвета: позволяет просматривать и изменять параметры настроек источника и настроек вывода.
• Стили сетки: позволяет добавлять, редактировать и удалять определения непечатаемых линий сетки, которые можно применять к текстовым блокам и страницам.
• Гиперссылки: позволяет добавлять, редактировать и удалять гиперссылки, включаяадреса URL, привязки и ссылки на страницы.
МЕНЮ
10 | ГЛАВА 2: ПОЛЬЗОВАТЕЛЬСКИЙ ИНТЕРФЕЙС

• Переменные (только интерактивные макеты): позволяет задавать переменные дляинтерактивных элементов.
• Интерактивные меню (только интерактивные макеты): позволяет создаватьменю для интерактивных макетов.
• Стили подчеркивания: позволяет просматривать и изменять стили подчеркивания.
• Меню (только Web-макеты): позволяет создавать и управлять списками (напримернавигационными меню), используемыми в Web-макетах.
• Метатеги (только Web-макеты): позволяет создавать, изменять и просматриватьметаданные (например ключевые слова и описания), содержащие информацию остранице для поисковых машин и других целей.
• Семейства шрифтов CSS (только Web-макеты): позволяет создавать семействашрифтов для каскадных таблиц стилей (CSS) и задавать, какие шрифты будутиспользоваться для отображения Web-страницы, если пользователю недоступенисходный шрифт.
• Каскадные меню (только Web-макеты): позволяет создавать иерархические спискиэлементов, отображаемые, когда конечный пользователь наводит указатель мышина объект. Это упрощает Web-дизайн, «скрывая» пункты меню до тех пор, покапользователь не наведет указатель мыши на конкретный элемент.
• Стили элементов: позволяет добавлять, редактировать и удалять определения эле-ментов, которые можно применять к элементам QuarkXPress с помощью палитрыСтили элементов (меню Окно).
МЕНЮ «СТИЛЬ»Вид меню Стиль изменяется в зависимости от того, какой элемент активен: текстовыйблок, графический блок или линия.
МЕНЮ «СТИЛЬ» ДЛЯ ТЕКСТАВ состав меню Стиль для текста входят команды для задания атрибутов символов иформатов абзаца. Это меню содержит следующие команды:
• Шрифт: позволяет изменить шрифт выбранного текста.
• Размер: позволяет изменить размер выбранного текста.
• Стиль шрифта: позволяет применять к выбранному тексту стили шрифта, такиекак полужирный, курсив и подчеркивание.
• Изменить регистр: позволяет изменить регистр выбранного текста на верхнийрегистр, нижний регистр или все слова с большой буквы.
• Цвет: позволяет изменить цвет выбранного текста.
• Оттенок: позволяет изменить оттенок примененного цвета.
• Прозрач.: позволяет управлять прозрачностью выбранного текста.
МЕНЮ
ГЛАВА 2: ПОЛЬЗОВАТЕЛЬСКИЙ ИНТЕРФЕЙС | 11

• Масштаб по горизонтали/вертикали: позволяет растянуть выбранный текст погоризонтали или по вертикали.
• Кернинг/Трекинг: если точка вставки текста находится между двумя символами,пункт Кернинг позволяет управлять расстоянием между этими символами. Есливыбран текст, пункт Трекинг позволяет управлять пространством между всемивыбранными символами.
• Сдвиг базовой линии: позволяет переместить выбранный текст вверх или внизотносительно базовой линии без изменения интерлиньяжа.
• Символ: открывает диалоговое окно Атрибуты символа, которое позволяет управлять всеми параметрами форматирования символов для выбранного текста.
• Таблицы стилей символов: позволяет применять таблицы стилей символов квыбранному тексту.
• Текст в блок: позволяет преобразовать текст в графический блок Безье, имеющийформу выбранных символов.
• Выравнивание: позволяет выровнять активные абзацы влево, вправо илипо центру. Также позволяет задать для выбранных абзацев выключку или принудительную выключку.
• Интерлиньяж: позволяет изменить интерлиньяж выбранных абзацев.
• Форматы: открывает диалоговое окно Атрибуты абзаца, которое позволяет управлять всеми параметрами форматирования абзацев для выбранного текста.
• Табуляция: позволяет задать положения табуляции для выбранных абзацев.
• Линии: позволяет создавать автоматические линии над и под выбранными абзацами.
• Таблицы стилей абзацев: позволяет применять таблицы стилей абзацев к выбранному тексту.
• Обновить таблицу стиля: позволяет обновить определение таблицы стиля символаили абзаца на основе локальных изменений в примененной таблице стилей.
• Перевернуть по горизонтали: позволяет перевернуть выбранный текст по горизонтали.
• Перевернуть по вертикали: позволяет перевернуть выбранный текст по вертикали.
• Гиперссылка: позволяет изменить или применить гиперссылку, ссылку на страницуили привязку для выбранного текста.
• Привязка: позволяет создать или изменить привязку для выбранного текста.
• Стили подчеркивания: позволяет изменить или применить стиль подчеркивания квыбранному тексту.
МЕНЮ
12 | ГЛАВА 2: ПОЛЬЗОВАТЕЛЬСКИЙ ИНТЕРФЕЙС

МЕНЮ «СТИЛЬ» ДЛЯ ИЗОБРАЖЕНИЙМеню Стиль для изображений содержит команды форматирования и редактированиярисунков. Это меню содержит следующие команды:
• Цвет: применение цвета к выбранному полутоновому или однобитному рисунку.
• Оттенок: позволяет изменить интенсивность примененного цвета.
• Прозрач.: позволяет управлять прозрачностью выбранного рисунка.
• Инвертировать/Негатив: применение эффекта негатива или инвертированияк выбранному рисунку. Имя команды Негатив используется, если выбран рисунок CMYK.
• Растр: позволяет применить узор полутонового растра к выбранному полутоновому рисунку.
• Перевернуть по горизонтали: переворот выбранного рисунка по горизонтали.
• Перевернуть по вертикали: переворот выбранного рисунка по вертикали.
• Центрировать рисунок: центрирование выбранного рисунка в его графическом блоке.
• Растянуть рисунок на весь блок: уменьшение или увеличение выбранного рисункапо горизонтали и по вертикали для заполнения всего графического блока.
• Масштабировать рисунок по размеру блока: пропорциональное уменьшение илиувеличение выбранного рисунка для заполнения всего графического блока.
• Блок по размерам рисунка: уменьшение или увеличение графического блока всоответствии с размерами выбранного рисунка.
• Гиперссылка: позволяет изменить или применить гиперссылку, ссылку на страницуили привязку для выбранного рисунка или блока.
• Привязка: позволяет создать или изменить привязку для выбранного рисункаили блока.
• Эффекты рисунков: отображение подменю, позволяющего применить графическиенастройки и фильтры к выбранному рисунку.
МЕНЮ «СТИЛЬ» ДЛЯ ЛИНИЙМеню Стиль для линий содержит следующие команды:
• Стиль линии: позволяет применить стиль линии к выбранной линии.
• Стрелки: позволяет применить стиль стрелок к выбранной линии.
• Ширина: позволяет настроить ширину выбранной линии.
• Цвет: позволяет изменить цвет выбранной линии.
• Оттенок: позволяет изменить интенсивность примененного цвета.
• Прозрач.: позволяет управлять прозрачностью выбранной линии.
МЕНЮ
ГЛАВА 2: ПОЛЬЗОВАТЕЛЬСКИЙ ИНТЕРФЕЙС | 13

• Гиперссылка: позволяет изменить или применить гиперссылку, ссылку на страницуили привязку для выбранной линии.
• Привязка: позволяет создать или изменить привязку для выбранной линии.
МЕНЮ «ЭЛЕМЕНТ»Меню Элемент содержит команды для управления атрибутами, положением, группированием, общим использованием элементов и многие другие.
• Изменение: обеспечивает доступ к полному набору элементов управления такимисвойствами элемента, как цвет, оттенок, положение, размер, рамка, обтекание,траектория обрезки и многие другие.
• Рамка: позволяет указать атрибуты рамки элемента, такие как ширина, стиль, цвети прозрачность.
• Обтекание: позволяет задать способ расположения текста: внутри, снаружи илипоперек рисунка или его графического блока.
• Обрезка: позволяет выбрать тип обрезки для выбранного элемента и управлятьее отступом.
• Дублировать: позволяет создать копию элемента и его содержимого.
• Шаг и повтор: позволяет дублировать активный элемент несколько раз в любомзаданном положении.
• Супер шаг и повтор: позволяет несколько раз дублировать активный документ изадать масштаб, угол поворота и оттенки дубликатов.
• Удалить: позволяет удалить выбранный элемент и его содержимое.
• Сгруппировать: позволяет объединять в группы два или более активных элементов(включая линии, блоки, траектории текста и другие группы).
• Разгруппировать: позволяет разбить группу на составляющие элементы или группы.
• Ограничить: позволяет ограничить элемент таким образом, чтобы он не мог перемещаться за границы ограничивающего элемента.
• Блокировать: позволяет исключить случайное изменение элементов и их содержимого путем блокировки их положения или содержимого.
• Слияние: обеспечивает несколько способов слияния выбранных элементов.
• Разделение: позволяет разделить блоки, содержащие неперекрывающиеся формы,разделить блоки, содержащие формы внутри форм, или разделить блоки, содержащиесамопересекающуюся границу (например, как у цифры 8).
• Переместить назад (только Windows): перемещение элемента на один уровень назадв порядке расположения на странице или в слое.
• На задний план: перемещение элемента на задний план страницы или слоя. В Mac OSдля доступа к команде Переместить назад перед выбором команды На задний планнажмите клавишу Option.
МЕНЮ
14 | ГЛАВА 2: ПОЛЬЗОВАТЕЛЬСКИЙ ИНТЕРФЕЙС

• Переместить вперед (только Windows): перемещение элемента на один уровеньвперед в порядке расположения на странице или в слое.
• На передний план: перемещение элемента на передний план страницы или слоя.В Mac OS для доступа к команде Переместить вперед перед выбором командыНа передний план нажмите клавишу Option.
• Распределить/Выровнять: позволяет равномерно расположить выбранные элементыотносительно друг друга или относительно страницы либо разворота.
• Форма: позволяет изменить форму активного элемента.
• Содержимое: позволяет изменить тип содержимого активного элемента.
• Правка: позволяет изменить форму, обтекание или траекторию обрезки элемента.
• Совместное использование: обеспечивает доступ к свойствам совместного исполь-зования элемента и позволяет синхронизировать или повторно использовать такоесодержимое, как текст, рисунки, блоки, линии и Composition Zones.
• Отменить синхронизацию: отмена синхронизации одного экземпляра элемента,не затрагивая другие экземпляры этого элемента (или атрибуты синхронизации).
• Тип точки/сегмента: позволяет изменить тип точки или сегмента элемента, чтобыможно было управлять точками, манипуляторами кривых и сегментами линий.
• Тень: позволяет применить или изменить тень элемента.
• Composition Zones: позволяет создавать или изменять элементы Composition Zones.
• Разрешение предварительного просмотра: позволяет задать предварительныйпросмотр рисунков с полным разрешением или с низким разрешением.
• Удалить все активные области (только Web-макеты): удаление обозначенийкарты ссылок рисунка, выполняющих роль гиперссылок.
• Каскадное меню (только Web-макеты): позволяет применить каскадное меню кэлементу, для которого задан экспорт в графическом виде.
• Основной ролловер (только Web-макеты): позволяет применить основной ролловерк элементу таким образом, чтобы изображение изменялось при наведении указателямыши на блок ролловера.
• Двухпозиционные ролловеры (только Web-макеты): применяет двухпозиционныйролловер к элементу таким образом, чтобы изображение в одном или несколькихблоках изменялось при наведении указателя мыши на блок ролловера.
МЕНЮ «СТРАНИЦА»Меню Страница содержит команды для вставки, удаления и перемещения страниц;для работы с направляющими, сетками и разделами; для перемещения по страницам,и другие команды.
• Вставить: позволяет добавлять новые страницы.
• Удалить: позволяет удалять страницы.
МЕНЮ
ГЛАВА 2: ПОЛЬЗОВАТЕЛЬСКИЙ ИНТЕРФЕЙС | 15

• Переместить: позволяет переместить страницу в другое место.
• Направляющие и сетка шаблонных страниц: позволяет изменить размещениенаправляющих страницы и линий сетки на шаблонных страницах.
• Свойства страницы (только Web-макеты): позволяет изменять свойства страницWeb-макета.
• Раздел: позволяет изменить систему нумерации для макета или диапазона страниц макета.
• Предыдущая: переход на предыдущую страницу.
• Следующая: переход на следующую страницу.
• Первая: переход на первую страницу.
• Последняя: переход на последнюю страницу.
• Перейти: переход на определенную страницу.
• Отображение: позволяет отображать на экране страницу или шаблонную страницу.
• Предв. просмотр HTML (только Web-макеты): подготовка предварительного просмотра HTML и отображение его в Web-обозревателе.
• Предв. просмотр SWF (только интерактивные макеты): подготовка предварительного просмотра и отображение его в Web-обозревателе.
МЕНЮ «МАКЕТ»Меню Макет содержит команды для работы с макетами и перемещениямимежду ними.
• Создать: позволяет создать новый макет.
• Дублировать: позволяет дублировать макет для копирования его элементов и содержимого в другой макет.
• Удалить: позволяет удалить макет.
• Создать/Изменить параметры макета: позволяет создать или изменить свойстваструктуры Job Jackets для макета.
• Свойства макета: позволяет изменять такие свойства макета, как имя, тип и формат.
• Расширенные свойства макета: позволяет изменить свойства совместного использования макета.
• Предыдущая: активизирует вкладку макета, которая была активна до текущего макета.
• Следующая: активизирует вкладку макета, расположенную непосредственно справаот активного макета.
• Первая: активизирует крайнюю левую вкладку макета.
• Последняя: активизирует крайнюю правую вкладку макета.
• Перейти: позволяет активизировать конкретный макет, а затем выбрать макетиз подменю.
МЕНЮ
16 | ГЛАВА 2: ПОЛЬЗОВАТЕЛЬСКИЙ ИНТЕРФЕЙС

МЕНЮ «ТАБЛИЦА»Меню Таблица содержит команды для добавления в таблицы новых строк и столбцов,изменения атрибутов таблицы, преобразования таблиц и другие команды.
• Вставить: позволяет добавить в таблицу строку или столбец.
• Выбрать: позволяет выбрать набор строк или столбцов либо других элементов таб-лицы. Это упрощает применение чередующегося форматирования — например,задание фона для каждой второй строки.
• Удалить: позволяет удалить выбранные элементы из таблицы.
• Объединить ячейки: позволяет объединять в одну ячейку прямоугольные блокисоседних ячеек таблицы — включая целиком строки или столбцы.
• Разбить таблицу: позволяет продолжить таблицы в другом месте. Разрыв таблицы–этомаксимальный размер таблицы, по достижении которого она разбивается на две связанных таблицы.
• Разделить таблицы: позволяет разорвать связь между продолжающимися табли-цами, чтобы каждая из таблиц стала полностью самостоятельной. Это исключаетвлияние изменений в одной части таблицы на все последующие части, являющиесяпродолжением этой таблицы.
• Повторить в качестве заголовка: позволяет задать автоматическое повторениестроки заголовка в продолжениях таблицы.
• Повторить в качестве нижнего колонтитула: позволяет задать автоматическоеповторение строки нижнего колонтитула в продолжениях таблицы.
• Преобразовать текст в таблицу: позволяет преобразовать в таблицу текст, ужеимпортированный или введенный в текстовый блок. Оптимальным образом этафункция работает с текстом, содержащим разделители, показывающие, какимобразом информация должна разбиваться на столбцы и строки.
• Преобразовать таблицу: позволяет преобразовать содержащуюся в таблице информацию в текст или в группу связанных блоков. Преобразование таблицыможет потребоваться для упрощения экспорта текущих данных или для сохранениядокумента, содержащего функции, не поддерживаемые более ранними версиямипрограммы QuarkXPress.
• Связать текстовые ячейки: Позволяет связать ячейки таблицы между собой, аналогично тому, как можно связать текстовые блоки или траектории текста.Текст, введенный, импортированный или вставленный в связанные ячейки,сначала заполняет первую текстовую ячейку, а затем перетекает в каждую последующую связанную ячейку.
• Сохранить геометрию: позволяет исключить изменение ширины и высоты таблицыпри вставке или удалении строк и столбцов.
МЕНЮ
ГЛАВА 2: ПОЛЬЗОВАТЕЛЬСКИЙ ИНТЕРФЕЙС | 17

МЕНЮ «ВИД»Меню Вид содержит пункты для просмотра документов и для задания отображае-мых на экране элементов при установке флажка у пункта меню. Это меню содержитследующие команды:
• Целая страница: автоматически задает масштаб для отображения в центре окнамакета всей страницы.
• 50%: макет отображается в масштабе 50 %.
• 75%: макет отображается в масштабе 75 %.
• Фактический размер: макет отображается в масштабе 100 %.
• 200%: макет отображается в масштабе 200 %.
• Эскизы страниц: отображаются небольшие эскизы каждой страницы, которыеможно располагать в другом порядке и копировать между проектами.
• Направляющие: отображаются непечатаемые линии, служащие для размещенияэлементов на странице и включающие в себя направляющие полей, границы блоков,символ «Х» в пустых графических блоках и направляющие линии.
• Сетки страницы: отображаются непечатаемые линии сетки, заданные на шаблоннойстранице, на которой основана активная страница макета.
• Сетки текстовых блоков: отображаются непечатаемые линии сетки, примененныек текстовым блокам.
• Привязка к направляющим: позволяет быстро выравнивать элементы с помощьюнаправляющих, так как элементы привязываются (притягиваются) к ближайшейнаправляющей.
• Привязка к сетке страницы: позволяет быстро выравнивать элементы с помощьюсетки страницы, так как элементы привязываются (притягиваются) к ближайшейнаправляющей.
• Линейки: вдоль верхнего и левого или вдоль верхнего и правого краев окна макетаотображаются линейки, которые можно использовать для размещения элементов инаправляющих.
• Направление линейки: позволяет расположить линейки страницы на верхнем илевом или на верхнем и правом краях окна макета.
• Непечатаемые символы: в тексте отображаются редактируемые непечатаемые символы, такие как пробелы, символы табуляции и символы разрыва абзаца.
• Визуальные индикаторы: отображаются индикаторы для непечатаемых элементов,например, гиперссылок и ролловеров.
• Пробный вывод: позволяет просмотреть вид макета при выводе на различныеносители и с использованием различных способов печати. Эта экранная имитациядостаточно точна для проверки на экране.
• Эскизы с полным разрешением: рисунки отображаются на экране с использованиемполного разрешения файлов рисунков. Это позволяет масштабировать или увеличиватьизображения без пикселизации.
МЕНЮ
18 | ГЛАВА 2: ПОЛЬЗОВАТЕЛЬСКИЙ ИНТЕРФЕЙС

МЕНЮ «УТИЛИТЫ»Меню Утилиты содержит команды для проверки правописания и расстановки пере-носов, отображения списка шрифтов, а также управления модулями расширенияXTensions и файлами Описание принтера PostScript (PPD). Это меню содержитследующие команды:
• Правописание: это подменю позволяет проверить правописание одного слова илиоткрыть диалоговое окно Число слов для проверки правописания в статьях, макетахили на шаблонных страницах.
• Вспомогательный словарь: позволяет указать вспомогательный словарь дляиспользования при проверке правописания.
• Правка вспомогательного словаря: позволяет редактировать вспомогательныйсловарь, связанный с активным макетом.
• Вставка символа: позволяет легко вставлять специальные символы, включая специальные разрываемые и неразрывные пробелы.
• Предлагаемая расстановка переносов: отображение предлагаемой расстановкипереносов для слова, в котором находится точка вставки текста.
• Исключения при расстановке переносов: позволяет задать, требуется ли переноситьопределенные слова в активном макете, и способ их переноса.
• Диспетчер Job Jacket: отображение диалогового окна Диспетчер Job Jacket.
• Использование: позволяет просматривать и обновлять использование шрифтов,рисунков, эффектов QuarkVista, цветовых профилей, таблиц и элементовComposition Zones, связанных со внешними источниками данных.
• Диспетчер расширений: позволяет задать модули расширения XTensions, загружаемые при запуске приложения.
• Соответствие шрифтов: позволяет создавать и редактировать правила подстановкинового шрифта вместо шрифта, затребованного проектом, но отсутствующегона компьютере.
• Состояние компонента: позволяет просмотреть состояние необходимых компонентовпрограммы QuarkXPress.
• Диспетчер PPD: позволяет задать, какие файлы PPD (файлы описания принтераPostScript) загружаются в диалоговом окне Печать.
• Использовать немецкий (реформированный): позволяет задать, следует ли припроверке правописания использовать словарь реформированного немецкого языка.
• Использовать швейцарский немецкий (реформированный): позволяет задать,следует ли при проверке правописания использовать словарь реформированногошвейцарского варианта немецкого языка.
• Диспетчер профилей: позволяет управлять тем, какие цветовые профили загруженыв приложение.
МЕНЮ
ГЛАВА 2: ПОЛЬЗОВАТЕЛЬСКИЙ ИНТЕРФЕЙС | 19

• Создать указатель: позволяет создать указатель из содержимого палитры Указатель.
• Случайный текст: генерирует случайный текст в активном текстовом блоке дляпредварительного просмотра расположения и стиля текста в тех случаях, когдафактический текст еще отсутствует.
• Изменить трекинг: позволяет управлять трекингом для установленных шрифтов.
• Изменить таблицу кернинга: позволяет управлять кернингом для установленных шрифтов.
• Удалить ручной кернинг: позволяет удалить весь введенный вручную кернингмежду символами или удалить кернинг из кернинговой пары.
• Проверка строк: отображается подменю, позволяющее находить висячие строкивверху и внизу абзаца, слишком свободные выключенные строки, строки, заканчивающиеся дефисом, и случаи переполнения.
• Преобразовывать старые подчеркивания: преобразование всех подчеркиваний вактивной текстовой цепочке из формата QuarkXPress 3.x (Stars & Stripes) в форматType Tricks.
• Переполнение текста: служит для открытия окна Переполнение текста, в которомотображаются текстовые блоки с переполнением.
• Использование стилей элементов: позволяет просматривать и обновлять примененные стили элементов.
МЕНЮ «ОКНО»Меню Окно позволяет управлять отображением на экране открытых окон и палитр.Это меню содержит следующие команды:
• Новое окно: отображение активного проекта в новом окне. Позволяет просматриватьв разных окнах различные части одного проекта.
• Разделить окно: окно проекта разделяется на две части. Позволяет просматриватьв разных частях окна различные части одного проекта.
• Все на передний план (только Mac OS): расположение и отображение всех открытых окон.
• Каскад (только Windows): расположение нескольких открытых проектов друг наддругом, чтобы была видна только часть строки меню каждого проекта.
• Мозаика (только Mac OS): все открытые окна располагаются рядом друг с другомпо горизонтали, заполняя весь экран.
• Мозаика по горизонтали (только Windows): все открытые окна располагаютсярядом друг с другом по горизонтали, заполняя весь экран.
• Каскад (только Mac OS): расположение нескольких открытых проектов друг наддругом, чтобы была видна только часть строки меню каждого проекта.
МЕНЮ
20 | ГЛАВА 2: ПОЛЬЗОВАТЕЛЬСКИЙ ИНТЕРФЕЙС

• Мозаика по вертикали (только Windows): все открытые окна располагаются другнад другом по вертикали, заполняя весь экран.
• Расположить значки (только Windows): свертывание всех активных проектов в значки.
• Закрыть все (только Windows): закрытие всех активных проектов.
• Инструменты: отображение или скрытие палитры Инструменты.
• Инструменты Web (только Web-макеты): отображение или скрытие палитрыИнструменты Web.
• Измерения: отображение или скрытие палитры Измерения.
• Макет страницы: отображение или скрытие палитры Макет страницы.
• Таблицы стилей: отображение или скрытие палитры Таблицы стилей.
• Цвета: отображение или скрытие палитры Цвета.
• Общее содержимое: отображение или скрытие палитры Общее содержимое.
• Информация о треппинге: отображение или скрытие палитры Информацияо треппинге.
• Списки: отображение или скрытие палитры Списки.
• Сведения о профиле: отображение или скрытие палитры Сведения о профиле.
• Стили сетки: отображение или скрытие палитры Стили сетки.
• Глифы: отображение или скрытие палитры Глифы.
• Гиперссылки: отображение или скрытие палитры Гиперссылки.
• Указатель: отображение или скрытие палитры Указатель.
• Интерактивный (только интерактивные макеты): отображение или скрытиепалитры Интерактивный.
• Слои: отображение или скрытие палитры Слои.
• Эффекты рисунков: отображение или скрытие палитры Эффекты рисунков.
• Указатели места заполнения: отображение или скрытие палитры Заполнители.
• Направляющие: отображение или скрытие палитры Направляющие.
• Стили элементов: отображение или скрытие палитры Стили элементов.
• PSD Import: отображение или скрытие палитры PSD Import.
• Наборы палитр: это подменю служит для сохранения и вызова наборов палитр.
Кроме того, это подменю содержит по элементу для каждого открытого окна. Этиэлементы меню можно использовать для быстрого переключения между окнами.
МЕНЮ
ГЛАВА 2: ПОЛЬЗОВАТЕЛЬСКИЙ ИНТЕРФЕЙС | 21

МЕНЮ «СПРАВКА» Меню Справка обеспечивает доступ к интерактивной справке. Это меню содержитследующие команды:
• Разделы справки (только Mac OS): эта команда служит для отображения интерактивной справки.
• Справка по Interactive Designer: эта команда служит для отображения интерактивнойсправки для программы Interactive Designer.
• Содержание (только Windows):этот пункт служит для открытия вкладки Содержаниеокна Справка.
• Поиск (только Windows):этот пункт служит для открытия вкладки Поискокна Справка.
• Указатель (только Windows): этот пункт служит для открытия вкладки Указательокна Справка.
• Передать лицензию QuarkXPress (только Windows): этот пункт служит для передачилицензии на программу QuarkXPress.
• О программе QuarkXPress (только Windows): эта команда служит для отображенияинформации о программе QuarkXPress, такой как номер версии.
КОНТЕКСТНЫЕ МЕНЮ
В программе QuarkXPress многие функциональные возможности доступны черезконтекстные меню. Для отображения контекстного меню щелкните мышью принажатой клавише Control (Mac OS) или щелкните правой кнопкой мыши в тексте,на рисунке или на палитре.
ПАЛИТРЫ
Для открытия или отображения палитры установите галочку у имени палитры вменю Окно.
Для закрытия открытой палитры нажмите кнопку закрытия в левом верхнем углупалитры, уберите галочку у имени палитры в меню Окно или используйте соответствующее сочетание клавиш.
ПАЛИТРА «ИНСТРУМЕНТЫ»Палитра Инструменты позволяет легко переключаться между разнообразнымиинструментами для работы с макетами. Дополнительную информацию см. в разделе«Инструменты».
МЕНЮ
22 | ГЛАВА 2: ПОЛЬЗОВАТЕЛЬСКИЙ ИНТЕРФЕЙС

ПАЛИТРА «ИЗМЕРЕНИЯ»С помощью палитры Измерения (меню Окно) можно быстро отредактировать многиечасто используемые элементы управления. Параметры палитры Измерения изменяютсяв соответствии с выбранным инструментом или элементом. Если выбраны несколь-ких элементов одного типа (например, три отдельных графических блока), элементыуправления палитры Измерения применяются ко всем выбранным элементам.
Панель вкладок отображается над центром палитры Измерения.
Над центром палитры Измерения отображается строка значков, называемая вклад-кой навигации. Для циклического выбора слева направо значков вкладки навигациипалитры Измерения нажимайте клавиши Command+Option+;/Ctrl+Alt+;. Для пере-мещения в обратном направлении (справа налево) нажимайте клавишиCommand+Option+,/Ctrl+Alt+,.
Для постоянного отображения вкладки навигации нажмите клавишу Control+щелкнитемышью/щелкните правой кнопкой мыши на строке заголовка панели Измерения ивыберите пункт Всегда отображать панель табуляции. Чтобы вкладка навигациибыла всегда скрыта, нажмите клавишу Control+щелкните мышью/щелкните правойкнопкой мыши на строке заголовка панели Измерения и выберите пункт Всегдаскрывать панель табуляции. Чтобы строка вкладки навигации отображалась инте-рактивно: нажмите клавишу Control+щелкните мышью/щелкните правой кнопкоймыши строку заголовка палитры Измерения и выберите Показывать вкладкуна ролловере.
Набор вкладок, отображаемых на палитре Измерения, зависит от того, какой элементактивен, и вид любой из вкладок изменяется в соответствии с активным элементомили элементами. Предусмотрены следующие вкладки:
• Вкладка Классический: содержит часто используемые элементы управления.Отображается по-разному для текстовых блоков, графических блоков, линий и таблиц.
• Вкладка Текст: содержит элементы управления со вкладки Текст диалоговогоокна Изменение (Элемент > Изменить).
• Вкладка Рамка: содержит элементы управления со вкладки Рамка диалоговогоокна Изменение.
• Вкладка Обтекание: содержит элементы управления со вкладки Обтекание диалогового окна Изменение. Отображается по-разному для текстовых блоков, графических блоков и линий.
ПАЛИТРЫ
ГЛАВА 2: ПОЛЬЗОВАТЕЛЬСКИЙ ИНТЕРФЕЙС | 23

• Вкладка Обрезка: содержит элементы управления со вкладки Обрезка диалогового окна Изменение.
• Вкладка Символ: содержит элементы управления из диалогового окна Атрибутысимвола (Стиль > Символ).
• Вкладка Абзац: содержит элементы управления со вкладки Форматы диалоговогоокна Атрибуты абзаца (Стиль > Форматы).
• Вкладка Траектория текста: содержит элементы управления со вкладкиТраектория текста диалогового окна Изменение.
• Вкладка Распределить/Выровнять: содержит элементы управления из подменюРаспределить/Выровнять (Элемент > Распределить/Выровнять).
• Вкладка Экспорт: содержит элементы управления со вкладки Экспорт диалогового окна Изменение (только Web-макет).
• Вкладка Сетки: содержит элементы управления со вкладки Сетка диалоговогоокна Изменение (только при выбранных таблицах).
• Вкладка Тень: содержит элементы управления со вкладки Тень диалоговогоокна Изменение.
• Вкладка Табуляция: содержит элементы управления со вкладки Табуляция диалогового окна Атрибуты абзаца.
*** Если выбран графический блок, содержащий изображение, число рядом со значкомЭффективное разрешение изображения на вкладке Классический палитрыИзмерения показывает эффективное разрешение этого изображения. Эффективноеразрешение равно фактическому разрешению изображения, деленному на масштабизображения. Например, если импортировано изображение с фактическим разреше-нием 100 точек на дюйм и масштаб этого изображения увеличен со 100 до 200 %,эффективное разрешение равно 50 точкам на дюйм. Чем выше эффективное разре-шение, тем выше качество воспроизведения изображения. Обратите внимание, чтопри выборе нескольких графических блоков с разными значениями эффективногоразрешения число рядом со значком Эффективное разрешение изображенияне отображается.
ПАЛИТРЫ
24 | ГЛАВА 2: ПОЛЬЗОВАТЕЛЬСКИЙ ИНТЕРФЕЙС

ПАЛИТРА «МАКЕТ СТРАНИЦЫ»Палитра Макет страницы содержит различные функции, относящиеся к страницами навигации.
Палитра Макет страницы позволяет работать с шаблонными страницами и страницами макета.
Верхняя часть палитры позволяет создавать, дублировать и удалять шаблонные стра-ницы. Для просмотра и редактирования шаблонной страницы дважды щелкните наней мышью; эта шаблонная страница отображается в окне активного проекта.Односторонние шаблонные страницы отображаются в виде прямоугольника, двусторонние шаблонные страницы отображаются с двумя загнутыми углами.
Нижняя часть палитры позволяет перемещаться между страницами активного макета.Для перехода к странице макета дважды щелкните мышью в этой части палитры.
Для применения шаблонной страницы к странице макета перетащите значок шаб-лонной страницы на значок страницы макета. Можно также выбрать значки страницмакета в палитре, а затем щелкнуть мышью при нажатой клавише Command/дваждыщелкнуть мышью значок шаблонной страницы.
ПАЛИТРА «ТАБЛИЦЫ СТИЛЕЙ»Палитра Таблицы стилей (Окно > Показать таблицы стилей) позволяет применятьтаблицы стилей символов и абзацев, щелкая мышью имена таблиц стилей. Кнопки вверхней части каждого раздела этой палитры позволяют создавать, редактировать,дублировать, обновлять и удалять таблицы стилей.
*** Символ «+» у таблицы стиля абзаца означает, что было применено локальное форматирование.
ПАЛИТРЫ
ГЛАВА 2: ПОЛЬЗОВАТЕЛЬСКИЙ ИНТЕРФЕЙС | 25

Палитра Таблицы стилей позволяет просматривать и применять таблицы стилейабзацев и символов.
ПАЛИТРА «ЦВЕТА»Палитра Цвета позволяет просматривать и применять цвета, заданные в активномпроекте. Кнопки в верхней части палитры позволяют создавать, редактировать иудалять цвета.
Пользователи создают цвета с помощью диалогового окна Цвета (Правка > Цвета).Дополнительную информацию см. в разделе «Работа с цветами».
Палитра Цвета позволяет просматривать и применять цвета.
ПАЛИТРА «ОБЩЕЕ СОДЕРЖИМОЕ»Палитра Общее содержимое позволяет работать с элементами и содержимым, хра-нящимися в библиотеке общего содержимого. Дополнительную информацию см. вразделе «Работа с общим содержимым».
Палитра Общее содержимое позволяет работать с элементами и содержимым ихбиблиотеки общего содержимого.
ПАЛИТРЫ
26 | ГЛАВА 2: ПОЛЬЗОВАТЕЛЬСКИЙ ИНТЕРФЕЙС

ПАЛИТРА «ИНФОРМАЦИЯ О ТРЕППИНГЕ»Палитра Информация о треппинге позволяет просматривать и управлять соотно-шениями треппинга для выбранных элементов. Дополнительную информацию см. вразделе «Работа с треппингом».
Палитра Информация о треппинге позволяет просматривать и управлять соотношениями треппинга.
ПАЛИТРА «СПИСКИ»Палитра Списки помогает просматривать и генерировать списки. Эта функцияполезна для создания таких элементов, как содержания. Списки можно создавать вдиалоговом окне Списки (Правка > Списки).
Раскрывающееся меню Имя списка позволяет выбрать один из списков, заданных вактивном проекте, а кнопка Обновить позволяет обновить список, отображаемый вданный момент в палитре.
Кнопка Найти позволяет искать элементы из палитры Списки. Можно также перейтик слову или заголовку, просто дважды щелкнув его мышью в палитре.
Кнопка Построить позволяет вставить активный список в активную текстовуюцепочку. Если список уже присутствует в статье, его можно обновить, а не вставлятьеще одну копию. Таблицы стилей Форматировать как для списка применяютсяавтоматически.
Палитра Списки позволяет создавать такие элементы, как содержание.
ПАЛИТРЫ
ГЛАВА 2: ПОЛЬЗОВАТЕЛЬСКИЙ ИНТЕРФЕЙС | 27

ПАЛИТРА «СВЕДЕНИЯ О ПРОФИЛЕ»Палитра Сведения о профиле позволяет просматривать и обновлять параметрыуправления цветом для рисунков. Дополнительную информацию см. в разделе«Управление цветом».
Палитра Сведения о профиле обеспечивает точный контроль над параметрамиуправления цветом для рисунков.
ПАЛИТРА «ГЛИФЫ»Палитра Глифы обеспечивает удобный доступ ко всем символам каждого установ-ленного на компьютере шрифта. Можно вывести на экран все символы выбранногошрифта или ограничить состав отображаемых символов, выбрав вариант во второмраскрывающемся меню. Можно добавлять символы в статью. дважды щелкая на нихмышью. В области Избранные глифы в нижней части палитры можно сохранитьчасто используемые символы для быстрого доступа к ним.
Палитра Глифы обеспечивает удобный доступ ко всем символам каждого шрифта.
ПАНЕЛЬ «ГИПЕРССЫЛКИ»Палитра Гиперссылки позволяет применять гиперссылки к тексту и рисункам.Хотя очевидно, что гиперссылки не будут работать в распечатанных макетах, ониработают при экспорте макета в формат PDF и при экспорте Web-макета в форматHTML. Дополнительную информацию см. в разделе «Гиперссылки».
Палитра Гиперссылки позволяет применять гиперссылки к тексту и рисункам.
ПАЛИТРЫ
28 | ГЛАВА 2: ПОЛЬЗОВАТЕЛЬСКИЙ ИНТЕРФЕЙС

ПАЛИТРА «УКАЗАТЕЛЬ»Палитра Указатель позволяет разметить текст для создания указателя. При созда-нии указателя (Утилиты > Создать указатель) все тэги, созданные с помощьюпалитры Указатель, автоматически преобразуются в настраиваемый указатель.Дополнительную информацию см. в разделе «Работа со списками».
Палитра Указатель позволяет разметить текст для включения в автоматически генерируемый указатель.
ПАЛИТРА «СЛОИ»Палитра Слои позволяет создавать слои, редактировать свойства слоев, управлятьвозможностями отображения или печати слоев, а также перемещать объекты междуслоями. Дополнительную информацию см. в разделе «Работа со слоями».
Палитра Слои позволяет работать со слоями и объектами, находящимися наэтих слоях.
ПАЛИТРА «ЭФФЕКТЫ РИСУНКОВ»Палитра Эффекты рисунков позволяет применять к рисункам такие эффекты,как увеличение резкости и настройка цветов. Эта палитра отображается толькопри установленном модуле расширения QuarkVista XTensions. Дополнительнуюинформацию см. в разделе «Использование эффектов рисунков».
Палитра Эффекты рисунков позволяет применять различные визуальные эффектык рисункам, используемым в макете.
ПАЛИТРЫ
ГЛАВА 2: ПОЛЬЗОВАТЕЛЬСКИЙ ИНТЕРФЕЙС | 29

ПАЛИТРА «PSD IMPORT»Палитра PSD Import позволяет управлять отображение импортированныхфайлов Photoshop (PSD). Дополнительную информацию см. в разделе «Работас рисунками PSD».
Палитра PSD Import позволяет управлять импортированными рисунками PSD.
ГРУППЫ ПАЛИТР И НАБОРЫ ПАЛИТР
В программе QuarkXPress предусмотрены две функции, упрощающие работы спалитрами: группы палитр и наборы палитр.
ИСПОЛЬЗОВАНИЕ ГРУПП ПАЛИТРФункция группы палитр позволяет объединить несколько палитр в одну.
В этой группе палитры Таблицы стилей, Цвета и Списки соединены в одну палитру,что обеспечивает экономию места при сохранении удобства доступа к функциям.
ПАЛИТРЫ
30 | ГЛАВА 2: ПОЛЬЗОВАТЕЛЬСКИЙ ИНТЕРФЕЙС

Для присоединения палитры к группе палитр нажмите клавишу Control и щелкнитемышью/щелкните правой кнопкой мыши на строке заголовка группы палитр, затемвыберите название палитры без галочки. При присоединении уже отображаемойпалитры она перемещается в группу палитр. Для отсоединения палитры от группыпалитр нажмите клавишу Control и щелкните мышью/щелкните правой кнопкоймыши на строке заголовка группы палитр, затем выберите пункт Отсоединить[имя палитры].
ИСПОЛЬЗОВАНИЕ НАБОРОВ ПАЛИТРФункция наборов палитр позволяет сохранять и вызывать положение и состояниевсех открытых палитр и библиотек, обеспечивает удобное переключение междуразличными конфигурациями палитр.
Для создания набора палитр сначала выведите на экран все палитры, необходимыедля конкретной задачи, и скройте все остальные палитры. Затем выберите командуОкно > Наборы палитр > Сохранить набор палитр как для отображения диало-гового окна Сохранить набор палитр как, введите имя и, при желании, задайтесочетание клавиш.
Для вызова набора палитр выберите команду Окно > Наборы палитр > [имя наборапалитр] или нажмите сочетание клавиш, соответствующее данному набору палитр.
ЭЛЕМЕНТЫ УПРАВЛЕНИЯ МАКЕТОМ
При открытом проекте элементы управления в левом нижнем углу окна проектаобеспечиваются прямой доступ к некоторым основным функциям.
Элементы управления макетом
1 Масштаб: введите масштаб в процентах или выберите коэффициент масштаба враскрывающемся меню.
2 Переключение на шаблонную страницу: переключение между активной страницеймакета и ее шаблонной страницей.
3 Номер страницы: введите номер страницы в поле Номер страницы или выберитестраницы в списке страниц, открывающемся при нажатии направленной вверх стрелкисправа от этого поля.
4 Предыдущая страница: переход на предыдущую страницу.
ГРУППЫ ПАЛИТР И НАБОРЫ ПАЛИТР
ГЛАВА 2: ПОЛЬЗОВАТЕЛЬСКИЙ ИНТЕРФЕЙС | 31

5 Следующая страница: переход на следующую страницу.
6 Разделить экран по вертикали: отображение макета в двух или более отдельныхпанелях, расположенных одна над другой.
7 Разделить экран по горизонтали: отображение макета в двух или более отдельныхпанелях, расположенных рядом друг с другом.
8 Экспорт: отображение тех же параметров экспорта, которые отображаются привыборе команды Файл > Экспорт.
9 Предв. просмотр: предварительный просмотр вида Web-макета или интерактив-ного макета после экспорта. Доступна только при работе с Web-макетами илиинтерактивными макетами.
*** Щелкните направленную вверх стрелку рядом с полем Номер страницы для про-смотра эскизов всех страниц макета. Пользователи Mac могут продолжать щелкатьнаправленную вверх стрелку для увеличения эскизов.
РАЗДЕЛЕНИЕ ОКНАРазделив окно на две или более панелей, можно одновременно просматриватьнесколько видов одной статьи, при этом изменения одновременно отображаются вовсех панелях. Можно даже выбрать различные режимы отображения в каждой изпанелей, просматривая изменения в одной панели и обновления в других панеляхв режиме реального времени. Несколько видов в одном окне можно разделить погоризонтали или по вертикали.
Разделив окно, можно просматривать работу одновременно в нескольких масштабах.
ЭЛЕМЕНТЫ УПРАВЛЕНИЯ МАКЕТОМ
32 | ГЛАВА 2: ПОЛЬЗОВАТЕЛЬСКИЙ ИНТЕРФЕЙС

Предусмотрены три способа разделения окна:
• Выберите Окно > Разделить окно > По горизонтали или Окно > Разделить окно >По вертикали.
• Щелкните мышью полосу разделения справа от полосы прокрутки (для разделенияпо вертикали) или сверху от полосы прокрутки (для разделения по горизонтали).
• Щелкните мышью значки разделения экрана в строек элементов управления макетав нижней части окна проекта.
После разделения окна можно изменять ширину и высоту разделения, перетаскиваямышью полосы между разделенными панелями.
Для удаления разделения окна используйте один из следующих способов:
• Выберите Окно > Разделить окно > Удалить все.
• Перетащите полосу разделения на боковую сторону окна.
ЭЛЕМЕНТЫ УПРАВЛЕНИЯ МАКЕТОМ
ГЛАВА 2: ПОЛЬЗОВАТЕЛЬСКИЙ ИНТЕРФЕЙС | 33

Глава 3: Проекты и макетыФайлы QuarkXPress называются проектами, а каждый проект содержит один или
несколько макетов. Каждый макет хранится в проекте, и каждый проект содержит
как минимум один макет. Каждый макет может содержать до 2000 страниц форма-
том до 48 x 48 дюймов (1219,2 x 1219,2 мм) (или 24 x 48 дюймов (609,6 x 1219,2 мм)
для двухстраничных разворотов). Проект может содержать неограниченное
количество макетов.
Так как в одном файле могут храниться несколько макетов, можно легко обеспечить
совместное использование материалов в различных версиях документа — например,
в письмах с одинаковым текстом на бумаге форматов US letter и A4.
Проект QuarkXPress может содержать макеты трех типов: печать, Web и интерактив-
ный. Можно использовать один проект для создания содержимого для различных
носителей — например, для печати, PDF, SWF и HTML.
РАБОТА С ПРОЕКТАМИ
Для создания проекта выберите Файл > Создать > Проект. Отображается диалоговоеокно Новый проект.
Диалоговое окно Новый проект для макета печати
Каждый проект QuarkXPress содержит по крайней мере один макет. Поэтому при соз-дании проекта необходимо задать макет по умолчанию для файла. Можно использоватьимя макета по умолчанию или ввести новое имя макета в поле Имя макета. Для ука-зания типа макета по умолчанию выберите Печать, Web или Интерактивный враскрывающемся меню Тип макета.
РАБОТА С ПРОЕКТАМИ
34 | ГЛАВА 3: ПРОЕКТЫ И МАКЕТЫ

Дополнительную информацию о Web-макетах см. в разделе «Web-макеты».
Дополнительную информацию об интерактивных макетах см. в разделе«Интерактивные макеты».
По умолчанию в верхней части окна проекта отображается по одной вкладке длякаждого макета проекта. Чтобы эти вкладки не отображались, установите флажокРежим одного макета. (В проект все равно можно добавлять макеты, однако приэтом режим одного макета будет отключен.)
*** Проект, созданный в любой языковой версии QuarkXPress, можно редактировать,печатать и сохранять в любой другой языковой версии QuarkXPress. Все доступныеорфографические словари и правила переноса поддерживаются во всех языковыхверсиях. Однако текст, в котором используются функции, специфические для вос-точно-азиатских языков (например, специальный текст, поясняющий произношениеиероглифов (кегль рубин), наборы шрифтов и группы символов) могут редактироватьсятолько в восточно-азиатских версиях QuarkXPress.
ПАРАМЕТРЫ МАКЕТОВ ПЕЧАТИЭлементы управления в области Страница позволяют задать формат и ориентациюстраницы для макета по умолчанию. Флажок Разворот позволяет создавать разво-роты, а флажок Автосоздание текстового блока позволяет добавлять текстовыйблок на шаблонную страницу по умолчанию для макета. Элементы управленияНаправляющие полей позволяют задать поля по умолчанию для макета, а эле-менты управления в области Направляющие колонок позволяют создать страницус несколькими колонками по умолчанию.
ПАРАМЕТРЫ WEB-МАКЕТОВЭлементы управления в области Цвета позволяют задать цвета по умолчанию дляфона страницы и гиперссылок. Элементы управления в области Макет позволяютзадать ширину страницы по умолчанию и определить, допускается ли изменениеширины страницы. Элементы управления Фоновое изображение можно использоватьдля импорта рисунка, служащего фоном страницы.
Диалоговое окно Новый проект для Web-макета
РАБОТА С ПРОЕКТАМИ
ГЛАВА 3: ПРОЕКТЫ И МАКЕТЫ | 35

СОХРАНЕНИЕ ПРОЕКТА QUARKXPRESS И ЗАДАНИЕ ЕГО ИМЕНИПри первом сохранении проекта QuarkXPress отображается диалоговое окноСохранить как. Используйте это диалоговое окно для задания имени, местоположения и типа проекта.
При сохранении проекта QuarkXPress можно выбрать вариант в раскрывающемсяменю Тип/Сохранить как тип:
• Выберите Проект для сохранения проекта в виде, допускающем дальнейшее редактирование.
• Выберите Шаблон проекта для сохранения версии проекта только для чтения.
ЭКСПОРТ МАКЕТОВ И ПРОЕКТОВДля экспорта одного или нескольких макетов из активного проекта выберитеФайл > Экспорт > Макет в виде проекта. Введите имя в поле Сохранить каки укажите папку.
Для экспорта всех макетов проекта установите флажок Выбрать все в областиМакеты. Для экспорта индивидуальных макетов пометьте их в этой области.
Для экспорта выбранных макетов в виде, допускающем открытие в более раннихверсиях программы QuarkXPress, выберите 7.0 в раскрывающемся меню Версия.
РАБОТА С МАКЕТАМИ
Перемещаться между макетами, добавлять макеты, дублировать макеты и удалятьмакеты несложно.
Для перехода между макетами служат вкладки в верхней части окна проекта.
Для добавления макета в активный проект выберите Макет > Создать или щелкнитемышью вкладку макета и выберите в контекстном меню пункт Создать.
Для дублирования макета откройте макет, который требуется дублировать, затемвыберите Макет > Дублировать или выберите пункт Дублировать в контекстномменю вкладки макета.
Для изменения свойств макета откройте этот макет, затем выберите Макет >Свойства макета или выберите пункт Свойства макета в контекстном менювкладки Макет. Отображается диалоговое окно Свойства макета.
Для удаления макета откройте этот макет, затем выберите Макет > Удалить иливыберите пункт Удалить в контекстном меню вкладки Макет.
При использовании следующих команд в выводимые данные включается толькоактивный макет:
• Файл > Экспорт > PDF
• Файл > Экспорт > Страница как EPS
РАБОТА С ПРОЕКТАМИ
36 | ГЛАВА 3: ПРОЕКТЫ И МАКЕТЫ

• Файл > Собрать для вывода
• Файл > Печать
• Файл > Экспорт > HTML (только Web-макеты)
*** Слои применяются к макету, активному в момент их создания или редактирования.
*** При выполнении операции уровня проекта (Правка > Отменить) эта операциядобавляется в журнал отмены для всех макетов.
*** При проверке правописания (меню Утилиты) QuarkXPress проверяет только активный макет.
*** Функция Поиск/Замена (меню Правка) обеспечивает поиск только в активном макете.
РЕСУРСЫ УРОВНЯ ПРОЕКТА И УРОВНЯ МАКЕТАНекоторые ресурсы определены на уровне проекта, а другие ресурсы определенына уровне макета.
РЕСУРСЫ УРОВНЯ ПРОЕКТАРесурсы уровня проекта могут использоваться в каждом макете проекта, и эти ресурсыодинаковы в каждом макете, в котором они используются. Ресурсы уровня проектавключают в себя предпочтения приложения, таблицы стилей, цвета, ПЕРиВЫКЛ,списки, пунктиры и линии, каскадные меню (только Web-макеты), метатэги (толькоWeb-макеты) и меню (только Web-макеты).
*** Хотя каждое созданное определение списка может использоваться в любом макетепроекта, при построении списка он собирается только из активного макета.
РЕСУРСЫ УРОВНЯ МАКЕТАРесурсы уровня макета могут быть уникальными для каждого макета проекта. Ресурсыуровня макета включают в себя следующее:
• Предпочтения макета (QuarkXPress/Правка > Предпочтения > Макетили Web-макет)
• Настройки кернинга (Утилиты > Изменить трекинг) (только макеты печати)
• Настройки трэкинга (Утилиты > Изменить таблицу кернинга)(только макеты печати)
РАБОТА С МАКЕТАМИ
ГЛАВА 3: ПРОЕКТЫ И МАКЕТЫ | 37

• Исключения при расстановке переносов (Утилиты > Исключения при расстановке переносов)
• Настройки треппинга (Окно > Показать информацию о треппинге)(только макеты печати)
• Значения масштаба
РАБОТА С НАПРАВЛЯЮЩИМИ
Направляющие представляют собой непечатаемые направляющие линии, помогаю-щие выстраивать элементы и текст на макете. Предусмотрены направляющие двухтипов: направляющие линейки и направляющие колонок и полей.
Линии сетки–это непечатаемые направляющие линии, которые можно использоватьдля выравнивания элементов и текста в соответствии с размером и положением текста.
Дополнительную информацию см. в разделах «Диспетчер Guide Manager Pro» и«Что такое линии сетки».
НАПРАВЛЯЮЩИЕ КОЛОНОК И ПОЛЕЙНаправляющие колонок и полей показывают положение внешних полей страницы иколонок (если предусмотрены).
QuarkXPress автоматически помещает направляющие колонок и полей во все новыемакеты для печати. Их положение можно задать в полях Направляющие колонок иНаправляющие полей диалогового окна Новый проект (Файл > Создать > Проект)или в диалоговом окне Новый макет (Макет > Создать).
Когда в окне проекта отображается шаблонная страница, с помощью диалоговогоокна Направляющие и сетка шаблонных страниц (Страница > Направляющиеи сетка шаблонных страниц) можно изменить положение направляющих колоноки полей. Если в диалоговом окне Новый проект (Файл > Создать > Проект) илиНовый макет (Макет > Создать) установлен флажок Автосоздание текстовогоблока, значения, указанные в области Направляющие полей, определяют размер иположение автоматически создаваемого текстового блока.
Информацию о создании направляющих колонок и полей см. в разделе «Настройкасетки на шаблонной странице».
Дополнительную информацию см. в разделе «Диспетчер Guide Manager Pro».
НАПРАВЛЯЮЩИЕ ЛИНЕЙКИНаправляющие линейки (или просто «направляющие») — это непечатаемые направ-ляющие, которые можно устанавливать вручную. Направляющие линейки можносоздавать, перетаскивая их мышью с горизонтальных и вертикальных линеек (Вид >Линейки). Направляющие линейки можно создавать на шаблонных страницах и наотдельных страницах макета.
РАБОТА С МАКЕТАМИ
38 | ГЛАВА 3: ПРОЕКТЫ И МАКЕТЫ

• Для создания горизонтальной направляющей линейки щелкните мышью на верхнейлинейке; когда появится указатель , перетащите направляющую линейку в требуемоеположение на странице. Для создания вертикальной направляющей линейки щелкнитемышью на вертикальной линейке, затем перетащите направляющую линейку на стра-ницу, когда появится указатель . Если при перетаскивании направляющей линейкиоткрыта палитра Измерения, положение направляющей отображается в поле X(для вертикальных направляющих линеек) или в поле Y (для горизонтальныхнаправляющих линеек).
• Если при создании горизонтальной направляющей линейки отпустить кнопку мыши,когда направляющая линейка находится над монтажным столом, эта направляющаялинейка распространяется на монтажный стол и все страницы данного разворота. Еслиотпустить кнопку мыши, когда направляющая линейка находится над страницейдокумента, эта направляющая линейка отображается только на данной странице.
• Для изменения положения направляющей линейки щелкните на ней мышью и пере-тащите в другое положение, когда появится указатель направляющей. Можно такжедважды щелкнуть направляющую при выбранном инструменте Элемент и ввестиновое положение в диалоговом окне Guide Manager Pro.
• Для удаления направляющей линейки перетащите ее за пределы страницы.
• Для удаления со страницы всех направляющих прокрутите изображение таким образом, чтобы отображалась часть этой страницы, затем перетащите направляющуюобратно на линейку при нажатой клавише Option/Alt.
• Для удаления всех направляющих линеек с монтажного стола разворота прокрутитеизображение, чтобы была видна часть монтажного стола, затем нажмите клавишуOption/Alt и щелкните мышью на области линейки.
См. также раздел «Диспетчер Guide Manager Pro».
ПРИВЯЗКА К НАПРАВЛЯЮЩИМQuarkXPress позволяет создать «магнитное поле» вокруг направляющих, чтобы приперетаскивании элемента близко к направляющей он автоматически выравнивалсяпо этой направляющей. Эта функция называется Привязка к направляющим(меню Вид), а ширина «магнитного поля» называется Расстояние привязки.
Для управления привязкой с помощью элементов управления QuarkXPress убедитесь, что отмечен пункт Вид > Привязка к направляющим. Для задания расстояния выберите QuarkXPress/Правка > Предпочтения > Макет печати >Направляющие и сетка и введите количество пикселов в поле Расстояние привязки.
Можно также выбрать Вид > Привязка к сетке страницы для включения выравнивания элементов по сетке шаблонной страницы. Значение в полеРасстояние привязки относится также и к сетке шаблонной страницы.Дополнительную информацию см. в разделе «Привязка элементов к сетке».
РАБОТА С НАПРАВЛЯЮЩИМИ
ГЛАВА 3: ПРОЕКТЫ И МАКЕТЫ | 39

ОТМЕНА И ВОЗВРАТ ОПЕРАЦИЙ
Команда Отменить (меню Правка) отменяет последнюю операцию, выполнен-ную с элементом. Например, если был случайно вырезан графический блок, командаОтменить вернет этот графический блок в макет из буфера обмена. Команда Вернуть(меню Правка) позволяет заново выполнить отмененную операцию.
Выберите Правка > Отменить (Command+Z/Ctrl+Z) для обращения последнейвыполненной операции. Этот элемент меню показывает конкретную операцию,которую можно отменить. Например, команда Отменить удаление доступна вменю Правка после использования команды Элемент > Удалить. Серый текстНельзя отменить отображается в том случае, если функция Отменить недоступна.
Для повторного выполнения операции выберите Правка > Вернуть(Command+Shift+Z/Ctrl+Y) после отмены операции.
ОТМЕНА И ВОЗВРАТ ОПЕРАЦИЙ
40 | ГЛАВА 3: ПРОЕКТЫ И МАКЕТЫ

Глава 4: Блоки, линии и таблицыДля создания удачного макета страницы требуется упорядоченный способ располо-
жения текста и рисунков — требуются блоки. Блоки представляют собой элементы,
которые могут содержать текст или рисунки; можно также создать блоки, не предназна-
ченные ни для какого содержимого, а являющиеся, например, красочными элементами
оформления страницы. Границы блоков задают определенную форму, размер и
размещение текста и рисунков на странице.
ЧТО ТАКОЕ ЭЛЕМЕНТЫ И СОДЕРЖИМОЕ
В QuarkXPress используется концепция элементов (контейнеров) и содержимого(того, что размещается внутри элементов).
Элементы являются строительными блоками макета страницы. ИнструментЭлемент позволяет выполнять с элементами такие операции, как перемещение,изменение размеров, поворот, изменение формы, вырезание, копирование и вставка.
Предусмотрены следующие базовые типы элементов:
• Блоки, включая текстовые блоки, графические блоки и блоки без содержимого. Блокимогут иметь различную форму, например, прямоугольную, круглую и ограниченнуюкривыми Безье.
• Линии, включая «обычные» линии и траектории текста (которые могут содержатьтекст). Линии, также, могут быть прямыми или линиями Безье.
• Группы, представляющие собой наборы «склеенных» элементов, ведущие себя какодин элемент.
• Таблицы, которые могут содержать как текст, так и рисунки.
• Формы, позволяющие создавать формы HTML (только Web-макеты).
• Элементы управления форм, позволяющие создавать элементы управления формHTML (только Web-макеты).
Содержимое, по существу, может быть текстом или рисунками. Для создания макетаобычно создаются текстовые и графические блоки, в которые затем вставляется тексти рисунки.
ЧТО ТАКОЕ ЭЛЕМЕНТЫ И СОДЕРЖИМОЕ
ГЛАВА 4: БЛОКИ, ЛИНИИ И ТАБЛИЦЫ | 41

Так как элементы и содержимое–это разные объекты, для работы с ними используютсяразные инструменты:
• Инструмент Текстовое содержимое позволяет создавать прямоугольные тексто-вые блоки и форматировать текст в текстовых блоках или на траекториях текста.Инструмент Текстовое содержимое можно также использовать для вырезания,копирования и вставки текста.
• Инструмент Графическое содержимое позволяет создавать прямоугольные графические блоки и управлять рисунками в графических блоках. ИнструментГрафическое содержимое можно также использовать для вырезания, копированияи вставки рисунков.
ЧТО ТАКОЕ МАНИПУЛЯТОРЫ
На ограничивающих блоках выбранных траекторий текста, линий и блоков имеютсянебольшие белые квадратики, называемые манипуляторы элемента. С помощью этихманипуляторов можно изменять размеры выбранного элемента или поворачивать его.
МАНИПУЛЯТОРЫ ЭЛЕМЕНТАДля изменения размеров элемента перетаскивайте его манипуляторы. Для поворотаэлемента щелкните и перетащите мышью снаружи рядом с одним из угловых манипу-ляторов элемента. Когда указатель мыши находится над или рядом с манипулятором,форма указателя мыши изменяется, показывая, какую операцию можно выполнить:
Манипуляторы элемента можно использовать для изменения размеров элемента илиего поворота.
МАНИПУЛЯТОРЫ РИСУНКАЕсли выбрать инструмент Графическое содержимое и щелкнуть им на графическомблоке, содержащем рисунок, на рисунке отображаются крупные круги манипуляторов.Эти манипуляторы называются манипуляторами графического содержимого. Щелкнувмышью в любом месте перекрытия изображения, можно использовать указательперемещения для перемещения рисунка внутри его блока.
Графический блок с отображаемыми манипуляторами графического содержимого
ЧТО ТАКОЕ ЭЛЕМЕНТЫ И СОДЕРЖИМОЕ
42 | ГЛАВА 4: БЛОКИ, ЛИНИИ И ТАБЛИЦЫ

Манипуляторы графического содержимого отображаются даже в том случае, еслиразмеры рисунка больше размеров блока (см. иллюстрацию выше). Рисунок отобра-жается за пределами границ блока. Изображение можно обрезать, изменив размерыграфического блока.
Манипуляторы графического содержимого можно использовать для изменения раз-меров или поворота рисунка без изменения размеров или угла поворота содержащегоего графического блока.
• Указатели изменения размеров:
• Указатели поворота:
Повернутое изображение в неповернутом блоке
Если требуется переместить графический блок или посмотреть, как выглядит егообрезка без прозрачного перекрытия, нажмите клавишу Command/Ctrl. При этомперекрытие временно отменяется, позволяя работать с блоком так, как если бы былвыбран инструмент Элемент.
*** Если при выбранном инструменте Графическое содержимоещелкнуть и перетащитьмышь в тот момент, когда указатель мыши находится в точке, в которой манипуляторграфического блока и манипулятор графического содержимого накладываются друг надруга, производится изменение размеров или поворот только рисунка. Если требуетсяпереместить манипулятор элемента, выберите инструмент Элемент.
ЧТО ТАКОЕ МАНИПУЛЯТОРЫ
ГЛАВА 4: БЛОКИ, ЛИНИИ И ТАБЛИЦЫ | 43

ЧТО ТАКОЕ ФОРМЫ БЕЗЬЕ
Перед изменением формы блоков или линий Безье обязательно ознакомьтесь со следующими определениями.
Точка: Точка соединяет сегменты линий и определяет, где начинается и где заканчи-вается сегмент линии. Точки, соединяющие сегменты линий кривой, имеют манипу-ляторы кривой, управляющие формой кривых. В QuarkXPress предусмотрены точкитрех типов: угловая, гладкая и симметричная.
Угловая точка: угловая точка связывает две прямые линии, прямую линию с кривойлинией или две кривые линии с изломом. В случае кривых линий манипуляторыкривой для угловой точки можно перемещать независимо друг от друга, обычно длясоздания излома между двумя сегментами:
Примеры угловых точек
Гладкая точка: гладкая точка связывает две кривые в одну непрерывную (гладкую)кривую. Манипуляторы кривой всегда находятся на прямой линии, проходящей черезэту точку, но расстояние от каждого манипулятора до этой точки можно изменятьнезависимо друг от друга:
Гладкая точка
Симметричная точка: симметричная точка связывает две кривые в одну непрерыв-ную (гладкую) кривую. Результат аналогичен гладкой точке, но манипуляторы кривыхвсегда расположены на равных расстояниях от этой точки:
Симметричная точка
ЧТО ТАКОЕ ФОРМЫ БЕЗЬЕ
44 | ГЛАВА 4: БЛОКИ, ЛИНИИ И ТАБЛИЦЫ

Манипуляторы кривых: Манипуляторы кривых расположены с обеих сторон точки иуправляют формой кривой:
Манипуляторы кривой (слева вверху)
Сегменты линий: Сегменты линий–это прямые или кривые секции линий, расположенные между двумя точками:
Сегменты линий
Когда инструмент Выбор точки находится над активным блоком или линией Безье,отображаются различные указатели, показывающие, что можно выбрать точку,манипуляторы кривой или сегмент линии. Для изменения формы блока или линииБезье щелкните и перетащите мышью с помощью указателей.
• Для полного изменения формы выберите другой вариант в подменю Элемент > Форма.
• Для добавления точки к блоку Безье при работе с инструментом Безье щелкнитесегмент линии. Можно также воспользоваться инструментом Добавить точку .
• Для удаления точки из блока Безье при работе с инструментом Безье щелкнитеэту точку. Можно также воспользоваться инструментом Удалить точку .
• Для преобразования точки в точку другого типа при работе с инструментом Безьещелкните эту точку при нажатой клавише Option/Alt. Можно также воспользоватьсяинструментом Преобразовать точку .
• Для перемещения точки или изменения формы сегмента линии при работе с инструментом Безье нажмите клавишу Command/Ctrl и перетащите точку или сегмент.
• Для выбора кривых или точек, чтобы их можно было переместить или удалить,используйте инструмент Выбор точки . Для выбора нескольких точек щелкайтемышью при нажатой клавише Shift. Для преобразования точки в симметричнующелкните эту точку мышью при нажатой клавише Option/Alt.
ЧТО ТАКОЕ ФОРМЫ БЕЗЬЕ
ГЛАВА 4: БЛОКИ, ЛИНИИ И ТАБЛИЦЫ | 45

РАБОТА С БЛОКАМИ
Предусмотрены блоки трех типов: текстовые блоки, графические блоки и блоки безсодержимого (блоки с содержимым Нет). Блоки всех трех типов могут содержатьцвет, оттенки, переходы и рамки. При рисовании текстового блока, графическогоблока или блока без содержимого доступные элементы управления соответствуюттипу создаваемого блока. Однако можно импортировать текст в графические блоки,содержащие рисунки, и можно импортировать рисунки в текстовые блоки, содержа-щие текст. Помимо изменения типа содержимого, можно изменять форму и другиеатрибуты блока.
СОЗДАНИЕ ТЕКСТОВЫХ И ГРАФИЧЕСКИХ БЛОКОВПредусмотрены три способа создания блоков:
• Для создания блока без содержимого (блока, который можно преобразовать в графический или текстовый блок), щелкните и перетаскивайте мышь при выбран-ном инструменте Прямоугольный блок , Овальный блок или Многолучеваязвезда . Текстовый тип можно задать, нажав клавишу «T» во время рисования блока.Графический тип можно задать, нажав клавишу «R» во время рисования блока.
• Для создания прямоугольного текстового или графического блока щелкните и перетащите мышь при выбранном инструменте Текстовое содержимое илиГрафическое содержимое .
• Для создания блока с помощью кривых Безье используйте инструмент «Перо Безье» .Дополнительную информацию см. в разделе «Создание блоков Безье».
*** Чтобы ограничить форму прямоугольного блока квадратом, а форму овальногоблока–кругом, во время перетаскивания удерживайте нажатой клавишу Shift.
Блоки можно создавать с помощью следующих инструментов:
Для преобразования блока без содержимого в текстовый блок нажмите клавишиCommand+E/Alt+E и импортируйте текстовый файл.
Для преобразования блока без содержимого в графический блок нажмите клавишиCommand+E/Alt+E и импортируйте файл рисунка.
Тип углов прямоугольных блоков можно изменить на закругленные, вогнутые и ско-шенные с помощью подменю Элемент > Форма или раскрывающегося меню Стильуглов на палитре Измерения. Закругленные углы можно добавлять и изменять, вводязначения в поле Радиус углов (вкладка Элемент > Изменение > Блок). Можно такжеиспользовать поле Радиус углов блока на вкладке Классический или Распределить/Выровнять палитры Измерения.
РАБОТА С БЛОКАМИ
46 | ГЛАВА 4: БЛОКИ, ЛИНИИ И ТАБЛИЦЫ

СОЗДАНИЕ БЛОКОВ БЕЗЬЕИнструмент Перо Безье позволяет рисовать многосторонние блоки и линии Безье,которые могут содержать сегменты в виде прямых линий и кривых (см. раздел«Что такое формы Безье»).
Чтобы нарисовать блок Безье:
1 Выберите инструмент Перо Безье на палитре Инструменты. Переместите указательв форме перекрестия в любое место страницы и щелкните мышью для заданияпервой точки.
2 Переместите указатель в место, в котором должна располагаться следующая точка.Для ограничения перемещения указателя углом 45° относительно страницы нажмитеклавишу Shift.
3 Щелкайте мышью для создания точек и сегментов линий.
• При щелчке мышью без перетаскивания создаются прямая линия и угловая точка.Для создания криволинейного сегмента и гладкой точки щелкните и перетащитемышь в положение следующей точки. Отображается точка с двумя манипуляторамикривых. Размером и формой кривой можно управлять, перетаскивая ее манипулятор.Для создания криволинейного сегмента и угловой точки при перетаскиванииудерживайте нажатой клавишу Option/Alt.
4 Если требуется, редактируйте форму Безье во время ее рисования.
• Для добавления точки в уже существующий сегмент формы щелкните мышью насегменте линии, в котором требуется добавить точку.
• Для удаления точки из активной формы во время ее рисования щелкните мышью наэтой точке.
5 Для замыкания блока замкните траекторию, расположив указатель мыши рядом сначалом линии и щелкнув мышью при появлении указателя «Замкнуть блок» .
*** Когда активен любой из инструментов рисования, можно нажать клавишуCommand/Ctrl для временного переключения на инструмент Выбор точки. Еслиактивен инструмент Выбор точки, нажав клавиши Command+Option/Ctrl+Alt,можно временно переключиться на инструмент Элемент.
ИЗМЕНЕНИЕ РАЗМЕРОВ БЛОКОВРазмер любого блока можно изменить, изменив размер его ограничивающего блока.Ограничивающий блок–это непечатаемая прямоугольная форма, имеющаяся вокруглюбого блока. Манипуляторы элемента блока отмечают границы ограничивающегоблока. Наилучший способ четкого отображения ограничивающего блока — с помощьюинструмента Элемент выбрать манипуляторы элемента в блоке Безье.
РАБОТА С БЛОКАМИ
ГЛАВА 4: БЛОКИ, ЛИНИИ И ТАБЛИЦЫ | 47

Изменять размеры активных блоков можно любым из следующих способов:
• Выберите инструмент Элемент или Содержимое и наведите указатель мышина манипулятор блока выбранного элемента для отображения указателя изменения раз-меров. Щелкните на манипуляторе и перетащите его в новое положение для уменьше-ния или увеличения блока. Для сохранения соотношения сторон блока удерживайтенажатой клавишу Shift. Для изменения размеров блока от его центра удерживайте нажа-той клавишу Option/Alt. Для изменения масштаба содержимого блока одновременнос изменением размера блока удерживайте нажатой клавишу Command/Ctrl.
• Введите значения в поля Ш и В вкладки Классический или Распределить/Выровнять палитры Измерения для изменения ширины и высоты, затем нажмитеклавишу Return/Enter.
• Выберите Элемент > Изменение (Command+M/Ctrl+M), затем выберите вкладкуБлок. Введите значения в поля Ширина и Высота для точного изменения размераблока, затем нажмите клавишу OK.
ИЗМЕНЕНИЕ ФОРМЫ БЛОКОВФорму блока можно изменить тремя способами:
• Можно полностью изменить форму, выбрав другой вариант в подменю Элемент > Форма.
• Можно добавлять или изменять закругленные углы для прямоугольного блока,вводя значения в поле Радиус углов (вкладка Элемент > Изменение > Блок).Можно также использовать поле Радиус углов блока на вкладке Классическийили Распределить/Выровнять палитры Измерения.
• Можно изменять форму блоков Безье, перемещая точки, манипуляторы кривыхили сегменты линий. Дополнительную информацию см. в разделе «Что такоеформы Безье».
ДОБАВЛЕНИЕ РАМОК К БЛОКАМРамки представляют собой декоративные границы, которые можно поместить вокругблока любого типа. Для доступа к элементам управления рамками для активныхблоков выполните одно из следующих действий:
• Выберите Элемент > Рамка для отображения вкладки Рамка диалогового окна Изменение.
• Откройте вкладку Рамка палитры Измерения.
Используя элементы управления этих вкладок, задайте стиль, ширину, цвет и про-зрачность рамки. Если стиль рамки содержит зазоры, можно также задать цвет ипрозрачность зазоров.
Можно также создать собственные стили рамок в диалоговом окне Пунктиры илинии (меню Правка) и указать параметры рамки в стиле ItemStyle. Подробнее остилях ItemStyles см. в разделе «Модуль расширения ItemStyles XTensions».
РАБОТА С БЛОКАМИ
48 | ГЛАВА 4: БЛОКИ, ЛИНИИ И ТАБЛИЦЫ

ПРИМЕНЕНИЕ ЦВЕТОВ К БЛОКАМДля применения фонового цвета к активным блокам выполните одно из следующих действий:
• Выберите Элемент > Изменение (Command+M/Ctrl+M), выберите вкладку Блок,затем используйте элементы управления из области Блок.
• Откройте палитру Цвета (Окно > Цвета), нажмите кнопку Фоновый цвет , затемиспользуйте элементы управления палитры.
• Используйте элементы управления на вкладе Классический палитры Измерения.
На этих вкладках и палитре расположены следующие элементы управления:
• Цвет блока: позволяет задать фоновый цвет блока.
• Оттенок: позволяет задать оттенок фонового цвета (0% = белый, 100% = полный цвет).
• Прозрач.: позволяет контролировать прозрачность фона блока (0% = полностьюпрозрачный, 100% = полностью непрозрачный).
Можно также задать цвет блока в стиле ItemStyle. Подробнее о стилях ItemStyles см.в разделе «Модуль расширения ItemStyles XTensions».
ПРИМЕНЕНИЕ ПЕРЕХОДОВ К БЛОКАМПод переходом понимается плавное перетекание одного цвета в другой. Для применения перехода к фону активных блоков выполните одно изследующих действий:
• Выберите Элемент > Изменение (Command+M/Ctrl+M), выберите вкладку Блок,затем используйте элементы управления из области Переход.
• Откройте палитру Цвета (Окно > Цвета), нажмите кнопку Фоновый цвет , затемиспользуйте элементы управления палитры.
На этой вкладке и палитре расположены следующие элементы управления, относящиеся к переходам:
• Стиль: позволяет управлять типом перехода.
• Угол: позволяет управлять углом перехода от одного цвета к другому.
Переходы содержат два цвета, каждый из которых может обладать собственнымиоттенком и прозрачностью. На вкладке Блок диалогового окна Изменение цвет вобласти Блок является первым цветом, а цвет в области Переход–вторым цветом.На палитре Цвета нажмите #1 для настройки первого цвета и #2 для настройкивторого цвета.
Можно также задать переходы в стиле ItemStyle. Подробнее о стилях ItemStyles см.в разделе «Модуль расширения ItemStyles XTensions».
РАБОТА С БЛОКАМИ
ГЛАВА 4: БЛОКИ, ЛИНИИ И ТАБЛИЦЫ | 49

ОБЪЕДИНЕНИЕ И РАЗДЕЛЕНИЕ БЛОКОВПункты подменю Слияние и Разделение (меню Элемент) позволяют создавать слож-ные блоки Безье из существующих блоков. Например, если прямоугольный блок пере-крывается с овальным блоком, можно выбрать подменю Элемент > Слияние и выбратьвариант, создающий одни блок с тем же содержимым. При слиянии двух графическихблоков в объединенном блоке отображается один рисунок. При слиянии двух текстовыхблоков текст располагается в обоих блоках как одна статья.
Для использования функции Слияние выберите два элемента, затем выберите одиниз следующих пунктов в подменю Элемент > Слияние:
• Команда Пересечение сохраняет все области, в которых элементы перекрываются снижним элементом, и удаляет все остальные области.
• Команда Объединение объединяет все элементы в один блок, сохраняя все перекрывающиеся и неперекрывающиеся области.
• Команда Разность удаляет передние элементы. Все перекрывающиеся области обрезаются.
• Команда Обратная разность удаляет задний элемент. Все перекрывающиеся области обрезаются.
• Команда Исключающее ИЛИ сохраняет все формы, но вырезает все области, вкоторых имеется перекрытие. Если требуется отредактировать точки, окружающиевырезанную область, учитывайте, что во всех местах пересечения исходных линийнаходятся по две точки.
• Команда Комбинирование аналогична команде Исключающее ИЛИ, но в точках,окружающих вырезанную область, не производится добавление точек в местахпересечения двух линий.
Команда Разделение разделяет объединенный блок на отдельные блоки, разделяетсложный блок, содержащий траектории внутри траекторий, на отдельные блоки илиразделяет блок, содержащий границу, пересекающую саму себя (как в цифре «8»).Для использования этой функции выберите два элемента, затем выберите один изследующих пунктов в подменю Элемент > Разделение:
• Команда Наружные траектории работает с объединенными блоками, состоящимииз нескольких неперекрывающихся фигур. Команда Наружные траектории сохра-няет информацию обо всех наружных траекториях и разделяет неперекрывающиесянаружные траектории на отдельные блоки.
• Команда Все траектории создает отдельные блоки из каждой фигуры внутри сложного блока.
ДОБАВЛЕНИЕ ТЕКСТА И РИСУНКОВ В БЛОКИДля добавления текста в блок выберите блок инструментом Текстовое содержимое ,дважды щелкните блок мышью, затем введите текст с клавиатуры, вставьте текст,скопированный из другого места, или выберите Файл > Импорт. Если выбратьинструмент Элемент и дважды щелкнуть им текстовый блок, открывается диалоговое окно Импорт.
РАБОТА С БЛОКАМИ
50 | ГЛАВА 4: БЛОКИ, ЛИНИИ И ТАБЛИЦЫ

Для размещения рисунка в блоке выберите этот блок инструментом Графическоесодержимое , затем либо вставьте рисунок, скопированный из другого места, либовыберите Файл > Импорт. Если выбрать инструмент Элемент или инструментГрафическое содержимое и дважды щелкнуть им графический блок, открываетсядиалоговое окно Импорт.
ИЗМЕНЕНИЕ ТИПА БЛОКАДля преобразования выбранного блока в блок другого типа выберите Рисунок, Текстили Нет в подменю Содержимое (меню Элемент). Однако можно также преобразо-вать текстовый блок в графический, выбрав Файл > Импорт и выбрав рисунок. Можнопреобразовать графический блок в текстовый, выбрав Файл > Импорт и выбравтекстовый файл.
Для преобразования выбранного текстового блока в траекторию текста выберитеформу линии в подменю Элемент > Форма.
Если выбран инструмент Блок, для создания текстовых или графических блоковможно использовать следующие клавиши-модификаторы:
• Для создания текстового блока во время рисования нажмите клавишу T.
• Для создания графического блока во время рисования нажмите клавишу R.
РАБОТА С ЛИНИЯМИ
Предусмотрены линии двух типов: прямые и линии Безье. К линиям любого типаможно применять цвета и стили линий.
СОЗДАНИЕ ЛИНИЙДля создания линии сначала выберите инструмент Линия на палитре Инструментыи переместите перекрестие указателя в любое положение на странице. Чтобынарисовать линию, перетаскивайте мышь при нажатой кнопке мыши.
*** Удерживая во время рисования нажатой клавишу Shift, можно зафиксировать длялинии угол наклона 0, 45 или 90°.
СОЗДАНИЕ ЛИНИЙ БЕЗЬЕИнструмент Перо Безье позволяет рисовать многосторонние блоки и линии Безье,которые могут содержать сегменты в виде прямых линий и кривых (см. раздел«Что такое формы Безье»).
Чтобы нарисовать линию Безье:
1 Выберите инструмент Перо Безье на палитре Инструменты. Переместите указа-тель в форме перекрестия в любое место страницы и щелкните мышью для заданияпервой точки.
РАБОТА С БЛОКАМИ
ГЛАВА 4: БЛОКИ, ЛИНИИ И ТАБЛИЦЫ | 51

2 Переместите указатель в место, в котором должна располагаться следующая точка.Для ограничения перемещения указателя углом 45° относительно страницы нажмитеклавишу Shift.
3 Щелкните мышью для создания точки и сегментов линий.
• Для создания криволинейного сегмента щелкните и перетащите мышь в положениеследующей точки. Отображается точка с двумя манипуляторами кривых. Размером иформой кривой можно управлять, перетаскивая ее манипулятор.
• Для создания угловой точки перед щелчком мыши нажмите и удерживайте нажатойклавишу Option/Alt. Если щелкнуть мышью и удерживать ее кнопку нажатой, можноконтролировать радиус угла, перетаскивая манипулятор кривой.
• Для добавления точки в уже существующий сегмент формы щелкните мышью насегменте линии, в котором требуется добавить точку.
• Для удаления точки из активной формы во время ее рисования щелкните мышью наэтой точке.
4 Для завершения линии дважды щелкните мышью.
*** Когда активен любой из инструментов рисования, можно нажать клавишуCommand/Ctrl для временного переключения на инструмент Выбор точки. Еслиактивен инструмент Выбор точки, нажав клавиши Command+Option/Ctrl+Alt,можно временно переключиться на инструмент Элемент.
РЕЖИМЫ ЛИНИЙ ДЛЯ ПРЯМЫХ ЛИНИЙПредусмотрены четыре режима линий: Конечные точки, Левая точка, Средняяточка и Правая точка. В зависимости от режима, выбранного на вкладке Линия(Элемент > Изменение) или в палитре Измерения (вкладки Классический илиРаспределить/Выровнять), длина и положение линии определяются по-разному.
• Режим Конечные точки: Поле X1 обозначает положение по горизонтали первойконечной точки; поле Y1 обозначает положение по вертикали первой конечнойточки. Поле X2 обозначает положение по горизонтали последней конечной точки;поле Y2 обозначает положение по вертикали последней конечной точки.
• Режим Левая точка: Поле X1 обозначает положение по горизонтали самой левойконечной точки; поле Y1 обозначает положение по вертикали самой левой конечной точки.
• Режим Средняя точка: Поле XC обозначает положение по горизонтали центральнойточки линии; поле YC обозначает положение по вертикали центральной точки линии.
• Режим Правая точка: Поле X2 обозначает положение по горизонтали самой пра-вой конечной точки; поле Y2 обозначает положение по вертикали самой правойконечной точки.
РАБОТА С ЛИНИЯМИ
52 | ГЛАВА 4: БЛОКИ, ЛИНИИ И ТАБЛИЦЫ

ИЗМЕНЕНИЕ РАЗМЕРА ЛИНИЙИзменять размеры активных прямых линий можно любым из следующих способов:
• Выберите инструмент Элемент и переместите указатель в форме стрелки наманипулятор элемента для отображения указателя изменения размера. Щелкните наманипуляторе и перетащите его в новое положение для уменьшения или увеличениядлины линии.
• Выберите Элемент > Изменение (Command+M/Ctrl+M), затем выберите вкладкуЛиния. Щелкните раскрывающееся меню Режим для отображения четырех возмож-ных режимов (см. раздел «Режимы линий для прямых линий»). Выберите Леваяточка, Средняя точка или Правая точка для отображения поля Длина. Введитезначение в поле Длина для точного изменения длины линии, затем нажмитекнопку OK.
• Выберите вариант Левая точка, Средняя точка или Правая точка в раскрываю-щемся меню Режим линии вкладки Классический или Распределить/Выровнятьпалитры Измерения для отображения поля Д (Длина). Для точного изменения длинылинии введите значение в поле Л, затем нажмите клавишу Return/Enter.
Размер любой линии Безье можно изменить, изменив размер ее ограничивающегоблока. Для этого убедитесь, что снят флажок Элемент > Правка > Форма, затемизмените размер линии точно так же, как если бы это был блок.
ИЗМЕНЕНИЕ ФОРМЫ ЛИНИЙФорму линии можно изменить следующими способами:
• Можно полностью изменить форму, выбрав другой вариант в подменю Элемент > Форма.
• Можно изменять форму линий Безье, перемещая точки, манипуляторы кривыхили сегменты линий. Дополнительную информацию см. в разделе «Что такоеформы Безье».
УПРАВЛЕНИЕ ВИДОМ ЛИНИЙДля управления видом активных линий используйте элементы управления, расположенные в следующих местах:
• Палитра Измерения (вкладка Классический)
• Вкладка Линия диалогового окна Изменение (меню Элемент)
• Палитра Цвета (меню Окно) — только для цвета линии
Помимо цвета, оттенка и прозрачности, можно управлять следующими характеристиками линий:
• Стиль линии: этот параметр позволяет управлять общим видом линии. Несколькостилей линий предусмотрены по умолчанию, и можно добавлять новые стили спомощью диалогового окна Пунктиры и линии (меню Правка).
РАБОТА С ЛИНИЯМИ
ГЛАВА 4: БЛОКИ, ЛИНИИ И ТАБЛИЦЫ | 53

• Ширина: можно указать ширину линий в любой системе измерения. Можно такжеуказать ширину Волосная линия; ширина волосной линии при печати составляет0,125 пункта на фотонаборных устройствах PostScript, при этом на некоторыхлазерных принтерах используется большая ширина.
• Стрелки: стрелки можно применять к линиям с помощью раскрывающегосяменю Стрелки.
Можно также задать вид линии в стиле ItemStyle. Подробнее о стилях ItemStyles см.в разделе «Модуль расширения ItemStyles XTensions».
ОБЪЕДИНЕНИЕ ЛИНИЙМожно объединить две линии в одну, выбрав инструмент Элемент , выбравлинии, затем выбрав Элемент > Слияние > Объединение конечных точек.Команда Объединение конечных точек доступна, когда конечные точки линийи траекторий текста находятся на расстоянии не более шести точек друг от друга.
РАБОТА С ЭЛЕМЕНТАМИ
Элементы можно вырезать, а затем вставлять в новые места, блокировать, чтобыих невозможно было переместить, дублировать один или несколько раз, размещатьв стопку для создания необычных визуальных эффектов и управлять имидругими способами.
ВЫБОР ЭЛЕМЕНТОВДля управления элементами их необходимо сначала выбрать. У большинствавыбранных элементов отображаются контуры и манипуляторы для изменения размеров.
Для выбора элемента сначала выберите инструмент Элемент , Текстовое содер-жимое или Графическое содержимое , затем переместите указатель в видестрелки на элемент. Один раз щелкните одиночный элемент или нажмите клавишуShift+щелкайте отдельные элементы мышью для одновременного выбора несколь-ких элементов. Несколько элементов можно также выбрать, выбрав инструментЭлемент и перетащив мышью вокруг области, содержащей требуемые элементы.
Если выбрать инструмент Элемент и дважды щелкнуть им текстовый блок,открывается диалоговое окно Импорт. Если дважды щелкнуть пустой графическийблок при выбранном инструменте Элемент или Графическое содержимое , ото-бражается диалоговое окно Импорт. Если графический блок содержит рисунок,выбирается инструмент Графическое содержимое .
Для отмены выбора активного элемента щелкните мышью за его пределами. Есливыбран инструмент Элемент , для отмены выбора всех активных элементов можнонажать клавишу Tab.
РАБОТА С ЛИНИЯМИ
54 | ГЛАВА 4: БЛОКИ, ЛИНИИ И ТАБЛИЦЫ

ПЕРЕМЕЩЕНИЕ ЭЛЕМЕНТОВЭлементы можно перемещать, вводя значения в поля Начало поперек и Началовниз диалогового окна Изменение (меню Элемент), вводя значения в поля X иY палитры Измерения и вручную перемещая элементы с помощь инструментаЭлемент . Если перед перемещением блока или траектории текста удерживатьнажатой кнопку мыши, во время перемещения элемента будет отображаться егосодержимое. Можно также производить «пошаговое перемещение», выбрав элементинструментом Элемент и нажимая клавиши со стрелками на клавиатуре.
*** Манипуляторы элемента блока отмечают границы ограничивающего блока.Наилучший способ четкого отображения ограничивающего блока — с помощьюинструмента Элемент выбрать манипуляторы элемента в блоке Безье.
ВЫРЕЗАНИЕ, КОПИРОВАНИЕ И ВСТАВКА ЭЛЕМЕНТОВЕсли выбран инструмент Элемент , для активных блоков, линий и траекторий текстадоступны команды Вырезать, Копировать и Вставить (меню Правка). ВыберитеПравка > Вставить (Command+V/Ctrl+V) для размещения копии элементов, хранящихся в буфере обмена, в центре окна проекта.
Если выбран инструмент Элемент , можно удалять элементы с помощью командОчистить (только Mac OS) и Удалить. Очищенные и удаленные элементы некопируются в буфер обмена.
УПРАВЛЕНИЕ ПОРЯДКОМ РАСПОЛОЖЕНИЯ ЭЛЕМЕНТОВКогда два или более элементов перекрываются, каждый из них размещается либоперед другим элементом, либо позади него. Под термином «порядок расположения»понимается порядок расположения элементов страницы друг над другом. Каждыйсоздаваемый элемент занимает собственный уровень в порядке расположения.Каждый вновь создаваемый элемент становится передним (или верхним).
Меню Элемент содержит команды, позволяющие управлять порядком расположения элементов.
• Выберите Элемент > На задний план для перемещения элемента на задний планстраницы или слоя.
• Выберите Элемент > На передний план для перемещения элемента на переднийплан страницы или слоя.
• Для перемещения элемента на один уровень назад на странице или слое в Mac OSнажмите клавишу Option и выберите Элемент > Переместить назад. В Windowsвыберите Элемент > Переместить назад.
• Для перемещения элемента на один уровень вперед на странице или слое в Mac OSнажмите клавишу Option и выберите Элемент > Переместить вперед. В Windowsвыберите Элемент > Переместить вперед.
РАБОТА С ЭЛЕМЕНТАМИ
ГЛАВА 4: БЛОКИ, ЛИНИИ И ТАБЛИЦЫ | 55

*** В документе, содержащем слои, сами слои расположены в определенном порядке; впределах каждого слоя каждый элемент находится на определенном уровне порядкарасположения. При использовании команд На задний план, Переместить назад,На передний план и Переместить вперед (меню Элемент) изменяется порядокрасположения элементов внутри слоя.
*** Для активизации элемента, расположенного позади других элементов, выберитеинструмент Элемент и требуемое число раз щелкните мышью в точке наложениянескольких элементов при нажатых клавишах Command+Option+Shift/Ctrl+Alt+Shift.При каждом щелчке мыши при нажатых клавишах Command+Option+Shift/Ctrl+Alt+Shift последовательно активизируются элементы, расположенные все глубжеи глубже в порядке расположения.
ГРУППИРОВАНИЕ ЭЛЕМЕНТОВНесколько элементов на странице или развороте можно объединить в группу.Сгруппированные элементы удобны, если требуется одновременно выбрать илипереместить несколько элементов. Группу можно перемещать, вырезать, копировать,дублировать и выполнять с ней ряд других операций. Например, можно сгруппиро-вать все элементы, составляющие броский заголовок публикации; после созданиягруппы ее можно целиком изменять или перемещать точно так же, как одиночныйблок, линию или траекторию текста.
После создания группы можно по-прежнему редактировать, изменять размерыи положение отдельных элементов, не разрывая групповые связи. Можно такжепоместить копию группы в открытую библиотеку QuarkXPress для использования вдругих документах.
Элементы можно сгруппировать, если активны два или более элементов (линий,блоков, текстовых траекторий или других групп). Для выбора нескольких элементовс помощью инструмента Элемент либо щелкайте на этих элементах при нажатойклавише Shift, либо обведите мышью элементы, которые требуется сгруппировать.Выберите Элемент > Сгруппировать (Command+G/Ctrl+G) для объединениянескольких выбранных элементов в одну группу.
Можно группировать группы, а также выбирать группу (или группы) вместе с индивидуальными блоками, линиями или траекториями текста для создания большей группы.
При выбранном инструменте Элемент группу можно перемещать, вырезать, копировать, вставлять, дублировать, поворачивать и назначать цвет группе. Привыбранном инструменте Текстовое содержимое или Графическое содержимоеможно работать с индивидуальными элементами так же, как если бы они небыли сгруппированы.
Для перемещения элемента внутри группы нажмите клавишу Command/Ctrl и выбе-рите элемент с помощью инструмента Элемент , Текстовое содержимое илиГрафическое содержимое .
РАБОТА С ЭЛЕМЕНТАМИ
56 | ГЛАВА 4: БЛОКИ, ЛИНИИ И ТАБЛИЦЫ

*** Если активная группа содержит элементы одного типа (например, все являются графическими блоками), диалоговое окно Изменение будет содержать вкладку(или вкладки), относящиеся конкретно к этим элементам. Если активная группасодержит различные элементы, в диалогом окне Изменение может отображатьсятолько вкладка Группа.
Для отмены группирования выберите Элемент > Разгруппировать(Command+U/Ctrl+U).
ИЗМЕНЕНИЕ РАЗМЕРОВ СГРУППИРОВАННЫХ ЭЛЕМЕНТОВДля одновременного изменения размеров всех элементов группы щелкните и перета-щите манипуляторы группы. Если при изменении размеров группы удерживать нажа-тыми клавиши Command+Shift/Ctrl+Shift, производится пропорциональное изменениеширины всех рамок, толщины линий, рисунков и текста. Если во время измененияразмеров группы удерживать нажатой клавишу Command/Ctrl, также производитсяизменение ширины всех рамок, рисунков и текста, но уже не пропорциональное.
ДУБЛИРОВАНИЕ ЭЛЕМЕНТОВQuarkXPress позволяет создать одну или несколько копий блоков, линий и траекторий текста.
Создайте одну копию выбранного элемента с помощью команды Дублировать(меню Элемент). Для создания дубликата можно также удерживать нажатыми клавиши Option/Alt во время перетаскивания элемента или группы.
Функция Шаг и повтор полезна для создания элементов макета, содержащихнесколько равномерно распределенных копий элемента. Создайте несколько копийэлемента и задайте расстояние между ними с помощью команды Шаг и повтор(меню Элемент).
РАСПРЕДЕЛЕНИЕ И ВЫРАВНИВАНИЕ ЭЛЕМЕНТОВ Взаимным расположением нескольких выбранных элементов можно управлять с помо-щью подменю Элемент > Распределить/Выровнять или вкладки Распределить/Выровнять палитры Измерения.
На палитре Измерения можно выбрать один из восьми вариантов распределения иодин из шести вариантов выравнивания; кроме того, можно указать выравниваниеотносительно выбранных элементов, страницы или (для макетов печати с разворо-тами) разворота. Подменю Элемент > Распределить/Выровнять содержит описан-ные ниже режимы «Относительно элемента» и «Относительно страницы». ПалитраИзмерения также содержит третий режим, называемый «Относительно разворота».
Режимы распределения/выравнивания указаны ниже:
• В режиме отсчета относительно элемента элементы располагаются относительносамого верхнего активного элемента, положение которого не изменяется. Самый верх-ний элемент определяется по положению верхних краев элементов. Если верхние края
РАБОТА С ЭЛЕМЕНТАМИ
ГЛАВА 4: БЛОКИ, ЛИНИИ И ТАБЛИЦЫ | 57

двух или более элементов расположены одинаково, то элементы распределяютсяотносительно самого левого из них.
• В режиме отсчета относительно страницы элементы располагаются относительнокраев страницы (левого, правого, верхнего или нижнего).
• Режим отсчета относительно разворота доступен для макетов печати, содержа-щих развороты. Предположим, что открыт макет с разворотом и в нем выбраны одинэлемент на левой странице и второй элемент на правой странице. Если нажать значокРежим отсчета относительно разворота на палитре Измерения и выбрать вариантРавные расстояния между центрами по горизонтали , выбранные элементырасполагаются на крайней левой и крайней правой сторонах разворота.
ПОВОРОТ ЭЛЕМЕНТОВДля поворота активных элементов выполните одно из следующих действий:
• Выберите инструмент Элемент и наведите мышь на угловой манипулятор. Когдауказатель примет форму указателя поворота, щелкните мышью для задания точки,относительно которой производится вращение; затем поверните элемент, перетаски-вая мышь по круговой траектории. Во время перетаскивания отображаются указательв форме стрелки и положение элемента. Если во время поворота нажать клавишуShift, поворот производится с шагом 45°.
• Выберите Элемент > Изменение (Command+M/Ctrl+M), введите значение в полеУгол, затем нажмите кнопку OK.
• Введите значение в поле на палитре Измерения (вкладки Классический иРаспределить/Выровнять), затем нажмите клавишу Return/Enter.
Для поворота прямой линии выберите вариант Левая точка, Средняя точка илиПравая точка в раскрывающемся меню Режим (диалоговое окно Изменение илипалитра Измерения) для отображения поля Угол. Для поворота линии Безье отобразите ее ограничивающий блок, сняв флажок Форма (Элемент > Правка).
НАКЛОН ЭЛЕМЕНТОВДля наклона активных элементов в пределах ограничивающих блоков выберитеЭлемент > Изменение (Command+M/Ctrl+M); затем выберите вкладку Блок.Введите значение в поле Наклон. Положительные значения соответствуютнаклону вправо; отрицательные значения соответствуют наклону влево.
БЛОКИРОВКА И РАЗБЛОКИРОВКА ЭЛЕМЕНТОВБлокировка позволяет защитить элементы и их содержимое от случайных изменений.Можно сделать следующее:
• Для предотвращения изменения размера и положения элемента (и предотвращенияего удаления) установите флажок Элемент > Блокировать > Положение.
• Для предотвращения изменения содержимого элемента установите флажокЭлемент > Блокировать > Статья или Элемент > Блокировать > Рисунок.
РАБОТА С ЭЛЕМЕНТАМИ
58 | ГЛАВА 4: БЛОКИ, ЛИНИИ И ТАБЛИЦЫ

Для разблокировки выбранных элементов снимите соответствующие флажки в под-меню Элемент > Блокировать. Можно также выбрать Элемент > Изменение ищелкнуть мышью на значке блокировки рядом с полем.
ПРИВЯЗКА ЭЛЕМЕНТОВ И ГРУПП В ТЕКСТЕМожно закрепить (привязать) элемент или группу, чтобы она вела себя как символв тексте. Для закрепления элемента или группы в тексте инструментом Элементвыберите элемент или группу, которую требуется закрепить, затем выберитекоманду Правка > Копировать (Command+C/Ctrl+C) или Правка > Вырезать(Command+X/Ctrl+X). Затем, при выбранном инструменте Текстовое содержимое ,поместите точку вставки текста в том месте текста, в котором требуется закрепитьэлемент или группу, и выберите команду Правка > Вставить (Command+V/Ctrl+V).
РАБОТА С ТАБЛИЦАМИ
В QuarkXPress таблица является отдельным элементом, как и текстовый блок, гра-фический блок, траектория текста или линия. При работе с таблицами ячейку можнов значительной степени рассматривать как отдельный графический блок, текстовыйблок или блок без содержимого, и с ячейкой можно обращаться почти так же, как суказанными элементами. Для работы с элементами самой таблицы–такими какстроки и столбцы–служит меню Таблица.
РИСОВАНИЕ ТАБЛИЦЫДля того, чтобы нарисовать таблицу и задать ее свойства, выполните следующие операции:
1 Выберите инструмент Таблицы на палитре Инструмент, при нажатой кнопкемыши нарисуйте прямоугольник, размер которого приблизительно равен конечномуразмеру таблицы, затем отпустите кнопку мыши. Отображается диалоговое окноСвойства таблицы.
Диалоговое окно Свойства таблицы
2 Задайте количество горизонтальных строк в поле Строки и количество вертикальныхстолбцов в поле Столбцы.
3 Для задания типа ячейки по умолчанию выберите Текстовые ячейки или Ячейкис изображениями в области Тип ячейки. Позднее можно выбрать определенныеячейки и преобразовать их в ячейки требуемого типа.
РАБОТА С ЭЛЕМЕНТАМИ
ГЛАВА 4: БЛОКИ, ЛИНИИ И ТАБЛИЦЫ | 59

4 Если требуется создать текстовые ячейки, размер которых увеличивается по мереввода текста, используйте элементы управления в области Автоподгонка.
5 Если требуется изменить порядок перехода между ячейками при нажатии клавиш Control+Tab, можно выбрать другой вариант в раскрывающемся менюПорядок табуляции.
6 Если требуется связать текстовые ячейки, чтобы импортированный текст переходилмежду указанными ячейками — аналогично связанным текстовым блокам, —установите флажок Связать ячейки. Если установлен флажок Связать ячейки, враскрывающемся меню Порядок связи можно выбрать порядок связывания ячеек.
*** Если не использовать этот способ связывания ячеек, позднее их можно связать спомощью инструмента Связь или команды Связать текстовые ячейки (менюТаблица). Кроме того, даже если текстовые ячейки не связаны, все равно привводе или редактировании данных можно переходить между ячейками с помощьюкомбинации клавиш Control+Tab.
7 Если предполагается импортировать данные из программы Excel, установите фла-жок Ссылка на внешние данные. Дополнительную информацию см. в разделе«Импорт таблиц Excel».
8 Если требуется, чтобы при добавлении или удалении строк сохранялись размерытаблицы, установите флажок Сохранить геометрию.
9 Нажмите OK.
ПРЕОБРАЗОВАНИЕ ТЕКСТА В ТАБЛИЦЫУспешность преобразования текста в таблицу зависит от подготовки самого текста.Важно, чтобы абзацы, символы табуляции, пробелы или запятые (символы, которыемогут преобразовываться QuarkXPress) использовались в текстовом блоке согласованно,так как при преобразовании таблицы эти символы определяют строки и столбцы. Частопри выравнивании столбцов данных в текстовых редакторах пользователи вместо того,чтобы задать соответствующие позиции табуляции, используют несколько символовтабуляции. Если преобразуемый текстовый блок содержит такие многократные символытабуляции, количество символов табуляции между столбцами данных скорее всего будетразличным. Перед преобразованием текста в таблицу необходимо устранить несоответствия в символах табуляции.
Для преобразования текста в таблицы:
1 Инструментом Текстовое содержимое выберите весь текст, который требуетсяпреобразовать в таблицу.
2 Выберите Таблица > Преобразовать текст в таблицу для открытия диалоговогоокна Преобразовать текст в таблицу. На основе выбранного текста программаQuarkXPress выбирает значения параметров Отделить строки, Отделить столбцыи определяет значения параметров Строки и Столбцы, необходимые в худшемслучае для выбранного текста.
РАБОТА С ТАБЛИЦАМИ
60 | ГЛАВА 4: БЛОКИ, ЛИНИИ И ТАБЛИЦЫ

Диалоговое окно Преобразовать текст в таблицу
3 Если требуется создать текстовые ячейки, размер которых увеличивается по мереввода текста, используйте элементы управления в области Автоподгонка.
4 Если требуется изменить порядок расположения информации в таблице — например,если в настоящий момент значения располагаются по убыванию, а лучше располо-жить их по возрастанию, — можно изменить этот порядок. Выберите вариант враскрывающемся меню Порядок заполнения ячеек (по умолчанию установленозначение Слева направо, Сверху вниз).
5 Нажмите OK. Создается новая таблица, смещенная относительно исходного текстового блока.
ИМПОРТ ТАБЛИЦ EXCELДанные для таблиц часто берутся из электронных таблиц, таких как Excel, и данныетаблиц можно импортировать точно так же, как и рисунки. Хотя способы несколькоотличаются, результат одинаков: таблица в QuarkXPress связана с файлом Excel дляотслеживания изменений и обновления.
При импорте таблицы из программы Excel с помощью функции Ссылка на внеш-нюю таблицу в диалоговом окне Свойства таблицы, использование таблицы будетотслеживаться точно так же, как отслеживается использование рисунка. Это обеспечи-вает получение уведомления в случае изменения исходной таблицы и использованиеновейших данных таблицы при выводе макета на печать, сборе для вывода, сохране-нии в виде файла PDF или экспорте в формат HTML. Для проверки состояния таблицывыберите Утилиты > Использование, затем выберите вкладку Таблицы.
Хотя таблицы можно обновлять точно так же, как обновляются рисунки, необходимопомнить следующее:
• Если при первоначальном импорте таблицы Excel был установлен флажок Включитьформаты в диалоговом окне Ссылка на таблицу, формат таблицы Excel сохраняетсяв QuarkXPress (насколько это возможно). Если впоследствии обновить таблицу, вселокальное форматирование, примененное в QuarkXPress, удаляется и заменяетсяформатированием из файла Excel.
РАБОТА С ТАБЛИЦАМИ
ГЛАВА 4: БЛОКИ, ЛИНИИ И ТАБЛИЦЫ | 61

• Если при первоначальном импорте таблицы Excel флажок Включить форматы в диа-логовом окне Ссылка на таблицу не был установлен, формат таблицы Excel игно-рируется. Если впоследствии обновить таблицу, QuarkXPress попытается сохранитьвсе локальное форматирование, примененное к таблице в программе QuarkXPress.
Для импорта таблицы Excel и сохранения ссылки в QuarkXPress:
1 Используя инструмент Таблицы, нарисуйте таблицу приблизительно требуемыхразмеров. При отпускании кнопки мыши отображается диалоговое окноСвойства таблицы.
2 Установите флажок Ссылка на внешние данные.
3 Нажмите кнопку OK для отображения диалогового окна Ссылка на таблицу.
Диалоговое окно Ссылка на таблицу
4 Нажмите кнопку Просмотр для поиска и выбора импортируемого файла Excel.
5 Если файл содержит несколько листов, выберите требуемый лист для импорта в раскрывающемся меню Лист. Если требуется импортировать только часть данных,можно указать диапазон ячеек в поле Диапазон или выбрать именованный диапазонв раскрывающемся меню.
6 В области Параметры установите флажки тех атрибутов, которые требуется импортировать.
7 Нажмите OK.
*** Формулы и ссылки не импортируются. Вместо этого импортируются окончательныезначения формул и ссылок.Вставленные рисунки не импортируются. Текст с приме-ненной функцией Автофильтр или Расширенный фильтр (Данные > Фильтр)импортируется как статический текст.
РАБОТА С ТАБЛИЦАМИ
62 | ГЛАВА 4: БЛОКИ, ЛИНИИ И ТАБЛИЦЫ

*** Оперативный способ создания таблицы из данных Excel–без связывания исходнойтаблицы с проектом QuarkXPress для обновления–заключается в копировании ивставке таблицы. Для этого выберите часть данных на листе Excel и скопируйтевыбранные данные. Затем переключитесь в QuarkXPress и выберите Правка >Вставить. QuarkXPress создает таблицу, соответствующую данным, и вставляет внее текст.
ИМПОРТ ДИАГРАММ EXCELЕсли в макете QuarkXPress требуется использовать диаграммы или рисунки, созданныес помощью команд Вставка > Диаграмма или Вставка > Рисунок в программе Excel,эти диаграммы или рисунки можно импортировать точно так же, как импортируютсядругие рисунки. Для этого используйте вкладку Вставить диаграмму диалоговогоокна Импорт рисунка (меню Файл). Диаграммы и рисунки, импортированные из про-граммы Excel, отображаются на вкладке Рисунки диалогового окна Использование(меню Утилиты) точно так же, как и другие рисунки.
ДОБАВЛЕНИЕ ТЕКСТА И РИСУНКОВ В ТАБЛИЦЫПри работе с таблицами можно рассматривать ячейку таблицы как текстовый или гра-фический блок. Каждый блок имеет содержимое — текст, который может быть связанили не связан со следующей ячейкой, отдельный рисунок или ничего (возможно, про-сто цветовой переход). Поэтому содержимое в таблицы можно добавлять почти также, как добавляется содержимое в блоки — путем ввода текста, импортированиятекста или импортирования рисунков.
*** Преобразование текстовых ячеек в графические ячейки аналогично преобразованиютекстового блока в графический блок. Выделите все ячейки, которые требуетсяпреобразовать, затем выберите Элемент > Содержимое > Рисунок.
РЕДАКТИРОВАНИЯ ТЕКСТА В ТАБЛИЦАХ При редактировании текста в таблицах важно уметь выполнять две важных операции:перемещаться между ячейками и выбирать текст для форматирования. Как всегда приработе с текстом, сначала необходимо выбрать инструмент Текстовое содержимое .
Переход между ячейками таблицы осуществляется следующим образом:
• Щелкните мышью в ячейке, в которую требуется ввести или импортировать текст.
• Нажмите клавиши Control+Tab для перехода в следующую ячейку.
• Нажмите клавиши Control+Shift+Tab для перехода в предыдущую ячейку.
• Нажимайте клавиши со стрелками для перемещения по тексту в ячейке и для перехода между ячейками.
РАБОТА С ТАБЛИЦАМИ
ГЛАВА 4: БЛОКИ, ЛИНИИ И ТАБЛИЦЫ | 63

*** Для ввода символа табуляции в текстовую ячейку нажмите клавишу Tab. Для вводаправой табуляции нажмите клавиши Option+Tab/Shift+Tab. Если требуется выров-нять числа в таблице по десятичной запятой или другому символу, можно вставитьсимвол табуляции во все ячейки таблицы, а затем указать соответствующие позициитабуляции С выравниванием по символу (Стиль > Табуляция).
Выбор текста в строках и столбцах производится следующим образом:
• Для выбора всего текста в строке щелкните мышью снаружи правого или левогокрая таблицы.
• Для выбора всего текста в столбце щелкните мышью снаружи верхнего или нижнегокрая таблицы.
• Для выбора всего текста в нескольких строках или столбцах перетащите указательмыши вдоль края таблицы.
• Для выборе текста в строках или столбцах, не являющихся соседними, щелкайтемышью на требуемых стоках или столбах при нажатой клавише Shift.
• Для выбора текста в различных строках и столбцах используйте варианты из подменюВыбрать меню Таблица. Варианты включают в себя Ячейка, Строка, Нечетныестроки, Четные строки, Столбец, Нечетные столбцы, Четные столбцы, Всеячейки, Строки заголовков, Строки нижнего колонтитула и Строки тела.Команды Выбрать в меню Таблица удобны для применения разного форматированияк чередующимся строкам или столбцам.
СВЯЗЫВАНИЕ ЯЧЕЕК ТАБЛИЦЫЕсли ячейки связаны, текст, введенный, импортированный или вставленный вячейку, сначала заполняет первую ячейку связанной статьи, затем перетекает впоследующие связанные ячейки. Как и в случае связанных блоков, символ новойколонки (Enter на цифровой панели) помогает контролировать перетекание текстав связанных ячейках. Помимо связывания ячеек таблицы между собой, можносвязывать ячейки с текстовыми боками или траекториями текста.
• Для связывания всех ячеек таблицы при ее создании установите флажок Связатьячейки в диалоговом окне Свойства таблицы.
• Для связывания выделенных ячеек таблицы выберите Таблица > Связать текстовыеячейки. Все выделенные ячейки, кроме первой, должны быть пустыми.
• Для связывания ячеек таблицы вручную используйте инструмент Связь . Как ипри связывании текстовых блоков, щелчком мыши выберите первую ячейку, затемщелкните мышью на следующей добавляемой ячейке. Для изменения существующихсвязей щелкните инструментом Связь при нажатой клавише Shift.
РАБОТА С ТАБЛИЦАМИ
64 | ГЛАВА 4: БЛОКИ, ЛИНИИ И ТАБЛИЦЫ

• Для отмены связывания ячеек таблицы щелкните инструментом Разрыв связейна тупом конце стрелки между связанными ячейками.
• Для связывания ячеек таблицы с текстовыми блоками или траекториями текстаиспользуйте инструмент Связь .
*** При объединении связанных текстовых ячеек (Таблица > Объединить ячейки)объединенные ячейки удаляются из текстовой цепочки; остальные связи остаютсябез изменений. При разделении объединенной ячейки (Таблица > Разделить ячейку)связи сохраняются и текст размещается в соответствии с заданным порядком связей.
ФОРМАТИРОВАНИЕ ТАБЛИЦКак и в случае других элементов в QuarkXPress, для таблиц предусмотрен собственныйвариант диалогового окна Изменение (меню Элемент) для форматирования атрибутовтаблицы. Панели, доступные в диалоговом окне Изменение, зависят от выбранногоэлемента — например, можно выбрать всю таблицу инструментом Элемент ; выбратьотдельные ячейки или группы ячеек инструментом Содержимое ; или выбрать опре-деленные линии сетки, графические ячейки или текстовые ячейки. Варианты в палит-рах Измерения и Цвета также изменяются в зависимости от выбранных элементовтаблицы, позволяя выполнять определенные настройки.
ФОРМАТИРОВАНИЕ ЛИНИЙ СЕТКИЛинии сетки–это горизонтальные линии между строками и вертикальные линиимежду столбцами. Если выбраны линии сетки, можно использовать вкладку Сеткадиалогового окна Изменение для задания стиля, ширины, цвета, цвета зазора,оттенков и прозрачности линий.
1 Для форматирования линий сетки сначала выберите их, как указано ниже:
• Для выбора отдельной линии сетки щелкните ее инструментом Текстовое содержимое .
• Для выбора нескольких линий сетки нажмите клавишу Shift и, не отпуская ее, щелкните на каждой линии сетки.
• Для выбора всей таблицы, всех горизонтальных линий сетки или всех вертикальныхлиний сетки выберите таблицу инструментом Элемент . Затем можно задать выборв диалоговом окне Изменение.
• Выберите вариант в подменю Выбрать меню Таблица: Горизонтальные сетки,Сетки по вертикали, Граница или Все сетки.
2 После выбора требуемых линий сетки выберите Элемент > Изменение, затемвыберите вкладку Сетка.
РАБОТА С ТАБЛИЦАМИ
ГЛАВА 4: БЛОКИ, ЛИНИИ И ТАБЛИЦЫ | 65

Вкладка Сетка диалогового окна Изменение
3 Для выбора всех линий сетки, вертикальных линий сетки или горизонтальных линийсетки нажмите одну из кнопок справа от области Предв. просмотр. В порядке сверхувниз эти кнопки выбирают Все линии сетки, Горизонтальные линии сетки илиВертикальные линии сетки.
4 Измените любые значения на вкладке Сетка, используя область Предв. просмотр икнопку Применить для помощи при выборе вариантов.
*** Палитра Измерения (меню Окно) также содержит панель для форматированиявыбранных линий сетки.
ВСТАВКА И УДАЛЕНИЕ СТРОК И СТОЛБЦОВСтроки и столбцы можно вставлять в любом месте таблицы. Щелкните мышью вячейке, расположенной непосредственно над или под тем местом, в которое требу-ется вставить строку. Либо щелкните мышью в ячейке, расположенной слева илисправа от того места, в которое требуется вставить столбец. Затем выберитеТаблица > Вставить > Строка или Таблица > Вставить > Столбец.
Для выбора строк или столбцов, которые требуется удалить, перетащите указательмыши вдоль края таблицы, затем щелкните стрелку указателя при нажатой кла-више Shift или используйте команды подменю Выбрать меню Таблица (например,Нечетные строки). Затем выберите Таблица > Удалить > Строка или Таблица >Удалить > Столбец.
*** Если установлен флажок Сохранить геометрию в меню Таблица, то при удалениистолбца или строки размеры существующих столбцов или строк увеличиваются,чтобы заполнить место, ранее занимаемое удаленными столбцами или строками.Если флажок Сохранить геометрию не установлен, при необходимости размерытаблицы уменьшаются.
РАБОТА С ТАБЛИЦАМИ
66 | ГЛАВА 4: БЛОКИ, ЛИНИИ И ТАБЛИЦЫ

ОБЪЕДИНЕНИЕ ЯЧЕЕКДля объединения ячеек инструментом Содержимое выделите мышью прямоугольнуюобласть ячеек при нажатой клавише Shift. Выберите Таблица > Объединить ячейки.Для отмены объединения ячеек в соответствии с окружающей таблицей выберитеобъединенные ячейки, затем выберите Таблица > Разделить ячейки.
*** При объединении несвязанных ячеек, содержащих текст или рисунки, для объединенной ячейки сохраняется содержимое левой верхней ячейки.
РУЧНОЕ ИЗМЕНЕНИЕ РАЗМЕРОВ ТАБЛИЦ, СТРОК И СТОЛБЦОВКак и в случае других элементов QuarkXPress, размеры строк, столбцов и таблицможно изменять перетаскиванием мышью. Для изменения размера строки илистолбца щелкните мышью на направляющей линии для отображения указателяизменения размеров. Перетаскивайте этот указатель вверх или вниз для измененияразмера строки либо влево или вправо для изменения размера столбца. Для измене-ния размера всей таблицы при перетаскивании манипулятора используйте следующие клавиатурные команды.
ВЛИЯНИЕ НА ТАБЛИЦУ КОМАНДА MAC OS КОМАНДА WINDOWS
Изменение размеров таблицы Команда Ctrlи содержимого
Пропорциональное изменение Shift Shiftразмеров таблицы (но не содержимого)
Пропорциональное изменение Command+Shift Ctrl+Shiftразмеров таблицы и содержимого
ПРЕОБРАЗОВАНИЕ ТАБЛИЦ ОБРАТНО В ТЕКСТЕсли требуется экспортировать текущие данные из таблицы, — например, для сохра-нения данных в виде файла редактора Word — можно преобразовать информациюв текст. Для этого выберите таблицу, затем выберите Таблица > Преобразоватьтаблицу > В текст.
РАБОТА С ТАБЛИЦАМИ И ГРУППАМИДля гибкости можно сгруппировать таблицы с другими элементами с помощьюкоманды Сгруппировать (меню Элемент). Кроме того, можно расформировать таблицу, преобразовав ее ячейки в последовательность сгруппированных текстовыхблоков, графических блоков или блоков обоих типов. Этот способ позволяет разде-лить элементы таблицы и использовать их в других местах макета. Для этого выбе-рите таблицу, затем выберите Таблица > Преобразовать таблицу > В группу. Дляработы с отдельными блоками выберите Элемент > Разгруппировать.
РАБОТА С ТАБЛИЦАМИ
ГЛАВА 4: БЛОКИ, ЛИНИИ И ТАБЛИЦЫ | 67

ПРОДОЛЖЕНИЕ ТАБЛИЦ В ДРУГИХ МЕСТАХ МАКЕТАТак как таблицы не всегда помещаются на одной странице или развороте–либо в пре-делах пространства, выделенного для них на макете,–предусмотрена возможностьавтоматического продолжения таблиц в других местах макета. При продолжениитаблицы могут требоваться условные обозначения, поясняющие содержание таб-лицы. Условные обозначения можно добавить в виде автоматически создаваемых исинхронизируемых строк заголовка и нижнего колонтитула.
Для продолжения таблицы в другом месте требуется указать разрыв таблицы.Разрыв таблицы–это максимальный размер таблицы, по достижении которого онаразбивается на две связанных таблицы. В продолжающихся таблицах любые изме-нения в таблице (например, вставка столбцов) отображаются во всей таблице. Длясоздания продолжения таблицы:
1 Выберите Таблица > Разбить таблицу для отображения диалогового окнаРазбить таблицу.
Диалоговое окно Разорвать таблицу
2 Установите флажок Ширина, чтобы таблица разрывалась, когда ее ширина превы-шает значение, заданное в этом поле. По умолчанию в поле Ширина отображаетсятекущая ширина таблицы–при уменьшении этого значения таблица разрывается.
3 Установите флажок Высота, чтобы таблица разрывалась, когда ее высота превышаетзначение, заданное в этом поле. По умолчанию в поле Высота отображается текущаявысота таблицы–при уменьшении этого значения таблица разрывается.
4 Нажмите OK. Если высота или ширина таблицы удовлетворяет критерию «Разбитьтаблицу», таблица разбивается на две или более связанных таблиц. Продолжающиесятаблицы можно переместить в другое место макета. Если таблица укладывается вкритерии «Разбить таблицу», она может быть разбита позднее при изменении ееразмеров или при добавлении строк и столбцов.
РАБОТА С ТАБЛИЦАМИ
68 | ГЛАВА 4: БЛОКИ, ЛИНИИ И ТАБЛИЦЫ

Таблица «Расписание тура» имеет высоту около 7 дюймов (17,78 см). Мы разбиваемэту таблицу на высоте 3 дюйма (7,62 см), в результате чего получаются три таблицы.
Функция «Разбить таблицу» работает в обоих направлениях: при увеличении размеров таблицы в случае необходимости она продолжается в дополнительныхподчиненных таблицах, а при уменьшении размеров таблицы в случае необходимоститаблицы объединяются.
Для разрыва связей между продолжающимися таблицами выберите любую частьпродолжающейся таблицы и выберите Таблица > Разделить таблицы.
ДОБАВЛЕНИЕ СТРОК ЗАГОЛОВКОВ И СТРОК НИЖНЕГОКОЛОНТИТУЛА В ТАБЛИЦЫМожно задать, чтобы строки заголовки и строки нижнего колонтитула автоматическиповторялись во всех частях продолжающейся таблиц. Более того, строки заголовка истроки нижнего колонтитула автоматически синхронизируются, поэтому любыеизменения текста отображаются во всех частях продолжающейся таблицы. Длядобавления в таблицу строк заголовков и строк нижнего колонтитула:
1 Выберите Таблица > Разбить таблицу для отображения диалогового окнаРазорвать таблицу.
2 Установите флажок Высота.
3 Для задания первой строки в качестве строки автоматического заголовка выберитепервую строку таблицы и выберите Таблица > Повторить в качестве заголовка.Для повторения в качестве заголовка можно также выбрать несколько верхнихстрок таблицы.
4 Для задания последней строки в качестве строки автоматического нижнего колонтитула выберите последнюю строку таблицы и выберите Таблица >Повторить в качестве нижнего колонтитула. Для повторения в качестве нижнего колонтитула можно также выбрать несколько строк.
РАБОТА С ТАБЛИЦАМИ
ГЛАВА 4: БЛОКИ, ЛИНИИ И ТАБЛИЦЫ | 69

Для удаления строк заголовка или нижнего колонтитула из продолжения таблицыможно в любой момент снять флажки Повторить в качестве заголовка илиПовторить в качестве нижнего колонтитула в меню Таблица.
В данной продолжающейся таблице первые две строки — заголовок таблицы и заголовки столбцов — повторяются как строки заголовка во всех случаях продолжения таблицы.
*** После добавления строк автоматического заголовка и нижнего колонтитула остальные строки таблицы называются «строки тела». Варианты подменюВыбрать меню Таблица позволяют выбрать для форматирования все строкитипов Строки заголовков, Строки нижнего колонтитула и Строки тела вовсех частях продолжающейся таблицы.
РАБОТА С ТАБЛИЦАМИ
70 | ГЛАВА 4: БЛОКИ, ЛИНИИ И ТАБЛИЦЫ

Глава 5: Текст и оформлениеТекст является неотъемлемой частью практически каждой публикации. QuarkXPress
позволяет создавать и редактировать текст непосредственно в публикациях или импор-
тировать текст из наиболее популярных текстовых редакторов. Помимо стандартных
функций форматирования и редактирования текста, программа QuarkXPress поддержи-
вает такие функции, как поиск и замена текста и его атрибутов, проверка орфографии,
пользовательские орфографические словари и утилита контроля использования
шрифтов для изменения форматирования текста сразу во всем проекте.
Оформление–это искусство придания тексту вида, отражающего настроение или
смысл содержимого. QuarkXPress позволяет контролировать настроение текста,
настраивая каждый элемент оформления, включая гарнитуры шрифтов, стили
шрифтов, интерлиньяж и расстояния.
РЕДАКТИРОВАНИЕ ТЕКСТА
Для ввода и импорта текста в активные текстовые блоки используйте инструментТекстовое содержимое . Символы вводятся в точке вставки текста, обозначае-мой мигающей линией. Статья–это весь текст в текстовом блоке. Если ряд блоковсвязаны между собой, весь текст во всех этих блоках образует одну статью.
Текст можно выбирать, несколько раз щелкнув кнопкой мыши. При двойном щелчкевыбирается слово, содержащее точку вставки текста; при тройном щелчке выбираетсястрока, содержащая точку вставки текста; при четырех щелчках выбирается весь абзац,содержащий точку вставки текста; при пяти щелчках выбирается вся статья.
Если выбрать слово, дважды щелкнув его мышью, а затем вырезать или скопироватьэто слово, программа просматривает контекст слова и автоматически добавляет илиудаляет пробелы при вставке слова в новом месте, как требуется. Эта функция назы-вается «Контекстный пробел» Если требуется выбрать вместе со словом примыкающийк нему знак препинания, дважды щелкните мышью между словом и примыкающимзнаком препинания.
РЕДАКТИРОВАНИЕ ТЕКСТА
ГЛАВА 5: ТЕКСТ И ОФОРМЛЕНИЕ | 71

ИМПОРТ И ЭКСПОРТ ТЕКСТА
Для импорта текста выберите инструмент Текстовое содержимое , установите точкувставки текста в месте, в которое требуется импортировать текст, затем выберитеФайл > Импорт текста.
Если импортированный текст не помещается в текстовый блок, отображается символпереполнения. Если включена функция Автовставка страниц (панель QuarkXPress/Правка > Предпочтения > Предпочтения > Общее), вставляются страницы, необхо-димые для размещения текста (если текст импортируется в автоматический текстовый блок).
Для экспорта текста либо поместите точку вставки текста в текстовый блок (еслитребуется сохранить весь текст из этого блока), либо выберите текст для экспорта.
ФИЛЬТРЫ ИМПОРТА/ЭКСПОРТАМодули расширения XTensions позволяют импортировать текст в различных форматах, включая рассматриваемые в этом разделе.
ФИЛЬТР WORD 6–2000Фильтр Word 6–2000 позволяет импортировать и экспортировать документы в форматах Microsoft Word 6.0/95 (Word 6 и Word 7) и Word 97/98/2000 (Word 8).
*** Во избежание неполадок при импорте снимите флажок разрешить быстрое сохранение (на вкладке Сохранение диалогового окна Параметры) в программеMicrosoft Word или используйте команду Сохранить как для создания копии файлаWord для импорта.
ФИЛЬТР WORDPERFECTФильтр WordPerfect обеспечивает импорт документов из программ WordPerfect 3.0 и3.1 (Mac OS) и WordPerfect 5.x и 6.x (Windows). Фильтр WordPerfect также позволяетсохранять текст в формате WordPerfect 6.0.
*** Программа WordPerfect 3.1 для Mac OS может читать документы WordPerfect 6.0для Windows, поэтому вариант экспорта в формате WordPerfect 3.1 для Mac OSне предусмотрен.
ИМПОРТ И ЭКСПОРТ ТЕКСТА
72 | ГЛАВА 5: ТЕКСТ И ОФОРМЛЕНИЕ

ПОИСК И ЗАМЕНА ТЕКСТА
Палитра Поиск/Замена (меню Правка) позволяет выполнять стандартные операциипоиска и замены. Кроме того, эту палитру можно использовать для:
• Поиска и замены с использованием символов-заместителей: Command+Shift+?/Ctrl+Shift+?
• Поиска и замены форматирования текста, включая таблицу стиля, шрифт, размер,цвет и стиль шрифта (включая стили OpenType)
• Ограничения операций поиска/замены одним компонентом или всех статьей
• Поиска и замены на основе языка символа (см. раздел «Применение языка символа»)
• Поиска и замены лигатур
При нажатии клавиши Option/Alt кнопка Найти следующий заменяется кнопкойНайти первый. Для поиска и замены с учетом атрибутов форматирования снимитефлажок Игнорировать атрибуты.
Диалоговое окно Поиск/Замена служит для поиска и замены текста. Для поиска и замены с учетом атрибутов форматирования снимите флажокИгнорировать атрибуты.
ПРОВЕРКА ПРАВОПИСАНИЯ
Для проверки правописания выберите вариант в подменю Утилиты >Правописание. Можно:
• Проверить отдельное слово
• Проверить выбранный текст
ПОИСК И ЗАМЕНА ТЕКСТА
ГЛАВА 5: ТЕКСТ И ОФОРМЛЕНИЕ | 73

• Проверить статью
• Проверить весь макет
Используйте функцию проверки правописания для проверки правописания в компоненте.
*** При нажатии кнопки Заменить приложение заменяет все случаи вхождения сомнительного слова.
ВСПОМОГАТЕЛЬНЫЕ СЛОВАРИЧтобы слово не отмечалось при проверке правописания, создайте вспомогательныйсловарь и добавьте слово в этот вспомогательный словарь. Для создания вспомога-тельного словаря выберите Утилиты > Вспомогательный словарь, затем нажмитекнопку Создать. Для добавления слов во вспомогательный словарь выберитеУтилиты > Правка вспомогательного словаря.
Для использования со статьей одновременно может быть открыт только один вспомо-гательный словарь. Вспомогательный словарь остается связанным со статьей до техпор, пока не будет нажата кнопка Закрыть в диалоговом окне Вспомогательныйсловарь или не будет открыт другой вспомогательный словарь.
Вспомогательные словари хранятся на жестком диске в виде отдельных файлов.Путь к вспомогательному словарю статьи сохраняется вместе с проектом, поэтомупри перемещении вспомогательного словаря в другую папку или на другой томприложение не сможет найти его.
ПРИМЕНЕНИЕ АТРИБУТОВ СИМВОЛОВ
QuarkXPress обеспечивает точное посимвольное управление форматированием текста.
ПРИМЕНЕНИЕ ШРИФТАДля применения шрифта к выбранному тексту выполните одно из следующих действий:
• Выберите Стиль > Шрифт, затем выберите шрифт из подменю.
• Откройте диалоговое окно Атрибуты символа (Стиль > Символ), затем выберитешрифт в меню Шрифт.
ПРОВЕРКА ПРАВОПИСАНИЯ
74 | ГЛАВА 5: ТЕКСТ И ОФОРМЛЕНИЕ

• Выберите шрифт в раскрывающемся меню на вкладке Классический или Атрибутысимвола палитры Измерения.
• Нажмите клавиши Command+Option+Shift+M/Ctrl+Alt+Shift+M для перехода непосредственно в поле шрифта палитры Измерения, введите несколько первыхсимволов имени шрифта, пока он не будет распознан, затем нажмитеклавишу Return/Enter.
Недавно использовавшиеся шрифты отображаются вверху списка шрифтов.
*** Для предварительного просмотра шрифтов в меню шрифтов установите флажокПоказывать в меню шрифтов на панели Шрифты диалогового окна Предпочтения(Меню QuarkXPress/Правка). Нажав клавишу Shift, можно временно отменитьэту настройку.
ВЫБОР РАЗМЕРА ШРИФТАРазмер шрифта можно задавать в диапазоне от 2 до 720 пунктов. Для примененияразмера шрифта к выбранному тексту выполните одно из следующих действий:
• Выберите Стиль > Размер, затем выберите размер в пунктах из подменю.
• Нажмите стрелку рядом с текущим размером шрифта для отображения списка разме-ров в пунктах, затем либо выберите размер из списка, либо введите новое значениев пунктах.
• Воспользуйтесь приведенными ниже сочетаниями клавиш.
MAC OS• Увеличение на 1 пт: Command+Option+Shift+>
• Уменьшение на 1 пт: Command+Option+Shift+<
• Увеличение в заданном диапазоне: Command+Shift+>
• Уменьшение в заданном диапазоне: Command+Shift+<
WINDOWS• Увеличение на 1 пт: Ctrl+Alt+Shift+>
• Уменьшение на 1 пт: Ctrl+Alt+Shift+<
• Увеличение в заданном диапазоне: Ctrl+Shift+>
• Уменьшение в заданном диапазоне: Ctrl+Shift+<
ПРИМЕНЕНИЕ СТИЛЕЙ ШРИФТАДля применения стиля шрифта к выбранному тексту выполните одно из следующих действий:
• Выберите Стиль > Стиль шрифта, затем выберите стиль шрифта из подменю.
• Выберите Стиль > Символ, затем установите флажки в области Стиль шрифта.
ПРИМЕНЕНИЕ АТРИБУТОВ СИМВОЛОВ
ГЛАВА 5: ТЕКСТ И ОФОРМЛЕНИЕ | 75

• Выберите стиль шрифта в раскрывающемся меню Стили шрифта палитрыИзмерения. Примените полужирный или курсивный стиль шрифта с помощьюзначков, расположенных слева от раскрывающегося меню Стили шрифта. Для удаления всех стилей из выбранного текста выберите пункт Удалить все стилив раскрывающемся меню Стили шрифта.
Обратите внимание, что раскрывающееся меню Стили шрифта, значокПолужирный и значок Курсив позволяют применять производные шрифты, в отличии от собственношрифтов. Производные шрифты являются модификациейсобственно шрифтов. Собственно шрифты–это обычные начертания семействшрифтов. Производные шрифты могут вызывать неполадки при выводе.
Цвет границы значка меню Стили шрифта изменяется в зависимости от того,используются ли производные стили шрифтов. Если используются только стилисобственно шрифтов, граница имеет зеленый цвет. Если используются производ-ные стили шрифтов, граница приобретает красный цвет. Если стили шрифтов неиспользуются, граница имеет черный цвет.
ПРИМЕНЕНИЕ ЦВЕТА, ОТТЕНКА И ПРОЗРАЧНОСТИДля применения цвета, оттенка и прозрачности к выбранному тексту выполнитеодно из следующих действий:
• Выберите варианты в подменю Стиль > Цвет, Стиль > Оттенок и Стиль >Прозрач.
• Откройте палитру Цвета (Окно > Показать цвета), выберите цвет, затем выберитеили введите значения в поля Оттенок и Прозрач.
• Используйте элементы управления цветом, оттенком и прозрачностью на вкладкеКлассический или Атрибуты символа палитры Измерения.
ПРИМЕНЕНИЯ МАСШТАБА ПО ГОРИЗОНТАЛИ ИЛИПО ВЕРТИКАЛИДля применения к выбранному тексту масштаба по горизонтали или по вертикаливыполните одно из следующих действий:
• Выберите Стиль > Масштаб по горизонтали/вертикали, выберите вариант Погоризонтали или По вертикали в раскрывающемся меню Масштаб, введитезначение в поле, затем нажмите кнопку OK.
• Воспользуйтесь приведенными ниже сочетаниями клавиш. Если выбран диапазонтекста, к которому применено масштабирование как по горизонтали, так и по вертикали, сочетания клавиш соответствующим образом увеличивают или уменьшают текст.
*** Одновременное применение значений масштабирования по горизонтали и по вертикали невозможно.
ПРИМЕНЕНИЕ АТРИБУТОВ СИМВОЛОВ
76 | ГЛАВА 5: ТЕКСТ И ОФОРМЛЕНИЕ

MAC OS• Сжать на 5%: Command+[
• Увеличить на 5%: Command+]
• Сжать на 1%: Command+Option+[
• Увеличить на 1%: Command+Option+]
WINDOWS• Сжать на 5%: Ctrl+[
• Увеличить на 5%: Ctrl+]
• Сжать на 1%: Ctrl+Alt+[
• Увеличить на 1%: Ctrl+Alt+]
ПРИМЕНЕНИЕ СДВИГА БАЗОВОЙ ЛИНИИМожно помещать символы выше или ниже базовой линии, не затрагивая интерлиньяж.Положительное значение соответствует подъему текста, отрицательное–опусканиютекста. Для применения сдвига базовой линии к выбранному тексту выполните одноиз следующих действий:
• Выберите Стиль > Сдвиг базовой линии, введите значение в поле Сдвиг базовойлинии, затем нажмите кнопку OK.
• Воспользуйтесь приведенными ниже сочетаниями клавиш.
MAC OS• Опустить на 1 пт: Command+Option+Shift+-
• Поднять на 1 пт: Command+Option++
WINDOWS• Опустить на 1 пт: Ctrl+Alt+Shift+9
• Поднять на 1 пт: Ctrl+Alt+Shift+0
ПРИМЕНЕНИЕ НЕСКОЛЬКИХ АТРИБУТОВ СИМВОЛОВДиалоговое окно Атрибуты символа (Стиль > Символ) позволяет одновременнопросматривать и редактировать все атрибуты символа.
Пустые поля и серые флажки в диалоговом окне Атрибуты символа означают, чток выбранному тексту применены несколько стилей. Например, если поле Шрифтпусто, в выбранном тексте используются несколько шрифтов.
Если ввести значение в пустое поле диалогового окна Атрибуты символа, это значе-ние будет применено ко всему выбранному тексту. Если установить или снять серыйфлажок, эта настройка стиля будет применена или убрана у всего выбранного текста.
ПРИМЕНЕНИЕ АТРИБУТОВ СИМВОЛОВ
ГЛАВА 5: ТЕКСТ И ОФОРМЛЕНИЕ | 77

Диалоговое окно Атрибуты символаслужит для форматирования текста.
ПРИМЕНЕНИЕ АТРИБУТОВ АБЗАЦЕВ
Атрибуты абзацев–это параметры форматирования, применяемые целиком к абза-цам. Сюда входят выравнивание, отступы, интерлиньяж и положения табуляции.Для применения атрибутов к выбранным абзацам используйте диалоговое окноАтрибуты абзаца (Стиль > Форматы) или палитру Измерения.
Любые примененные форматы абзаца можно скопировать из одного абзаца в другиеабзацы из этого же блока или текстовой цепочки. Для копирования примененныхформатов абзаца выберите абзац или диапазон абзацев, которые требуется изменить,затем нажмите клавиши Option+/Alt+Shift и щелкните мышью в любом месте абзацас форматированием, которое требуется скопировать. При таком способе копированияформатов абзаца никакие атрибуты символов не изменяются.
УПРАВЛЕНИЕ ВЫРАВНИВАНИЕММожно выбрать один из пяти способов выравнивания абзаца: слева, по центру, справа,выключка и принудительная выключка. В варианте Принудительная выключка всестроки выравниваются между левым и правым отступами точно так же, как и в вари-анте Выключка, однако также производится выключка последней строки (при наличиисимвола перевода строки в конце абзаца).
Для задания выравнивания выбранного текста выполните одно из следующих действий:
• Выберите выравнивание в подменю Стиль > Выравнивание.
• Нажмите значок выравнивания на вкладке Классический или Атрибуты абзацапалитры Измерения.
• Воспользуйтесь приведенными ниже сочетаниями клавиш.
ПРИМЕНЕНИЕ АТРИБУТОВ СИМВОЛОВ
78 | ГЛАВА 5: ТЕКСТ И ОФОРМЛЕНИЕ

MAC OS• Слева : Command+Shift+L
• По центру : Command+Shift+C
• Справа : Command+Shift+R
• Выключка :Command+Shift+J
• Принудительная выключка : Command+Option+J
WINDOWS• Слева : Ctrl+Shift+L
• По центру : Ctrl+Shift+C
• Справа : Ctrl+Shift+R
• Выключка : Ctrl+Shift+J
• Принудительная выключка : Ctrl+Alt+Shift+J
УПРАВЛЕНИЕ ОТСТУПАМИДля задания отступов для выбранных абзацев используйте подменю Стиль >Выравнивание, диалоговое окно Атрибуты абзаца (Стиль > Форматы) иливкладку Атрибуты абзаца палитры Измерения.
• Для задания отступа абзаца от левого края блока или колонки введите значение вполе Левый отступ.
• Для задания отступа первой строки абзаца от значения Левый отступ введитезначение в поле Первая строка. Обратите внимание, что значение отступа в полеПервая строка указывается относительно значения параметра Левый отступ, при-мененного к абзацу. Например, если в поле Левый отступ задано значение 0,5"(12,7 мм), а в поле Первая строка также задано значение 0,5" (12,7 мм), перваястрока будет начинаться на расстоянии 1" (25,4 мм) от левого края текстового блока.
• Для задания отступа абзаца от правого края блока или колонки введите значение вполе Правый отступ. Нажмите OK.
• Для создания висячего отступа укажите положительное значение в поле Левыйотступ и отрицательное значение в поле Первая строка или перетащите значкиотступов на линейке колонки. Поэкспериментируйте с висячим отступом, используякнопку Применить на вкладке Форматы диалогового окна Атрибуты абзаца(Стиль > Форматы).
Помимо задания висячих отступов в атрибутах абзаца, можно ввести специальныйсимвол, который создает принудительный отступ всех строк текста от этой точки доследующего символа перехода к новому абзацу. Для ввода специального символа«Позиция отступа» нажмите клавиши Command+\ (Mac OS) или Ctrl+\ (Windows).(Символ «Позиция отступа» относится к классу непечатаемых символов; для про-смотра непечатаемых символов выберите Вид > Показать непечатаемые символы(Command+/Ctrl+I.)
ПРИМЕНЕНИЕ АТРИБУТОВ АБЗАЦЕВ
ГЛАВА 5: ТЕКСТ И ОФОРМЛЕНИЕ | 79

Выравнивание и отступы измеряются от значения Отступ текста, заданного навкладке Текст диалогового окна Изменение (меню Элемент). Значение Отступтекста влияет на четыре стороны текстового блока; оно не влияет на внутренниеколонки текстового блока.
УПРАВЛЕНИЕ ИНТЕРЛИНЬЯЖЕМИнтерлиньяж–это мера расстояния между строками, точнее, расстояния между базо-выми линиями текста в абзацах. При задании значения интерлиньяжа оно применяетсяко всем строкам выбранных абзацев. Интерлиньяж можно задать тремя способами:
• Абсолютный интерлиньяж задает конкретное значение расстояния между базовымилиниями текста, независимо от размера символов в этих строках. Например, еслидля абзаца задан абсолютный интерлиньяж 16 пунктов, все базовые линии будутрасположены на расстоянии 16 пунктов друг от друга. При задании абсолютногоинтерлиньяжа используйте значение, равное требуемому общему расстоянию повертикали между базовыми линиями текста.
• Инкрементный автоматический интерлиньяж объединяет базовое значение автома-тического интерлиньяжа с абсолютным значением, заданным в поле Интерлиньяж(меню Стиль). Значениям инкрементного интерлиньяжа должен предшествоватьзнак плюс (+) или минус (–).
• Автоматический интерлиньяж означает, что приложение использует значение поляАвтом. интерлиньяж (панель QuarkXPress/Правка > Предпочтения > Абзац) дляопределения типа используемого автоматического интерлиньяжа–процентного илиинкрементного. По умолчанию используется процентный интерлиньяж, в которомдля определения общего автоматического интерлиньяжа между текущей строкой ирасположенной выше строкой к базовой величине автоматического интерлиньяжадобавляется фиксированная процентная часть максимального размера шрифта наверхней строке. По умолчанию для процентного автоматического интерлиньяжаиспользуется значение 20%. Для задания автоматического интерлиньяжа введитезначение авто в поле Интерлиньяж.
Для задания выравнивания выбранных абзацев текста выполните одно из следующих действий:
• Выберите Стиль > Интерлиньяж, затем введите в поле Интерлиньяж абсолютноезначение интерлиньяжа, инкрементное значение интерлиньяжа (начинающееся сознака плюс или минус) или значение авто.
• Используйте элементы управления Интерлиньяж на палитре Измерения.
• Воспользуйтесь приведенными ниже сочетаниями клавиш.
MAC OS• Уменьшение на 1 пт: Command+Shift+:
• Уменьшение на 0,1 пт: Command+Option+ Shift+:
• Увеличение на 1 пт: Command+Shift+"
• Увеличение на 0,1 пт: Command+Option+ Shift+"
ПРИМЕНЕНИЕ АТРИБУТОВ АБЗАЦЕВ
80 | ГЛАВА 5: ТЕКСТ И ОФОРМЛЕНИЕ

WINDOWS• Уменьшение на 1 пт: Ctrl+Shift+:
• Уменьшение на 0,1 пт: Ctrl+Alt+Shift+:
• Увеличение на 1 пт: Ctrl+Shift+"
• Увеличение на 0,1 пт: Ctrl+Alt+Shift+"
УПРАВЛЕНИЕ РАССТОЯНИЕМ ДО И ПОСЛЕ АБЗАЦЕВЭлементы управления Расстояние до и Расстояние после позволяют задавать расстояние перед и после выбранных абзацев.
Для задания пространства перед и после выбранных абзацев выполните одно из следующих действий:
• Выберите Стиль > Форматы, затем введите значения в поля Расстояние до и/илиРасстояние после.
• Используйте элементы управления Расстояние над абзацем и Расстояние подабзацем на вкладке Атрибуты абзаца палитры Измерения.
УСТАНОВКА ПОЗИЦИЙ ТАБУЛЯЦИИПредусмотрены шесть видов позиций табуляции:
• Слева выравнивает левый край текста по позиции табуляции.
• По центру центрирует текст по позиции табуляции.
• Справа выравнивает правый край текста по позиции табуляции.
• Десятичная выравнивает текст по десятичной точке.
• По запятой выравнивает текст по первой запятой.
• С выравниванием выравнивает текст по указанному пользователем символу.При выборе этой позиции табуляции отображается поле С выравниванием.Выберите существующую запись и введите символ, по которому должно производиться выравнивание.
*** Если пользовательские позиции табуляции не заданы, программа по умолчаниюустанавливает левые позиции табуляции через каждые полдюйма.
Для применения позиций табуляции к выбранным абзацам выполните одно из следующих действий:
• Используйте элементы управления со вкладки Табуляция диалогового окнаАтрибуты абзаца (Стиль > Табуляция).
ПРИМЕНЕНИЕ АТРИБУТОВ АБЗАЦЕВ
ГЛАВА 5: ТЕКСТ И ОФОРМЛЕНИЕ | 81

• Используйте элементы управления на вкладе Табуляция палитры Измерения.Использование палитры Измерения экономит место на экране и позволяет непрерывновидеть влияние изменения настройки позиций табуляции. Можно перетаскивать значкитабуляции на линейку или перетаскивать значки табуляции непосредственно в текст.При перетаскивании табуляции на линейку или в текст на экране отображается вертикальная линия, помогающая определить, где расположить позицию табуляции.
УПРАВЛЕНИЕ ВИСЯЧИМИ СТРОКАМИ ВВЕРХУ И ВНИЗУВисячие строки внизу и вверху колонки–это два вида нежелательных строк.Традиционно под висячей строкой вверху («вдова») понимается последняя строкаабзаца, попадающая на верх колонки. Висячая строка внизу («сирота»)–это перваястрока абзаца, оставшаяся внизу колонки.
Используя функцию Не разрывать строки, можно установить запрет разрыва абза-цев, чтобы если часть строк абзаца не помещается в колонке или на странице, весьабзац переносился на верх следующей колонки или страницы. Можно также задатьколичество строк, которые должны оставаться внизу колонки или блока и вверхуследующей колонки или блока при разрыве абзаца. Используя функцию Не отры-вать от следующего ¶, можно установить запрет отрыва абзаца от следующегоза ним абзаца. Это позволяет предотвратить отрыв подзаголовка от следующего заним абзаца или разделение строк текста, которые логически должны быть расположены вместе.
Обычно параметр Не отрывать от следующего ¶ задается в таблицах стилей заго-ловков и подзаголовков, а параметр Не разрывать строки (обычно с параметрамиНачало и Конец) для таблиц стилей основного текста.
Для включения или выключения параметров Не разрывать строки и Не отрывать отследующего ¶ для выбранных абзацев выберите Стиль > Форматы, чтобы открытьвкладку Форматы диалогового окна Атрибуты абзаца, затем установите или снимитефлажки Не разрывать строки и Не отрывать от следующего ¶.
УПРАВЛЕНИЕ КЕРНИНГОМ
Кернингом называется настройка расстояния между парами символов. Из-за формысимволов некоторые пары выглядят лучше, если использовать кернинг. Можноиспользовать автоматический кернинг; кроме того, можно воспользоваться элемен-тами управления ручным кернингом для дополнительной настройки расстояниямежду символами.
Значения кернинга выражаются в 1/200 ширины круглой шпации. Положительноезначение кернинга увеличивает расстояние между символами; отрицательноезначение уменьшает это расстояние.
ПРИМЕНЕНИЕ АТРИБУТОВ АБЗАЦЕВ
82 | ГЛАВА 5: ТЕКСТ И ОФОРМЛЕНИЕ

РУЧНОЙ КЕРНИНГДля применения кернинга между двумя символами выполните одно из следующих действий:
• Выберите Стиль > Кернинг и введите значение в поле Величина кернинга.Нажмите OK.
• Используйте элементы управления Величина кернинга на палитре Измерения.
• Воспользуйтесь приведенными ниже сочетаниями клавиш.
MAC OS• Уменьшение на 1/20 круглой шпации: Command+Shift+{
• Увеличение на 1/20 круглой шпации: Command+Shift+}
• Уменьшение на 1/200 круглой шпации: Command+Option+Shift+{
• Увеличение на 1/200 круглой шпации: Command+Option+Shift+}
WINDOWS• Уменьшение на 1/20 круглой шпации: Ctrl+Shift+{
• Увеличение на 1/20 круглой шпации: Ctrl+Shift+}
• Уменьшение на 1/200 круглой шпации: Ctrl+Alt+Shift+{
• Увеличение на 1/200 круглой шпации: Ctrl+Alt+Shift+}
АВТОМАТИЧЕСКИЙ КЕРНИНГДля автоматического кернинга текста, размер которого в пунктах превышает заданный, откройте панель Символ диалогового окна Предпочтения (менюQuarkXPress/Правка), установите флажок Автом. кернинг свыше и введитезначение в это поле.
Программа QuarkXPress использует информацию о кернинге, встроенную в шрифт(таблица кернинга шрифта). Таблица кернинга содержит ряд пар символов — напри-мер, «Ta» — и соответствующие значения кернинга для каждой пары из таблицы.Изменить таблицу кернинга шрифта невозможно, но можно создать пользователь-скую таблицу кернинга для любого шрифта с помощью диалогового окна Изменитьтаблицу кернинга (меню Утилиты). Это диалоговое окно можно использовать длянастройки расстояния в кернинговых парах как по горизонтали (Вдоль потока), таки по вертикали (Поперек потока).
УПРАВЛЕНИЕ КЕРНИНГОМ
ГЛАВА 5: ТЕКСТ И ОФОРМЛЕНИЕ | 83

УПРАВЛЕНИЕ РАССТАНОВКОЙ ПЕРЕНОСОВ И ВЫКЛЮЧКОЙ
Спецификация расстановки переносов и выключки (ПЕРиВЫКЛ)–это именован-ный набор параметров для переноса слов, выходящих на поля строки текста и длявыключки пробелов между словами и символами. Спецификации ПЕРиВЫКЛ можноприменять к отдельным абзацам или можно связать спецификацию ПЕРиВЫКЛ стаблицей стиля абзаца. Для управления этими параметрами служит диалоговое окноПравка переносов и выключки(Правка > ПЕРиВЫКЛ > Создать).
Диалоговое окно Правка переносов и выключки
• Авт. расстановка переносов: укажите, разрешена ли автоматическая расстановка переносов.
• Кратчайшее слово: укажите минимальную длину слова (в символах), при которойразрешается постановка переноса.
• Минимум до: укажите минимальное количество символов до символа переноса.
• Минимум после: укажите минимальное количество символов после символа переноса.
• Переносить слова заглавными буквами: укажите, разрешен ли перенос слов,набранных заглавными буквами.
• Последовательных переносов: укажите, сколько слов может быть перенесено наконце последовательных строк.
• Зона переноса: укажите область перед правым отступом, в которой производитсяперенос. Например, если задана область переноса 0,05" (1,27 мм), слово перено-сится, если допустимая точка переноса находится в пределах области шириной 0,05"от правого отступа. Слово, предшествующее переносимому слову, не должнонаходиться в зоне переноса.
• Способ выключки: укажите способ задания расстояний между словами и символами.
• Пробел: укажите минимальное и максимальное расстояние между словами в абзацах,для которых задана выключка или принудительная выключка. Укажите оптимальноерасстояние между словами во всех абзацах, независимо от их выравнивания.
УПРАВЛЕНИЕ РАССТАНОВКОЙ ПЕРЕНОСОВ И ВЫКЛЮЧКОЙ
84 | ГЛАВА 5: ТЕКСТ И ОФОРМЛЕНИЕ

• Символ: укажите минимальное и максимальное расстояние между символамив абзацах, для которых задана выключка или принудительная выключка. Укажитеоптимальное расстояние между символами во всех абзацах, независимо отих выравнивания.
• Зона выключки: укажите область перед правым отступом, в пределах которойдолжно находиться последнее слово последней строки абзаца с выключкой, чтобывыполнялась выключка этой строки. Например, если задано значение 1" (25,4 мм),выключка последней строки абзаца, к которому применена данная спецификациярасстановки переносов и выключки, будет применяться только в том случае, еслипоследнее слово этой строки попадает внутрь области шириной 1" от правого отступа.
• Выключка одиночных слов: укажите, будет ли единственное слово в строке абзацас выключкой растягиваться на вся пространство между левым и правым отступами.Если этот флажок не установлен, единственное слово в строке выравнивается поправому краю.
ЗАДАНИЕ ИСКЛЮЧЕНИЙ ПРИ РАССТАНОВКЕ ПЕРЕНОСОВВ большинстве изданий программы QuarkXPress можно создавать списки исключе-ний при расстановке переносов отдельно для каждого языка. В диалоговом окнеИсключения при расстановке переносов (меню Утилиты) предусмотрено раскры-вающееся меню Язык, позволяющее задать язык, к которому относится исключениепри расстановке переносов. При автоматической расстановке переносов в абзацепрограмма QuarkXPress проверяет список исключений для соответствующегоязыка абзаца.
*** В диалоговом окне Предлагаемая расстановка переносов (меню Утилиты) ото-бражается рекомендуемая расстановка переносов в слове, основанная на заданномдля абзаца способе расстановки переносов и исключениях в расстановке переносовдля языка абзаца.
ИСПОЛЬЗОВАНИЕ ВОЗМОЖНЫХ ПЕРЕНОСОВПомимо автоматической расстановки переносов, разбивку на строки и расположе-ние текста можно контролировать, вручную вставляя символы возможного переноса(Command+- [дефис]/Ctrl+- [дефис]). Возможный перенос отображается только припереносе слова в конце строки.
УПРАВЛЕНИЕ ТРЕКИНГОМ
Трекинг позволяет настраивать расстояние между выбранными символами и сло-вами для размещения текста и создания типографских эффектов. Значения трекингавыражаются в 1/200 ширины круглой шпации. Положительное значение трекингаувеличивает расстояние справа от каждого символа; отрицательное значение уменьшает это расстояние.
УПРАВЛЕНИЕ РАССТАНОВКОЙ ПЕРЕНОСОВ И ВЫКЛЮЧКОЙ
ГЛАВА 5: ТЕКСТ И ОФОРМЛЕНИЕ | 85

Трекинг часто используется для того, чтобы поместить текст в заданном простран-стве. Однако слишком сильный трекинг может отрицательно сказаться на внешнемвиде и удобочитаемости текста. При использовании трекинга для размещения текстаучитывайте следующие рекомендации:
• Применяйте трекинг ко всему абзацу, а не одной строке или одному слову.
• Установите рекомендуемый диапазон для величины трекинга (например, от +3 до –3).
• Следите за тем, чтобы для соседних по вертикали абзацев были заданы близкиезначения трекинга.
Это только общие правила; подходящие значения трекинга зависят от дизайна,шрифта, ширины колонки и других факторов.
РУЧНОЙ ТРЕКИНГДля применения трекинга к выбранному тексту выполните одно из следующих действий:
• Выберите Стиль > Трекинг, введите значение в поле Величина трекинга, затемнажмите кнопку OK.
• Используйте элементы управления Величина трекинга на палитре Измерения.
• Воспользуйтесь приведенными ниже сочетаниями клавиш.
MAC OS• Уменьшение на 1/20 круглой шпации: Command+Shift+{
• Увеличение на 1/20 круглой шпации: Command+Shift+}
• Уменьшение на 1/200 круглой шпации: Command+Option+Shift+{
• Увеличение на 1/200 круглой шпации: Command+Option+Shift+}
WINDOWS• Уменьшение на 1/20 круглой шпации: Ctrl+Shift+{
• Увеличение на 1/20 круглой шпации: Ctrl+Shift+}
• Уменьшение на 1/200 круглой шпации: Ctrl+Alt+Shift+{
• Увеличение на 1/200 круглой шпации: Ctrl+Alt+Shift+}
РЕДАКТИРОВАНИЕ ТАБЛИЦ ТРЕКИНГАПрограмма использует информацию о трекинге, встроенную в шрифт (таблицатрекинга шрифта). Изменить таблицу трекинга шрифта невозможно, но можно создать пользовательскую таблицу трекинга для любого шрифта с помощью диалогового окна Изменить трекинг (меню Утилиты).
УПРАВЛЕНИЕ ТРЕКИНГОМ
86 | ГЛАВА 5: ТЕКСТ И ОФОРМЛЕНИЕ

РАБОТА С ТАБЛИЦАМИ СТИЛЕЙ
Таблица стилей–это группа атрибутов абзацев, атрибутов символов или атрибутовкак абзацев, так и символов, которые можно применить к выбранным абзацам исимволам в одной операции. Используйте таблицы стилей для преобразованиянеформатированного текста в такие стили, как заголовки, подзаголовки, подписиили основной текст. Использование таблиц стилей для одновременного примененияразличных атрибутов символов и абзацев уменьшает затраты времени на верстку ипомогает поддерживать единство стиля оформления.
СОЗДАНИЕ И РЕДАКТИРОВАНИЕ ТАБЛИЦ СТИЛЕЙ АБЗАЦЕВТаблица стиля абзацев представляет собой именованный комплект атрибутов абза-цев и символов. Все атрибуты форматирования, заданные в таблице стиля абзацев,можно применить к тексту, просто применив к тексту эту таблицу стиля. Для созда-ния, дублирования, редактирования или удаления таблиц стилей абзацев служитдиалоговое окно Таблицы стилей (Правка > Таблицы стилей).
Диалоговое окно Таблицы стилей служит для создания, редактирования и удалениятаблиц стилей.
Для создания таблицы стиля абзацев выберите пункт Абзац в раскрывающемсяменю кнопки Создать. Открывается диалоговое окно Правка таблицы стилейабзацев. С помощью элементов управления этого диалогового окна задайте атрибуты таблицы стиля.
Для настройки таблицы стиля абзацев используйте диалоговое окно Правка таблицыстилей абзацев.
РАБОТА С ТАБЛИЦАМИ СТИЛЕЙ
ГЛАВА 5: ТЕКСТ И ОФОРМЛЕНИЕ | 87

Сначала задайте значения элементов управления на вкладке Общее:
• Имя: введите имя в это поле; в противном случае программа будет использовать имяпо умолчанию «Новая таблица стиля».
• Сочетание клавиш: для задания сочетания клавиш для этой таблицы стиля введитеего в поле Сочетание клавиш. Можно ввести любое сочетание клавиш Command,Option, Shift, Control/Ctrl или Ctrl+Alt вместе с функциональной клавишей иликлавишей на цифровой панели.
• Если сочетание клавиш, заданное для таблицы стиля, совпадает с сочетанием клавишдля уже существующей команды, команда таблицы стиля заменяет существующуюкоманду, если выбран инструмент Содержимое и активен текстовый блок.
• Основан на: для задания атрибутов новой таблицы стиля на основе существующейтаблицы выберите таблицу стиля в списке раскрывающегося меню Основан на.Обратите внимание, что если новая таблица стиля создана на основе уже суще-ствующей таблицы стиля с использованием раскрывающегося меню Основан надиалогового окна Правка таблицы стилей абзацев, то все изменения, внесенныев исходную таблицу стиля, автоматически применяются к таблицам стилей, созданных на ее основе.
• Следующий стиль: для выбора перехода от одной таблицы стиля абзацев к другойтаблице после нажатия клавиши возврата каретки выберите таблицы стиля абзацеввыберите таблицу стиля абзацев в раскрывающемся меню Следующий стиль.
• Стиль: для связывания таблицы стиля символов с таблицей стиля абзацев выберитевариант в раскрывающемся меню Стиль в области Атрибуты символа. Порядоксоздания таблицы стиля символов см. в разделе «Создание и редактирование таблицстилей символов».
Затем на вкладках Форматы, Табуляция и Линейки задайте дополнительные атри-буты таблицы стиля абзацев. После завершения нажмите кнопку OK для возврата вдиалоговое окно Таблицы стилей, затем нажмите кнопку Сохранить для сохране-ния таблицы стиля. После сохранения таблицы стиля абзацев она отображается всписке подменю Таблица стилей абзацев (меню Стиль), а также в палитреТаблицы стилей.
*** Если при создании таблицы стиля нет открытых проектов, эта таблица стиля вклю-чается в список таблиц стилей по умолчанию и входит во все создаваемые послеэтого проекты. Если таблица стиля создается при открытом проекте, эта таблицастиля включается в список таблиц стилей только активного проекта.
*** Для создания таблицы стиля абзаца на основе форматированного текста поместитеточку вставки текста в абзац, в котором используются атрибуты форматирования,которые требуется включить в таблицы стиля абзацев. Выберите Правка >Таблицы стилей для отображения диалогового окна Таблицы стилей. ВыберитеСоздать > Абзац и введите имя в поле Имя. Нажмите кнопку Сохранить. Затемпримените новую таблицу стиля к абзацу.
РАБОТА С ТАБЛИЦАМИ СТИЛЕЙ
88 | ГЛАВА 5: ТЕКСТ И ОФОРМЛЕНИЕ

ОБНОВЛЕНИЕ ТАБЛИЦ СТИЛЕЙ АБЗАЦЕВИспользуйте кнопки в верхней части раздела стилей абзацев палитры Таблицы сти-лей для создания, дублирования, редактирования или обновления таблицы стилей.При помещении курсора в абзац с примененным одинаковым локальным формати-рованием можно обновить существующую таблицу стиля для включения в нее этоголокального форматирования, нажав кнопку Обновить. Можно также выбратьПравка > Обновить таблицу стиля > Абзац.
Выберите Правка > Обновить таблицу стиля > Оба для обновления связанных свыбранным текстом таблиц стилей как абзацев, так и символов.
СОЗДАНИЕ И РЕДАКТИРОВАНИЕ ТАБЛИЦ СТИЛЕЙ СИМВОЛОВТаблица стиля символов представляет собой именованный комплект атрибутов сим-волов. Все атрибуты форматирования, заданные в таблице стиля символов, можноприменить к тексту, просто применив к тексту эту таблицу стиля. Для создания,редактирования или удаления таблиц стиля символов служит диалоговое окноТаблицы стилей (Правка > Таблицы стилей).
Для создания таблицы стиля символов выберите пункт Символ в раскрывающемсяменю кнопки Создать. Открывается диалоговое окно Правка таблицы стилейсимволов. С помощью элементов управления этого диалогового окна задайтеатрибуты таблицы стиля.
Для настройки таблицы стиля используйте диалоговое окно Правка таблицы стилей символов.
РАБОТА С ТАБЛИЦАМИ СТИЛЕЙ
ГЛАВА 5: ТЕКСТ И ОФОРМЛЕНИЕ | 89

Сначала задайте значения элементов управления на вкладке Общее:
• Имя: введите имя в это поле; в противном случае программа будет использовать имяпо умолчанию «Новая таблица стиля».
• Сочетание клавиш: для задания сочетания клавиш для этой таблицы стиля введитеего в поле Сочетание клавиш. Можно ввести любое сочетание клавиш Command,Option, Shift, Control/Ctrl или Ctrl+Alt вместе с функциональной клавишей иликлавишей на цифровой панели.
• Основан на: для задания атрибутов новой таблицы стиля на основе существующейтаблицы выберите таблицу стиля в раскрывающемся меню Основан на.
Затем выберите атрибуты символов в нижней части диалогового окна Правка таб-лицы стилей символов. После завершения нажмите кнопку OK для возврата вдиалоговое окно Таблицы стилей, затем нажмите кнопку Сохранить для сохране-ния таблицы стиля. После сохранения таблицы стиля символов она отображается всписке подменю Таблица стилей символов (меню Стиль), а также в палитреТаблицы стилей.
ОБНОВЛЕНИЕ ТАБЛИЦ СТИЛЕЙ СИМВОЛОВИспользуйте кнопки в верхней части раздела стилей символов палитры Таблицыстилей для создания, дублирования, редактирования или обновления таблицы сти-лей. При выборе текста с примененным одинаковым локальным форматированиемможно обновить существующую таблицу стиля для включения в нее этого локаль-ного форматирования, нажав кнопку Обновить. Можно также выбрать Правка >Обновить таблицу стиля > Символ.
Выберите Правка > Обновить таблицу стиля > Оба для обновления связанных свыбранным текстом таблиц стилей как абзацев, так и символов.
ПРИМЕНЕНИЕ ТАБЛИЦ СТИЛЕЙДля применения таблицы стиля к выбранному тексту выполните одно из следующих действий:
• Выберите имя таблицы стиля в подменю Стиль > Таблица стилей абзацев или вподменю Стиль > Таблица стилей символов.
• Выведите на экран палитру Таблицы стилей (меню Окно), затем щелкните мышьюимя таблицы стилей в палитре.
• Нажмите сочетание клавиш (при наличии), отображаемую рядом с именем таблицыстиля в палитре Таблицы стилей.
При наличии в выбранном тексте локальных атрибутов абзаца или символов рядомс именем таблицы стиля в палитре Таблицы стилей отображается символ «+»(плюс). Для удаления локальных атрибутов щелкните мышью строку Нет стиля иснова выберите таблицу стиля либо щелкните мышью на имени таблицы стиля принажатой клавише Option/Alt.
РАБОТА С ТАБЛИЦАМИ СТИЛЕЙ
90 | ГЛАВА 5: ТЕКСТ И ОФОРМЛЕНИЕ

ПРИСОЕДИНЕНИЕ ТАБЛИЦ СТИЛЕЙДля импорта таблиц стилей абзацев и символов из другой статьи или проекта выбе-рите Файл > Присоединение, перейдите к требуемому файлу статьи или проекта,затем откройте панель Таблицы стилей и импортируйте нужные таблицы стилей.
Если имя таблицы стиля из файла-источника совпадает с именем таблицы стиля вцелевом проекте, но определения стилей различаются, отображается диалоговоеокно Конфликт присоединения. Это диалоговое окно позволяет задать способразрешения конфликтов.
РАСПОЛОЖЕНИЕ ТЕКСТА В ТЕКСТОВЫХ БЛОКАХ
В этом разделе рассматриваются способы управления расположением текста по вертикали и горизонтали в текстовых блоках
ИСПОЛЬЗОВАНИЕ СЕТКИ БАЗОВЫХ ЛИНИЙВ программе QuarkXPress версии 7.0 и ранее была предусмотрена функция сеткибазовых линий. Сетка базовых линий представляла собой последовательностьневидимых горизонтальных линий, расположенных на равных расстояниях друг отдруга от верха до низа каждой страницы. Привязка абзацев к сетке базовых линийпозволяет выравнивать базовые линии в разных колонках и разных блоках страницыили разворота.
В программе QuarkXPress 8.0 функция сетки базовых линий заменена функциейлиний сетки. Дополнительную информацию см. в разделе «Работа с линиями сетки».
ВЫРАВНИВАНИЕ ТЕКСТА ПО ВЕРТИКАЛИПредусмотрены четыре варианта размещения строк текста в текстовых блоках по вертикали:
• Сверху: в текстовых блоках с выравниванием сверху первая строка текста располагается в блоке так, как указано в области Первая базовая линия.
• По центру: В блоках с выравниванием по центру строки текста располагаются поцентру между подъемом шрифта первой базовой линии и низом текстового блока.
• Снизу: в текстовых блоках с выравниванием снизу строки текста располагаютсятаким образом, что последняя строка находится вровень с нижней границей текстового блока.
• Выключка: В текстовых блоках с выключкой первая строка текста располагаетсятак, как указано в области Первая базовая линия, а последняя строка располагаетсявровень с отступом текста от нижней границы блока; остальные строки равномернораспределены между этими строками. Задавая выключку текста по вертикали, можнозадать максимальное расстояние между абзацами по вертикали.
РАБОТА С ТАБЛИЦАМИ СТИЛЕЙ
ГЛАВА 5: ТЕКСТ И ОФОРМЛЕНИЕ | 91

Для использования этих параметров выберите вариант в раскрывающемся меню Тип(вкладка Элемент > Изменение > Текст, область > Выравнивание по вертикали).Поле Макс. между ¶ (доступно только если в раскрывающемся меню Тип выбранозначение Выключка) позволяет задать расстояние, которое может быть добавленомежду абзацами при выключке по вертикали.
*** Варианты выравнивания По центру, Снизу и Выключка предназначенытолько для прямоугольных текстовых областей и их работа может нарушатьсямешающими элементами.
ЗАДАНИЕ ОТСТУПА ТЕКСТАОтступ текста позволяет задать расстояние, на которое символы отступают от внут-реннего края текстового блока. Для задания отступа текста для активного текстовогоблока используйте элементы управления отступом текста (Элемент > Изменение >вкладка Текст > область Отступ текста). Чтобы задать одинаковый отступ для всехчетырех сторон, не устанавливайте флажок Разные отступы и введите число в полеВсе края. Чтобы задать разные отступы для четырех сторон, установите флажокРазные отступы и введите числа в поля Сверху, Слева, Снизу и Справа.
УПРАВЛЕНИЕ ИСПОЛЬЗОВАНИЕМ ШРИФТОВ
Для просмотра и замены шрифтов, используемых в статье, откройте панель Шрифтыдиалогового окна Использование (меню Утилиты). В этой панели отображаетсясписок всех шрифтов, используемых в активной статье. Для замены всех вхожденийшрифта в статье выберите имя шрифта, нажмите кнопку Заменить, затем выберитезаменяющий шрифт.
*** Если шрифт отображается в списке на вкладке Шрифты (Утилиты > Использование)в виде [Имя шрифта] с предшествующим отрицательным числом, это означает, чтов используемой системе данный шрифт не установлен. В таком случае можно уста-новить необходимый шрифт и заново открыть документ или использовать командуИспользование для поиска всех вхождений этого шрифта и замеры его другим шрифтом.
ПРЕОБРАЗОВАНИЕ ТЕКСТА В БЛОКИ
Для преобразование выбранного символа или символов в графический блок Безьевыберите Стиль > Текст в блок.
Для преобразования выбранного текста в незакрепленные графические блоки Безьевыберите Стиль > Преобразовать текст в блоки > Незакрепленные.
РАСПОЛОЖЕНИЕ ТЕКСТА В ТЕКСТОВЫХ БЛОКАХ
92 | ГЛАВА 5: ТЕКСТ И ОФОРМЛЕНИЕ

Для преобразования выбранного текста в закрепленные графические блоки Безьевыберите Стиль > Преобразовать текст в блоки > Закрепленные.
Для преобразования всего содержимого текстового блока или нескольких текстовыхблоков в незакрепленные графические блоки Безье выберите Стиль > Преобразоватьтекст в блоки > Преобразовать весь блок.
Дополнительную информацию см. в разделах «Что такое формы Безье» и«Использование закрепленных блоков».
*** В программе QuarkXPress версии 8 и выше можно преобразовывать в блоки сразунесколько строк текста.
ИСПОЛЬЗОВАНИЕ ОБТЕКАНИЯ ТЕКСТА
Функция обтекания текста позволяет контролировать способ расположения текстапозади, вокруг или внутри элементов и рисунков. Можно задать обтекание текставокруг самого элемента или можно создать пользовательские траектории обтеканияи затем изменять их вручную.
Обтекание–это замечательный способ повышения визуальной привлекательности страниц.
ОБТЕКАНИЕ ТЕКСТА ВОКРУГ ВСЕХ СТОРОН ЭЛЕМЕНТАДля обтекания текста вокруг всех сторон элемента выберите текстовый блок инстру-ментом Текстовое содержимое или Элемент , откройте вкладку Текст диалого-вого окна Изменение (меню Элемент), затем установите флажок Размещать текстсо всех сторон.
*** Будет ли текст обтекать с трех или со всех сторон элемента, определяется текстовымблоком, а не элементом, вокруг которого обтекает текст. Это единственный элементуправления обтеканием, действующий на сам текстовый блок. Все другие элементыуправления обтеканием действуют на элемент (элементы), расположенные передтекстовым блоком.
ПРЕОБРАЗОВАНИЕ ТЕКСТА В БЛОКИ
ГЛАВА 5: ТЕКСТ И ОФОРМЛЕНИЕ | 93

ОБТЕКАНИЕ ТЕКСТА ВОКРУГ ЛИНИЙ И ТРАЕКТОРИЙ ТЕКСТАДля применения обтекания текста к линии или траектории текста, расположеннойперед текстовым блоком, выберите Элемент > Обтекание, затем выберите вариантв раскрывающемся меню Тип:
• Выберите Нет, чтобы текст располагался позади линии или траектории текста.
• Выберите Элемент, чтобы текст обтекал линию или траекторию текста. Можнозадать расстояние текста от верхнего, нижнего, левого и правого краев выбранногоэлемента. Если выбранный элемент является траекторией текста, другой текст будетобтекать только траекторию, но не расположенный на ней текст.
• Выберите Ручное для создания редактируемой траектории обтекания. Можно задатьрасстояние новой траектории от текста, затем можно изменить эту траекторию, выбравЭлемент > Правка > Обтекание. Информацию об изменении траектории обтеканиясм. в разделах «Тонкая настройка траектории обтекания» и «Редактирование траектории обтекания».
ОБТЕКАНИЕ ТЕКСТА ВОКРУГ ТЕКСТОВЫХ БЛОКОВ Для применения обтекания текста к текстовому блоку, расположенному перед дру-гим текстовым блоком, выберите передний текстовый блок, выберите Элемент >Обтекание, затем выберите вариант в раскрывающемся меню Тип:
• Выберите Нет для расположения текста позади активного текстового блока.
• Выберите Элемент для обтекания текста вокруг активного текстового блока. Еслитекстовый блок имеет прямоугольную форму, введите значения в поля Сверху, Слева,Снизу и Справа для увеличения или уменьшения области обтекания. Если текстовыйблок не является прямоугольным, доступно одно поле Отступ.
ОБТЕКАНИЕ ТЕКСТА ВОКРУГ РИСУНКОВГрафические редакторы позволяют встроить в изображение траектории и альфа-каналы. Траектория представляет собой гладкую форму Безье, а альфа-канал обычноявляется полутоновым изображением. И траектории, и альфа-каналы обычно исполь-зуются для определения, какие части изображения должны отображаться, а какие частидолжны быть скрытыми или прозрачными.
При импорте рисунка со встроенной траекторией или альфа-каналом эту траекториюили альфа-канал для управления обтеканием текста вокруг этого рисунка. Более точно:программа может просканировать траекторию или каналы и создать на основе этойинформации траекторию обтекания текста.
Для применения обтекания текста к графическому блоку, расположенному перед текс-товым блоком, выберите этот графический блок, выберите Элемент > Обтекание,затем выберите вариант в раскрывающемся меню Тип:
• Выберите Нет для расположения текста позади активного графического компонента.
• Выберите Элемент, чтобы текст обтекал границы графического компонента. Еслиграфический компонент имеет прямоугольную форму, введите значения в поля Сверху,
ИСПОЛЬЗОВАНИЕ ОБТЕКАНИЯ ТЕКСТА
94 | ГЛАВА 5: ТЕКСТ И ОФОРМЛЕНИЕ

Слева, Снизу и Справа для увеличения или уменьшения области обтекания. Еслиграфический компонент не является прямоугольным, доступно одно поле Отступ.
• Выберите Автоизображение для создания Безье-траектории обрезки и обтекания наоснове областей рисунка, цвет которых отличен от белого.
• Выберите Встроенная траектория для обтекания текста вокруг траектории,встроенной в изображение графическим редактором.
• Выберите Альфа-канал для обтекания текста вокруг альфа-канала, встроенного визображение графическим редактором.
• Выберите Области, отличные от белых для создания траектории обтекания наоснове сюжета рисунка. В зависимости от значения поля Порог, траектория обтека-ния следует по границе темной фигуры внутри большего белого или почти белогофона (или наоборот).
• Выберите Как при обрезке для задания траектории обтекания, совпадающей с траекторией обрезки, выбранной на вкладке Обрезка.
• Выберите Границы изображения для обтекания текста вокруг прямоугольной«области холста» импортированного графического файла. Эта область содержитвсе белые фоновые области, сохраненные в исходном графическом файле. Введитезначения в поля Сверху, Слева, Снизу и Справа для задания отступа текста наружуили внутрь от границ рисунка.
*** Внутренняя траектория в области предварительного просмотра соответствуеттраектории обтекания, внешний контур соответствует графическому блоку.
Вкладка Обтекание диалогового окна Рисунок с предварительным изображением обтекания
ИСПОЛЬЗОВАНИЕ ОБТЕКАНИЯ ТЕКСТА
ГЛАВА 5: ТЕКСТ И ОФОРМЛЕНИЕ | 95

ТОНКАЯ НАСТРОЙКА ТРАЕКТОРИИ ОБТЕКАНИЯПри выборе в раскрывающемся меню Тип (Стиль > Рисунок > Обтекание) вари-анта Автоизображение, Встроенная траектория, Альфа-канал, Области, отлич-ные от белых или Как при обрезке с помощью следующих полей можно управлятьтраекторией обтекания:
1 Отступ изменяет размер траектории обтекания. Положительные значения приводятк удалению траектории обрезки от начального положения; отрицательные значенияуменьшают область изображения, включенную в траекторию обтекания.
2 Шум позволяет указать минимально допустимую замкнутую траекторию. Любаязамкнутая траектория, размеры которой меньше величины шума, игнорируется.Значения шума полезны для очистки траекторий обтекания и упрощения их вывода.
3 Сглаживание позволяет контролировать точность траектории. Более низкое значе-ние приводит к созданию более сложной траектории с большим количеством точек.Более высокое значение приводит к созданию менее точной траектории.
4 Порог определяет, какие области считаются «белыми». Все пикселы в «белых»областях исключаются. Например, если параметра Порог задано значение 20%, изначение серого для всех пикселов не превышает 20%, эти пикселы считаются«белыми» и исключаются из траектории обтекания.
РЕДАКТИРОВАНИЕ ТРАЕКТОРИИ ОБТЕКАНИЯДля настройки траектории обтекания установите флажок у пункта Обтекание(Элемент > Правка). Траектория обтекания отображается в виде пурпурного кон-тура. После этого можно редактировать эту траекторию точно так же, как любойдругой объект Безье.
Можно также изменять типы точек и сегментов траектории обтекания с помощьюэлементов управления палитры Измерения. Для изменения типа точки используйтеодну из следующих трех кнопок:
• Симметричная точка : симметричная точка связывает две кривые в одну непре-рывную (гладкую) кривую. Результат похож на случай гладкой точки, однако мани-пуляторы кривой всегда лежат на прямой линии, проходящей через эту точку, и наравных расстояниях от этой точки.
• Гладкая точка : гладкая точка связывает две кривые в одну непрерывную (гладкую)кривую. Манипуляторы кривой всегда находятся на прямой линии, проходящей черезэту точку, но расстояние от каждого манипулятора до этой точки можно изменятьнезависимо друг от друга.
• Угловая точка : угловая точка связывает две прямые линии, прямую линию с кри-вой линией или две кривые линии с изломом. В случае кривых линий манипуляторыкривой для угловой точки можно перемещать независимо друг от друга, обычно длясоздания излома между двумя сегментами.
ИСПОЛЬЗОВАНИЕ ОБТЕКАНИЯ ТЕКСТА
96 | ГЛАВА 5: ТЕКСТ И ОФОРМЛЕНИЕ

Для изменения характера сегмента линии используйте одну из следующих кнопок:
• Прямой сегмент : активный сегмент становится прямым.
• Криволинейный сегмент : активный сегмент становится кривой.
*** Типы точки и сегмента можно также изменять с помощью подменю Стиль > Типточки/сегмента.
РАБОТА С ТРАЕКТОРИЯМИ ТЕКСТА
Траектория текста–это линия, на который можно добавить текст. Можно управлятьспособом расположения текста на траектории, атрибутами текста (такими как шрифт,цвет и размер), а также атрибутами формы и стиля траектории.
Для добавления текста на линию или траекторию выберите инструмент Текстовоесодержимое и дважды щелкните мышью линию или траекторию.
Для управления способом размещения текста на выбранной траектории текстаоткройте вкладку Траектория текста диалогового окна Изменение (меню Элемент),затем нажмите кнопку в области Ориентация текста для выбора расположениятекста на траектории. Можно также выбрать вариант в раскрывающемся менюВыравнивание текста для определения, какая часть шрифта используется дляразмещения символов на траектории.
СОЗДАНИЕ БУКВИЦЫ
Буквица–это первые заглавные буквы, низ которых опускается на две или более строкниже первой строки абзаца. Функция автоматического создания буквиц увеличиваетсимволы буквицы и автоматически обеспечивает обтекание буквицы абзацем. Шрифти стили соответствуют таковым в остальной части абзаца.
Для применения буквицы к выбранному абзацу откройте вкладку Форматы диало-гового окна Атрибуты абзаца и установите флажок Буквица. Для задания количе-ства символов, используемых в буквице, введите значение от 1 до 127 в поле Числосимволов. Для задания количества строк, на которые опускаются символы, введитезначение от 2 до 16 в поле Число строк.
Буквицы–это замечательный способ визуального выделения текста.
ИСПОЛЬЗОВАНИЕ ОБТЕКАНИЯ ТЕКСТА
ГЛАВА 5: ТЕКСТ И ОФОРМЛЕНИЕ | 97

*** Буквицы измеряются не в пунктах, а в процентах. При выборе буквицы размер поумолчанию равен 100%.
*** Буквицы можно также создавать на вкладке Атрибуты абзаца палитры Измерения.
СОЗДАНИЕ ЛИНЕЕК НАД И ПОД АБЗАЦАМИ
Линейки над и под текстом часто используются для отделения абзацев, для выделениясопутствующей информации или просто для графического украшения страницы. Длясоздания линеек используйте вкладку Линейки диалогового окна Атрибуты абзаца(меню Стиль).
ИСПОЛЬЗОВАНИЕ ЗАКРЕПЛЕННЫХ БЛОКОВ
Блоки и линии любой формы можно вставить в текст, после чего они ведут себя каксимволы и их положение меняется вместе с положением текста. Это особенно удобнопри изменении расположения текста, поскольку закрепленные элементы ведут себятак же, как символы текста. Если элементы не закреплены и происходит изменениерасположения текста, такие элементы смещаются и могут наложиться на текст.
ЗАКРЕПЛЕНИЕ БЛОКОВ И ЛИНИЙ В ТЕКСТЕЗакрепленный элемент ведет себя так же, как и символ в тексте. Для закрепления элемента:
1 Выберите инструмент Элемент , затем выберите элемент, который требуется закрепить.
2 Выберите Правка > Вырезать или Правка > Копировать.
3 Выберите инструмент Текстовое содержимое и поместите точку вставки текста вместо, в котором требуется закрепить элемент.
4 Выберите Правка > Вставить для закрепления элемента в точке вставки текста.
ВЫРЕЗАНИЕ, КОПИРОВАНИЕ, ВСТАВКА И УДАЛЕНИЕЗАКРЕПЛЕННЫХ БЛОКОВ И ЛИНИЙДля вырезания или копирования закрепленного элемента выберите его, как любойтекстовый символ, затем выберите Правка > Вырезать или Правка > Копировать.Для вставки закрепленного элемента в другое место установите указатель вставкитекста в любое другое место и выберите Правка > Вставить. Для удаления закреп-ленного элемента выберите его или установите указатель вставки текста позади него,затем нажмите клавишу Delete/Backspace.
СОЗДАНИЕ БУКВИЦЫ
98 | ГЛАВА 5: ТЕКСТ И ОФОРМЛЕНИЕ

ОТМЕНА ЗАКРЕПЛЕНИЯ БЛОКОВ И ЛИНИЙДля отмены закрепления элемента выберите его инструментом Элемент, затемвыберите Элемент > Дублировать для создания незакрепленной копии элемента —дублированный элемент помещается на страницу в соответствии с настройками диа-логового окна Шаг и повтор (меню Элемент). Затем удалите закрепленный элементиз текста, выбрав его инструментом Текстовое содержимое и нажав клавишуDelete/Backspace.
РАБОТА СО ШРИФТАМИ OPENTYPE
OpenType–это разработанный компаниями Adobe и Microsoft межллатформенныйформат шрифтов, включающий большие наборы символов и глифов, часто содержа-щий дроби, дополнительные лигатуры, цифры старого стиля и многое другое. Еслик тексту применен шрифт OpenType, диалоговое окно Атрибуты символа (Стиль >Символы) обеспечивает доступ ко всем стилям, встроенным в этот шрифт.
*** Поняв различие между символами и глифами, проще понять, как работают стилиOpenType. Символ представляет собой элемент письменного языка — заглавныебуквы, строчные буквы, цифры и знаки препинания–все это символы. Глиф–этоизображение, представляющее символ, возможно, в различных формах. Например,стандартная цифра 1 является символом, а цифра 1 старого стиля–это глиф. Другойпример: «f» и «i» рядом друг с другом представляют собой символы, а лигатура«fi»–это глиф.
*** Между символами и глифами не всегда существует взаимно-однозначное соответ-ствие. В некоторых случаях три символа (например, 1, косая черта и 4) образуютодин глиф дроби. Или один символ может быть представлен тремя возможными глифами (например, три различных знака &). Для форматирования и редактированияможно выбирать индивидуальные символы, независимо от используемых глифов.
ПРИМЕНЕНИЕ СТИЛЕЙ OPENTYPEМожно применять к символам «Стиль» OpenType для отображения других, специ-ально разработанных, или смещенных глифов текущего шрифта. Например, вместотого, чтобы вручную форматировать дроби, изменяя размер и положение существую-щих символов, можно применить стиль Дроби для доступа к специальным глифамдробей. Аналогично, при применении стиля Стандартные лигатуры символы ото-бражаются с использованием лигатур, доступных в шрифте. (Дополнительные све-дения см. в разделе «Использование лигатур».) Многие стили можно использоватьодновременно, хотя некоторые из них являются взаимоисключающими (например,Верхний индекс и Нижний индекс).
ИСПОЛЬЗОВАНИЕ ЗАКРЕПЛЕННЫХ БЛОКОВ
ГЛАВА 5: ТЕКСТ И ОФОРМЛЕНИЕ | 99

Для применения стилей OpenType в диалоговом окне Атрибуты символа (Стиль >Символ) и на панелях Правка атрибутов символов (Правка > Таблицы стилей)для настройки таблиц стилей символов и абзацев нажмите стрелку рядом с полемOpenType для отображения стилей, затем установите флажки для применения сти-лей. Недоступный флажок или пункт раскрывающегося меню в скобках обозначаетстиль OpenType, неподдерживаемый текущим шрифтом.
Стили OpenType, доступные в диалоговом окне Атрибуты символа
Предусмотрены следующие стили OpenType:
• Стандартные лигатуры: применение лигатур, предназначенных для улучшенияудобочитаемости и стандартно используемых.
• Дополнительные лигатуры: применение лигатур, использование которых не являетсястандартным. Эта функция охватывает лигатуры, которые могут использоваться длясоздания специальных эффектов по желанию пользователя.
• Табличные цифры: применение равной ширины к цифрам.
• Пропорциональные цифры: применение разной ширины к цифрам.
• Капитель: применение капители к символам нижнего регистра, отличным от символов CJK (китайский, японский и корейский языки).
• Все капители: применение капители ко всем символам нижнего регистра, отличнымот символов CJK (китайский, японский и корейский языки).
• Цифры одной высоты: применение современных стилей цифр, который лучшеподходит для текста, набранного в верхнем регистре.
• Цифры старого стиля: применение стилей цифр, лучше подходящих для цифр,используемых в тексте.
• Курсив: применение курсивных глифов.
• Дроби: применение глифов дробей, пишущихся через наклонную черту.
РАБОТА СО ШРИФТАМИ OPENTYPE
100 | ГЛАВА 5: ТЕКСТ И ОФОРМЛЕНИЕ

• Украшенные: применение каллиграфических глифов.
• Числительные: применение глифов числительных.
• Заменители для заголовков: применение глифов заглавных букв, разработанныхдля применения в заголовках крупным шрифтом.
• Контекстные заменители: применение альтернативных вариантов глифов не основеконтекстного соседства с другим текстом.
• Локализованные формы: замена форм глифов по умолчанию локализованными формами.
• Положение: применение в выбранному тексту глифов верхних индексов, нижнихиндексов, научных подстрочных индексов, числителей и знаменателей.
ИСПОЛЬЗОВАНИЕ ЛИГАТУРПредусмотрены два способа использования лигатур: старый способ и способOpenType. Старый способ поддерживает стандартные лигатуры, такие как fi и fl, вшрифтах PostScript. Способ OpenType обеспечивает доступ к стандартным и допол-нительным лигатурам шрифтов OpenType. Оба способа применяются как атрибутысимволов–это означает, что их можно применить к любому выбранному тексту.
• Для применения лигатур к выбранному тексту с использованием старого способаустановите флажок Включить лигатуры на вкладке Символ палитры Измерения(меню Окно) или установите флажок Лигатуры в диалоговом окне Атрибутысимвола (Стиль > Символ).
• Для применения лигатур к выбранному тексту с помощью способа OpenType выберитетекст, в котором используется шрифт OpenType, затем выберите Стандартные лига-туры в меню OpenType на вкладке Классический или Символ палитры Измерения(меню Окно). Это относится к таким лигатурам, как fi, fl, ff, ffi, ffl, fj, ffj и th — еслиони встроены в шрифт. Кроме того, можно выбрать Дополнительные лигатуры дляприменения редко используемых лигатур, таких как ct, sp, st и fh. Если какой-либо извариантов лигатур отображается в скобках, значит, используемый шрифт OpenTypeне поддерживает эти лигатуры. Можно также установить флажки Стандартныелигатуры и Дополнительные лигатуры в области OpenType диалогового окнаАтрибуты символа.
ПРЕДПОЧТЕНИЯ ЛИГАТУРПредпочтения для лигатур можно задать на панели Символ диалогового окнаПредпочтения (QuarkXPress/Правка > Предпочтения > Макет печати > Символ):
• Разрывать свыше: значение в этом поле задает величину трекинга или кернинга,при превышении которого лигатуры разбиваются на отдельные буквы. При значениипо умолчанию, равном 1, если для текста задать трекинг +1 (1/200 круглой шпации),лигатуры разбиваются на отдельные буквы.
• Кроме ffi или ffl: установите этот флажок для запрета использования лигатур fi и fl втаких словах, как «office» или «waffle», если в текущем шрифте отсутствуют лигатурыffi и ffl.
РАБОТА СО ШРИФТАМИ OPENTYPE
ГЛАВА 5: ТЕКСТ И ОФОРМЛЕНИЕ | 101

РАБОТА С ПАЛИТРОЙ ГЛИФОВ
Глиф представляет собой самую мелкую единицу шрифта — каждая прописная буква,например, состоит из собственного глифа. Для доступа ко всем глифам шрифта —особенно в случае шрифта OpenType, который может содержать приблизительно65000 глифов — требуется отображение всей таблицы символов. Такая таблица сим-волов отображается в палитре Глифы (меню Окно), которая позволяет просматриватьвсе глифы выбранного шрифта, просматривать полужирные или курсивные глифы,вставлять глифы в текст двойным щелчком мыши и сохранять часто используемыеглифы для удобного доступа.
Палитра Глифы позволяет легко работать с большими наборами символов и шрифтами профессионального качества.
Для просмотра глифов шрифта откройте палитру Глифы (меню Окно) и выберитешрифт в меню Шрифт в левом верхнем углу. На палитре Глифы предусмотреныследующие параметры:
• Кнопки Полужирный и Курсив служат для отображения полужирных и курсивныхвариантов глифов; если полужирный, курсивный или полужирный курсивный вариантшрифта не является активным на данном компьютере, программа имитирует полужир-ные, курсивные или полужирные курсивные глифы точно также, как это делается приприменении стилей шрифтов Полужирный и Курсив с помощью палитры Измерения.
• Для просмотра подмножества глифов шрифта выберите вариант в раскрывающемсяменю Показать.
• Для просмотра всех альтернативных вариантов глифа нажмите квадратик в правомнижнем углу ячейки индивидуального глифа.
• Если требуется, выберите в палитре инструмент Масштаб, чтобы увеличить размер глифов.
• Если требуется узнать для глифа код Unicode — например, для разработки документаHTML — можно указать на глиф мышью для отображения кода Unicode (указываетсяв шестнадцатеричном виде).
РАБОТА С ПАЛИТРОЙ ГЛИФОВ
102 | ГЛАВА 5: ТЕКСТ И ОФОРМЛЕНИЕ

• Для вставки глифа в точке вставки текста дважды щелкните глиф мышью в палитре Глифы.
• Если часто используются определенные глифы шрифта, их можно сохранить какизбранные для быстрого доступа. Для создания списка избранного сначала нажмитекнопку расширения рядом с полем Избранные глифы на палитре Глифы (менюОкно). Затем перетащите глиф в пустую ячейку области Избранные глифы. Дляудаления избранного глифа нажмите клавишу Control+щелкните мышью/щелкнитеправой кнопкой мыши на этом глифе и используйте контекстное меню.
ОТОБРАЖЕНИЕ НЕПЕЧАТАЕМЫХ СИМВОЛОВ
Пункт Непечатаемые символы (меню Вид) всегда полезен при редактированиитекста или точной настройке типографских параметров, так как позволяет видетьраспространенные «непечатаемые символы», такие как пробелы, символы табуляциии символы возврата каретки.
ВСТАВКА СПЕЦИАЛЬНЫХ СИМВОЛОВ
Предусмотрены различные специальные символы для целей типографского оформ-ления и форматирования. Такие специальные символы можно вводить с помощьюсочетаний клавиш или выбирая их в подменю Утилиты > Вставка символа. Есливключено отображение непечатаемых символов (Вид > Непечатаемые символы),каждый символ отображается по-своему.
ВСТАВКА ПРОБЕЛОВДля вставки пробела определенного типа — например, круглой шпации — в точкевставки текста выберите Утилиты > Вставка символа > Специальный > Круглаяшпация or Утилиты > Вставка символа > Специальный (неразрывный) > Круглаяшпация. Символы в подменю Неразрывный пробел действуют как «клей» междудвумя словами или цифрами, например, исключая разрыв двух «склеенных» элементовв конце строки.
ВСТАВКА ДРУГИХ СПЕЦИАЛЬНЫХ СИМВОЛОВДля вставки специального символа (кроме пробела) — например, длинного тире илисимвола-заполнителя номера текущей страницы — в точке вставки текста выберитеУтилиты > Вставка символа > Специальный или Утилиты > Вставка символа >Неразрывный специальный.
РАБОТА С ПАЛИТРОЙ ГЛИФОВ
ГЛАВА 5: ТЕКСТ И ОФОРМЛЕНИЕ | 103

ЗАДАНИЕ ЯЗЫКА СИМВОЛА
Можно задать язык, используемый для расстановки переносов и проверки орфографии,применив к тексту язык символа. Это позволяет использовать в одном абзаце словаиз разных языков, не опасаясь неправильной расстановки переносов или появлениядополнительных сообщений Сомнительное слово в окне Проверка орфографии(меню Утилиты). Помимо применения к символам конкретного языка, можно при-менить язык Нет, чтобы это слово не участвовало в расстановке переносов илипроверке орфографии.
Для применения языка к выбранным символам используйте раскрывающееся менюЯзык в диалоговом окне Атрибуты символа (Стиль > Символ) или на вкладкеСимвол палитры Измерения.
ИСПОЛЬЗОВАНИЕ АВАРИЙНОЙ ПОДМЕНЫ ШРИФТА
Поддержка кодировки Unicode — системы 16-битного кодирования символов, значи-тельно расширяющей наборы символов в шрифтах — включает поддержку аварийнойподмены шрифтов. По существу, аварийная подмена шрифта–это способность прило-жения автоматически и разумно выбирать альтернативный шрифт для конкретногосимвола, если в текущем шрифте данный символ не отображается или не печатается.
Если включена аварийная подмена шрифта и приложение встречает символ, отсут-ствующий в текущем шрифте, оно ищет в активных шрифтах системы шрифт,содержащий этот символ. Например, если в точке вставки текста применен шрифтHelvetica, и был импортирован или вставлен текст, содержащий символ Kanji, при-ложение может использовать для этого символа шрифт Hiragino. Если приложениене может найти активный шрифт, содержащий этот символ, символ отображается ввиде квадратика или значка.
Аварийная подмена шрифта реализована как предпочтение приложения, т.е. этуфункцию в конкретной копии программы можно включить или отключить. По умолчанию эта функция включена, однако если требуется ее выключить, снимитефлажок Аварийная подмена шрифта на панели Параметры ввода диалоговогоокна Предпочтения(меню QuarkXPress/Правка).
ИМПОРТ И ЭКСПОРТ ТЕКСТА С ПАРАМЕТРАМИ UNICODE
При импорте и экспорте текста можно указать тип кодировки. Тип кодировки задаетпоследовательность байтов, используемую для представления каждого глифа в тексте.При работе с международным текстом или текстом HTML можно выбрать соответ-ствующую кодировку для преобразования всех символов в файле в кодировку Unicode.Параметры имеют следующее назначение:
• При выборе обычного текстового файла или текстового файла «XPress Tags» диалого-вое окно Импорт содержит раскрывающееся меню Кодировка. Программа пытается
ЗАДАНИЕ ЯЗЫКА СИМВОЛА
104 | ГЛАВА 5: ТЕКСТ И ОФОРМЛЕНИЕ

определить кодировку выбранных текстовых файлов и применяет соответствующийтип кодировки. Пользователь, однако, может выбрать для текста другой вариант.
• При экспорте текста в обычном текстовом формате или формате «XPress Tags» диалоговое окно Сохранить текст содержит раскрывающееся меню Кодировка.
• Параметр Преобразовать кавычки продолжает преобразовывать прямые кавычкив типографские, а двойные дефисы в длинные тире.
РАБОТА С ПРАВИЛАМИ ЗАМЕНЫ ШРИФТОВ
При открытии проекта программа проверяет, все ли шрифты, примененные к тексту,активны в компьютере. Если нет, отображается предупреждение Отсутствующиешрифты, дающее возможность заменить отсутствующие шрифты активными шриф-тами. Сделанные замены можно сохранить как глобальные «правила замены шрифтов»,которые могут автоматически применяться каждый раз при открытии проекта.
Для создания правила замены шрифтов сначала откройте проект, в котором исполь-зуются отсутствующий (неактивный) шрифт. Нажмите кнопку Показать списокшрифтов для отображения предупреждения Отсутствующие шрифты. С помо-щью кнопки Заменить выберите шрифты для замены всех отсутствующих шриф-тов, затем нажмите кнопку Сохранить как правило. Все замены, перечисленные впредупреждении Отсутствующие шрифты, сохраняются как правила, даже еслибыла выбрана только часть замен. Если Вы передумали производить замену, выбе-рите соответствующую строку и нажмите кнопку Сброс. После открытия статьиможно также выбрать Файл > Вернуться к сохраненному. В таком случае сновапоявится предупреждение Отсутствующие шрифты, позволяя сделать изменения.(Обратите внимание, что эти изменения относятся только к этой статье — они невлияют на сохраненные перед этим правила.)
После создания правила замены шрифта путем нажатия кнопки Сохранить какправило в предупреждении Отсутствующие шрифты это правило сохраняется впредпочтениях Вашей копии программы и применяется ко всем статьям. Если тре-буется изменить, удалить или совместно использовать правила замены шрифтов,выберите Утилиты > Соответствие шрифтов.
Панель Соответствие шрифтов (QuarkXPress/Правка > Предпочтения) можноиспользовать для задания шрифта, подставляемого по умолчанию, и для задания,должно ли появляться предупреждение Отсутствующие шрифты при открытиипроекта с отсутствующими шрифтами.
ИМПОРТ И ЭКСПОРТ ТЕКСТА С ПАРАМЕТРАМИ UNICODE
ГЛАВА 5: ТЕКСТ И ОФОРМЛЕНИЕ | 105

РАБОТА С ЛИНИЯМИ СЕТКИ
Функция линий сетки является расширением функции сетки базовых линий, исполь-зовавшейся в программе QuarkXPress версии 7 и ниже. Линии сетки еще более упро-щают задание сеток, позволяя точно выравнивать текст и объекты на уровне страници на уровне текстовых блоков.
Информацию о предпочтениях, относящихся к линиям сетки, см. в разделе«Предпочтения — Макет — Направляющие и сетка».
ЧТО ТАКОЕ ЛИНИИ СЕТКИСетка представляет собой набор непечатаемых направляющих линий для выравнивания текста и элементов.
ЛИНИИ СЕТКИКаждая сетка содержит следующие линии сетки: нижняя линия, базовая линия,центральная линия и верхняя линия. Текст и элементы можно выравнивать полюбой из этих линий сетки.
Строка в сетке содержит нижнюю линию, базовую линию, центральную линию иверхнюю линию.
СЕТКИ ШАБЛОННЫХ СТРАНИЦ И СЕТКИ ТЕКСТОВЫХ БЛОКОВПроекты QuarkXPress содержат сетки по умолчанию двух типов: сетки шаблонныхстраниц и сетки текстовых блоков. С каждой страницей и каждым текстовым бло-ком связана сетка. Сетки для всего макета можно скрывать или отображать, выбираякоманду Вид > Сетки страницы или Вид > Сетки текстовых блоков.
Сетку страницы можно настроить, открыв шаблонную страницу этой страницы ивыбрав Страница > Направляющие и сетка шаблонных страниц. Для управлениясеткой текстового блока выберите Настройки сетки в контекстном меню текстового блока.
РАБОТА С ЛИНИЯМИ СЕТКИ
106 | ГЛАВА 5: ТЕКСТ И ОФОРМЛЕНИЕ

Страница с сеткой шаблонной страницы, отображаются все линии сетки.
Текстовый блок с сеткой текстового блока, отображаются все линии сетки.
Дополнительную информацию см. в разделе «Использование сетки шаблонной страницы».
*** Для использования функции сетки базовых линий, существовавшей в программеQuarkXPress версии 7 и ранее, отобразите базовые линии и скройте все остальныелинии сетки.
СТИЛИ СЕТКИСтиль сетки–это именованный набор параметров, описывающих сетку — как таблицастиля для сетки. Стили сетки можно применять к текстовым блокам и использоватьих как основу для сеток шаблонной страницы. Можно также строить стили сетки наоснове других стилей сетки. Стили сетки отображаются в палитре Стили сетки (менюОкно). Дополнительную информацию см. в разделе «Работа со стилями сетки».
РАБОТА С ЛИНИЯМИ СЕТКИ
ГЛАВА 5: ТЕКСТ И ОФОРМЛЕНИЕ | 107

ОСНОВНЫЕ СВЕДЕНИЯ О ЛИНИЯХ СЕТКИ
В последующих разделах рассматривается порядок работы с линиями сетки.Информацию о стилях сетки см. в разделе «Работа со стилями сетки».
НАСТРОЙКА СЕТКИ ШАБЛОННОЙ СТРАНИЦЫДля настройки сетки шаблонной страницы выведите на экран шаблонную стра-ницу, затем выберите Страница > Направляющие и сетка шаблонных страниц.Отображается диалоговое окно Направляющие и сетка шаблонных страниц.
Используйте диалоговое окно Направляющие и сетка шаблонных страниц дляуправления сетками шаблонных страниц.
• В группе Направляющие полей в полях Сверху, Снизу, Слева и Справа укажитеположение полей относительно верхнего, нижнего, левого и правого краев страницы.Для синхронизации значений в полях Сверху и Снизу или Слева и Справа нажмитезначок цепи, расположенный рядом с этими полями.
• В группе Направляющие колонок введите значение в поле Колонки для заданияколичества колонок на шаблонной странице. Введите значение в поле Междуколонками для задания расстояния между колонками.
• В поле Размеры содержимого отображаются размеры области между направляющими полей.
• Для управления размещением и шагом сетки служат элементы управленияна вкладке Настройки текста. Дополнительную информацию см. в разделе«Линии сетки: вкладка «Настройки текста»».
ОСНОВНЫЕ СВЕДЕНИЯ О ЛИНИЯХ СЕТКИ
108 | ГЛАВА 5: ТЕКСТ И ОФОРМЛЕНИЕ

• Для управления отображением сетки служат элементы управления на вкладкеНастройки отображения. Дополнительную информацию см. в разделе «Линиисетки: вкладка «Настройки отображения»».
• Для просмотра изменений по мере их внесения установите флажок Предв. просмотр.
• Для использования параметров существующей сетки шаблонной страницы, стилясетки или таблицы стиля нажмите кнопку Загрузить настройки. Дополнительнуюинформацию см. в разделе «Загрузка настроек сетки».
НАСТРОЙКА СЕТКИ ТЕКСТОВОГО БЛОКАДля настройки сетки текстового блока нажмите клавишу Control+щелкните мышью/щелкните правой кнопкой мыши на текстовом блоке и выберите пункт Настройкисетки. Отображается диалоговое окно Настройки сетки.
Диалоговое окно Настройки сетки
• Для управления размещением и шагом сетки служат элементы управления навкладке Настройки текста. Дополнительную информацию см. в разделе «Линиисетки: вкладка «Настройки текста»».
• Для заданий отображаемых линий сетки служат элементы управления на вкладкеНастройки отображения. Дополнительную информацию см. в разделе «Линиисетки: вкладка «Настройки отображения»».
• Для просмотра изменений по мере их внесения установите флажок Предв. просмотр.
• Для использования параметров существующей сетки шаблонной страницы, стилясетки или таблицы стиля нажмите кнопку Загрузить настройки. Дополнительнуюинформацию см. в разделе «Загрузка настроек сетки».
ОСНОВНЫЕ СВЕДЕНИЯ О ЛИНИЯХ СЕТКИ
ГЛАВА 5: ТЕКСТ И ОФОРМЛЕНИЕ | 109

ЛИНИИ СЕТКИ: ВКЛАДКА «НАСТРОЙКИ ТЕКСТА»Для задания размера, масштаба и положения линий сетки служат элементы управленияна вкладке Настройки текста. Вкладка Настройки текста отображается в диалоговыхокнах Направляющие и сетка шаблонных страниц, Правка стиля сетки иНастройки сетки.
*** Если установлен флажок Предв. просмотр, можно видеть результаты изменений помере их внесения.
Вкладка Настройки текста диалогового окна Направляющие и сетка шаблонных страниц
• Размер шрифта: введите размер для определения высоты каждой строки сетки.
• Масштабирование по вертикали: введите значение в процентах для настройкивысоты каждой строки сетки на основе размера шрифта.
• Межстрочный интервал и Интерлиньяж: Значения Межстрочный интервали Интерлиньяж определяют расстояние между линиями сетки. Межстрочныйинтервал определяется по следующей формуле: Размер шрифта умноженныйнаМасштабирование по вертикали плюс Межстрочный интервал равноИнтерлиньяж. Например, если Размер шрифта равен 12 пт, Масштабированиепо вертикали равно 100% а Межстрочный интервал равен 2 пт, то Интерлиньяжравен 14 пт.
• Если линии сетки основаны на таблице стиля абзаца, значение параметраИнтерлиньяж задано в таблице стиля. Значение параметра Интерлиньяж можетбыть задано конкретным числом или, если задано значение авто, оно вычисляется наоснове значения параметра Автом. интерлиньяж на вкладке Абзац диалогового окнаПредпочтения (QuarkXPress/Правка > Предпочтения). Информацию о порядкесвязывания таблиц стилей с линиями сетки см. в разделе «Загрузка настроек сетки».
• Положение базовой линии: выберите в этой области вариант, задающий положениебазовой линии в сетке.
ОСНОВНЫЕ СВЕДЕНИЯ О ЛИНИЯХ СЕТКИ
110 | ГЛАВА 5: ТЕКСТ И ОФОРМЛЕНИЕ

Для задания исходной точки для сдвига выберите Размещение, выберите верхнейлинии, центра (вверх), центра (вниз) или нижней линии в раскрывающемся менюот, затем введите в это поле значение в процентах для задания сдвига базовой линииот верхней, центральной или нижней линии.
Для считывания величины сдвига из шрифта выберите переключатель Взять изшрифта, затем выберите шрифт в раскрывающемся меню. Базовая линия, заданнаядля выбранного шрифта, определяет положение базовой линии каждой строки сетки.Значение в процентах, отображаемое под списком шрифтов, указывает связь междубазовой линией и нижней линией в дизайне шрифта.
• Смещение: для задания расположения первой строки сетки (на странице или в блоке)выберите Верхняя линия, Центральная линия, Базовая линия или Нижняя линияи введите в поле значение величины.
• Настроить: нажмите для отображения диалогового окна Настроить строки внутриполей для сеток шаблонной страницы. Дополнительную информацию см. в разделе«Диалоговое окно «Настроить строки внутри полей»».
• Строк внутри поля или Строк внутри блока: в этом поле отображается количествострок, помещающихся на странице или в блоке на основе заданных выше настроек.
ДИАЛОГОВОЕ ОКНО «НАСТРОИТЬ СТРОКИ ВНУТРИ ПОЛЕЙ»Диалоговое окно Настроить строки внутри полей (Направляющие и сетка шаб-лонных страниц > Настроить) позволяет изменить количество строк сетки, поме-щающихся между полями шаблонной страницы. Многие элементы управления этогодиалогового окна также находятся на вкладке Настройки текста; изменения отражаются в обоих местах.
Диалоговое окно Настроить строки внутри полей позволяет настроить линии сеткидля шаблонной страницы.
• В поле Строк на страницу отображается количество строк на странице. При внесенииизменений это значение обновляется.
ОСНОВНЫЕ СВЕДЕНИЯ О ЛИНИЯХ СЕТКИ
ГЛАВА 5: ТЕКСТ И ОФОРМЛЕНИЕ | 111

• Нажимайте кнопку + или – рядом с полем для увеличения или уменьшения количествастрок на страницу с шагом одна строка. Например, если в поле Строк на страницузадано значение 50, в поле Размер шрифта задано значение 12 пт и задан масштабшрифта по вертикали 100 %, то при щелчке мышью на кнопке «+» рядом с полемРазмер шрифта значение в поле Строк на страницу увеличится до 51, а значениев поле Размер шрифта уменьшится до 11,765 пт.
• Шкала приращения отображает проценты (от 0 до +1), указывающие долю, на которуюсетка не помещается на страницу. Если шаг сетки идеально соответствует странице, нашкале приращения отображается значение 0. Если шаг сетки не вполне соответствуетстранице, на шкале приращения отображается приблизительная доля расхождения.
• Нажмите кнопку Сброс для восстановления во всех полях значений, которые ониимели до открытия этого диалогового окна.
*** Если перед отображением этого диалогового окна был установлен флажок Предв.просмотр, можно видеть результаты изменений по мере их внесения.
ЛИНИИ СЕТКИ: ВКЛАДКА «НАСТРОЙКИ ОТОБРАЖЕНИЯ»Линии сетки содержат отдельные линии для указания верхней линии, центральнойлинии, базовой линии и нижней линии. Элементы управления на вкладке Настройкиотображения служат для отображения или скрытия линий сетки, а также для зада-ния цвета, ширины и стиля линий сетки. Вкладка Настройки отображения отобра-жается в диалоговых окнах Направляющие и сетка шаблонных страниц, Правкастиля сетки и Настройки сетки.
Вкладка Настройки отображения в диалоговом окне Направляющие и сеткашаблонных страниц.
• Установите флажки Показать <тип линий сетки> для отображения линий сеткикаждого типа при отображении сетки.
• Установите флажок цвета для задания цвета каждой линии сетки.
• Выберите ширину в раскрывающемся меню ширины.
• Выберите стиль в раскрывающемся меню стилей.
• Только диалоговое окно Направляющие и сетка шаблонных страниц: для заданияграниц сетки шаблонной страницы выберите в раскрывающемся меню Показатьсетку вариант Внутри полей, На страницу или Монтажный стол.
ОСНОВНЫЕ СВЕДЕНИЯ О ЛИНИЯХ СЕТКИ
112 | ГЛАВА 5: ТЕКСТ И ОФОРМЛЕНИЕ

ЗАГРУЗКА НАСТРОЕК СЕТКИДля использования стиля сетки, таблицы стиля или сетки шаблонной страницы вкачестве основы для сетки шаблонной страницы или сетки текстового блока:
1 Нажмите кнопку Загрузить настройки в диалоговом окне Направляющие и сеткашаблонных страниц, Настройки сетки или Правка стиля сетки. Отображаетсядиалоговое окно Загрузить настройки.
Выберите стиль сетки, таблицу стиля или шаблонную страницу в диалоговом окнеЗагрузить настройки.
2 Выберите вариант Все, Стили сетки, Шаблонные страницы или Таблицы стилейабзацев в раскрывающемся меню Показать.
3 Выберите в списке существующий стиль сетки, таблицу стиля или шаблонную страницу, затем нажмите кнопку OK.
*** Спецификации загруженного стиля сетки, таблицы стиля или шаблонной страницыотображаются в диалоговом окне Направляющие и сетка шаблонных страниц,Настройки сетки или Правка стиля сетки. После загрузки этих настроек сетки ихможно изменить.
Стиль сетки с загруженной таблицей стиля «Копия стиля основного текста»
ОСНОВНЫЕ СВЕДЕНИЯ О ЛИНИЯХ СЕТКИ
ГЛАВА 5: ТЕКСТ И ОФОРМЛЕНИЕ | 113

Если для стиля сетки загружена таблица стиля, то можно установить флажок Связатьс таблицей стиля абзаца <имя таблицы стиля>, чтобы будущие изменения этойтаблицы стиля приводили к автоматическому обновлению стиля сетки. Обратитевнимание, что элементы управления шрифтом и расстояниями становятся недоступными.
Стиль сетки с загруженной и связанной таблицей стиля «Копия стиля основного текста»
РАБОТА СО СТИЛЯМИ СЕТКИСтиль сетки содержит атрибуты сетки, которые можно применить к текстовомублоку или использовать в качестве основы для сетки шаблонной страницы или создания другого стиля сетки.
СОЗДАНИЕ СТИЛЕЙ СЕТКИДля создания, дублирования, редактирования или удаления стилей сетки служитдиалоговое окно Стили сетки (Правка > Стили сетки).
Диалоговое окно Стили сетки служит для создания, редактирования, дублированияи удаления стилей сетки.
ОСНОВНЫЕ СВЕДЕНИЯ О ЛИНИЯХ СЕТКИ
114 | ГЛАВА 5: ТЕКСТ И ОФОРМЛЕНИЕ

При нажатии кнопки Создать, Правка или Дублировать в диалоговом окне Стилисетки открывается диалоговое окно Правка стиля сетки.
Диалоговое окно Правка стиля сетки
• Для задания имени стиля сетки введите значение в поле Имя.
• Для управления размещением и шагом сетки служат элементы управления навкладке Настройки текста. Дополнительную информацию см. в разделе «Линиисетки: вкладка «Настройки текста»».
• Для заданий отображаемых линий сетки служат элементы управления на вкладкеНастройки отображения. Дополнительную информацию см. в разделе «Линиисетки: вкладка «Настройки отображения»».
• Для использования параметров существующей сетки шаблонной страницы, стилясетки или таблицы стиля нажмите кнопку Загрузить настройки. Дополнительнуюинформацию см. в разделе «Загрузка настроек сетки».
*** Если при создании стиля сетки нет открытых проектов, этот стиль сетки включаетсяв список стилей сетки по умолчанию и входит во все создаваемые после этого проекты.
ПРИМЕНЕНИЕ СТИЛЯ СЕТКИ К ТЕКСТОВОМУ БЛОКУДля применения стиля сетки к выбранному текстовому блоку:
1 Для отображения сеток текстового блока обязательно убедитесь, что установленагалочка у пункта Вид > Сетки текстовых блоков.
2 Для отображения палитры Стили сетки убедитесь, что установлена галочка у пунктаОкно > Стили сетки.
ОСНОВНЫЕ СВЕДЕНИЯ О ЛИНИЯХ СЕТКИ
ГЛАВА 5: ТЕКСТ И ОФОРМЛЕНИЕ | 115

Палитра Стили сетки позволяет применять стили сетки к текстовым блокам.
3 Щелкните мышью имя стиля сетки в палитре Стили сетки.
*** Знак плюс рядом с именем стиля сетки в палитре Стили сетки означает, что послеприменения этого стиля сетки к текстовому блоку сетка этого текстового блока былаизменена. Для повторного применения стиля сетки и удаления локального формати-рования сетки текстового блока щелкните мышью пункт Нет стиля, затем щелкнитемышью имя стиля сетки (или нажмите клавишу Option/Alt и щелкните мышью имяизмененного стиля сетки).
ИСПОЛЬЗОВАНИЕ ЛИНИЙ СЕТКИПосле применения линий сетки к текстовым блокам или настройки сетки шаблоннойстраницы можно использовать сетки для выравнивания. Можно визуально выравниватьэлементы по линиям сетки; можно также выбрать Вид > Привязка к сетке страницыдля принудительного выравнивания перемещаемых элементов по сетке шаблонной страницы.
ИСПОЛЬЗОВАНИЕ СЕТКИ ШАБЛОННОЙ СТРАНИЦЫДля задания сетки шаблонной страницы для страницы макета примените шаблоннуюстраницу к странице проекта.
ПРИВЯЗКА ТЕКСТА К СЕТКЕИспользуя таблицу стиля или локальное форматирование абзаца, можно привязатьтекст к сетке шаблонной страницы или сетке текстового блока. Для привязки текстак сетке:
1 Для настройки привязки текста в таблице стиля выберите Правка > Таблицы стилей,выберите таблицу стиля абзаца, нажмите кнопку Правка, затем выберите вкладкуФорматы. Для настройки привязки текста для абзаца выберите абзац, затем выберитеСтиль > Форматы.
ОСНОВНЫЕ СВЕДЕНИЯ О ЛИНИЯХ СЕТКИ
116 | ГЛАВА 5: ТЕКСТ И ОФОРМЛЕНИЕ

Вкладка Форматы диалогового окна Атрибуты абзаца.
2 На вкладке Форматы установите флажок Привязать к сетке.
3 Для задания сетки, к которой будет привязан текст, выберите в первом раскрываю-щемся меню под флажком Привязать к сетке вариант Сетка страницы или Сеткатекстового блока.
4 Для задания линии сетки, к которой будет привязан текст, выберите во втором раскрывающемся меню под флажком Привязать к сетке вариант Верхняя линия,Центральная линия, Базовая линия или Нижняя линия.
ПРИВЯЗКА ЭЛЕМЕНТОВ К СЕТКЕЭлементы могут привязываться к линиям сетки шаблонной страницы, а при изменении размера текстового блока возможна привязка к сетке текстового блока.
Для привязки к сетке шаблонной страницы выведите на экран сетку шаблоннойстраницы (Вид > Сетка страницы), затем выберите Вид > Привязка к сетке страницы.
*** Поле Расстояние привязки на панели Направляющие и сетки диалогового окнаПредпочтения позволяет изменять расстояние по умолчанию (6 пикселов), на кото-ром элементы привязываются («прилипают») к сетке страницы, если помечен пунктПривязка к сетке страницы (меню Вид).
Для привязки к линии сетки текстового блока по время изменения размеров текстовогоблока отобразите сетку текстового блока и измените размеры этого блока.
ОСНОВНЫЕ СВЕДЕНИЯ О ЛИНИЯХ СЕТКИ
ГЛАВА 5: ТЕКСТ И ОФОРМЛЕНИЕ | 117

ВЫРАВНИВАНИЕ СЕТОКДля выравнивания линии сетки текстового блока по линии сетки шаблонной страницыили по направляющей:
1 Убедитесь, что установлены галочки у пунктов Вид > Направляющие, Вид >Сетки страницы и Вид > Сетки текстовых блоков.
2 Выберите инструмент Элемент .
3 Щелкните мышью на линии сетки в текстовом блоке, затем перетащите блок.Обратите внимание, что при перетаскивании блока продолжает отображатьсяего исходное положение. Можно выровнять выбранную линию сетки с другойлинией сетки в блоке, с линией сетки шаблонной страницы или с направляющей.(См. приведенное ниже примечание по «живому» перетаскиванию.)
4 Щелкните мышью на линии сетки или на ячейке в текстовом блоке, затем перетащитеблок. Обратите внимание, что при перетаскивании блока продолжает отображатьсяего исходное положение, а также линия сетки или ячейка, которую вы выбрали. Можновыровнять выбранную линию сетки или ячейку с другой линией сетки в блоке, слинией сетки шаблонной страницы или с направляющей.
*** «Живое» перетаскивание–это функция, позволяющая видеть содержимое элементаво время его перемещения. Однако при включенном «живом» перетаскиваниивыбранные линии сетки не отображаются.
РАБОТА С СИМВОЛАМИ ВЫСТУПА
Наборы символов выступа имеют отношение к «висячим» знакам препинания и вырав-ниванию полей. Выравнивание полей позволяет частично выводить символы за поледля создания визуально равномерного выравнивания текста вдоль поля. Висячие знакипрепинания позволяют выводить знаки препинания полностью за пределы поля, чтобытекст был выровнен по ровному поля в начале строки текста (начальные символы) илипо ровному полю в конце строки текста (концевые символы). Например, кавычка в при-веденном ниже первом примере текста выведена за пределы начального поля, поэтомупервая буква первой строки текста выровнена с расположенными под ней строкамитекста. Кавычка во втором примере текста выступает за пределы концевого поля.
Открывающая кавычка в этом примере текста является начальным символом выступа(«висячим» символом)
ОСНОВНЫЕ СВЕДЕНИЯ О ЛИНИЯХ СЕТКИ
118 | ГЛАВА 5: ТЕКСТ И ОФОРМЛЕНИЕ

Закрывающая кавычка в этом примере текста является концевым символом выступа(«висячим» символом)
Можно создать пользовательские классы символов выступа и наборы символоввыступа или можно использовать классы и наборы по умолчанию, поставляемыевместе с программой. Класс символов выступа–это группа символов, которые всегдадолжны выходить за пределы поля или отступать от поля на одну и ту же процент-ную величину. Набор символов выступа–это группа классов символов выступа.Наборы символов выступа можно использовать для применения к абзацам одногоили нескольких классов символов выступа.
Для просмотра, создания, редактирования, дублирования и удаления наборов в классов символов выступа служит диалоговое окно Символы выступа для<Проект>(Правка > Символы выступа).
Диалоговое окно Символы выступа для <Проект>
Наборам символов выступа предшествует значок . Классам символов выступапредшествует значок .
Если выбрать набор символов выступа в центральной панели этого диалогового окна,в нижней панели отображаются классы символов выступа, входящие в этот набор.Если выбрать класс в центральной панели этого диалогового окна, в нижней панелиотображаются наборы, в которые входит этот класс, и атрибуты выбранного класса.
*** Для сравнения наборов или классов символов выступа выберите два класса илинабора в диалоговом окне Символы выступа для <Проект> и нажмите клавишуOption/Alt. Кнопка Присоединить заменяется кнопкой Сравнить.
РАБОТА С СИМВОЛАМИ ВЫСТУПА
ГЛАВА 5: ТЕКСТ И ОФОРМЛЕНИЕ | 119

СОЗДАНИЕ КЛАССОВ СИМВОЛОВ ВЫСТУПАИспользуйте диалоговое окно Правка класса символов выступа (Правка >Символы выступа > Создать > Класс) для задания символов, включаемых в класссимволов выступа, процента выступа для класса и типа класса (начальные символыили концевые символы).
Диалоговое окно Правка класса символов выступа
Введите символы на панели Символы. Затем выберите значение в процентах в раскрывающемся меню Выступ. Процент выступа задает процент ширины глифа,на который символ должен всегда выступать за границу поля или отступать от нее.Например, если выбрано значение –50%, символы из этого класса выступа будутотступать от поля на половину ширины глифа. Если выбрано значение 100%, символыиз этого класса выступа будут выступать в поле на всю ширину глифа.
Далее выберите тип класса символов: Начальный или Концевой. Символы классатипа Начальный выступают в начальное поле. Символы класса типа Концевойвыступают в конечное поле.
*** После сохранения класса символов выступа в наборе символов выступа можно установить флажок Предв. просмотр для просмотра изменений класса символоввыступа по мере редактирования.
СОЗДАНИЕ НАБОРОВ СИМВОЛОВ ВЫСТУПА Используйте диалоговое окно Правка набора символов выступа (Правка >Символы выступа > Создать > Набор) для задания классов символов выступа,включаемых в набор символов выступа.
РАБОТА С СИМВОЛАМИ ВЫСТУПА
120 | ГЛАВА 5: ТЕКСТ И ОФОРМЛЕНИЕ

Диалоговое окно Правка набора символов выступа
В центральной панели этого диалогового окна отображаются доступные классысимволов выступа, которые можно добавить в набор символов выступа. Установитефлажки рядом с классами, которые требуется добавить, задайте имя набора символоввыступа, затем нажмите кнопку OK.
Для редактирования класса символов выступа перед сохранением нового наборасимволов выступа выберите класс и нажмите кнопку Правка класса.
*** Задание различных начальных или концевых значений для одного символа в пределахнабора символов выступа невозможно.
ПРИМЕНЕНИЕ НАБОРОВ СИМВОЛОВ ВЫСТУПАДля применения к тексту набора символов выступа выберите вариант в раскры-вающемся меню Набор символов выступа диалогового окна Атрибуты абзаца(Правка > Форматы).
Для применения набора символов выступа к таблице стиля абзаца выберите вариант враскрывающемся меню Наборы символов выступа вкладки Форматы диалоговогоокна Правка таблицы стилей абзацев (Правка > Таблицы стилей > Создать >Абзац или Правка > Таблицы стилей > Правка).
РАБОТА С СИМВОЛАМИ ВЫСТУПА
ГЛАВА 5: ТЕКСТ И ОФОРМЛЕНИЕ | 121

Глава 6: РисункиВ программу QuarkXPress можно импортировать и вставлять рисунки из графических
редакторов и других графических приложений. После того, как рисунок помещен в
блок, над ним можно выполнять ряд операций, включая изменение положения,
изменение размера, наклон или переворот.
ЧТО ТАКОЕ РИСУНКИ
Графические файлы бывают двух основных разновидностей: растровые и объектно-ориентированные.
РАСТРОВЫЕ РИСУНКИРастровые рисунки (иногда называемые битовыми образами) состоят из отдельныхпикселов (микроточек). Пикселы располагаются на сетке, которую глаз воспринимаеткак единое изображение.
Режим цветопередачи описывает способ представления цветов в файле; глубинацвета представляет собой количество битов, используемых для задания значениякаждого пиксела. Самый простой режим цветопередачи–это 1-битовый режим (такженазываемый «штриховой рисунок» или «черно-белый»). Более сложные изображения,такие как фотографии, обладают глубиной, так как содержат многобитные пикселы,способные передавать много градаций серого или цвета.
Размеры описывают физические размеры рисунка (например, 3 x 5 дюймов). Размерыфайла рисунка определяются создавшим его приложением, и эти размеры хранятся вфайле рисунка.
Разрешение–это количество пикселов (точек) на каждый дюйм рисунка. Разрешениезависит от размеров. Другими словами, если изменить размеры рисунка, то при этомтакже изменится и разрешение. Например, рассмотрим рисунок с разрешением 72 точкина дюйм и размерами 1 x 1 дюйм. Если после импорта этого рисунка увеличить егодо масштаба 200%, его эффективное разрешение снизится до 36 точек на дюйм, потомучто пикселы будут увеличены. Для определения эффективного разрешения импорти-рованного рисунка используйте поле Эффективное разрешение на вкладкеКлассический палитры Измерения.
ЧТО ТАКОЕ РИСУНКИ
122 | ГЛАВА 6: РИСУНКИ

ОБЪЕКТНО-ОРИЕНТИРОВАННЫЕ РИСУНКИОбъектно-ориентированные рисунки содержат информацию, описывающую положе-ние и атрибуты геометрических объектов. Такие рисунки можно сжимать, увеличивать,растягивать и поворачивать не беспокоясь о том, как они будут выглядеть–объектно-ориентированные рисунки выглядят гладкими независимо от их масштаба, так какони не состоят из отдельных пикселов.
*** Объектно-ориентированные рисунки иногда называются векторными файловымиформатами, так как в них для описания формы используется векторная информация(расстояние и направление).
ПОДДЕРЖИВАЕМЫЕ ТИПЫ ФАЙЛОВ РИСУНКОВ
Тип файла–это способ организации информации о рисунке. Ниже приведен списокформатов файлов, поддерживаемых программой QuarkXPress:
• Adobe Illustrator (AI): Исходный формат файлов программы Adobe Illustrator.Импортированные файлы Adobe Illustrator 9 функционально эквивалентны импор-тированным файлам PDF. При импорте файла Adobe Illustrator 8 включаются всесодержащиеся в этом файле данные EPS. Импорт файлов Adobe Illustrator, сохраненныхв версии 7 или ранее, невозможен.
• BMP (растровый рисунок): Растровый файл изображения, используемый в основномна платформе Microsoft Windows.
• DCS 2.0 (Desktop Color Separations): Файл EPS, сохраненный в виде одного файла,который может содержать печатные формы основных цветов (голубой, пурпурный,желтый, черный), а также формы для дополнительных цветов и основное изображе-ние. В файле DCS 2.0 заранее выполнено цветоделение, поэтому он печатается быстрееобычного файла EPS. Основное изображение используется для печати композитногоизображения. Файл DCS 2.0 может содержать растровые изображения и объектно-ориентированную информацию. Формат DCS 2.0 поддерживает растровые изобра-жения, дополнительные цвета и цветовую модель CMYK. Формат DCS 1.0 — такженазываемый «форматом из пяти файлов» — содержит пять отдельных файлов:файлы формы для голубой, пурпурной, желтой и черной красок, а также файлосновного изображения.
• EPS (Encapsulated PostScript):Широко используемый формат файла, поддерживающийкак растровую, так и векторную информацию. В некоторых файлах EPS отсутствуетпредварительное изображение. После импорта файла EPS, не имеющего предвари-тельного изображения, в графическом блоке отображается текст «Рисунок PostScript»и имя файла. Однако при выводе рисунка на выводное устройство PostScript изобра-жение печатается. Чтобы было видно предварительное изображение, выберитеСформировать в раскрывающемся меню Предв. просмотр диалогового окнаПредпочтения (меню Правка), затем заново импортируйте изображение.
ЧТО ТАКОЕ РИСУНКИ
ГЛАВА 6: РИСУНКИ | 123

• GIF (Graphics Interchange Format): Растровый формат файлов, поддерживающий8-битный индексированный цвет, прозрачность и анимацию.
• JPEG (Joint Photographic Experts Group): Формат сжатия с потерей информации.Сжатие с потерей информации–это способ, при котором происходит потеря данныхи возможно снижение качества. Сжатие с потерей информации часто обеспечиваетменьший размер файлов, чем сжатие без потери информации.
• PDF (Portable Document Format): Фирменный формат, разработанный корпорациейAdobe Systems, Inc. для обеспечения передачи файлов. В программу QuarkXPressможно импортировать файлы PDF версий до 1.7.
• PICT: Формат ОС Mac OS, основанный на фирменных процедурах рисованияQuickDraw. Файлы PICT содержат растровую и объектно-ориентированную информацию.
• PNG (Portable Network Graphics): Растровый формат файлов, поддерживающийиндексированный и непрерывный цвет, а также сжатие без потерь или с потерямиинформации.
• PSD (Photoshop Document): Фирменный формат, разработанный корпорациейAdobe Systems, Inc. Расширение «.psd» — это расширение по умолчанию для файловAdobe Photoshop.
• SWF:Фирменный формат векторных графических файлов, разработанный корпорациейAdobe Systems, Inc., используемый для анимации.
• TIFF (Tagged Image File Format): Формат файлов, допускающий сжатие без потериинформации, если оно поддерживается исходным приложением. Файлы TIFF могутсодержать растровую и объектно-ориентированную информацию; поддерживаютсячерно-белые и полутоновые изображения, а также цветовые модели RGB, CMYK ииндексированный цвет. Этот формат позволяет включать внедренные траектории иальфа-каналы, а также комментарии OPI.
• WMF (Windows Metafile): Формат файлов Windows, который может содержать какрастровую, так и объектно-ориентированную информацию. Когда изображение вформате Windows Metafile импортируется в QuarkXPress на Mac OS, оно преобразуетсяв формат PICT.
РАБОТА С РИСУНКАМИ
QuarkXPress предоставляет широкий спектр инструментов для работы с рисунками.
ИМПОРТ РИСУНКАДля импорта рисунка в выбранный блок выберите Файл > Импорт. Можно такжевставить рисунок из буфера обмена в графический блок.
ПОДДЕРЖИВАЕМЫЕ ТИПЫ ФАЙЛОВ РИСУНКОВ
124 | ГЛАВА 6: РИСУНКИ

При импорте рисунка изображение импортируется в полном масштабе, с началом(левым верхним углом) в левом верхнем углу ограничивающего блока того блока,в который выполняется импорт. При выбранном инструменте Графическое содер-жимое полное изображение рисунка отображается за пределами границ блока.
После импорта может потребоваться изменить размеры или положение рисунка, чтобыон правильно располагался внутри своего блока.
ПЕРЕМЕЩЕНИЕ РИСУНКОВРисунки внутри блоков можно перемещать с помощью инструмента Графическоесодержимое , диалогового окна Изменение (Элемент > Изменение) или палитрыИзмерения. При выбранном инструменте Графическое содержимое можно щел-кать в любом месте изображения независимо от его положения в блоке. Можнотакже ступенчато перемещать рисунок в блоке с помощью клавиш со стрелками.
*** Если при использовании кнопок со стрелками на палитре Измерения или клавиш сострелками на клавиатуре выбран инструмент Элемент , будет перемещаться самблок, а не рисунок в блоке. Дополнительную информацию о перемещении рисунковсм. в разделе «Перемещение элементов».
ИЗМЕНЕНИЕ РАЗМЕРОВ РИСУНКОВМасштаб рисунков можно увеличивать или уменьшать с помощью инструментаГрафическое содержимое , меню Элемент (Элемент > Изменение), меню Стильили палитры Измерения.После импорта рисунка в блок можно выбрать в контекстномменю (или в меню Стиль) пункт Блок по размерам рисунка или Масштабироватьрисунок по размеру блока. Для пропорционального масштабирования рисунка спомощью инструмента Графическое содержимое выполняйте масштабированиепри нажатой клавише Shift. Для пропорционального масштабирования рисунка отего центра перетаскивайте угловой манипулятор при нажатых клавишахShift+Option/Shift+Alt.
ОБРЕЗКА РИСУНКОВЕсли требуется, чтобы отображалась только часть изображения, его можно обрезатьвручную, настроив размер блока.
ПОВОРОТ И НАКЛОН РИСУНКОВПри повороте рисунка он устанавливается в блоке под другим углом, тогда как принаклоне рисунка он выглядит наклоненным (перекошенным).
Для поворота рисунка выберите инструмент Графическое содержимое и переме-стите мышь на один из угловых манипуляторов рисунка. Отображается указательвращения в соответствии с выбранным углом. Для поворота рисунка перетащитеуказатель. Можно также ввести угол поворота рисунка в поле Поворот рисункадиалогового окна Изменение (Элемент > Изменение > Рисунок) или палитрыИзмерения (вкладка Классический).
РАБОТА С РИСУНКАМИ
ГЛАВА 6: РИСУНКИ | 125

Для наклона рисунка введите значение в поле Наклон рисунка диалоговогоокна Изменение (Элемент > Изменение) или палитры Измерения(вкладка Классический).
НАЗНАЧЕНИЕ ЦВЕТА И ОТТЕНКОВ РИСУНКАММожно применить значения цвета и оттенка к темным и средним тонам черно-белыхи полутоновых рисунков, используя палитру Цвета (Окно > Цвета), диалоговоеокно Изменение (меню Элемент) или меню Стиль. Можно также применить цвет кфону рисунка или к фону блока.
• Для применения цвета к черно-белому или полутоновому рисунку выберите значокЦвет рисунка на палитре Цвета и щелкните мышью название цвета.
• Для применения цвета к фону черно-белого или полутонового рисунка выберитезначок Цвет фона рисунка на палитре Цвета и щелкните мышью название цвета.
• Для применения цвета к фону черно-белого или полутонового рисунка выберитезначок Цвет фона рисунка на палитре Цвета и щелкните мышью название цвета.
ПЕРЕВОРАЧИВАНИЕ РИСУНКОВСодержимое графического блока можно перевернуть слева направо или сверху внизс помощью меню Стиль (Стиль > Перевернуть по горизонтали или Стиль >Перевернуть по вертикали) или вкладки Классический палитры Измерения(нажмите значок переворота по горизонтали или значок переворота по вертикали ).
ПРОСМОТР СПИСКА, ПРОВЕРКА СОСТОЯНИЯ ИОБНОВЛЕНИЕ РИСУНКОВQuarkXPress автоматически отображает версию для предварительного просмотра(с низким разрешением 72 точки на дюйм) каждого импортированного графическогофайла, запоминая путь к графическим файлам для получения информации высокогоразрешения, необходимой для печати.
Функция Использование (меню Утилиты) позволяет отслеживать все импор -тированные рисунки. Для использования этой функции выберите Утилиты >Использование, затем щелкните Рисунки для отображения панели Рисунки. Спомощью этой панели можно искать отсутствующие файлы рисунков, обновлятьизмененные файлы рисунков, искать и просматривать рисунки, печатать рисункиили отключать печать определенных рисунков.
ЗАДАНИЕ ФОНОВЫХ ЦВЕТОВ ДЛЯ РИСУНКОВДля расширения творческих возможностей при работе с рисунками можно изменятьцвет блока, цвет рисунка и цвет фона рисунка. Дополнительную информацию см. вразделе «Назначение цвета и оттенков рисункам».
• Для серых пикселов цвет рисунка и цвет фона рисунка смешиваются.
• Если задать различные прозрачности для цвета рисунка или цвета фона рисунка,цвета будут взаимодействовать друг с другом и с цветом блока.
РАБОТА С РИСУНКАМИ
126 | ГЛАВА 6: РИСУНКИ

*** Только полутоновые и 1-битные изображения: при открытии проекта, созданного впредыдущей версии QuarkXPress, цвет блока преобразуется в цвет фона рисунка,чтобы сохранить внешний вид изображения.
СОХРАНЕНИЕ АТРИБУТОВ РИСУНКАПри импорте рисунка в графический блок — независимо от того, содержится ли вэтом графическом блоке другой рисунок — можно сохранить все атрибуты рисунка.Например, если в шаблоне пустого графического блока задано, что рисунок долженбыть помещен в масштабе 50% и повернут на 90°, можно импортировать новыйрисунок, к которому будут автоматически применены эти же атрибуты.
Для импорта рисунка с сохранением атрибутов, заданных для блока и/или существую-щего рисунка, установите флажок Сохранять атрибуты рисунка в диалоговом окнеИмпорт (меню Файл).
РАБОТА С ТРАЕКТОРИЯМИ ОБРЕЗКИ
Траектория обрезки (обтравочный контур)–это замкнутая форма Безье, указывающая,какие части рисунка должны отображаться, а какие части должны считаться прозрач-ными. Траектории обрезки особенно удобны, когда требуется отделить объект нарисунке от окружающего фона в исходном графическом файле.
Можно создать траектории обрезки с нуля в QuarkXPress или использовать внедрен-ную траекторию обрезки или информацию альфа-канала для создания траекторииобрезки. Траектории обрезки, созданные программой QuarkXPress, строятся наоснове графического файла высокого разрешения и хранятся в макете.
Траектория обрезки позволяет определять, какие части рисунка должны отображаться,а какие должны быть скрыты.
СОЗДАНИЕ ТРАЕКТОРИЙ ОБРЕЗКИДля создания или назначения траектории обрезки выберите Элемент > Обрезка,затем выберите вариант в раскрывающемся меню Тип:
• Выберите Элемент для обрезки изображения по границам блока. При выборе варианта Элемент траектория обрезки не создается; рисунок просто обрезается посвоему блоку.
РАБОТА С РИСУНКАМИ
ГЛАВА 6: РИСУНКИ | 127

• Выберите Встроенная траектория для обрезки рисунка по траектории, ужевстроенной в графический файл. Выберите траекторию в раскрывающемся менюТраектория, если графический файл содержит несколько встроенных траекторий.
• Выберите Альфа-канал для обрезки изображения вокруг альфа-канала, уже встроен-ного в графический файл. Выберите альфа-канал в раскрывающемся меню Альфа,если графический файл содержит несколько встроенных альфа-каналов. Обратитевнимание, что при использовании траектории обрезки вокруг альфа-канала будутполучены резкие края, а не эффект перехода. Если требуется полупрозрачный переход,воспользуйтесь альфа-маской. (См. раздел «Работа с альфа-масками».)
• Выберите Области, отличные от белых для создания траектории обрезки на основесюжета рисунка. В зависимости от изображения и от значения поля Порог, траекто-рия обрезки следует по границе фигуры, цвет которой отличается от белого, внутрибольшего белого или почти белого изображения (или наоборот). Вариант Области,отличные от белых лучше всего работает, когда ненужные части изображениянамного светлее самого объекта (или наоборот).
• Выберите Границы изображения для обрезки изображения вокруг прямоугольной«области холста» импортированного графического файла. Эта область содержит всебелые фоновые области, сохраненные в исходном графическом файле. Введите значе-ния в поля Сверху, Слева, Снизу и Справа для задания отступа траектории обрезкиот границ рисунка. Положительные значения увеличивают отступ, отрицательныезначения–уменьшают.
Вкладка Обрезка диалогового окна Изменение
*** Зеленая траектория в области Предв. просмотр соответствует траектории обрезки,синий контур соответствует графическому блоку.
РАБОТА С ТРАЕКТОРИЯМИ ОБРЕЗКИ
128 | ГЛАВА 6: РИСУНКИ

ИСПОЛЬЗОВАНИЕ ВНЕДРЕННОЙ ТРАЕКТОРИИ ОБРЕЗКИС помощью графического редактора в изображение можно внедрить траектории иальфа-каналы. После импорта рисунка, содержащего такую информацию, в программуQuarkXPress эта информация о траектории и канале доступна на вкладке Обрезкадиалогового окна Изменение или палитры Измерения.
Файлы TIFF и PSD могут содержать внедренные траектории и альфа-каналы. ФайлыEPS, BMP, JPEG, PCX и PICT могут содержать только внедренные траектории.
РАБОТА С ТРАЕКТОРИЯМИ ОБРЕЗКИПосле применения траектории обрезки выберите Элемент > Правка >Обтравочный контур для включения редактирования траектории обрезки. Затемвыберите один из следующих инструментов: инструмент Выбрать точку ,Добавить точку , Удалить точку или Преобразовать точку .Дополнительную информацию см. в разделе «Инструменты».
Траекториями обрезки можно также управлять с помощью элементов управленияпалитры Измерения. Для изменения типа точки используйте одну из следующихтрех кнопок:
• Симметричная точка : симметричная точка связывает две кривые в одну непре-рывную (гладкую) кривую. Результат похож на случай гладкой точки, однако манипуляторы кривой всегда лежат на прямой линии, проходящей через эту точку,и на равных расстояниях от этой точки.
• Гладкая точка : гладкая точка связывает две кривые в одну непрерывную (гладкую)кривую. Манипуляторы кривой всегда находятся на прямой линии, проходящей черезэту точку, но расстояние от каждого манипулятора до этой точки можно изменятьнезависимо друг от друга.
• Угловая точка : угловая точка связывает две прямые линии, прямую линию с кри-вой линией или две кривые линии с изломом. В случае кривых линий манипуляторыкривой для угловой точки можно перемещать независимо друг от друга, обычно длясоздания излома между двумя сегментами.
Для изменения характера сегмента линии используйте одну из следующих кнопок:
• Прямой сегмент : активный сегмент становится прямым.
• Криволинейный сегмент : активный сегмент становится кривой.
*** Типы точки и сегмента можно также изменять с помощью подменю Стиль > Типточки/сегмента.
РАБОТА С ТРАЕКТОРИЯМИ ОБРЕЗКИ
ГЛАВА 6: РИСУНКИ | 129

СОЗДАНИЕ СПЕЦИАЛЬНЫХ ЭФФЕКТОВ С ПОМОЩЬЮТРАЕКТОРИЙ ОБРЕЗКИРазличные параметры на вкладке Обрезка позволяют инвертировать траекториюобрезки, указать, должен ли рисунок обрезаться с использованием только наружныхграниц, или указать, ограничен ли рисунок границами своего блока. Можно создаватьспециальные эффекты, например, делать видимые области прозрачными или прозрач-ные области видимыми, разрешать отверстия внутри траекторий, обрезать рисунокпо краям его графического блока или удалять части траектории обрезки, выходящиеза пределы границ блока.
РАБОТА С АЛЬФА-МАСКАМИ
В отличии от траекторий обрезки, дающих жесткий контур, в основном используемыйдля отделения основного изображения от фона, альфа-маски содержат информациюо прозрачности для плавного перехода между основным изображением и новым фоном.Для работы с альфа-масками в QuarkXPress необходимо предварительно создать альфа-маску в графическом редакторе, например, в программе Adobe Photoshop. Затем можноиспользовать эту альфа-маску в программе QuarkXPress.
Альфа-маска на языках пламени позволяет видеть текст, расположенный назаднем плане.
Для работы с альфа-масками в программе QuarkXPress необходимо сохранить ихвместе с рисунком в формате, поддерживающем альфа-каналы.
Для применения альфа-маски к выбранному рисунку выберите альфа-канал в раскрывающемся меню Маска палитры Измерения.
РАБОТА С ТРАЕКТОРИЯМИ ОБРЕЗКИ
130 | ГЛАВА 6: РИСУНКИ

РАБОТА С РИСУНКАМИ PSD
Программный модуль расширения PSD Import XTensions позволяет непосредственноимпортировать в QuarkXPress исходные графические файлы Adobe Photoshop безвыполнения слияния слоев. После импорта файлов можно управлять всеми слоями,каналами и траекториями, сохраненными в файлах Photoshop (PSD). Такая интеграциямежду программами Photoshop и QuarkXPress упрощает рабочий процесс, позволяяне выполнять объединение слоев; экономит пространство на жестком диске за счетработы с исходными файлами; и расширяет творческие возможности, обеспечиваядоступ к слоям, каналам и траекториям.
Если модуль расширения PSD Import XTensions загружен, можно использоватькоманду Файл > Импорт для импорта файла PSD в выбранный графическийблок QuarkXPress .
Для работы со слоями, каналами и траекториями изображения выберите Окно >PSD Import. Палитру PSD Import можно использовать для смешивания слоев,работы с цветовыми каналами и выбора траекторий.
*** Для работы с файлами PSD в программе QuarkXPress необходимо, чтобы был загруженмодуль расширения PSD Import XTensions.
ПОДГОТОВКА ФАЙЛОВ PSDПри подготовке в программе Photoshop рисунков для использования с модулем PSDImport необходимо учитывать следующие моменты:
• Нет необходимости сохранять изображение в файле другого формата, т.е. не требуетсясливать слои в один.
• Создайте альфа-каналы или траектории обрезки для всех контуров, вокруг которыхможет потребоваться обтекание текстом.
• Создайте каналы для областей, к которым может потребоваться применить другойдополнительный цвет или лак.
• Модуль PSD Import не может считывать информацию о слоях для определенныхизображений — включая изображения, в которых используются эффекты слоев.Вместо этого используется композитное изображение.
*** Эффекты рисунков не доступны для рисунков Photoshop.
*** Модуль PSD Import поддерживает файлы PSD, сохраненные в цветовых режимахПолутоновый, RGB, CMYK, Индексный и Многоканальный.
РАБОТА С РИСУНКАМИ PSD
ГЛАВА 6: РИСУНКИ | 131

РАБОТА СО СЛОЯМИ PSDЭксперименты со слоями позволяют увидеть различные изображения в контекстевсего макета. Кроме того, можно изменить прозрачность слоя и опробовать различ-ные режимы смешивания — например, растворение, осветление и разность — дляоценки влияния этих эффектов на остальные элементы макета.
Панель Слои палитры PSD Import можно использовать для отображения, скрытия,смешивания и изменения прозрачности слоев в рисунках PSD. Палитра PSD Importотображает информацию о том, как был создан файл рисунка, но не позволяет производить фундаментальные изменения файла рисунка:
• С помощью панели Слои невозможно создать, присвоить название, копировать,дублировать, выровнять, изменить положение, удалить или объединить слои.
• Если в файле PSD нет слоев, палитра PSD Import показывает только фоновый слой.
СМЕШИВАНИЕ СЛОЕВ PSDРаскрывающееся меню Режим смешивания на панели Слои позволяет управлятьтем, как пикселы в выбранном слое взаимодействуют с пикселами, расположеннымина всех слоях под выбранным слоем. Режимы смешивания аналогичны режимам,используемым в графических редакторах: они включают Умножение, Осветлениеосновы, Исключение и Насыщенность.
ОТОБРАЖЕНИЕ И СКРЫТИЕ СЛОЕВ PHOTOSHOPОтображаемые слои можно просматривать и печатать; скрытые слои не отображаются ине печатаются. Модуль PSD Import позволяет скрыть любой слой, включая фоновый.
• Для отображения слоя щелкните мышью на значке пустого квадратика слева отэтого слоя.
• Для отображения всех слоев нажмите клавиши Option+Shift/Alt+Shift и щелкнитемышью на значке пустого квадратика.
• Для скрытия слоя щелкните мышью значок Глаз .
• Для скрытия всех слоев, кроме одного, нажмите клавишу Option/Alt и щелкнитемышью значок Глаз .
Если изменение смешивания и прозрачности слоев дает нежелательный результат,можно восстановить исходное состояние слоев в импортированном файле PSD спомощью пункта Восстановить слой или Восстановить все слои в меню палитрыPSD Import.
ИЗМЕНЕНИЕ ПРОЗРАЧНОСТИ СЛОЯ PSDМеню и поле на панели Слои позволяет управлять прозрачностью пикселов выбран-ного слоя. Можно указать прозрачность от 0% (прозрачный) до 100% (непрозрачный)с шагом 1%.
РАБОТА С РИСУНКАМИ PSD
132 | ГЛАВА 6: РИСУНКИ

РАБОТА С МАСКАМИ СЛОЕВЕсли маски слоев сохранены в файлах PSD, эти маски можно включить или отклю-чить на панели Слои палитры PSD Import, щелкнув мышью на эскизе маски слояпри нажатой клавише Shift.
РАБОТА С КАНАЛАМИ PSDКаналы Photoshop хранят цветовую информацию об изображениях. По умолчаниюполутоновые изображения и изображения с индексированным цветом имеют одинканал, изображения RGB имеют три канала, а изображения CMYK имеют четыреканала. Эти каналы собирательно называются каналами по умолчанию. Панель Каналыпалитры PSD Import можно использовать для отображения и скрытия всех каналов,для изменения цвета и плотности краски выбранного канала дополнительного цветаили альфа-канала, а также для назначения дополнительных цветов выбранным индек-сированным цветам. Например, можно назначить каналам специальный эффекты,такие как лакировка, тиснение и вырубка.
ОТОБРАЖЕНИЕ И СКРЫТИЕ КАНАЛОВВидимые каналы импортированных файлов PSD отображаются на экране и могубыть напечатаны; скрытые каналы не отображаются на экране и не могут бытьнапечатаны. Порядок отображения и скрытия каналов одинаков для всех слоев.
При щелчке мышью на композитном канале отображаются все каналы по умолчанию,такие как CMYK или RGB.
ИЗМЕНЕНИЕ ЦВЕТА И ПЛОТНОСТИ КАНАЛАМодуль PSD Import можно использовать для изменения цвета, оттенка и плотностикраски любого дополнительного цвета, маски или альфа-канала, созданного в про-грамме Photoshop. Можно назначить дополнительные цвета каналам, печатающимсяповерх композитных изображений, и можно задать плотность для отображения каналовна экране и печати цветных композитных изображений. (При печати цветоделенныхформ значения плотности краски не учитываются.)
Каналы, заданные в программе Photoshop как маскирующие каналы, импортируютсяиначе, чем каналы, заданные для дополнительных цветов. В программе Photoshopмаскирующим каналам назначается значение непрозрачности, тогда как каналамдополнительных цветов назначается значение плотности краски. Так как модульPSD Import поддерживает плотность краски, маскирующие каналы импортируются сплотностью краски 0%. Чтобы увидеть маскирующие каналы в импортированныхфайлах PSD необходимо вручную включить маскирующие каналы на вкладке Каналыпалитры PSD Import. В то же время для каналов дополнительных цветов сохраняетсязначение плотности краски, указанное в файле PSD, и эти каналы по умолчаниюотображаются в цвета QuarkXPress.
РАБОТА С РИСУНКАМИ PSD
ГЛАВА 6: РИСУНКИ | 133

Для изменения цвета, оттенка или плотности краски в канале дополнительного цветаили альфа-канале используйте диалоговое окно Параметры канала. Для отображе-ния диалогового окна Параметры канала дважды щелкните мышью канал на панелиКаналы палитры PSD Import (меню Окно).
РАБОТА С КАНАЛАМИ ИНДЕКСИРОВАННОГО ЦВЕТАПо умолчанию при печати цветоделенных форм из QuarkXPress с использованиеммодуля PSD Import цвета изображений с индексированными цветами делятся на цветаCMYK. Эту настройку можно отменить, создав дополнительный цвет или многокра-сочный цвет в QuarkXPress (Правка > Цвета) и назначив этот цвет выбранныминдексированным цветам изображения. Модуль PSD Import также позволяет создатьдополнительные цвета из цветов изображения с индексированными цветами.Цветоделение индексированных цветов, оставшихся неизменными, будет выполняться в цветовом пространстве CMYK.
РАБОТА С ТРАЕКТОРИЯМИ PSDМодуль PSD Import можно также использовать для выбора внедренной траекториидля обрезки и обтекания. Панель Траектории палитры PSD Import обеспечиваетудобный доступ к функциям траектории обрезки и обтекания текстом в QuarkXPress.
Используя панель Траектории, можно выбрать различные траектории обрезки дляконтуров обтекания текстом. Для выбора контура обтекания текстом щелкнитемышью пустой квадратик в первом столбце. Отображается значок Обтекание текстом, и выполняется обтекание текста вокруг контуров траектории обрезки.
*** Чтобы текст в QuarkXPress обтекал рисунок, графический блок должен находитьсяперед текстом. Если обтекание текстом не выполняется, выберите графический блок,затем выберите Элемент > Переместить вперед или Элемент > На передний план.
Панель Траектории можно также использовать для управления отображением изобра-жения, выбрав траекторию обрезки, созданную в программе Photoshop. Для выборетраектории обрезки щелкните мышью на пустом квадратике во втором столбце.Отображается значок Траектория обрезки, и отображается область изображениявнутри выбранной траектории обрезки.
Все изменения, сделанные в траекториях с помощью модуля PSD Import, можноотменить. Для траекторий восстанавливается исходное состояние, в котором онибыли созданы в импортированном файле PSD. Для этого выберите Восстановитьтраекторию или Восстановить все траектории на палитре PSD Import или в контекстном меню.
ПЕЧАТЬ С ИСПОЛЬЗОВАНИЕМ ФУНКЦИИ PSD IMPORTПри печати макета с использованием функции PSD Import можно указать слои, каналыи траектории в каждом печатаемом рисунке PSD. Так как значок Глаз на палитреPSD Import управляет как отображением, так и печатью, рисунки печатаются так,как они отображаются.
РАБОТА С РИСУНКАМИ PSD
134 | ГЛАВА 6: РИСУНКИ

*** При печати макета без использования модуля расширения PSD Import XTensionsфайлы PSD печатаются как композитные предварительные изображения низкогоразрешения. Информация о слоях, каналах и траекториях недоступна, и цветоделениерисунков невозможно.
ИСПОЛЬЗОВАНИЕ ЭФФЕКТОВ РИСУНКОВ
Функция «Эффекты рисунков» добавляет в QuarkXPress несколько часто используемыхфункций редактирования изображений. Это позволяет применять сложные способыобработки изображений в контексте окружающего макета, без необходимости рабо-тать в другом приложении и постоянно переключаться туда и обратно. Эффектырисунков подробно рассматриваются в разделах «Настройки» и «Фильтры».
Изменения, сделанные с помощью функции «Эффекты рисунков», не являютсядеструктивными, т.е. они не влияют на исходные файлы изображений. Вместо этогонастройки и фильтры сохраняются в макетах, могут отображаться на экране с пол-ным разрешением и применяются при выводе. Если, однако, требуется сохранитьизменения непосредственно в файлах рисунков, функция «Эффекты рисунков» такжепозволяет это сделать. Можно выборочно экспортировать рисунки с любым наборомнастроек, фильтров и трансформаций — включая любые операции: от поворота иобрезки в QuarkXPress до использования эффектов Негатив и Размытие по Гауссу,предоставляемых функцией «Эффекты рисунков». При экспорте рисунков можнотакже изменить типа файла и режим цвета, а также задать, следует ли перезаписатьисходные файлы рисунков или создать новые файлы рисунков (которые можно автоматически связать с макетом).
Можно применить несколько эффектов и несколько экземпляров одного эффекта, нос разными параметрами.
*** Для работы с эффектами рисунков необходимо, чтобы было загружен модуль расширения Vista XTensions.
*** При синхронизации рисунка можно включить эффекты рисунка, чтобы при добавлении,удалении или изменении эффекта это изменение выполнялось для всех экземпляровсинхронизированного рисунка. При добавлении графического блока на палитруОбщее содержимое (меню Окно) установите флажок Синхронизировать содержи-мое в диалоговом окне Свойства общего элемента. Затем обязательно выберитеСодержимое и атрибуты. Таким образом к этому графическому файлу применяютсяодинаковые эффекты во всем макете.
РАБОТА С РИСУНКАМИ PSD
ГЛАВА 6: РИСУНКИ | 135

РАБОТА С ЭФФЕКТАМИ РИСУНКОВПалитра Эффекты рисунков (меню Окно) позволяет экспериментировать с различ-ными эффектами. Для этого достаточно выбрать импортированный рисунок в любомподдерживаемом формате файла: TIFF (.tif), PNG (.png), JPEG (.jpg), Scitex CT (.sct),GIF (.gif), PICT (.pct или .pict), BMP (.bmp) или растровый/Photoshop EPS (.eps).
Палитру Эффекты рисунков можно использовать для применения эффектов к выбран-ному рисунку. Для применения эффектов можно также использовать подменю Стиль >Эффекты рисунков > Настройки и Стиль > Эффекты рисунков > Фильтры.
Эффекты применяются к рисункам в порядке, указанном в списке палитрыЭффекты рисунков сверху вниз. Для изменения порядка эффектов перетащите ихвверх или вниз в списке.
ОТМЕНА И УДАЛЕНИЕ ЭФФЕКТОВ РИСУНКОВПалитра Эффекты рисунков позволяет временно убрать эффект для целей экспериментирования или полностью удалить эффект из списка.
• Чтобы убрать эффект (не удаляя его), снимите флажок. Можно отмечать и сниматьотметки у эффектов для проверки различных сочетаний.
• Для удаления эффекта выберите его и нажмите Удалить эффект или нажмите клавишу Backspace/Delete.
ОТОБРАЖЕНИЕ ЭФФЕКТОВ С ПОЛНЫМ РАЗРЕШЕНИЕМФункция «Эффекты рисунков» отображает рисунки в соответствии с текущим раз-решением предварительного просмотра. Это разрешение для выбранного рисункаможно изменить, выбрав вариант в подменю Разрешение предварительного просмотра (меню Элемент).
ЭФФЕКТЫ РИСУНКОВ: ФИЛЬТРЫФильтры обеспечивают функции, которые оценивают все изображение или кластерыпикселов, а затем изменяют пикселы на основе контекста. Знание применения фильт-ров и эффектов в других приложениях упрощает работу с элементами управленияфильтрами в программе QuarkXPress.
• Фильтр Ретушь обнаруживает контуры в изображении и размывает все изображе-ние, кроме обнаруженных контуров. Этот фильтр убирает шум, сохраняя детали, иможет быть полезен для удаления пыли с отсканированного изображения.
• Фильтр Размытие по Гауссу сглаживает переходы, усредняя пикселы рядом с резкимиконтурами обнаруженных линий и сплошных заливок на рисунке. Устанавливаяфлажки Размыть рисунок и/или Размыть маску, можно применять этот фильтрраздельно к рисункам и их альфа-маскам.
• Фильтр Нерезкая маска сравнивает значения пикселов в заданной области с указан-ным пороговым значением. Если значение контрастности пиксела ниже пороговогозначения, контрастность пиксела увеличивается.
• Фильтр Выделение краев выделяет контуры рисунка темными линями на белом фоне.
ИСПОЛЬЗОВАНИЕ ЭФФЕКТОВ РИСУНКОВ
136 | ГЛАВА 6: РИСУНКИ

• Фильтр Соляризация смешивает негативные и позитивные области рисунка, созда-вая фотографический эффект соляризации. Для использования диалогового окнаСоляризация введите значение в поле Порог или перетащите ползунок. Это значениезадает, какие пикселы требуется изменять — пикселы со значениями ниже пороговогосчитаются негативными, а пикселы со значениями выше порогового считаютсяпозитивными. После этого значения пикселов инвертируются.
• Фильтр Рассеивание перемещает пикселы, чтобы рисунок выглядел менее сфокуси-рованным. По умолчанию эффект применяется к рисунку и к маске, выбранной длярисунка на вкладке Элемент > Изменение > Рисунок.
• Фильтр Тиснение приподнимает или штампует (чеканит) области рисунка.
• При применении фильтра Тиснение можно указать направление, с которого требу-ется приподнимать или штамповать рисунок с использованием фильтра Эффектытиснения. Для изменения направления используйте стрелки направления в диалоговомокне Эффекты тиснения. Например, при нажатии правой верхней стрелки задается,что при нажатии штампом на объект происходит смещение штампа немного вправос размазыванием штампа в этом направлении.
• Фильтр Выделение краев отображает только контуры рисунка, подавляя остальныецвета. Диалоговое окно Выделение краев обеспечивает два математических способавыделения контуров: Sobel и Prewitt. Способ Sobel может быть более точным, таккак при вычислениях в нем учитывается большее количество окружающих пикселов.
• Фильтр Обозначить контур создает тонкие контуры на месте переходов основныхобластей яркости для каждого из цветовых каналов, создавая черно-белые контурыизображения. Предусмотрена также возможность инверсии результатов.
• Фильтр Добавить шум применяет случайные пикселы к рисунку для имитацииизображений, снятых на пленку с высокой чувствительностью. Фильтр применяетравномерный шаблон для темных и средних тонов, одновременно добавляя болеегладкий и насыщенный шаблон в более светлых областях изображения.
• Фильтр Медиана уменьшает или устраняет эффект движения в указанной областирисунка. При применении эффекта производится поиск пикселов близкой яркостис заменой центрального пиксела на пиксел со средней яркостью найденных изображений; пикселы, значительно отличающиеся от соседних, не изменяются.
ЭФФЕКТЫ РИСУНКОВ: НАСТРОЙКИНастройки анализируют пикселы по всему рисунку и присваивают им другие значе-ния. Знание настроек и эффектов других приложений упрощает работу с элементамиуправления настройками в программе QuarkXPress.
• Если изображение слишком светлое или слишком темное, можно использовать эффектУровни для осветления светлых тонов, сжатия темных областей и индивидуальнойнастройки средних тонов.
ИСПОЛЬЗОВАНИЕ ЭФФЕКТОВ РИСУНКОВ
ГЛАВА 6: РИСУНКИ | 137

• Чтобы сделать изображение более светлым или более темным, можно выполнитьточную тональную настройку с помощью эффекта Кривые. Вместо того, чтобыограничиваться настройкой темных, светлых и средних тонов, можно настроитьлюбую точку по шкале от 0 до 100% (для изображений CMYK и полутоновых изоб-ражений) или от 0 до 255 (для RGB). Точный характер этого инструмента требуетбольшего опыта и знаний, чем при использовании эффекта Уровни.
• Для внесения простых изменений в тональный диапазон рисунка можно использо-вать эффект Яркость/Контрастность для настройки тональности всех пикселоввместо настройки отдельных каналов.
• Используйте эффект Цветовой баланс для удаления нежелательных цветовыхоттенков или коррекции перенасыщенных либо недонасыщенных цветов. Этотэффект изменяет общую смесь цветов на рисунке для общей цветокоррекции.
• Эффект Оттенок/Насыщенность предназначен для настройки общей интенсивностицветов и света на выцветшем или приглушенном изображении, но обычно использу-ется как специальный эффект. Текущие оттенок (цветовой оттенок), насыщенность(интенсивность) и яркость (степень белого света) изображения по умолчанию обозначаются нулями.
• Для имитации способа коррекции определенных цветов, применявшегося ранее втипографиях, можно использовать эффект Выборочная коррекция цвета. Этотэффект увеличивает или уменьшает количество основной технологической краски вкаждом из основных цветов изображения. Например, если яблоко выглядит слишкомпурпурным, можно убрать голубую краску из областей, влияющих на красный цвет.
• Для рисунков, предназначенных для отображения на экране (в Web-макетах), можнонастраивать белую точку с помощью эффекта Гамма-коррекция. Настройка белойточки влияет на яркость отображения изображения на экране. Для использованиядиалогового окна Гамма-коррекция настройте средние тона, введя новое значениев поле Гамма или перетащив ползунок. Более высокое значение дает в целом болеетемное изображение.
*** Хотя изменение коэффициента гамма обеспечивает некоторый контроль над отобра-жением рисунка на экране, различия между ОС Windows и Mac OS могут создаватьсложности. В Windows для отображения используется более высокое значение коэф-фициента гамма (2,2), чем в Mac OS (1,8), поэтому один и тот же рисунок в Windowsвыглядит темнее.
• Эффект Обесцветить преобразует цветной рисунок в черно-белый, сохраняянеизменными цветовой режим и значение яркости для каждого пиксела. Например,он присваивает равные значения красному, зеленому и синему цветам для каждогопиксела рисунка RGB, чтобы этот рисунок выглядел полутоновым.
ИСПОЛЬЗОВАНИЕ ЭФФЕКТОВ РИСУНКОВ
138 | ГЛАВА 6: РИСУНКИ

• Эффект Инвертировать инвертирует значения серого каждого канала рисунка. Этотэффект рекомендуется для 1-битных рисунков, полутоновых рисунков и рисунковRGB. Так как рисунки CMYK содержат черный канал, этот эффект не рекомендуетсяиспользовать для рисунков CMYK. Инвертирование черного канала обычно приводит ктому, что изображения становятся в основном черными или в основном белыми.
• Эффект Порог преобразует цветные рисунки в черно-белые, без использованиясерого. Введите значение в поле Порог или перетащите ползунок; все пикселы светлеепорогового значения преобразуются в белые, а более темные пикселы преобразуютсяв черные.
• Эффект Преобразование в плакат изменяет тональные уровни каждого каналарисунка для создания специального эффекта. Для использования диалогового окнаПреобразование в плакат введите новое значение в поле Уровни или перетащитеползунок. Например, при выборе 5 тональных уровней в изображении RGB всегополучается 15 цветов (по 5 для каждого из трех основных цветов).
• Эффект Негатив инвертирует значения яркости и оттенка рисунков CMYK. Так какрисунки CMYK содержат черный канал, для них рекомендуется использовать этотэффект, а не эффект Инвертировать. Инвертирование черного канала обычно при-водит к тому, что изображения становятся в основном черными или в основномбелыми. При экспорте рисунка в другой цветовой режим (Файл > Сохранить рисунок) эффект Негатив не применяется.
СОХРАНЕНИЕ И ЗАГРУЗКА ПРЕДВАРИТЕЛЬНЫХ НАСТРОЕКФУНКЦИИ «ЭФФЕКТЫ РИСУНКОВ»Для быстрого и согласованного применения одинаковых настроек и фильтров кнескольким рисункам можно экспортировать настройки в виде предварительныхнастроек. Предварительные настройки сохраняются в виде файлов с расширением.vpf, и эти предварительные настройки могут быть загружены для активного рисункав любом проекте.
Для сохранения предварительных настроек примените эффекты к рисунку, проверьтевсе настройки, затем, при выбранном рисунке, нажмите Сохранить предварительныенастройки на палитре Эффекты рисунков.
Для применения предварительных настроек выберите рисунок в макете, затемнажмите Загрузить предварительные настройки на палитре Эффекты рисунков.
*** Редактирование предварительных настроек невозможно. Если требуется изменитьнастройки в файле предварительных настроек, удалите существующий файл предварительных настроек и создайте новый файл.
ИСПОЛЬЗОВАНИЕ ЭФФЕКТОВ РИСУНКОВ
ГЛАВА 6: РИСУНКИ | 139

*** По умолчанию при сохранении предварительных настроек они сохраняются в папку«Picture Effects Presets» (Предварительные настройки эффектов рисунков) в папкеприложения. Во время работы с рисунками с помощью палитры Эффекты рисун-ков данные изображения сохраняются в кэше. Для настройки папки для сохраненияпредварительных настроек используйте панель Эффекты рисунков диалоговогоокна Предпочтения (QuarkXPress/Правка > Предпочтения).
ПРОСМОТР ИСПОЛЬЗОВАНИЯ ЭФФЕКТОВ РИСУНКОВЧтобы можно было легко проверить, используются ли в макете функции «Эффектырисунков», откройте панель Vista диалогового окна Использование (меню Утилиты).Как и на панели Рисунки, на панели Vista приводится список имен файлов, папок,номеров страниц (символ кинжала или PB означают монтажный стол), тип файла иколичество эффектов для каждого рисунка в макете.
См. также раздел «Экспорт файлов рисунков».
СОХРАНЕНИЕ ФАЙЛОВ РИСУНКОВФайлы рисунков можно экспортировать в выбранный формат. Все изменения, сде-ланные в программе QuarkXPress — включая все изменения, внесенные на вкладкеРисунок диалогового окна Изменение (меню Элемент) и на палитре Эффектырисунков (меню Окно) — могут быть сохранены в исходном файле рисунка или вновом файле рисунка. Применение изменений к исходному файлу рисунка называ-ется визуализацией и обычно служит для уменьшения времени обработки во времявывода или для оптимизации файлов, передаваемых поставщику услуг.
Диалоговое окно Параметры экспорта рисунков позволяет управлять тем, какиеэффекты рисунков применяются и как обрабатываются выбранные рисунки.
Для экспорта одного выбранного рисунка выберите Файл > Сохранить рисунок >Выбранный рисунок. Для экспорта всех рисунков из активного макета выберитеФайл > Сохранить рисунок > Все рисунки в макете. (Обратите внимание, чтоэтот вариант применим только к совместимым форматам и цветовым режимам.)Для экспорта нескольких выбранных рисунков макета выберите Утилиты >Использование, нажмите Vista, выберите рисунки для экспорта, затем нажмитеОтобразить.
При экспорте рисунка можно точно указать, какие изменения следует сохранить скаждым рисунком, тип файла и цветовой режим. Кроме того, можно выбрать заменуисходного файла рисунка или создание нового файла. Установите флажокПерезаписать исходный рисунок для замены исходного файла.
Установите флажок Связать макет с новым рисунком для сохранения нового файлаи замены ссылки на исходный файл ссылкой на новый файл. Если выбрано примене-ние преобразований к рисунку (таких как масштабирование, наклон, обрезка и поворот),производится настройка атрибутов графического блока, необходимая для сохранениявида рисунка после повторного импорта.
ИСПОЛЬЗОВАНИЕ ЭФФЕКТОВ РИСУНКОВ
140 | ГЛАВА 6: РИСУНКИ

Глава 7: Цвет, прозрачность и тениQuarkXPress позволяет создавать пользовательские цвета, выбирать цвета из несколь-
ких стандартных систем обеспечения соответствия цветов и редактировать цвета. К
тексту и рисункам можно применить как цвет, так и оттенок. Кроме того, предусмот-
рено управление прозрачностью текста, совершенно аналогичное управлению его
цветом. Можно добавлять тени как к элементам, так и к тексту.
ЧТО ТАКОЕ ЦВЕТ
ЧТО ТАКОЕ ДОПОЛНИТЕЛЬНЫЕ И ОСНОВНЫЕ ЦВЕТАХотя некоторые устройства печати могут выводить макеты QuarkXPress в полноцвет-ном виде, окончательный материал во многих типографиях имеет вид цветоделенныхформ для печати с помощью цветных красок.
ЦВЕТОДЕЛЕННЫЕ ФОРМЫ QUARKXPRESSВ проекте можно задавать цвета двух типов: дополнительный цвет и основной цвет.При печати страницы, содержащей дополнительные цвета, QuarkXPress включает всесимволы, рисунки и элементы данного дополнительного цвета на одну цветоделеннуюформу для этого дополнительного цвета. Когда макет содержит элементы, которымназначен основной цвет, QuarkXPress разделяет этот цвет на соответствующее коли-чество основных красок, и для каждой страницы макета печатается по цветоделеннойформе для каждой основной краски. Например, если страница содержит элементы, ккоторым применен один дополнительный цвет, а также элементы, к которым приме-нены цвета четырехкрасочного процесса, приложение напечатает по пять цветоде-ленных форм для каждой страницы, содержащей эти цвета: цветоделенные формыдля основных цветов (голубой, пурпурный, желтый и черный) плюс еще одна форма,содержащая элементы страницы, которым назначен дополнительный цвет.
ПЕЧАТНЫЕ ФОРМЫДля воспроизведения цветов на печатной машине типографии создают печатныеформы для каждой цветоделенной формы дополнительных и основных цветов.Для создания окончательной полноцветной страницы четырехкрасочного заданиятребуются четыре печатных формы, каждая из которых печатается краскойсвоего цвета.
ЧТО ТАКОЕ ЦВЕТ
ГЛАВА 7: ЦВЕТ, ПРОЗРАЧНОСТЬ И ТЕНИ | 141

ЗАДАНИЕ ЦВЕТОВ ИЗ СИСТЕМ ОБЕСПЕЧЕНИЯСООТВЕТСТВИЯ ЦВЕТОВВыбор цветов из систем обеспечения соответствия цветов может быть удобен приобсуждении с коммерческими типографии цветов в макете. С помощью диалоговогоокна Правка цвета (Правка > Цвета > Создать) можно выбирать цвета из следую-щих цветовых моделей: PANTONE Hexachrome, PANTONE MATCHING SYSTEM,цветовая система TRUMATCH, цветовая система FOCOLTONE, DIC и TOYO. Цветаиз системы обеспечения соответствия цветов в основном используются в макетах,предназначенных для вывода на печать.
TRUMATCH И FOCOLTONEЦветовые системы TRUMATCH и FOCOLTONE используют заранее заданные цвета,чтобы конечные напечатанные цвета соответствовали цветам, напечатанным в соот-ветствующем альбоме образцов цветов (возможны отклонения, связанные с цветомбумаги, чистотой красок и другими переменными факторами).
PANTONEВ системе PANTONE MATCHING SYSTEM при цветоделении каждый цвет печата-ется на своей собственной печатной форме. Так как краски для цветов PANTONEстандартизованы, указаны в каталоге и заранее смешаны, на выходе гарантируетсяточная передача цвета.
DIC И TOYOСистемы обеспечения соответствия дополнительных цветов DIC и TOYO используются в основном в Японии.
РАБОТА С ЦВЕТАМИ
Некоторые цвета автоматически включаются в палитру Цвета. Для использованиядругих цветов необходимо создать эти цвета или отредактировать существующиецвета с помощью диалогового окна Цвета, которое позволяет создавать цвета спомощью круговых диаграмм цветов, числовых полей или систем обеспечения соответствия цветов.
ПАЛИТРА «ЦВЕТА»При создании статьи ее палитра Цвета (Вид > Показать цвета) содержит все цветаиз диалогового окна Цвета приложения (Правка > Цвета).
ЧТО ТАКОЕ ЦВЕТ
142 | ГЛАВА 7: ЦВЕТ, ПРОЗРАЧНОСТЬ И ТЕНИ

Палитра Цвета позволяет создавать, редактировать и удалять цвета.
ДИАЛОГОВОЕ ОКНО «ЦВЕТА»Диалоговое окно Цвета (Правка > Цвета) можно использовать для создания, редак-тирования, дублирования или удаления цвета; для присоединения цветов из другойстатьи; для изменения имени цвета; для изменения цветовой модели; для заданияцветоделенных форм для цвета; для изменения формирования полутонового цветадля дополнительного цвета; для настройки цвета; и для глобальной замены цветаэлементов одного цвета на другой цвет. Диалоговое окно Цвета можно такжеиспользовать для задания соотношений треппинга между цветами макета, которыебудут выводиться на цветоделенные формы.
Диалоговое окно Цвета позволяет создавать, редактировать и удалять определения цветов.
РАБОТА С ЦВЕТАМИ
ГЛАВА 7: ЦВЕТ, ПРОЗРАЧНОСТЬ И ТЕНИ | 143

СОЗДАНИЕ ЦВЕТАПри создании цветов имеется выбор из нескольких цветовых моделей и ряда системобеспечения соответствия цветов. При наличии часто используемых цветов можносоздать цвета для списка цветов по умолчанию в приложении, когда нет открытыхстатей. Можно создать до 1000 цветов по умолчанию или специфических для статей.Для создания цвета выберите Правка > Цвета, чтобы открыть диалоговое окноЦвета, затем нажмите кнопку Создать для отображения диалогового окна Правкацвета. Затем введите имя в поле Имя и укажите цветовую модель для нового цвета.
• RGB: Эта аддитивная цветовая система наиболее часто используется в слайд-принтерахили цветных видеомониторах, а также хорошо работает для Web-страниц. Красный,зеленый и синий цвета смешиваются для получения цветов на видеоэкране.
• HSB: Эта цветовая модель часто используется художниками, так как она напоминаетспособ, которым они смешивают краски. Оттенок описывает цветной пигмент;насыщенность определяет количество цветного пигмента; а яркость определяетсяколичеством черного в цвете.
• LAB: Это цветовое пространство разработано для исключения зависимости от раз-личных интерпретаций, накладываемых производителями мониторов или принтеров.Цветовая модель LAB, также называемая цветовым пространством LAB, представляетсобой стандартную трехмерную модель для представления цветов. Цвета задаютсяяркостной координатой (L) и двумя координатами цветности (A для зеленого-синего)и (B для синего-желтого).
• Многокрасочный: Эта цветовая модель основана на процентном соотношенииоттенков существующих основных и дополнительных красок.
• CMYK: CMYK представляет собой субтрактивную цветовую модель, используемуюв полиграфии для представления цветов с помощью комбинации голубой, пурпурной,желтой и черной красок печатного станка.
• Цветовая палитра Web или именованные цвета Web: Цветовая палитра Webиспользуется для обеспечения соответствия цветов в Web-макетах.
• Для выбора цвета из системы обеспечения соответствия цветов и добавления его всвой список цветов выберите одну из стандартных систем обеспечения соответствияцветов в раскрывающемся меню Модель.
РЕДАКТИРОВАНИЕ ЦВЕТАДля редактирования существующего цвета выберите Правка > Цвета, выберите редак-тируемый цвет в списке Цвета, затем нажмите кнопку Правка для отображениядиалогового окна Правка цвета. Можно также дважды щелкнуть мышью на цвете,который требуется отредактировать, в списке Цвета для отображения диалоговогоокна Правка цвета.
РАБОТА С ЦВЕТАМИ
144 | ГЛАВА 7: ЦВЕТ, ПРОЗРАЧНОСТЬ И ТЕНИ

Диалоговое окно Правка цвета
ДУБЛИРОВАНИЕ ЦВЕТАДля дублирования существующего цвета выберите Правка > Цвета, выберите дубли-руемый цвет в списке Цвета, затем нажмите кнопку Дублировать для отображениядиалогового окна Правка цвета для дублированного цвета.
УДАЛЕНИЕ ЦВЕТАХотя некоторые цвета по умолчанию удалить невозможно, любые созданные илидублированные цвета можно удалить. Для удаления цвета из списка цветов выбе-рите Правка > Цвета, выберите удаляемый цвет в списке Цвета, затем нажмитекнопку Удалить.
ИМПОРТ ЦВЕТОВ ИЗ ДРУГОЙ СТАТЬИ ИЛИ ПРОЕКТАМожно присоединить цвета из другой статьи или проекта, используя диалоговое окноЦвета (Правка > Цвета) или команду Присоединение (Файл > Присоединение).
ЗАМЕНА ВСЕХ ВХОЖДЕНИЙ ОДНОГО ЦВЕТА ДРУГИМ ЦВЕТОМДля глобального изменения цвета всех элементов одного цвета на другой цвет либоизмените соответствующим образом определение заменяемого цвета, либо выберитеПравка > Цвета для открытия диалогового окна Цвета, затем выберите имя удаляемого цвета и нажмите кнопку Удалить.
*** При глобальной замене во всех элементах и тексте одного цвета на другой обязательнопредварительно сохраните свою работу. Таким образом в случае, если случайно цветбудет изменен неправильно, можно выбрать команду Файл > Вернуться к сохра-ненному, чтобы отменить ошибочную операцию без потери результатов своей работы.
ПРИМЕНЕНИЕ ЦВЕТА, ОТТЕНКА И ПЕРЕХОДОВДля применения цветов и оттенков к блокам, рамкам и рисункам можно использо-вать вкладки Блок и Рамка диалогового окна Изменение (Элемент > Изменение)или можно использовать палитру Цвета (Вид > Показать цвета).
РАБОТА С ЦВЕТАМИ
ГЛАВА 7: ЦВЕТ, ПРОЗРАЧНОСТЬ И ТЕНИ | 145

*** Можно также задать переходы и оттенки фона с помощью палитры Цвета (Вид >Показать цвета).
Блок можно сделать прозрачным, выбрав для цвета фона значение Нет в раскрываю-щемся меню Цвет на вкладке Блок (Элемент > Изменение) или выбрав значениеНет в палитре Цвета. Если блок является прозрачным, видны находящиеся за нимэлементы. Значение Нет следует использовать только в том случае, если должны бытьвидны какие-то элементы, находящиеся за блоком. Если находящиеся за блоком элементы не должны быть видны, используйте цвет фона Белый.
Можно применить цвет к темным областям черно-белых или полутоновых рисунков,выбрав команду Цвет (Стиль > Цвет) для активного графического блока, содержащегорисунок в одном из этих форматов.
ИСПОЛЬЗОВАНИЕ ПАЛИТРЫ «ЦВЕТА» ДЛЯ ПРИМЕНЕНИЯ ЦВЕТОВС помощью палитры Цвета можно задать цвет фона, оттенок, цвет рамки и переходмежду двумя цветами в качестве фона блока.
ИСПОЛЬЗОВАНИЕ ПАЛИТРЫ «ЦВЕТА» ДЛЯ СОЗДАНИЯ ПЕРЕХОДОВПод переходом понимается перетекание одного цвета в другой. С помощью палитрыЦвета можно задать два цвета перехода, их оттенки, способ перехода этих цветовдруг в друга и угол перехода относительно блока. Переход может содержать любыедва цвета, доступные в проекте.
ПРИМЕНЕНИЕ ЦВЕТА И ОТТЕНКА К ТЕКСТУПредусмотрены четыре способа применения цвета и оттенка к тексту:
• Можно применить цвет и оттенок с помощью команд Стиль > Цвет и Стиль > Оттенок.
• Можно использовать палитру Цвета (Вид > Показать цвета).
• Можно использовать команду Таблица стилей символов (Стиль > Таблица сти-лей символов) для применения цвета и оттенка к выделенному тексту с помощьюсозданных пользователем таблиц стилей символов.
• Можно использовать диалоговое окно Атрибуты символа (Стиль > Символ).
ПРИМЕНЕНИЕ ЦВЕТА И ОТТЕНКА К ЛИНИЯМПредусмотрены три способа применения цветов и оттенков к линиям:
• Можно использовать вкладку Линия (Элемент > Изменение).
• Можно использовать палитру Цвета (Вид > Показать цвета).
• Можно применить настройки цвета, оттенка и зазора линии с помощью командСтиль > Цвет и Стиль > Оттенок.
РАБОТА С ЦВЕТАМИ
146 | ГЛАВА 7: ЦВЕТ, ПРОЗРАЧНОСТЬ И ТЕНИ

РАБОТА С ПРОЗРАЧНОСТЬЮ
Прозрачность применяется на уровне цвета, поэтому прозрачность можно задатьпрактически для любого элемента, который допускает назначение цвета, включаяпервый или второй цвет перехода. Это означает, что при работе с различными атри-бутами одного элемента можно использовать различные значения прозрачности —например, рамка, фон, рисунок и каждая буква текста текстового блока могут иметьразличные значения прозрачности. При задании прозрачности необходимо учитывать,как элементы взаимодействуют друг с другом.
ЗАДАНИЕ ПРОЗРАЧНОСТИПрозрачность задается так же просто, как и оттенок цвета. Фактически, при выборецвета любым способом — в палитре Цвета, в палитре Измерения, в меню Стиль,на различных вкладках диалогового окна Изменение (меню Элемент), в диалоговомокне Атрибуты символа (Стиль > Символ) и в других местах — можно ввестизначение прозрачности от 0% (прозрачный) до 100% (непрозрачный) с шагом 0,1%.Для задания прозрачности рисунка введите значение в поле Прозрач. на вкладкеРисунок (Элемент > Изменение).
ЗАДАНИЕ ПРОЗРАЧНОСТИ ДЛЯ ГРУПППомните, что при размещении друг над другом элементов с различной прозрачностьюцвета объединяются, что может привести к накоплению красок. Например, если разме-стить желтый блок с непрозрачностью 30% перед голубым блоком с непрозрачностью100%, расположенный сверху блок может приобрести зеленоватый оттенок.
Для управления этим явлением можно сгруппировать элементы и задавать прозрач-ность группы, а не прозрачность отдельных элементов. Для этого используйте полеПрозрачность группы на вкладке Группа диалогового окна Изменение (менюЭлемент). В зависимости от требуемого эффекта может потребоваться установить вполе Прозрач. отдельных элементов значение 100% (в противном случае прозрачностькаждого элемента добавляется к прозрачности группы).
Для этих трех сгруппированных элементов сравните прозрачность индивидуальныхэлементов и прозрачность группы. Слева каждый элемент имеет прозрачность 50% —передние элементы формируются относительно расположенных за ними элементов.Справа для непрозрачности каждого элемента установлено значение 100%, а про-зрачность группы равна 50% — вся группа формируется относительно фона. Однако,помимо групповой прозрачности, элементы группы могут иметь индивидуальныезначения прозрачности.
РАБОТА С ПРОЗРАЧНОСТЬЮ
ГЛАВА 7: ЦВЕТ, ПРОЗРАЧНОСТЬ И ТЕНИ | 147

СОЗДАНИЕ ПЕРЕХОДОВ С ПРОЗРАЧНОСТЬЮМожно создавать переход цвета не просто с белым цветом, а с цветом Нет. ВыберитеНет для первого или второго цвета в переходе на палитре Цвета или на вкладке Блокдиалогового окна Изменение (меню Элемент).
УПРАВЛЕНИЕ ЦВЕТОМ
В программе QuarkXPress предсказуемое воспроизведение цветов достигается с помо-щью инструментов управления цветом на основе профилей ICC, которые требуютминимального ввода данных пользователем. Однако для экспертов в области цветаQuarkXPress обеспечивает возможность контроля любых аспектов управления цветом.Помимо рационализации реализации управления цветом, QuarkXPress предоставляетистинные пробные изображения, имитирующие вывод на различные устройства.
НАСТРОЙКИ ИСТОЧНИКА И НАСТРОЙКИ ВЫВОДАРеализация управления цветом в QuarkXPress позволяет экспертам по цвету создаватьи точно настраивать «пакеты» настроек управления цветом, называемых настройкамиисточника и настройками вывода. Настройки источника индивидуально задаютпрофили и предполагаемую цветопередачу плашечных цветов и изображений в цве-товых пространствах RGB, CMYK, LAB и в полутонах; задают цветовые пространстваисточника для именованных цветов; и указывают базовые цветовые пространства длякрасок. Настройки вывода задают профили вывода и цветовые модели, а такжезадают параметры проверки для имитации вывода различных типов на экране.
УПРАВЛЕНИЕ ЦВЕТОМ ДЛЯ ПОЛЬЗОВАТЕЛЕЙИмеются много вариантов работы: можно работать с проверенными настройкамипо умолчанию, использовать настройки источника и настройки вывода, получен-ные от специалистов в области цвета, или работать с традиционной системой управление цветом.
РАБОТА В СРЕДЕ УПРАВЛЕНИЕ ЦВЕТОМ ПО УМОЛЧАНИЮНастройки по умолчанию разработаны для обеспечения точных предварительныхизображений и превосходного вывода в большинстве ситуаций. Задавать какие-либопараметры не требуется, однако, если требуется просмотреть настройки по умолчанию,можно проверить параметры профиля монитора, настройки источника и пробногоизображения в диалоговом окне Предпочтения (меню QuarkXPress/Правка).
ЗАДАНИЕ МЕХАНИЗМА ВОСПРОИЗВЕДЕНИЯ ЦВЕТАРаскрывающееся меню Механизм воспроизведения цвета позволяет выбрать механизм воспроизведения цвета, используемый для преобразования цветов приуправлении цветами. Предусмотрены варианты LogoSync CMM, Kodak CMM иНастройки системы.
РАБОТА С ПРОЗРАЧНОСТЬЮ
148 | ГЛАВА 7: ЦВЕТ, ПРОЗРАЧНОСТЬ И ТЕНИ

ЗАДАНИЕ ПРОФИЛЯ МОНИТОРАВ области Монитор панели Отображение указан используемый профиль монитора.Настройка по умолчанию Автоматическое означает текущий монитор, распознанныйоперационной системой Mac OS или Windows. В раскрывающемся меню Профильможно выбрать другой профиль. Изменение профиля монитора по умолчанию можетпотребоваться, например, при наличии пользовательского профиля для монитораили если при попеременной работе на портативном и на настольном компьютеретребуется имитировать одинаковые условия просмотра.
ЗАДАНИЕ НАСТРОЙКИ ИСТОЧНИКАОбласть Параметры источника панели Диспетчер цветов отображает настройкуисточника по умолчанию QuarkXPress 7.0 по умолчанию, которая обеспечиваетнаиболее современную, проверенную среду управления цветом. Если требуетсяработать со средой управления цветом, использовавшейся в QuarkXPress до версии 7.0,можно выбрать пункт Эмулировать старые версии QuarkXPress в раскрывающемсяменю Настройка источника.
ЗАДАНИЕ НАСТРОЙКИ ПРОБНОГО ВЫВОДА ПО УМОЛЧАНИЮДля задания настройки вывода по умолчанию для просмотра цветов в макетах дляпечати выберите вариант в раскрывающемся списке Пробный вывод.
ЗАДАНИЕ ПРЕДПОЛАГАЕМОЙ ЦВЕТОПЕРЕДАЧИРаскрывающееся меню Предполагаемая цветопередача отображает способ, исполь-зуемый при преобразовании цветов из одного цветового пространства в другое.Настройка по умолчанию Абсолютный колориметрический точно передает цвета,входящие в передаваемую гамму, и преобразует выходящие за пределы гаммы цветав цвета с максимально близким оттенком. В зависимости от типа обрабатываемыхзаданий — например, если в основном используются не фотографии, а штриховыерисунки и цвета Pantone — может потребоваться выбрать другой вариант в раскрывающемся меню Предполагаемая цветопередача.
УПРАВЛЕНИЕ ЦВЕТОМ ДЛЯ ИЗОБРАЖЕНИЙ EPS И PDF,ИСПОЛЬЗУЮЩИХ НЕСКОЛЬКО ЦВЕТОВЫХ ПРОСТРАНСТВНекоторые файлы EPS и PDF могут содержать элементы, использующие разные цветовые пространства. Например, файл PDF или EPS может содержать рисунок вцветовом пространстве RGB и цвет, использующий цветовое пространство CMYK.Чтобы программа QuarkXPress могла должны образом обрабатывать эти различныеэлементы с использованием указанных настроек вывода, установите флажокУправление цветом импортированных EPS/PDF в макете.
УПРАВЛЕНИЕ ЦВЕТОМ
ГЛАВА 7: ЦВЕТ, ПРОЗРАЧНОСТЬ И ТЕНИ | 149

РАБОТА С НАСТРОЙКАМИ ИСТОЧНИКА И НАСТРОЙКАМИВЫВОДА, ПОЛУЧЕННЫМИ ОТ ЭКСПЕРТОВ ПО ЦВЕТУЕсли эксперт по цвету создал пользовательские настройки источника или настройкивывода специально для данного рабочего процесса–или даже специально для инди-видуальных заданий либо клиентов,–эти настройки можно легко использовать спомощью предпочтений, параметров просмотра, настроек вывода и структур JobJackets. Например, издательство или типография могут предоставить настройки,помогающие обеспечить правильный вывод на имеющемся у них оборудовании.
ПРИСОЕДИНЕНИЕ НАСТРОЕК ИСТОЧНИКАЕсли для проекта, над которым выполняется работа, созданы настройки источника,эти настройки источника можно присоединить к другим проектам. Нажмите кнопкуПрисоединение в диалоговом окне Настройки источника (Правка > Настройкацвета > Источник) для поиска и выбора настроек источника.
ИМПОРТ НАСТРОЕК ВЫВОДАЕсли для применения пользователем были созданы настройки вывода, импортируйтеих с помощью диалогового окна Настройки вывода (Правка > Настройка цвета >Вывод). Нажав кнопку Импорт, перейдите к файлам настроек вывода и выберите их.
ВЫБОР НАСТРОЕК ИСТОЧНИКА И НАСТРОЕК ВЫВОДАДля использования пользовательских настроек источника и настроек вывода ихможно выбирать из различных меню управления цветом, как указано ниже:
• Источники цвета: Для использования пользовательской настройки источника выбе-рите ее в раскрывающемся меню Настройка источника панели Диспетчер цветовдиалогового окна Предпочтения (меню QuarkXPress/Правка) для данного макета.
• Отображение цвета: Для использования пользовательской настройки вывода дляпроверки выберите ее в подменю Пробный вывод меню Вид.
• Вывод цвета: Для использования пользовательской настройки вывода для печатиили вывода другого типа выберите ее в раскрывающемся меню Настройка панелиЦвета диалогового окна Печать (Файл > Печать).
РАБОТА С НАСТРОЙКАМИ ИСТОЧНИКА И ВЫВОДА В JOB JACKETSПри создании проекта из файла Job Jackets соответствующие настройки источника инастройки вывода включаются в проект и выбираются для использования. Можноимпортировать, присоединить или создать дополнительные настройки и выбрать этинастройки для отображения и вывода.
РАБОТА В ТРАДИЦИОННОЙ СРЕДЕ УПРАВЛЕНИЯ ЦВЕТОМОткрывая проекты, выполненные в QuarkXPress 3.3, 4.x, 5.x или 6.x, можно быть уве-ренным, что цвета будут отображаться и выводиться именно так, как это было всегда.
Можно продолжать работать в традиционной среде управления цветом QuarkXPressверсии 3.3, 4.x, 5.x или 6.x. Даже при работе в такой традиционной среде можно воспользоваться преимуществами функциями пробного изображения, предусмотренными в QuarkXPress.
УПРАВЛЕНИЕ ЦВЕТОМ
150 | ГЛАВА 7: ЦВЕТ, ПРОЗРАЧНОСТЬ И ТЕНИ

Можно легко перейти на систему, принятую в QuarkXPress 7, изменив значение
параметра настройка источника на QuarkXPress 7.0 по умолчанию (или на
пользовательский вариант) в предпочтениях пункта Диспетчер цветов (меню
QuarkXPress/правка> предпочтения). Параметр настройка источника относится
к конкретному макету, поэтому при открытии проекта с несколькими макетами можно
изменить настройку источника для каждого макета. Затем убедитесь, что в исполь-
зуемых настройках вывода (правка > настройка цвета > вывод) заданы профили
QuarkXPress 7.0 по умолчанию, а не профили от предыдущих версий.
проверка цветов на экране (пробное изображение)
QuarkXPress обеспечивает имитацию на экране, достаточно точную для предвари-
тельной проверки выходного изображения при выводе на ряд устройств. Используя
информацию из настройки источника, настройки вывода и других пользовательских
настроек (таких как различные профили, примененные к рисункам), гибкая функция
имитации показывает, как один и тот же макет будет выглядеть при выводе на
различные носители и с использованием различных способов печати.
Для проверки пробного изображения выберите вариант в подменю пробный вывод
меню вид. В меню отображаются все настройки вывода, доступные в макете, поэтому
если были импортированы пользовательские настройки вывода, полученные от экс-
перта по цвету, они отображаются в этом меню. После выбора варианта весь макет
отображается в соответствующем цветовом пространстве — включая палитру цвета
(меню окно) и все образцы цветов, отображаемые в программе QuarkXPress.
Подменю пробный вывод (меню вид) содержит варианты имитационного отображе-
ния, позволяющие проконтролировать цвета при выводе. Например, если планируется
преобразовать плашечные цвета в основные цвета или вывести макет RGB в виде
полутонового изображения, можно проверить, как это будет выглядеть.
Управление цветом
Глава 7: Цвет, прозрачность и тени | 151

УПРАВЛЕНИЕ ЦВЕТОМ ДЛЯ ЭКСПЕРТОВХотя QuarkXPress обеспечивает превосходные цвета при работе без дополнительныхнастроек, специалисты в области цвета всегда могут произвести персональнуюнастройку и тонкую настройку параметров управления цветом для конкретных заданий,оборудования и процессов вывода. Если пользователь знаком с теорией цветопередачии со всей терминологией, связанной с управлением цветом,–например, профили ипредполагаемая цветопередача,–можно создать пользовательские настройки источ-ника и настройки вывода, отражающие конкретные условия работы. Эти настройкиявляются переносимыми, поэтому их можно передавать другим пользователям дляпредотвращения неприятных сюрпризов при отображении цветов на экране ипри печати.
СОЗДАНИЕ НАСТРОЙКИ ИСТОЧНИКАНастройка источника описывает цвета в макете в том виде, в котором они суще-ствовали перед выводом–другими словами, откуда появились эти цвета. Настройкаисточника содержит профили и предполагаемую цветопередачу для плашечных цветов и рисунков в цветовых пространствах RGB, CMYK, LAB и в полутонах.Кроме того, она включает в себя информацию о базовом цветовом пространстве дляименованных цветов (таких как основные цвета Pantone Process Coated) и красок(например, голубая, пурпурная, желтая, черная и многокрасочная). Можно создатьнастройки источников для клиентов на основе их стандартных рабочих процессовлибо создать настройки источника для конкретного проекта.
Чтобы приступить к созданию настройки источника, требуется знать некоторые подробности об аппаратном и программном обеспечении, используемом в рабочемпроцессе клиента, — например, типы используемых им цифровых камер и сканера —и требуется убедиться в наличии соответствующих профилей. Также полезноознакомиться с примерами проектов, чтобы знать, с какими типами изображений,цветов, красок и устройств работает клиент,–например, логотипы, диаграммы и графики, фотографии, двухцветные изображения, вывод стандарта SWOP или отображение в Web.
Для создания настройки источника выберите Правка > Настройка цвета > Источник.
СОЗДАНИЕ НАСТРОЙКИ ВЫВОДАНастройка вывода описывает возможности устройств вывода различных типов иопределяет способ обработки цветов в различных сценариях вывода. Настройкувывода можно представлять себе как описание того, куда «выводятся цвета».Настройка вывода задает композитный или раздельный вывод, режим вывода и профиль вывода. Настройки вывода создаются как для отображения имитации спомощью команды Вид > Пробный вывод, так и для фактического вывода напечать, в файл PDF и в другие форматы.
УПРАВЛЕНИЕ ЦВЕТОМ
152 | ГЛАВА 7: ЦВЕТ, ПРОЗРАЧНОСТЬ И ТЕНИ

Как и в случае настроек источника, для создания настройки вывода необходимознать подробные сведения о типичных заданиях, способах вывода и оборудовании.Например, полезно знать название и иметь профили для любых устройств композит-ной печати. QuarkXPress содержит настройки вывода по умолчанию для различныхрабочих процессов: Как есть, Композитный CMYK, Композитный CMYK и допол-нительный цвет, Композитный Hexachrome, Композитный RGB, Преобразовать восновной, Полутоновый, Цветоделение с использованием растрового процессора иОсновные и дополнительные.
Для создания настройки вывода выберите Правка > Настройка цвета > Вывод.
СОВМЕСТНОЕ ИСПОЛЬЗОВАНИЕ НАСТРОЕК ИСТОЧНИКА И ВЫВОДАНастройки источника и настройки вывода являются переносимыми, поэтому экспертыв области цвета могут легко передавать эти настройки пользователям и рабочимгруппам. Настройки источника могут присоединяться из других проектов, а настройкивывода могут экспортироваться в виде отдельных файлов и сохраняться в стиляхвывода. Оба типа настроек, источника и вывода, можно совместно использоватьпутем включения в Job Jackets. Перед передачей настроек рабочей группе или клиентам обязательно проверьте эти настройки с типичными заданиями.
• Для совместного использования, присоединения, экспорта или импорта настроеквыберите Правка > Настройка цвета и измените соответствующую настройку.
• Для включения настроек в Job Jackets и задания настроек источника и вывода, исполь-зуемых в структуре Job Jackets или в наряд-заказе, нажмите кнопку Дополнительныенастройки в диалоговом окне Диспетчер Job Jacket (меню Утилиты), выберите вотображаемом слева списке проект, содержащий настройки источника или вывода,затем перетащите настройки источника или вывода в требуемую структуру JobJackets или наряд-заказ. Можно также выбрать стиль вывода, включающий конкретныенастройки вывода.
• Для использования пользовательской настройки вывода для печати или вывода дру-гого типа выберите эту настройку в раскрывающемся меню Настройка вкладки Цветдиалогового окна Стили вывода (Правка > Стили вывода > Создать/Правка).
ТОНКАЯ НАСТРОЙКА УПРАВЛЕНИЯ ЦВЕТОМ ДЛЯИНДИВИДУАЛЬНЫХ РИСУНКОВЕсли требуется указать профили и предполагаемую цветопередачу для индивиду-альных рисунков, это можно сделать почти так же, как это делалось в предыдущихверсиях QuarkXPress. Эта операция отменяет действие настроек QuarkXPress поумолчанию или настройки выбранного источника. Например, можно изменить пред-полагаемую цветопередачу логотипа в формате EPS на насыщенность, оставив приэтом для остальных рисунков макета (большая часть из которых являются фотографиями) перцепционную цветопередачу.
УПРАВЛЕНИЕ ЦВЕТОМ
ГЛАВА 7: ЦВЕТ, ПРОЗРАЧНОСТЬ И ТЕНИ | 153

Чтобы получить доступ к элементам управления цветом для индивидуальных рисунков,сначала включите эти функции, установив флажок Разрешить доступ к профилямизображений на панели Диспетчер цветов диалогового окна Предпочтения (менюQuarkXPress/Правка). Для применения и изменения профилей рисунков:
• Импорт изображений: Диалоговое окно Импорт рисунка (меню Файл) содержитпанель Управление цветом, которая позволяет задать значения параметровПрофиль и Предполагаемая цветопередача для выбранного рисунка.
• Изменение профилей: Палитра Сведения о профиле (меню Окно) отображаетинформацию о типе и цветовом пространстве выбранного рисунка. С помощью этойпалитры можно быстро изменить значения параметров Профиль, Предполагаемаяцветопередача и Управление цветом в [тип устройства] для рисунка.
УПРАВЛЕНИЕ ПРОФИЛЯМИВ основе управления цветом лежат профили. По мере перехода на новые рабочиепроцессы, приобретения новых устройств и устранения неполадок при выводе можетпонадобиться установка новых профилей, контроль за перечнем доступных профилейи определение порядка использования отдельных профилей в макете. Эти задачи можновыполнять с помощью функций Диспетчер профилей и Использование профилей.
Функции Диспетчер профилей и Использование профилей считаются дополнитель-ными функция управления цветом. Для доступа к команде Диспетчер профилей вменю Утилиты и к панели Профили диалогового окна Использование необходимоустановить флажок Разрешить доступ к профилям изображений на панелиДиспетчер цветов диалогового окна Предпочтения (меню QuarkXPress/Правка).
УСТАНОВКА ПРОФИЛЕЙЕсли от производителей получены новые профили и эти профили не были автомати-чески установлены на уровне системы, можно перенести их в папку «Profiles», расположенную внутри папки программы QuarkXPress. При следующем запускепрограммы QuarkXPress эти профили будут доступны в соответствующих раскры-вающихся меню управления цветом. С помощью диалогового окна Диспетчер профилей (меню Утилиты) можно также задать папку, содержащую новые профили.
ЗАГРУЗКА ПРОФИЛЕЙЕсли имеется больше профилей, чем нужно для конкретного рабочего процесса,можно рационализировать использование профилей, доступных в QuarkXPress. Дляэтого используйте диалоговое окно Диспетчер профилей (меню Утилиты).
ПРОВЕРКА ИСПОЛЬЗОВАНИЯ ПРОФИЛЯПри работе с макетами, полученными от других пользователей, можно быстро про-верить, как эти пользователи реализуют управление цветом, посмотрев на панельПрофили диалогового окна Использование (меню Утилиты). Аналогично функциям«Использование рисунков» и «Использование шрифтов», функция «Использованиепрофилей» позволяет проверить, предусмотрены ли в макете профили и заданы лиони в настройках источника/вывода или применены к рисункам. Если профили применены к рисункам, можно заменить один профиль другим.
УПРАВЛЕНИЕ ЦВЕТОМ
154 | ГЛАВА 7: ЦВЕТ, ПРОЗРАЧНОСТЬ И ТЕНИ

РАБОТА С ТЕНЯМИ
Тень является атрибутом элемента, во многих отношениях аналогичным цвету идобавляемым с помощью вкладки Тень диалогового окна Изменение (меню Элемент)или палитры Измерения. Тени можно создавать для элементов, рамок, текста,рисунков и т.д. в зависимости от способа форматирования этих элементов.
QuarkXPress позволяет создавать тени автоматически.
*** Для работы с тенями необходимо, чтобы было загружено программное расширениеDropShadow XTensions.
ДОБАВЛЕНИЕ ТЕНЕЙДля добавления тени выберите элемент и установите флажок Добавить тень навкладке Тень палитры Измерения или в диалоговом окне Изменение (меню Элемент).Тени можно добавить к форме элемента–блока, линии, траектории текста, таблицы–приусловии, что к элементу применен фоновый цвет. Тень к тексту можно добавить, еслипрозрачность фона блока имеет значение, меньшее 100%. Тень к контуру рисункаможно добавить, если выбрана траектория обрезки или альфа-маска и для фонаблока задано значение Нет. Можно добавить тень к группе, при этом форма тениотражает общую форму всех элементов, входящих в группу.
НАСТРОЙКА ТЕНЕЙИспользуя органы управления на вкладке Тень диалогового окна Изменение(меню Элемент) или палитры Измерения, можно настроить вид тени, включая расстояние до элемента, размер относительно исходного элемента, смещение, уголпадения света от источника освещения, цвет, оттенок, прозрачность, размытие и т.д.Можно также синхронизировать угол с другими тенями на макете, что облегчаетподдержание единого источника освещения для всего макета и обеспечивает болееестественный вид теней.
ОБЪЕДИНЕНИЕ ТЕНЕЙ С ЭЛЕМЕНТАМИДополнительные параметры управляют взаимодействием теней с элементами, вклю-чая обработку прозрачности и обтекания текста. Как и другие элементы управления,эти параметры расположены на вкладке Тень диалогового окна Изменение (менюЭлемент) или на палитре Измерения.
РАБОТА С ТЕНЯМИ
ГЛАВА 7: ЦВЕТ, ПРОЗРАЧНОСТЬ И ТЕНИ | 155

• Используйте параметр Наследовать прозрачность элемента для того, чтобы теньотражала различные степени прозрачности элемента, например, различие междуфоном и рамкой блока.
• Используйте параметр Элемент закрывает тень для предотвращения проглядываниятени через полупрозрачные области элемента–например, чтобы тень не проглядывалачерез свой блок.
• Используйте параметр Обтекание тени для включения тени в контур обтеканиятекстом, заданный на вкладке Обтекание (Элемент > Изменение).
• Комбинируйте параметры Наследовать прозрачность элемента и Элемент закрывает тень для получения различных результатов, основанных на совместномиспользовании этих параметров, как показано ниже.
Слева параметры Наследовать прозрачность элемента и Элемент закрывает теньоба отключены. На втором изображении слева включен только параметр Наследоватьпрозрачность элемента. На правом изображении включены оба параметра.
РАБОТА С ТЕНЯМИ
156 | ГЛАВА 7: ЦВЕТ, ПРОЗРАЧНОСТЬ И ТЕНИ

Глава 8: Построение документаФункция «Слои» позволяет легко скрывать, отображать и отключать печать группы
объектов. Функция «Списки» позволяет создавать содержание и другие списки.
Функция «Указатель» позволяет автоматически генерировать указатели для макета.
Функция «Книги» позволяет объединять проекты в книги, синхронизировать их
таблицы стилей и цвета, а также создавать указатели и содержания, охватывающие
несколько проектов. Функция «Библиотеки» позволяет хранить часто используемые
элементы в легкодоступном месте.
РАБОТА СО СЛОЯМИ
Палитра Слои–это «центр управления» слоями. Одним щелчком мыши в палитре слоиможно скрывать, отображать, блокировать или разблокировать. Эту палитру можнотакже использовать для задания активного слоя (на котором размещаются новые соз-даваемые элементы), для изменения порядка расположения слоев, для слияния слоеви для перемещения объектов с одного слоя на другой.
Каждому создаваемому слою присваивается уникальный образец цвета в палитреСлои. При создании элемента в слое ограничивающий блок и манипуляторы отображаются с использованием цвета этого слоя.
Для отображения палитры Слои выберите Вид > Слои.
Со слоями можно работать в палитре Слои.
На каждом макете имеется слой По умолчанию. В слое По умолчанию можнодобавлять и удалять элементы, однако удалить слой По умолчанию невозможно.При открытии макета, созданного в версии QuarkXPress до 5.0, все элементы отображаются в слое По умолчанию.
Макет может содержать до 256 слоев, включая слой По умолчанию.
РАБОТА СО СЛОЯМИ
ГЛАВА 8: ПОСТРОЕНИЕ ДОКУМЕНТА | 157

ЧТО ТАКОЕ СЛОИСлой в QuarkXPress аналогичен прозрачной пленке, закрывающей каждую страницумакета. На слой можно поместить практически все, включая графические блоки,текстовые блоки, линии, таблицы, интерактивные объекты и элементы QuarkXPressлюбого другого типа.
Слои могут быть полезны во многих отношениях.
• Можно поместить различные переводы документа на различные слои и таким обра-зом хранить версии документа на всех языках в одном макете. При печати макетаможно скрыть все уровни, кроме одного, содержащего требуемый язык.
• Можно поместить различные варианты оформления на разные уровни, чтобы быстропереключаться между вариантами, демонстрируя дизайн клиенту.
• Можно использовать блокировку уровней для предотвращения случайного измененияэлементов страницы, которые должны оставаться неизменными. Например, еслипредполагается печать на бланках, на которых заранее напечатан фоновый рисунок,можно поместить этот бланк и фоновое изображение на отдельный слой, чтобы видетьконечный вид страницы, затем заблокировать этот слой и исключить его из печати.
Пользователи, имеющие опыт работы с такими графическими редакторами, какAdobe Photoshop, уже знакомы с концепцией слоев. Однако слои в макетах QuarkXPressимеют некоторые особенности, отсутствующие в графических редакторах.
• Даже если отображается передний слой, можно «щелкнуть сквозь» любую пустуюобласть этого слоя и выбрать элементы на лежащих ниже слоях без необходимостиручной смены активного слоя.
• Каждый слой существует на всех страницах макета QuarkXPress–слои не относятсяк конкретным страницам или разворотам. Это упрощает управление видом всехстраниц в длинных макетах.
• Текст на заднем слое может обтекать объекты, расположенные на переднем слое.
СОЗДАНИЕ СЛОЕВДля создания слоя нажмите кнопку Создать слой на палитре Слои. Новый слойдобавляется на палитру Слои перед активным слоем. Новый слой по умолчаниюстановится активным–это означает, что любые создаваемые элементы будут помещаться на этот слой.
Для создания нового элемента на определенном слое сначала щелкните мышью имяслоя в палитре Слои, чтобы активизировать этот слой. Затем используйте стандартныеинструменты создания элементов для создания элементов на данном слое.
ВЫБОР СЛОЕВАктивный слой обозначается на палитре Слои значком Правка . Активныйслой–это слой, на который помещаются новые создаваемые элементы. Активныйслой можно задать двумя способами.
РАБОТА СО СЛОЯМИ
158 | ГЛАВА 8: ПОСТРОЕНИЕ ДОКУМЕНТА

• Щелкните мышью имя слоя на палитре Слои.
• Выберите на странице один элемент. Слой, на котором находится данный элемент,автоматически становится активным слоем.
Одновременно может быть активен только один слой (даже если одновременновыбраны элементы на нескольких слоях). Однако можно одновременно выбратьнесколько слоев (например, если требуется объединить эти слои). Для выборанескольких слоев выполните одну из следующих операций:
• Выберите элементы на нескольких слоях (например, выбрав всё на странице).
• Для выбора последовательных слоев на палитре нажмите клавишу Shift и, удерживаяее нажатой, щелкните на первом и последнем слоях выбираемого диапазона.
• Для выбора произвольных слоев на палитре щелкайте мышью на требуемых слояхпри нажатой клавише Command/Ctrl.
*** Для отмены выбора слоя при нескольких выбранных слоях нажмите клавишуCommand/Ctrl и щелкните мышью на слое, выбор которого требуется отменить.
ОТОБРАЖЕНИЕ И СКРЫТИЕ СЛОЕВСтолбец Видимый палитры Слои управляет тем, какие слои отображаются вданный момент времени. Если в столбце Видимый отображается значок Видимый ,слой является видимым.
• Для отображения или скрытия слоя щелкните мышью в столбце Видимый слева отимени слоя. Можно также дважды щелкнуть мышью слой для открытия диалоговогоокна Атрибуты, установить или снять флажок Видимый в этом диалоговом окне,затем нажать кнопку OK.
• Для одновременного отображения или скрытия всех слоев макета выберите имяслоя, затем выберите пункт Показать все слои или Скрыть все слои в контекстномменю палитры Слои.
• Для скрытия всех слоев, кроме активного, выберите имя слоя, который требуетсясделать активным, затем выберите пункт Скрыть другие слои в контекстном менюпалитры Слои. Можно также нажать клавишу Control/Ctrl и, не отпуская ее, щелкнутьмышью значок Видимый того слоя, который требуется отобразить; все другие слоибудут скрыты.
• Для отображения всех слоев, кроме активного, выберите пункт Показать другие слоив контекстном меню палитры Слои.
При использовании функции Поиск/Замена QuarkXPress производит поиск как наскрытых, так и на видимых слоях. Если соответствие найдено на скрытом слое,QuarkXPress временно отображает соответствующий скрытый текстовый блок илитраекторию текста.
РАБОТА СО СЛОЯМИ
ГЛАВА 8: ПОСТРОЕНИЕ ДОКУМЕНТА | 159

При проверки орфографии макета или статьи QuarkXPress просматривает все слоимакета или статьи. Если предполагаемая ошибка орфографии найдена на скрытомслое, QuarkXPress временно отображает соответствующий скрытый текстовый блокили траекторию текста.
Если слой скрыт, по умолчанию он не выбран на панели Слои диалогового окнаПечать и, следовательно, этот слой не печатается (если он не был отмечен вручнуюв диалоговом окне Печать).
При создании элемента на скрытом слое этот элемент видим, пока он остается выбранным.
ОПРЕДЕЛЕНИЕ СЛОЯ, НА КОТОРОМ НАХОДИТСЯ ЭЛЕМЕНТСуществуют два способа определения, на каком слое находится элемент:
• Посмотрите на ограничивающий блок и манипуляторы объекта (чтобы увидеть их,может понадобиться выбрать пункты Вид > Направляющие). Каждому слою(кроме слоя По умолчанию) назначен уникальный образец цвета на палитре Слои,причем ограничивающий блок и манипуляторы объектов, расположенных на слое,отображаются цветом данного слоя.
• Посмотрите на палитру Слои. При выборе элемента страницы значок Элементотображается на палитре Слои рядом с названием слоя, содержащего выбранныйэлемент. Если выбраны нескольких элементов на разных слоях, значок Элемент отображается рядом с каждым слоем, содержащим выбранный элемент.
УДАЛЕНИЕ СЛОЕВСлой По умолчанию удалить невозможно, однако все остальные слои можно удалить.При удалении слоев можно выбрать, следует ли удалить элементы, находящиеся наэтих слоях, или переместить эти элементы на другой слой. Для удаления слоя:
1 На палитре Слои выберите слой или слои, которые требуется удалить.
2 Нажмите кнопку Удалить слой .
3 Если на удаляемом слое находятся элементы, открывается диалоговое окно Удалитьслой. Выберите вариант:
• Если элементы, находящиеся на слое, требуется удалить, установите флажок Удалитьэлементы на выбранных слоях.
• Если элементы, находящиеся на слоях, требуется переместить на другой слой, сни-мите флажок Удалить элементы на выбранных слоях и выберите требуемый слойв раскрывающемся меню Переместить элементы на слой.
4 Нажмите OK.
Для удаления всех неиспользуемых слоев макета выберите в меню палитры пунктУдалить неиспользуемые слои.
РАБОТА СО СЛОЯМИ
160 | ГЛАВА 8: ПОСТРОЕНИЕ ДОКУМЕНТА

ИЗМЕНЕНИЕ ПАРАМЕТРОВ СЛОЯВ диалоговом окне Атрибуты можно изменять следующие параметрывыбранного слоя:
• Имя: Имя слоя, отображаемое на палитре Слои.
• Цвет слоя: Цвет, используемый для ограничительных блоков и манипуляторов объектов, расположенных на этом слое.
• Видимый: Определяет, будет ли отображаться этот слой в программе QuarkXPress.
• Отключить вывод: Определяет, будет ли печататься этот слой при печати макета.Эту настройку можно отменить в диалоговом окне Печать.
• Заблокировано: Определяет, можно ли изменять объекты, находящиеся на этом слое.
• Сохранить обтекание: В случае, если данный слой скрыт, этот параметр определяет,применяется ли обтекание объектов, расположенных на этом слое, к находящимсяниже слоям.
Для отображения диалогового окна Атрибуты для слоя дважды щелкните мышьюимя слоя в палитре Слои или выберите имя слоя в палитре, затем выберите пунктПравка слоя в меню этой палитры.
Параметры слоя можно изменять в диалоговом окне Атрибуты.
Значения по умолчанию флажков Видимый, Заблокировано, Отключить вывод иСохранить обтекание для новых слоев можно задать на панелях Слои диалоговогоокна Предпочтения (меню QuarkXPress/Правка).
ПЕРЕМЕЩЕНИЕ ЭЛЕМЕНТОВ НА ДРУГОЙ СЛОЙПалитра Слои обеспечивает три способа перемещения существующих элементовна другой слой. С помощью инструмента Элемент выберите элемент, которыйтребуется переместить, затем выполните одну из следующих операций:
• Нажмите кнопку Переместить элемент на слой , затем выберите требуемый слойв диалоговом окне Переместить элементы.
• Перетащите значок Элемент на требуемый слой.
• Вырежьте элемент из текущего слоя и вставьте его в требуемый слой.
Для помещения копии элемента на другой слой нажмите клавишу Control/Ctrl и, неотпуская ее, перетащите значок Элемент на требуемый слой в палитре Слои.
РАБОТА СО СЛОЯМИ
ГЛАВА 8: ПОСТРОЕНИЕ ДОКУМЕНТА | 161

*** Можно перемещать элементы шаблонной страницы на страницах макета со слоя Поумолчанию на другие слои, однако после выполнения такой операции эти элементыперестанут быть элементами шаблонной страницы.
ИЗМЕНЕНИЕ ПОРЯДКА РАСПОЛОЖЕНИЯ СЛОЕВПорядок расположения слоев аналогичен порядку расположения на «обычной»странице. В пределах слоя каждый элемент имеет собственное положение в стопке(расположение элементов от переднего до заднего плана в слое). Когда на слое рисуетсяновый элемент, он располагается перед элементами, существующими на данном слое.Для изменения порядка расположения элементов в пределах слоя можно использоватькоманды На задний план, Переместить назад, На передний план и Переместитьвперед (меню Элемент), но эти команды не перемещают элементы на другие слои.Однако любые элементы на переднем слое отображаются перед всеми элементами,расположенными на заднем слое.
Для изменения порядка расположения слоев можно перетащить слой в новое положе-ние на палитре Слои. (Слой, расположенный вверху списка палитры Слои, являетсясамым верхним слоем макета.)
СЛОИ И ОБТЕКАНИЕ ТЕКСТАЭлементы на слоях подчиняются стандартному правилу обтекания в QuarkXPress:текст может обтекать только элементы, расположенные перед этим текстом. Например,если нарисовать небольшой графический блок в центре колонки текста, текст поумолчанию будет обтекать этот графический блок.
*** При определении необходимости обтекания текста вокруг элементов, QuarkXPressтакже учитывает значение параметра Тип на вкладке Обтекание диалогового окнаИзменение (меню Элемент).
Скрывая слой, можно оставить включенным или отключить обтекание текста,вызванное мешающими элементами на этом слое. По умолчанию обтекание текста,вызванное скрытыми элементами, сохраняется.
• Чтобы убрать обтекание текста, вызванное скрытым слоем, дважды щелкните мышьюскрытый слой на палитре Слои для открытия диалогового окна Атрибуты, затемснимите флажок Сохранить обтекание и нажмите кнопку OK.
• Для изменения этой настройки обтекания по умолчанию для новых слоев снимитефлажок Сохранить обтекание на панели Слои диалогового окна Предпочтения(меню QuarkXPress/Правка).
ДУБЛИРОВАНИЕ СЛОЕВДля дублирования слоя выберите этот слой на палитре Слои и выберите Дублироватьслой в меню палитры Слои. Новый дублированный слой помещается непосредственноперед исходным слоем.
РАБОТА СО СЛОЯМИ
162 | ГЛАВА 8: ПОСТРОЕНИЕ ДОКУМЕНТА

При дублировании статьи со связанными текстовыми блоками, размещенными наразных слоях, происходит следующее:
• Если дублируется слой, содержащий первый блок статьи, дублируется весь текст изэтого блока, а также текст из последующих блоков, составляющих статью. Первыйблок отображается на дублированном слое с символом переполнения.
• Если дублируется слой, содержащий один из средних блоков статьи, дублируетсявесь текст из этого блока, а также текст из всех последующих блоков данной статьи.Средний блок отображается на дублированном слое с символом переполнения. Текстиз предыдущих блоков статьи не копируется на дублированный слой.
• Если дублируется слой, содержащий только последний блок статьи, на дублированныйуровень копируется только текст из этого последнего блока (текст из предыдущихблоков статьи не копируется).
СЛИЯНИЕ СЛОЕВПри слиянии двух или более слоев все расположенные на них элементы перемещаютсяна один слой. Порядок расположения сохраняется как внутри объединяемых слоев,так и между слоями (другими словами, все элементы, находившиеся на переднемслое, останутся впереди любых элементов, находившихся на заднем слое). Для слияния слоев:
1 На палитре Слои выберите слои для слияния.
2 Нажмите кнопку Слияние слоев на палитре Слои. Отображается диалоговоеокно Слияние слоев.
3 Выберите требуемый слой в раскрывающемся меню Выбрать слой назначения.
4 Нажмите OK. Визуальные индикаторы для объединенных элементов имеют цветслоя, в который они были объединены, а слои, выбранные для слияния, удаляются.
*** Слияние слоев невозможно, если один из выбранных слоев заблокирован.
*** Можно выполнять слияние элементов со слоя «По умолчанию», однако сам слой«По умолчанию» в результате операции слияния никогда не удаляется.
БЛОКИРОВКА ЭЛЕМЕНТОВ НА СЛОЯХВо избежание случайного изменения элементов, расположенных на слое, можно спомощью палитры Слои заблокировать весь слой.
Блокировка слоев производится независимо от блокировки элементов. Элементы,заблокированные с помощью команды Элемент > Блокировать, все равно можновыбирать и редактировать, а выбор элементов, находящихся на заблокированномслое, вообще невозможен. Если заблокировать элемент на слое с помощью командыЭлемент > Блокировать, а затем заблокировать и разблокировать слой, блокировкаэлемента сохранится даже после разблокировки слоя.
РАБОТА СО СЛОЯМИ
ГЛАВА 8: ПОСТРОЕНИЕ ДОКУМЕНТА | 163

Столбец Блокировать на палитре Слои управляет блокировкой слоев. Для блокировки слоев используйте один из следующих способов:
• Для блокировки или разблокировки слоя щелкните мышью в столбце Блокироватьслева от имени слоя. Можно также дважды щелкнуть мышью слой для открытиядиалогового окна Атрибуты, установить или снять флажок Заблокировано, затемнажать кнопку OK.
• Чтобы заблокировать все слои, кроме одного, нажмите клавишу Command/Ctrlи щелкните мышью в столбце Блокировать рядом со слоем, который требуется редактировать.
• Для блокировки всех слоев выберите пункт Блокировать все слои в меню палитры.
ИСПОЛЬЗОВАНИЕ ШАБЛОННЫХ СТРАНИЦ СО СЛОЯМИЭлементы шаблонной страницы находятся на шаблонных страницах в слое Поумолчанию. По отношению к слоям элементы шаблонных страниц обладают следующими характеристиками:
• При применении шаблонной страницы к странице макета элементы шаблоннойстраницы влияют только на слой По умолчанию страницы макета.
• Элементы, добавленные на шаблонную страницу, помещаются позади элементов,добавленных в слой По умолчанию на странице макета.
• Элементы шаблонной страницы, находящиеся в слое По умолчанию, можно переместить в другой слой, но эти элементы больше не будут являться элементамишаблонной страницы.
ОТКЛЮЧЕНИЕ ПЕЧАТИ СЛОЕВТочно также, как можно отключить печать элементов (например, графических блоков)с помощью диалогового окна Изменение, можно отключить печать слоев. Для отключе-ния печати слоя дважды щелкните мышью этот слой в палитре Слои. В диалоговомокне Атрибуты установите флажок Отключить вывод, затем нажмите кнопку OK.
Если для слоя установлен флажок Отключить вывод, по умолчанию этот слойне выбран на панели Слои диалогового окна Печать и, следовательно, этот слойне печатается (если он не был отмечен вручную в диалоговом окне Печать).
Диалоговое окно Печать содержит настройки, управляющие тем, какие из слоевбудут печататься.
РАБОТА СО СЛОЯМИ
164 | ГЛАВА 8: ПОСТРОЕНИЕ ДОКУМЕНТА

*** Для изменения настройки печати по умолчанию для новых слоев установите флажок Отключить вывод на панелях Слои диалогового окна Предпочтения(меню QuarkXPress/Правка).
*** Настройка Отключить вывод для слоев не связана с элементами управленияОтключить вывод и Отключить печать рисунка диалогового окна Изменение(меню Элемент).
РАБОТА СО СПИСКАМИ
Функция «Списки» позволяет собрать текст абзацев, к которым применены опреде-ленные таблицы стилей символов или абзацев. Хотя функция «Списки» чаще всегоиспользуется для создания содержания, ее можно также использовать для созданиясписка иллюстраций или рисунков, включенных в публикацию.
ПОДГОТОВКА ДЛЯ СПИСКОВПеред созданием списка в документе необходимо создать и применить таблицы стилей.Начните с создания таблиц стилей, которые будут использованы в содержании, напри-мер, «Название главы», «Название раздела» и «Основной текст». Затем создайте другую таблицу стиля для форматирования содержания.
ВКЛЮЧЕНИЕ ТАБЛИЦ СТИЛЕЙ В СПИСОКВ первую очередь при создании списка необходимо решить, какие таблицы стилейтребуется включить в список. Для создания содержания в список может потребоватьсявключить таблицы стилей заголовков глав и разделов, так как в содержании обычноуказываются названия глав и соответствующие им номера страниц. В списки можновключить таблицы стилей абзацев и символов.
ЗАДАНИЕ УРОВНЕЙ В СПИСКЕПеред созданием списка необходимо также решить, как будут заданы различныеуровни в таблицах стилей абзацев. Можно расположить заголовки глав на первомуровне, а названия разделов внутри главы–на втором уровне. Например, если присоздании руководства по работе с приложением глава называется «Меню «Файл»,название главы «Меню «Файл» можно разместить на первом уровне списка. Пункты«Создать», «Открыть», «Закрыть» и «Сохранить» (подзаголовки главы «Меню «Файл»)могут размещаться на втором уровне. Если заранее принять решения, подобные описанным выше, это упростит процесс создания списка.
РАБОТА СО СЛОЯМИ
ГЛАВА 8: ПОСТРОЕНИЕ ДОКУМЕНТА | 165

СОЗДАНИЕ СПИСКАПосле того, как созданы и применены таблицы стилей в документе и решено, какие изних должны быть включены в список, можно приступать к созданию списка. ВыберитеПравка > Списки и нажмите кнопку Создать для отображения диалогового окнаПравка списка, затем введите имя в поле Имя.
В списке Доступные стили отображаются все таблицы стилей из активного проекта.По очереди выбирайте все таблицы стилей, которые требуется использовать в списке,и нажимайте кнопку Добавить для их добавления в список Стили в списке. Например,если требуется включить в содержание все заголовки с таблицами стилей «Заголовок 1»и «Заголовок 2», добавьте эти две таблицы стилей в список Стили в списке.
Задав таблицы стилей, определяющие состав содержания, можно определить способформатирования содержания. Для каждой таблицы стилей из списка Стили в спискевыберите значения параметров Уровень, Нумерация и таблицу стиляФорматировать как:
• Уровень определяет отступ содержимого списка в палитре Списки (чем большеуровень, тем больше отступ).
• Нумерация позволяет управлять тем, следует ли включать в список номера страницдля каждого вхождения данной таблицы стилей и где этот номер должен располагаться.
• Форматировать как позволяет задать таблицы стилей, применяемых к каждому изуровней автоматически генерируемого содержания.
Можно использовать диалоговое окно Правка списка для создания списков длятаких объектов, как автоматически генерируемое содержание.
ИМПОРТ СПИСКОВ ИЗ ДРУГОГО ДОКУМЕНТАQuarkXPress позволяет присоединять списки из другого документа либо с помощьюдиалогового окна Списки (Правка > Списки), либо с помощью командыПрисоединение (Файл > Присоединение).
ПЕРЕМЕЩЕНИЕ С ПОМОЩЬЮ СПИСКОВДля просмотра списка откройте палитру Списки (меню Окно), выберите список враскрывающемся меню Имя списка, затем нажмите кнопку Обновить. Выбранныйсписок отображается в палитре Списки.
РАБОТА СО СПИСКАМИ
166 | ГЛАВА 8: ПОСТРОЕНИЕ ДОКУМЕНТА

Можно использовать диалоговое окно Правка списка для создания списков длятаких объектов, как автоматически генерируемое содержание.
*** Если статья содержит много макетов, можно выбрать другой макет в раскрывающемсясписке Показать списки для.
Для поиска конкретной строки в активном списке введите слово, содержащееся вэтой строке, в поле Найти палитры. Список в палитре прокручивается до первоговхождения этого слова в списке.
Для перехода на конкретный абзац дважды щелкните его мышью в палитре Списки.Окно прокручивается до места в макете, в котором расположен этот абзац.
СОЗДАНИЕ СПИСКОВДля включения в макет содержания (или списка другого типа) разместите точкувставки текста в том месте, в котором должен находиться список, затем нажмитеПостроить на палитре Списки. Список создается автоматически. Автоматическиприменяются таблицы стилей, выбранные для списка в раскрывающемся менюФорматировать как (диалоговое окно Новый список).
*** Если текст в документе находится на монтажном столе, рядом с текстом в построенномсписке вместо номера страницы отображается символ креста (Mac OS) или буквы«PB» (Windows).
ОБНОВЛЕНИЕ СПИСКОВВо время работы с документом автоматическое обновление палитры Списки не производится. Внеся изменения в текст, необходимо обновить список, чтобы онсоответствовал текущему состоянию. При нажатии кнопки Обновить в палитреСписки производится поиск элементов списка в документе и повторное построениесписка в палитре Списки.
РАБОТА СО СПИСКАМИ
ГЛАВА 8: ПОСТРОЕНИЕ ДОКУМЕНТА | 167

Для обновления списка, который уже был вставлен в текстовый блок, выберите этотблок, нажмите кнопку Обновить для приведения списка в соответствие с текущимсостоянием, затем нажмите кнопку Построить. Приложение обнаруживает, что вмакете уже имеется копия списка, и отображает запрос, требуется ли Вставитьновую копию списка или Заменить существующую версию. Для обновления существующего списка нажмите кнопку Заменить.
РАБОТА СО СПИСКАМИ В КНИГАХМожно создать список, содержащий ссылки на все главы книги. После задания ведущей главы, содержащей списки, которые требуется использовать во всей книге,можно синхронизировать главы и обновить эти списки в палитре Списки (Вид >Показать списки). После задания, обновления и объединения списка его можнопостроить в активном блоке.
ЗАДАНИЕ СПИСКА ДЛЯ КНИГИДля задания списка для книги:
1 Откройте ведущую главу. Списки для книги должны находиться в ведущей главе.
2 В ведущей главе создайте список с требуемыми параметрами.
3 В палитре Книга нажмите кнопку Синхронизировать. Это обеспечивает добавлениепараметров списка в каждую из глав.
4 Выберите Вид > Показать списки. Выберите текущую открытую книгу в контекстномменю Показать списки.
5 Выберите текстовый блок, в котором должен отображаться построенный список, инажмите кнопку Построить.
ОБНОВЛЕНИЕ СПИСКА ДЛЯ КНИГИПри нажатии кнопки Обновить для обновления списка в открытой книге QuarkXPressоткрывает и просматривает все главы книги в поисках текста, входящего в список,затем отображает список в палитре Списки. Для обновления списка для книги:
1 Выберите Вид > Показать списки для отображения палитры Списки.
2 Для отображения списка для данной книги выберите открытую книгу в раскрывающемся меню Показать список.
3 Нажмите кнопку Обновить для повторного просмотра всех глав в книге и построениянового списка. После завершения этого процесса список для книги отображается впалитре Списки.
РАБОТА СО СПИСКАМИ
168 | ГЛАВА 8: ПОСТРОЕНИЕ ДОКУМЕНТА

РАБОТА С УКАЗАТЕЛЯМИ
В QuarkXPress индексация производится пометкой слов в документах как элементовуказателя первого, второго, третьего или четвертого уровня. Можно создавать пере-крестные ссылки и выбирать, охватывают ли элементы указателя слово, ряд абзацев,выбранный текст или весь текст до следующего вхождения определенной таблицыстиля. Когда наступает время создания указателя, необходимо указать формат(с отступами или без отступов), пунктуацию, шаблонную страницу и таблицы сти-лей для разных уровней. После этого QuarkXPress создает указатель и применяет кнему стили.
Программное обеспечение может автоматизировать процесс ввода текста, формати-рования и обновления номеров страниц в указателе, однако пользователю необхо-димо решить, что должно входить в осмысленный и удобный указатель. Так какполностью автоматизировать этот процесс невозможно, создание указателя можетпотребовать дополнительного времени, однако если читатели созданного документаполучат возможность поиска требуемой информации, это время не окажется потраченным впустую.
ЗАДАНИЕ ЦВЕТА МАРКЕРА УКАЗАТЕЛЯПри добавлении слова в указатель QuarkXPress помечает его скобками или прямо-угольником; эти символы называются маркерами указателя. Маркеры указателя отображаются в документе, если открыта палитра Указатель (Вид > Показать указатель). Цвет маркеров указателя можно настроить с помощью диалогового окнаПредпочтения указателя.
1 Выберите QuarkXPress/Правка > Предпочтения > Указатель.
2 Нажмите кнопку Цвет маркера указателя для отображения окна выбора цвета.
3 С помощью ползунков, стрелок, полей или круговой диаграммы цветов задайте цветдля маркеров указателя.
4 Нажмите кнопку OK для закрытия окна выбора цвета; затем нажмите кнопку OKдля закрытия диалогового окна Предпочтения указателя.
*** При включении в указатель диапазона текста он помечается скобками. Если устано-вить в некоторое место указатель вставки текста и ввести элемент указателя, это местопомечается прямоугольником.
СОЗДАНИЕ ЭЛЕМЕНТОВ УКАЗАТЕЛЯКаждая запись в указателя называется элементом независимо от количества входящихв нее слов. Каждому элементы присваивается значение уровня. Уровни показываютиерархию элемента от первого до четвертого уровня. Элементы первого уровня–этонаиболее общие понятия, а элементы четвертого уровня–наиболее специфичные.
QuarkXPress позволяет создавать четыре уровня элементов в указателе с отступамии два уровня элементов в указателе без отступов.
РАБОТА С УКАЗАТЕЛЯМИ
ГЛАВА 8: ПОСТРОЕНИЕ ДОКУМЕНТА | 169

СОЗДАНИЕ ЭЛЕМЕНТА УКАЗАТЕЛЯ ПЕРВОГО УРОВНЯЭлемент указателя первого уровня представляет собой основной раздел отсортированного по алфавиту указателя.
*** Перед началом добавления слов в указатель требуется решить, создается ли указательс отступами или без отступов. Указатель с отступами может иметь до четырехуровней информации, при этом элементы разделяются символами начала абзаца иразными таблицами стилей. Указатель без отступов имеет два уровня информации,при этом элементы второго уровня следуют сразу за элементами первого уровня водном абзаце.
1 Поместите указатель вставки текста в текст или выберите диапазон текста для заданияначала текста, который требуется занести в указатель.
2 Чтобы ввести текст для элемента первого уровня в поле Текст палитры Указатель(меню Вид), выберите текст в документе или напечатайте его в поле.
3 Для изменения порядка сортировки элемента по алфавиту введите текст в полеСортировка. Например, элемент «20-й век» можно сортировать как «Двадцатыйвек». Это не влияет на сам текст элемента указателя.
4 Выберите Первый уровень в раскрывающемся меню Уровень.
5 Для замены форматирования символов по умолчанию, применяемого к номеру стра-ниц или перекрестной ссылке, выберите другую таблицу стиля в раскрывающемсяменю Стиль. Форматирование по умолчанию–это стиль символов текста элемента.
6 Выберите вариант в раскрывающемся меню Область действия для задания областитекста, охватываемой данным элементом указателя.
7 Нажмите кнопку Добавить на палитре Указатель; элемент указателя первогоуровня вносится в алфавитный список Элементы. Индексированный текст помечаетсяв документе скобками или прямоугольником. Можно также нажать кнопку Добавитьвсе для добавления в список Элементы всех вхождений выбранного текста.
*** Элемент указателя можно добавить, выделив текст в документе, открыв контекстноеменю и выбрав пункт Добавить в указатель. Элемент добавляется с использованиемвыбранных уровней, стиля и области действия. Отображаемое контекстное менюсовпадает с контекстным меню для текстового блока, за исключением пунктаДобавить в указатель.
Если выделить слово, добавить его в указатель и затем еще раз попробовать добавитьвыделенное слова в указатель (например, с другим уровнем), отображается предупреж-дение: «В этом местоположении уже имеется ссылка указателя». Для того, чтобынесколько раз включить в указатель одно и то же слово, поместите указатель вставкитекста в требуемое слово, затем введите это слово в поле Текст. Маркер второго элемента указателя отображается в виде рамки со скобками.
РАБОТА С УКАЗАТЕЛЯМИ
170 | ГЛАВА 8: ПОСТРОЕНИЕ ДОКУМЕНТА

При нажатой клавише Option/Alt кнопка Добавить заменяется кнопкой Добавить вобратном порядке . Кнопка Добавить в обратном порядкедобавляет элемент всписок Элементы в обратном порядке с запятой между словами. Например, принажатии кнопки Добавить в обратном порядкетекст «Петр Иванов» добавляетсякак «Иванов, Петр» . «Петр Андреевич Иванов» добавляется как «Иванов,Петр Андреевич».
При нажатой клавише Option/Alt кнопка Добавить все заменяется кнопкойДобавить все в обратном порядке . При нажатии кнопки Добавить все в обратном порядке все вхождения выделенного текста добавляются в списокЭлементы в обратном порядке.
СОЗДАНИЕ ЭЛЕМЕНТА УКАЗАТЕЛЯ ВТОРОГО, ТРЕТЬЕГО ИЛИЧЕТВЕРТОГО УРОВНЯВ указателе с отступами элементы второго, третьего и четвертого уровней распола-гаются под элементами первого уровня в новом абзаце. В указателе без отступовэлементы второго уровня располагаются вслед за элементом первого уровня водном абзаце.
1 Поместите курсор вставки текста в начала диапазона текста, который требуетсяпометить для вставки в указатель.
2 Используйте элементы управления Текст, Сортировка, Стиль и Область действиятак же, как и при создании элементов первого уровня.
3 Щелкните мышью в левом столбце списка Элементы рядом с тем элементом болеевысокого уровня, к которому будет относиться создаваемый элемент второго, третьегоили четвертого уровня.
*** Элементы второго, третьего и четвертого уровня располагаются с отступами, еслитаблица стилей абзаца, использованная в созданном указателе, имеет значениелевого отступа.
4 Выберите значение Второй уровень, Третий уровень или Четвертый уровень враскрывающемся меню Уровень.
Доступные значения параметра Уровень зависят от положения стрелки . ЗначениеВторой уровень доступно, если стрелка находится рядом с элементом первого иливторого уровня, значение Третий уровень доступно, если стрелка находится рядомс элементом первого, второго или третьего уровня, а значение Четвертый уровеньдоступно, если стрелка находится рядом с элементом первого, второго, третьего иличетвертого уровня.
5 Нажмите кнопку Добавить . Новый элемент указателя сортируется по алфавиту ивставляется с отступом под соответствующим элементом.
РАБОТА С УКАЗАТЕЛЯМИ
ГЛАВА 8: ПОСТРОЕНИЕ ДОКУМЕНТА | 171

*** Если элемент указателя будет использоваться в качестве заголовка для следующихуровней информации, выберитеОтключить вывод № страницы в раскрывающемсяменю Область действия. Например, при создании поваренной книги можно создатьэлемент «Кекс», отключить для него вывод номера страницы, затем перечислить кексыразличных видов, такие как «шоколадный» или «лимонный», в элементах второгоили третьего уровня.
СОЗДАНИЕ ПЕРЕКРЕСТНЫХ ССЫЛОКПомимо указания номеров страниц для элементов указателя, можно отсылать чита-теля к другим разделам. Например, в ссылке «Типографское дело» можно указать«См. также «Шрифты». Для этого следует создать перекрестную ссылку. Можно создать перекрестную ссылку на существующий элемент указателя или можно доба-вить новый элемент специально для данной перекрестной ссылки. Для созданияперекрестной ссылки используйте палитру Указатель (Вид > Показать указатель).
СОЗДАНИЕ ПЕРЕКРЕСТНОЙ ССЫЛКИ ДЛЯ НОВОГОЭЛЕМЕНТА УКАЗАТЕЛЯДля создания перекрестной ссылки для нового элемента указателя:
1 Поместите указатель вставки текста в любое место текста (неважно, где он будетпомещен, так как номера страниц для этого элемента не указываются).
2 Введите текст элемента в поле Текст палитры Указатель.
3 Используйте элементы управления Сортировка и Уровень точно так же, как и длялюбого другого элемента указателя.
4 Выберите вариант Перекрестная ссылка в раскрывающемся меню Область дей-ствия. Выберите требуемый тип перекрестной ссылки из раскрывающегося меню:См., См. также или См. в этом документе.
5 Укажите элемент указателя, на который дается перекрестная ссылка, введя текст вполе или щелкнув мышью существующий элемент в списке.
6 Нажмите кнопку Добавить. Разверните элемент для просмотра текста перекрестной ссылки.
СОЗДАНИЕ ПЕРЕКРЕСТНОЙ ССЫЛКИ ДЛЯ СУЩЕСТВУЮЩЕГОЭЛЕМЕНТА УКАЗАТЕЛЯДля создания перекрестной ссылки для существующего элемента указателя:
1 Поместите указатель вставки текста в любое место текста (неважно, где он будетпомещен, так как номера страниц для этого элемента не указываются).
2 Выберите элемент в списке Элементы. Этот элемент автоматически помещается вполе Текст.
3 Нажмите кнопку Правка на палитре Указатель, дважды щелкните мышью элемент или выберите элемент и откройте контекстное меню.
РАБОТА С УКАЗАТЕЛЯМИ
172 | ГЛАВА 8: ПОСТРОЕНИЕ ДОКУМЕНТА

4 Выберите вариант Перекрестная ссылка в раскрывающемся меню Область дей-ствия. Выберите требуемый тип перекрестной ссылки из раскрывающегося меню:См., См. также или См. в этом документе.
5 Укажите элемент указателя, на который дается перекрестная ссылка, введя текст вполе или щелкнув мышью существующий элемент в списке.
*** Разверните элемент для просмотра текста перекрестной ссылки в списке Элементывместе со ссылками на номера страниц.
*** При создании указателя перекрестные ссылки вставляются сразу же за ссылками наномера страниц. Они форматируются с использованием таблицы стиля символов,заданной в диалоговом окне Предпочтения указателя (Правка > Предпочтения >Указатель). Если выбрать вариант Стиль элемента, для перекрестной ссылки исполь-зуется та же таблица стиля, что и для предшествующего ей элемента. С помощьюраскрывающегося меню Стиль (палитра Указатель) можно задать таблицу стилясимволов для перекрестной ссылки, которая будет использоваться вместо таблицыстиля, заданной в диалоговом окне Предпочтения указателя. Эта таблица стиляприменяется к тексту, введенному в поле Перекрестная ссылка; однако эта таблицастиля не применяется к части «См.», «См. также» или «См. в этом документе» перекрестной ссылки.
Знаки препинания, предшествующие перекрестной ссылке, задаются в полеПеред перекрестной ссылкой диалогового окна Предпочтения указателя(QuarkXPress/Правка > Предпочтения > Указатель). Если требуется использоватьзнаки препинания после перекрестной ссылки, введите их после текста перекрестнойссылки в палитре Указатель.
РЕДАКТИРОВАНИЕ ЭЛЕМЕНТА УКАЗАТЕЛЯМожно выбрать элемент указателя и отредактировать информацию, содержащуюся вполях Текст и Сортировка. Можно также выбрать перекрестную ссылку или ссылкуна номер страницы и изменить информацию в меню Стиль или Область действия.Можно также изменить уровень элемента.
1 Выберите элемент или ссылку в списке Элементы. (Для просмотра ссылок разверните элемент.)
2 Нажмите кнопку Правка на палитре Указатель, дважды щелкните мышью элемент или выберите элемент и выберите пункт Правка в контекстном меню.
В режиме редактирования изображение кнопки Правка инвертируется.
3 Внесите любые изменения в выбранный элемент или ссылку. Можно также выбратьи отредактировать другие элементы или ссылки.
4 Для выхода из режима редактирования еще раз нажмите кнопку Правка .
РАБОТА С УКАЗАТЕЛЯМИ
ГЛАВА 8: ПОСТРОЕНИЕ ДОКУМЕНТА | 173

УДАЛЕНИЕ ЭЛЕМЕНТА УКАЗАТЕЛЯДля удаления элемента указателя и удаления маркеров указателя этого элементаиз текста:
1 Выберите элемент или ссылку в списке Элементы. (Для просмотра ссылок разверните элемент.)
2 Откройте контекстное меню и выберите пункт Удалить или нажмите кнопкуУдалить на палитре Указатель.
ЗАДАНИЕ ПУНКТУАЦИИ, ИСПОЛЬЗУЕМОЙ В УКАЗАТЕЛЕДиалоговое окно Предпочтения указателя позволяет задать пунктуацию, автоматически добавляемую при создании указателя.
1 Выбрать QuarkXPress/Правка > Предпочтения > Указатель.
2 Введите пунктуацию указателя, включая все окружающие пробелы, и таблицу стилейперекрестных ссылок в полях Символы-разделители.
• Следующий элемент задает пунктуацию, используемую сразу за каждым элементомуказателя (обычно это двоеточие). Например, в элементе «QuarkXPress: xii, 16–17, 19»сразу же за элементом указателя «QuarkXPress» используются двоеточие и пробел.
Если сразу же за элементом указателя следует перекрестная ссылка, вместо символовСледующий элемент используются символы Перед перекрестной ссылкой.
• Между номерами страниц задает слова или пунктуацию, используемую в качестверазделителя в списке номеров страниц (обычно используется запятая или точка сзапятой). Например, в элементе «QuarkXPress: xii, 16–17, 19» между номерами страниц используются запятая и пробел.
• В диапазоне страниц задает слова или пунктуацию, используемую для обозначениядиапазона страниц (обычно короткое тире или, в английском языке, слово «to» с пробе-лами по обеим сторонам, т.е.: « to »). Например, в элементе «QuarkXPress: xii, 16–17, 19»в диапазоне страниц использовано короткое тире.
• Перед перекрестной ссылкой задает слова или пунктуацию, используемую передперекрестной ссылкой (обычно точка, точка с запятой или пробел). Например, в эле-менте «QuarkXPress: xii, 16–17, 19. См. также Макет страницы» перед перекрестнойссылкой используется точка и пробел.
• Стиль перекрестных ссылок задает таблицу стиля, используемую для перекрест-ной ссылки. Эта таблица стиля применяется только к словам «См.», «См. также» и«См. в этом документе».
• Между элементами задает слова или пунктуацию, используемую между уровнямиэлементов в указателе без отступов (обычно используется точка с запятой или точка).В указателе без отступов элементы и вложенные элементы указателя располагаютсяв одном абзаце, а не разделяются вложенными отступами. Например, в элементе«QuarkXPress: xii, 16–17, 19; Печать из: 62–64; Набор текста: 32, 34» между элементамииспользуется точка с запятой.
РАБОТА С УКАЗАТЕЛЯМИ
174 | ГЛАВА 8: ПОСТРОЕНИЕ ДОКУМЕНТА

В указателе с отступами символы Между элементами используются как конечнаяпунктуация каждого абзаца.
3 Нажмите OK.
*** Готовый указатель содержит сформатированный текст, а не динамические ссылки наиндексированный текст. В случае дальнейшего редактирования текста или спискаЭлементы необходимо заново построить указатель.
*** В каждое из полей Символы-разделители можно ввести не более 72 символов. Вполях Символы-разделители можно также использовать некоторые тэги «XPressTags». Например, если в поле Следующий элемент ввести тэг «\t», то при построе-нии указателя после каждого элемента автоматически вставляется символ табуляциизаданного по умолчанию типа.
СОЗДАНИЕ УКАЗАТЕЛЯДля создания указателя из содержимого панели Указатель используйте диалоговоеокно Создать указатель.
При создании указателя QuarkXPress компилирует список, форматирует его в соответ-ствии с заданными пользователем спецификациями и вставляет указатель на страницы,основанные на выбранной шаблонной странице. Если предпочтения указателязадаются при открытом документе, они относятся только к данному документу.
Перед созданием указателя создайте для него шаблонную страницу с автоматическимтекстовым блоком. Затем создайте таблицы стилей абзацев для заголовков разделов ивсех уровней, используемых в указателе. Обычно уровни обозначаются различнымизначениями отступа.
При генерировании указателя для книги указатель должен вставляться в последнююглаву книги. Если указатель вставляется в любую другую главу книги с непрерывнойнумерацией страниц, номера страниц, следующих за указателем, могут измениться.Можно создать отдельную главу специально для указателя и поместить ее вконец книги.
Для создания указателя:
1 Выберите Утилиты > Создать указатель или откройте контекстное меню палитрыУказатель и выберите пункт Создать указатель.
2 Для параметра Формат выберите С отступами или Без отступов. Если указательсодержит более двух уровней информации, необходимо создать указатель с отсту-пами. Если решено создать указатель без отступа, все уровни информации элементауказываются в одном абзаце без иерархической структуры.
РАБОТА С УКАЗАТЕЛЯМИ
ГЛАВА 8: ПОСТРОЕНИЕ ДОКУМЕНТА | 175

3 Установите флажок Вся книга для создания указателя всей книги, в которую входитданный документ. Если документ не входит в состав книги, данный пункт недоступен.Если этот флажок не установлен, создается указатель только текущего документа.
4 Установите флажок Заменить существующий указатель для перезаписи существующего указателя.
5 Для добавления заголовков каждого алфавитного раздела указателя установите флажок Добавить буквы — заголовки групп и выберите таблицу стиля из раскрывающегося меню.
6 Выберите для указателя параметр Шаблонная страница (отображаются толькошаблонные страницы с автоматическими текстовыми блоками). QuarkXPress автома-тически добавляет страницы, необходимые для указателя, в конец документа. Еслизадана шаблонная страница с разворотами, сначала добавляется правая страница.
7 Выберите в раскрывающихся меню Стили уровней таблицы стилей для каждогоуровня указателя. Если для параметра Формат выбрано значение Без отступов,доступно только раскрывающееся меню Первый уровень (так как все уровнивставляются в один абзац).
8 Нажмите кнопку OK для закрытия диалогового окна Создать указатель и создания указателя.
*** Если требуется сравнить два варианта указателя, снимите флажок Заменить существующий указатель в диалоговом окне Создать указатель (меню Утилиты).
РЕДАКТИРОВАНИЕ ОКОНЧАТЕЛЬНЫХ ВАРИАНТОВ УКАЗАТЕЛЕЙПосле создания указателя необходимо внимательно его изучить. Проверьте полнотууказателя, правильность перекрестных ссылок и логичность структуры уровней.Проверьте пунктуацию и форматирование. Маловероятно, что в первом созданномпользователем указателе не будет погрешностей. Некоторые ошибки можно устранить,отредактировав и заново создав указатель, для устранения остальные погрешностейпотребуется локальное форматирование текста указателя.
НЕПЕЧАТАЕМЫЙ ТЕКСТ В УКАЗАТЕЛЕЕсли текст, помеченный в скобках, не будет напечатан, потому что он находится намонтажном столе, закрыт другим элементом или не поместился в блок (переполне-ние блока), то рядом с этим элементом указателя вместо номера страницы отображаетсясимвол креста (Mac OS) или символы «PB» с пробелом после «B» (Windows).
Только Mac OS: Для поиска символа креста введите «Option+T» в поле Найти диало-гового окна Поиск/Замена(меню Правка), затем проверьте, можно ли устранитьошибку в документе, или удалите символы креста из собранного указателя.
Только Windows: Для поиска символов «PB» введите их (включая пробел) в полеНайти диалогового окна Поиск/Замена(меню Правка), затем проверьте, можно лиустранить ошибку в документе, или удалите эти символы из собранного указателя.
РАБОТА С УКАЗАТЕЛЯМИ
176 | ГЛАВА 8: ПОСТРОЕНИЕ ДОКУМЕНТА

РЕДАКТИРОВАНИЕ И ПОВТОРНОЕ ПОСТРОЕНИЕ УКАЗАТЕЛЯДля устранения ошибок пунктуации, элементов указателя или структуры указателявернитесь на палитру Указатель, в диалоговое окно Предпочтения указателя(QuarkXPress/Правка > Предпочтения > Указатель) или в диалоговое окноСоздать указатель (меню Утилиты). Внесите необходимые изменения и зановосоздайте указатель.
ОБНОВЛЕНИЕ УКАЗАТЕЛЯЕсли после построения указателя индексированный документ редактировался, необхо-димо заново собрать указатель. Так как QuarkXPress не обновляет текст указателяавтоматически, окончательный указатель следует создавать только тогда, когда разработчик уверен, что документ больше не будет изменяться.
ПРИМЕНЕНИЕ ЛОКАЛЬНОГО ФОРМАТИРОВАНИЯ К УКАЗАТЕЛЮПосле создания указателя, отвечающего всем требованиям, — и если дальнейшиеизменения в публикации не ожидаются — можно улучшить вид указателя с помощьюлокального форматирования. Например, при наличии только одного элемента указа-теля для каждой из букв «Щ», «Э», «Ю» и «Я» можно объединить эти элементы пододним заголовком «Щ–Я». Можно также с помощью диалогового окна Поиск/Замена(меню Правка) применить стили шрифта к определенным словам. Помните, что этиизменения не будут отражены в будущих версиях указателя, если на этом этапе удалитьили изменить элементы указателя.
РАБОТА С КНИГАМИ
С публикациями, содержащими много документов, может быть сложно работать.Связанные документы необходимо хранить рядом друг с другом, однако они должныоставаться отдельными документами. Книги помогают справиться с этой задачей.
Книги представляют собой файлы QuarkXPress, отображаемые в виде окон, содер-жащих ссылки на отдельные документы, называемые главами. После добавленияглав в книгу их можно открывать, закрывать и отслеживать с помощью палитрыКнига. QuarkXPress позволяет синхронизировать таблицы стилей и другие специфика-ции, используемые в главах книги, печатать главы из палитры Книга и автоматическиобновлять номера страниц во всех главах.
QuarkXPress позволяет одновременно открыть максимум 25 книг. Книги могут откры-ваться одновременно несколькими пользователя, поэтому члены одной рабочейгруппы могут иметь доступ к различным главам. Книги остаются открытыми, покапользователь не закроет их или не закроет программу QuarkXPress. Изменения, внесенные в книги, сохраняются при закрытии палитры Книга или при закрытии программы QuarkXPress.
РАБОТА С УКАЗАТЕЛЯМИ
ГЛАВА 8: ПОСТРОЕНИЕ ДОКУМЕНТА | 177

Изменения, сделанные в книгах (например, добавление или изменение порядка глав),автоматически сохраняются при закрытии книги или при закрытии программыQuarkXPress. При открытии или редактировании глав их необходимо сохранятьточно так же, как и при работе с автономным проектом QuarkXPress, используякоманду Сохранить (меню Файл).
*** Когда члены рабочей группы вносят изменения в книгу–например, открывая главыили изменяя их порядок в книге, — книга обновляется в соответствии с этими изме-нениями. Для принудительного обновления книги щелкните мышью в любом местепалитры Книга.
СОЗДАНИЕ КНИГВ QuarkXPress под книгой понимается совокупность документов (глав). Новую книгуможно создать в любой момент. Для создания новой книги:
1 Выберите Файл > Создать > Книга.
2 Задайте местоположение файла новой книги с помощью элементов управления данного диалогового окна.
3 Введите имя книги в поле Имя книги/Имя файла.
4 Нажмите кнопку Создать. Новая книга отображается в виде окна поверх всехоткрытых документов.
*** Если файлы книг хранятся в месте с общим доступом, сразу несколько пользователеймогут открывать книги и редактировать главы. Для использования функции «Книга»в многопользовательской среде пути к книге с компьютеров всех пользователейдолжны совпадать; поэтому книга должна храниться на общедоступном сетевомсервере, а не на компьютере пользователя, который также имеет доступ к книге.
РАБОТА С ГЛАВАМИКниги содержат индивидуальные документы QuarkXPress (называемые главами).Главы создаются путем добавления документов в открытые книги. Главы откры-ваются с помощью палитры Книга, а не командой Открыть (меню Файл). Можноизменять порядок глав в книге или удалять главы из книги. Главы, входящие в книгу,должны находится в том же томе (логическом разделе диска), что и книга.
ДОБАВЛЕНИЕ ГЛАВ В КНИГИВ книгу можно добавить не более 1000 глав. Для добавления глав в открытую книгу:
1 Нажмите кнопку Добавить главу на палитре Книга.
РАБОТА С КНИГАМИ
178 | ГЛАВА 8: ПОСТРОЕНИЕ ДОКУМЕНТА

2 Используя элементы управления этого диалогового окна, найдите первый документ,который требуется добавить в книгу. При добавлении в книгу первой главы она ста-новится ведущей главой книги. Ведущая глава задает таблицы стилей, цвета, правилапереноса и выравнивания, списки, пунктиры и линии, которые будут использоватьсяво всей книге. Эти атрибуты относятся только к ведущей главе: атрибуты остальныхглав независимы от атрибутов ведущей главы.
3 Выберите документ в списке и нажмите кнопку Добавить. Если документ был созданв более ранней версии QuarkXPress, отображается предупреждение, что при добавле-нии документа он будет преобразован в текущий формат; при нажатии кнопки OKдокумент обновляется и сохраняется в виде главы книги QuarkXPress.
4 Повторите шаги 1–3 для добавления в книгу других глав.
По мере добавления глав они отображаются в палитре Книга. Если в палитре Книгавыбрана некоторая глава, то при нажатии кнопки Добавить главу следующая главадобавляется сразу после выбранной главы. Если ни одна глава не выбрана, следующаяглава добавляется в конец списка.
Глава может входить только в одну книгу. Если требуется использовать главу в другойкниге, с помощью команды Сохранить как (меню Файл) создайте копию этого доку-мента. Добавьте копию документа в другую книгу. При добавлении главы в другуюкнигу может измениться нумерация страниц в книге.
СОСТОЯНИЕ ГЛАВЫПосле создания глав в книге Вы и другие пользователи могут открывать, закрыватьи отслеживать главы с помощью палитры Книга. Столбец Состояние в палитреКнига показывает текущее состояние каждой главы:
• Доступно означает, что пользователь может открыть главу.
• Открыто означает, что эта глава уже открыта на данном компьютере.
• [Имя пользователя] означает, что эта глава открыта другим пользователем. Имяпользователя–это имя, назначенное компьютеру пользователя. Сведения о совмест-ном использовании файлов и назначении имен компьютерам см. в документации,входящей в комплект поставки компьютера.
• Измененное означает, что глава была открыта и отредактирована без использованияфункции книги. Для изменения этого состояния на состояние Доступно откройтеэту главу с помощью палитры Книга, затем закройте главу.
• Отсутствует означает, что после добавления файла главы в книгу он был перемещен.Дважды щелкните мышью на имени главы для открытия диалогового окна, затемнайдите этот файл.
РАБОТА С КНИГАМИ
ГЛАВА 8: ПОСТРОЕНИЕ ДОКУМЕНТА | 179

ОТКРЫТИЕ ГЛАВ В КНИГЕХотя книга может быть открыта сразу несколькими пользователями, глава может бытьоткрыта одновременно только одним пользователем. Для открытия главы в столбцеСостояние должно отображаться соответствующее состояние этой главы: Доступноили Измененное. Для открытия главы дважды щелкните мышью имя доступной главы.
ОТКРЫТИЕ ГЛАВ НЕЗАВИСИМО ОТ КНИГЕсли требуется работать на компьютере, не входящем в состав сети, в которой находится книга (например, требуется редактировать главу дома), можно работатьс копией главы независимо от книги. Завершив работу с главой, скопируйте ееобратно в исходное местоположение в сети; она будет отображаться в палитреКнига с состоянием Измененное.
*** Чтобы другие пользователи не могли редактировать исходную главу, пока она редак-тируется Вами, можно поместить исходный файл главы в другую папку, при этом впалитре Книга для этой главы будет отображаться состояние Отсутствует.
ИЗМЕНЕНИЕ ПОРЯДКА ГЛАВ В КНИГАХПорядок глав в книге можно изменить в любой момент независимо от их состояния.При изменении порядка глав обновляется автоматическая нумерация страниц.Щелкните мышью имя главы для ее выделения, затем нажмите кнопку Переместитьглаву в палитре Книга. Выбранная глава перемещается на одну строку вверхили вниз.
УДАЛЕНИЕ ГЛАВ ИЗ КНИГГлаву можно в любой момент удалить из книги. Щелкните мышью имя главы дляее выделения, затем нажмите кнопку Удалить главу / . Имя главы удаляется изпалитры Книга, и все ссылки на эту главу разрываются. Глава становится стандартнымдокументом QuarkXPress.
УПРАВЛЕНИЕ НОМЕРАМИ СТРАНИЦЕсли в главах имеются разделы (Страница > Раздел), при добавлении глав в книгуномера разделов и страниц сохраняются. Например, каждая глава в книге может бытьновым разделом. Если разделы в главах отсутствуют, QuarkXPress назначает главамкниги последовательную нумерацию страниц. Например, если первая глава книгисостоит из 10 страниц, вторая глава начинается со страницы 11.
Для изменении нумерации страниц в книге можно добавлять или удалять разделы.Если на странице документа помещен символ автоматического номера страницы, этастраница отображается с соответствующим номером страницы.
РАБОТА С КНИГАМИ
180 | ГЛАВА 8: ПОСТРОЕНИЕ ДОКУМЕНТА

РАБОТА С ГЛАВАМИ, ИМЕЮЩИМИ РАЗДЕЛЫЕсли глава содержит символ начала раздела, нумерация страниц раздела действует вкниге до тех пор, пока программа QuarkXPress не встретит новый символ началараздела. Например, если первая глава книги является разделом с префиксом нумера-ции страниц «A», все страницы в последующих главах будут иметь префикс «A» дотех пор, пока программа QuarkXPress не встретит новый раздел. В данном примеревторая глава может иметь раздел с префиксом «B».
Разделы в главах книги можно добавлять, изменять и удалять в любое время(Страница > Раздел). Если удалить все разделы из всех глав книги, в книге восстанавливается последовательная нумерация страниц.
*** Для просмотра номеров страниц глав в палитре Книга необходимо использоватьавтоматическую нумерацию страниц.
РАБОТА С ГЛАВАМИ, НЕ СОДЕРЖАЩИМИ РАЗДЕЛОВЕсли глава не содержит разделов, QuarkXPress создает «начало главы книги» дляпервой страницы каждой главы. Начало главы книги означает, что нумерация стра-ниц главы продолжает нумерацию страниц предыдущей главы. Для отмены началаглавы книги и создания раздела откройте главу и выберите Страница > Раздел.Установите флажок Начало раздела; при этом снимается флажок Начало главыкниги. При добавлении страниц в главу, изменении порядка глав или удалении главпоследующие страницы и главы нумеруются в соответствии с данным началом раздела.
*** Чтобы на выводимых страницах главы правильно отображалась нумерация стра-ниц книги, номера страниц необходимо задавать с помощью символа «Текущийномер страницы».
Любой пользователь, открывший книгу, может добавлять главы, изменять их порядокили удалять их. Пользователь может также добавлять разделы в главы для отменыпоследовательной нумерации страниц или синхронизировать главы. Можно пору-чить эти задачи одному пользователю (например, редактору) и попросить другихпользователей просто открыть и закрыть главы с помощью палитры.
При открытии главы вне соответствующей книги QuarkXPress (т.е. при открытииглавы без использования палитры Книга) нумерация страниц может временно изме-ниться. Если глава содержит символы начала главы книги, которые автоматическиобновляют номера страниц в главах, то при редактировании главы за пределамикниги нумерация этой главы будет начинаться с 1. Если снова открыть эту главу спомощью палитры Книга, номера страниц будут автоматически обновлены. Еслиглава содержит обычные символы начала разделов, то при редактировании вне книгинумерация страниц не изменяется.
РАБОТА С КНИГАМИ
ГЛАВА 8: ПОСТРОЕНИЕ ДОКУМЕНТА | 181

СИНХРОНИЗАЦИЯ ГЛАВДля обеспечения идентичности всех используемых в главах книги таблиц стилей,цветов, правил переноса и выравнивания, списков, пунктиров и линий можно син-хронизировать эти параметры в соответствии с заданными в ведущей главе. Поумолчанию ведущей главой книги является первая глава, однако ведущую главуможно в любой момент изменить.
При синхронизации глав все определения в каждой главе сравниваются с определе-ниями в ведущей главе и, при необходимости, обновляются. После синхронизацииглав каждая глава книги содержит такие же таблицы стилей, цвета, правила переносаи выравнивания, списки, пунктиры и линии, как и ведущая глава.
ЗАДАНИЕ ВЕДУЩЕЙ ГЛАВЫПо умолчанию ведущей главой является глава, первой добавленная в книгу. Ведущаяглава обозначается символом M слева от имени главы в палитре Книга. Для измене-ния ведущей главы выберите новую ведущую главу. Затем щелкните мышью пустуюобласть слева от имени этой главы; значок ведущей главы M перемещается кновой главе.
СИНХРОНИЗАЦИЯ СПЕЦИФИКАЦИЙПеред синхронизацией спецификаций в книге предварительно убедитесь, что в ведущей главе правильно определены таблицы стилей, цвета, правила переноса ивыравнивания, списки, пунктиры и линии. Затем:
1 Убедитесь, что для всех глав книги отображается состояние Доступно. Если главанедоступна, ее спецификации не будут синхронизированы.
2 Выберите главы, которые требуется синхронизировать. Для выбора диапазона главщелкните мышью на первой главе диапазона, затем нажмите клавишу Shift и, не отпус-кая ее, щелкните мышью на последней главе диапазона. Для выбора произвольныхглав щелкайте на них мышью при нажатой клавише Command/Ctrl.
3 Нажмите кнопку Синхронизировать книгу на палитре Книга. Отображаетсядиалоговое окно Синхронизировать выбранные главы.
4 Щелкните вкладку Таблицы стилей, Цвета, ПЕРиВЫКЛ, Списки или Пунктирыи линии для выбора из списка этих спецификаций. В списке Доступно отображаютсявсе соответствующие спецификации. Выберите спецификации, которые требуетсясинхронизировать, и переместите их в столбец Включить, дважды щелкнув на нихмышью или нажав стрелку.
5 Для синхронизации всех спецификаций в диалоговом окне Синхронизироватьвыбранные главы нажмите кнопку Синхронизировать все.
6 Нажмите OK. Каждая глава книги открывается, сравнивается с ведущей главой,при необходимости изменяется, затем сохраняется. При синхронизации глав ониизменяются следующим образом:
• Спецификации с одинаковыми именами сравниваются; при необходимости спецификации глав изменяются в соответствии со спецификациями ведущей главы.
РАБОТА С КНИГАМИ
182 | ГЛАВА 8: ПОСТРОЕНИЕ ДОКУМЕНТА

• Спецификации ведущей главы, отсутствующие в других главах, добавляются в эти главы.
• Спецификации в других главах, не заданные в ведущей главе, остаются без изменений.
*** При внесении изменений, влияющих на спецификации в книге, необходимо сновапроизвести синхронизацию глав.
*** Синхронизацию можно использовать для внесения глобальных изменений в любуюиз спецификаций книги. Например, если требуется изменить дополнительный цветво всей книге, измените определение цвета в ведущей главе, затем нажмите кнопкуСинхронизировать книгу .
ПЕЧАТЬ ГЛАВПалитра «Книга» обеспечивает быстрый способ печати нескольких глав с одинако-выми настройками. С помощью палитры «Книга» можно напечатать всю книгу илитолько выбранные главы. Для печати глав из открытой книги:
1 Убедитесь, что главы, которые требуются напечатать, находятся в состоянии Доступноили Открыта. Невозможно напечатать главы, для которых отображается состояниеОтсутствует или которые в данный момент используются другими пользователями.
2 Для печати всей книги убедитесь, что ни одна глава не выбрана. Для выбора однойглавы щелкните ее мышью. Для выбора последовательных глав щелкните их мышью,удерживая нажатой клавишу Shift. Для выбора произвольных глав щелкайте на нихмышью при нажатой клавише Command/Ctrl.
3 Нажмите кнопку Печатать главы на палитре Книга для отображения диалоговогоокна Печать.
4 Для печати всех страниц выбранных глав выберите в раскрывающемся менюСтраницы вариант Все.
5 Задайте другие параметры печати обычным образом или выберите вариант в раскрывающемся меню Стиль печати. Все страницы или главы печатаются сэтими настройками.
6 Нажмите OK. QuarkXPress открывает все главы, печатает их, затем закрывает каж-дую главу. Если какая-либо глава отсутствует или кем-то используется, печать книгине производится.
*** В поля, в которые требуется вводить номера страниц (например, в диалоговом окнеПечать), необходимо вводить полный номер страницы, включая все префиксы, илиабсолютный номер страницы. Абсолютный номер страницы–это фактическое поло-жение страницы относительно первой страницы документа, независимо от способаразделения документа на разделы. Для задания в диалоговом окне абсолютногономера страницы поставьте перед вводимым номером знак плюс («+»). Например,для отображения первой страницы документа введите «+1».
РАБОТА С КНИГАМИ
ГЛАВА 8: ПОСТРОЕНИЕ ДОКУМЕНТА | 183

СОЗДАНИЕ УКАЗАТЕЛЕЙ И СОДЕРЖАНИЯ ДЛЯ КНИГQuarkXPress позволяет генерировать указатель и содержание для всей книги. Этиоперации реализуются с помощью функций списков и индексации, а не с помощьюпалитры «Книга». Однако для генерирования полного списка или указателя все главыкниги должны находиться в состоянии «Доступно».
УКАЗАТЕЛИ ДЛЯ КНИГФункция указателей доступна, если загружено программное обеспечениеQuarkXTensions. Для создания указателя требуется с помощью палитры Указатель(меню Вид) пометить текст как элементы указателя. Пунктуация указателя зада-ется в диалоговом окне Предпочтения указателя (QuarkXPress/Правка >Предпочтения > Указатель). После завершения создания книги указатель генерируется с помощью диалогового окна Создать указатель (меню Утилиты).
СПИСКИ ДЛЯ КНИГВ программе QuarkXPress под списком понимается компиляция текста, которому при-своена определенная таблица стилей абзацев. Например, можно собрать весь текст,которому присвоена таблица стиля «Имя главы», и весь текст, которому присвоенатаблица стиля «Заголовок раздела», а затем создать содержание с двумя уровнями.Списки не ограничиваются содержанием — например, можно создать списокиллюстраций с помощью таблиц стилей, используемых для подписей. Для созданиясписков используется диалоговое окно Списки (меню Правка) и палитра Списки(меню Вид).
РАБОТА С БИБЛИОТЕКАМИ
Библиотеки удобны для хранения часто используемых элементов страниц, таких каклоготипы, броские заголовки публикаций, юридические тексты и фотографии. В однойбиблиотеке могут храниться до 2000 элементов. Элементом библиотеки может бытьтекстовый блок, траектория текста, графический блок, линия, несколько выбранныхэлементов или группа. Для помещения элементов в библиотеку или удаления их изнее перетащите элементы мышью или скопируйте/вырежьте их, а затем вставьте.
Библиотеки удобны для хранения элементов, которые могут в любой момент потре-боваться в макете. Например, корпоративные логотипы, юридическая информация,часто используемые рисунки и текст, форматы диаграмм и иллюстрации–хорошиекандидаты в элементы библиотеки. В библиотеке можно также хранить элементы сосложным форматированием.
Для вертикальной прокрутки элементов библиотеки служит полоса прокрутки палитрыБиблиотека. Для изменения размеров палитры Библиотека перетаскивайте мышьюблок для изменения размеров, расположенный в правом нижнем углу этой палитры.Палитру Библиотека можно развернуть, щелкнув мышью на кнопке увеличения. Длявосстановления исходного вида щелкните на кнопке увеличения еще раз.
РАБОТА С КНИГАМИ
184 | ГЛАВА 8: ПОСТРОЕНИЕ ДОКУМЕНТА

Палитра Библиотека
*** Библиотеки QuarkXPress не являются межплатформенными, поэтому их необходимооткрывать на той платформе, в которой они были созданы.
СОЗДАНИЕ БИБЛИОТЕКНовую библиотеку можно создать в любой момент при условии, что открыто менее 25файлов. Для создания новой библиотеки:
1 Выберите Файл > Создать > Библиотека.
*** При создании новой библиотеки она остается открытой до тех пор, пока пользовательне закроет ее вручную. При запуске программы QuarkXPress все ранее открытыепалитры библиотек автоматически открываются и помещаются в положения поумолчанию для библиотек.
2 Задайте местоположение файла новой библиотеки с помощью элементов управленияданного диалогового окна.
3 Введите имя библиотеки в поле Имя библиотеки/Имя файла.
4 Нажмите кнопку Создать.
ДОБАВЛЕНИЕ ЭЛЕМЕНТОВ БИБЛИОТЕКИПри добавлении элементов в библиотеку копии этих элементов помещаются в библиотеку и отображаются в виде эскизов. Исходные элементы не удаляются издокумента. Для добавления элементов в открытую библиотеку:
1 Выберите инструмент Элемент .
РАБОТА С БИБЛИОТЕКАМИ
ГЛАВА 8: ПОСТРОЕНИЕ ДОКУМЕНТА | 185

2 Выберите элементы или группу элементов, которые требуется поместить в библиотеку.Для выбора нескольких элементов щелкайте на них мышью при нажатой клавишеShift. Однако если выбрано несколько элементов, они сохраняются в библиотеке какодин элемент, а не как индивидуальные элементы.
3 Перетащите элементы или группу в библиотеку и отпустите кнопку мыши припоявления указателя библиотеки . Элемент библиотеки помещается между значками стрелок.
ПОЛУЧЕНИЕ ЭЛЕМЕНТОВ ИЗ БИБЛИОТЕКИДля помещения элемента библиотеки в документ выберите любой инструмент ищелкните мышью элемент библиотеки. Перетащите этот элемент в документ. Вдокумент помещается копия элемента библиотеки.
РАБОТА С ЭЛЕМЕНТАМИ БИБЛИОТЕКИМожно изменять порядок расположения элементов в библиотеке, перемещать элементы из одной библиотеки в другую, заменять и удалять элементы библиотеки.
• Для изменения расположения элемента в библиотеке щелкните его мышью и перетащите в новое положение.
• Для копирования элемента из одной библиотеки в другую щелкните его мышью иперетащите в другую открытую библиотеку.
• Для замены элемента в библиотеке выберите заменяющий элемент в документе, затемвыберите Правка > Копировать. Выберите элемент в библиотеке, щелкнув на неммышью, и выберите Правка > Вставить.
• Для удаления элемента из библиотеки в Mac OS щелкните на нем мышью и выберитеПравка > Очистить, Правка > Вырезать или нажмите клавишу Delete. Для удаленияэлемента из библиотеки в Windows выберите Правка (меню палитры Библиотека) >Удалить или Правка > Вырезать.
*** Только Windows: При копировании, вставке или удалении элементов библиотеки вWindows используйте меню Правка в верхней части палитры Библиотека.
*** Если импортированный в документ рисунок высокого разрешения был после этогоперемещен, необходимо обновить путь к этому рисунку с помощью командыИспользование (меню Утилиты) при перемещении этого элемента библиотекив документ.
РАБОТА С МЕТКАМИQuarkXPress позволяет управлять элементами библиотеки, присваивая им метки.Можно присвоить одну и ту же метку нескольким элементам, причем можно выбо-рочно отображать элементы библиотеки в соответствии с их метками. Например,при наличии библиотеки с множеством различных корпоративных логотипов можнопометить каждый логотип названием соответствующей компании.
РАБОТА С БИБЛИОТЕКАМИ
186 | ГЛАВА 8: ПОСТРОЕНИЕ ДОКУМЕНТА

ПРИСВОЕНИЕ МЕТОК ЭЛЕМЕНТАМ БИБЛИОТЕКИПрисвоив метку одному элементу библиотеки, можно использовать эту метку длядругих элементов. Можно также присвоить каждому элементу библиотеки уникальноеимя. Для присвоения меток элементам библиотеки:
1 Дважды щелкните мышью элемент библиотеки для отображения диалогового окнаЭлемент библиотеки.
2 Введите описательное имя в поле Метка или выберите существующее имя в спискеМетка. Для переименования элемента библиотеки введите новую метку или выберитедругую метку в списке.
3 Нажмите OK.
ОТОБРАЖЕНИЕ ЭЛЕМЕНТОВ БИБЛИОТЕКИ ПО МЕТКАМДля отображения элементов по меткам щелкните мышью раскрывающееся меню(Mac OS) или меню Метки (Windows) в левом верхнем углу палитры Библиотека.Выберите метки для отображения соответствующих элементов.
• Меню содержит пункты Все, Без меток и все метки, созданные пользователем ипримененные к элементам.
• Можно выбрать несколько меток для отображения нескольких категорий элементов;рядом с каждой выбранной меткой отображается галочка.
• Если выбрано несколько меток в Mac OS, в раскрывающемся меню отображаетсяСмешанные метки. При выборе меню Метки в Windows рядом с метками, отображаемыми на палитре, отображается галочка.
• Для отображения всех элементов библиотеки независимо от их меток выберитепункт Все.
• Для отображения элементов, которым не назначены метки, выберите пункт Без меток.Пункт Без меток можно выбрать дополнительно к другим меткам.
• Для скрытия элементов, которым назначена некоторая метка, выберите эту меткуеще раз.
СОХРАНЕНИЕ БИБЛИОТЕКПри щелчке мышью на кнопке закрытия палитры «Библиотека» QuarkXPress автома-тически сохраняет все изменения, внесенные в библиотеку. Если требуется, можноиспользовать функцию автоматического сохранения библиотеки для немедленногосохранения каждого изменения. Для включения автоматического сохранения библиотеки:
1 Выберите QuarkXPress/Правка > Предпочтения; затем щелкните пункт Сохранитьв левом списке для отображения панели Сохранить.
2 Установите флажок Автом. сохранять библиотеку.
3 Нажмите OK.
РАБОТА С БИБЛИОТЕКАМИ
ГЛАВА 8: ПОСТРОЕНИЕ ДОКУМЕНТА | 187

Глава 9: ВыводТребуется ли напечатать документ на лазерном принтере для редактора или необходимо
изготовить окончательную пленку или печатную форму на фотонаборном автомате
высокого разрешения–программа QuarkXPress поможет обеспечить хорошие
результаты при каждом выводе.
ПЕЧАТЬ МАКЕТОВ
Во многих случаях при подготовке публикаций возможна печать на разнообразныхустройствах вывода, от настольных струйных принтеров до офисных лазерных прин-теров или даже мощных фотонаборных автоматов. В приведенных ниже разделахрассматривается печать из программы QuarkXPress.
ОБНОВЛЕНИЕ ПУТЕЙ К РИСУНКАМВ программе QuarkXPress для импортированных рисунков используется информациядвух типов: низкого разрешения и высокого разрешения. Информация низкого разре-шения служит для отображения предварительных изображений рисунков. Во времяпечати используется информация высокого разрешения, содержащаяся в исходныхфайлах рисунков, для доступа к которой служат пути к рисункам.
Путь к рисунку задается при импорте рисунка в документ QuarkXPress. ПрограммаQuarkXPress хранит информацию о пути к каждому рисунку, а также дату последнегоизменения рисунка.
Если после импорта рисунка он был перемещен или изменен, при выполнениикоманды Печать или Собрать для вывода (меню Файл) программа QuarkXPressвыдает предупреждение.
*** Если рисунки хранятся в той же папке, что и документ QuarkXPress, отслеживать путик рисункам не требуется. Программа QuarkXPress всегда «обнаруживает» рисунки,находящиеся в одной папке с документом, независимо от того, находился ли рисунокв этой папке в момент импорта.
Системы с открытым интерфейсом допечатной обработки (OPI) заменяют изображениявысокого разрешения и выполняют предварительное цветоделение полноцветныхотсканированных изображений. Если используется такая система вывода, можно,например, импортировать в документы изображения RGB TIFF низкого разрешенияи задать автоматический ввод программой QuarkXPress комментариев OPI для заменыизображений низкого разрешения изображениями высокого разрешения во времяпечати. Диапазон возможностей по замене изображений зависит от системы OPI.
ПЕЧАТЬ МАКЕТОВ
188 | ГЛАВА 9: ВЫВОД

ЗАДАНИЕ НАСТРОЕК ЭЛЕМЕНТОВ УПРАВЛЕНИЯ ДИАЛОГОВОГООКНА «ПЕЧАТЬ»Диалоговое окно Печать(Файл > Печать) макета для печати содержит две функцио-нальные области: (1) поля, раскрывающиеся списки и кнопки в верхней и нижнейчастях диалогового окна; и (2) элементы списка. Элементы управления в верхней инижней частях диалогового окна доступны всегда, когда открыто диалоговое окно,независимо от выбранного элемента списка. Напротив, информация, отображаемая вэлементах списка, изменяется в зависимости от выбранного элемента списка. Дляпечати макета печати
1 Выберите Файл > Печать (Command+P/Ctrl+P). Отображается диалоговоеокно Печать.
2 Для выбора драйвера принтера выберите вариант в раскрывающемся списке Принтер.
• Только Windows: при нажатии кнопки Свойства открывается диалоговое окно с элементами управления, специфическими для выбранного драйвера принтера.Дополнительную информацию о параметрах этого диалогового окна или о порядкеустановки принтеров см. в документации, прилагаемой к ОС Microsoft Windows.
3 Укажите параметры вывода одним из следующих способов:
• Для использования существующего стиля печати выберите вариант в раскрывающемсяменю Стиль печати.
• Для задания параметров печати вручную используйте элементы управления, распо-ложенные в нижней половине диалогового окна. Эта часть диалогового окна Печатьделится на панели. Для отображения панели выберите мышью ее имя в расположенномслева внизу списке. Информацию об этих параметрах см. в разделе «Параметры выводана печать».
• Для сохранения выбранных параметров печати в виде нового стиля печати выберитепункт Новый стиль вывода на печать в раскрывающемся меню Стиль печати.
4 Для задания соответствующего количества копий введите значение в поле Копии.
5 Для задания диапазона печатаемых страниц введите значение в поле Страницы.Можно задавать для печати диапазоны страниц, отдельные страницы или комбина-цию диапазонов страниц и отдельных страниц. Для задания последовательных илипроизвольных диапазонов страниц используются запятые и дефисы. Например, еслиимеется 20-страничный макет и требуется напечатать страницы с 3 по 9, с 12 по 15 и 19,введите в поле «Страницы» значение «3–9, 12–15, 19».
6 Для задания печати только нечетных, только четных или всех страниц, выберитесоответствующий пункт в раскрывающемся меню Порядок страниц. Значение Все(настройка по умолчанию) обеспечивает печать всех связанных страниц. При выборезначения Нечетные печатаются только страницы с нечетными номерами. При выборезначения Четные печатаются только страницы с четными номерами.
7 Для печати документа в меньшем или большем масштабе укажите коэффициент впроцентах в поле Масштаб. Значение по умолчанию–100%.
ПЕЧАТЬ МАКЕТОВ
ГЛАВА 9: ВЫВОД | 189

8 Если при печати двух или более копий макета требуется, чтобы принтер последова-тельно печатал каждую копию, установите флажок Сортировать. Если флажокСортировать не установлен, программа QuarkXPress печатает сразу несколькоэкземпляров каждой страницы.
9 Для печати разворотов (объединенных по горизонтали соседних страниц) на пленкеили бумаге установите флажок Развороты.
10 Для печати страниц многостраничных макетов в обратном порядке установите флажок«В обратном порядке». Последняя страница макета будет напечатана первой.
11 Установите флажок Уместить в область печати для уменьшения или увеличениястраниц документа в соответствии с рабочей областью выбранного носителя.
12 Только Mac OS: нажмите кнопку Принтер для открытия диалогового окна Драйверпринтера. Дополнительную информацию см. в документации, входящей в комплектпоставки компьютера.
13 Нажмите кнопку Печать для печати макета.
14 Нажмите кнопку Отмена для закрытия диалогового окна Печать без сохранениянастроек или печати макета.
*** Правая верхняя область диалогового окна Печать служит для предварительногопросмотра страницы. Она позволяет посмотреть, как будут выглядеть страницы наустройстве вывода.
ДИАЛОГОВОЕ ОКНО «ПЕЧАТЬ»В приведенных ниже разделах рассматриваются панели диалогового окна Печать.
ПАНЕЛЬ «УСТРОЙСТВО»Панель Устройство служит для управления специфическими для устройства параметрами, включая выбор файла PPD и положение страницы:
• При задании файла PPD поля Формат бумаги, Ширина и Высота автоматическизаполняются значениями по умолчанию из файла PPD. Если выбран файл PPD дляфотонаборного автомата, доступны также поля Межстраничный зазор и Смещениебумаги. В диалоговом окне Диспетчер PPD (меню Утилиты) можно настроитьсписок файлов PPD, отображаемых в раскрывающемся меню PPD. При отсутствиитребуемого файла PPD выберите аналогичный встроенный общий файл PPD.
• Для задания формата носителя, используемого принтером, выберите формат в раскрывающемся меню Формат бумаги.
• Для задания ширины и высоты пользовательского носителя, поддерживаемого прин-тером, выберите значение Пользовательский в раскрывающемся меню Форматбумаги и введите значения в поля Ширина и Высота. При выводе на фотонабор-ный автомат с непрерывной подачей или на фотонаборный автомат, не имеющийбарабана, задайте в поле Высота значение Автоматическое.
ПЕЧАТЬ МАКЕТОВ
190 | ГЛАВА 9: ВЫВОД

• Для задания положения документа на выбранном для вывода носителе выберитевариант в раскрывающемся меню Положение.
• Разрешение по умолчанию из выбранного файла PPD автоматически вводится вполе Разрешение.
• Только для фотонаборных автоматов: введите значение в поле Смещение бумагидля задания смещения (или отступа) левого края страницы от левого края рулонного носителя.
• Только для фотонаборных автоматов: введите значение в поле Межстраничныйзазор для задания величины свободного пространства между страницами макетапри печати этих страниц на рулоне.
• Для печати негативного изображения страницы установите флажокНегативная печать.
• Для получения от программы QuarkXPress печатного отчета об ошибках PostScriptустановите флажок Обработчик ошибок PostScript.
ПАНЕЛЬ «СТРАНИЦЫ»Панель Страницы служит для задания ориентации страниц, компоновки страниц,переворота страниц и связанных с этим параметров:
• Для задания печати в книжном или альбомном режиме нажмите один из переключателей Ориентация (Книжная или Альбомная).
• Для вывода пустых страниц установите флажок Включать пустые страницы.
• Для печати нескольких уменьшенных страниц макета на одном листе бумаги установите флажок Эскизы страниц.
• Для переворота выводимой страницы по вертикали или по горизонтали выберитевариант в раскрывающемся меню Переворот страницы.
Для печати крупноформатного макета по частям выберите вариант в раскрывающемсяменю Компоновка страницы. Программа QuarkXPress печатает на каждой частиприводные метки и информацию о расположении, помогающие скомпоновать частив целое.
• Для управления способом компоновки страницы путем задания начала координатлинеек выберите вариант Ручное.
• Чтобы программа QuarkXPress определяла количество листов, необходимых дляпечати страницы документа, на основе формата макета, формата носителя, значе-ния флажка Абсолютное перекрытие (установлен или снят) и значения в полеПерекрытие, выберите вариант Автоматическое. Значение, введенное в полеПерекрытие, используется программой QuarkXPress для расширения страницы,необходимого для печати каждой из ее частей. Если флажок Абсолютное перекры-тие установлен, при печати области страницы она расширяется только на значение,указанное в поле Перекрытие. Если флажок Абсолютное перекрытие не установ-лен, при печати области страницы программа QuarkXPress использует как минимум
ПЕЧАТЬ МАКЕТОВ
ГЛАВА 9: ВЫВОД | 191

значение, указанное в поле Перекрытие, но может использовать и большее значение.Не устанавливайте флажок Абсолютное перекрытие, если требуется расположитьмакет по центру листа, собранного из отдельных частей.
ПАНЕЛЬ «РИСУНКИ»Панель Рисунки служит для управления способом печати рисунков:
• Для задания способа печати рисунков выберите вариант в раскрывающемся менюВывод: При выборе варианта Обычный рисунки выводятся с высоким разрешениемс использованием данных из исходных файлов рисунков. При выборе варианта Снизким разрешением рисунки печатаются с экранным разрешением предварительногопросмотра. При выборе варианта Грубый печать рисунков отключается, а вместо нихпечатается блок с рамкой и символом «x» внутри (примерно так выглядит пустойграфический блок на экране).
• Для выбора формата, используемого для печати данных, выберите вариант в раскры-вающемся меню Данные. Хотя в формате «Двоичные» документы печатаются быстрее,вариант ASCII обеспечивает более высокую совместимость, так как является стан-дартным форматом, воспринимаемым более широким кругом принтеров и программбуферизации печати. В варианте Чистые 8-битные форматы ASCII и «Двоичные»объединены в универсальный и переносимый формат файла.
• Установите флажок Печать поверх для черного из EPS для принудительной печативсех черных элементов из импортированных рисунков поверх других красок (независимо от настроек печати поверх других красок, заданных в файле EPS).
• Для печати 1-битных файлов TIFF с полным разрешением (не превышающим разре-шения, указанного в элементе списка Устройство), установите флажок Вывод TIFFс полным разрешением. Если флажок Вывод TIFF с полным разрешением неустановлен, разрешение изображений с глубиной цвета более 1 бита уменьшается дозначения, в два раза превышающего заданное количество линий на дюйм (lpi).
ПАНЕЛЬ «ШРИФТЫ»Панель Шрифты служит для задания шрифтов, включаемых в выходные данные.Обратите внимание, что многие параметры с этой панели доступны только припечати на PostScript-устройства вывода.
• При печати на устройство вывода PostScript уровня 3 или выше или на устройствовывода, в котором используется язык PostScript 2 версии 2015 или выше, установитефлажок Оптимизировать форматы шрифтов.
• Для загрузки всех шрифтов, используемых в макете, и всех системных шрифтов уста-новите флажок Загрузить шрифты макета. Для управлением загрузкой конкретныхшрифтов снимите флажок Загрузить шрифты макета, затем установите флажокЗагрузить для каждого шрифта, который требуется загрузить. Списком отображаемыхшрифтов можно управлять, выбирая варианты в раскрывающемся меню Показать.
• Для загрузки всех шрифтов, необходимых для импортированных файлов PDF и EPS,установите флажок Загрузить шрифты импортированных PDF/EPS.
ПЕЧАТЬ МАКЕТОВ
192 | ГЛАВА 9: ВЫВОД

ПАНЕЛЬ «ЦВЕТ»Панель Цвет служит для управления выводом цветов.
• Для печати всех цветов на одной странице выберите в раскрывающемся менюРежим вариант Композитный. Для печати отдельной формы для каждого цвета(для использования на многокрасочном печатном станке) выберите в раскрываю-щемся меню Режим вариант Цветоделенные формы. Дополнительную информациюо композитном выводе см. в разделе «Цветная композитная печать». Дополнительнуюинформацию о цветоделенных формах см. в разделе «Печать цветоделенных форм».
• Для задания настройки вывода для устройства вывода выберите вариант в раскры-вающемся меню Настройка. Информацию об управлении цветом см. в разделе«Настройки источника и настройки вывода».
• Для задания типа и линеатуры растра, по умолчанию используемого для передачиполутонов, служат раскрывающиеся меню Растры и Линеатура. При выборе в рас-крывающемся меню Растры варианта Принтер все параметры растра определяютсяустройством вывода.
• Для печати только определенных форм и для управления параметрами растра индивидуальных форм используйте элементы управления, предусмотренные всписке форм.
ПАНЕЛЬ «МЕТКИ»Панель Метки служит для включения в выводимые данные меток обрезки, приводоч-ных меток и меток обрезки в край. Метки образки представляют собой короткиевертикальные и горизонтальные линии, печатаемые за пределами конечного обре-занного формата страницы и показывающие места обрезки страницы. Приводочныеметки–это символы, служащие для совмещения накладываемых друг на друга форм.Метки образки в край показывают, где заканчиваются элементы, обрезаемые в край.
• Для печати меток обрезки и приводочных меток на каждой странице выберите в раскрывающемся меню Метки вариант По центру или Со смещением.
• Если выбран вариант По центру или Со смещением, становятся доступны поляШирина, Длина и Смещение. Значения в полях Ширина и Длина задают ширинуи длину меток обрезки. Значения в поле Смещение задают расстоянии от края страницы, на котором располагаются метки обрезки.
• Для включения меток, показывающих расположение обрезки в край, выберите вариант Использовать метки обрезки в край.
ПАНЕЛЬ «СЛОИ»Панель Слои служит для задания выводимых и не выводимых слоев.
Только диалоговое окно Печать: для применения к макету настроек, сделанных напанели Слои, установите флажок Применить к макету.
ПЕЧАТЬ МАКЕТОВ
ГЛАВА 9: ВЫВОД | 193

ПАНЕЛЬ «ОБРЕЗКА В КРАЙ»Панель Обрезка в край позволяет элементам выходить за пределы краев страниц.Параметры обрезки в край применяются ко всем страницам макета.
Для создания обрезки в край путем определения величины выхода элементов за краястраниц макета, выберите в раскрывающемся меню Тип обрезки в край значениеСимметричный или Асимметричный.
• Для создания обрезки в край, при которой элементы могут выходить за пределы каж-дой границы страницы на равные расстояния, выберите вариант Симметричный ивведите величину выхода за пределы страницы в поле Величина.
• Для создания обрезки в край, при которой элементы могут выходить за пределы каж-дой из границ страницы на разные расстояния, выберите вариант Асимметричныйи задайте величины выхода за пределы страницы, введя значения в поля Сверху,Снизу, Слева и Справа.
• Только печать и вывод PDF: для расширения границ обрезки в край с включением всехэлементов, выходящим за пределы границ страницы, выберите Элементы страницы.
• Только печать и вывод PDF: для задания того, будут ли обрезаемые в край элементыобрезаться по границе обрезки в край или будут печататься полностью, установитефлажок Обрезать в край.
*** Панель Обрезка в край доступна только в том случае, если установлен модуль расширения Custom Bleeds XTensions.
ПАНЕЛЬ «ПРОЗРАЧНОСТЬ»Панель Прозрачность служит для задания способа обработки прозрачностипри экспорте.
• Элемент управления Векторные рисунки позволяет задать разрешение растеризациирисунков, содержащих векторные данные, участвующих в соотношениях прозрачности.Обычно это значение должно быть высоким, так как векторные изображения частосодержат резкие линии, которые при низких разрешениях выглядят неровными. Этополе также управляет разрешением отображения растровых рамок, участвующих всоотношениях прозрачности.
• Элемент управления Переходы позволяет задать разрешение переходов, когда ониучаствуют в соотношениях прозрачности. Переходы обычно можно растеризовыватьс относительно низким разрешением, так как они не содержат резких контуров.
• Элемент управления Тени позволяет задать разрешение растеризации теней. Этозначение может быть относительно низким, кроме случая, когда при создании тенидля параметра Размытие задано нулевое значение.
Выбор низкого разрешения для одного или нескольких из этих полей может уменьшитьвремя, необходимое для выравнивания, и сократить время обработки при выводемакета на печать.
ПЕЧАТЬ МАКЕТОВ
194 | ГЛАВА 9: ВЫВОД

Повернутые или наклоненные элементы, участвующие в отношениях прозрачности,должны быть растеризованы перед передачей в растровый процессор RIP. Так какоперации поворота и наклона, выполняемые при низких разрешениях, часто приводят кснижению качества изображения, программа QuarkXPress может повысить разрешениетаких элементов перед их поворотом или наклоном, сводя к минимуму снижениекачества изображения. Установите флажок Изменить разрешение поворачиваемыхобъектов, если требуется вручную задать повышенное разрешение для повернутыхили наклоненных элементов и изображений, участвующих в соотношениях про-зрачности. Если используются низкие значения разрешения и на повернутых илинаклоненных изображениях видна блочная структура или снизилось их качество,установите данный флажок, затем введите в поле до значение, по меньшей мере равное наибольшему значению разрешения в области Параметры отображенияпрозрачности.
Поле т/д для изображений меньше чем позволяет задать значение, при превышениикоторого повышение разрешения повернутых или наклоненных элементов не выпол-няется. Это поле служит для того, чтобы исключить ненужное повышение разрешениядля повернутых или наклоненных элементов, разрешение которых близко к значениюв поле Изменить разрешение поворачиваемых объектов до. Обычно для этогопараметра следует устанавливать значение, приблизительно на 100 точек на дюймменьшее значения в поле Изменить разрешение поворачиваемых объектов до.
Для печати элементов без учета значений их прозрачности установите флажокИгнорировать сведение прозрачности. Все элементы считаются полностьюнепрозрачными независимо от примененного значения прозрачности; маски теней ирисунков игнорируются. Этот параметр полезен для поиска и устранения неполадок,связанных с выводом на печать при использовании прозрачности.
*** Растеризация области выполняется только в том случае, если она содержит растровыйэлемент, например тень, переход, полупрозрачный рисунок или рисунок, маскиро-ванный альфа-каналом. Растеризация областей сплошных заливок не выполняется(независимо от того, являются ли они результатом наложения полупрозрачных слоев),кроме случаев, когда такие области перекрываются растровым элементом.
ПАНЕЛЬ «JDF»Панель JDF позволяет задать, требуется ли сохранение структуры Job Jackets проекта в файле JDF. Если установлен флажок Вывод JDF, становится доступенраскрывающийся список Включить контакт Job Jacket; выберите контактное лицоиз контактных ресурсов структуры Job Jacket проекта.
ПАНЕЛЬ «OPI»Панель OPI служит для управления параметрами открытого интерфейса допечатнойобработки (OPI).
• Установите флажок OPI включен, если не используется сервер OPI.
ПЕЧАТЬ МАКЕТОВ
ГЛАВА 9: ВЫВОД | 195

• Установите флажок Включить изображения для включения изображений TIFF иEPS в выходной поток.
• Установите флажок С низким разрешением для включения изображений TIFF низкого разрешения, используемых в макете, а не версий с высоким разрешением.
Если для рисунка EPS невозможно найти файл высокого разрешения, вместо негоподставляется экранное предварительное изображение.
*** Панель OPI доступна только в том случае, если установлен модуль расширенияOPI XTensions.
ПАНЕЛЬ «ДОПОЛНИТЕЛЬНО»На панели Дополнительно можно указать уровень PostScript для устройства вывода.
ПАНЕЛЬ «СВОДКА»На панели Сводка отображается сводка параметров, заданных на других панелях.
ОБЛАСТЬ ПРЕДВАРИТЕЛЬНОГО ПРОСМОТРА СТРАНИЦДиалоговое окно Печать (меню Файл) для макетов печати содержит графическоеизображение выводимой страницы, которое называется область предварительногопросмотра страниц. В области предварительного просмотра страниц не отобра-жаются фактические элементы страниц; в ней показывается форма и ориентациястраниц относительно печатного носителя.
• Синий прямоугольник обозначает страницу макета.
• Зеленый прямоугольник показывает возможную область печати длявыбранного носителя.
• Черный прямоугольник обозначает область носителя, если в раскрывающемся менюPPD (панель Устройство) выбрано устройство с листовой подачей.
• Серая область вокруг макета показывает область обрезки в край, если с помощьюмодуля расширения Custom Bleeds XTensions выбрана обрезка в край (панельОбрезка в край).
• Если размеры страницы, включая метки обрезки и/или область обрезки в край,больше допустимой области печати на носителе, красная область показывает частимакета, которые выходят за пределы печатаемой области и, следовательно, будутобрезаны. Если на панели Страницы выбрана компоновка страницы Автоматически,красная область не отображается.
• Буква «R» иллюстрирует поворот, позитивное/негативное изображение и переворот.
• Стрелка слева от изображения для предварительного просмотра показывает направление подачи пленки или страницы.
ПЕЧАТЬ МАКЕТОВ
196 | ГЛАВА 9: ВЫВОД

• Под изображением для предварительного просмотра находятся два небольших значка.Значок листовой бумаги указывает, что в раскрывающемся меню PPD (панельУстройство) выбрано устройство с листовой подачей, а значок рулонной подачиуказывает, что в раскрывающемся меню PPD выбрано устройство с рулонной подачей.Знак вопроса представляет собой раскрывающуюся кнопку с описанием значенияцветов, используемых в области предварительного просмотра страниц.
• Если приводочные метки включены (панель Метки), они также отображаются вобласти предварительного просмотра страниц.
• Если установлен флажок Эскизы страниц (панель Страницы), на изображении дляпредварительного просмотра отображаются эскизы страниц.
ПЕЧАТЬ ЦВЕТОДЕЛЕННЫХ ФОРМДля печати цветоделенных форм:
1 Откройте панель Цвет диалогового окна Печать (меню File).
2 Выберите в раскрывающемся меню Режим вариант Цветоделенный.
3 Выберите вариант в раскрывающемся списке Настройка:
• В варианте Основные и дополнительные печатаются формы для основных идополнительных цветов, используемых в макете.
• В варианте Преобразовать в основной все цвета в файле преобразуются в основные(только во время печати) и печатаются формы для основных цветов.
• В варианте Цветоделение с использованием растрового процессора печатаются всеосновные и дополнительные цвета, а выходные данные выводятся в композитномформате. Однако предназначенный для печати файл PostScript содержит информациюо цветоделении.
Вариант Цветоделение в растровом процессоре можно выбирать только в том случае,если используется устройство PostScript уровня 3. Также обратите внимание, чтораскрывающееся меню Настройка содержит все основанные на цветоделении выход-ные настройки, указанные в диалоговом окне Настройки вывода по умолчанию(Правка > Настройки вывода).
4 Для задания линеатуры растра, отличной от значения по умолчанию, введите количество линий на дюйм (lpi) в поле Линеатура или выберите вариант в раскрывающемся меню Линеатура.
5 В списке в нижней части панели Цвет отображаются формы, используемые в макете,а также значения по умолчанию параметров Растр, Линеатура, Угол и Функция.Обычно настройки, заданные по умолчанию в списке форм, обеспечивают правильныерезультаты печати. Однако при определенных обстоятельствах может потребоватьсянастройка этих параметров. Черточка в столбце означает, что редактирование этойзаписи в столбце невозможно.
ПЕЧАТЬ МАКЕТОВ
ГЛАВА 9: ВЫВОД | 197

• Для отмены печати отдельной формы снимите у нее все флажки в столбце Печатьили выделите эту форму и выберите Нет в раскрывающемся меню Печать.
• В столбце Форма перечисляются дополнительные цвета и основные краски документа,если в раскрывающемся меню Режим выбран вариант Цветоделенные формы.Раскрывающееся меню Настройка в верхней части панели Цвет задает, какиеформы макета отображаются в списке.
• Раскрывающееся меню Растр позволяет задать для дополнительного цвета различ-ные углы наклона растра. Значения растра по умолчанию для дополнительных цветовуказываются в раскрывающемся меню Растр диалогового окна Правка цвета(Правка > Цвета > Создать).
• В столбце Линеатура указываются значения линеатуры растра. Это значение влиниях на дюйм (lpi) применяется к формам всех цветов. Если для формы требуетсяиспользовать значение, отличное от значения по умолчанию, выберите в раскрываю-щемся меню Линеатура пункт Другое для открытия диалогового окнаЛинеатура/Другое.
• В столбце Угол указаны углы наклона растра для формы каждого цвета. Если требуется использовать значение, отличное от значения по умолчанию, выберите враскрывающемся меню Угол пункт Другое для открытия диалоговогоокна Угол/Другое.
• Для задания другой формы точки печатного растра выберите вариант в раскрывающемся меню столбца Функция.
ЦВЕТНАЯ КОМПОЗИТНАЯ ПЕЧАТЬДля получения цветных композитных выходных данных (вместо цветоделенных форм):
1 Откройте панель Цвет диалогового окна Печать (меню File).
2 Выберите в раскрывающемся меню Режим вариант Композитный.
3 Выберите вариант в раскрывающемся списке Настройка:
• Полутоновый
• Композитный CMYK
• Композитный RGB
• Композитный CMYK и дополнительный цвет (печатается с использованием композитного PostScript, для устройства, поддерживающего цветоделение в растровом процессоре)
• Как есть (цветные элементы описываются в их исходном цветовом пространстве,для вывода на цветное композитное устройство PostScript)
*** Раскрывающееся меню Настройка содержит все основанные на цветоделениивыходные настройки, указанные в диалоговом окне Настройки вывода по умолчанию(Правка > Настройки вывода).
ПЕЧАТЬ МАКЕТОВ
198 | ГЛАВА 9: ВЫВОД

4 Выберите Стандартный или Принтер в раскрывающемся меню Растр. В вариантеСтандартный используются параметры полутонового растра, рассчитанные про-граммой QuarkXPress. В варианте Принтер используются параметры полутоновогорастра, предоставляемые выбранным принтером; в этом случае программа QuarkXPressне передает информацию о растре.
5 Для задания линеатуры растра, отличной от значения по умолчанию, введитеколичество линий на дюйм (lpi) в поле Линеатура или выберите вариант в раскрывающемся меню Линеатура.
ЭКСПОРТ МАКЕТОВ
Команды Экспорт, Печать и другие позволяют выводить файлы в следующих форматах:
• PostScript (PS)
• Encapsulated PostScript (EPS)
• Portable Document Format (PDF), с проверкой PDF/X или без нее
• HyperText Markup Language (HTML)
• Extensible HyperText Markup Language (XHTML)
• Extensible Markup Language (XML)
• Extensible Stylesheet Language (XSL)
• Extensible Stylesheet Language Translator (XSLT)
Для доступа к параметрам экспорта выберите Файл > Экспорт или нажмитекнопку Экспорт .
Возможные варианты экспорта из программы QuarkXPress определяются типомактивного макета. Например, если отображается макет печати, команда экспортаWeb-макета в формат HTML (Файл > Экспорт > HTML) недоступна.
ЭКСПОРТ МАКЕТА В ФОРМАТЕ EPSПри экспорте страницы макета в виде файла EPS (Encapsulated PostScript ) можноуказать имя файла и папку для его сохранения, а также задать различные параметрыэкспорта в EPS (с помощью пользовательских элементов управления или стилявывода в EPS). Для использования основных элементов управления экспорта в EPS:
1 Выберите Файл > Экспорт > Страница как EPS. Отображается диалоговое окноСтраница как EPS.
2 Введите диапазон страниц в поле Страница.
3 Для использования существующего стиля вывода выберите вариант в раскрывающемсяменю Стиль EPS.
ПЕЧАТЬ МАКЕТОВ
ГЛАВА 9: ВЫВОД | 199

4 Для изменения параметров вывода нажмите кнопку Параметры. Используйте панелиоткрывшегося диалогового окна для управления форматом экспортированного файла.
• Для использования стиля вывода в EPS выберите вариант в раскрывающемся менюСтиль EPS. Для создания стиля вывода в EPS на основе текущих настроек выберитевариант Новый стиль вывода EPS.
• Для задания формата файла EPS выберите вариант в раскрывающемся меню Формат.
• С помощью панели Общее задайте масштаб файла EPS, формат изображения дляпредварительного просмотра файла EPS и вывод файла EPS в виде разворота или вобычном виде.
• С помощью панели Цвет выберите настройку вывода для файла EPS и выберитеформы, которые должны быть включены в выводимые данные.
• С помощью панели Шрифты укажите, какие шрифты должны быть встроены в экспортированный файл EPS.
• С помощью панели Метки укажите расположение, ширину и длину приводочныхметок в файле EPS.
• С помощью панели Обрезка в край задайте симметричную или асимметричнуюобрезку в край и задайте величину вылета элементов вокруг страницы в файле EPS.
• С помощью панели Прозрачность можно включить или выключить прозрачность иуправлять разрешением растеризуемых элементов в файле EPS.
• С помощью панели OPI можно указать параметры включения исходных изображе-ний высокого разрешения в файл EPS и раздельно управлять параметрами для изображений TIFF и EPS.
• С помощью панели JDF можно задать, требуется ли одновременно с файлом EPSсоздать файл JDF (Job Definition Format). Это может потребоваться при использованииструктур Job Jackets в рабочем процессе JDF.
• С помощью панели Дополнительно можно выбрать уровень языка, которому долженудовлетворять файл EPS: PostScript уровня 2 или PostScript уровня 3.
5 Нажмите OK. (Для сохранения текущих настроек без создания файла EPS нажмитекнопку Сохранить настройки. )
6 Нажмите кнопку Сохранить.
ЭКСПОРТ МАКЕТА В ФОРМАТЕ PDFДля экспорта активного макета в формат PDF:
1 Выберите Файл > Экспорт > Макет как PDF. Отображается диалоговое окноЭкспортировать как файл PDF.
2 Введите диапазон страниц в поле Страницы.
3 Для использования существующего стиля вывода выберите вариант в раскрывающемсяменю Стиль PDF.
ЭКСПОРТ МАКЕТОВ
200 | ГЛАВА 9: ВЫВОД

4 Для изменения параметров вывода нажмите кнопку Параметры. Используйте панелиоткрывшегося диалогового окна для управления форматом экспортированного файла.
• Для использования стиля вывода в PDF выберите вариант в раскрывающемся менюСтиль PDF. Для создания стиля вывода в PDF на основе текущих настроек выберитевариант Новый стиль вывода PDF.
• Для использования проверки PDF/X выберите вариант в раскрывающемся менюПроверка. Можно выбрать вариант PDF/X 1a или PDF/X 3. Обратите внимание, чтопроверка PDF/X 1a допускает использование только цветов CMYK и дополнительныхцветов, а проверка PDF/X 3 позволяет включать цвета и рисунки, в которых исполь-зуются другие цветовые пространства, а также цветовые профили ICC (которыезаданы в настройках источника и настройках вывода для управления цветом).
• С помощью панели Цвет укажите, создавать ли композитный файл или цветоделен-ные формы, выберите настройку вывода для файла PDF и выберите формы, которыедолжны быть включены в выходные данные.
• С помощью панели Сжатие укажите параметры сжатия для различных типов изображений в файле PDF.
• С помощью панели Страницы укажите, требуется ли экспортировать развороты,экспортировать каждую страницу в отдельный файл PDF, включать пустые страницыи встраивать эскизы в файл PDF.
• С помощью панели Метки укажите расположение, ширину и длину приводочныхметок в файле PDF.
• С помощью панели Гиперссылка укажите способ экспорта ссылок и списков,используемых в макете, и вид гиперссылок в файле PDF. С помощью этой панелиможно также указать масштаб по умолчанию для файла PDF.
• С помощью панели Метаданные можно задать сведения, отображаемые на вкладкеОписание диалогового окна Свойства документа программы Adobe Acrobat Reader.
• С помощью панели Шрифты укажите, какие шрифты должны быть встроены в экспортированный файл PDF.
• С помощью панели Обрезка в край укажите способ обработки обрезки в край вфайле PDF.
• С помощью панели Слои укажите слои, которые требуется включить в файл PDF.
• С помощью панели Прозрачность можно включить или выключить прозрачность иуправлять разрешением растеризуемых элементов в файле PDF.
• С помощью панели OPI можно указать параметры для включения исходных изобра-жений высокого разрешения в файл PDF (недоступно, если в раскрывающемся менюПроверка выбран вариант PDF/X 1a или PDF/X 3).
• С помощью панели JDF можно задать, требуется ли одновременно с файлом PDFсоздать файл JDF (Job Definition Format). Это может потребоваться при использованииструктур Job Jackets в рабочем процессе JDF.
• На вкладке Сводка можно просмотреть сводку выбранных параметров экспорта PDF.
ЭКСПОРТ МАКЕТОВ
ГЛАВА 9: ВЫВОД | 201

5 Нажмите OK. (Для сохранения текущих настроек без создания файла PDF нажмитекнопку Сохранить настройки.)
6 Нажмите кнопку Сохранить.
*** Если используется программа дистилляции стороннего производителя и требуетсясоздать файл PostScript, измените настройки на панели PDF диалогового окнаПредпочтения (меню QuarkXPress/Правка). Дополнительную информацию см.в разделе «Предпочтения — Приложение — PDF».
СОЗДАНИЕ ФАЙЛА POSTSCRIPTДля создания на основе макета файла PostScript, откройте панель PDF диалоговогоокна Предпочтения (Правка/QuarkXPress > Предпочтения) и установите флажокСоздать файл PostScript для последующей дистилляции. При выборе командыФайл > Экспорт > Макет как PDF программа QuarkXPress вместо файла PDF создаетфайл PostScript с заданными именем и расположением.
ИСПОЛЬЗОВАНИЕ КОМАНДЫ «СОБРАТЬ ДЛЯ ВЫВОДА»
Для использования функции Собрать для вывода:
1 Откройте панель Шрифты диалогового окна Использование (меню Утилиты) иубедитесь, что доступны все шрифты. Затем на панели Рисунки диалогового окнаИспользование убедитесь, что все импортированные рисунки связаны с документом,и для них отображается состояние OK.
2 Выберите Файл > Собрать для вывода. Отображается диалоговое окно Собратьдля вывода.
3 Откройте вкладку Собрать для вывода. При использовании этой функции автома-тически создается отчет. Для создания только этого отчета установите флажок Толькоотчет на вкладке Собрать для вывода. Если этот флажок снят, можно установитьодин или несколько следующих флажков:
• Флажок Макет обеспечивает копирование файла проекта в указаннуюпапку назначения.
• Флажок Связанные рисунки обеспечивает копирование файлов импортированныхрисунков, которые должны быть связаны с документом для вывода с высоким разре-шением. Когда программа QuarkXPress собирает рисунки из документа, путь к каждомусобранному рисунку обновляется и отражает новое расположение рисунка в папке«Pictures» (Рисунки), вложенной в папку назначения.
• Флажок Цветовые профили обеспечивает копирование всех профилей ICC(International Color Consortium), связанных с документом или импортированнымирисунками.
ЭКСПОРТ МАКЕТОВ
202 | ГЛАВА 9: ВЫВОД

• Только Mac OS: флажок Экранные шрифты обеспечивает копирование всех экранныхшрифтов, необходимых для отображения документа.
• Только Mac OS: флажок Шрифты принтера обеспечивает копирование всех шрифтовпринтера, необходимых для печати документа.
• Только Windows: флажок Шрифты обеспечивает копирование всех шрифтов,необходимых для печати документа.
*** В ОС Mac OS шрифты TrueType используются и как экранные шрифты, и как шрифтыпринтера. Если в документе используются только шрифты TrueType, программаQuarkXPress собирает их как при установленном флажке Экранные шрифты, так ипри установленном флажке Шрифты принтера. Если в документе используютсякак шрифты TrueType, так и шрифты Type 1, или если используются только шрифтыType 1, для обеспечения полного сбора шрифтов Type 1 установите как флажокЭкранные шрифты, так и флажок Шрифты принтера.
4 На вкладке Vista установите флажок Отобразить изменения рисунка для примененияэффектов рисунков к рисункам до сбора. Если этот флажок не установлен, рисункисобираются в исходном виде, без примененных эффектов рисунков.
5 Нажмите кнопку Сохранить.
*** Если выбран сбор шрифтов, программа QuarkXPress также собирает шрифты,используемые в импортированных файлах EPS, если эти шрифты активны на компьютере.
РАБОТА СО СТИЛЯМИ ВЫВОДА
Стили вывода позволяют сохранять параметры для вывода на печать и в форматыPDF и EPS. Стили вывода можно использовать с командами Файл > Печать, Файл >Экспорт > Макет как EPS и Файл > Макет > Экспортировать как файл PDF. Впрограмме QuarkXPress предусмотрены настройки по умолчанию для всех параметроввывода, которые могут служит основной для настройки в соответствии с требованиямипользователя. Можно также создавать стили вывода с чистого листа.
Для создания стиля вывода:
1 Выберите Правка > Стили вывода. Отображается диалоговое окно Стили вывода.
ИСПОЛЬЗОВАНИЕ КОМАНДЫ «СОБРАТЬ ДЛЯ ВЫВОДА»
ГЛАВА 9: ВЫВОД | 203

Диалоговое окно Стили вывода позволяет создавать, импортировать, экспортиро-вать, редактировать и удалять группы параметров для вывода на печать, вывода вEPS и вывода в PDF.
2 Выберите вариант в раскрывающемся меню Создать.
3 Введите имя стиля в поле Имя.
4 Задайте параметры на панелях. Информацию о параметрах для EPS см. в разделе«Экспорт макета в формате EPS». Информацию о параметрах для PDF см. в разделе«Экспорт макета в формате PDF».
5 Нажмите OK.
6 Нажмите кнопку Сохранить.
РАБОТА С ТРЕППИНГОМ
Треппинг–это попытка компенсировать ошибку совмещения красок путем расширенияобластей более светлого цвета таким образом, чтобы они немного перекрывались стемными областями. QuarkXPress позволяет создавать треппинг автоматически путемзадания параметров треппинга по умолчанию, зависящих от приложения и документа.Дальнейшая настройка треппинга возможна путем задания значений треппинга дляиндивидуальных цветов относительно других цветов; кроме того, можно настраиватьтреппинг для отдельных элементов макета.
ЧТО ТАКОЕ ТРЕППИНГТреппинг в программе QuarkXPress определяется заданием способа треппинга цветаобъекта относительно цвета фона. Цвет объекта–это цвет, примененный к любомуэлементу (например к тексту или блоку), находящемуся перед другим цветом. Цветфона–это цвет, примененный к любому элементу (например, к тексту или блоку),находящемуся позади цвета объекта. Когда цвет объекта и цвет фона используются водном месте печатной страницы, направление треппинга определяется относительнойяркостью (яркостью света или яркостью блеска) цветов.
РАБОТА СО СТИЛЯМИ ВЫВОДА
204 | ГЛАВА 9: ВЫВОД

Предусмотрены четыре способа треппинга цвета объекта относительно цвета фона:
• Наложение: цвет объекта печатается непосредственно поверх цвета фона.
• Вытеснение: цвет объекта вытесняет (вырезает) в цвете фона пустое пространство,точно соответствующее форме цвета объекта.
• Расширение: область более светлого цвета объекта немного увеличивается, чтобыформат объекта перекрывала более темный цвет фона.
• Втяжка: область более темного цвета объекта немного уменьшается, чтобы формацвета фона перекрывала цвет объекта.
Значения треппинга в программе QuarkXPress определяются на одной из трех стадий:
• Треппинг по умолчанию–это способ по умолчанию, используемый в программеQuarkXPress для автоматического треппинга цветов различных оттенков и насыщен-ности на основе относительной яркости цвета объекта и цвета фона. Панель Треппингдиалогового окна Предпочтения (QuarkXPress/Правка > Предпочтения) позволяетвводить предпочтения треппинга по умолчанию для программы QuarkXPress и дляотдельных макетов QuarkXPress (треппинг, зависящий от макета).
• Треппинг, зависящий от цвета–это треппинг, задаваемый для любого цвета объ-екта относительно любого цвета фона. Задавая в диалоговом окне Спецификациитреппинга (Правка > Цвета > Правка треппинга) параметры Наложение,Вытеснение, Автозначение (+) для расширения, Автозначение (–) для втяжек илиПользовательский для пользовательских значений треппинга, можно управлятьсоотношениями треппинга для каждого цвета из палитры Цвета (меню Окно).
• Треппинг, задаваемый для конкретных элементов–это треппинг, задаваемый длялюбого элемента с помощью палитры Информация о треппинге (меню Окно).
*** Предпочтения, относящиеся к конкретному документу, отменяют предпочтения поумолчанию, предпочтения, относящиеся к определенным цветам, отменяют всепредпочтения по умолчанию, и предпочтения, относящиеся к конкретным элементам,отменяют все другие предпочтения треппинга.
*** При печати композитного документа (без цветоделения) или при печати на лазерномпринтере значения треппинга не влияют на вид выводимых данных.
*** Задаваемые значения треппинга должны определяться с учетом печатного станка,бумаги, формата листа, красок и линеатуры растра (линий на дюйм), которые будутиспользоваться для печати задания. Для получения оптимальных результатов исполь-зуйте способ и значения треппинга, рекомендуемые сервисным бюро и типографией.
РАБОТА С ТРЕППИНГОМ
ГЛАВА 9: ВЫВОД | 205

ТРЕППИНГ ДЛЯ РИСУНКОВ В ФОРМАТЕ EPSПараметры треппинга (наложение и вытеснение), заданные в импортированныхфайлах EPS, учитываются при размещении таких рисунков перед другими элементами QuarkXPress.
*** Команды, используемые для создания накладываемых штрихов для треппинга, зави-сят от графического приложения. Инструкции по созданию штрихов и наложенийсм. в документации на эти приложения.
СОЗДАНИЕ И ИСПОЛЬЗОВАНИЕ НАСЫЩЕННОГО ЧЕРНОГОПолиграфисты и художники часто используют насыщенный черный для созданияглубокого темного черного цвета и обеспечения равномерного, очень темного цветабольших закрытых краской областей. Стандартный насыщенный черный состоитиз 100% основного черного цвета, наложенного на растрированную смесь основных цветов.
Так как этот цвет содержит несколько основных красок, при печати возможно нару-шение совмещения насыщенного черного. Поэтому в программе QuarkXPress треппингдля насыщенного черного обрабатывается несколько иначе. Если цвет объектанакладывается на насыщенный черный фон, все основные цвета, кроме основногочерного, расширяются в соответствии со значением, заданным в поле Автозначение(панель Правка > Предпочтения > Треппинг). Если насыщенный черный цветобъекта втягивается цветом фона, производится втяжка всех основных цветов, кромечерного. Этот специальный процесс треппинга используется для предотвращенияпроявления основных цветов фона в случае нарушения совмещения.
*** В программе QuarkXPress треппинг насыщенного черного применяется только в томслучае, если процентное соотношение основного черного в насыщенном черномпревышает или равно процентному значению, указанному в поле Предел печатиповерх (панель Правка > Предпочтения > Треппинг).
*** В программе QuarkXPress треппинг насыщенного черного применяется только в томслучае, если насыщенный черный цвет имеет 100% оттенок.
РАБОТА С ТРЕППИНГОМ
206 | ГЛАВА 9: ВЫВОД

ВОПРОСЫ СВЕДЕНИЯ И ПЕЧАТИ
Так как в языке PostScript концепция прозрачности отсутствует, используется процесссведения, позволяющий имитировать прозрачность, изменяя элементы страницы дляполучения требуемого вида изображения. Сведение производится только в потокепечати — по мере поступления элементов в процессор печати, — поэтому фактическоеизменение макетов QuarkXPress никогда не производится. В программе QuarkXPressсведение выполняется следующим образом.
Сначала выполняется декомпозиция блоков, идентифицируются прозрачные элементыи разбираются взаимоотношения между отдельными формами (включая контурытекста). Области, не требующие растеризации, заполняются новым цветом, создан-ным путем слияния существующих цветов. (Области без содержимого и области созначением непрозрачности 0% не требуют сведения, за исключением случаев, когдаони используются для переходов и рисунков.)
Области, требующие растеризации, ограничиваются траекториями обрезки.(Растеризации требуют полупрозрачные рисунки, тени, полупрозрачные переходы иполупрозрачные элементы, накладывающиеся на элементы страницы.)
Настройки на панели Прозрачность диалогового окна Печать (меню Файл) управ-ляют выходным разрешением элементов страницы, растеризуемых из-за эффектовпрозрачности или теней. Дополнительную информацию см. в разделе «Панель«Прозрачность»».
Обычно при работе с соотношениями прозрачности треппинг не требуется. Еслитреппинг все же используется, свойство наложения непрозрачных элементов насле-дуется траекториями, созданными при декомпозиции; втяжки и расширения, заданныедля прозрачных элементов, игнорируются. Для всех остальных элементов, созданныхпри декомпозиции, задается вытеснение; при цветоделении на компьютере для этихэлементов в программе QuarkXPress используется треппинг по умолчанию.
При выводе в файл PDF для всех прозрачных элементов страницы всегда выполняется сведение.
ВОПРОСЫ СВЕДЕНИЯ И ПЕЧАТИ
ГЛАВА 9: ВЫВОД | 207

Глава 10: Совместная работа ииспользование единого источника
Функция синхронизации обеспечивает удобную компоновку одной и той же инфор-
мации для распространения в различных форматах и по различным каналам. Помимо
настройки макетов в зависимости от носителя–макет для печати, Web-макет или
интерактивный-макет,–можно также создавать проекты, содержащие макеты различ-
ных форматов. Но самое главное–это упрощение работы за счет автоматической
синхронизации содержимого в макетах любого типа.
РАБОТА С ОБЩИМ СОДЕРЖИМЫМ
Опыт работы над проектами, в которых одно и то же содержимое должно быть иден-тичным в нескольких местах, свидетельствует, что всегда существует определеннаявероятность ошибки. Например, возможны ситуации, когда версия документа дляпечати была обновлена, а Web-версия осталась необновленной. Для преодолениятаких трудностей в программе QuarkXPress предусмотрена функция общего содер-жимого. Эта функция позволяет связывать содержимое, используемое в несколькихместах внутри файла проекта. Если одна копия этого содержимого изменяется, этиизменения немедленно и автоматически вносятся в другие копии.
Для большинства синхронизированных элементов в программе QuarkXPress создаетсяглавная версия в невидимой части файла проекта, называемой библиотекой общегосодержимого. При внесении изменений в любой из синхронизированных элементовмакета эти изменения записываются в главную версию в библиотеке общего содер-жимого, а затем программа QuarkXPress автоматически обновляет все синхронизиро-ванные копии этого элемента в проекте в соответствии с внесенными изменениями.Таким образом, при обновлении элемента A элемент B обновляется автоматическичерез главный элемент в библиотеке общего содержимого — а при обновлении элемента B элемент A обновляется аналогичным образом.
Библиотека общего содержимого может содержать рисунки, блоки, линии, формати-рованный или неформатированный текст, цепочки текстовых блоков, группы и зоныComposition Zones. При добавлении любого элемента в библиотеку общего содержи-мого можно указать, какие параметры этого содержимого или элемента должны бытьсинхронизированы (поддерживаться одинаковыми во всех экземплярах), а какиепараметры не должны синхронизироваться.
РАБОТА С ОБЩИМ СОДЕРЖИМЫМ
208 | ГЛАВА 10: СОВМЕСТНАЯ РАБОТА И ИСПОЛЬЗОВАНИЕ ЕДИНОГО ИСТОЧНИКА

Библиотека общего содержимого содержит текст, рисунки, линии, зоны CompositionZones и элементы, которые могут использоваться в различных макетах проекта. Приизменении любого экземпляра элемента библиотеки общего содержимого в макете,все экземпляры во всех макетах автоматически обновляются, так как они связаны сглавной версией, находящейся в библиотеке общего содержимого.
Элементы, находящиеся в библиотеке общего содержимого, отображаются на палитреОбщее содержимое. С помощью этой палитры можно дублировать и синхронизироватьэто содержимое в различных макетах, как показано ниже.
Палитра Общее содержимое обеспечивает доступ к элементам, находящимся в биб-лиотеке общего содержимого. Здесь в макете «Макет для печати 1» используется«Графический блок главной статьи» и содержащийся в нем рисунок, а в макете«Web-макет» используется только сам рисунок (внутри большого графического блока).При изменении рисунка в любом из макетов оба макета обновляются автоматически.
*** Информацию о порядке включения макетов различных типов в один проект см. вразделе «Проекты и макеты».
РАБОТА С ОБЩИМ СОДЕРЖИМЫМ
ГЛАВА 10: СОВМЕСТНАЯ РАБОТА И ИСПОЛЬЗОВАНИЕ ЕДИНОГО ИСТОЧНИКА | 209

СОВМЕСТНОЕ ИСПОЛЬЗОВАНИЕ ИСИНХРОНИЗАЦИЯ СОДЕРЖИМОГОДля совместного использования и синхронизации блоков, линий, групп и содержимого:
1 Откройте палитру Общее содержимое (меню Окно).
2 Выберите элементы, которые требуется синхронизировать.
3 Нажмите значок Добавить элемент на палитре Общее содержимое. Если выбранодин элемент, открывается диалоговое окно Свойства общего элемента. Если выбранынесколько элементов, открывается диалоговое окно Совместное использованиенескольких элементов.
Используйте диалоговое окно Свойства общего элемента для совместного использования и синхронизации индивидуальных элементов.
Используйте диалоговое окно Совместное использование нескольких элементовдля совместного использования и синхронизации нескольких элементов.
*** Для общих линий возможна синхронизация только их атрибутов.
4 Для совместного использования характеристик выбранного элемента установитефлажок Синхронизировать атрибуты блока для этого элемента.
РАБОТА С ОБЩИМ СОДЕРЖИМЫМ
210 | ГЛАВА 10: СОВМЕСТНАЯ РАБОТА И ИСПОЛЬЗОВАНИЕ ЕДИНОГО ИСТОЧНИКА

5 Для совместного использования текста или рисунка из выбранного элемента устано-вите для этого блока флажок Синхронизировать содержимое. Для совместногоиспользования как текста или рисунка, так и его форматирования, щелкните мышьюили выберите Содержимое и атрибуты. Для совместного использования толькотекста или рисунка щелкните мышью или выберите Только содержимое. Описаниепараметров блока и содержимого см. в разделе «Описание параметров синхронизации».
6 Нажмите кнопку OK для добавления выбранных элементов на палитруОбщее содержимое.
Палитра Общее содержимое обеспечивает доступ к элементам и содержимому,находящимся в библиотеке общего содержимого.
ОПИСАНИЕ ПАРАМЕТРОВ СИНХРОНИЗАЦИИПри добавлении элементов и содержимого на панель Общее содержимое можно выбратьразличные параметры синхронизации в диалоговом окне Свойства общего элемента.
• Для синхронизации содержимого выбранного текстового блока, траектории текстаили графического блока без синхронизации самого блока или траектории снимитефлажок Синхронизировать атрибуты блока и установите флажок Синхронизироватьсодержимое. Синхронизированный таким образом текст необходимо перетащить втекстовый блок или на траекторию, а синхронизированные таким образом рисункинеобходимо перетащить в графический блок.
• Можно синхронизировать текст или рисунок и атрибуты его содержимого (например,форматирование для текста и масштаб, угол поворота и эффекты для рисунков),щелкнув или выбрав пункт Содержимое и атрибуты.
• Можно синхронизировать текст или рисунок, сохранив возможность редактированияатрибутов содержимого, щелкнув мышью или выбрав пункт Только содержимое. Вэтом случае форматирование текста или рисунка в различных частях проекта можетразличаться. Однако при редактировании текста или обновлении рисунка в одномместе эти изменения производятся во всех остальных местах.
РАБОТА С ОБЩИМ СОДЕРЖИМЫМ
ГЛАВА 10: СОВМЕСТНАЯ РАБОТА И ИСПОЛЬЗОВАНИЕ ЕДИНОГО ИСТОЧНИКА | 211

• Для синхронизации текстового блока, траектории текста или графического блока и ихатрибутов без синхронизации содержимого установите флажок Синхронизироватьатрибуты блока и снимите флажок Синхронизировать содержимое. Например,предположим, что эта операция выполнена для текстового или графического блока,а затем перетаскиванием созданы две копии этого блока. Если затем изменить размерыодного из этих блоков и добавить к нему рамку, размеры остальных блоков такжебудет автоматически изменены и к ним будут добавлены рамки. Однако в эти блокиможно импортировать разное содержимое.
Для синхронизации атрибутов элемента, содержимого и атрибутов содержимогоустановите флажки Синхронизировать атрибуты блока и Синхронизироватьсодержимое, а также щелкните или выберите вариант Содержимое и атрибуты.Если таким образом синхронизировать два блока, любые изменения одного из нихавтоматически применяются к другому, включая изменение размера блока, содержимого и форматирования.
СИНХРОНИЗАЦИЯ ЗАБЛОКИРОВАННОГО СОДЕРЖИМОГОДля синхронизированных элементов сохраняются настройки подменю Блокировки(меню Элемент) (Блокировать расположение, Блокировать размер, Блокироватьудаление и Блокировать изменение параметров). При разблокировке положенияили содержимого синхронизированного элемента производится разблокировкавсех экземпляров.
РАЗМЕЩЕНИЕ СИНХРОНИЗИРОВАННОГО ЭЛЕМЕНТАДля размещения синхронизированного элемента или группы:
1 Выберите требуемый элемент в палитре Общее содержимое.
2 Перетащите элемент палитры Общее содержимое на страницу.
РАЗМЕЩЕНИЕ СИНХРОНИЗИРОВАННОГО СОДЕРЖИМОГОДля размещения синхронизированного содержимого:
1 Выберите текстовый блок, текстовую траекторию или графический блок.
2 Выберите текстовое или графическое содержимое в палитре Общее содержимое инажмите Вставить. Обратите внимание, что манипуляторы изменения размеров эле-мента заменяются символами синхронизации. Можно также перетащить текст илирисунок из палитры Общее содержимое в активный текстовый блок, на текстовуютраекторию или в графический блок.
Можно также перетащить текст или рисунок из палитры Общее содержимое вактивный текстовый блок, на текстовую траекторию или в графический блок.
РАБОТА С ОБЩИМ СОДЕРЖИМЫМ
212 | ГЛАВА 10: СОВМЕСТНАЯ РАБОТА И ИСПОЛЬЗОВАНИЕ ЕДИНОГО ИСТОЧНИКА

ИМПОРТ СОДЕРЖИМОГО В БИБЛИОТЕКУОБЩЕГО СОДЕРЖИМОГОПомимо импорта текста или рисунков в текстовые или графические блоки, можнотакже использовать два способа импорта содержимого непосредственно в палитруОбщее содержимое.
Для импорта содержимого с использованием диалогового окна Настройка совместной работы:
1 При активном проекте выберите Файл > Настройка совместной работы. Общеесодержимое отображается на вкладке Содержимое диалогового окна Настройкасовместной работы и в палитре Общее содержимое.
Вкладка Содержимое диалогового окна Настройка совместной работы
2 Нажмите кнопку Импорт текста для отображения диалогового окна Импорт текста.Выберите текстовый файл и нажмите кнопку Открыть. С помощью элементовуправления диалогового окна Свойства общего элемента укажите режим совместногоиспользования содержимого и его атрибутов.
3 Нажмите кнопку Импорт рисунка для отображения диалогового окна Импортрисунка. Выберите графический файл и нажмите кнопку Открыть. С помощьюэлементов управления диалогового окна Свойства общего элемента укажите режимсовместного использования содержимого и его атрибутов.
Содержимое можно также импортировать с помощью кнопки Импорт палитрыОбщее содержимое. Однако эта кнопка доступна только при выборе значка текстовогосодержимого или значка графического содержимого в палитре Общее содер-жимое. Обратите внимание, что текст, импортированный таким способом, встраиваетсяв файл проекта; связь с исходным текстовым файлом не сохраняется. Однако импор-тированные таким образом рисунки можно просматривать и обновлять на панелиРисунки диалогового окна Использование.
РАБОТА С ОБЩИМ СОДЕРЖИМЫМ
ГЛАВА 10: СОВМЕСТНАЯ РАБОТА И ИСПОЛЬЗОВАНИЕ ЕДИНОГО ИСТОЧНИКА | 213

РАБОТА С COMPOSITION ZONES
В последующих разделах показано, как расширение Composition Zones может упро-стить существующие рабочие процессы, позволяя членам одной группы одновременноработать над одним проектом QuarkXPress.
ЧТО ТАКОЕ COMPOSITION ZONESЭлемент Composition Zones–это макет или определенная пользователем область макета,которая может использоваться совместно с другими пользователями QuarkXPress.
*** Для работы с элементами Composition Zones в программе QuarkXPress необходимозагрузить модуль расширения Composition Zones XTensions.
Представим себе дизайнера макетов, ответственного за файлы проекта QuarkXPressдля журнала. Этот дизайнер макетов может использовать Composition Zones длясовместной работы над содержимым с авторами, редакторами, художниками и удаленными сотрудниками, также использующими QuarkXPress.
Используя QuarkXPress, дизайнер макетов может с помощью инструмента CompositionZones «нарисовать» область проекта для размещения рекламы и экспортировать этотэлемент Composition Zones в отдельный файл. Получающийся файл содержит пра-вильные настройки, что позволяет сократить затраты труда, когда находящийся вдругом месте разработчик рекламы получит этот файл. Разработчик рекламы, работаяв программе QuarkXPress, добавляет содержимое и возвращает файл–вместе с необхо-димыми рисунками и шрифтами–дизайнеру макетов. Дизайнер макетов помещаетобновленный файл в требуемую папку, и макет автоматически обновляется для отобра-жения рекламы. Так как элемент Composition Zones работает точно так же, как макетQuarkXPress, дизайнер макетов может открыть этот файл для внесения изменений.
В это же время дизайнер макетов может выделить создать другой элемент CompositionZones для статьи, размещаемой на той же странице, что и объявление. Дизайнермакетов рисует три блока: один для заголовка, один для текста статьи и один длярисунка. Используя клавишу Shift для выделения всех трех блоков, дизайнер макетовсоздает из них новый файл Composition Zones, экспортирует этот файл, затем уведом-ляет автора, что файл находится в общей сетевой папке, доступной для персонала.По мере того, как автор работает с этим файлом и сохраняет обновленные версии,обновления отображаются в проекте дизайнера макетов. Как и в случае рекламы,статью можно впоследствии отредактировать в рамках проекта.
РАБОТА С COMPOSITION ZONES
214 | ГЛАВА 10: СОВМЕСТНАЯ РАБОТА И ИСПОЛЬЗОВАНИЕ ЕДИНОГО ИСТОЧНИКА

Сверху: Главный дизайнер макетов экспортирует части проекта в виде файловComposition Zones, затем передает один файл по электронной почте находящемуся вдругом месте дизайнеру рекламы, а другой файл размещает на локальном сервере,подключенном к компьютерной сети. В центре: Главный дизайнер макетов, репор-тер и дизайнер рекламы одновременно работают каждый над своей часть страницы.Снизу: Дизайнер рекламы присылает завершенную рекламу главному дизайнерумакетов по электронной почте, страница автоматически обновляется и работа надмакетом завершена.
В приведенном выше сценарии показаны основные сферы применения модуляComposition Zones, однако эту функцию можно использовать и для других задачсовместной работы. Например, зоны Composition Zones могут быть ограничены про-ектом, в котором они заданы, что может быть желательно по ряду причин. Возможно,
РАБОТА С COMPOSITION ZONES
ГЛАВА 10: СОВМЕСТНАЯ РАБОТА И ИСПОЛЬЗОВАНИЕ ЕДИНОГО ИСТОЧНИКА | 215

дизайнеру макетов потребуется использовать рекламу в нескольких местах проекта,и эта реклама может содержать несколько текстовых или графических блоков. ПалитруОбщее содержимое невозможно использовать для синхронизации группы элементов,но если дизайнер макетов создаст элемент Composition Zones на основе выбранныхнескольких элементов, такой элемент Composition Zones становится синхронизиро-ванным и доступным для использования во всем проекте. Возможно, дизайнер макетоввыделит один макет для печатной версии журнала, а другой макет этого же проектадля Web-страницы, на которой также будет размещена эта же реклама. Дизайнермакетов может ограничить использование этого элемента Composition Zones однимпроектом, но реклама может быть одинаковой как при печати, так и в сети Web.
ТЕРМИНОЛОГИЯ COMPOSITION ZONESЗоны Composition Zones уникальны, так как они обладают характеристиками элементов при размещении в макете, но ведут себя как макеты при редактированииих содержимого.
• Элемент Composition Zones: элемент, отображающий содержимое макета, суще-ствующего в другом месте. Элемент Composition Zones можно представлять себе как«окно», через которое можно видеть содержимое другого макета. Макет, отображаемыйв элементе Composition Zones, называется композиционным макетом (см. следующееопределение). Каждый элемент Composition Zones получает содержимое из одного(и только одного) композиционного макета.
• Композиционный макет: специальный вид макета, используемый только с цельюобеспечения содержимого для элемента Composition Zones. Композиционный макетможно представлять себе как макет, видимый через «окно» элемента Composition Zones.Несколько синхронизированных элементов Composition Zones могут отображатьсодержимое одного композиционного макета. Однако композиционный макет одновременно может редактироваться только одним сотрудником.
При создании элемента Composition Zones программа QuarkXPress автоматическисоздает композиционный макет, обеспечивающий содержимое для этого элементаComposition Zones.
РАБОТА С COMPOSITION ZONES
216 | ГЛАВА 10: СОВМЕСТНАЯ РАБОТА И ИСПОЛЬЗОВАНИЕ ЕДИНОГО ИСТОЧНИКА

При добавлении содержимого в композиционный макет он автоматически обновляетсяво всех соответствующих элементах Composition Zones. Обновления отображаютсяв элементах Composition Zones в соответствии с предпочтениями, заданными длямакетов, содержащих данные элементы Composition Zones (немедленно, при печатиили при открытии проекта).
• Исходный элемент Composition Zones: исходный макет или определенная пользователемобласть, из которой был создан элемент Composition Zones.
• Размещенный элемент Composition Zones: элемент Composition Zones, помещенныйв макет с помощью палитры Общее содержимое.
Список композиционных макетов содержится в палитре Общее содержимое. Этупалитру можно использовать для размещения композиционных макетов в несколькихмакетах–одного или нескольких проектов.
РАБОТА С COMPOSITION ZONES
ГЛАВА 10: СОВМЕСТНАЯ РАБОТА И ИСПОЛЬЗОВАНИЕ ЕДИНОГО ИСТОЧНИКА | 217

• Исходный базовый макет: макет, в котором был создан элемент Composition Zones.
• Базовый макет: любой макет, в который помещен элемент Composition Zones.
• Внешний композиционный макет: композиционный макет, экспортированный в видеотдельного проекта QuarkXPress. Внешний композиционный макет может редакти-роваться другим пользователем, и сделанные этим пользователем изменения обновляются во всех базовых макетах.
Если экспортировать композиционный макет, его может редактировать другой пользователь. Изменения, внесенные другим пользователем, могут автоматическиотображаться во всех базовых макетах, содержащих элементы Composition Zones,основанные на данном внешнем композиционном макете.
• Подсоединяемый композиционный макет: если в проекте создан подсоединяемыйкомпозиционный макет, другие пользователи QuarkXPress могут подсоединиться кданному проекту и использовать этот композиционный макет для помещения эле-ментов Composition Zones в свои проекты. Однако изменения в подсоединяемыйкомпозиционный макет могут вноситься только в самом подсоединяемом компози-ционном макете (самим пользователем исходного базового макета или пользователями,имеющими доступ к исходному базовому макету). Подсоединяемые композиционныемакеты отображаются на вкладке Общие макеты диалогового окна Настройкасовместной работы (меню Файл).
• Композиционный макет для одного проекта: композиционный макет, который можетразмещаться и редактироваться только в проекте, в котором он был создан.
• Связанный композиционный макет: композиционный макет, доступ к которому про-изводится путем связывания с проектом, содержащим подключаемый композиционныймакет. Связанные композиционные макеты отображаются в палитре Общее содер-жимое и на вкладке Связанные макеты диалогового окна Настройка совместнойработы (меню Файл). Пользователь может перетаскивать связанные композиционныемакеты из палитры Общее содержимое в свой макет для размещения элементовComposition Zones.
• Библиотека общего содержимого: см. раздел «Работа с общим содержимым».
РАБОТА С COMPOSITION ZONES
218 | ГЛАВА 10: СОВМЕСТНАЯ РАБОТА И ИСПОЛЬЗОВАНИЕ ЕДИНОГО ИСТОЧНИКА

Справа вверху: элемент Composition Zones отображается в любом базовом макетекак элемент. Справа внизу: для редактирования содержимого элемента CompositionZones необходимо открыть композиционный макет. Слева: Список элементовComposition Zones отображается в палитре Общее содержимое.
СОЗДАНИЕ ЭЛЕМЕНТА COMPOSITION ZONESПредусмотрены три способа создания элемента Composition Zones (и соответствующегоему композиционного макета):
• Можно выбрать несколько объектов, затем выбрать Элемент > Composition Zones > Создать.
• Можно задать в качестве элемента Composition Zones весь макет.
• Можно выбрать инструмент Composition Zones и вручную обвести пространстводля элемента Composition Zones.
В последующих разделах рассматриваются все три способа создания элементаComposition Zones–в данном случае для использования исключительно в одном проекте (т.е. композиционный макет для одного проекта).
СОЗДАНИЕ ЭЛЕМЕНТА COMPOSITION ZONES ИЗ НЕСКОЛЬКИХВЫБРАННЫХ ЭЛЕМЕНТОВДля создания элемента Composition Zones на основе нескольких выбранных элементов:
1 Выберите инструмент Элемент или Содержимое, нажмите клавишу Shift ивыберите несколько элементов.
2 Выберите Элемент > Composition Zones > Создать. Группа заменяется блоком, размеры которого совпадают с границами группы.
РАБОТА С COMPOSITION ZONES
ГЛАВА 10: СОВМЕСТНАЯ РАБОТА И ИСПОЛЬЗОВАНИЕ ЕДИНОГО ИСТОЧНИКА | 219

3 Для завершения создания элемента Composition Zones выберите Элемент >Совместное использование или откройте палитру Общее содержимое (меню Окно)и нажмите кнопку Добавить элемент. В любом случае открывается диалоговое окноСвойства общего элемента.
Диалоговое окно Свойства общего элемента служит для задания названия композиционного макета и его доступности.
4 Введите имя композиционного макета в поле Имя.
5 Выберите вариант Только данный проект в раскрывающемся меню Доступность.
6 Установите флажок Показать вкладку в окне «Проект» для обеспечения доступа ккомпозиционному макету со вкладки макетов в нижней части окна проекта.
7 Нажмите кнопку OK для сохранения композиционного макета.
*** Если положение одного или нескольких из выбранных элементовфиксировано (Элемент > Блокировать > Положение), создание элементаComposition Zones невозможно.
СОЗДАНИЕ ЭЛЕМЕНТА COMPOSITION ZONES ИЗ МАКЕТАДля создания элемента Composition Zones на основе всего макета:
1 Откройте макет, который требуется назначить как элемент Composition Zones(например, «Макет 1»).
2 Выберите Макет > Расширенные свойства макета.
3 Установите флажок Общий макет.
Для задания совместного использования композиционного макета, основанного навсем макете, используйте диалоговое окно Расширенные свойства макета.
РАБОТА С COMPOSITION ZONES
220 | ГЛАВА 10: СОВМЕСТНАЯ РАБОТА И ИСПОЛЬЗОВАНИЕ ЕДИНОГО ИСТОЧНИКА

4 Выберите вариант Только данный проект в раскрывающемся меню Доступность.
5 Установите флажок Показать вкладку в окне «Проект» для обеспечения удобногодоступа к композиционному макету со вкладки макетов в нижней части окна проекта.Если снять флажок Показать вкладку в окне «Проект», для доступа к композицион-ному макету выберите соответствующий элемент Composition Zones, затем выберитеЭлемент > Composition Zones > Правка.
6 Нажмите OK. Композиционный макет отображается в палитре Общее содержимое.
*** Композиционный макет может содержать несколько страниц. Меню СтраницаилиМакет страницы можно использовать для добавления, удаления или перемещения страниц.
СОЗДАНИЕ ЭЛЕМЕНТА COMPOSITION ZONES С ПОМОЩЬЮИНСТРУМЕНТА COMPOSITION ZONESДля задания элемента Composition Zones вручную:
1 Выберите инструмент Composition Zones в палитре Инструменты.
2 Перетаскивая мышь, нарисуйте элемент Composition Zones.
3 Для завершения создания элемента Composition Zones выберите Элемент >Совместное использование или откройте палитру Общее содержимое (меню Окно)и нажмите кнопку Добавить элемент . В любом случае открывается диалоговоеокно Свойства общего элемента.
Используйте диалоговое окно Свойства общего элемента для задания имени ком-позиционного макета, задания его доступности и указания, должна ли отображатьсявкладка внизу окна проекта.
4 Введите имя композиционного макета в поле Имя.
5 Выберите вариант Только данный проект в раскрывающемся меню Доступность.
6 Нажмите OK. Композиционный макет отображается в палитре Общее содержимое.
РАБОТА С COMPOSITION ZONES
ГЛАВА 10: СОВМЕСТНАЯ РАБОТА И ИСПОЛЬЗОВАНИЕ ЕДИНОГО ИСТОЧНИКА | 221

РАЗМЕЩЕНИЕ ЭЛЕМЕНТА COMPOSITION ZONESПосле добавления композиционного макета на палитру Общее содержимоеможно размещать на странице элементы Composition Zones, основанные на этомкомпозиционном макете. Для размещения элемента Composition Zones:
1 Откройте палитру Общее содержимое (меню Окно).
В палитре Общее содержимое отображается список композиционных макетов идругого общего содержимого.
2 Выберите композиционный макет, который требуется разместить.
3 Перетащите композиционный макет из палитры Общее содержимое в макет.
УПРАВЛЕНИЕ НЕСКОЛЬКИМИ СТРАНИЦАМИ В РАЗМЕЩЕННОМЭЛЕМЕНТЕ COMPOSITION ZONESКомпозиционный макет может содержать несколько страниц. Однако в элементеComposition Zones, основанном на этом композиционном макете, может одновре-менно отображаться только одна страница. Для указания страницы, которая должнаотображаться в элементе Composition Zones:
1 Выберите элемент Composition Zones.
2 Выберите Элемент > Изменение, затем выберите вкладку Макет.
3 Выберите страницу в раскрывающемся меню Страница.
РАБОТА С COMPOSITION ZONES
222 | ГЛАВА 10: СОВМЕСТНАЯ РАБОТА И ИСПОЛЬЗОВАНИЕ ЕДИНОГО ИСТОЧНИКА

Для отображения в размещенном элементе Composition Zones конкретной страницыкомпозиционного макета используйте раскрывающееся меню Страница на вкладкеМакет диалогового окна Изменение.
4 Нажмите OK.
РЕДАКТИРОВАНИЕ АТРИБУТОВ ЭЛЕМЕНТА COMPOSITION ZONESДля редактирования атрибутов элемента Composition Zones:
1 Выберите элемент Composition Zones.
2 Выберите Элемент > Изменение.
3 На вкладке Блок диалогового окна Изменение укажите положение, размер, выравнивание, цвет, прозрачность и возможность печати.
4 На вкладках Рамка, Обтекание и Тень сделайте другие структурные настройки.
5 Используйте вкладку Макет для перемещения между страницами, отключения иливключения печати и настройки прозрачности макета.
ОТСЛЕЖИВАНИЕ ОБНОВЛЕНИЙ ЭЛЕМЕНТА COMPOSITION ZONESПрограмма QuarkXPress отслеживает элементы Composition Zones тем же способом,который применяется для отслеживания импортированных рисунков (см. раздел«Просмотр списка, проверка состояния и обновление рисунков»). Кроме того:
• Состояние Разъединен указывает, что в исходном базовом макете значение параметраДоступность было изменено с Все проекты на Только данный проект.
• Состояние Недоступен указывает, что обновление данного элемента CompositionZones невозможно, вероятно в связи с изменением типа макета с «Печать» на «Web»или «Интерактивный».
РАБОТА С COMPOSITION ZONES
ГЛАВА 10: СОВМЕСТНАЯ РАБОТА И ИСПОЛЬЗОВАНИЕ ЕДИНОГО ИСТОЧНИКА | 223

ПРЕОБРАЗОВАНИЕ ЭЛЕМЕНТА COMPOSITION ZONES В РИСУНОКДля создания внешнего графического файла из элемента Composition Zones выберитеЭлемент > Composition Zones > Преобразовать в рисунок. При этом создаетсярисунок, соответствующий типу макета, в котором был создан элементComposition Zones.
Пока элемент Composition Zones не преобразован в рисунок, этот элемент CompositionZones отображается на панели Composition Zones диалогового окна Использование(меню Утилиты). При выборе Элемент > Composition Zones > Преобразовать врисунок отображается предупреждение о том, что элемент Composition Zones пере-станет быть синхронизированным. Получившийся рисунок отображается на панелиРисунок диалогового окна Использование. Однако композиционный макет остаетсяв палитре Общее содержимое.
ОТМЕНА СИНХРОНИЗАЦИИ ЭЛЕМЕНТА COMPOSITION ZONESПри отмене синхронизации элемента Composition Zones его композиционный макетостается доступным в проекте. Для отмены синхронизации элемента Composition Zones:
1 Выберите элемент Composition Zones в окне макета.
2 Выберите Элемент > Отменить синхронизацию. Композиционный макет сохраняетсяв палитре Общее содержимое и на вкладке Связанные макеты диалогового окнаНастройка совместной работы для дальнейшего использования. Однако последующиеизменения, внесенные в элемент Composition Zones с отмененной синхронизацией вокне макета, не будут синхронизированы.
СОВМЕСТНОЕ ИСПОЛЬЗОВАНИЕ КОМПОЗИЦИОННОГО МАКЕТАСовместное использование можно задать при создании композиционного макета илиможно изменить настройки совместного использования позже. Предусмотрены следующие варианты совместного использования:
• Синхронизированное совместное использование в разных проектах с возможностьюредактирования: можно экспортировать композиционный макет в отдельный файлпроекта, который можно свободно открывать и редактировать. Этот вариант называетсявнешний композиционный макет. К файлу проекта, содержащему внешний компо-зиционный макет, можно подсоединять другие проекты, и пользователи могутиспользовать этот макет для создания элементов Composition Zones.
• Синхронизированное совместное использование в разных проектах с подсоединением:можно сделать внутренние композиционные макеты подсоединяемыми. Это означает,что к проекту, содержащему внутренний композиционный макет, могут подсоеди-няться другие проекты и использовать данный макет для создания элементовComposition Zones.
• Совместное использование в одном проекте: можно ограничить использование композиционного макета тем проектом, в котором он содержится (т.е. макет дляодного проекта).
РАБОТА С COMPOSITION ZONES
224 | ГЛАВА 10: СОВМЕСТНАЯ РАБОТА И ИСПОЛЬЗОВАНИЕ ЕДИНОГО ИСТОЧНИКА

*** Подсоединившись к проекту, можно создавать элементы Composition Zones из любых
общих композиционных макетов данного проекта. Однако редактирование компози-
ционного проекта возможно только при открытии проекта, содержащего этот макет.
К проекту, содержащему композиционный макет, могут подсоединиться несколько
пользователей, однако в каждый момент времени только один из них может открыть
этот проект и редактировать данный макет.
СовмеСтное иСПользование комПозиционного макета
для редактирования
Если требуется, чтобы другие пользователи могли редактировать композиционный
макет в виде отдельного файла, можно создать внешний композиционный макет. Когда
некоторый пользователь редактирует этот внешний композиционный макет, это
содержимое обновляется в исходном базовом макете, в котором был создан данный
композиционный макет (а также в других проектах, ссылающихся на этот внешний
композиционный макет). Обновления отображаются в элементах Composition Zones
в соответствии с предпочтениями, заданными для макетов, содержащих данные
элементы Composition Zones (немедленно, при открытии или при печати).
Для создания всех внешних композиционных макетов служит кнопка сделать
внешним в диалоговом окне свойства общего элемента. Диалоговое окно свойства
общего элемента отображается, если композиционный макет создается на основе
нескольких выбранных элементов или если используется инструмент Composition
Zones, а затем нажимается кнопка Добавить элемент на палитре общее содержимое
либо выбираются пункты элемент > совместное использование. Для существующих
композиционных макетов доступ к кнопке сделать внешним возможен с помощью
палитры общее содержимое.
Для создания внешнего композиционного макета из палитры общее содержимое:
1 Откройте палитру общее содержимое.
2 Выберите композиционный макет в палитре общее содержимое.
3 Нажмите кнопку правка.
4 В диалоговом окне свойства общего элемента нажмите кнопку сделать внешним.
Отображается диалоговое окно сохранить как.
5 Введите имя файла, выберите папку и нажмите кнопку сохранить. Внешний
композиционный макет создается в виде отдельного проекта QuarkXPress.
*** Если выбрать внешний элемент Composition Zones в палитре общее содержимое и
нажать правка, эта кнопка заменяется кнопкой сделать внутренним.
работа с ComPosition Zones
Глава 10: совместная работа и использование единоГо источника | 225

СОВМЕСТНОЕ ИСПОЛЬЗОВАНИЕ КОМПОЗИЦИОННОГО МАКЕТА ИЗПАЛИТРЫ ОБЩЕЕ СОДЕРЖИМОЕДля задания совместного использования из палитры Общее содержимое:
1 Откройте палитру Общее содержимое (меню Окно).
Используйте палитру Общее содержимое для того, чтобы задать совместноеиспользование композиционного макета для его размещения.
2 Выберите композиционный макет, затем нажмите кнопку Правка для отображениядиалогового окна Свойства общего элемента.
Раскрывающиеся меню Доступность в диалоговых окнах Расширенные свойствамакета и Свойства общего элемента совпадают.
3 Выберите вариант Все проекты в раскрывающемся меню Доступность.
4 Нажмите OK.
СОВМЕСТНОЕ ИСПОЛЬЗОВАНИЕ КОМПОЗИЦИОННОГО МАКЕТАИЗ МАКЕТАДля задания совместного использования из композиционного макета:
1 Откройте композиционный макет и выберите Макет > Расширенные свойствамакета. Либо щелкните левой кнопкой мыши при нажатой клавише Control/щелкнитеправой кнопкой мыши на вкладке композиционного макета в нижней части окна про-екта и выберите пункт Расширенные свойства макета. Вкладка макета доступна,если установлен флажок Показать вкладку в окне «Проект» в диалоговом окнеСвойства общего элемента или Расширенные свойства макета.
РАБОТА С COMPOSITION ZONES
226 | ГЛАВА 10: СОВМЕСТНАЯ РАБОТА И ИСПОЛЬЗОВАНИЕ ЕДИНОГО ИСТОЧНИКА

Для задания доступа используйте раскрывающееся меню Доступность в диалоговомокне Расширенные свойства макета.
2 Список Доступность содержит пункты Все проекты и Только данный проект.Выберите Все проекты, чтобы другие пользователи могли подключаться к данномуактивному проекту и размещать данный элемент Composition Zones.
3 Нажмите OK.
ОТСЛЕЖИВАНИЕ ОБНОВЛЕНИЙ ЭЛЕМЕНТА COMPOSITION ZONESПрограмма QuarkXPress отслеживает элементы Composition Zones тем же способом,который применяется для отслеживания импортированных рисунков (см. раздел«Просмотр списка, проверка состояния и обновление рисунков»). Кроме того:
• Состояние Разъединен указывает, что в исходном базовом макете значение параметраДоступность было изменено с Все проекты на Только данный проект.
• Состояние Недоступен указывает, что обновление данного элемента CompositionZones невозможно, вероятно в связи с изменением типа макета с «Печать» на «Web»или «Интерактивный».
ПОДСОЕДИНЕНИЕ К КОМПОЗИЦИОННОМУ МАКЕТУ ИЗДРУГОГО ПРОЕКТАЕсли для параметра Доступность композиционного макета задано значение Всепроекты, данный композиционный макет является подсоединяемым. Другие поль-зователи могут подсоединяться к подсоединяемому композиционному макету изотдельного проекта и размещать подсоединяемый композиционный макет в одномиз макетов проекта в виде элемента Composition Zones.
Для установления связи с проектом, содержащим подсоединяемые композиционные макеты:
1 При открытом проекте выберите Файл > Настройка совместной работы для отображения диалогового окна Настройка совместной работы.
2 Выберите вкладку Связанные макеты.
РАБОТА С COMPOSITION ZONES
ГЛАВА 10: СОВМЕСТНАЯ РАБОТА И ИСПОЛЬЗОВАНИЕ ЕДИНОГО ИСТОЧНИКА | 227

Вкладка Связанные макеты диалогового окна Настройка совместнойработы обеспечивает доступ к подсоединяемым композиционным макетам из других проектов.
3 Нажмите кнопку Подсоединить макет. Отображается диалоговое окноПодсоединить макет.
4 Выберите проект, содержащий подсоединяемые композиционные макеты, которыйтребуется добавить в Ваш проект, и нажмите кнопку Открыть.
5 Подсоединяемые композиционные макеты из подсоединенного проекта отображаютсяв диалоговом окне Настройка совместной работы и в палитре Общее содержимое.
Вкладка Связанные макеты диалогового окна Настройка совместной работысодержит список подсоединяемых композиционных макетов из других проектов.
РАБОТА С COMPOSITION ZONES
228 | ГЛАВА 10: СОВМЕСТНАЯ РАБОТА И ИСПОЛЬЗОВАНИЕ ЕДИНОГО ИСТОЧНИКА

*** Любой связанный композиционный макет можно размещать в макетах активногопроекта. Элемент Composition Zones, полученный в результате размещения связан-ного композиционного макета, напоминает импортированный рисунок, так как этотэлемент Composition Zones можно просматривать, но невозможно редактировать егосодержимое. Однако можно редактировать атрибуты элемента Composition Zones,точно так же, как можно редактировать атрибуты графического блока.
РЕДАКТИРОВАНИЕ КОМПОЗИЦИОННОГО МАКЕТА: СОДЕРЖИМОЕПри редактировании композиционного макета можно изменять содержимое инастраивать атрибуты уровня макета.
Для редактирования содержимого композиционного макета:
1 В случае файла внешнего композиционного макета выберите Файл > Открыть.
2 В случае композиционного макета, находящегося в проекте QuarkXPress, выберите имяэтого макета на вкладке макета в нижней части окна проекта (доступна, если уста-новлен флажок Показать вкладку в окне «Проект»). Если имя композиционногомакета не отображается на вкладке макета, выберите инструмент Элемент и дваждыщелкните элемент Composition Zones мышью.
3 После открытия композиционного макета все его содержимое доступно для редак-тирования. С помощью команд меню и палитр можно изменять текст, графику и элементы; можно также использовать инструменты для добавления содержимого.
4 Выберите Файл > Сохранить для отображения изменений в исходном базовоммакете (и во всех других макетах, в которых подсоединен и размещен данный внеш-ний композиционный макет). При редактировании композиционного макета дляодного проекта содержимое элемента Composition Zones обновляется при закрытииокна этого макета.
РЕДАКТИРОВАНИЕ КОМПОЗИЦИОННОГО МАКЕТА: АТРИБУТЫДля редактирования атрибутов композиционного макета:
1 Откройте файл внешнего композиционного макета (Файл > Открыть) или активизируйте композиционный макет с помощью вкладки макета. Можно такжеактивизировать композиционный макет, выбрав инструмент Элемент и дваждыщелкнув мышью на элементе Composition Zones.
2 Выберите Макет > Свойства макета для отображения диалогового окнаСвойства макета.
3 В случае макетов для печати проверьте или измените параметры формата, ориентациии разворотов, затем нажмите кнопку OK.
4 В случае Web-макетов проверьте и измените цвета фона и ссылок, формат макета ифоновое изображение (при наличии), затем нажмите кнопку OK.
РАБОТА С COMPOSITION ZONES
ГЛАВА 10: СОВМЕСТНАЯ РАБОТА И ИСПОЛЬЗОВАНИЕ ЕДИНОГО ИСТОЧНИКА | 229

*** Тип макета можно изменить в диалоговом окне Свойства макета, однако при этомвозможна потеря содержимого и настроек. Кроме того, при этом в диалоговом окнеИспользование (меню Утилиты) других проектов QuarkXPress, подсоединенных кданному композиционному макету, состояние этого макета изменится на Недоступен.
ВОССТАНОВЛЕНИЕ СОДЕРЖИМОГО ВНЕШНЕГОКОМПОЗИЦИОННОГО МАКЕТАВ случае утраты внешнего композиционного макета (например, если кто-то удалилего из сети) все элементы Composition Zones, основанные на данном композицион-ном макете, будут отображаться на панели Composition Zones диалогового окнаИспользование (меню Утилиты) с состоянием Отсутствует. Однако все равноможно получить доступ к этому содержимому, создав новый композиционный макетиз любого базового макета, в котором используется отсутствующий композиционныймакет. Для восстановления содержимого утраченного композиционного макета:
1 Откройте макет, содержащий элемент Composition Zones, основанный на утраченномкомпозиционном макете.
2 Выберите Файл > Настройка совместной работы.
3 Выберите вкладку Связанные макеты.
4 Выберите отсутствующий композиционный макет.
5 Нажмите кнопку Разорвать связь. Композиционный макет удаляется со вкладкиСвязанные макеты, а новый композиционный макет добавляется на вкладку Общиемакеты диалогового окна Настройка совместной работы. Хотя имя этого компо-зиционного макета выглядит точно так же, как в палитре Общее содержимое, онфактически преобразуется в новый композиционный макет, у которого для параметраДоступность задано значение Только данный проект. Теперь можно размещать иредактировать этот композиционный макет.
РЕДАКТИРОВАНИЕ СОДЕРЖИМОГО КОМПОЗИЦИОННОГО МАКЕТАДЛЯ ОДНОГО ПРОЕКТАОбласть использования композиционного макета для одного проекта ограниченатем проектом, в котором он был создан. Способ доступа к композиционному макетудля его редактирования определяется настройкой параметра Показать вкладку вокне «Проект» диалогового окна Расширенные свойства макета. Если флажокПоказать вкладку в окне «Проект» установлен, доступ к композиционному макетувозможен со вкладки макета в верхней части окна проекта. Щелкните мышью этувкладку для активизации композиционного проекта с целью редактирования содержимого или атрибутов уровня макета.
Если флажок Показать вкладку в окне «Проект» не установлен, необходимовыбрать инструмент «Элемент» и дважды щелкнуть мышью на исходном элементеComposition Zones. Отображается композиционный макет.
РАБОТА С COMPOSITION ZONES
230 | ГЛАВА 10: СОВМЕСТНАЯ РАБОТА И ИСПОЛЬЗОВАНИЕ ЕДИНОГО ИСТОЧНИКА

Если композиционный макет создан на основе всего макета, установите флажокПоказать вкладку в окне «Проект» в диалоговом окне Расширенные свойствамакета для обеспечения удобного доступа к этому макету. В противном случае при-дется выбрать композиционный макет в палитре Общее содержимое, нажать кнопкуПравка, затем установить флажок Показать вкладку в окне «Проект».
ОТМЕНА СИНХРОНИЗАЦИИ КОМПОЗИЦИОННОГО МАКЕТАПри отмене синхронизации композиционного макета QuarkXPress разрывает связьмежду этим композиционным макетом и всеми существующими элементамиComposition Zones, основанных на этом композиционном макете. Для отмены синхронизации всех экземпляров элементов Composition Zones в проекте выберитекомпозиционный макет в палитре Общее содержимое и нажмите кнопкуРассинхронизировать все . Однако, если впоследствии изменить композицион-ный макет и разместить новый элемент Composition Zones, основанный на этоммакете, новый элемент Composition Zones будет отражать сделанные изменения.
РАЗРЫВ СВЯЗИ С КОМПОЗИЦИОННЫМ МАКЕТОМЕсли проект QuarkXPress содержит элементы Composition Zones, связанные с компози-ционным макетом из другого проекта, может потребоваться использовать этот элементComposition Zones для другой цели без получения обновлений, производимых в проекте,содержащем этот композиционный макет. При разрыве связи элемент CompositionZones сохраняется в библиотеке общего содержимого и остается доступен в палитреОбщее содержимое.
Для разрыва связи между элементом Composition Zones и соответствующим емукомпозиционным макетом:
1 Выберите Файл > Настройка совместной работы.
2 Выберите композиционный макет на вкладке Связанные макеты, затем нажмитекнопку Разорвать связь.
3 Нажмите кнопку Готово. Композиционный макет удаляется со вкладки Связанныемакеты, а новый композиционный макет добавляется на вкладку Общие макеты диа-логового окна Настройка совместной работы. Композиционный макет сохраняетсяв библиотеке общего содержимого.
УДАЛЕНИЕ СВЯЗАННОГО КОМПОЗИЦИОННОГО МАКЕТАУдаление связанного композиционного макета аналогично разрыву связи со связаннымкомпозиционным макетом. Разница заключается в том, что при удалении связанногокомпозиционного макета он удаляется из библиотеки общих элементов и, таким обра-зом, больше не отображается в палитре Общее содержимое. Можно использоватькнопку Удалить в диалоговом окне Настройка совместной работы для удалениясвязи со связанным композиционным макетом или кнопку Удалить / на палитреОбщее содержимое для удаления всех связанных элементов Composition Zones спалитры Общее содержимое. В обоих случаях композиционный макет удаляется спалитры Общее содержимое.
РАБОТА С COMPOSITION ZONES
ГЛАВА 10: СОВМЕСТНАЯ РАБОТА И ИСПОЛЬЗОВАНИЕ ЕДИНОГО ИСТОЧНИКА | 231

Для удаления связанного композиционного макета:
1 Выберите Файл > Настройка совместной работы.
2 Выберите композиционный макет на вкладке Связанные макеты.
3 Нажмите кнопку Удалить.
*** Для связанных композиционных макетов можно использовать только кнопку Удалить.
*** После удаления связанного композиционного макета элемент Composition Zonesостается на странице макета, поэтому можно выбрать Элемент > Совместноеиспользование для добавления элемента Composition Zones обратно в палитруОбщее содержимое.
УДАЛЕНИЕ КОМПОЗИЦИОННОГО МАКЕТАДля удаления композиционного макета:
1 Откройте палитру Общее содержимое.
2 Выберите композиционный макет в палитре и нажмите кнопку Удалить / .
*** Кнопка Удалить на вкладке Связанные макеты выполняет те же функции, что икнопка Удалить в палитре Общее содержимое.
ИСПОЛЬЗОВАНИЕ ДИАЛОГОВОГО ОКНА «НАСТРОЙКАСОВМЕСТНОЙ РАБОТЫ»
Диалоговое окно Настройка совместной работы (меню Файл) содержит настройкисовместной работы, действующие для всего проекта. Эти настройки можно использовать для следующих целей:
• Устанавливать связи с композиционными макетами из внешних проектов.
• Просматривать информацию о совместно используемых композиционных макетах вактивном проекте.
• Совместно использовать структуры Job Jackets.
• Импортировать текст или рисунки в библиотеку общего содержимого.
• Удалять текст или рисунки, импортированные с использованием диалогового окнаНастройка совместной работы.
• Задавать частоту обновления активного проекта при каком-либо изменении связанногосодержимого или настроек Job Jackets.
Эти настройки рассматриваются в приведенных ниже разделах.
РАБОТА С COMPOSITION ZONES
232 | ГЛАВА 10: СОВМЕСТНАЯ РАБОТА И ИСПОЛЬЗОВАНИЕ ЕДИНОГО ИСТОЧНИКА

СВЯЗЫВАНИЕ С ДРУГИМИ ПРОЕКТАМИМожно создавать композиционные макеты и открывать к ним доступ для других членовгруппы; можно также создавать связи с проектами, содержащими подсоединяемыекомпозиционные макеты.
Вкладка Связанные макеты диалогового окна Настройка совместной работыможет использоваться для установления связей с другими проектами, содержащимиподсоединяемые композиционные макеты, для разрыва связей с подсоединяемымикомпозиционными макетами из других проектов и для удаления подсоединяемыхкомпозиционных макетов из проекта.
Порядок установления связи с другим проектом см. в разделе «Подсоединение к ком-позиционному макету из другого проекта». Порядок использования кнопок Разорватьсвязь и Удалить см. в разделе «Отмена синхронизации композиционного макета».
Столбец Имя содержит список имен композиционных макетов, как указано в палитреОбщее содержимое, а столбец Исходное имя содержит список исходных имен ком-позиционных макетов, как указано в исходном базовом макете. Указание обоих именпомогает отслеживать композиционные макеты в случае, если композиционный макетбыл переименован в палитре Общее содержимое.
ПРОСМОТР ИНФОРМАЦИИ О ПОДСОЕДИНЯЕМЫХКОМПОЗИЦИОННЫХ МАКЕТАХ Используйте вкладку Общие макеты для просмотра списка подсоединяемых композиционных макетов в пределах проекта.
ИСПОЛЬЗОВАНИЕ ДИАЛОГОВОГО ОКНА «НАСТРОЙКА СОВМЕСТНОЙ РАБОТЫ»
ГЛАВА 10: СОВМЕСТНАЯ РАБОТА И ИСПОЛЬЗОВАНИЕ ЕДИНОГО ИСТОЧНИКА | 233

Вкладка Связанные макеты диалогового окна Настройка совместной работыпозволяет идентифицировать подсоединяемые композиционные макеты в проекте.
Столбец Имя содержит список имен композиционных макетов, как указано в палитреОбщее содержимое, а столбец Исходное имя содержит имена, примененные к композиционным макетам, как указано в диалоговом окне Свойства макета.
ИМПОРТ ОБЩЕГО СОДЕРЖИМОГО И УПРАВЛЕНИЕ ИМВкладка Содержимое диалогового окна Настройка совместной работы (меню Файл)позволяет импортировать текст и рисунки; кроме того, на этой вкладке приведенсписок синхронизированного текста и рисунков в проекте.
Вкладку Содержимое диалогового окна Настройка совместной работы можноиспользовать для импорта текста и рисунков.
При импорте текста и рисунков с помощью вкладки Содержимое содержимоепопадает сразу в палитру Общее содержимое.
ИСПОЛЬЗОВАНИЕ ДИАЛОГОВОГО ОКНА «НАСТРОЙКА СОВМЕСТНОЙ РАБОТЫ»
234 | ГЛАВА 10: СОВМЕСТНАЯ РАБОТА И ИСПОЛЬЗОВАНИЕ ЕДИНОГО ИСТОЧНИКА

ЗАДАНИЕ ПАРАМЕТРОВ ОБНОВЛЕНИЯМожно задать частоту обновления элементов Composition Zones, основанных на связанных макетах.
Параметры обновления задаются на вкладке Обновления диалогового окнаНастройка совместной работы.
• При открытии: обновления производятся при открытии проекта.
• Перед выводом: обновления производятся перед выводом проекта.
• Во время работы: обновления производятся в соответствии с заданным значениемпараметра Интервал обновления.
ИСПОЛЬЗОВАНИЕ ДИАЛОГОВОГО ОКНА «НАСТРОЙКА СОВМЕСТНОЙ РАБОТЫ»
ГЛАВА 10: СОВМЕСТНАЯ РАБОТА И ИСПОЛЬЗОВАНИЕ ЕДИНОГО ИСТОЧНИКА | 235

Глава 11: Интерактивные макетыУниверсальность формата и повсеместность использования программы Flash Player
сделали формат SWF привлекательным выбором для любой творческой группы,
стремящейся разрабатывать интерактивные проекты, имеющие привлекательный
вид, сложные интерактивные возможности и доступные любому пользователю,
смотрящему на экран.
С помощью интерактивных макетов можно создавать яркие интерактивные проекты
SWF, содержащие звук, видеофильмы и анимацию, используя проверенные време-
нем наборы функций, благодаря которым программа QuarkXPress завоевала славу
лучшей программы верстки — без необходимости изучения новых и сложных
средств разработки.
ЧТО ТАКОЕ ИНТЕРАКТИВНЫЕ МАКЕТЫ
В макет QuarkXPress можно легко добавить интерактивность. Достаточно пониматьсмысл трех приведенных ниже понятий.
• Объекты: Объект представляет собой текстовый блок, графический блок или линиюс именем, присвоенным с помощью палитры Интерактивный. Объект можно пред-ставлять себе как «нечто, с чем взаимодействует конечный пользователь». В качествепримера можно привести объект Текстовый блок и объект Анимация.
• Пользовательские события: Пользовательское событие–это какая-то операция,выполняемая пользователем с помощью мыши. Пользовательское событие можнопредставлять себе как «способ взаимодействия пользователя с объектом». В качествепримера можно привести события Кнопка мыши нажата и Вход мыши.
• Операции:: Операция–это то, что происходит, когда конечный пользователь запускаетодно из пользовательских событий объекта. Операцию можно представлять себе как«то, что делает объект, когда с ним взаимодействует пользователь». В качестве примераможно привести Воспроизвести анимацию и Показать следующую страницу.
Например, предположим, что Вы выбрали графический блок, преобразовали его вобъект типа «Кнопка», выбрали событие пользователя Кнопка мыши отпущенадля этого объекта типа «Кнопка» и назначили этому пользовательскому событиюоперацию Показать следующую страницу. Теперь, когда пользователь запуститSWF-презентацию и щелкнет мышью на этом графическом блоке, произойдет переход на следующую страницу презентации.
ЧТО ТАКОЕ ИНТЕРАКТИВНЫЕ МАКЕТЫ
236 | ГЛАВА 11: ИНТЕРАКТИВНЫЕ МАКЕТЫ

Процесс создания интерактивного макета прост. Сначала требуется нарисовать объ-екты на макете с помощью тех же инструментов и функций программы QuarkXPress,что и используемые для создания макетов для печати, включая текстовые и графическиеблоки, таблицы стилей и т.д. Затем требуется выбрать эти объекты-«компоновочныеблоки» и добавить в них интерактивность с помощью трех простых операций:
1 Присвойте имя объекту.
2 Задайте пользовательское событие (операцию, выполняемую пользователем с помощьюмыши), на которое должен реагировать объект.
3 Задайте операцию или операции, выполнение которых запускается этим пользовательским событием.
*** Символы выступа, передача, вертикальное направление статьи и линии сетки недоступны в макетах типа «Интерактивный».
ТИПЫ ИНТЕРАКТИВНЫХ МАКЕТОВПредусмотрены интерактивные макеты трех типов:
• Макет типа «Презентация»: интерактивный макет, который можно экспортироватьдля создания файла SWF. В таком макете производится сборка составных частейSWF-презентаций.
• Макет типа «Кнопка»: интерактивный макет, в котором можно создать кнопку снесколькими состояниями. Дополнительные сведения об объектах типа «Кнопка»см. в разделе «Работа с объектами типа «Кнопка»».
• Макет типа «Последовательность изображений»: интерактивный макет, в которомможно создать последовательность изображений, пригодную для воспроизведения вобъекте типа «Анимация». Дополнительные сведения об объектах типа «Анимация»см. в разделе «Работа с объектами типа «Анимация»».
ТИПЫ ОБЪЕКТОВОбъект–это элемент QuarkXPress (например, текстовый или графический блок),которому присвоены имя и тип объекта. Если не преобразовать элемент QuarkXPressв объект, он просто становится частью фона. Предусмотрены 10 видов объектов:
• Базовый объект: элемент (например, графический блок, текстовый блок или линия)или группа элементов QuarkXPress с присвоенным именем. Сами по себе базовыеобъекты не выполняют никаких операций, однако можно использовать операции дляскрытия, отображения или перемещения таких объектов. Базовые объекты могуттакже реагировать на пользовательские события.
• Объект типа «Кнопка»: объект, содержащий кнопку, которая может находиться внескольких состояниях. Кнопки можно создавать с помощью макетов типа «Кнопка».
ЧТО ТАКОЕ ИНТЕРАКТИВНЫЕ МАКЕТЫ
ГЛАВА 11: ИНТЕРАКТИВНЫЕ МАКЕТЫ | 237

• Объект типа «Анимация»: объект, который может перемещаться вдоль траектории,содержать последовательность изображения или содержать последовательность изоб-ражений и перемещаться вдоль траектории. Последовательность изображений–этосерия изображений, создаваемых с использованием макета типа «Последовательностьизображений» (в интерактивном макете).
• Объект типа «Видео»: блок, содержащий видеоизображение.
• Объект типа «SWF»: блок, содержащий импортированную SWF-презентацию.
• Объект типа «Текстовый блок»: прямоугольный блок, содержащий текст, которыйможет выбираться конечным пользователем. Объект типа «Список» представляетсобой специальный вид объекта «Текстовый блок», позволяющий конечному пользователю выбирать каждую строку в виде отдельного элемента.
• Объект типа «Меню»: блок, позволяющий конечному пользователю выбирать изсписка пунктов. Объект типа «Строка меню» представляет собой объект типа«Меню», в котором список пунктов отображается по горизонтали. Объект типа«Контекстное меню» представляет собой объект типа «Меню», который отображается в виде раскрывающегося меню.
• Объект типа «Окно»: объект, который можно отобразить или скрыть в его собственном окне (например, в диалоговом окне или в палитре), а не в окне презентации.
• Группа кнопок: сгруппированный набор кнопок Вкл./Выкл., работающий как группапереключателей. Когда пользователь включает одну из кнопок в группе, все остальныекнопки из этой группы выключаются.
Каждый тип объектов имеет разное назначение, поэтому вид вкладки Объектпалитры Интерактивный изменяется в зависимости от типа выбранного объекта.
ИНТЕРАКТИВНЫЕ МАКЕТЫ В ДЕЙСТВИИПредположим, что Борис отвечает за рекламу музыкальной группы. У группы имеется график выступлений, который постоянно обновляется. Борис должен обеспечить следующее:
• Чтобы у группы был интересный SWF-сайт, в котором представлено новейшее расписание.
• Чтобы у группы также был интересный HTML-сайт, содержащий новейшее расписание, для тех поклонников, у которых нет программы Flash Player.
• Чтобы у группы был список рассылки, по которому периодически рассылаетсялисток прямой рассылки с текущим расписанием выступлений группы.
Определив графический образ группы, Борис создает листок прямой рассылки спомощью макета для печати в проекте QuarkXPress и импортирует в него текущеерасписание выступлений.
ЧТО ТАКОЕ ИНТЕРАКТИВНЫЕ МАКЕТЫ
238 | ГЛАВА 11: ИНТЕРАКТИВНЫЕ МАКЕТЫ

Стандартный макет для печати QuarkXPress.
Добившись требуемого вида макета, он выбирает команду Макет > Дублировать длякопирования содержимого в Web-макет в этом же проекте. Теперь можно работатьнад HTML-версией страницы в этом же файле.
Web-макет, созданный путем дублирования макета для печати.
ЧТО ТАКОЕ ИНТЕРАКТИВНЫЕ МАКЕТЫ
ГЛАВА 11: ИНТЕРАКТИВНЫЕ МАКЕТЫ | 239

Теперь Борис копирует Web-макет в интерактивный макет, опять с помощью командыМакет > Дублировать.
Для добавления интерактивности он решает, что при открытии SWF-презентацииконечным пользователем гитара должна появляться в окне с правой стороны. Дляэтого Борис выполняет следующие операции:
• Он добавляет красную линию, вдоль которой будет перемещаться гитара. Используяпалитру Интерактивный, он превращает ее в базовый объект с именем «GuitarPath»(Траектория гитары). В пункте Параметры он выбирает значение Исходно скрыт(чтобы конечный пользователь не видел эту линию).
• Он выбирает рисунок гитары и использует палитру Интерактивный для преобразо-вания его в объект «Анимация» с именем «SlidingGuitar» (Перемещающаяся гитара).Чтобы указать, что гитара должна перемещаться вдоль красной линии, он выбираетпункт Элемент на траектории из раскрывающегося меню Отображать как, затемвыбирает GuitarPath (красная линия) в раскрывающемся меню Траектория. Длязадания скорости перемещения он вводит значение 4 в поле Скорость.
Используйте вкладку Объект для преобразования элемента в объект «Анимация».
Для воспроизведения этой анимации Борис выполняет две операции:
1 Он создает сценарий, воспроизводящий анимацию.
ЧТО ТАКОЕ ИНТЕРАКТИВНЫЕ МАКЕТЫ
240 | ГЛАВА 11: ИНТЕРАКТИВНЫЕ МАКЕТЫ

Вкладка Сценарий позволяет создавать сценарии.
2 Он связывает этот сценарий с первой страницей презентации таким образом, чтобысценарий выполнялся при отображении страницы; для этого он выбирает имя сценарияв раскрывающемся меню Сценарий при входе для этой страницы.
Вкладка Страница позволяет назначать сценарии страницам.
Теперь Борис хочет добавить кнопку, открывающую HTML-сайт менеджера группыв отдельном окне. Для создания кнопки он рисует графический блок, называет его«WebSiteButton» (Кнопка Web-сайта), выбирает пункт Кнопка в раскрывающемсяменю Тип объекта, затем выбирает пункт Создать в раскрывающемся меню Кнопка.При этом создается макет типа «Кнопка» с четырьмя страницами, на которых Бориссоздает четыре состояния для объекта типа «Кнопка» (кстати, пользуясь толькосредствами QuarkXPress). Различные состояния кнопки позволяют Борису создатьобратную связь для конечного пользователя; при наличии разных изображений длякаждого состояния вид кнопки зависит от того, нажата она или отпущена, включенаили выключена.
ЧТО ТАКОЕ ИНТЕРАКТИВНЫЕ МАКЕТЫ
ГЛАВА 11: ИНТЕРАКТИВНЫЕ МАКЕТЫ | 241

Палитра Макет страницы позволяет просматривать состояния создаваемой кнопки.
Теперь Борис должен настроить эту кнопку, поэтому он переключается обратно вмакет презентации и задает, что кнопка должна открывать Web-сайт группы; дляэтого он добавляет операцию Открыть URL для пользовательского событияКнопка мыши отпущена этой кнопки.
Вкладка Событие позволяет назначать события различным состояниям объекта «Кнопка».
Теперь Борис хочет добавить в презентацию анимированную последовательностьлоготипов. Для создания последовательности изображений он рисует графическийблок, называет его «Анимированный логотип», выбирает пункт Анимация в рас-крывающемся меню Тип объекта, выбирает пункт Последовательность в блокев раскрывающемся меню Отображать как, затем выбирате пункт Создать в рас-крывающемся меню Последовательность. При этом создается макет типа
ЧТО ТАКОЕ ИНТЕРАКТИВНЫЕ МАКЕТЫ
242 | ГЛАВА 11: ИНТЕРАКТИВНЫЕ МАКЕТЫ

«Последовательность изображений». Борис добавляет 10 страниц в макет типа«Последовательность изображений», затем создает 11 кадров анимации по одномукадру на каждой странице.
ПалитраМакет страницы позволяет просматривать кадры последовательности изображений.
Для воспроизведения анимации он добавляет операцию Воспроизвести анимациюв тот же сценарий, который использовался для запуска анимации «Sliding Guitar».
SWF-страница для расписания выступлений группы готова, поэтому он выбираеткоманду Файл > Экспорт > Экспорт для Macromedia Flash, задает параметрыэкспорта и экспортирует презентацию в формат SWF.
Диалоговое окно Экспорт для Macromedia Flash позволяет задавать параметры экспорта.
ЧТО ТАКОЕ ИНТЕРАКТИВНЫЕ МАКЕТЫ
ГЛАВА 11: ИНТЕРАКТИВНЫЕ МАКЕТЫ | 243

Когда все три версии страницы–для печати, Web и интерактивная–готовы, Борис спомощью палитры Общее содержимое синхронизирует расписания выступлений вовсех трех макетах. Затем он печатает макет для печати, экспортирует Web-макет вформат HTML и экспортирует интерактивный макет в формат SWF.
Через неделю поступает новый вариант расписания выступлений. Борис открываетпроект и начинает с ввода нового расписания в макет для печати. Разделив окно, онможет сразу же видеть, что остальные два макета также обновляются.
Функция отображения нескольких макетов QuarkXPress позволяет наблюдать одновременное обновление содержимого в макете для печати и в интерактивном макете.
Теперь осталось только экспортировать Web-макет и интерактивный макет, послечего обновление узла завершено. Если надо распечатать новый листок для прямойпочтовой рассылки, то он также готов.
СОЗДАНИЕ ИНТЕРАКТИВНЫХ КОМПОНОВОЧНЫХ БЛОКОВ
Перед экспортом макета презентации в формат SWF необходимо создать макет типа«Презентация» и какие-то интерактивные объекты. В этих разделах рассматриваетсясоздание макета типа «Презентация» и включение в него компоновочных блоков, такихкак кнопки, анимации, файлы SWF и видеофильмы.
СОЗДАНИЕ МАКЕТА ТИПА «ПРЕЗЕНТАЦИЯ»Макет типа «Презентация» представляет собой интерактивный макет, который можетбыть экспортирован в формат SWF. Для создания макета типа «Презентация»:
1 Создайте интерактивный макет:
• Если макет типа «Презентация» создается как первый макет в проекте, выберитеФайл > Создать > Проект.
ЧТО ТАКОЕ ИНТЕРАКТИВНЫЕ МАКЕТЫ
244 | ГЛАВА 11: ИНТЕРАКТИВНЫЕ МАКЕТЫ

• Если макет типа «Презентация» добавляется в уже существующий проект, откройтеэтот проект и выберите Макет > Создать.
• Если требуется создать макет типа «Презентация» на основе существующего макета,откройте этот макет и выберите Макет > Дублировать.
Отображается диалоговое окно Новый проект, Новый макет или Дублироватьмакет (все они очень похожи).
Диалоговое окно Новый проект позволяет создать макет типа «Презентация».
2 Выберите вариант Интерактивный в раскрывающемся меню Тип макета.
3 Выберите вариант Презентация в раскрывающемся меню Интерактивный тип.
4 Для задания размера экспортированной презентации выберите вариант в раскрываю-щемся меню Размеры или введите пользовательские значения ширины и высоты вполя Ширина и Высота.
5 Для задания цвета фона экспортированной презентации выберите вариант в раскрывающемся меню Фоновый цвет.
СОЗДАНИЕ ОБЪЕКТАОбъект–это элемент, которому назначены имя и тип объекта с помощью палитрыИнтерактивный. Для обеспечения какой-либо интерактивности элемента егонеобходимо преобразовать в объект. Для создания объекта в макете типа «Презентация»:
1 В палитре Интерактивный выберите вкладку Объект.
2 Нарисуйте или выберите элемент в зависимости от типа создаваемого объекта:
• Базовый объект: нарисуйте или выберите графический блок, текстовый блок, блокбез содержимого (Элемент > Содержимое > Нет), линию, траекторию текста,таблицу или группу элементов.
• Объект типа «Кнопка»: нарисуйте или выберите графический блок.
• Объект типа «Анимация»: нарисуйте или выберите графический блок, текстовый блок,блок без содержимого, линию, траекторию текста, таблицу или группу элементов.
СОЗДАНИЕ ИНТЕРАКТИВНЫХ КОМПОНОВОЧНЫХ БЛОКОВ
ГЛАВА 11: ИНТЕРАКТИВНЫЕ МАКЕТЫ | 245

• Объект типа «Видео»: нарисуйте или выберите графический блок.
• Объект типа «SWF»: нарисуйте или выберите графический блок.
• Объект типа «Текстовый блок»: нарисуйте или выберите текстовый блок.
• Объект типа «Меню»: нарисуйте или выберите графический или текстовый блок.
• Объект типа «Окно»: нарисуйте или выберите графический блок, текстовый блок,блок без содержимого или таблицу.
• Объект типа «Группа»: нарисуйте или выберите группу элементов.
3 Введите имя объекта в поле Имя объекта.
*** Сценарии и действия ссылаются на объекты по их именам, поэтому на странице недолжно быть повторяющихся имен.
*** В именах объектов не учитывается регистр символов. Поэтому, например, можноназвать объект «StartButton» (Кнопка запуска) и обозначить его в выражении как«startbutton». (Дополнительные сведения о выражениях см. в разделе «Работас выражениями».)
4 Для обозначения типа объекта, который требуется создать, выберите вариант в раскрывающемся меню Тип объекта.
5 Настройте объект с помощью других элементов управления на вкладке Объект.
НАСТРОЙКА ОБЪЕКТА ТИПА «SWF»Объект типа «SWF»–это объект, содержащий импортированный файл SWF. Длянастройки объекта типа «SWF»:
1 Создайте объект типа «SWF», как описано в разделе «Создание объекта». Убедитесь,что выбран объект типа «SWF».
2 Для задания файла SWF, который должен воспроизводиться в объекте типа «SWF»,выберите вариант в раскрывающемся меню SWF:
• Для импорта файла выберите вариант Другие.
• Для использования файла SWF, который уже используется в другом месте активногопроекта, выберите имя этого файла.
• Для вставки пути, который будет указывать на файл SWF во время исполнения (дажеесли этот файл SWF в настоящий момент недоступен), выберите вариант Внешний.Этот вариант помогает сохранять небольшие размеры экспортированного проекта,однако при этом возникает опасность появления разорванных ссылок.
СОЗДАНИЕ ИНТЕРАКТИВНЫХ КОМПОНОВОЧНЫХ БЛОКОВ
246 | ГЛАВА 11: ИНТЕРАКТИВНЫЕ МАКЕТЫ

3 Если в раскрывающемся меню SWF выбран вариант Внешний, открывается диалоговое окно Ссылка на внешний файл.
Диалоговое окно Ссылка на внешний файл позволяет указать путь к файлу.
Для задания пути используйте один из следующих способов:
• Для ссылки на файл, находящийся в локальной файловой системе, выберите пунктФайл в меню Тип, затем задайте путь к этому файлу в поле Путь. Можно либоввести путь, либо щелкнуть мышью и найти файл.
• Для использования файла, находящегося в сети Интернет, выберите пункт URL вменю Тип, затем введите адрес URL этого файла в поле URL.
• Для указания файла, расположенного в локальной файловой системе, с использова-нием пути, созданного выражением, выберите пункт Файловое выражение в менюТип, затем либо введите выражение в поле Выраж., либо нажмите кнопку дляиспользования диалогового окна Редактор выражений.
• Для указания файла, расположенного в сети Интернет, с использованием адреса URL,созданного выражением, выберите пункт Файловое выражение в меню Тип, затемлибо введите выражение в поле Выраж., либо нажмите кнопку для использованиядиалогового окна Редактор выражений.
4 Для задания дополнительных параметров объекта типа «SWF» выберите один илинесколько вариантов в раскрывающемся меню Параметры:
• Для того, чтобы скрыть объект до тех пор, пока он не будет показан с помощьюоперации Показать, выберите Исходно скрыт.
• Во избежание внесения в объект изменений до тех пор, пока он не будет включен спомощью операции Включить, выберите Исходно отключен.
• Для сохранения состояния объекта при отображении другой страницы презентациивыберите Сохранять состояние при входе на страницу.
• Чтобы после завершения воспроизведения файла он снова воспроизводился сначала,выберите Цикл.
• Для воспроизведения файла с начала до конца, а затем с конца до начала, выберитеЦикл назад и вперед.
*** Для объектов типа «Видео» вариант Цикл назад и вперед недоступен.
СОЗДАНИЕ ИНТЕРАКТИВНЫХ КОМПОНОВОЧНЫХ БЛОКОВ
ГЛАВА 11: ИНТЕРАКТИВНЫЕ МАКЕТЫ | 247

5 Для задания исходного положения объекта на странице выберите вариант в раскрывающемся меню Исходное положение:
• Чтобы исходное положение объекта совпадало с текущим положением на странице,выберите вариант Исходное.
• Для того, чтобы исходно объект располагался на одном из монтажных столов, выберите вариант Сверху, Слева, Снизу или Справа.
6 Для задания частоты кадров при воспроизведении файлов введите значение в полеЧастота кадров или выберите вариант По умолчанию для использования частотыкадров, встроенной в файл SWF.
НАСТРОЙКА ОБЪЕКТА ТИПА «ВИДЕО»Объект типа «Видео»–это объект, содержащий видеофильм. Для настройки объектатипа «Видео»:
1 Создайте объект типа «Видео», как описано в разделе «Создание объекта». Убедитесь,что выбран объект типа «Видео».
2 Для задания воспроизводимого видеофильма выберите вариант в раскрывающемсяменю Видео:
• Для импорта файла AVI или MOV выберите вариант Другие.
• Для использования видеофильма, который уже используется в другом месте активногопроекта, выберите имя этого файла.
• Для вставки пути, который будет указывать на файл FLV во время исполнения (дажеесли этот файл в настоящий момент недоступен), выберите вариант Внешний.
*** Если выбран вариант Внешний, для объектов типа «Видео» ссылка возможна толькона файлы FLV. Для ссылки на внешний файл SWF установите в поле Тип объектазначение SWF.
3 Если в раскрывающемся меню Видео выбран вариант Внешний, открывается диалоговое окно Ссылка на внешний файл.
Диалоговое окно Ссылка на внешний файл позволяет указать путь к файлу.
Для задания пути используйте один из следующих способов:
• Для ссылки на файл, находящийся в локальной файловой системе, выберите пунктФайл в меню Тип, затем задайте путь к этому файлу в поле Путь. Можно либо ввестипуть, либо щелкнуть мышью и найти файл.
СОЗДАНИЕ ИНТЕРАКТИВНЫХ КОМПОНОВОЧНЫХ БЛОКОВ
248 | ГЛАВА 11: ИНТЕРАКТИВНЫЕ МАКЕТЫ

• Для использования файла, находящегося в сети Интернет, выберите пункт URL вменю Тип, затем введите адрес URL этого файла в поле URL.
• Для указания файла, расположенного в локальной файловой системе, с использованиемпути, созданного выражением, выберите пункт Файловое выражение в меню Тип,затем либо введите выражение в поле Выраж., либо нажмите кнопку для использования диалогового окна Редактор выражений.
• Для указания файла, расположенного в сети Интернет, с использованием адресаURL, созданного выражением, выберите пункт Файловое выражение в меню Тип,затем либо введите выражение в поле Выраж., либо нажмите кнопку для использования диалогового окна Редактор выражений.
4 Для задания формата, в который будет преобразован видеофильм при экспорте,выберите вариант в раскрывающемся меню Тип видео.
• SWF: для преобразования видеофильма при экспорте в формат SWF-Video.Обратите внимание, что программа Flash Player 6 может воспроизводить толькофайлы SWF-Video.
• FLV: для преобразования видеофильма при экспорте в формат FLV. Для этого формата требуется программа Flash Player версии 7 или выше.
5 Для задания дополнительных параметров объекта типа «Видео» выберите один илинесколько вариантов в раскрывающемся меню Параметры:
• Для того, чтобы скрыть объект до тех пор, пока он не будет показан с помощью операции Показать, выберите Исходно скрыт.
• Во избежание внесения в объект типа «Видео» изменений до тех пор, пока он небудет включен с помощью операции Включить, выберите Исходно отключен.
• Для сохранения состояния объекта при отображении другой страницы презентациивыберите Сохранять состояние при входе на страницу.
• Чтобы после завершения воспроизведения файла он снова воспроизводился сначала,выберите Цикл.
6 Для задания исходного положения объекта на странице выберите вариант в раскрывающемся меню Исходное положение:
• Чтобы исходное положение объекта совпадало с текущим положением на странице,выберите вариант Исходное.
• Для того, чтобы исходно объект располагался на одном из монтажных столов, выберите вариант Сверху, Слева, Снизу или Справа.
7 Задайте дополнительные параметры, как указано ниже:
• Чтобы при щелчке мышью попеременно начиналось или приостанавливалось воспроизведение видеофильма, установите флажок Воспроизведение/паузапо щелчку.
СОЗДАНИЕ ИНТЕРАКТИВНЫХ КОМПОНОВОЧНЫХ БЛОКОВ
ГЛАВА 11: ИНТЕРАКТИВНЫЕ МАКЕТЫ | 249

• Для задания дополнительных параметров экспорта видеоизображения и звука длявидеофильма нажмите кнопку Настройки экспорта.
*** После завершения настройки объекта типа «Видео» для его воспроизведениянеобходимо использовать операцию; в противном случае отображается только первый кадр видеофильма.
РАБОТА С ОБЪЕКТАМИ ТИПА «АНИМАЦИЯ»В макетах типа «Презентация» предусмотрены два отдельных вида анимации:
• Интерактивный объект, перемещающийся вдоль траектории: например, логотипили другой элемент, движущийся по экрану. Для создании анимации этого вида необхо-димы два элемента: объект типа «Анимация», содержащий объект, который будет пере-мещаться вдоль траектории, и другой объект, задающий траекторию, вдоль которойбудет перемещаться первый объект. Объект типа «Анимация» может быть практическичем угодно, а объект «Траектория» может быть линией или блоком любой формы.
• Последовательность изображений в блоке: например, вращающееся колесо, мигаю-щий символ или работающие песочные часы. Для создания анимации этого виданеобходимо создать специальный интерактивный макет типа «Последовательностьизображений», который представляет собой простой макет, в котором каждая стра-ница соответствует кадру анимационной последовательности. Кадры можно рисоватьвручную на каждой странице с помощью инструментов QuarkXPress, импортиро-вать каждый кадр как рисунок или использовать сочетание этих двух способов.Дополнительные сведения о последовательностях изображений см. в разделе«Создание последовательности изображений».
Можно также объединить два подхода для создания последовательности изображенийв блоке, который перемещается вдоль траектории; например, можно создать после-довательность изображений вращающегося земного шара, а затем использоватьовальную траекторию для перемещения этого изображения по экрану.
*** Важно помнить, что объект типа «Анимация» не будет выполнять никаких действий вэкспортированном проекте, если для запуска анимации не будет использован вариантВоспроизведение/пауза по щелчку или операция Воспроизвести анимацию.
НАСТРОЙКА ОБЪЕКТА ТИПА «АНИМАЦИЯ»Для настройки объекта типа «Анимация»:
1 Создайте объект типа «Анимация», как описано в разделе «Создание объекта».Убедитесь, что выбран объект типа «Анимация».
2 Выберите тип анимации в раскрывающемся меню Отображать как:
• Элемент на траектории: объект, движущийся вдоль траектории.
• Последовательность в блоке: блок, содержащий последовательность изображений.
СОЗДАНИЕ ИНТЕРАКТИВНЫХ КОМПОНОВОЧНЫХ БЛОКОВ
250 | ГЛАВА 11: ИНТЕРАКТИВНЫЕ МАКЕТЫ

• Последовательность на траектории: блок, содержащий последовательность изображений и движущийся вдоль траектории.
3 Для задания воспроизводимой последовательности изображений (при наличии)выберите вариант в раскрывающемся меню Последовательность:
• Имя макета: для использования последовательности изображений в том же проектевыберите имя макета типа «Последовательность изображений», содержащего требуемую последовательность изображений.
• Создать: выберите этот вариант для создания макета типа «Последовательностьизображений» в том же проекте.
• Правка: выберите этот вариант для выбора макета типа «Последовательность изображений» в том же проекте и для переключения на этот макет для редактирования.
• Выбрать внешний файл: выберите этот вариант для выбора макета типа«Последовательность изображений» в другом проекте QuarkXPress.
4 Для задания частоты кадров при воспроизведении последовательности изображенийвведите значение в поле Частотакадров. По умолчанию загружается частота кадров,заданная для этой последовательности изображений по умолчанию.
5 Для задания траектории, вдоль которой будет двигаться блок, содержащий элементили последовательность, выберите вариант в раскрывающемся меню Траектория. Вкачестве траектории можно использовать любой именованный объект, созданный наоснове блока или линии.
6 Для задания параметров перемещения объекта вдоль траектории выберите один илинесколько вариантов в раскрывающемся меню Параметры:
• Для повторяющегося перемещения объекта типа «Анимация» от начальной доконечной точки траектории выберите вариант Цикл.
• Для повторяющегося перемещения объекта типа «Анимация» от начальной доконечной точки траектории, а затем от конечной до начальной точки, выберитеЦикл назад и вперед.
• Для того, чтобы скрыть объект типа «Анимация» до тех пор, пока он не будет показанс помощью операции Показать, выберите Исходно скрыт.
• Для скрытия объекта типа «Анимация» после завершения его воспроизведениявыберите вариант Скрыт в конце.
• Для сохранения состояния объекта типа «Анимация», когда конечный пользовательвыходит, а затем возвращается на страницу, содержащую этот объект, выберитевариант Сохранять состояние при входе на страницу.
• Для предотвращения взаимодействия конечного пользователя с объектом в исходныймомент выберите вариант Исходно отключен.
СОЗДАНИЕ ИНТЕРАКТИВНЫХ КОМПОНОВОЧНЫХ БЛОКОВ
ГЛАВА 11: ИНТЕРАКТИВНЫЕ МАКЕТЫ | 251

7 Чтобы при щелчке мышью попеременно начиналось или приостанавливалось воспроизведение анимации, установите флажок Воспроизведение/паузапо щелчку.
8 Для задания скорости перемещения объекта типа «Анимация» вдоль траектории введите значение в поле Скорость, затем выберите единицы измерения в раскрывающемся меню.
9 Для задания звука, воспроизводимого при начале анимации, выберите вариант в раскрывающемся меню Звук:
• Для импорта звукового файла выберите вариант Другие в раскрывающемсяменю Звук.
• Для использования звукового файла, который уже используется в другом местеактивного проекта, выберите имя этого звукового файла.
• Для вставки пути, который будет указывать на звуковой файл во время исполнения(даже если этот файл недоступен), выберите вариант Внешний.
*** Ссылка возможна только на внешние звуковые файлы в формате MP3.
10 Для задания непрерывного повторения звука во время воспроизведения анимацииустановите флажок Цикл.
11 Если в раскрывающемся меню Звук выбран вариант Внешний, открывается диалоговое окно Ссылка на внешний файл.
Диалоговое окно Ссылка на внешний файл позволяет указать путь к файлу.
Для задания пути используйте один из следующих способов:
• Для ссылки на файл, находящийся в локальной файловой системе, выберите пунктФайл в меню Тип, затем задайте путь к этому файлу в поле Путь.
• Для использования файла, находящегося в сети Интернет, выберите пункт URL вменю Тип, затем введите адрес URL этого файла в поле URL.
• Для указания файла, расположенного в локальной файловой системе, с использова-нием пути, созданного выражением, выберите пункт Файловое выражение в менюТип, затем либо введите выражение в поле Выраж., либо нажмите кнопку дляиспользования диалогового окна Редактор выражений.
• Для указания файла, расположенного в сети Интернет, с использованием адреса URL,созданного выражением, выберите пункт Файловое выражение в меню Тип, затем
СОЗДАНИЕ ИНТЕРАКТИВНЫХ КОМПОНОВОЧНЫХ БЛОКОВ
252 | ГЛАВА 11: ИНТЕРАКТИВНЫЕ МАКЕТЫ

либо введите выражение в поле Выраж., либо нажмите кнопку для использованиядиалогового окна Редактор выражений.
12 Для задания начальной точки и направления для блока, содержащего последова-тельность изображений, нажмите кнопку Указать. Отображается диалоговое окноНачальная точка анимации.
Диалоговое окно Начальная точка анимации позволяет задать начальную точку инаправление для объекта или последовательности на траектории.
Чтобы задать начальную точку для объекта, содержащего последовательность изоб-ражений, щелкните один раз мышью в любом месте траектории. Для изменениянаправления перемещения блока нажмите кнопку Изменить направление.Завершив настройку, нажмите кнопку OK.
*** После настройки объекта типа «Анимация» для его запуска необходимо использовать операцию.
СОЗДАНИЕ ПОСЛЕДОВАТЕЛЬНОСТИ ИЗОБРАЖЕНИЙДля создания объекта типа «Анимация», содержащего последовательность изобра-жений (Последовательность в блоке или Последовательность на траектории),необходимо предварительно создать макет типа «Последовательность изображений».Макет типа «Последовательность изображений»–это особый вид интерактивногомакета, в котором создается отдельная страница для каждого кадра последовательности изображений.
Для построения макета типа «Последовательность изображений»:
1 Создайте объект типа «Анимация», как описано в разделе «Создание объекта».Убедитесь, что выбран объект типа «Анимация».
2 Для задания того, что требуется использовать последовательность изображения,выберите вариант Последовательность в блоке или Последовательность на траектории в раскрывающемся меню Отображать как.
СОЗДАНИЕ ИНТЕРАКТИВНЫХ КОМПОНОВОЧНЫХ БЛОКОВ
ГЛАВА 11: ИНТЕРАКТИВНЫЕ МАКЕТЫ | 253

3 Для создания макета типа «Последовательность изображений» выберите пунктСоздать в раскрывающемся меню Последовательность. Отображается диалоговоеокно Новый интерактивный макет.
4 Задайте имя макета и введите частоту кадров в поле Частота кадров, затем нажмитекнопку OK. (Значения полей Ширина и Высота автоматически копируются изобъекта типа «Анимация».)
5 Убедитесь, что установлен флажок у пункта Окно > Макет страницы.В палитреМакет страницы отображается по странице для каждого кадра последовательности изображений.
Палитра Макет страницы (Окно > Макет страницы) позволяет видеть каждыйкадр последовательности изображений и получать доступ к нему.
6 Выберите первый кадр последовательности изображений, дважды щелкнувмышью на соответствующей странице в палитре Макет страницы, затем нари-суйте первый кадр с помощью инструментов компоновки страниц QuarkXPressили нарисуйте графический блок и импортируйте первый кадр существующейпоследовательности изображений.
7 Для создания второго кадра анимации щелкните при нажатой клавише Control/щелк-ните правой кнопкой мыши на странице в палитре Макет страницы и выберитепункт Вставка страниц. Отображается диалоговое окно Вставка страниц.
8 Введите 1 в поле Вставить диалогового окна Вставка страниц и щелкните мышьюна кнопке OK. В палитре Макет страницы отображается вторая страница.
9 Скопируйте и вставьте содержимое первой страницы на вторую страницу, чтобыкадры были одинаковыми. Для перемещения между кадрами можно использоватьпалитру Макет страницы.
10 Для создания нового кадра обновите его содержимое.
11 Повторяйте предыдущие четыре шага до тех пор, пока не будут созданы все кадры.
12 Завершив работу, переключитесь обратно в макет типа «Презентация» с помощьювкладок макетов в нижней части окна или выбрав пункты Макет > Перейти.
СОЗДАНИЕ ИНТЕРАКТИВНЫХ КОМПОНОВОЧНЫХ БЛОКОВ
254 | ГЛАВА 11: ИНТЕРАКТИВНЫЕ МАКЕТЫ

*** Макет типа «Последовательность изображений» можно также создать аналогичносозданию макета типа «Презентация» с помощью команд Файл > Создать > Проектили Макет > Создать. Однако обычно макеты типа «Последовательность изображе-ний» следует создавать так, как описано выше. При использовании такого подходаавтоматически определяется размер блока, который используется для нового макетатипа «Последовательность изображений».
*** Удалить макет типа «Последовательность изображений» можно только после отменыего синхронизации. Для отмены синхронизации макета типа «Последовательностьизображений» выберите его в палитре Общее содержимое, затем нажмите кнопкуУдалить / .
РАБОТА С ОБЪЕКТАМИ ТИПА «КНОПКА»В макетах типа «Презентация» предусмотрены объекты типа «Кнопка» двух видов:
• Интерактивный объект, ведущий себя как кнопка: интерактивный объект почтилюбого типа содержит такие пользовательские события, как Кнопка мыши нажата(кнопка мыши нажата на объекте), Кнопка мыши отпущена (кнопка мыши отпу-щена на объекте) и Двойной щелчок (двойной щелчок кнопкой мыши на кнопке).Назначив операции этим пользовательским событиям, практически любой объектможно превратить в кнопку.
• Объект типа «Кнопка», содержащий кнопку с несколькими состояниями: Кнопкас несколькими состояниями–это кнопка, изменяющая свой вид при щелчке на неймышью. Такая кнопка может обеспечить визуальную обратную связь с конечнымпользователем за счет разного вида в состояниях Вкл. и Выкл. Для использованиякнопки с несколькими состояниями необходимо нарисовать различные состояниякнопки (или импортировать их как рисунки) в макете специального типа, называемого «Кнопка».
Можно также объединить несколько кнопок Вкл./Выкл. в группу для созданиягруппы кнопок, в которой в любой момент времени только одна из кнопок можетнаходиться в состоянии Вкл. Это удобно, если требуется, чтобы конечный пользователь выбрал один из нескольких взаимоисключающих вариантов.
СОЗДАНИЕ КНОПКИ С НЕСКОЛЬКИМИ СОСТОЯНИЯМИДля создания кнопки с несколькими состояниями сначала необходимо создать макеттипа «Кнопка». Макет типа «Кнопка»–это особый тип интерактивного макета, вкотором предусмотрена отдельная страница для каждого состояния кнопки снесколькими состояниями.
Можно создавать кнопки с несколькими состояниями следующих типов:
• Простая: Простая кнопка всегда либо нажата, либо отпущена. Простые кнопкиудобны для запуска простых операций (например, для воспроизведения видеофильма).
СОЗДАНИЕ ИНТЕРАКТИВНЫХ КОМПОНОВОЧНЫХ БЛОКОВ
ГЛАВА 11: ИНТЕРАКТИВНЫЕ МАКЕТЫ | 255

• Простая с отключением: Простая кнопка с отключением–это простая кнопка,к которой добавлено состояние «Отключена».
• Вкл./Выкл.: Кнопка Вкл./Выкл. работает как переключатель; при каждом щелчкемышью она переключается из состояния Вкл. в состояние Выкл. или из состоянияВыкл. в состояние Вкл.
• Вкл./Выкл. с отключением: Кнопка Вкл./Выкл. с отключением–это кнопкаВкл./Выкл., к которой добавлено состояние «Отключена».
Кнопка с несколькими состояниями может иметь следующие состояния в различных комбинациях:
• Поднята: конечный пользователь не щелкнул на кнопке мышью.
• Под мышью: указатель мыши наведен на кнопку, но конечный пользователь нещелкнул на кнопке мышью.
• Нажата: конечный пользователь щелкнул на кнопке мышью и она все еще нажата.
• Область: задает интерактивную область кнопки. Это состояние не отображается;оно просто указывает, в каком месте на кнопку можно нажать, а в каком нельзя.Это состояние можно представлять себе как «маску кнопку». Если оставить этосостояние пустым, кнопка не будет работать.
• Отключена: нажать кнопку невозможно.
*** Так как на кнопке Вкл./Выкл. можно щелкнуть мышью, когда она поднята илинажата, кнопки Вкл./Выкл. имеют два включенных состояния (Вкл.-Поднята, Вкл.-Нажата) и два выключенных состояния (Выкл.-Поднята, Выкл.-Нажата). Однако необязательно создавать различные изображения для всех состояний кнопки, если этоне требуется.
Для создания кнопки с несколькими состояниями в макете типа «Кнопка»:
1 Создайте объект типа «Кнопка», как описано в разделе «Создание объекта».Убедитесь, что выбран объект типа «Кнопка».
2 Для создания макета типа «Кнопка» выберите пункт Создать в раскрывающемсяменю Кнопка. Отображается диалоговое окно Новый интерактивный макет.
3 Задайте имя макета и выберите тип кнопки в раскрывающемся меню Тип кнопки,затем нажмите кнопку OK. (Значения полей Ширина и Высота автоматическикопируются из объекта типа «Кнопка».)
4 Убедитесь, что установлен флажок у пункта Окно > Макет страницы. В палитреМакет страницы отображается по странице для каждого состояния кнопки.
СОЗДАНИЕ ИНТЕРАКТИВНЫХ КОМПОНОВОЧНЫХ БЛОКОВ
256 | ГЛАВА 11: ИНТЕРАКТИВНЫЕ МАКЕТЫ

Палитра Макет страницы (Окно > Макет страницы) обеспечивает просмотр идоступ к каждому состоянию кнопки в макете типа «Кнопка».
5 Выберите состояние кнопки, дважды щелкнув на его странице в палитре Макетстраницы, затем нарисуйте состояние кнопки с помощью инструментов компо-новки страниц QuarkXPress или нарисуйте графический блок и импортируйтесостояние кнопки в виде рисунка.
6 Скопируйте и вставьте содержимое одного состояния кнопки в другое состояние,чтобы оба состояния кнопки были одинаковы. Для перемещения между состояниямикнопки можно использовать палитру Макет страницы.
7 Обновите содержимое состояния кнопки.
8 Повторяйте предыдущие три шага до создания всех состояний кнопки.
9 Если требуется, чтобы только часть области кнопки была интерактивной (реагировалана щелчок мышью), нарисуйте в состоянии Область блоки в тех местах, в которыхкнопка должна реагировать на щелчок мышью.
10 Завершив работу, переключитесь обратно в макет типа «Презентация» с помощьювкладок макетов в нижней части окна или выбрав пункты Макет > Перейти.
*** Макет типа «Кнопка» можно также создать аналогично созданию макета типа«Презентация» с помощью команд Файл > Создать > Проект или Макет >Создать. Однако обычно макеты типа «Кнопка» следует создавать так, как описано выше. При использовании такого подхода автоматически определяется размер блока, который используется для нового макета типа «Кнопка».
*** Удалить макет типа «Кнопка» можно только после отмены его синхронизации.Для отмены синхронизации макета типа «Кнопка» выберите его в палитре Общеесодержимое, затем нажмите кнопку Удалить / .
СОЗДАНИЕ ИНТЕРАКТИВНЫХ КОМПОНОВОЧНЫХ БЛОКОВ
ГЛАВА 11: ИНТЕРАКТИВНЫЕ МАКЕТЫ | 257

НАСТРОЙКА ОБЪЕКТА ТИПА «КНОПКА»Для настройки объекта типа «Кнопка»:
1 Создайте объект типа «Кнопка», как описано в разделе «Создание объекта».Убедитесь, что выбран объект типа «Кнопка».
2 Для задания используемого макета типа «Кнопка» выберите вариант в раскрывающемся меню Кнопка:
• Имя макета: для использования макета типа «Кнопка» из этого же проекта выберите имя требуемого макета.
• Создать: выберите этот вариант для создания макета типа «Кнопка» в том же проекте.
• Правка: выберите этот вариант для выбора макета типа «Кнопка» в том же проектеи для переключения на этот макет для редактирования.
• Выбрать внешний файл: выберите этот вариант для выбора макета типа «Кнопка»в другом проекте QuarkXPress.
3 Для задания параметров объекта типа «Кнопка» выберите один или несколько вариантов в раскрывающемся меню Параметры:
• Для того, чтобы скрыть объект типа «Кнопка» до тех пор, пока он не будет показанс помощью операции Показать, выберите Исходно скрыт.
• Для того, чтобы отключить объект типа «Кнопка» до тех пор, пока он не будет включен с помощью операции Включить, выберите Исходно отключен.
• Для сохранения состояния объекта типа «Кнопка» когда конечный пользовательвыходит, а затем возвращается на страницу, содержащую этот объект, выберитевариант Сохранять состояние при входе на страницу.
• Для задания того, что в исходном состоянии кнопка должна быть включена, установите флажок Исходно вкл.
4 Для задания исходного положения объекта типа «Кнопка» на странице выберитевариант в раскрывающемся меню Исходное положение:
• Чтобы исходное положение объекта совпадало с текущим положением на странице,выберите вариант Исходное.
• Для того, чтобы исходно объект располагался на одном из монтажных столов, выберите вариант Сверху, Слева, Снизу или Справа.
5 Для задания клавиатурной команды, активизирующей простую кнопку или изменяю-щей состояние кнопки Вкл./Выкл. или Вкл./Выкл. с отключением, введите сочетаниеклавиш в поле Сочетание клавиш.
СОЗДАНИЕ ИНТЕРАКТИВНЫХ КОМПОНОВОЧНЫХ БЛОКОВ
258 | ГЛАВА 11: ИНТЕРАКТИВНЫЕ МАКЕТЫ

СОЗДАНИЕ ГРУППЫ КНОПОКНесколько кнопок Вкл./Выкл. (или Вкл./Выкл. с отключением) можно объединитьв группу, чтобы они работали как переключатели (другими словами, чтобы привключении одной из кнопок все остальные кнопки в группе выключались). Для создания группы кнопок:
1 Создайте два или более объектов типа «Кнопка» и настройте каждый из них каккнопку с несколькими состояниями «Вкл/Выкл.» или «Вкл./Выкл. с отключением».
2 С помощью инструмента «Элемент» выберите одновременно все эти объектытипа «Кнопка» (и ничего другого).
3 Сгруппируйте объекты типа «Кнопка» с помощью команды Элемент >Сгруппировать.
4 На вкладке Объект палитры Интерактивный выберите вариант Группа кнопокв раскрывающемся меню Тип объекта и введите имя группы кнопок в полеИмя объекта.
МАКЕТЫ ТИПА «ПОСЛЕДОВАТЕЛЬНОСТЬ ИЗОБРАЖЕНИЙ»,МАКЕТЫ ТИПА «КНОПКА» И ОБЩЕЕ СОДЕРЖИМОЕПри добавлении последовательности изображений или кнопки с несколькимисостояниями в макет типа «Презентация» QuarkXPress использует технологиюComposition Zones для помещения копии целевого макета типа «Последовательностьизображений» или «Кнопка» в макет типа «Презентация».
Как и все композиционные макеты, макеты типа «Последовательность изображе-ний» или «Кнопка» синхронизируются с соответствующими блоками в макететипа «Презентация». Следовательно, любые использованные макеты типа«Последовательность изображений» или «Кнопка» отображаются в палитре Общеесодержимое, и манипуляторы блоков анимации и кнопок четко указывают на то,что эти элементы синхронизированы.
Можно использовать технологию Composition Zones для встраивания интерактив-ного макета в Web-макет и последующего экспорта Web-макета для созданияHTML-страницы со встроенной SWF-презентацией.
РАБОТА С МЕНЮИнтерактивные макеты поддерживают меню двух типов:
• Строка меню: горизонтальная последовательность меню, со списками пунктов меню,раскрывающимися вниз из меню. Строки меню могут также содержать подменю.
• Контекстное меню: раскрывающееся меню. Контекстные меню могут также содержать подменю.
Для создания меню любого из этих типов необходимо сначала создатьИнтерактивное меню. Интерактивное меню не имеет пользовательского интер-фейса в QuarkXPress: это список меню, подменю и пунктов меню, хранящийся впроекте. При создании интерактивного меню можно задать меню, пункты меню,
СОЗДАНИЕ ИНТЕРАКТИВНЫХ КОМПОНОВОЧНЫХ БЛОКОВ
ГЛАВА 11: ИНТЕРАКТИВНЫЕ МАКЕТЫ | 259

разделители и подменю. Каждый элемент меню может быть связан с Операцией,которая определяет действия, выполняемые, когда пользователь выбирает этотэлемент меню.
После создания интерактивного меню можно назначить его одному или несколькимобъектам типа «Меню». Объект типа «Меню» определяет, где отображается и каквыглядит это меню.
СОЗДАНИЕ ИНТЕРАКТИВНОГО МЕНЮДля создания объекта типа «Меню» необходимо сначала создать Интерактивноеменю. Интерактивное меню представляет собой меню, хранящееся в проекте, но неотображаемое на экране до тех пор, пока оно не будет использовано в объектетипа «Меню».
Интерактивное меню может содержать элементы меню, подменю и разделители.Каждому элементу меню и элементу подменю может быть назначена операция(например, ссылка на другую страницу или открытие адреса URL).
Интерактивное меню может отображаться в виде строки меню или в виде контекстного меню (раскрывающегося меню).
• Если интерактивное меню отображается в виде строки меню, элементы меню отобра-жаются в виде меню вверху строки меню, подменю первого уровня отображаютсяв раскрывающихся списках как элементы меню, а все последующие вложенныеподменю отображаются как подменю элементов меню.
• Если интерактивное меню отображается как контекстное меню, элементы меню отображаются вертикально как элементы меню в раскрывающемся списке, а все подменю отображаются как подменю элементов меню.
Для создания интерактивного меню:
1 Выберите Правка > Интерактивные меню. Отображается диалоговое окноИнтерактивные меню.
Диалоговое окно Интерактивные меню позволяет создавать, удалять и дублироватьинтерактивные меню.
2 Для создания интерактивного меню нажмите кнопку Создать. Отображается диалоговое окно Изменить интерактивное меню.
СОЗДАНИЕ ИНТЕРАКТИВНЫХ КОМПОНОВОЧНЫХ БЛОКОВ
260 | ГЛАВА 11: ИНТЕРАКТИВНЫЕ МАКЕТЫ

Вкладка Свойства меню диалогового окна Изменить интерактивное меню позволяет управлять видом интерактивного меню.
3 Введите имя меню в поле Имя меню. Это имя будет использоваться при назначе-нии интерактивного меню объекту типа «Меню». Имя меню не отображается вэкспортированных файлах.
4 На вкладке Свойства меню задайте вид меню:
• Назначьте таблицу стиля, отступ текста и фон для состояний меню Обычное иВыделенное. (Значение Отступ текста применяется со всех сторон текста.)
• Назначьте ширину и цвет линий для параметров Граница и Разделитель меню.
5 Выберите вкладку Элементы меню.
Вкладка Элементы меню диалогового окна Изменить интерактивное меню позволяет добавлять в интерактивное меню элементы меню, подменю и разделители.
СОЗДАНИЕ ИНТЕРАКТИВНЫХ КОМПОНОВОЧНЫХ БЛОКОВ
ГЛАВА 11: ИНТЕРАКТИВНЫЕ МАКЕТЫ | 261

6 Для добавления элемента меню или элемента подменю сделайте следующее:
• Для создания элемента меню выберите Меню в списке кнопки Добавить меню .Либо для создания элемента меню в подменю элемента меню, выбранного в спискепрокрутки, выберите пункт Подменю.
• Введите имя элемента меню в поле Имя элемента.
• Для задания клавиатурной команды, активизирующей действие данного элементаменю, введите сочетание клавиш в поле Сочетание клавиш.
• Для назначения операции, которая должна выполняться при выборе данногопункта меню конечным пользователем, выберите операцию в раскрывающемсясписке Операция.
7 Для добавления разделителя под элементом меню, выбранным в списке прокрутки,выберите в меню пункт Разделитель.
НАСТРОЙКА ОБЪЕКТА ТИПА «МЕНЮ»Для настройки объекта типа «Меню»:
1 Создайте объект типа «Меню», как описано в разделе «Создание объекта».Убедитесь, что выбран объект типа «Меню».
2 Для задания способа отображения меню выберите вариант в раскрывающемся менюОтображать как.
• Строка меню: выберите этот вариант для отображения интерактивного меню впрезентации в виде горизонтальной строки меню.
• Контекстное: выберите этот вариант для отображения интерактивного меню в видераскрывающегося меню.
3 Для задания используемого интерактивного меню выберите вариант в раскрывающемся меню Меню:
• Имя интерактивного меню: для использования существующего интерактивногоменю выберите имя этого меню.
• Создать: выберите этот вариант для создания интерактивного меню.
4 Для задания параметров меню выберите один или несколько вариантов в раскрывающемся меню Параметры:
• Для того, чтобы скрыть объект типа «Меню» до тех пор, пока он не будет показан спомощью операции Показать, выберите Исходно скрыт.
• Для того, чтобы отключить объект типа «Меню» до тех пор, пока он не будет включенс помощью операции Включить, выберите Исходно отключен.
• Для сохранения состояния объекта типа «Меню», когда конечный пользовательвыходит, а затем возвращается на страницу, содержащую этот объект, выберитевариант Сохранять состояние при входе на страницу.
5 Для редактирования интерактивного меню, выбранного в раскрывающемся спискеМеню, нажмите кнопку Изменить меню.
СОЗДАНИЕ ИНТЕРАКТИВНЫХ КОМПОНОВОЧНЫХ БЛОКОВ
262 | ГЛАВА 11: ИНТЕРАКТИВНЫЕ МАКЕТЫ

НАСТРОЙКА ОБЪЕКТА ТИПА «ОКНО»Объект типа «Окно»–это объект, который может отображаться в виде окна, отдельногоот основного окна презентации, например, в виде диалогового окна или палитры. Длянастройки объекта типа «Окно»:
1 Создайте объект типа «Окно», как описано в разделе «Создание объекта».Убедитесь, что выбран объект типа «Окно».
2 Выберите вариант в раскрывающемся меню Отображать как:
• Для создания окна, до закрытия которого конечный пользователь не может переклю-чаться на другие окна или взаимодействовать с основной презентацией (например,диалогового окна), выберите Модальное окно.
• Для создания окна, которое позволяет конечному пользователю переключаться надругие окна и взаимодействовать с основной презентацией (например, палитры),выберите Немодальное окно.
3 Для задания внешнего вида элементов управления окна выберите вариант в раскрывающемся меню Стиль.
4 Выберите вариант в раскрывающемся меню Положение:
• Для открытия окна в положении, в котором оно расположено в макете типа«Презентация», выберите Исходное.
• Для открытия окна по центру компьютерного экрана выберите В центре экрана.
• Для открытия окна, левый верхний угол которого имеет определенные координатыотносительно левого верхнего угла окна презентации, выберите С абсолютнымикоординатами и введите значения в поля Слева и Сверху.
• Для открытия окна в том положении, в котором оно отображалось в прошлый раз,установите флажок Помнить положение.
5 Если в раскрывающемся меню Отображать как выбран вариант, отличный отКак создано, можно использовать следующие параметры для дополнительногоуправления видом объекта типа «Окно»:
• Для добавления заголовка в строке заголовка окна введите заголовок в поле Заголовок.
• Для добавления в окно кнопки «Закрыть» установите флажок Добавитькнопку «Закрыть».
НАСТРОЙКА ОБЪЕКТА ТИПА «ТЕКСТОВЫЙ БЛОК»Объекты типа «Текстовый блок»–это интерактивные объекты, которые позволяютотображать и редактировать текст. Объектом типа «Текстовый блок» может бытьтолько прямоугольный текстовый блок. В объектах типа «Текстовый блок» можнозадавать шрифт, размер шрифта, стиль шрифта, цвет и выравнивание текста.
СОЗДАНИЕ ИНТЕРАКТИВНЫХ КОМПОНОВОЧНЫХ БЛОКОВ
ГЛАВА 11: ИНТЕРАКТИВНЫЕ МАКЕТЫ | 263

*** Если текстовый блок не является объектом типа «Текстовый блок», он преобразу-ется в векторный вид и всегда отображается в таком же виде, как на интерактивноммакете. Однако при работе с объектом типа «Текстовый блок» необходимо внедритьв презентацию шрифты, чтобы обеспечить их отображение на компьютере конеч-ного пользователя (см. раздел «Настройка параметров экспорта»). Для обеспечениявнедрения шрифта необходимо применить этот шрифт по крайней мере к одномусимволу или пустому абзацу в объекте типа «Текстовый блок» в любом месте макета.Если шрифты не внедрены, используется шрифт по умолчанию.
Для настройки объекта типа «Текстовый блок»:
1 Создайте объект типа «Текстовый блок», как описано в разделе «Создание объекта».Убедитесь, что выбран объект типа «Текстовый блок».
2 Для задания способа отображения объекта типа «Текстовый блок» выберите вариантв раскрывающемся меню Отображать как.
• Простой: Конечный пользователь может выбирать и копировать текст, но не можетредактировать его.
• Редактируемый: конечный пользователь может редактировать текст в блоке.
• С прокруткой: в блоке предусмотрена полоса прокрутки. Конечный пользовательможет выбирать и копировать текст, но не может редактировать его.
• Редактируемый с прокруткой: в блоке предусмотрена полоса прокрутки, и конечныйпользователь может редактировать текст в блоке.
• Список: блок содержит полосу прокрутки и список элементов, каждый из которых занимает одну строку. Пользователь может одновременно выбратьодин элемент списка.
3 Для задания дополнительных параметров объекта типа «Текстовый блок» выберитеодин или несколько вариантов в раскрывающемся меню Параметры:
• Для того, чтобы скрыть объект типа «Текстовый блок» до тех пор, пока он не будетпоказан с помощью операции Показать, выберите Исходно скрыт.
• Во избежание внесения в объект типа «Текстовый блок» изменений до тех пор, покаон не будет включен с помощью операции Включить, выберите Исходно отключен.
• Для сохранения состояния объекта типа «Текстовый блок», когда конечный пользова-тель выходит, а затем возвращается на страницу, содержащую этот объект, выберитевариант Сохранять состояние при входе на страницу.
• Для отображения всех символов в блоке в виде звездочек, выберите Защищенный.Этот вариант может быть удобен для полей, предназначенных для ввода пароля.
СОЗДАНИЕ ИНТЕРАКТИВНЫХ КОМПОНОВОЧНЫХ БЛОКОВ
264 | ГЛАВА 11: ИНТЕРАКТИВНЫЕ МАКЕТЫ

4 Для задания исходного положения объекта типа «Текстовый блок» выберите вариантв раскрывающемся меню Исходное положение:
• Для исходного отображения объекта типа «Текстовый блок» в том месте, в которомон отображается на макете типа «Презентация», выберите Исходное.
• Для того, чтобы исходно объект типа «Простой текстовый блок» располагался наодном из монтажных столов, выберите вариант Сверху, Снизу, Слева или Справа.
РАБОТА С МОНТАЖНЫМИ ПЕРЕХОДАМИПрограмма QuarkXPress поддерживает несколько эффектов монтажного перехода,которые можно применять к презентациям. Можно настроить монтажные переходыдля всех страниц макета типа «Презентация» или для индивидуальных страниц иобъектов, используя операции и сценарии.
• Закрыть: эффект монтажного перехода «Закрыть» можно использовать для закры-тия текущей страницы сдвигающейся новой страницей или для скрытия объекта сэффектом закрытия сдвигающейся шторкой.
• Открыть: эффект монтажного перехода «Открыть» можно использовать для сдвигатекущей страницы из окна презентации с открытием находящейся под ней новойстраницы или для открытия объекта с эффектом убирающейся шторки.
• Занавес: эффект монтажного перехода «Занавес» можно использовать для открытия объекта или новой страницы аналогично тому, как открывается или закрывается занавес.
• Введение/выведение: эффект монтажного перехода «Введение/выведение» можноиспользовать для плавного введения или выведения изображения страницы илиобъекта из исходного состояния.
• Масштаб: эффект монтажного перехода «Зум» можно использовать для отображе-ния или скрытия страницы либо объекта путем его постепенного увеличения изцентра экрана или уменьшения в центре экрана.
НАСТРОЙКА МОНТАЖНЫХ ПЕРЕХОДОВ Можно настроить монтажные переходы одновременно для всех страниц макета типа«Презентация» или для индивидуальных страниц и объектов, используя операциии сценарии.
Для настройки монтажных переходов для каждой страницы в макете типаПрезентация откройте панель Презентация диалогового окна Предпочтения(QuarkXPress/Правка > Предпочтения).
Для настройки монтажных переходов для отдельных объектов и страниц выберителюбую из указанных ниже операций при настройке пользовательского события илипри создании сценария. После выбора одной из перечисленных ниже операций впалитре Интерактивный отображается элемент управления Монтажный переход,позволяющий настроить монтажный переход как часть операции.
СОЗДАНИЕ ИНТЕРАКТИВНЫХ КОМПОНОВОЧНЫХ БЛОКОВ
ГЛАВА 11: ИНТЕРАКТИВНЫЕ МАКЕТЫ | 265

• Скрыть объект
• Показать объект
• Показать первую страницу
• Показать последнюю страницу
• Показать следующую страницу
• Показать предыдущую страницу
• Показать страницу
• Вернуться назад
РАБОТА СО СТРАНИЦАМИ В ИНТЕРАКТИВНЫХ МАКЕТАХСтраницы представляют собой пространство, в котором дизайнер работает и опреде-ляет порядок работы интерактивного макета. Макет типа «Презентация» содержитпо меньшей мере одну страницу. Макет типа «Последовательность изображений»содержит по одной странице на каждый кадр, создаваемый для анимации серииизображений. Макет типа «Кнопка» содержит по одной странице для каждогосостояния кнопки (например, вкл., выкл., поднята, нажата и т.д.).
Так же как объекты, операции и сценарии, страницы–это мощное средство интерактивных макетов. Например, можно:
• Точно управлять ходом презентации, настраивая смену страниц автоматически черезопределенный интервал времени, при нажатии конечным пользователем определенногосочетания клавиш или при использовании мыши.
• Добавлять монтажные переходы между страницами, такие как плавное введение иливыведение изображения страницы.
• Автоматически запускать определенный сценарий при отображении страницы илипри выходе из нее.
ДОБАВЛЕНИЕ СТРАНИЦ В ИНТЕРАКТИВНЫЙ МАКЕТСтраницы можно добавлять в макет типа «Презентация» или «Последовательностьизображений» двумя способами:
• Выберите Страница > Вставить, введите количество добавляемых страниц инажмите кнопку OK.
• Откройте палитру Макет страницы (Окно > Макет страницы), щелкните на странице при нажатой клавише Control/правой кнопкой мыши, введите количестводобавляемых страниц и нажмите кнопку OK.
СОЗДАНИЕ ИНТЕРАКТИВНЫХ КОМПОНОВОЧНЫХ БЛОКОВ
266 | ГЛАВА 11: ИНТЕРАКТИВНЫЕ МАКЕТЫ

НАСТРОЙКА СТРАНИЦСтраницы можно настраивать для работы в интерактивных макетах несколькими способами:
• Использовать интерактивные предпочтения: задайте монтажные переход междустраницами и интервал автоматического перехода на следующую страницу для каж-дой страницы интерактивного макета, открыв панель Презентация диалоговогоокна Предпочтения (QuarkXPress/Правка > Предпочтения).
• Использовать операции и сценарии: задайте операции и сценарии для ссылки настраницы в презентации. Например, можно связать операцию с пользовательскимсобытием кнопки, чтобы при нажатии кнопки конечным пользователем отображаласьследующая страница.
• Использовать вкладку «Страница»: настройте индивидуальные страницы макетатипа «Презентация» с помощью вкладки Страница палитры Интерактивный. Навкладке Страница палитры Интерактивный все страницы макета отображаютсяпо номеру страницы. Список страниц можно отсортировать по именам страниц илипо шаблонным страницам.
Вкладка Страница палитры Интерактивный позволяет настраивать страницыинтерактивного макета.
Для настройки страниц в макете типа «Презентация» с помощью вкладкиСтраница выберите страницу в списке страниц и настройте для этой страницылюбые из следующих параметров:
• Имя страницы: введите имя для страницы в поле Имя страницы. Имена страницотображаются в списке страниц и могут помочь при сортировке этого списка. Крометого, после присвоения имени страницы на это имя страницы можно ссылаться излюбого сценария.
• Сценарий при входе: выберите имя сценария в раскрывающемся списке Сценарийпри входе для запуска сценария в презентации при открытии конечным пользователемданной страницы. Например, можно запустить сценарий, который при отображениистраницы постепенно вводит изображение рисунка.
СОЗДАНИЕ ИНТЕРАКТИВНЫХ КОМПОНОВОЧНЫХ БЛОКОВ
ГЛАВА 11: ИНТЕРАКТИВНЫЕ МАКЕТЫ | 267

• Сценарий при выходе: выберите имя сценария в раскрывающемся списке Сценарийпри выходе для запуска сценария в презентации, когда конечный пользователь покидаетданную страницу. Например, можно запустить сценарий, закрывающий презентациюпри выходе конечного пользователя со страницы.
• Автоматический переход: Выберите вариант в раскрывающемся менюАвтоматический переход, если требуется, чтобы через определенное время производился автоматический переход на следующую страницу.
*** Интервал автоматического перехода по умолчанию для презентации можно настроитьв интерактивных предпочтениях.
• Описание страницы: введите описание страницы в поле Описание страницы,если требуется, чтобы у страницы было описание. Описания страниц помогаютсистематизировать страницы. Кроме того, после создания описания страницы кнему можно обращаться с помощью операций или сценариев. Например, можно создать сценарий, отображающий описание страницы, когда конечный пользовательщелкает мышью на кнопке.
РАБОТА С КЛАВИАТУРНЫМИ КОМАНДАМИХотя меню обеспечивают простое и интуитивно понятное перемещение по презента-ции, опытные пользователи ожидают наличия клавиатурных команд, обеспечиваю-щих быстрый доступ к часто используемым командам. Вкладка Клавиши палитрыИнтерактивный предусматривает создание клавиатурных команд, позволяющихвыполнять любые из перечисленных ниже операций:
• Запускать событие, связанное с нажатием кнопки.
• Запускать событие, связанное с пунктом меню.
• Автоматически запускать определенный сценарий при нажатии клавиатурной команды.
Для создания клавиатурной команды:
1 Выберите вкладку Клавиши в палитре Интерактивный.
2 Выберите вариант в списке Страница:
• Выберите Все для создания клавиатурных команд, выполняющих сценарий независимоот того, на какой странице находится конечный пользователь.
• Выберите имя шаблонной страницы, чтобы в правом списке появились все кнопки именю, доступные на этой шаблонной странице, затем создайте клавиатурные команды,выполняющие сценарии только в том случае, если конечный пользователь находится настранице, основанной на этой шаблонной странице.
• Выберите номер страницы, чтобы в правом списке появились все кнопки и меню,доступные на этой странице, затем создайте клавиатурные команды, выполняющиесценарии только в том случае, если конечный пользователь находится на данной странице.
СОЗДАНИЕ ИНТЕРАКТИВНЫХ КОМПОНОВОЧНЫХ БЛОКОВ
268 | ГЛАВА 11: ИНТЕРАКТИВНЫЕ МАКЕТЫ

3 Для управления тем, какие объекты отображаются в правом списке, выберите вариантв раскрывающемся меню Показать. Например, если требуется создать клавиатур-ную команду, запускающую событие, связанное с нажатием кнопки, можно выбратьвариант Кнопки, чтобы в списке отображались только кнопки.
4 Укажите назначение клавиатурной команды, как указано ниже:
• Для связывания клавиатурной команды с кнопкой выберите эту кнопку в спискеКлавиатурные команды.
• Для связывания клавиатурной команды со сценарием нажмите кнопку Добавитьклавишу , затем выберите имя сценария в раскрывающемся списке Сценарий.
5 Введите сочетание клавиш в поле Сочетание клавиш. Для создания допустимойклавиатурной команды можно использовать любую клавишу на клавиатуре в любомсочетании с клавишами Command, Shift, Option и Control (Mac OS) или Ctrl, Shift иAlt (Windows) — за исключением команд, уже зарезервированных для стандартныхопераций, например, сочетания Command+Q/Alt+F4, которое зарезервировано длязакрытия приложения.
Вкладка Клавиши палитры Интерактивный позволяет создавать клавиатурныекоманды и связывать их со сценариями.
*** Некоторые клавиатурные команды невозможно использовать в интерактивных макетах,так как эти клавиатурные команды зарезервированы за операциями по умолчаниюили недоступны (не существуют) на клавиатуре Mac OS или Windows.
СОЗДАНИЕ ИНТЕРАКТИВНЫХ КОМПОНОВОЧНЫХ БЛОКОВ
ГЛАВА 11: ИНТЕРАКТИВНЫЕ МАКЕТЫ | 269

*** Каждый новый интерактивный макет автоматически содержит клавиатурныекоманды с именами «GoToNext» (Перейти на следующую) (стрелка вправо) и«GoToPrevious» (Перейти на предыдущую) (стрелка влево). Эти клавиатурныекоманды связаны со сценариями, отображающими следующую или предыдущуюстраницу. Эти команды предназначены для упрощения навигации, и их можно безкаких-либо опасений удалить, если они не нужны.
НАСТРОЙКА ИНТЕРАКТИВНЫХ ПРЕДПОЧТЕНИЙТакже, как и в случае макетов для печати и Web-макетов, для интерактивных макетовпредусмотрен собственный набор панелей в диалоговом окне Предпочтения (менюQuarkXPress/Правка). Большая часть этих панелей совпадает с аналогичными пане-лями макетов для печати и Web-макетов, однако предусмотрены две дополнительныепанели: панель Презентация и панель SWF.
РАБОТА С ОПЕРАЦИЯМИ
Операции–обеспечивают интерактивность макета типа «Презентация». Без опера-ций интерактивный макет не работает. Операции можно связать с определеннымипользовательскими событиями или можно объединить последовательность опера-ций в сценарий, запускаемый, когда конечный пользователь открывает или закры-вает презентацию, открывает или закрывает определенную страницу или нажимаетопределенное сочетание клавиш.
НАЗНАЧЕНИЕ ОПЕРАЦИЙДля назначения операций в интерактивном макете служит раскрывающееся менюОперация. Раскрывающееся меню Операция отображается как на вкладке Событие,так и на вкладке Сценарий палитры Интерактивный.
Раскрывающееся меню Операция позволяет назначать операции пользовательскимсобытиям на вкладке Событие палитры Интерактивный и собирать операции всценарии на вкладке Сценарий палитры Интерактивный.
СОЗДАНИЕ ИНТЕРАКТИВНЫХ КОМПОНОВОЧНЫХ БЛОКОВ
270 | ГЛАВА 11: ИНТЕРАКТИВНЫЕ МАКЕТЫ

СПРАВОЧНИК ПО ОПЕРАЦИЯМВ этом разделе приводится список операций, доступных в презентационных маке-тах, и пояснения по функциям каждой операции. К этому разделу можно обращатьсяпри связывании операций с событиями, инициируемыми пользователями, и присоздании сценариев.
*** Текстовые операции и операции форматирования текста не работают с программамиFlash Player версии 5 и QuickTime Player.
ПУТЬ ОПЕРАЦИЯ ОПИСАНИЕ
Нет операции Нет операции Ничего не выполняется.
Анимация > Пауза Приостановить Приостановка указанного объекта анимацию типа «Анимация».
Анимация > Воспроизведение Воспроизвести Воспроизведение указанного объекта анимацию типа «Анимация». Если анимация была
приостановлена, воспроизведение про-должается с последнего положения.Если анимация была остановлена, воспроизведение начинается с начала.
Анимация > Воспроизвести Воспроизвести Воспроизведение указанной в объекте анимацию в объекте последовательность изображений в
указанном объекте типа «Анимация».
Анимация > Воспроизвести Воспроизвести Воспроизведение указанной по траектории анимацию по последовательности изображений в траектории указанном объекте типа «Анимация» с
одновременным перемещением объектавдоль траектории.
Анимация > Остановить Остановка Остановка указанного объекта типа «Анимация».
Кнопка > Отключить Отключить кнопку Отключение указанного объекта типа «Кнопка».
Кнопка > Включить Включить кнопку Включение указанного объекта типа «Кнопка».
Кнопка > Выкл. Установить Изменение состояния указанного кнопку в Выкл. объекта типа «Кнопка» на «Выкл.».
РАБОТА С ОПЕРАЦИЯМИ
ГЛАВА 11: ИНТЕРАКТИВНЫЕ МАКЕТЫ | 271

ПУТЬ ОПЕРАЦИЯ ОПИСАНИЕ
Кнопка > Вкл. Установить Изменение состояния указанного объекта кнопку в Вкл. типа «Кнопка» на «Вкл.».
Управление > Выйти, если Выйти, если Доступна только в сценариях.Позволяет выйти из цикла. См. раздел«Использование условных операторов».
Управление > Иначе Иначе Доступна только в сценариях. Создаетветвление в операторе Если. См. раздел«Использование условных операторов».
Управление > Конец Конец оператора Доступна только в сценариях. Помечает оператора Если Если конец оператора Если. См. раздел
«Использование условных операторов».
Управление > Конец Конец оператора Доступна только в сценариях. Помечает оператора Цикл Цикл конец цикла оператора Цикл. См. раздел
«Использование условных операторов».
Управление > Конец Конец оператора Доступна только в сценариях. Помечает оператора Пока Пока конец цикла оператора Пока. См. раздел
«Использование условных операторов».
Управление > Если Если Доступна только в сценариях. Помечаетначало оператора Если. См. раздел«Использование условных операторов».
Управление > Цикл Цикл Доступна только в сценариях. Помечаетначало оператора Цикл. См. раздел«Использование условных операторов».
Управление > Пока Пока Доступна только в сценариях. Помечаетначало цикла оператора Пока. См. раздел«Использование условных операторов».
Указатель > Скрыть Скрыть указатель Скрытие указатель мыши.
Указатель > Показать Показать указатель Отображение указателя мыши, если онбыл скрыт.
Указатель > Использовать Использовать Изменение вида указателя мыши на указатель указанный значок.
Выражение > Установить Установить Позволяет настроить выражение, котороебудет выполнено. (Дополнительные све-дения о выражениях см. в разделе «Чтотакое выражения».)
РАБОТА С ОПЕРАЦИЯМИ
272 | ГЛАВА 11: ИНТЕРАКТИВНЫЕ МАКЕТЫ

ПУТЬ ОПЕРАЦИЯ ОПИСАНИЕ
Интернет > Получить текст с URL Получить текст с URL Получение текстового содержимого суказанного адреса URL и вставка его вуказанный объект типа «Текстовый блок».Примечание. При просмотре экспорти-рованного файла SWF данной презента-ции в Web-обозревателе адрес URL дляданной операции должен принадлежатьк тому же супердомену, что и файл SWF(при просмотре в программе Flash Playerверсии 6), или к тому же домену, что ифайл SWF (при просмотре в программеFlash Player версии 7).Примечание. Еслитекстовый файл, отображаемый с помо-щью данной операции, содержит два символа перевода строки подряд, отобра-жаются три перевода строки. Примечание.Для работы с данной операцией адрес URLдолжен начинаться с префикса «http://».Примечание. В случае ссылки на тексто-вый файл, находящийся на рабочем столеили в файловой системе, необходимоиспользовать полный путь к файлу накомпьютере с ОС Mac OS, кроме случая,когда этот текстовый файл находится втой же папке, что и экспортированныйфайл SWF (в этом случае требуется толькоимя текстового файла, а полный путь указывать не нужно).
Интернет > Получить переменную Получить переменную Получение содержимого именованнойпеременной из текстового файла, задан-ного адресом URL, и вставка этого содер-жимого в объект типа «Текстовый блок».Примечание. При просмотре экспорти-рованного файла SWF данной презента-ции в Web-обозревателе адрес URL дляданной операции должен принадлежатьк тому же супердомену, что и файл SWF(при просмотре в программе Flash Playerверсии 6), или к тому же домену, что ифайл SWF (при просмотре в программеFlash Player версии 7). Примечание. Дляработы с данной операцией адрес URLдолжен начинаться с префикса «http://».
РАБОТА С ОПЕРАЦИЯМИ
ГЛАВА 11: ИНТЕРАКТИВНЫЕ МАКЕТЫ | 273

ПУТЬ ОПЕРАЦИЯ ОПИСАНИЕ
Интернет > Открыть URL Открыть URL Передача указанного адреса URL в исполь-зуемый по умолчанию Web-обозреватель.Дополнительно конечному пользователюможет быть предложено ввести адрес URL.Примечание. Для работы с данной опе-рацией адрес URL должен начинаться спрефикса «http://».
Интернет > Передать страницу Передать страницу Передача по указанному адресу URLсодержимого редактируемого текстовогоблока, выбранного элемента в раскры-вающемся меню или списке, состоянийкнопки Вкл./Выкл. и выбранной кнопкииз группы кнопок Вкл./Выкл. с указаннойстраницы. Можно поместить ответ (содер-жимое указанного выше элемента) в объекттипа «Текстовый блок» или рассматриватьего как файл, подлежащий сохранениюна компьютере конечного пользователя.Примечание. При просмотре экспорти-рованного файла SWF данной презента-ции в Web-обозревателе адрес URL дляданной операции должен принадлежатьк тому же супердомену, что и файл SWF(при просмотре в программе Flash Playerверсии 6), или к тому же домену, что ифайл SWF (при просмотре в программеFlash Player версии 7). Примечание. Дляработы с данной операцией адрес URLдолжен начинаться с префикса «http://».
Список > Получить Получить выбранный Копирование текста или порядкового выбранный элемент в списке элемент номера элемента, выбранного в объекте
«Текстовый блок» любого типа, в объект«Текстовый блок» любого другого типаили в файл для сохранения на компьютереконечного пользователя.
Строка меню > Добавить Добавить элемент Добавление элемента меню в указан ную элемент меню меню строку меню. Можно задать имя элемента
меню вручную или считать его из объектатипа «Текстовый блок». В качестве новогоэлемента меню можно указать списокподменю и связать значение и сценарийдля каждого из них.
РАБОТА С ОПЕРАЦИЯМИ
274 | ГЛАВА 11: ИНТЕРАКТИВНЫЕ МАКЕТЫ

ПУТЬ ОПЕРАЦИЯ ОПИСАНИЕ
Строка меню > Отметить Отметить строку Установка отметки у элемента меню в меню указанной строке меню.
Строка меню > Отключить элемент Отключить элемент Отключение элемента меню в указанной меню строке меню.
Строка меню > Включить элемент Включить элемент Включение элемента меню в указанной меню строке меню.
Строка меню > Удалить элемент Удалить элемент Удаление элемента меню из указанной меню строки меню.
Строка меню > Снять отметку Снять отметку Снятие отметки у элемента меню в в строке меню указанной строке меню.
Объект > Отключить Отключить объект Отключение объекта для предотвращениявзаимодействия конечного пользователя сэтим объектом.
Объект > Показать изображение Показать изображение Отображение изображения в объекте, созданном на основе графического блока.Примечание. При использовании этойоперации последовательные изображенияи изображения, в которых используетсяцветовое пространство CMYK, могут ото-бражаться неправильно, а изображения свысоким разрешением могут выглядетьрасплывчатыми.
Объект > Перетащить Перетащить объект Позволяет пользователю перетаскиватьобъект. Обычно применяется к пользовательскому событию Кнопкамыши нажата.
Объект > Бросить Бросить объект Позволяет пользователю разместить объект.Обычно применяется к пользовательскомусобытию Кнопка мыши отпущена.
Объект > Включить Включить объект Включение отключенного объекта.
Объект > Скрыть Скрыть объект Скрытие объекта с необязательнымэффектом монтажного перехода.
Объект > Сброс Сброс объекта Восстановление исходных значений параметров объекта и возврат объектав исходное положение (в котором оннаходился при запуске презентации).
Объект > Задать положение Задать положение Задание положения объекта.объекта
РАБОТА С ОПЕРАЦИЯМИ
ГЛАВА 11: ИНТЕРАКТИВНЫЕ МАКЕТЫ | 275

ПУТЬ ОПЕРАЦИЯ ОПИСАНИЕ
Объект > Показать Показать объект Отображение скрытого объекта с необязательным эффектом монтажного перехода.
Объект > Сдвинуть Сдвинуть объект Перемещение объекта из одного положения в другое с анимированнымэффектом «сдвига».
Страница > Показать Показать страницу Отображение определенной страницыпрезентации с необязательным эффектоммонтажного перехода.
Страница > Показать первую Показать первую Отображение первой страницы страницу презентации с необязательным эффектом
монтажного перехода.
Страница > Показать последнюю Показать последнюю Отображение последней страницы страницу презентации с необязательным эффектом
монтажного перехода.
Страница > Показать следующую Показать следующую Отображение следующей страницы страницу презентации с необязательным эффектом
монтажного перехода.
Страница > Показать предыдущую Показать предыдущую Отображение страницы, страницу расположенной перед текущей страни-
цей, с необязательным эффектом монтажного перехода.
Страница > Получить описание Получить Получение описания, примененного к описание страницы странице с помощью поля Описание
страницы на вкладке Страницапалитры Интерактивный.
Страница > Получить имя Получить Получение имени, примененного к имя страницы странице с помощью поля Имя страницы
на вкладке Страница палитрыИнтерактивный.
Страница > Вернуться назад Вернуться назад Отображение последней просматривавшейся страницы презентации.
Контекстное меню > Добавить Добавить элемент Добавление элемента меню в элемент меню указанный объект типа
«Контекстное меню».
РАБОТА С ОПЕРАЦИЯМИ
276 | ГЛАВА 11: ИНТЕРАКТИВНЫЕ МАКЕТЫ

ПУТЬ ОПЕРАЦИЯ ОПИСАНИЕ
Контекстное меню > Получить Получить выбранный Получение выбранного элемента меню выбранный элемент элемент контекстного (по имени или по номеру) из указанного контекстного меню меню объекта типа «Контекстное меню» и
помещение этого элемента в указанныйобъект типа «Текстовый блок». Можнодобавить элемент меню в начало текста,добавить элемент меню в конец текста,заменить весь текст элементом менюили заменить элементом меню тольковыделенный текст.
Контекстное меню > Отключить Отключить элемент Отключение элемента меню в указанном элемент меню объекте типа «Контекстное меню».
Контекстное меню > Включить Включить элемент Включение элемента меню в указанном элемент меню объекте типа «Контекстное меню».
Контекстное меню > Удалить Удалить элемент Удаление элемента меню из указанного элемент меню объекта типа «Контекстное меню».
Контекстное меню > Задать Задать выбранный Выбор указанного элемента меню в выбранный элемент элемент контекстного указанном объекте типа «Контекстное контекстного меню меню меню». Требуемый элемент меню можно
указать по имени или по номеру (начиная с 1).
Печать > Текущая страница Печатать текущую Печать активной страницы презентации.страницу
Печать > Текстовый объект Печатать Печать содержимого текстового объекта.текстовый объект
Сценарий > Отключить Отключить сценарий Отключение сценария.
Сценарий > Включить Включить сценарий Включение сценария.
Сценарий > Выполнить Выполнить сценарий Выполнение сценария.
Сценарий > Остановить Остановить сценарий Остановка сценария. Возобновлениеостановленного сценария невозможно.
Звук > Звуковой сигнал Звуковой сигнал Компьютер подает короткий звуковой сигнал.
Звук > Пауза Приостановить звук Приостановка воспроизведения звука.
Звук > Воспроизвести Воспр. звук Воспроизведение звука.
Звук > Воспроизвести фоновый Воспроизвести Воспроизведение фонового звукового фоновый звук сопровождения.
РАБОТА С ОПЕРАЦИЯМИ
ГЛАВА 11: ИНТЕРАКТИВНЫЕ МАКЕТЫ | 277

ПУТЬ ОПЕРАЦИЯ ОПИСАНИЕ
Звук > Установить громкость фона Установить Устанавливает громкость фонового громкость фона звукового сопровождения.
Звук > Установить громкость Установить Устанавливает громкость звука.громкость звука
Звук > Остановить Остановить звук Прекращение воспроизведения звука.
Звук > Остановить фон Остановить Прекращение воспроизведения фонового фоновый звук звукового сопровождения.
SWF > Загрузить Загрузить Загрузка импортированной SWF-презентации в память объекта SWF.
SWF > Пауза Пауза Приостановка импортированной SWF-презентации.
SWF > Выполнить Вып Запуск импортированной SWF-презентации.
SWF > Остановить Остановка Остановка импортированной SWF-презентации.
SWF > Выгрузить Выгрузить Выгрузка импортированной SWF-презентации из объекта SWF.
Текст > Копировать Копировать текст Копирование выбранного текста из объекта типа «Текстовый блок» в буферобмена. Не работает с пользователь-скими событиями, связанными с щелчкоммышью, так как при щелчке мышьюотменяется любой выбор текста.
Текст > Вырезать Вырезать текст Вырезание выбранного текста из объектатипа «Текстовый блок» в буфер обмена.Не работает с пользовательскими собы-тиями, связанными с щелчком мышью,так как при щелчке мышью отменяетсялюбой выбор текста.
Текст > Отменить выбор Отменить Отмена выбора текста в объекте типа выбор текста «Текстовый блок».
Текст > Найти Найти текст Поиск текста в определенном объектетипа «Текстовый блок». Можно непо-средственно указать строку поиска илисчитать строку поиска из другого объектатипа «Текстовый блок».
РАБОТА С ОПЕРАЦИЯМИ
278 | ГЛАВА 11: ИНТЕРАКТИВНЫЕ МАКЕТЫ

ПУТЬ ОПЕРАЦИЯ ОПИСАНИЕ
Текст > Получить с URL Получить текст с URL Получение текста с адреса URL и поме-щение его в объект типа «Текстовыйблок». Можно ввести адрес URL непо-средственно или считать его из другогообъекта типа «Текстовый блок». Текст садреса URL может быть получен сразувесь, строка за строкой или порциямимежду символами-разделителями.Примечание. При просмотре экспорти-рованного файла SWF данной презента-ции в Web-обозревателе адрес URL дляданной операции должен принадлежатьк тому же супердомену, что и файл SWF(при просмотре в программе Flash Playerверсии 6), или к тому же домену, что ифайл SWF (при просмотре в программеFlash Player версии 7).Примечание. Еслитекстовый файл, отображаемый с помощьюданной операции, содержит два символаперевода строки подряд, отображаютсятри перевода строки. Примечание. Дляработы с данной операцией адрес URLдолжен начинаться с префикса «http://».
Текст > Вставить Вставить текст Вставка текста, скопированного иливырезанного с помощью операцииКопировать текст или Вырезать текст,в объект типа «Текстовый блок».
Текст > Отправить на URL Отправить на URL Передача содержимого одного илинескольких редактируемых объектов настраницу по адресу URL с использова-нием метода GET или POST. Можно ввести адрес URL непосредственно илисчитать его из объекта типа «Текстовыйблок». Примечание. Для работы с этойоперацией адрес URL должен содержатьдвоеточие (:). Если адрес URL начинаетсяс двоеточия, используется префикс «http://».
Текст > Выбрать Выбрать текст Выбор текста в объекте типа «Текстовыйблок». Можно задать начальную и конечную точки области выбора.
РАБОТА С ОПЕРАЦИЯМИ
ГЛАВА 11: ИНТЕРАКТИВНЫЕ МАКЕТЫ | 279

ПУТЬ ОПЕРАЦИЯ ОПИСАНИЕ
Текст > Задать текст Задать текст Замена или вставка текста в объекте типа«Текстовый блок». Новый текст можетбыть задан непосредственно или считан издругого объекта типа «Текстовый блок».Можно задать начальную и конечнуюточки для вставки или замены.
Форматирование текста > Выравнивание Задание выравнивания текста в объекте Выравнивание текста типа «Текстовый блок».
Форматирование текста > Цвет Цвет текста Применение цвета к тексту в объекте типа«Текстовый блок».
Форматирование текста > Шрифт Шрифт текста Применение шрифта к тексту в объектетипа «Текстовый блок».
Форматирование текста > Отступ Отступ текста Задание отступа текста в объекте типа«Текстовый блок».
Форматирование текста > Интерлиньяж текста Задание расстояния между строками для Интерлиньяж текста в объекте типа «Текстовый блок».
Форматирование текста > Стиль Стиль текста Применение обычного, полужирного илиподчеркнутого начертания к тексту втекстовом объекте. Примечание. Дажеесли проект содержит операцию, котораязадает использование полужирного начер-тания шрифта, а в параметрах экспортазадано внедрение всех шрифтов, экспор-тированный проект не будет содержатьполужирного начертания шрифта, еслионо не был использован для текста вкаком-либо месте макета.
Видео > Показать в объекте Показать видео Отображение первого кадра видеофильма в объекте в определенном объекте типа «Видео».
Видео > Пауза Приостановить видео Приостановка видеофильма в объекте типа «Видео». При возобновлении вос-произведения приостановленного видео-фильма оно начинается с того места, вкотором было приостановлено.
Видео > Воспроизвести Воспроизвести видео Воспроизведение видеофильма с самогоначала в объекте типа «Видео».
РАБОТА С ОПЕРАЦИЯМИ
280 | ГЛАВА 11: ИНТЕРАКТИВНЫЕ МАКЕТЫ

ПУТЬ ОПЕРАЦИЯ ОПИСАНИЕ
Видео > Воспроизвести в объекте Воспроизвести Воспроизведение видеофильма с самого видео в объекте начала в определенном объекте типа
«Видео». Эта операция позволяет вос-производить несколько видеофильмов водном объекте типа «Видео».
Видео >Установить громкость Установить Установка громкости воспроизведения громкость видео звука видеофильма в объекте типа «Видео».
Видео > Остановить Остановить видео Остановка воспроизведения видеофильмав объекте типа «Видео». При повторномвоспроизведении остановленного видео-фильма воспроизведение начинаетсяс начала.
Окно > Закрыть Закрыть окно Закрытие объекта типа «Окно».
Окно > Перетащить Перетащить окно Позволяет пользователю перетаскиватьобъект типа «Окно». Обычно применяетсяк пользовательскому событию Кнопкамыши нажата.
Окно > Бросить Бросить окно Позволяет пользователю бросить объекттипа «Окно». Обычно применяется кпользовательскому событию Кнопкамыши отпущена.
Окно > Открыть Открыть окно Открытие объекта типа «Окно».
Окно > Задать заголовок Задать заголовок Задание текста для строки заголовка объекта типа «Окно».
Прочее > Разрешить Разрешить Если выполнена эта операция, взаимодействие с взаимодействие с проигрыватель продолжает обрабатывать пользователем пользователем пользовательские события. Эта операция
обычно используется с операцией«Запретить взаимодействие с пользовате-лем» для разрешения пользовательскихсобытий после того, как они были заблокированы.
Прочее > Задержка Задержка Презентация принудительно не выполняетникаких действий в течение определенногопериода времени или ожидает определенного события.
Прочее > Отключить клавиатуру Отключить Отключает распознавание нажатия клавиатуру клавиш в презентации.
РАБОТА С ОПЕРАЦИЯМИ
ГЛАВА 11: ИНТЕРАКТИВНЫЕ МАКЕТЫ | 281

ПУТЬ ОПЕРАЦИЯ ОПИСАНИЕ
Прочее > Запретить Запретить После выполнения этой операции все взаимодействие с взаимодействие с пользовательские события (включая пользователем пользователем события мыши и события клавиатуры)
блокируются.
Прочее > Включить клавиатуру Включить клавиатуру Включает распознавание нажатия клавишв презентации.
Прочее > Открыть проект Открыть проект Открытие другой SWF-презентации изакрытие текущей SWF-презентации.
Прочее > Выход Выход Закрытие проигрывателя Flash.
РАБОТА С СОБЫТИЯМИ
Процесс назначения операции пользовательскому событию состоит из трех шагов:
1 Выберите объект, с которым будет связана операция.
2 Выберите пользовательское событие, которое будет запускать выполнение операции.
3 Настройте саму операцию.
ВЫБОР ПОЛЬЗОВАТЕЛЬСКОГО СОБЫТИЯПользовательское событие–это какая-то операция, выполняемая пользователем спомощью мыши. Пользовательское событие можно представлять себе как «способвзаимодействия пользователя с объектом». Типы пользовательских событий,доступные для объектов различных типов, перечислены в следующей таблице.
ПОЛЬЗОВАТЕЛЬСКОЕ СОБЫТИЕ УСЛОВИЯ ЗАПУСКА ОПЕРАЦИИ
Кнопка мыши нажата Конечный пользователь нажимает кнопку мышина объекте.
Кнопка мыши отпущена Конечный пользователь отпускает кнопку мыши послещелчка мышью на объекте, и указатель мыши все ещенаходится над этим объектом.
Двойной щелчок Конечный пользователь дважды щелкает мышьюна объекте.
Вход мыши Указатель мыши оказался над объектом.
Выход мыши Указатель мыши покидает область над объектом.
Кнопка мыши нажата на выкл. Конечный пользователь нажимает кнопку мыши накнопке Вкл./Выкл., находящейся в состоянии «Выкл.»
РАБОТА С ОПЕРАЦИЯМИ
282 | ГЛАВА 11: ИНТЕРАКТИВНЫЕ МАКЕТЫ

.ПОЛЬЗОВАТЕЛЬСКОЕ СОБЫТИЕ УСЛОВИЯ ЗАПУСКА ОПЕРАЦИИ
Кнопка мыши отпущена на вкл. Конечный пользователь отпускает кнопку мыши послеее нажатия на кнопке Вкл./Выкл., которая находиласьв состоянии «Выкл.»
Кнопка мыши нажата на вкл. Конечный пользователь нажимает кнопку мыши накнопке Вкл./Выкл., находящейся в состоянии «Вкл.».
Кнопка мыши отпущена на выкл. Конечный пользователь отпускает кнопку мыши послеее нажатия на кнопке Вкл./Выкл., которая находиласьв состоянии «Вкл.».
Открытие окна Открывается объект типа «Окно».
Закрытие окна Закрывается объект типа «Окно».
*** Разные объекты поддерживают разные пользовательские события. Поэтому вид менюПользовательское событие изменяется в зависимости от типа выбранного объекта.
НАСТРОЙКА ПОЛЬЗОВАТЕЛЬСКИХ СОБЫТИЙПосле создания компоновочного блока и выбора используемых пользовательскихсобытий необходимо связать операции с этими пользовательскими событиями.Операция–это то, что происходит, когда конечный пользователь запускает пользова-тельское событие объекта. Операцию можно представлять себе как «то, что делаетобъект, когда с ним взаимодействует пользователь».
Для связывания операции с пользовательским событием объекта:
1 Выберите объект.
2 Выберите вкладку Событие в палитре Интерактивный.
Вкладка Событие палитры Интерактивный позволяет связывать операции с пользовательскими событиями. Можно также использовать операции в сценариях.
РАБОТА С СОБЫТИЯМИ
ГЛАВА 11: ИНТЕРАКТИВНЫЕ МАКЕТЫ | 283

3 Для задания указателя, отображаемого при наведении мыши на объект, выберитеуказатель в раскрывающемся списке Указатель.
4 Выберите событие в раскрывающемся списке Пользовательское событие(см. раздел «Выбор пользовательского события»).
5 Для задания звука, воспроизводимого при возникновении пользовательского события,выберите вариант в раскрывающемся меню Звук события:
• Для импорта звукового файла выберите вариант Другие в раскрывающемсяменю Звук.
• Для использования звукового файла, который уже используется в другом местеактивного проекта, выберите имя этого звукового файла.
• Для вставки пути, который будет указывать на звуковой файл во время исполнения(даже если этот файл недоступен), выберите вариант Внешний.
6 Если в раскрывающемся меню Звук выбран вариант Внешний, открывается диалоговое окно Ссылка на внешний файл.
Используйте диалоговое окно Ссылка на внешний файл для указания пути к файлу.
Для задания пути используйте один из следующих способов:
• Для ссылки на файл, находящийся в локальной файловой системе, выберите пунктФайл в раскрывающемся меню Тип, затем задайте путь к этому файлу в поле Путь.
• Для использования файла, находящегося в сети Интернет, выберите пункт URL враскрывающемся меню Тип, затем введите адрес URL этого файла в поле URL.
• Для указания файла, расположенного в локальной файловой системе, с использованиемпути, созданного выражением, выберите пункт Файловое выражение в раскрываю-щемся меню Тип, затем либо введите выражение в поле Выражение, либо нажмитекнопку для использования диалогового окна Редактор выражений.
• Для указания файла, расположенного в сети Интернет, с использованием адреса URL,созданного выражением, выберите пункт Файловое выражение в раскрывающемсяменю Тип, затем либо введите выражение в поле Выражение, либо нажмите кнопкудля использования диалогового окна Редактор выражений.
7 Для задания действия, выполняемого при наступлении данного пользовательскогособытия, выберите операцию в раскрывающемся меню Операция. В области подвыбранной операцией отображаются все параметры, связанные с данной операцией.
8 Настройте параметры для операции.
РАБОТА С СОБЫТИЯМИ
284 | ГЛАВА 11: ИНТЕРАКТИВНЫЕ МАКЕТЫ

РАБОТА СО СЦЕНАРИЯМИ
Сценарий представляет собой последовательность операций, расположенных вопределенном порядке. При выполнении сценария операции из этого сценариявыполняются по порядку друг за другом.
СОЗДАНИЕ СЦЕНАРИЯДля создания сценария:
1 Выберите вкладку Сценарий в палитре Интерактивный.
2 Для создания сценария нажмите кнопку . Новый сценарий с именем по умолчаниюдобавляется в список Сценарий.
3 Введите имя сценария в поле Имя сценария.
*** Операции ссылаются на сценарии по именам сценариев, поэтому в макете недолжно быть сценариев с совпадающими именами.
*** В именах сценариев регистр символов не учитывается.
4 Выберите эту операцию в списке Операции. По умолчанию новый сценарий содержит одну операцию Нет операции.
5 Выберите операцию в раскрывающемся меню Операция, затем настройте ее,как описано в разделе «Настройка пользовательских событий».
6 Для добавления операции после выбранной операции нажмите кнопку .
7 Повторяйте предыдущие два шага до завершения составления сценария.
Вкладка Сценарий палитры Интерактивный позволяет создавать сценарии.
РАБОТА СО СЦЕНАРИЯМИ
ГЛАВА 11: ИНТЕРАКТИВНЫЕ МАКЕТЫ | 285

ИСПОЛЬЗОВАНИЕ УСЛОВНЫХ ОПЕРАТОРОВУсловный оператор–это последовательность из трех или более операций, которыемогут использоваться в сценарии для выполнения других операций при определен-ных условиях. Например, условный оператор можно использовать для измененияповедения презентации в зависимости от версии программы Flash Player, установленной у конечного пользователя.
В мультимедийных презентациях можно использовать условные операторы трехосновных типов: операторы Если, операторы Пока и операторы Цикл.
ИСПОЛЬЗОВАНИЕ ОПЕРАТОРА ЕСЛИ В СЦЕНАРИИОперации Если и Конец оператора Если могут совместно использоваться в сценарии для формирования оператора Если. Оператор Если можно использоватьдля выполнения операций при удовлетворении определенных условий. Например,можно создать оператор IЕсли, отображающий одну страницу презентации, еслипрезентация запущена на компьютере Mac, и другую страницу презентации, еслипрезентация запущена на компьютере Windows. Для использования оператора Еслив сценарии:
1 Создайте сценарий на вкладке Сценарий палитры Интерактивный.
2 Для начала оператора Если добавьте операцию Если (Управление > Если).
3 Для задания условия, которое должно выполняться, выберите вариант в раскрываю-щемся меню Тип объекта; выберите имя объекта в раскрывающемся меню Объект;затем выберите вариант в раскрывающемся меню Является или Имеет.
4 Для задания операции, выполняемой при удовлетворении этого условия, добавьтев сценарий операцию сразу же за операцией Если и настройте ее на выполнениетребуемого действия. Если при выполнении условия Если требуется выполнитьнесколько действий, добавьте дополнительные операции.
5 Если требуется указать действия, выполняемые в том случае, когда условие Если невыполняется, добавьте операцию Иначе (Управление > Иначе) в конец сценария,затем добавьте одну или несколько операций.
6 Для завершения оператора Если добавьте операцию Конец оператора Если(Управление > Конец оператора Если) сразу же за последней операцией.
РАБОТА СО СЦЕНАРИЯМИ
286 | ГЛАВА 11: ИНТЕРАКТИВНЫЕ МАКЕТЫ

Операции Если, Иначе и Конец оператора Если позволяют создавать условныеоператоры. В данном примере в случае воспроизведения Анимации 2 воспроизводитсязвук; в противном случае компьютер подает короткий звуковой сигнал.
*** Операции Если и Конец оператора Если обязательно должны использоваться вместе.
ИСПОЛЬЗОВАНИЕ ЦИКЛА В СЦЕНАРИИЦикл–это программная структура, в которой оператор или последовательность операторов выполняются повторно — обычно до тех пор, пока не будет удовлетво-ряться некоторое условие. В интерактивных макетах предусмотрены циклы двухтипов: циклы Цикл и циклы Пока.
Цикл Цикл (создается с помощью операций Цикл, Выйти, если и Конец оператораЦикл) повторяет последовательность операций до тех пор, пока не будет выполненонекоторое условие (заданное в операции Выход, если). Например, цикл Цикл можноиспользовать для того, чтобы задавать студенту вопрос до тех пор, пока не будетполучен правильный ответ.
Цикл Пока (создается с помощью операций Пока и Конец оператора While) повто-ряет последовательность операций, пока выполняется некоторое условие (заданноев операции Пока). Например, можно использовать цикл Пока для воспроизведенияанимации до тех пор, пока пользователь не выведет указатель мыши из окна.
РАБОТА СО СЦЕНАРИЯМИ
ГЛАВА 11: ИНТЕРАКТИВНЫЕ МАКЕТЫ | 287

Для создания цикла Цикл или Пока:
1 Создайте сценарий на вкладке Сценарий палитры Интерактивный.
2 Для начала создания оператора цикла выполните одно из следующих действий:
• Для цикла Цикл добавьте операцию Цикл (Управление > Цикл).
• Для цикла Пока добавьте операцию Пока. Для задания условия, которое должно выпол-няться для продолжения выполнения цикла, выберите вариант в раскрывающемсяменю Тип объекта; выберите имя объекта в раскрывающемся меню Объект; затемвыберите вариант в раскрывающемся меню Является или Имеет. (Обратите внима-ние, что если выбрать в раскрывающемся меню Тип объекта вариант Выражение,необходимо ввести выражение, дающее значение Истина или Ложь, а не выбиратьвариант в раскрывающемся меню Является или Имеет.)
3 Для задания операции, многократно выполняемой в теле цикла, добавьте в сценарийоперацию сразу же за операцией Если и настройте ее на выполнение требуемогодействия. Если в теле цикла требуется выполнить несколько действий, добавьтедополнительные операции.
4 При создании цикла Цикл добавьте операцию Выйти, если. Для задания условия,которое должно выполняться для прекращения повтора цикла, выберите вариант враскрывающемся меню Тип объекта; выберите имя объекта в раскрывающемся менюОбъект; затем выберите вариант в раскрывающемся меню Является или Имеет.
5 Для завершения создания цикла выполните одно из следующих действий:
• Для цикла Цикл добавьте операцию Конец оператора Цикл.
• Для цикла Пока добавьте операцию Конец оператора Пока.
ВЫПОЛНЕНИЕ СЦЕНАРИЯ После создания сценария на вкладке Сценарий необходимо настроить презентациюдля его выполнения. Порядок настройки презентации для выполнения сценариязависит от того, когда требуется запустить сценарий.
ВЫПОЛНЕНИЕ СЦЕНАРИЯ ПРИ НАСТУПЛЕНИИПОЛЬЗОВАТЕЛЬСКОГО СОБЫТИЯДля выполнения сценария при наступлении пользовательского события:
1 Выберите вкладку Событие в палитре Интерактивный.
2 Выберите объект в списке Объект.
3 Если требуется, выберите параметры указателя в раскрывающемся меню Указатель.
4 Выберите вариант в раскрывающемся меню Пользовательское событие.
РАБОТА СО СЦЕНАРИЯМИ
288 | ГЛАВА 11: ИНТЕРАКТИВНЫЕ МАКЕТЫ

5 Если требуется, выберите воспроизводимый звук в раскрывающемся менюЗвук события.
6 Выберите Сценарий > Выполнить в раскрывающемся меню Операция.
7 Выберите сценарий в раскрывающемся меню Сценарий.
ВЫПОЛНЕНИЕ СЦЕНАРИЯ ИЗ ДРУГОГО СЦЕНАРИЯДля выполнения сценария из другого сценария:
1 Выберите вкладку Сценарий в палитре Интерактивный.
2 Выберите сценарий в списке Сценарий.
3 Добавьте новую операцию в сценарий.
4 Выберите Сценарий > Выполнить в раскрывающемся меню Операция.
5 Выберите сценарий в раскрывающемся меню Сценарий.
ВЫПОЛНЕНИЕ СЦЕНАРИЯ, КОГДА КОНЕЧНЫЙ ПОЛЬЗОВАТЕЛЬЗАХОДИТ НА СТРАНИЦУ ИЛИ ПОКИДАЕТ ЕЕ Для выполнения сценария, когда конечный пользователь заходит на страницу илипокидает ее:
1 Выберите вкладку Страница в палитре Интерактивный.
2 Выберите страницу в списке Страница.
3 Выберите сценарий в раскрывающемся меню Сценарий при входе или Сценарийпри выходе.
ВЫПОЛНЕНИЕ СЦЕНАРИЯ, КОГДА КОНЕЧНЫЙ ПОЛЬЗОВАТЕЛЬНАЖИМАЕТ СОЧЕТАНИЕ КЛАВИШДля выполнение сценария, когда конечный пользователь нажимает сочетание клавиш:
1 Выберите вкладку Клавиши в палитре Интерактивный.
2 Выберите вариант в списке Страница.
3 Нажмите кнопку для добавления «горячей» клавиши сценария.
4 Введите сочетание клавиш в поле Сочетание клавиш.
5 Выберите сценарий в раскрывающемся меню Сценарий.
ЭКСПОРТ И ИМПОРТ СЦЕНАРИЕВСценарии можно экспортировать с помощью кнопки и импортировать с помощьюкнопки на вкладке Сценарии палитры Интерактивный (меню Окно). Обратитевнимание, что при нажатии кнопки экспорта экспортируются только выбранные сценарии.
РАБОТА СО СЦЕНАРИЯМИ
ГЛАВА 11: ИНТЕРАКТИВНЫЕ МАКЕТЫ | 289

ПРЕДВАРИТЕЛЬНЫЙ ПРОСМОТР И ЭКСПОРТ ИНТЕРАКТИВНЫХ МАКЕТОВ
Процесс разработки интерактивных макетов обычно является интерактивным, идизайнеру неоднократно приходится просматривать экспортированный макет вовремя работы. Тестирование совершенно необходимо для того, чтобы завершенныйпроект работал так, как это было задумано дизайнером. Для этой цели в программеQuarkXPress предварительный просмотр выполняется одним щелчком мыши; крометого, предусмотрена функция «Использование» для проверки различных мультимедийных файлов, используемых в проекте.
После завершения тестирования проект готов к экспорту. Формат SWF разработандля обеспечения широких возможностей настройки, поэтому проект можно экспор-тировать в формате, оптимальном для среды, в которой будет использоваться проект.Программа QuarkXPress обеспечивает доступ почти ко всем настраиваемым параметрам, предусмотренным в формате SWF.
ПРЕДВАРИТЕЛЬНЫЙ ПРОСМОТР МАКЕТА ТИПА «ПРЕЗЕНТАЦИЯ»Для просмотра вида макета типа «Презентация» после экспорта выполните одну изследующих операций:
• Для просмотра текущей страницы активного макета типа «Презентация» в программеFlash Player выберите Макет > Предв. просмотр SWF > Предв. просмотр страницы.
• Для просмотра активного макета типа «Презентация» в программе Flash Player,начиная с назначенной первой страницы, выберите Макет > Предв. просмотрSWF > Предв. просмотр макета или нажмите кнопку внизу окна проекта.
Завершив просмотр, нажмите клавиши Command+Q/Ctrl+F4 для выхода или простопереключитесь обратно в программу QuarkXPress.
*** Для предварительного просмотра презентации на компьютер должна быть установленапрограмма Flash Player.
ПРОВЕРКА ИСПОЛЬЗОВАНИЯ ИНТЕРАКТИВНОГО ОБЪЕКТАТочно так же, как диалоговое окно Использование используется для проверкисостояния шрифтов и рисунков, это окно можно использовать для проверкисостояния последовательностей изображений, кнопок с несколькими состоя-ниями, звуков, видеофильмов и импортированных файлов SWF. Для отображенияэтого диалогового окна выберите Утилиты > Использование, затем выберитевкладку Мультимедиа.
• Флажок Вывод позволяет задать, должны ли экспортироваться индивидуальныемультимедийные объекты. Эта возможность может быть полезна дляустранения неполадок.
• Флажок Преобразовать (доступен для звуков) позволяет при экспорте выполнитьпреобразование в формат MP3 файлов, хранящихся в другом формате (не MP3).
ПРЕДВАРИТЕЛЬНЫЙ ПРОСМОТР И ЭКСПОРТ ИНТЕРАКТИВНЫХ МАКЕТОВ
290 | ГЛАВА 11: ИНТЕРАКТИВНЫЕ МАКЕТЫ

ЭКСПОРТ МАКЕТА ТИПА «ПРЕЗЕНТАЦИЯ»Предусмотрены три варианта экспорта макета типа «Презентация»:
• SWF (.swf): создается файл, который можно просматривать с помощью программыMacromedia Flash Player. Приложение Flash Player устанавливается вместе с програм-мой QuarkXPress 7, а также может быть бесплатно загружено с Web-узла компанииAdobe по адресу www.adobe.com. Этот формат экспорта подходит для включения наHTML-страницу, разработанную в другом приложении, однако его можно просматри-вать только в том случае, если на компьютере конечного пользователя установленапрограмма Flash Player.
• Windows Projector (.exe): создается один файл, содержащий как экспортированнуюпрезентацию, так и программу Flash Player 7. Пользователи Windows могут просматривать презентацию, дважды щелкнув этот файл мышью.
• Macintosh Projector (только Mac OS): создается один файл, содержащий как экс-портированную презентацию, так и программу Flash Player 7. Пользователи Mac OSмогут просматривать презентацию, дважды щелкнув этот файл мышью.
*** Вариант Macintosh Projector доступен только в ОС Mac OS.
Для экспорта интерактивного макета:
1 Выберите Файл > Экспорт > Экспорт для Macromedia Flash. Отображается диалоговое окно Экспорт для Macromedia Flash.
2 Выберите вариант экспорта, как описано выше.
3 Чтобы экспортированная SWF-презентации по умолчанию отображалась на весьэкран, установите флажок Экспорт на весь экран.
4 В поле Страницы укажите страницы, которые следует включить в экспортированный файл.
5 Для задания параметров экспорта нажмите кнопку Параметры. Отображается диалоговое окно Параметры экспорта. Дополнительные сведения о доступныхпараметрах экспорта см. в разделе «Настройка параметров экспорта».
6 Нажмите кнопку Сохранить.
НАСТРОЙКА ПАРАМЕТРОВ ЭКСПОРТАПри экспорте макета типа «Презентация» в формате SWF можно управлять рядомпараметров. Для доступа к этим параметрам используйте диалоговое окно Настройкиэкспорта, которое можно открыть следующими способами:
• Выберите диалоговое окно Файл > Экспорт > Экспорт для Macromedia Flash инажмите кнопку> Параметры для доступа к вкладкам Шрифты и Сжатие.
• Выберите кнопку Интерактивный макет > SWF > Параметры по умолчаниюв диалоговом окне Предпочтения (меню QuarkXPress/Правка) для доступа квкладкам Формат файла, Шрифты и Сжатие.
ПРЕДВАРИТЕЛЬНЫЙ ПРОСМОТР И ЭКСПОРТ ИНТЕРАКТИВНЫХ МАКЕТОВ
ГЛАВА 11: ИНТЕРАКТИВНЫЕ МАКЕТЫ | 291

Диалоговое окно Настройки экспорта позволяет управлять форматом экспортированной презентации.
Вкладка Формат файла позволяет задать значения по умолчанию для парамет-ров экспорта, отображаемых в диалоговом окне Файл > Экспорт > Экспорт дляMacromedia Flash. Эта вкладка отображается только в том случае, если данноедиалоговое окно открыто из диалогового окна Предпочтения.
На вкладкеШрифты флажок Внедрить все шрифты обеспечивает внедрениевсех шрифтов, необходимых для правильного отображения текста в объектах типа«Текстовый блок» в экспортированном файле SWF. Обратите внимание, что текстовыеблоки, которые не являются объектами типа «Текстовый блок», всегда отображаютсяс использованием назначенного им шрифта независимо от данной настройки.
*** Для обеспечения внедрения шрифта необходимо применить этот шрифт по крайнеймере к одному символу или пустому абзацу в объекте типа «Текстовый блок» в любомместе макета.
На вкладке Сжатие предусмотрены следующие элементы управления:
• Ползунок Качество JPEG: позволяет управлять качеством изображений JPEG в экс-портированном файле SWF. Чем выше качество, тем лучше внешний вид, но большеразмер файла.
• Флажок Не сжимать звук: Несжатый звук может обеспечивать более высокое качество звучания, но при этом увеличивается размер файла.
• Раскрывающееся меню Совместимость с: позволяет выбрать минимальную совме-стимую версию программы Flash Player. Вообще говоря, меньшая версия означаетбольшую совместимость с обозревателями, однако в меньших версиях могут не под-держиваться некоторые функции презентации. Например, версия 6 программы FlashPlayer не поддерживает формат видео FLV. Это значение используется только в томслучае, если экспорт производится без внедрения программы Flash Player; при экспорте с внедрением программы Flash Player всегда используется версия 9.
ПРЕДВАРИТЕЛЬНЫЙ ПРОСМОТР И ЭКСПОРТ ИНТЕРАКТИВНЫХ МАКЕТОВ
292 | ГЛАВА 11: ИНТЕРАКТИВНЫЕ МАКЕТЫ

РАБОТА С ВЫРАЖЕНИЯМИ
Выражения, переменные, операторы и функции формируют язык программирова-ния, который можно использовать для создания интерактивных презентаций совстроенными логическими функциями. Для большинства проектов выражения непотребуются; элементов управления палитры Интерактивный достаточно длямультимедийных презентаций большинства видов. Однако для опытных пользовате-лей, которым требуется больше функций управления, выражения открывают дополнительные возможности.
ЧТО ТАКОЕ ВЫРАЖЕНИЯВыражение представляет собой короткий набор инструкций для презентации, требующих выполнить какое-либо действие. Например:
Box1.SetOpacity(50)
Это выражение содержит команду для интерактивной презентации установить дляпрозрачности графического блока с именем «Box1» значение 50% непрозрачности.
Каждое выражение состоит из нескольких частей. В выражение могут входить следующие пять компонентов:
• Параметры
• Переменные
• Операторы
• Функции
• Объекты
В данном примере «Box1» является объектом, «SetOpacity»–функцией, а«50»–параметром. Объединяя эти компоненты в определенном порядке, можно создать выражение, которое задает для интерактивной презентации команду поместить текст в блок.
ПАРАМЕТРЫПараметр–это некая информация. Параметром может быть что угодно, от целогочисла до интерактивного объекта. Для каждого типа параметра предусмотренсоответствующий тип переменной.
ПЕРЕМЕННЫЕПеременная представляет собой местоположение в памяти для хранения информации.Можно представлять себе переменную как «ячейку», в которой можно сохранитьзначение. Макеты типа «Презентация» поддерживают следующие типы переменных:
• Целое: целое число в диапазоне от –2 147 483 648 до 2 147 483 647 (включительно).
• Десятичное: дробное число в диапазоне от –9x10306 до 9x10306 с точностью 15десятичных знаков.
• Строка: последовательность из максимум 255 букв, цифр и знаков пунктуации.
• Логическая: истина или ложь.
РАБОТА С ВЫРАЖЕНИЯМИ
ГЛАВА 11: ИНТЕРАКТИВНЫЕ МАКЕТЫ | 293

• Точка: координаты x,y (например: 10, 20). Каждое число должно быть целым числомв диапазоне от –2 147 483 648 до 2 147 483 647 (включительно).
• Объект: ссылка на интерактивный объект.
Каждая переменная имеет свое уникальное имя. Когда имя переменной использу-ется в выражении, интерактивная презентация выясняет, какое значение хранится вэтой переменной и использует это значение в выражении.
Например, предположим, что имеется целая переменная с именем IntVar, содержащаячисло 6. Тогда можно создать следующее выражение:
Box1.Append(IntVar)
При выполнении (или «вычислении») этого выражения интерактивная презентацияопределит, какое число хранится в переменной с именем «IntVar» (6), и подставитэто значение в блок с именем «Box1». После этого текстовый блок с именем «Box1»будет содержать число 6.
Переменные могут быть очень полезны. Переменную можно использовать для хра-нения такой информации, как номер последней страницы презентации, посещеннойопределенным пользователем, имя конечного пользователя или количество очков,набранных в игре.
*** В именах переменных регистр символов не учитывается.
ОПЕРАТОРЫОператоры представляют собой символы (такие как + и -), позволяющие складывать,вычитать, умножать, делить и выполнять многие другие операции.
Самым важным оператором является знак равенства, так как он позволяет присваиватьзначения переменным. В предыдущем примере можно было использовать следующеепростое выражение для сохранения числа 6 в переменной IntVar:
IntVar = 6
Это выражение для интерактивной презентации требует сохранить значение, указанное после знака равенства, в переменной с именем «IntVar».
Другие операторы позволяют объединять или сравнивать числа и другиевеличины. Например:
IntVar = 2 + 4
В этом примере использованы два оператора: знак равенства и знак сложения (+).При выполнении данного выражения интерактивная презентация складывает 2 + 4 ипомещает результат в переменную IntVar.
*** Используйте один знак равенства (=) для присвоения, и два знака равенства (==) дляпроверки равенства величин.
РАБОТА С ВЫРАЖЕНИЯМИ
294 | ГЛАВА 11: ИНТЕРАКТИВНЫЕ МАКЕТЫ

ФУНКЦИИФункции представляют собой команды, позволяющие выполнять сложные операции.Существует много видов функций, однако все они используются в одинаковом формате:
FunctionName()
Некоторые функции требуют указания «аргумента» (параметра или переменной)в скобках после имени функции, для других функций требуется оставить скобкипустыми. Необходимо всегда указывать скобки независимо от того, содержат лиони что-нибудь.
ФУНКЦИИ, ТРЕБУЮЩИЕ ПАРАМЕТРОВНекоторые функции требуют, чтобы между скобками указывался параметр или переменная. Если в скобках функции указывается параметр или переменная, этоназывается «передачей» параметра или переменной в функцию. Например:
Box1.Append(IntVar)
В этом выражении значение переменной IntVar передается в функцию «Append».Функция «Append», в свою очередь, выполняет действие над этим параметром,помещая его в объект типа «Текстовый блок» с именем «Box1».
ФУНКЦИИ, ВОЗВРАЩАЮЩИЕ ЗНАЧЕНИЯНекоторые функции предназначены для выполнения вычислений или определениясостояния объекта. Некоторые функции создают информацию, например, результатвычислений или состояние объекта. После завершения выполнения такой функцииона «возвращает» эту информацию.
Например, давайте рассмотрим функцию Number.sqrt(). Эта функцию вычисляетквадратный корень из любого переданного ей значения. Например, если требуетсянайти квадратный корень из 25, это можно обозначить как «Number.sqrt(25)».
Однако «Number.sqrt(25)»–это неполное выражение, так как оно ничего не говоритинтерактивной презентации, что следует сделать с возвращенным числом (квадрат-ным корнем из 25, т.е. 5). Для создания полного выражения давайте укажем интерактивной презентации, куда следует поместить информацию.
Один из способов–поместить информацию в переменную:
IntVar = Number.sqrt(25)
После вычисления этого выражения переменная IntVar будет иметь значение 5.
*** Почему эта функция начинается с Number? В данном случае Number просто указывает, что данная функция является числовой функцией. Дополнительнуюинформацию см. в разделе «Объекты».
РАБОТА С ВЫРАЖЕНИЯМИ
ГЛАВА 11: ИНТЕРАКТИВНЫЕ МАКЕТЫ | 295

ОБЪЕКТЫДля некоторых функций требуется «объект» (что-то, на что действует функция).Некоторые функции могут либо изменять состояние объекта, либо получать инфор-мацию о нем. Эти функции называются «объектными функциями» или «методами».Для таких функций используется следующий синтаксис:
objectName.functionName()
Объектные функции работают так же, как и другие функции. Выше уже приводилсятакой пример:
Box1.Append(IntVar)
Здесь объект типа «Текстовый блок» с именем «Box1» является объектом, в которыйфункция «Append» должна поместить значение, представленное переменной IntVar.Эта функция является примером объектной функции, не возвращающей значение.
Приведем пример объектной функции, возвращающей значение:
MyVariable = Box1.IsVisible()
В этом выражении функция IsVisible проверяет, является ли видимым объектс именем «Box1», затем помещает логический результат («истина» или «ложь»)в переменную с именем «MyVariable».
Помимо интерактивных объектов, некоторые функции обеспечивают доступ к объектам других типов. Например:
MyVariable = Number.Sqrt(2)
Объект Number является библиотекой математических функций, а не интерактивнымобъектом. В этом выражении функция Sqrt объекта Number вычисляет квадратныйкорень из 2 и сохраняет результат в переменной с именем «MyVariable».
*** Для ссылки на объект в выражении этот объект должен следовать определеннымправилам назначения имен. Имя не должно начинаться с цифры и не должно содер-жать никаких символов, кроме знака доллара ($) и символа подчеркивания (_). Еслиимя содержит пробелы, их можно заменить на символы подчеркивания, чтобы имяможно было использовать в выражении.
ИСПОЛЬЗОВАНИЕ ДИАЛОГОВОГО ОКНА «РЕДАКТОР ВЫРАЖЕНИЙ»Кнопка Редактор выражений открывает диалоговое окно Редактор выражений.Это диалоговое окно можно использовать для создания выражений двумя способами:
• При отсутствии опыта работы с выражениями, их можно строить, дважды щелкаямышью на элементах в списках, расположенных в верхней половине окна, соблюдаяправильный порядок.
• Зная синтаксис выражений, можно вводить выражения непосредственно в большоеполе редактирования.
РАБОТА С ВЫРАЖЕНИЯМИ
296 | ГЛАВА 11: ИНТЕРАКТИВНЫЕ МАКЕТЫ

Диалоговое окно Редактор выражений позволяет создавать и проверять выражения.
Можно создавать выражения нескольких видов. Ниже перечислены наиболее частоиспользуемые типы выражений.
• Вызов функции для интерактивного объекта: в данном случае объекту даетсякоманда выполнить какое-либо действие. Например, чтобы сделать скрытый объект видимым, можно вызвать функцию SetVisible для этого объекта:MyBox.SetVisible(true)
• Присвоение значения переменной: в этом случае изменяется значение переменной.Например, можно присвоить содержимое объекта типа «Текстовый блок» переменнойс именем «UserName»: UserName = MyTextBox.GetText()
ВЫЗОВ ФУНКЦИИ ДЛЯ ИНТЕРАКТИВНОГО ОБЪЕКТАДля создания выражения, вызывающего функцию для интерактивного объекта:
1 Для выполнения действий с интерактивным объектом, уже имеющимся на макете,выберите имя этого объекта в списке Объекты. Используйте раскрывающееся менювверху списка для сужения списка объектов по их типам.
2 Дважды щелкните имя объекта для его добавления в область редактирования.
3 Для просмотра списка функций, которые могут вызываться для объекта данногоконкретного типа, выберите тип объекта в раскрывающемся меню Функции.Например, при работе с объектом типа «Анимация» выберите Анимация.
4 Прокручивайте список Функции, пока не найдете требуемую функцию. Для определения назначения функции щелкните на ее имени и просмотрите описание,отображаемое в нижней части диалогового окна. Для выражения этого типа обычнотребуется функция, не возвращающая значение, поэтому ищите описания функций,которые не начинаются со слова «Получить». Например, для запуска воспроизведенияобъекта типа «Анимация» выберите Animation.Play().
5 Дважды щелкните имя функции для ее добавления в область редактирования.
РАБОТА С ВЫРАЖЕНИЯМИ
ГЛАВА 11: ИНТЕРАКТИВНЫЕ МАКЕТЫ | 297

6 Для проверки допустимости выражения нажмите кнопку Проверить. Обратите внимание, что эта кнопка обеспечивает проверку только синтаксиса выражения;допустимость выражения не обязательно означает, что оно выполняет требуемыепрограммисту действия.
7 Нажмите OK.
После вычисления выражения указанная функция вызывается для заданного объекта.В данном случае начинается воспроизведение анимации.
ПРИСВОЕНИЕ ЗНАЧЕНИЯ ПЕРЕМЕННОЙДля создания выражения, присваивающего значение переменной:
1 Если переменная еще не создана, нажмите кнопку Создать/Правка над спискомПеременные для отображения диалогового окна Переменные.
2 Нажмите кнопку, введите имя переменной и выберите тип в раскрывающемся менюТип. Если переменная должна быть массивом, установите флажок Массив и введитеколичество элементов в поле Элементы. Нажмите OK.
*** Доступ к элементам массива производится по имени переменной и положению всписке массива.
3 Дважды щелкните мышью имя переменной в списке Переменные для добавленияэтой переменной в область редактирования. Например, если требуется получить текстиз объекта типа «Текстовый блок» и поместить этот текст в строковую переменнуюс именем «UserName», дважды щелкните имя UserName в списке Переменные.
4 Для вставки знака равенства дважды щелкните мышью знак равенства в областиОператоры или введите знак равенства с клавиатуры.
5 Обычно значение, присваиваемое переменной, получается от интерактивного объектаили в результате каких-то вычислений.
• Для присвоения значения, полученного от интерактивного объекта, дважды щелк-ните мышью имя объекта в списке Объекты, затем дважды щелкните имя функциив списке Функции. Например, для получения содержимого объекта типа «Текстовыйблок» с именем «MyTextBox» дважды щелкните мышью MyTextBox в меню Объекты,затем дважды щелкните мышью Text Object.GetText() в списке Функции.
• Для присвоения значения, полученного в результате каких=то вычислений, исполь-зуйте требуемые функции из списка Функции и/или соответствующие операторыиз списка Операторы. Например, для замены в строке, хранящейся в строковойпеременной «UserName», всех букв на прописные добавьте в выражение функциюUserName.ToUpperCase() с помощью списка Объекты и списка Функции. А, напри-мер, для вычисления суммарной длины двух строк добавьте в область редактированиявыражение String1 + String2, используя списки Переменные и Операторы.
РАБОТА С ВЫРАЖЕНИЯМИ
298 | ГЛАВА 11: ИНТЕРАКТИВНЫЕ МАКЕТЫ

6 Для проверки допустимости выражения нажмите кнопку Проверить. Обратите внимание, что эта кнопка обеспечивает проверку только синтаксиса выражения;допустимость выражения не обязательно означает, что оно выполняет требуемыепрограммисту действия.
7 Нажмите OK.
РАБОТА С ВЫРАЖЕНИЯМИ
ГЛАВА 11: ИНТЕРАКТИВНЫЕ МАКЕТЫ | 299

Глава 12: Job JacketsФункция Job Jackets–это революционный шаг, расширяющий возможности проверки
перед выводом: она помогает обеспечить, что задание на печать будет удовлетворять
требованиям с момента своего создания и будет удовлетворять этим требованиям
вплоть до выхода из печатного станка. Более того, функция Job Jackets расширяет
концепцию обеспечения требований к заданию за пределы области деятельности
одного индивидуального пользователя, связывая проекты с синхронизированными,
динамически обновляемыми требованиями к оформлению, включающими в себя все
параметры: от таблиц стилей и цветов до формата и нумерации страниц.
ЧТО ТАКОЕ JOB JACKETS
Структура Job Jackets служит для двух основных целей:
• Позволяет при определении задания создавать подробные спецификации макетовдля печати и Web-макетов.
• Позволяет дизайнеру создавать проекты и макеты на основе этих спецификаций,использовать эти спецификации совместно с другими дизайнерами и проверять,что макет удовлетворяет своим спецификациям.
Структуры Job Jackets введены потому, что разработка макета и его успешныйвывод могут быть сложной задачей.
Например, рассмотрим сложности, возникающие у создателей макетов для печати.Различные печатные станки обладают различными возможностями, и современныеприложения верстки должны быть достаточно универсальными для поддержки всехэтих возможностей. Следовательно, сбой может произойти в любом месте, особеннопри учете неизбежности ошибок разработчиков. Приведем несколько примеров.
• Дизайнер мог использовать цвета или импортировать графику, которые не могутточно воспроизводиться на используемом печатном станке.
• Документ со сметной стоимостью на 100 страниц мог быть выведен с длиной112 страниц.
• Проект может быть отправлен на устройство вывода без необходимых графическихфайлов или шрифтов.
ЧТО ТАКОЕ JOB JACKETS
300 | ГЛАВА 12: JOB JACKETS

• Макет с мелким текстом, набранным дополнительным цветом, может быть направленна четырехкрасочный печатный станок, в результате чего текст станет неразборчивым.
• Настройки управления цветом могут не соответствовать устройству вывода, чтоприводит к непредсказуемым результатам.
В больших и сложных задания на печать возможностей для возникновения ошибкиеще больше, а цена таких ошибок многократно возрастает. Самое главное–структурыJob Jackets предотвращают создание непригодных для печати или неправильнопостроенных заданий.
ЧТО ПРЕДСТАВЛЯЮТ СОБОЙ JOB JACKETS?С технической точки зрения Job Jackets являются структурами XML, содержа-щими спецификации и правила для создания и проверки макетов QuarkXPress.Концептуально структуру Job Jackets можно сравнить с папкой, содержащей наряд-заказы, описывающие различные типы проектов и макетов, а также информациюдругих типов.
Структура Job Jackets основана на последней версии схемы JDF (формат определе-ния заданий). Структура Job Jackets не только позволяет управлять спецификациями,относящимися к QuarkXPress, но и задавать значения различных других специфика-ций, входящих в JDF, например, настройки связывания и перехода. При направле-нии макета на вывод можно включить в выходные данные информацию JDF макета,чтобы последующие системы технологической цепочки могли использовать эту инфор-мацию для автоматизации и информационных целей. Спецификация Job Jackets допус-кает расширение, поэтому разработчики JDF-совместимых систем могут внедрить вструктуру Job Jackets свои собственные настройки, специфические для конкретной реа-лизации, перед передачей структуры Job Jackets дизайнерам макетов. Эти настройкимогут затем сохраняться в файле Job Jackets и использоваться программным обеспече-нием XTensions, JDF-совместимыми приложениями или другими системами дляавтоматизации и рационализации разнообразных процессов.
Структуры Job Jackets также помогают организовать совместную работу в рабочейгруппе. Несколько дизайнеров, работающих над макетами с одинаковым наборомспецификаций, могут связать свои проекты с общим файлом Job Jackets, чтобы привнесении каких-либо изменений одним дизайнером (например, при редактированиитаблицы стилей) эти изменения автоматически передавались в макеты других дизайнеров.
СТРУКТУРА JOB JACKETSJob Jackets представляют собой XML-структуры, содержащие спецификации и правила. В приведенном ниже разделе рассматривается способ организации этихспецификаций и правил в Job Jackets.
ЧТО ТАКОЕ JOB JACKETS
ГЛАВА 12: JOB JACKETS | 301

РЕСУРСЫСтруктура Job Jackets содержит ресурсы, которые включают в себя следующее:
1 Ресурсы уровня проекта: Элементы, которые можно применить к определенномупроекту, такие как таблицы стилей, цвета, стили вывода и настройки управления цветом.
2 Ресурсы уровня макета: Элементы, которые могут быть применены к определенномумакету, такие как:
• Характеристики макета: Настройки, которые могут использоваться для назначенияопределенного формата, ориентации и т.д. макета.
• Характеристики вывода: Настройки, которые могут использоваться длянастройки проекта таким образом, чтобы он правильно выводился на конкретноеустройство вывода.
• Правила и наборы правил: Тесты, которые могут выполняться для проверки макетана предмет соблюдения требований к нему.
Помимо перечисленных выше ресурсов, структура Job Jackets может содержатьопределенные информационные ресурсы, включая следующие:
• Описания заданий: Эта категория включает в себя номер задания, версию, инструкции,примечания и ключевые слова.
• Контакты: Контактная информация для сотрудников, определяющих параметрызаданий, и других лиц, связанных с этим заданием. Контактная информация можетоблегчить поиск требуемого сотрудника в случае неполадок с заданием.
НАРЯД-ЗАКАЗЫРесурсы в структуре Job Jackets помещаются в один или несколько наряд-заказов.Каждый наряд-заказ содержит набор конкретных ресурсов, которые могут бытьприменены к проекту QuarkXPress.
Внутри наряд-заказа ресурсы группируются следующим образом:
1 Настройки проекта: Набор ресурсов уровней проекта, которые могут быть приме-нены к одному проекту. Настройки проекта включают в себя такие элементы, кактаблицы стилей, цвета, стили вывода и настройки управления цветом. Каждыйнаряд-заказ содержит один набор настроек проекта.
2 Определения макетов: Наборы ресурсов уровня макета, каждый из которых можетбыть применен к одному макету. Каждый наряд-заказ может содержать несколькоопределений макета или ни одного такого определения. Каждое определение макетаможет содержать следующее:
• Параметры макета (формат страницы, ориентация и т.д.)
• Несколько или ни одного параметра вывода (конфигурации для конкретного устройства вывода)
• Несколько или ни одного набора правил (для проверки макета)
ЧТО ТАКОЕ JOB JACKETS
302 | ГЛАВА 12: JOB JACKETS

• Тип среды (печать или Web)
• Настройки управления цветом (настройка источника и настройка вывода)
• Параметры пробного вывода (пробный вывод и предполагаемая цветопередача пробного вывода)
• Информационные ресурсы (описание, описание задания и инструкции)
Ресурсы определяются и хранятся в структуре Job Jackets. Наряд-заказ содержитнабор настроек проекта для конкретного типа проекта и определения макета длянуля или нескольких макетов. Обратите внимание, что определения ресурсов несодержатся в наряд-заказах; наряд-заказы ссылаются или указывают на определенияресурсов, которые находятся в структуре Job Jackets.
НАРЯД-ЗАКАЗЫ И ШАБЛОНЫ НАРЯД-ЗАКАЗОВПредусмотрены наряд-заказы трех типов:
• Шаблон наряд-заказа представляет собой определение для «базового» наряд-заказа.В некоторых отношениях шаблон наряд-заказа подобен шаблонной странице илифайлу шаблона QuarkXPress.
• Активный наряд-заказ представляет собой копию шаблона наряд-заказа, связаннуюс конкретным проектом.
ЧТО ТАКОЕ JOB JACKETS
ГЛАВА 12: JOB JACKETS | 303

• Отложенный наряд-заказ представляет собой копию шаблона наряд-заказа, котораябыла связана с проектом, однако больше не связана с ним (например, если проект былзакрыт без сохранения).
Файл Job Jackets может содержать шаблоны наряд-заказов (содержащие определениядля наряд-заказов), активные наряд-заказы (связанные с конкретными проектами) иотложенные наряд-заказы (которые были связаны с проектом, но больше не связаныс ним).
Каждый шаблон наряд-заказа может использоваться при создании наряд-заказов дляодного или нескольких проектов. Каждый наряд-заказ может применяться только кодному проекту. Когда наряд-заказ применяется к проекту, ресурсы из этого наряд-заказа становятся доступными в проекте (например, проект наследует все цвета,таблицы стилей и определения макетов, указанные в наряд-заказе).
Предусмотрены два способа применения наряд-заказа к проекту:
• При создании проекта выберите Файл > Создать > Проект из заказа, затем выберитешаблон наряд-заказа. QuarkXPress копирует информацию из шаблона наряд-заказа вновый наряд-заказ для нового проекта. Новый проект автоматически содержит заранеезаданный макет для каждого из определений макетов, содержащихся в шаблоненаряд-заказа, а также все параметры проекта, заданные в этом шаблоне наряд-заказа.
• Создайте или откройте существующий проект, затем выберите Файл > Job Jackets >Проект связи и выберите шаблон наряд-заказа. QuarkXPress точно также копируетинформацию из шаблона наряд-заказа в новый наряд-заказ для этого конкретногопроекта. Проект приобретает все настройки проекта, заданные в шаблоне наряд-заказа,и создаются новые заранее заданные макеты для каждого определения макета изшаблона наряд-заказа.
*** Наряд-заказ не содержит ссылок на шаблон наряд-заказа, из которого он был создан.Изменения, внесенные в шаблон наряд-заказа, не распространяются на существующиенаряд-заказы.
ЧТО ТАКОЕ JOB JACKETS
304 | ГЛАВА 12: JOB JACKETS

СВЯЗАННЫЕ И ВНЕДРЕННЫЕ JOB JACKETSКаждый проект QuarkXPress связан со структурой Job Jackets. Структура Job Jacketsпроекта может быть внедрена в проект или может храниться в виде XML-файлаJob Jackets в локальной файловой системе. Местоположение структуры Job Jacketsпроекта зависит от способа создания проекта; дополнительную информацию см. вразделе «Применение шаблона наряд-заказа к проекту».
Структура Job Jackets может существовать в виде XML-файла в файловой системеили может быть внедрена в файл проекта.
По умолчанию невнедренные файлы Job Jackets хранятся в месте, заданном напанели Job Jackets диалогового окна Предпочтения (меню QuarkXPress/Правка).Однако можно хранить файлы Job Jackets в любом требуемом месте. Например, еслифайл Job Jackets совместно используется дизайнерами, входящими в состав рабочейгруппы (см. раздел «Общие Job Jackets»), можно поместить файл Job Jackets нафайловый сервер, к которому все имеют доступ по сети.
Для изменения места по умолчанию для хранения файла Job Jackets перейдите напанель Job Jackets диалогового окна Предпочтения (меню QuarkXPress/Правка),нажмите кнопку Выбрать путь, нажмите кнопку Выбрать, затем перейдите втребуемый каталог.
ЧТО ТАКОЕ JOB JACKETS
ГЛАВА 12: JOB JACKETS | 305

ОБЩИЕ ФАЙЛЫ JOB JACKETSВнедренная структура Job Jackets может использоваться только одним проектом:проектом, в который она внедрена. Однако отдельный файл Job Jackets можетиспользоваться несколькими проектами. (Точнее говоря, общий файл Job Jacketsможет служить источником определений ресурсов для наряд-заказов, используемыхнесколькими проектами.)
Общий файл Job Jackets обеспечивает совместное использование ресурсов несколькими проектами.
Когда два проекта совместно используют файл Job Jackets, возможна синхронизациямежду ними ресурсов, входящих в оба наряд-заказа этих проектов. Таким образом,например, если владелец Проекта 1 изменил определение цвета, существующего вобоих наряд-заказах, это определение цвета будет автоматически обновлено вПроекте 2.
ПРИМЕР РАБОТЫ С ИСПОЛЬЗОВАНИЕМ СТРУКТУР JOB JACKETSВ этом разделе рассматривается предлагаемый порядок работы с использованиемструктур Job Jackets. Обратите внимание, что это не единственный способ организа-ции работ–это лишь пример, показывающий, как можно использовать структуруJob Jackets. Используются следующие определения:
• Специалист по определению заданий: Сотрудник, знающий предполагаемое содержание печатного задания–например, количество страниц, их формат, цвета и т.п.
• Специалист по выводу: Сотрудник, знающий, как должно быть создано и настроенопечатное задание для правильной печати на предполагаемой печатной машине.
• Дизайнер макетов: Сотрудник, фактически создающий макет в программе QuarkXPress.
Предполагаемый порядок работ с использованием Job Jackets выглядит следующим образом:
1 Специалист по выводу и специалист по определению заданий совместно задаютхарактеристики вывода и правила, подходящие для печатного задания (или длянабора связанных печатных заданий), включая такие параметры, как формат бумаги,количество страниц, перечень цветов, настройки треппинга, таблицы стилей, значе-ния толщины линий и допустимые цветовые пространства для импортированных рисунков.
ЧТО ТАКОЕ JOB JACKETS
306 | ГЛАВА 12: JOB JACKETS

2 Специалист по определению заданий использует эти характеристики и правила длязадания шаблона наряд-заказа в файле Job Jackets. Шаблон наряд-заказа описываетконкретный проект и может содержать различные параметры и правила для каждогомакета данного проекта (в данном примере предполагается, что в шаблоне наряд-заказаопределен только один макет). После завершения создания файла Job Jackets специалист по определению заданий передает этот файл дизайнеру макетов.
3 Дизайнер макетов создает проект на основе шаблона наряд-заказа с помощьюкоманды Файл > Создать > Проект из заказа. QuarkXPress автоматически создаетнаряд-заказ на основе шаблона наряд-заказа и связывает наряд-заказ с проектом.QuarkXPress считывает наряд-заказ и автоматически вставляет в проект все ресурсынаряд-заказа (такие как цвета, таблицы стилей и настройки управления цветом).QuarkXPress также автоматически создает все макеты, определенные в наряд-заказе.
4 Используя наряд-заказ как набор рекомендаций, дизайнер макетов создает макет.Периодически дизайнер макетов выбирает команду Файл > Job Jackets > Оценитьмакет для проверки соответствия макета рекомендациям, заданным в наряд-заказе.При этом диалоговое окно позволяет найти все элементы дизайна, нарушающие пра-вила, заданный в наряд-заказе, и перейти к таким элементам. Это позволяет дизай-неру макетов устранять неполадки по мере их возникновения, а не оставлять их доэтапа допечатной подготовки.
5 После завершения макета дизайнер макетов передает его специалисту по выводуодним из нескольких способов, включая прямую печать, сбор для вывода или экс-порт в PDF либо PDF/X. Если файл Job Jackets содержит характеристики вывода, этахарактеристики могут использоваться для передачи задания на вывод в конкретныйформат с конкретными настройками. Так как макет был разработан с учетом харак-теристик, заданный в шаблоне наряд-заказа, при поступлении на печатную машинумакет имеет правильные параметры.
РАБОТА С JOB JACKETS
Информация Job Jackets хранится в формате XML. Однако QuarkXPress предостав-ляет полный интерфейс, облегчающий создание и изменение структур Job Jackets. Вследующих разделах рассматриваются основы интерфейса пользователя Job Jackets.
БАЗОВЫЙ И РАСШИРЕННЫЙ РЕЖИМЫДиалоговое окно Диспетчер Job Jacket (Утилиты > Диспетчер Job Jacket) обеспечи-вает унифицированный интерфейс, в котором при определении задания можно создатьи настроить параметры файлов Job Jackets и компонентов, из которых они состоят.
По умолчанию в диалоговом окне Диспетчер Job Jacket отображаются файлыJob Jackets из папки файлов Job Jackets по умолчанию (см. раздел «Файл Job Jacketsпо умолчанию»), а также файлы Job Jackets, связанные с какими-либо открытымипроектами. Активный проект (при наличии) отображается жирным шрифтомсо звездочкой.
ЧТО ТАКОЕ JOB JACKETS
ГЛАВА 12: JOB JACKETS | 307

Для диалогового окна Диспетчер Job Jacket предусмотрены два режима:
• Базовый режим предназначен для дизайнеров макетов и сотрудников, задающихпараметры заданий, которым не требуются расширенные возможности JDF файловJob Jackets. В базовом режиме предусмотрены все элементы управления, необходимыедля создания файлов Job Jackets, управления ими и их совместного использования.
• Расширенный режим предназначен для производственных администраторов, кото-рым требуются функции JDF для автоматизации и интеграции части своего рабочегопроцесса. В расширенном режиме используется другой интерфейс пользователя,обеспечивающий доступ ко всем возможностям базового режима плюс доступ кдополнительным ресурсам, таким как правила и ресурсы только для JDF (например,параметры переплета и перехода).
Для использования расширенного режима откройте диалоговое окно ДиспетчерJob Jacket (меню Утилиты) и нажмите кнопку Дополнительные настройки. Дляобратного переключения в базовый режим нажмите кнопку Основные настройки.
Диалоговое окно Диспетчер Job Jacket (Утилиты > Диспетчер Job Jacket) позволяетпри определении задания работать с файлами Job Jackets и их компонентами. Для этогодиалогового окна предусмотрены базовый (вверху) и расширенный (внизу) режимы.
РАБОТА С JOB JACKETS
308 | ГЛАВА 12: JOB JACKETS

СОЗДАНИЕ ФАЙЛОВ JOB JACKETSВ первую очередь рассмотрим, когда и почему при определении задания следует создавать файл Job Jackets. Строгих и четких правил для ответа на этот вопрос несуществует: при желании можно поместить наряд-заказы всех печатных заданий водин большой файл Job Jackets. Однако ниже приведены некоторые рекомендациипо ситуациям, когда удобно создать отдельные файлы Job Jackets.
• Если планируется создать ряд печатных заданий, совместно использующих одни и теже ресурсы (например, цвета, таблицы стилей, параметры треппинга, настройки управ-ления цветом и форматы страниц), удобно создать единый файл Job Jackets для всехэтих печатных заданий. Например, дизайнерская фирма, обслуживающая несколькихразличных клиентов, у каждого из которых имеется собственный визуальный стиль,может создать отдельные файлы Job Jackets для каждого клиента.
• Начальник группы дизайнеров, который хочет быть уверен, что все дизайнеры маке-тов, работающие над конкретными проектами (например, над рекламной кампанией),используют одни и те же ресурсы, может создать файл Job Jackets и шаблон наряд-заказа, содержащий эти ресурсы, и проследить, чтобы все дизайнеры совместноиспользовали этот общий файл Job Jackets.
• Типография, обладающая конкретным печатным станком с определенными требова-ниями, может создать файл Job Jackets с требованиями печатного станка для своиклиентов (таким образом помогая им не выходить за пределы этих требований). ФайлJob Jackets с требованиями печатного станка иногда можно получить у изготовителяэтого печатного станка.
СОЗДАНИЕ ФАЙЛА JOB JACKETS: БАЗОВЫЙ РЕЖИМДля создания файла Job Jackets с использованием базового режима:
1 Откройте диалоговое окно Диспетчер Job Jacket (меню Утилиты > Диспетчер Job Jacket).
2 Если в этом диалоговом окне отображается не только один список, нажмите кнопкуОсновные настройки для отображения базовой панели.
3 Нажмите кнопку Создать Job Jacket . Отображается диалоговое окно СоздатьJob Jacket.
4 Введите имя файла Job Jackets в поле Имя.
5 Если планируется разрешить совместное использование этого файла Job Jacketsнесколькими пользователями, установите флажок Совместное использование этогозадания Jacket. Если этот флажок не установлен, файл Job Jackets внедряется вактивный проект (при его наличии). Обратите внимание: если совместный доступ кфайлу Job Jackets на этом этапе не открыт, это можно сделать позднее с помощьюдиалогового окна Настройка совместной работы (меню Файл). Дополнительнуюинформацию см. в разделе «Совместная работа с общим файлом Job Jackets».
РАБОТА С JOB JACKETS
ГЛАВА 12: JOB JACKETS | 309

6 Если на предыдущем шаге был установлен флажок Совместное использованиеэтого задания Jacket, задайте место хранения файла Job Jackets, выбрав вариант враскрывающемся меню Сохранить в.
• Для использования местоположения по умолчанию (см. раздел «Связанные и внедренные Job Jackets») выберите вариант Папка Jacket по умолчанию.
• Для сохранения общего файла Job Jackets в той же папке, что и активный проект,выберите вариант Папка проекта.
• Для сохранения общего файла Job Jackets в каком-то другом месте выберите вариантДругое и перейдите в папку назначения (например, на сетевой том, доступный всемдизайнерам макетов).
7 Нажмите элемент управления Настройки для отображения вкладок Заказы,Настройки стилей, Контакты и Параметры макета.
Диалоговое окно Создать Job Jacket позволяет добавлять ресурсы в новый файлJob Jackets.
8 Используйте вкладку Заказы для добавления шаблонов наряд-заказов в файлJob Jackets. Дополнительную информацию см. в разделе «Создание шаблона наряд-заказа: базовый режим».
9 Используйте вкладку Настройки стилей для добавления ресурсов в файлJob Jackets. Поле Присоединение из позволяет присоединять ресурсы уровня проекта из различных источников.
• Для присоединения ресурсов из параметров приложения по умолчанию выберите Приложение.
• Для присоединения ресурсов из файла проекта или из другого файла Job Jacketsвыберите Другое, затем нажмите кнопку Выбрать и перейдите к требуемому файлу.
РАБОТА С JOB JACKETS
310 | ГЛАВА 12: JOB JACKETS

Для копирования ресурсов в шаблон наряд-заказа используйте три списка в нижнейчасти диалогового окна. Выберите тип ресурса в первом списке, затем выберите кон-кретные ресурсы во втором списке и нажмите кнопку для копирования этих ресурсовв третий список (в котором отображаются ресурсы этого типа, представленные вшаблоне наряд-заказа).
Для удаления ресурсов из файла Job Jackets выберите тип ресурса в первом списке,затем выберите конкретные ресурсы в третьем списке и нажмите кнопку Удалить.
10 В случае возникновения неполадок список контактов позволяет пользователям,работающим с файлом QuarkXPress, обратиться к сотруднику, создававшему зада-ние. Для добавления контактной информации JDF в файл Job Jackets выберитевкладку Контакты, затем нажмите кнопку Создать элемент для добавления кон-такта. Нажмите кнопку развертывания рядом с новым контактом для отображенияего полей, затем введите информацию в каждое из полей.
11 Параметры макета позволяют задать такие атрибуты, как формат страницы и коли-чество страниц для автоматически создаваемых макетов. Для добавления парамет-ров макета в файл Job Jackets выберите вкладку Параметры макета, затем нажмитекнопку Создать элемент для добавления параметров макета. Нажмите кнопкуразвертывания рядом с новыми параметрами макета для отображения их полей,затем введите информацию в каждое из полей.
12 Нажмите OK.
СОЗДАНИЕ ФАЙЛА JOB JACKETS: РАСШИРЕННЫЙ РЕЖИМДля создания файла Job Jackets с использованием расширенного режима:
1 Откройте диалоговое окно Диспетчер Job Jacket (меню Утилиты).
2 Если в этом диалоговом окне отображается только один список, нажмите кнопкуДополнительные настройки для отображения расширенной панели.
3 Нажмите кнопку Создать Job Jacket . Отображается диалоговое окно СоздатьJob Jacket.
4 Введите имя для файла Job Jackets, перейдите в требуемый каталог, затем нажмитекнопку Сохранить. Если планируется предоставить доступ к одному файлу Job Jacketsнескольким дизайнерам макетов, следует выбрать каталог, в котором все эти дизайнерымогут получить доступ к файлу Job Jackets по сети.
5 Добавите ресурсы в файл Job Jackets, как описано в разделе «Добавление ресурсов вфайл Job Jackets: расширенный режим».
ДОБАВЛЕНИЕ РЕСУРСОВ В ФАЙЛ JOB JACKETS:РАСШИРЕННЫЙ РЕЖИМРассматриваемая ниже операция удобна, если требуется создать файл Job Jackets,используя ресурсы существующего проекта. Например, если имеется прошлогоднийпроект брошюры и требуется поместить все таблицы стилей, цвета и т.д. в новый файлJob Jackets, это можно сделать с помощью данной операции. Можно также использоватьэту операцию для копирования ресурсов из одного файла Job Jackets в другой.
РАБОТА С JOB JACKETS
ГЛАВА 12: JOB JACKETS | 311

Для добавления ресурсов в файл Job Jackets с использованием расширенного режима:
1 Откройте диалоговое окно Диспетчер Job Jacket (меню Утилиты).
2 Если в этом диалоговом окне отображается только один список, нажмите кнопкуДополнительные настройки для отображения расширенной панели.
3 Укажите, откуда требуется скопировать ресурсы:
• Для копирования ресурсов из структуры Job Jackets, шаблона наряд-заказа илинаряд-заказа выберите источник в левом списке.
• Для копирования ресурсов из открытого проекта выберите этот проект в левом списке.
• Для копирования ресурсов из параметров по умолчанию данного приложениянажмите кнопку Загрузить ресурсы приложения .
4 В правом верхнем списке выберите категорию ресурсов.
5 Перетащите мышью в правой нижний список отдельные ресурсы для требуемогозначка Job Jackets, отображаемого в левом списке.
*** Можно также перетаскивать ресурсы в наряд-заказ или проект.
Информацию по изменению размещения ресурсов в наряд-заказе см. в разделе«Задание расположения ресурсов: расширенный режим».
РАБОТА С НАРЯД-ЗАКАЗАМИ
Наряд-заказ представляет собой набор ресурсов (спецификаций и правил), которыемогут применяться к одному или нескольким проектам QuarkXPress. Каждый наряд-заказ имеет имя и хранится в некоторой структуре Job Jackets. Наряд-заказ содержиткак ресурсы уровня проекта (такие как цвета, таблицы стилей и настройки управле-ния цветом), так и ресурсы уровня макета (такие как спецификации макета и определения макета).
Предусмотрены наряд-заказы трех типов:
• Шаблон наряд-заказа представляет собой определение для «базового» наряд-заказа.В некоторых отношениях шаблон наряд-заказа подобен шаблонной странице илифайлу шаблона QuarkXPress.
• Активный наряд-заказ представляет собой копию шаблона наряд-заказа, связаннуюс конкретным проектом.
• Отложенный наряд-заказ представляет собой копию шаблона наряд-заказа, котораябыла связана с проектом, однако больше не связана с ним (например, если проект былзакрыт без сохранения).
РАБОТА С JOB JACKETS
312 | ГЛАВА 12: JOB JACKETS

СОЗДАНИЕ ШАБЛОНА НАРЯД-ЗАКАЗАНиже приведены некоторые рекомендации по ситуациям, когда удобно создатьотдельные шаблоны наряд-заказа.
• При наличии повторяющегося задания на печать, например, информационного бюллетеня или журнала, удобно создать шаблон наряд-заказа для этого задания.
• Если планируется создать несколько типов макетов (например, плакат, открытка,Web-узел и Flash-презентация), основанных на одной кампании или теме, удобносоздать шаблон наряд-заказа для каждого макета и сохранить все шаблоны наряд-заказов в одном файле Job Jackets. Таким образом во всех макетах могут совместноиспользоваться одни и те же таблицы стилей, цвета и т.п.
• При наличии стандартного формата, который используется несколькими пользова-телями (например, формат объявления), удобно применять шаблон наряд-заказа,помогающий клиентам создавать свои объявления в соответствии с рекомендациями.
• Если необходимо, чтобы группа дизайнеров использовала одинаковые таблицы стилей, цвета или другие ресурсы, и требуется обеспечить синхронизацию этихресурсов у всех дизайнеров в случае их изменения, удобно хранить эти ресурсы вшаблоне наряд-заказа, чтобы дизайнеры могли использовать ресурсы через общийфайл Job Jackets. Такой подход помогает поддерживать фирменные корпоративныестандарты в большой организации.
СОЗДАНИЕ ШАБЛОНА НАРЯД-ЗАКАЗА: БАЗОВЫЙ РЕЖИМДля добавления шаблона наряд-заказа в структуру Job Jackets с использованиембазового режима:
1 Откройте диалоговое окно Диспетчер Job Jacket (меню Утилиты > ДиспетчерJob Jacket). Если в этом диалоговом окне отображается не только один список,нажмите кнопку Основные настройки для отображения базовой панели.
Шаблоны наряд-заказов можно создавать на базовой панели диалогового окнаДиспетчер Job Jacket (меню Утилиты).
2 Выберите структуру Job Jackets, в которую требуется включить шаблон наряд-заказа.
РАБОТА С НАРЯД-ЗАКАЗАМИ
ГЛАВА 12: JOB JACKETS | 313

3 Нажмите кнопку Создать шаблон наряда . Отображается диалоговое окноСоздать наряд-заказ.
Новому шаблону наряд-заказа можно назначить ресурсы с помощью диалоговогоокна Создать наряд-заказ.
4 Задайте параметры нового шаблона наряд-заказа, как описано в разделе «Работа сресурсами в наряд-заказе: базовый режим».
РЕДАКТИРОВАНИЕ НАРЯД-ЗАКАЗА: БАЗОВЫЙ РЕЖИМДля редактирования активного наряд-заказа проекта откройте проект, затем выберитеФайл > Job Jackets > Изменить наряд-заказ. Открывается диалоговое окно Изменитьнаряд-заказ. Информацию о порядке использования диалогового окна Изменитьнаряд-заказ см. в разделе «Работа с ресурсами в наряд-заказе: базовый режим».
РАБОТА С РЕСУРСАМИ В НАРЯД-ЗАКАЗЕ: БАЗОВЫЙ РЕЖИМВ этом разделе рассматривается добавление и удаление ресурсов в наряд-заказеили шаблоне наряд-заказа с помощью диалогового окна Создать наряд-заказили Изменить наряд-заказ. Эти два диалоговых окна в основном совпадают,за исключением того, что вид диалогового окна Изменить наряд-заказ для наряд-заказов и шаблонов наряд-заказов немного отличается.
Ресурсы можно добавлять в шаблон наряд-заказа или в наряд-заказ в диалоговыхокнах Создать наряд-заказ и Изменить наряд-заказ.
РАБОТА С НАРЯД-ЗАКАЗАМИ
314 | ГЛАВА 12: JOB JACKETS

Для назначения ресурсов с помощью диалогового окна Создать наряд-заказ илиИзменить наряд-заказ:
1 Для добавления или удаления ресурсов уровня проекта используйте элементыуправления на вкладке Настройки стилей (для шаблонов наряд-заказов) или навкладке Настройки проекта (для активных или отложенных наряд-заказов).
Раскрывающееся меню Присоединение из позволяет присоединять ресурсы уровняпроекта из различных источников:
• Для присоединения ресурсов из родительской структуры Job Jackets наряд-заказавыберите Текущий Jacket.
• Для присоединения ресурсов из активного проекта выберите Текущий связанный проект.
• Для присоединения ресурсов из параметров приложения по умолчанию выберите Приложение.
• Для присоединения ресурсов из файла проекта или из файла Job Jackets выберитеДругое, затем нажмите кнопку Выбрать и перейдите к требуемому файлу.
Для копирования ресурсов в наряд-заказ используйте три списка в нижней частидиалогового окна. Выберите тип ресурса в первом списке, затем выберите конкрет-ные ресурсы во втором списке и нажмите стрелку вправо для копирования этихресурсов в третий список (в котором отображаются ресурсы этого типа, представленные в наряд-заказе).
Для удаления ресурсов из наряд-заказа выберите тип ресурса в первом списке, затемвыберите конкретные ресурсы в третьем списке и нажмите стрелку влево.
2 Наличие определения макета означает, что QuarkXPress автоматически создает макет,когда данный наряд-заказ применяется к проекту. При создании определения макетаможно задать параметры макета (с такой информацией, как формат страницы и коли-чество страниц), тип носителя (Печать, Web или Интерактивный), набор правил ихарактеристики вывода.
Для добавления определения макета в наряд-заказ выберите вкладку Настройкимакета, затем нажмите кнопку ; определение макета добавляется в список.
Для настройки выбранного определения макета сначала щелкните мышью элементуправления Свойства макета для отображения элементов управления свойствамимакета, затем:
• Для присвоения имени определению макета введите имя в поле Имя макета. Этоимя назначается автоматически создаваемому макету.
• Для задания в определении макета такой информации, как формат страницы и коли-чество страниц, выберите вариант в раскрывающемся списке Параметры макета.(Обратите внимание, что параметры макета могут быть выбраны здесь только в томслучае, если они имеются в структуре Job Jackets; дополнительную информацию см.в разделе «Создание Job Jackets».)
РАБОТА С НАРЯД-ЗАКАЗАМИ
ГЛАВА 12: JOB JACKETS | 315

• Для указания типа макета, автоматически создаваемого для данного определениямакета, выберите вариант в раскрывающемся меню Тип среды.
• Для копирования в определение макета наборов правил и характеристик вывода изродительской структуры Job Jackets используйте три списка в нижней части данногодиалогового окна. Выберите тип ресурса в первом списке, затем выберите конкрет-ные ресурсы во втором списке и нажмите кнопку для копирования этих ресурсов втретий список (в котором отображаются ресурсы этого типа, представленные вопределении макета).
Для удаления определения макета выберите его и нажмите кнопку .
3 Завершив настройку параметров наряд-заказа, нажмите кнопку OK.
СОЗДАНИЕ ШАБЛОНА НАРЯД-ЗАКАЗА: РАСШИРЕННЫЙ РЕЖИМДля добавления шаблона наряд-заказа в структуру Job Jackets с использованием расширенного режима:
1 Откройте диалоговое окно Диспетчер Job Jacket (меню Утилиты > ДиспетчерJob Jacket). Если в этом диалоговом окне отображается только один список, нажмитекнопку Дополнительные настройки для отображения панели «Дополнительно».
2 Для задания места, в котором требуется сохранить новый шаблон наряд-заказа, создайте или выберите значок Job Jackets в левом списке.
3 Нажмите кнопку Создать шаблон наряда . Шаблон наряд-заказа добавляется ввыбранную структуру Job Jackets.
4 Задайте параметры нового шаблона наряд-заказа, как описано в разделе «Работа сресурсами в наряд-заказе: расширенный режим».
РАБОТА С РЕСУРСАМИ В НАРЯД-ЗАКАЗЕ: РАСШИРЕННЫЙ РЕЖИМРабота с ресурсами наряд-заказа может потребоваться в нескольких ситуациях:
• Можно использовать эту процедуру, если требуется создать шаблон наряд-заказа,используя ресурсы существующего проекта. Например, если имеется прошлогодняякопия проекта брошюры и требуется поместить все таблицы стилей, цвета и т.д. изпроекта брошюры в новый шаблон наряд-заказа, это можно сделать с помощьюданной процедуры.
• Можно использовать эту процедуру для копирования ресурсов из одного наряд-заказав другой.
• Можно использовать эту процедуру для копирования ресурсов из структурыJob Jackets или проекта в наряд-заказ.
Для добавления ресурсов в структуру Job Jackets с использованием расширенного режима:
1 Откройте диалоговое окно Диспетчер Job Jacket (меню Утилиты).
2 Если в этом диалоговом окне отображается только один список, нажмите кнопкуДополнительные настройки для отображения расширенной панели.
РАБОТА С НАРЯД-ЗАКАЗАМИ
316 | ГЛАВА 12: JOB JACKETS

3 Укажите, откуда требуется скопировать ресурсы:
• Для копирования ресурсов из структуры Job Jackets, шаблона наряд-заказа илинаряд-заказа, выберите источник в левом верхнем списке.
• Для копирования ресурсов из открытого проекта выберите этот проект в левом списке.
• Для копирования ресурсов из параметров по умолчанию данного приложения нажмитекнопку Загрузить ресурсы приложения .
4 В правом верхнем списке выберите категорию ресурсов.
5 Перетащите мышью отдельные ресурсы из правого нижнего списка в шаблоннаряд-заказа или наряд-заказ в левом списке.
ДОБАВЛЕНИЕ ОПРЕДЕЛЕНИЯ МАКЕТА В НАРЯД-ЗАКАЗ:РАСШИРЕННЫЙ РЕЖИМОпределение макета представляет собой группу параметров, совместно описывающиходин макет. Определение макета включает в себя такие ресурсы, как тип носителя(вывода) (Печать, Web или Интерактивный), спецификации вывода и наборы правил.
При создании проекта на основе шаблона наряд-заказа программа QuarkXPress авто-матически создает макет для каждого определения макета, содержащегося в этомшаблоне наряд-заказа. Если определение макета не содержит спецификации макета,QuarkXPress отображает диалоговое окно Новый проект, позволяющее указатьформат страницы, поля и т.д.
При добавлении определения макета в активный наряд-заказ на основе этого определения макета создается макет, который автоматически добавляется в соответствующий проект.
Для добавления определения макета в шаблон наряд-заказа или в наряд-заказ:
1 Откройте диалоговое окно Диспетчер Job Jacket (Утилиты > ДиспетчерJob Jacket) и выберите требуемый наряд-заказ в левом списке.
2 Для отображения элементов управления ресурсами нажмите кнопкуДополнительные настройки.
3 Выберите пункт Макеты в правом верхнем списке. В правом нижнем списке отображаются все определения макетов из наряд-заказа.
4 Нажмите кнопку Создать элемент над правым нижним списком. Добавляетсяопределение макета с именем «Макеты». (При создании проекта имя, назначенноеопределению макета, присваивается фактическому макету. Для изменения имениопределения макета дважды щелкните мышью на имени и введите новое имя.)
5 Для отображения полей определения макета щелкните мышью на кнопке раскрытия,расположенной рядом с именем определения макета.
РАБОТА С НАРЯД-ЗАКАЗАМИ
ГЛАВА 12: JOB JACKETS | 317

6 Укажите или введите значение для всех полей, которые требуется использовать.
7 Нажмите кнопку Сохранить.
Информацию по использованию определений макета см. в разделе «Применениеопределения макета к проекту».
ПРИМЕНЕНИЕ ШАБЛОНА НАРЯД-ЗАКАЗА К ПРОЕКТУШаблон наряд-заказа можно применить к проекту двумя способами:
• Создайте проект с шаблоном наряд-заказа.
• Свяжите существующий проект с шаблоном наряд-заказа.
В обоих случаях на основе шаблона наряд-заказа создается наряд-заказ, и этотновый экземпляр наряд-заказа применяется к новому проекту. В указанных нижеразделах рассматриваются оба подхода.
СОЗДАНИЕ ПРОЕКТА НА ОСНОВЕ ШАБЛОНА НАРЯД-ЗАКАЗАПри создании проекта на основе шаблона наряд-заказа QuarkXPress всегда создаетнаряд-заказ на основе этого шаблона наряд-заказа. Можно выбрать место для сохра-нения этого наряд-заказа: в общем файле Job Jackets или во внедренной структуреJob Jackets в файле проекта.
Для создания проекта на основе шаблона наряд-заказа:
1 Выберите Файл > Создать > Проект из заказа. Отображается диалоговое окноСоздать проект из заказа.
Используйте диалоговое окно Создать проект из заказа, чтобы выбрать шаблоннаряд-заказа для нового проекта.
2 Если требуемая структура Job Jackets не отображается, нажмите кнопку Просмотр,перейдите к файлу Job Jackets, затем нажмите кнопку Открыть.
3 Выберите в списке требуемый шаблон наряд-заказа. (Обратите внимание, что можнотакже выбрать отложенный наряд-заказ.)
РАБОТА С НАРЯД-ЗАКАЗАМИ
318 | ГЛАВА 12: JOB JACKETS

4 Установите или снимите флажок Совместное использование Jacket, как указано ниже:
• Для сохранения активного наряд-заказа данного проекта во внешнем файле Job Jackets,чтобы данный наряд-заказ мог использовать ресурсы совместно с другими пользовате-лями этого файла Job Jackets, установите флажок Совместное использование Jacket.(Дополнительную информацию см. в разделе «Совместная работа с общим файломJob Jackets».)
• Для сохранения наряд-заказа данного проекта во встроенной структуре Job Jacketsфайла проекта снимите флажок Совместное использование Jacket.
5 Нажмите кнопку Выбрать. Новый проект наследует параметры проекта, заданныев шаблоне наряд-заказа, и QuarkXPress автоматически создает макеты для всехопределенный макетов, содержащихся в шаблоне наряд-заказа.
*** Наряд-заказ нельзя сохранить в структуре Job Jackets по умолчанию. Поэтому еслипри создании проекта на основе шаблона наряд-заказа, находящегося в структуреJob Jackets по умолчанию, установлен флажок Совместное использование Jacket,будет предложено сохранить новый файл Job Jackets в файловой системе.
СВЯЗЫВАНИЕ СУЩЕСТВУЮЩЕГО ПРОЕКТА С ФАЙЛОМ JOB JACKETSПри связывании существующего проекта с файлом Job Jackets производится удалениетекущего активного наряд-заказа проекта и связывание проекта с новым наряд-заказом,созданным на основе шаблона наряд-заказа из другого файла Job Jackets. Это можетпотребоваться, например, если требуется связать существующий проект с файломJob Jackets, в котором находится активный наряд-заказ другого дизайнера, синхрони-зируя таким образом некоторые или все ресурсы, используемые двумя дизайнерами.(Подробные сведения см. в разделе «Совместная работа с общим файлом Job Jackets».)
Для применения наряд-заказа к существующему проекту:
1 Создайте или откройте проект.
2 Выберите Файл > Job Jackets > Связать проект. Отображается диалоговое окноСвязать проект.
3 Если требуемый файл Job Jackets не отображается, нажмите кнопку Просмотр,перейдите к файлу, затем нажмите кнопку Открыть.
4 Выберите в списке требуемый шаблон наряд-заказа.
5 Установите или снимите флажок Совместное использование Jacket, как указано ниже:
• Для сохранения наряд-заказа данного проекта в файле Job Jackets, содержащем требуемый шаблон наряд-заказа, установите флажок Совместное использование Jacket.
РАБОТА С НАРЯД-ЗАКАЗАМИ
ГЛАВА 12: JOB JACKETS | 319

• Для сохранения наряд-заказа данного проекта во встроенной структуре Job Jacketsфайла проекта снимите флажок Совместное использование Jacket.
6 Нажмите кнопку Прикрепить. Проект наследует параметры проекта, заданные вшаблоне наряд-заказа, и автоматически создаются макеты для всех определенныймакетов, содержащихся в шаблоне наряд-заказа.
*** Поэтому, если при использовании шаблона наряд-заказа, находящегося в структуреJob Jackets по умолчанию, установлен флажок Совместное использование Jacket,будет предложено сохранить новый файл Job Jackets в файловой системе. Это связанос тем, что наряд-заказ нельзя сохранить в структуре Job Jackets по умолчанию.
ПРОСМОТР ВЗАИМОСВЯЗЕЙ НАРЯД-ЗАКАЗОВВзаимосвязи между Job Jackets, шаблонами наряд-заказов, наряд-заказами и проектамиможно просмотреть в диалоговом окне Диспетчер Job Jacket (меню Утилиты). В этомдиалоговом окне отображаются следующие значки:
• Структура Job Jackets (связанная)
• Структура Job Jackets (внедренная)
• Шаблон наряд-заказа
• Активный или отложенный наряд-заказ
• Проект (жирным шрифтом выделено имя активного проекта)
Проект, связанный с активным наряд-заказом, отображается следующим образом:
Проект, связанный с активным наряд-заказом
Отложенный наряд-заказ имеет значок , однако он не связан с проектом. Это можетозначать, что этот проект был перемещен, удален или никогда не сохранялся.
ПРИМЕНЕНИЕ ОПРЕДЕЛЕНИЯ МАКЕТА К ПРОЕКТУОпределение макета содержит группу параметров, совместно описывающих макет.Эти параметры могут включать в себя тип носителя (Печать, Web или Интерактивный),наборы линеек, настройки вывода и настройку источника управления цветом. Опре -деление макета может также содержать параметры макета, включающие в себя такуюинформацию, как формат страницы и количество страниц (обратите внимание, чтопараметры макета должны создаваться на уровне Job Jacket).
При связывании проекта с шаблоном наряд-заказа программа QuarkXPress автомати-чески создает макет для каждого определения макета, содержащегося в этом шаблоненаряд-заказа. Таким макетам присваиваются те же имена, что и у определений макетов, на которых они основаны.
РАБОТА С НАРЯД-ЗАКАЗАМИ
320 | ГЛАВА 12: JOB JACKETS

Определение макета можно применить к проекту двумя способами:
• Создать проект из наряд-заказа, содержащего определение макета, как описано вразделе «Создание проекта из наряд-заказа».
• Связать наряд-заказ с активным проектом после создания проекта, как описано вразделе «Связывание существующего проекта с файлом наряд-заказов».
Независимо от используемого подхода заданные макеты создаются автоматически.
СОВМЕСТНАЯ РАБОТА С ОБЩИМ ФАЙЛОМ JOB JACKETSРесурсы, содержащиеся в общем файле Job Jackets, могут совместно использоватьсялюбыми проектами, использующими наряд-заказы из этого файла Job Jackets. Когдаодин из проектов обновляет общий ресурс, изменения автоматически передаются вовсе другие проекты, использующие этот ресурс.
Например, предположим, что два дизайнера (Андрей и Глеб) раздельно работаютнад двумя проектами. В каждом из проектов используется наряд-заказ, расположен-ный в файле Job Jackets с именем «Bryn’s Job Jackets». (Если эти два наряд-заказанаходятся в одном файле «Bryn’s Job Jackets», то неважно, основаны ли они наодном шаблоне наряд-заказов или нет.)
Теперь предположим, что оба наряд-заказа содержат таблицу стиля с именем«Подзаголовок с логотипом». Так как эта таблица стиля включена в наряд-заказ, ееопределение хранится в файле Job Jackets. А так как наряд-заказы обоих дизайнеровсодержат эту таблицу стиля, оба проекта могут использовать определение таблицыстиля, хранящееся в общем файле Job Jackets. Поэтому если Андрей (ведущийдизайнер) решит изменить шрифт, используемый в таблице стиля «Подзаголовокс логотипом», это изменение будет автоматически передано в макет, над которымработает Глеб — и шрифт в этой копии таблицы стиля также изменится. Другимисловами, ресурс таблицы стиля «Подзаголовок с логотипом» может синхронизироваться между двумя проектами.
В пределах общего файла Job Jackets может существовать только одно определениелюбого ресурса независимо от количества наряд-заказов, в которых используетсяэтот ресурс. Поэтому если в наряд-заказах двух проектов используется один и тотже ресурс (в данном случае это таблица стиля), этот ресурс может автоматическисинхронизироваться между этими проектами.
РАБОТА С НАРЯД-ЗАКАЗАМИ
ГЛАВА 12: JOB JACKETS | 321

Важно отметить: хотя копия ресурса в файле проекта связана с копией этогоресурса в наряд-заказе, но физически это отдельный ресурс. Поэтому при изменениикопии ресурса в проекте — например, если Андрей изменил шрифт в таблице стиля«Подзаголовок с логотипом» — QuarkXPress выполняет автоматическое обновлениекопии этого ресурса в проекте Глеба только в том случае, если как в проекте Андрея,так и в проекте Глеба включена совместная работа (Файл > Настройка совместнойработы). Если включена совместная работе для Андрея, QuarkXPress автоматическипередает изменения из проекта Андрея в его активный наряд-заказ, таким образомавтоматически обновляя копию этого ресурса в файле «Bryn’s Job Jackets». Еслисовместная работе включена также и для Глеба, его копия программы QuarkXPressсчитывает обновленное определение из файла «Bryn’s Job Jackets» и вставляет новоеопределение в проект Глеба.
Когда Андрей изменяет определение общего ресурса таблицы стиля, его копия про-граммы QuarkXPress передает это изменение (через активный наряд-заказ проекта)в общий файл Job Jackets. Затем копия QuarkXPress Глеба считывает обновленноеопределение таблицы стиля из файла Job Jackets и обновляет это определение вего проекте.
Настройки, управляющие моментом выполнения этих обновлений, расположены вдиалоговом окне Настройка совместной работы (меню Файл).
На вкладке Обновления флажки При открытии, Перед выводом и Во время работыопределяют порядок обновления определений ресурсов проекта при открытии проекта,перед выводом проекта на печать и во время работы над проектом.
РАБОТА С НАРЯД-ЗАКАЗАМИ
322 | ГЛАВА 12: JOB JACKETS

Для задания частоты записи изменений общих ресурсов в общий файл Job Jackets исчитывания изменений из этого файла используйте вкладку Обновления диалоговогоокна Настройка совместной работы (меню Файл).
Вкладка Job Jackets этого диалогового окна показывает имя структуры Job Jacketsактивных проектов, состояние (общие или нет), путь к файлу Job Jackets (при нали-чии) и имя активного наряд-заказа активных проектов. В нижней части вкладкирасположены следующие кнопки:
• Заменить Jacket: Эта кнопка служит для связывания данного проекта с наряд-заказомиз другого файла Job Jackets.
• Заменить наряд: Эта кнопка служит для связывания данного проекта с другимнаряд-заказом.
• Получить обновление: Если функции автоматического обновления, расположенныев верхней части этого диалогового окна, отключены, с помощью этой кнопки можнопроизвести обновление вручную.
• Включить совместное использование/Отключить совместное использование:Эта кнопка служит для отсоединения активного проекта об общего файла Job Jackets.Наряд-заказ проекта перемещается во встроенную структуру Job Jackets внутрифайла проекта.
Совместным использованием структуры Job Jackets активного проекта можно управ-лять с помощью вкладки Job Jackets диалогового окна Настройка совместной работы(меню Файл).
РАБОТА С НАРЯД-ЗАКАЗАМИ
ГЛАВА 12: JOB JACKETS | 323

Важно отметить, что связь между наряд-заказами не означает автоматической синхронизации всех ресурсов между проектами, использующими эти наряд-заказы.Ресурс синхронизируется между двумя проектами только при выполнении всех трехуказанных ниже условий:
• Этот ресурс существует в обоих проектах.
• Этот ресурс существует в наряд-заказах обоих проектов.
• Наряд-заказы обоих проектов находятся в одном файле Job Jackets.
ЭКСПОРТ И ИМПОРТ НАРЯД-ЗАКАЗОВВозможны ситуации, в которых при определении задания требуется скопироватьшаблон наряд-заказа или наряд-заказ из одного файла Job Jackets в другой либоимпортировать все шаблоны наряд-заказов и наряд-заказы из одной структурыJob Jackets в другую структуру Job Jackets. Обе эти операции можно выполнить спомощью функций экспорта и импорта наряд-заказов.
ЭКСПОРТ ШАБЛОНА НАРЯД-ЗАКАЗА ИЛИ НАРЯД-ЗАКАЗАДля экспорта шаблона наряд-заказа или наряд-заказа из структуры Job Jackets:
1 Откройте диалоговое окно Диспетчер Job Jacket (меню Утилиты) и выберите требуемый наряд-заказ (или наряд-заказы) в левом списке.
2 Нажмите кнопку Экспорт наряда , расположенную над левым списком.Отображается диалоговое окно Создать Job Jacket.
3 Укажите имя и место для сохранения, затем нажмите кнопку Сохранить. Всевыбранные наряд-заказы сохраняются в файл Job Jackets с указанным именемфайла вместе со всеми необходимыми для них ресурсами.
ИМПОРТ ШАБЛОНА НАРЯД-ЗАКАЗА ИЛИ НАРЯД-ЗАКАЗАДля импорта шаблона наряд-заказа или наряд-заказа в структуру Job Jackets:
1 Откройте диалоговое окно Диспетчер Job Jacket (меню Утилиты) и выберите требуемый значок Job Jackets в левом списке.
2 Нажмите кнопку Импорт , расположенную над левым списком. Отображается диалоговое окно Выберите файл Job Jacket.
3 Выберите файл Job Jackets и нажмите кнопку Открыть. Все шаблоны наряд-заказаи наряд-заказы из выбранного файла импортируются в выбранную структуруJob Jackets вместе со всеми требуемыми для них ресурсами.
РАБОТА С НАРЯД-ЗАКАЗАМИ
324 | ГЛАВА 12: JOB JACKETS

ФАЙЛ JOB JACKETS ПО УМОЛЧАНИЮ
При установке программы QuarkXPress в папку, указанную на панели Job Jacketsдиалогового окна Предпочтения (меню QuarkXPress/Правка), также устанавлива-ется файл Job Jackets по умолчанию (содержащий шаблон наряд-заказа по умолчанию)с именем «DefaultJacket.xml».
При создании проекта с помощью команд Файл > Создать > Проект выполняютсяследующие операции:
• QuarkXPress создает копию этого файла Job Jackets по умолчанию (с именем«Default Job Jackets») и встраивает его в новый проект. Внедренной структуреJob Jackets присваивается имя «[имя_файла] Job Jackets».
• Во внедренной структуре Job Jackets программа QuarkXPress создает наряд-заказиз шаблона наряд-заказа по умолчанию (с именем «Default Job Ticket»). Новомунаряд-заказу присваивается имя «[имя файла] Ticket».
• QuarkXPress связывает наряд-заказ во внедренной структуре Job Jackets сновым проектом.
Файл Job Jackets по умолчанию можно использовать для управления ресурсами,используемыми в новых проектах QuarkXPress. Можно также редактировать шаблоннаряд-заказа по умолчанию, используемый проектами, создаваемыми командамиФайл > Создать > Проект. В этом разделе рассматриваются обе операции.
*** Новый наряд-заказ нельзя сохранить в файле Job Jackets по умолчанию.Дополнительную информацию см. в разделе «Создание проекта на основешаблона наряд-заказа».
РЕДАКТИРОВАНИЕ ШАБЛОНА НАРЯД-ЗАКАЗА ПО УМОЛЧАНИЮ:МЕНЮ «ФАЙЛ»Шаблон наряд-заказа по умолчанию используется проектами, создаваемыми коман-дами Файл > Создать > Проект. Предусмотрены два способа редактированияшаблона наряд-заказа по умолчанию.
Для редактирования шаблона наряд-заказа по умолчанию из меню Файл.
1 Закройте все открытые проекты.
2 Для открытия шаблона наряд-заказа по умолчанию в диалоговом окне Изменитьнаряд-заказ выберите Файл > Job Jackets > Изменить наряд-заказ.
3 С помощью элементов управления диалогового окна Изменить наряд-заказ задайтепараметры шаблона наряд-заказа по умолчанию, затем нажмите кнопку OK.
ФАЙЛ JOB JACKETS ПО УМОЛЧАНИЮ
ГЛАВА 12: JOB JACKETS | 325

РЕДАКТИРОВАНИЕ ШАБЛОНА НАРЯД-ЗАКАЗА ПО УМОЛЧАНИЮ:МЕНЮ «УТИЛИТЫ»Для редактирования шаблона наряд-заказа по умолчанию в диалоговом окнеДиспетчер Job Jacket:
1 Откройте диалоговое окно Диспетчер Job Jacket (меню Утилиты).
2 Нажмите кнопку Открыть Jacket, перейдите к файлу Job Jackets по умолчанию,затем нажмите кнопку Открыть.
3 Разверните структуру Job Jackets по умолчанию и выберите в списке шаблон наряд-заказа с именем «Наряд-заказ по умолчанию».
4 Нажмите кнопку Правка . Отображается диалоговое окно Изменить наряд-заказ.
5 С помощью элементов управления диалогового окна Изменить наряд-заказ задайтепараметры шаблона наряд-заказа по умолчанию.
6 Нажмите OK.
В следующем проекте, созданном с помощью команды Файл > Создать > Проект,будет использоваться измененный шаблон наряд-заказа по умолчанию.
РЕДАКТИРОВАНИЕ ФАЙЛА JOB JACKETS ПО УМОЛЧАНИЮФайл Job Jackets по умолчанию можно использовать для управления ресурсами,используемыми в новых проектах QuarkXPress. Для редактирования файлаJob Jackets по умолчанию:
1 Откройте диалоговое окно Диспетчер Job Jacket (меню Утилиты).
2 Нажмите кнопку Открыть Jacket , перейдите к файлу Job Jackets по умолчанию,затем нажмите кнопку Открыть.
3 Выберите в списке структуру Job Jackets с именем «Задание Job Jacket по умолчанию».
4 С помощью элементов управления диалогового окна Диспетчер Job Jacket задайтепараметры структуры Job Jackets по умолчанию, затем нажмите кнопку OK.
Информацию по работе с ресурсами см. в разделе «Работа с ресурсами: расширенный режим».
РАБОТА С РЕСУРСАМИ: РАСШИРЕННЫЙ РЕЖИМ
«Ресурсы»–это общий термин, описывающий большинство компонентов, состав-ляющих Job Jackets и наряд-заказы. Ресурсы включают в себя все от таблиц стилейдо спецификаций формата страницы. В приведенных ниже разделах рассматриваетсяпорядок доступа к ресурсам, создания ресурсов и обновления ресурсов на расширеннойпанели диалогового окна Диспетчер Job Jacket (меню Утилиты).
*** Сотрудники, занятые определением заданий, будут часто выполнять эту операцию.Однако дизайнерам макетов эта операция может никогда не понадобиться.
ФАЙЛ JOB JACKETS ПО УМОЛЧАНИЮ
326 | ГЛАВА 12: JOB JACKETS

ДОСТУП К РЕСУРСАМ: РАСШИРЕННЫЙ РЕЖИМЧтобы можно было работать с ресурсом, необходимо иметь к нему доступ. Длядоступа к ресурсу:
1 Откройте диалоговое окно Диспетчер Job Jacket (меню Утилиты).
2 Если в этом диалоговом окне отображается только один список, нажмите кнопкуДополнительные настройки для отображения панели Дополнительно.
3 В левом списке откройте или создайте файл Job Jackets. Категории ресурсов вфайле Job Jackets отображаются в алфавитном порядке в списке, расположенномсправа вверху.
4 Для работы с ресурсами, относящимися к определенной структуре Job Jackets, выберите требуемую структуру Job Jackets в расположенном слева списке. Обратитевнимание, что недоступные категории ресурсов — это те ресурсы, которые должнызадаваться на уровне наряд-заказа.
5 Для работы с ресурсами, относящимися к наряд-заказу, разверните структуруJob Jackets; создайте , дублируйте или импортируйте наряд-заказ; затем убе-дитесь, что в расположенном слева списке выбран требуемый наряд-заказ. Обратитевнимание, что серым цветом отображаются категории ресурсов, которые должнызадаваться на уровне Job Jackets.
6 Выберите тип ресурса в правом верхнем списке. В правом нижнем списке отображаются существующие ресурсы выбранного типа.
Для просмотра, создания, дублирования, импорта и экспорта ресурсов используйтедиалоговое окно Диспетчер Job Jacket.
РАБОТА С РЕСУРСАМИ: РАСШИРЕННЫЙ РЕЖИМ
ГЛАВА 12: JOB JACKETS | 327

НАСТРОЙКА РЕСУРСОВ: РАСШИРЕННЫЙ РЕЖИМПерейдя к ресурсу в диалоговом окне Диспетчер Job Jacket, можно настроить параметры этого ресурса. В данном диалоговом окне для ресурсов разных типовпредусмотрены различные параметры:
• Для большинства ресурсов можно указать их расположение.
• Большинство ресурсов можно удалить.
• Ресурсы некоторых типов можно создавать и изменять, но остальные ресурсынеобходимо создавать и изменять с помощью других функций интерфейса QuarkXPress.
• Можно создавать, дублировать, удалять и настраивать определения макетов, специфи-кации вывода, спецификации макета, описания заданий, контакты, правила и наборыправил в структуре Job Jackets.
Если это допускается для ресурса, его можно создавать и настраивать в диалоговомокне Диспетчер Job Jacket следующим образом:
1 Для создания ресурса того типа, который выбран в правом верхнем списке, нажмитекнопку Создать элемент в правом нижнем списке. Для изменения имени ресурсащелкните мышью это имя.
2 Если рядом с ресурсом отображается значок развертывания, щелкните этот значокмышью для разворачивания структуры ресурса и настройте значения открывшихсяполей. Некоторые поля ресурса содержат раскрывающиеся меню, другие позволяютвводить значения вручную.
3 Если у ресурса имеется кнопка , нажмите ее для создания дополнительных экземпля-ров этого ресурса. Например, при создании определения макета можно использоватьэту кнопку для ресурса Дополнительный цвет, чтобы создать дополнительные цвета.
ЗАДАНИЕ РАСПОЛОЖЕНИЯ РЕСУРСОВ: РАСШИРЕННЫЙ РЕЖИМРесурсы могут находиться в нескольких местах:
• В Jacket: Хранятся в структуре Job Jackets, но не используются ни в одном из шаблонов наряд-заказов или наряд-заказе данной структуры Job Jackets.
• В наряде: Хранятся в структуре Job Jackets и связаны с шаблоном наряд-заказаили с наряд-заказом. Если ресурс «В наряде» находится в шаблоне наряд-заказа, связанного с проектом, этот ресурс доступен в таком проекте.
• В проекте: Хранится в проекте, но НЕ связан со структурой Job Jackets или наряд-заказом.
Расположение ресурсов может задаваться следующим образом:
1 Для доступа к ресурсу используйте диалоговое окно Диспетчер Job Jacket, как описано в разделе «Доступ к ресурсам: расширенный режим».
2 Выберите ресурс в правом нижнем списке.
РАБОТА С РЕСУРСАМИ: РАСШИРЕННЫЙ РЕЖИМ
328 | ГЛАВА 12: JOB JACKETS

3 Выберите расположение в раскрывающемся меню в столбце Состояние:
• Если элемент, выбранный в левом списке, представляет собой структуру Job Jackets,можно выбрать только вариант В Jacket.
• Если элемент, выбранный в левом списке, представляет собой шаблон наряд-заказаили наряд-заказ, можно указать, связан ли данный ресурс с шаблоном наряд-заказаили наряд-заказом, выбрав вариант В Jacket или В наряде.
• Если элемент, выбранный в левом списке, представляет собой проект, можно ука-зать, задан ли ресурс только в проекте (Состояние = В проекте) или используетопределение из активного наряд-заказа проекта (Состояние = В наряде).
Для задания расположения ресурсов используйте диалоговое окно ДиспетчерJob Jacket (меню Утилиты).
РАБОТА С ХАРАКТЕРИСТИКАМИ МАКЕТА
Характеристики макета позволяют задавать информацию, относящуюся к макету,такую как формат страницы, количество страниц, поля, информация о разворотах,информация об обрезке в край и т.д.
Стандартный порядок работы с характеристиками макета следующий:
1 Создайте характеристики макета (см. раздел «Создание характеристик макета: расширенный режим»). Эта часть работы обычно выполняется специалистом поопределению заданий.
2 Свяжите характеристики макета с макетом с помощью шаблона наряд-заказа илинаряд-заказа. Обычно это выполняется дизайнером макетов.
В приведенных ниже разделах подробно рассматриваются указанные выше операции.
РАБОТА С РЕСУРСАМИ: РАСШИРЕННЫЙ РЕЖИМ
ГЛАВА 12: JOB JACKETS | 329

СОЗДАНИЕ ПАРАМЕТРОВ МАКЕТА: РАСШИРЕННЫЙ РЕЖИМПараметры макета являются ресурсами, поэтому они должны создаваться в диалоговом окне Диспетчер Job Jacket, как описано в разделе «Работа с ресурсами:расширенный режим».
Для создания параметров макета можно использовать диалоговое окно ДиспетчерJob Jacket (меню Утилиты).
ПРИМЕНЕНИЕ ПАРАМЕТРОВ МАКЕТА К МАКЕТУПараметры макета можно связать с макетом двумя способами: создав макет на основешаблона наряд-заказа или применив параметры макета к активному наряд-заказусуществующего макета.
При определении задания параметры макета обычно добавляются в определениемакета в файле Job Jacket до создания фактического проекта и макета. Так как пара-метры макета являются ресурсом, они добавляются в определение макета точно так же,как и любой другой ресурс (см. раздел «Работа с ресурсами: расширенный режим»).
Для настройки шаблона наряд-заказа таким образом, чтобы автоматически создавалсямакет, соответствующий определенным параметрам макета, свяжите эти параметрымакета с определением макета, используя диалоговое окно Диспетчер Job Jacket.
РАБОТА С ХАРАКТЕРИСТИКАМИ МАКЕТА
330 | ГЛАВА 12: JOB JACKETS

Дизайнер макета может применить параметры макета к активному наряд-заказумакета после создания проекта и макета, используя диалоговое окно Изменитьнаряд-заказ (Файл > Job Jackets > Изменить наряд-заказ). Для добавления пара-метров макета к активному наряд-заказу выберите вкладку Настройки макета,выберите макет в списке макетов, затем выберите вариант в раскрывающемся менюХарактеристики макета.
Диалоговое окно Изменить наряд-заказ (Файл > Job Jackets > Изменитьнаряд-заказ) можно использовать для назначения параметров макета некоторомумакету в активном проекте.
РАБОТА С ХАРАКТЕРИСТИКАМИ ВЫВОДА
Характеристики вывода позволяют задать относящуюся к выводу информацию,такую как цветовое пространство и разрешение изображения, формат графическогофайла, количество печатной краски, линеатура растра, уровень PostScript, соответ-ствие стандарту PDF/X и т.д. Как и правила, характеристики вывода представляютсобой тесты, выполняемые для активного макета при выборе дизайнером макетовкоманды Файл > Job Jackets > Оценить макет.
Стандартный порядок работы с характеристиками вывода следующий:
1 Создайте характеристики вывода (см. раздел «Создание характеристик вывода: расширенный режим»). Эта часть работы обычно выполняется специалистом поопределению заданий вместе со специалистом по выводу.
РАБОТА С ХАРАКТЕРИСТИКАМИ МАКЕТА
ГЛАВА 12: JOB JACKETS | 331

2 Свяжите характеристики вывода с макетом, используя определение макета в шаблона наряд-заказа. Это может быть сделано специалистом по определению заданий или дизайнером макетов, но обычно выполняется специалистом по определению заданий.
3 Используйте характеристики вывода при выводе (Файл > Вывод задания) для обеспечения правильного отображения задания. Дополнительную информациюсм. в разделе «Использование характеристик вывода с выводом задания».
В приведенных ниже разделах подробно рассматриваются указанные выше операции.
СОЗДАНИЕ ХАРАКТЕРИСТИК ВЫВОДА: РАСШИРЕННЫЙ РЕЖИМХарактеристики вывода являются ресурсами, поэтому они должны создаваться вдиалоговом окне Диспетчер Job Jacket, как описано в разделе «Работа с ресурсами:расширенный режим».
Для создания характеристик вывода можно использовать диалоговое окно ДиспетчерJob Jacket (меню Утилиты).
ПРИМЕНЕНИЕ ХАРАКТЕРИСТИК ВЫВОДА К МАКЕТУХарактеристики вывода можно связать с макетом двумя способами: создав макет наоснове шаблона наряд-заказа или применив характеристики вывода к активномунаряд-заказу существующего макета.
При определении задания характеристики вывода обычно добавляются в определениемакета в файле Job Jacket до создания фактического проекта и макета. Так как характе-ристики вывода являются ресурсом, они добавляются в определение макета точно также, как и любой другой ресурс (см. раздел «Работа с ресурсами: расширенный режим»).
РАБОТА С ХАРАКТЕРИСТИКАМИ ВЫВОДА
332 | ГЛАВА 12: JOB JACKETS

Для настройки шаблона наряд-заказа таким образом, чтобы автоматически созда-вался макет с определенным характеристиками вывода, свяжите эти характеристикивывода с определением макета, используя диалоговое окно Диспетчер Job Jacket.
Дизайнер макета может связать характеристики вывода с макетом после созданияпроекта и макета. Информацию о том, как это сделать, см. в разделе «Редактированиенаряд-заказа: базовый режим».
Диалоговое окно Изменить наряд-заказ (Файл > Job Jackets > Изменитьнаряд-заказ) можно использовать для назначения характеристики вывода некоторому макету в активном проекте.
РАБОТА С ХАРАКТЕРИСТИКАМИ ВЫВОДА
ГЛАВА 12: JOB JACKETS | 333

ИСПОЛЬЗОВАНИЕ ХАРАКТЕРИСТИК ВЫВОДА СВЫВОДОМ ЗАДАНИЙХарактеристики вывода могут содержать точные правила вывода задания, включаяправила, которые необходимо оценить, и указания по порядку передачи задания навывод. Например, в характеристиках вывода может быть указано, что макет не дол-жен содержать изображений с разрешением ниже 150 точек на дюйм и долженпередаваться на вывод в формате PDF.
Если структура Job Jackets активного макета включает характеристики вывода (см.раздел «Создание характеристик вывода: расширенный режим»), эти характеристикивывода можно использовать для передачи задания на вывод. Для этого:
1 Выберите Файл > Вывод задания. Отображается диалоговое окно Вывод задания.
2 Выберите характеристики вывода.
3 Нажмите кнопку Вывод.
Диалоговое окно Вывод задания (меню Файл) можно использовать для передачиактивного макета на вывод с использованием характеристик вывода, включенных вструктуру Job Jackets макета.
*** При передаче задания на вывод с помощью команды Вывод задания в комплектвсегда включается файл JDF.
РАБОТА С ХАРАКТЕРИСТИКАМИ ВЫВОДА
334 | ГЛАВА 12: JOB JACKETS

РАБОТА С ПРАВИЛАМИ И НАБОРАМИ ПРАВИЛ
Правило представляет собой тест, выполняемый для активного макета при выборекоманды Файл > Job Jackets > Оценить макет.
Каждое правило позволяет проверять одно условие. Например, в правиле можетбыть указано, что для всех символов текста должна быть задана печать с наложе-нием. Правила могут также содержать описания, стратегии (для указания дизайнерумакетов, является ли это условие обязательным, рекомендуемым или запрещенным)и инструкции по устранению неполадок.
Ниже приведен стандартный порядок работы с правилами и наборами правил:
1 Создайте правила (см. раздел «Создание правил: расширенный режим») и добавьтеих в наборы правил (см. раздел «Добавление правил в набор правил: расширенныйрежим»). Обычно это выполняется специалистом по определению заданий, возможносовместно со специалистом по выводу.
2 Свяжите набор правил с макетом с помощью шаблона наряд-заказа (см. раздел«Применение набора правил к макету»). Обычно это выполняется специалистомпо определению заданий.
3 Используйте набор правил для оценки макета (см. раздел «Оценка макета»).Обычно это выполняется дизайнером макетов.
В последующих разделах подробно рассматриваются указанные выше операции.
СОЗДАНИЕ ПРАВИЛ: РАСШИРЕННЫЙ РЕЖИМДля создания правила сначала перейдите в раздел «Ресурсы правил» в диалоговомокне Диспетчер Job Jacket, как описано в разделе «Работа с ресурсами: расширенныйрежим». Затем используйте мастер ресурсов, как описано ниже.
1 Нажмите кнопку Создать . Отображается диалоговое окно Изменить правило(первая часть мастера правил).
2 Введите имя правила в поле Имя.
3 Для задания типов объектов, к которым должно применяться это правило, выберитевариант в раскрывающемся меню Объект. Доступны следующие объекты: все блоки,текстовые блоки, графические блоки, текстовые символы, линии, траектории текстаи шрифты.
РАБОТА С ПРАВИЛАМИ И НАБОРАМИ ПРАВИЛ
ГЛАВА 12: JOB JACKETS | 335

Для создания правил используйте диалоговое окно Изменить правило.
4 Для задания условий, проверяемых правилом, отметьте вариант в области Условия.Доступные условия зависят от выбранного объекта.
Повторите этот шаг для каждого условия, которое требуется включить в правило.Условия объединяются логическим оператором «И». Например, для создания пра-вила, задающего, что текстовые блоки должны иметь фон 50% синего, выберитеТекстовые блоки, затем установите флажки Фон и Оттенок.
5 Нажмите кнопку Далее для отображения следующего диалогового окна мастераправил. В этом диалоговом окне необходимо указать условия применения правила(например, «не наложение» или «менее чем 10 пт»). Для задания параметров каж-дого условия нажмите символ развертывания, чтобы развернуть все элементысписка, затем выберите варианты и введите значения в предусмотренные поля.
Для задания параметров правила используйте второе диалоговое окно мастера правил.
РАБОТА С ПРАВИЛАМИ И НАБОРАМИ ПРАВИЛ
336 | ГЛАВА 12: JOB JACKETS

Если у условия предусмотрена кнопка , можно нажать эту кнопку для добавленияв условие дополнительных выражений. Выражения объединяются логическим опе-ратором «ИЛИ». Например, для задания того, что цвет указанного элемента долженбыть цветом CMYK или дополнительным цветом, настройте первую строку для про-верки на CMYK, затем добавьте вторую строку и настройте ее для проверки наДополнительная краска.
6 Нажмите кнопку Далее для отображения третьего (и завершающего) диалоговогоокна мастера правил. Это диалоговое окно служит для задания параметров Описаниеправила, Стратегия (который определяет тип значка, отображаемого в случае нару-шения правила) и Инструкции по устранению неполадок. Информация, введеннаяв поле Инструкции, отображается, если дизайнер макета выбирает пункт Оценитьмакет и данное правило оказывается нарушенным.
Используйте третье диалоговое окно мастера правил для управления поведением вслучае нарушения правила.
ДОБАВЛЕНИЕ ПРАВИЛ В НАБОР ПРАВИЛ: РАСШИРЕННЫЙ РЕЖИМПравила должны помещаться в наборы правил–именованные совокупности правил.Сотрудник, определяющий задания, может включить один или несколько наборовправил в определение макета в шаблоне наряд-заказа. Дизайнер, работающий смакетом, основанным на этом определении макета, может затем произвести оценкумакета, используя правила из этих наборов правил (см. раздел «Оценка макета»).Для добавления правила в набор правил:
1 Откройте диалоговое окно Диспетчер Job Jacket (меню Утилиты).
2 Если в этом диалоговом окне отображается только один список, нажмите кнопкуДополнительные настройки для отображения панели Дополнительно.
3 Создайте или выберите структуру Job Jackets.
4 Выберите пункт Наборы правил в правом верхнем списке.
РАБОТА С ПРАВИЛАМИ И НАБОРАМИ ПРАВИЛ
ГЛАВА 12: JOB JACKETS | 337

5 Для создания набора правил нажмите кнопку Создать. Отображается диалоговоеокно Изменить набор правил.
Для работы с наборами правил используйте диалоговое окно Изменить набор правил.
6 Введите имя набора правил в поле Имя.
7 Выберите требуемые правила в списке Доступно и щелкните мышью на соответ-ствующей кнопке, либо нажмите кнопку Включить все для добавления всех правилиз списка Доступно в активный набор правил.
8 Нажмите OK.
ПРИМЕНЕНИЕ НАБОРА ПРАВИЛ К МАКЕТУПосле связывания набора правил с экземпляром шаблона наряд-заказа макета, дизайнерможет оценить макет с использованием данного набора правил (см. раздел «Оценкамакета»). Набор правил можно связать с макетом двумя способами:
При определении задания набор правил обычно добавляется в определение макета вфайле Job Jacket до создания фактического проекта и макета. Так как набор правилявляются ресурсом, он добавляется в определение макета точно так же, как и любойдругой ресурс (см. раздел «Работа с ресурсами: расширенный режим»).
РАБОТА С ПРАВИЛАМИ И НАБОРАМИ ПРАВИЛ
338 | ГЛАВА 12: JOB JACKETS

Чтобы набор правил был доступен в макете сразу после создания этого макета, свя-жите набор привил с определением макета, используя диалоговое окно ДиспетчерJob Jacket.
Дизайнер макета может добавить набор правил в макет после создания проекта имакета. Информацию о том, как это сделать, см. в разделе «Работа с ресурсами внаряд-заказе: базовый режим».
Дизайнер макета может использовать диалоговое окно Изменить наряд-заказ(Файл > Job Jackets > Изменить наряд-заказ) для назначения набора правилмакету в активном проекте.
РАБОТА С ПРАВИЛАМИ И НАБОРАМИ ПРАВИЛ
ГЛАВА 12: JOB JACKETS | 339

ОЦЕНКА МАКЕТА
Наборы правил, параметры макета и параметры вывода обеспечивают тесты, кото-рые могут выполняться для определения соответствия макета параметрам, заданнымпри определении задания. Команда Оценить макет позволяет выполнить эти тестыи определить, не возникли ли какие-либо отклонения (а если возникли, то где). Этакоманда также проверяет соответствие макета его определению для контроля типаносителя (Печать, Web или Интерактивный) и параметров управления цветом. Вслучае обнаружения нарушений дизайнер макета может решить, что следует предпринять (при необходимости).
*** Перед попыткой проверки макета убедитесь, что проект связан с наряд-заказом,определяющим наборы правил и параметры вывода для активного макета.
*** Функция Оценить макет предназначена для выявления погрешностей в макете иуказания мест, в которых они могут быть устранены. Однако она не может пред-отвратить внесение дизайнером изменений, нарушающих параметры и правила,заданные в наряд-заказе.
Для оценки макета:
1 Выберите Файл > Job Jackets > Оценить макет. Отображается диалоговое окноОценка макета, в котором перечислены соответствующие наборы правил, пара-метры макета и параметры вывода. Для развертывания набора правил, параметрамакета или параметра вывода и просмотра входящих в них правил щелкните мышьюзначок развертывания рядом с требуемым элементом.
Диалоговое окно Оценка макета служит для оценки соответствия активного макетанаборам правил, параметрам макета и параметрам вывода.
ОЦЕНКА МАКЕТА
340 | ГЛАВА 12: JOB JACKETS

2 Для редактирования выбранного правила щелкните мышью его имя, затем нажмитекнопку Изменить правило. Любые изменения правила записываются обратно вфайл Job Jackets и применяются к любых другим проектам, использующим этотнаряд-заказ.
3 Для указания необходимости проверки правила установите флажок рядом с этимправилом. Если необходимо проверять все правила из набора правил, параметрамакета или параметра вывода, установите флажок рядом с этим набором правил,параметром макета или параметром вывода.
4 Для оценки активного макета на соответствие отмеченным правилам нажмите кнопкуОценить. Столбец Случаи обновляется и показывает, прошел ли документ проверкупо соответствующему правилу.
5 Для просмотра более подробной информации о нарушенном правиле щелкнитемышью его имя, затем проверьте поля Инструкции и Сведения. В поле Инструкцииотображаются инструкции, написанные создателем правила, а в поле Сведения отобра-жаются сведения о проекте (например, был ли изменен проект с момента последнеговыполнения оценки).
В диалоговом окне Оценка макета отображается информация о том, какие правиласоблюдены, а какие–нарушены.
6 Для перехода в места макета, в которых нарушены правила, нажимайте кнопкиПоказать случай. Это упрощает устранение нарушений правила.
*** Можно настроить QuarkXPress для автоматической проверки каждого макета приоткрытии проекта, сохранении проекта, закрытии проекта и направлении макета навывод. Дополнительную информацию см. в разделе «Предпочтения Job Jackets».
ОЦЕНКА МАКЕТА
ГЛАВА 12: JOB JACKETS | 341

БЛОКИРОВКА JOB JACKETS
Для исключения одновременного редактирования ресурса двумя пользователямипрограмма QuarkXPress блокирует общие файлы Job Jackets при следующих условиях:
• Когда пользователь проекта, в котором используется общий файл Job Jackets, открывает диалоговое окно Изменить наряд-заказ (Файл > Job Jackets >Изменить наряд-заказ), программа QuarkXPress блокирует этот файл Job Jackets.
• Когда пользователь открывает диалоговое окно Диспетчер Job Jacket (менюУтилиты), программа QuarkXPress блокирует все файлы Job Jackets, отображаемыев диалоговом окне Диспетчер Job Jacket.
• Когда пользователь проекта, в котором используется общий файл Job Jackets, создает, дублирует, изменяет или удаляет ресурс, находящийся в общем файлеJob Jackets, программа QuarkXPress блокирует этот файл Job Jackets. Например,если Татьяна, работая в проекте, в котором используется общий файл Job Jacketsс именем «Product List», выбирает команды Правка > Цвета и начинает изменятьцвет, находящийся в наряд-заказе проекта, программа QuarkXPress блокирует всеобщие ресурсы в файле Job Jackets с именем «Product List», чтобы их могла изменятьтолько Татьяна.
Когда файл Job Jackets блокирован:
• Невозможно создать проект на основе шаблона наряд-заказа, содержащегося в этомфайле Job Jackets.
• Невозможно связать проект с этим файлом Job Jackets.
• Невозможно открыть диалоговое окно Изменить наряд-заказ (Файл > Job Jackets >Изменить наряд-заказ) для проекта, использующего этот общий файл Job Jackets.
• Можно открыть диалоговое окно Диспетчер Job Jacket (меню Утилиты), но невозможно редактировать заблокированный файл Job Jackets или любой из егонаряд-заказов.
• Невозможно редактировать общий ресурс в этом файле Job Jackets. Например, еслиТатьяна блокировала файл Job Jackets с именем «Product List», а Сергей выбралкоманды Правка > Цвета и пытается изменить цвет, находящийся в наряд-заказепроекта, этот цвет отображается тусклым и недоступен до тех пор, пока Татьяна неразблокирует файл Job Jackets.
• Невозможно добавить макет или изменить имя существующего макета в проекте,использующем этот общий файл Job Jackets.
• Невозможно изменить правило в диалоговом окне Оценка макета (Файл >Job Jackets > Оценить макет).
Заблокированный файл Job Jackets разблокируется при следующих условиях:
• Когда заблокировавший пользователь закрывает диалоговое окно Изменить наряд-заказ.
БЛОКИРОВКА JOB JACKETS
342 | ГЛАВА 12: JOB JACKETS

• Когда заблокировавший пользователь закрывает диалоговое окно ДиспетчерJob Jacket.
• Когда заблокировавший пользователь завершает редактирование ресурса, находяще-гося в общем файле Job Jackets. В приведенном выше примере это произойдет, когдаТатьяна нажмет кнопку Сохранить или Отмена в диалоговом окне Цвета послеизменения совместно используемого цвета.
*** Из-за блокировки файла Job Jackets важно открывать диалоговые окна Изменитьнаряд-заказ и Диспетчер Job Jacket только при необходимости и закрывать ихсразу же после выполнения в них требуемых операций.
*** Если после открытия диалогового окна Диспетчер Job Jacket (меню Утилиты)выясняется, что невозможно редактировать файл Job Jackets, связанный с даннымпроектом, вероятно, этот файл Job Jackets заблокирован другим пользователем.
ПЕЧАТЬ С ВЫВОДОМ JDF
При передаче проекта на вывод теперь можно задать создание и сохранение файла JDFпри каждом сохранении файла вывода. (Обратите внимание, что при непосредственнойпечати на устройстве вывода файл JDF не создается.)
Для задания информации Job Jackets, которая будет включена в выводимые данныев виде JDF-совместимого файла XML, используйте панель JDF диалоговогоокна Печать.
БЛОКИРОВКА JOB JACKETS
ГЛАВА 12: JOB JACKETS | 343

Глава 13: Web-макетыПомимо макетов для печати и интерактивных макетов, QuarkXPress поддерживает
Web-макеты, которые можно экспортировать для создания HTML Web-страниц.
QuarkXPress предлагает богатый набор инструментов для создания Web-страниц,
включая ролловеры, карты ссылок, формы, меню и стили CSS, а также более стан-
дартные компоненты Web-страниц, такие как гиперссылки — т.е. практически все,
что можно сделать на Web-странице, можно сделать в программе QuarkXPress.
РАБОТА С WEB-МАКЕТАМИ
В приведенном ниже разделе рассматриваются основы работы с Web-макетами.
СОЗДАНИЕ WEB-МАКЕТАСледующие шаги описывают порядок создания Web-макета.
1 Для начала создания Web-макета выполните одну из следующих операций:
• Для создания пустого Web-макета, являющегося первым макетом нового проекта,выберите Файл > Создать > Проект.
• Для создания Web-макета, являющегося новым макетом в уже существующем проекте, откройте этот проект и выберите Макет > Создать.
• Для создания Web-макета на основе существующего макета откройте этот макет ивыберите Макет > Дублировать.
Отображается диалоговое окно Новый проект, Новый макет или Дублироватьмакет (все они очень похожи).
Параметры нового Web-макета можно настроить в диалоговом окне Новый проект.
РАБОТА С WEB-МАКЕТАМИ
344 | ГЛАВА 13: WEB-МАКЕТЫ

2 Выберите вариант Web в раскрывающемся меню Тип макета.
3 Для использования на Web-странице других цветов, кроме цветов текста и фона поумолчанию, выберите варианты в раскрывающемся меню области Цвета.
4 Задайте ширину страницы одним из следующих способов:
• Для создания страницы фиксированной ширины (независящей от ширины окна обо-зревателя) введите значение в поле Ширина страницы и не устанавливайте флажокПеременная ширина страницы.
• Для того, чтобы ширина страницы определялась на основе ширины окна обозрева-теля, установите флажок Переменная ширина страницы и введите значения вполя Ширина (которое определяет место размещения вертикальной направляющей,указывающей конец страницы) и Минимум (которое определяет минимально допу-стимую ширину страницы). При создании страницы необходимо указать текстовыеблоки, размер которых изменяется в соответствии с размером окна обозревателя,установив для этих блоков флажок Элемент > Изменение > Текст >Переменная ширина.
5 Для задания фонового изображения страницы установите флажок Фоновое изобра-жение, нажмите кнопку Выбрать для задания файла фонового изображения, затемвыберите вариант в раскрывающемся меню Повторить.
6 Нажмите OK.
*** Блоки можно расширять в серую область за направляющими страницы, независимо отзаданного размера страницы. Содержимое, находящееся на пределами направляющих,не обрезается.
ТЕКСТОВЫЕ БЛОКИ В WEB-МАКЕТАХWeb-макеты поддерживают текстовые блоки двух типов:
• Растровые текстовые блоки. У растровых текстовых блоков установлен флажокПреобразовать в графику при экспорте в диалоговом окне Изменение (менюЭлемент). Растровые текстовые блоки превосходно смотрятся на экспортированнойстранице, так как при экспорте они преобразуются в рисунки (что обозначаетсянебольшими значками камер в правых верхних углах таких блоков), однако в нихневозможно редактирование или поиск по содержимому конечным пользователем.Растровые текстовые блоки следует использовать, если важно сохранить точныйвнешний вид макета.
• Текстовые блоки HTML. У текстовых блоков HTML флажок Преобразовать в гра-фику при экспорте в диалоговом окне Изменение не установлен (меню Элемент).Текстовые блоки HTML сохраняют возможность выбора и поиска текста на экс-портированной Web-странице, однако в них могут использоваться только шрифты,установленные на компьютере конечного пользователя. При создании макета в текс-товом блоке HTML можно использовать любой шрифт, однако нет гарантии, что
РАБОТА С WEB-МАКЕТАМИ
ГЛАВА 13: WEB-МАКЕТЫ | 345

этот шрифт будет отображаться в обозревателе конечного пользователя. Текстовыеблоки HTML следует использовать, когда возможность поиска и выбора текста важнее,чем его внешний вид.
Текстовые блоки HTML имеют следующие ограничения:
• Текстовые блоки HTML должны иметь прямоугольную форму. Текстовый блок HTMLпри экспорте преобразуется в графику.
• Поворот текстовых блоков HTML невозможен.
• Текстовые блоки HTML могут содержать колонки, однако при экспорте Web-макетаони будут преобразованы в HTML-таблицу.
• Непропорциональное изменение размеров (растяжение) текстового блокаHTML невозможно.
• Для текста в текстовом блоке HTML невозможно использовать дробные значенияразмера шрифта.
• Текст в текстовом блоке HTML обтекает элементы, расположенные перед этим бло-ком на экспортированной странице, но только в том случае, если этот находящийсяспереди элемент не закрывает текстовый блок HTML целиком. Если текстовый блокHTML полностью закрыт, текст ведет себя так, как если бы у расположенного сверхуэлемента для обтекания текстом было задано значение Нет.
• Невозможно связывать текстовые блоки HTML, расположенные на разных страницах.
В текстовых блоках HTML недоступны следующие функции:
• Принудительная выключка или выравнивание по обоим краям
• Спецификации расстановки переносов и выравнивания (ПЕРиВЫКЛ)
• Отступ первой строки
• Привязка к сетке базовых линий
• Табуляция
• Значения Первая базовая линия и Максимум между абзацами
• Сдвиг базовой линии
• Кернинг и трекинг
• Задание масштаба текста по горизонтали и вертикали
• Стили символов Контур, Тень, Капитель, Надстрочный знак и Подчеркнутые слова
• Переворот текста по горизонтали и вертикали
Если требуется использовать любые из этих настроек в текстовом блоке HTML,выберите Элемент > Изменение и установите флажок Преобразовать в графикупри экспорте для преобразования текстового блока HTML в растровый блок.
РАБОТА С WEB-МАКЕТАМИ
346 | ГЛАВА 13: WEB-МАКЕТЫ

РАБОТА С СЕМЕЙСТВАМИ ШРИФТОВ CSSСтандарт CSS (каскадные таблицы стилей) позволяет создавать семейства шрифтов,представляющие собой группы шрифтов, которые могут быть связаны с текстом в текс-товых блоках HTML. Обычно семейство шрифтом начинается с очень своеобразногошрифта (например, Agency FB), затем перечисляются некоторые похожие, но болеераспространенные шрифты, обычно доступные на большинстве платформ (такие какArial и Helvetica), и в конце указывается «общий» шрифт: Serif, Без засечек, Курсив,Fantasy или Равноширинный.
Для создания семейства шрифтов CSS:
1 Выберите Правка > Семейство шрифтов CSS. Отображается диалоговое окноСемейства шрифтов.
Задайте семейства шрифтов в диалоговом окне Семейства шрифтов.
2 Нажмите кнопку Создать. Отображается диалоговое окно Изменить семейство шрифтов.
С помощью диалогового окна Изменить семейство шрифтов можно задать, какиешрифты входят в семейство шрифтов.
3 Выберите общий шрифт в раскрывающемся меню Общие шрифты.
4 Для добавления шрифтов в семейство шрифтов используйте кнопки со стрелками.Для изменения приоритета шрифтов в семействе шрифтов используйте кнопкиПерем. вверх и Перем. вниз (чем выше шрифт в списке, тем выше его приоритет).
5 Нажмите OK.
Для использования семейства шрифтов примените первый шрифт семейства ктексту в текстовом блоке HTML.
РАБОТА С WEB-МАКЕТАМИ
ГЛАВА 13: WEB-МАКЕТЫ | 347

РАБОТА С ГРАФИЧЕСКИМИ ЭЛЕМЕНТАМИ В WEB-МАКЕТАХПри экспорте Web-макета указанные ниже объекты преобразуются в рисунки формата, пригодного для просмотра в сети Web:
• Блоки, содержащие импортированные рисунки
• Линии
• Текст на траекториях
• Блоки без содержимого (Элемент > Содержимое > Нет)
• Пустые блоки
• Таблицы, для которых установлен флажок Элемент > Изменение > Таблица >Преобразовать таблицу вграфику при экспорте
Управлять этим преобразованием можно на вкладке Экспорт диалоговогоокна Изменение.
Управление параметрами экспорта рисунков, растровых текстовых блоков и других графических элементов производится на вкладке Экспорт диалоговогоокна Изменение.
Для настройки графического элемента для экспорта:
1 Выберите Элемент > Изменение, затем перейдите на вкладку Экспорт.
2 Выберите вариант в раскрывающемся меню Экспортировать как. Предусмотреныварианты GIF, JPEG, SWF и PNG. Параметры под этим меню изменяются взависимости от выбранного формата.
3 Для задания папки, в которую записывается экспортированный файл рисунка, введите значение в поле Экспорт.
4 Введите короткое описание или имя для рисунка в поле Альтернативный текст.
РАБОТА С WEB-МАКЕТАМИ
348 | ГЛАВА 13: WEB-МАКЕТЫ

ИМПОРТ ФАЙЛА В ФОРМАТЕ FLASH (SWF)Помимо импорта рисунков во всех форматах, поддерживаемых в макетах дляпечати, можно также импортировать файлы в формате Flash (SWF). При экспортемакета, содержащего импортированный файл Flash, этот файл Flash копируется впапку для экспорта и отображается как часть экспортированной HTML-страницы.
ПРЕОБРАЗОВАНИЕ В WEB-МАКЕТЫ И ИЗ WEB-МАКЕТОВДля преобразование макета печати в Web-макет откройте макет и выберите Макет >Дублировать, затем выберите Web в раскрывающемся меню Тип макета.
При преобразовании макета печати в Web-макет производятся следующие изменения:
• Для всех текстовых блоков устанавливается флажок Преобразовать в графику приэкспорте. Если снять этот флажок и преобразовать блок в текстовый блок HTML,все символы табуляции преобразуются в пробелы.
• Связанные текстовые блоки на разворотах отображаются в виде отдельных текстовыхблоков на одной странице.
*** Атрибуты таблиц стилей, неподдерживаемые в текстовых блоках HTML, поме-чаются звездочкой (*) в диалоговом окне Правка таблиц стилей (Правка >Таблицы стилей).
При преобразовании Web-макета в макет печати производятся следующие изменения:
• Текстовые блоки HTML и растровые текстовые блоки отображаются в виде текстовых блоков.
• Блоки форм HTML и формы удаляются.
• Ролловеры и карты ссылок преобразуются в обычные рисунки.
ОГРАНИЧЕНИЯ WEB-МАКЕТОВВ текстовых блоках Web-макетов недоступны следующие функции:
• Символы выступа
• Передача, трекинг, кернинг и спецификации переносов и выравнивания
• Неразрывные символы
• Стили OpenType
• Привязка к сетке
• Знаки выделения
• Вертикальное направление статей
*** Для сохранения этих функций в Web-макетах выберите текстовый блок и установитефлажок Преобразовать в графику при экспорте в диалоговом окне Изменение(Элемент > Изменение).
РАБОТА С WEB-МАКЕТАМИ
ГЛАВА 13: WEB-МАКЕТЫ | 349

ГИПЕРССЫЛКИ
В большинстве инструментальных средств разработки HTML гиперссылка создаетсяпутем выделения диапазона текста или изображения с последующим вводом адресаURL в специальное поле. В QuarkXPress эта операция выполняется немного по-другому.
Палитра Гиперссылки
МЕСТА НАЗНАЧЕНИЯМесто назначения представляет собой «контейнер» для определенного адреса URL.Проект QuarkXPress может содержать списки цветов или таблиц стилей; точно также он может содержать список мест назначения. Каждое место назначения содержитадрес URL одного из следующих типов:
• URL: Указывает на определенный ресурс в сети Web.
• Страница: Указывает на определенную страницу в этом же макете.
• Привязка: Указывает на определенную часть страницы в макете.
*** Хотя в интерфейсе пользователя различаются адреса URL, страницы и привязки,фактическая ссылка, включаемая в экспортированный файл HTML, всегда являетсяадресом URL.
Так же как цвета и таблицы стилей, каждое место назначение имеет имя. Местуназначения можно присвоить любое имя. Например, месту назначения с адресомURL http://www.quark.com можно присвоить имя «Web-узел Quark».
Так же как список цветов проекта отображается на палитре Цвета, список местназначения проекта отображается на палитре Гиперссылки. И точно так же, какможно применить цвет из палитры Цвета, можно «применить» место назначениек выделенному тексту или элементу, нажав требуемую гиперссылку на палитре Гиперссылки.
Можно редактировать список мест назначения в диалоговом окне Гиперссылки(меню Правка). Обратите внимание, что как и в случае цветов, список местназначения проекта может содержать места назначения, которые фактически в проекте не используются.
*** Если пользователь предпочитает создавать гиперссылки, выделяя некоторые элементы,а затем вводя адрес URL, QuarkXPress позволяет это сделать. Однако необходимопомнить, что при этом создается место назначение, которое добавляется в списокмест назначения проекта и отображается на палитре Гиперссылки.
ГИПЕРССЫЛКИ
350 | ГЛАВА 13: WEB-МАКЕТЫ

ПРИВЯЗКИПривязка–это маркер, прикрепляемый к объекту, расположенному в каком-то местемакета. Привязки можно прикреплять к следующим элементам:
• Слово, символ или строка в растровом текстовом блоке, текстовом блоке HTML илив тексте на траектории.
• Графический блок
• Определенная область на карте ссылок
• Определенная ячейка таблицы
• Пустой блок
• Линия
В QuarkXPress индикаторы привязки выглядят следующим образом: или .
НАЗНАЧЕНИЯНазначения можно использовать для управления тем, в каком окне открываетсяместо назначения. Предусмотрены следующие типы назначений:
• Нет: Место назначения должно отображаться в том же окне, что и гиперссылка.
• _blank: Место назначения должно отображаться в новом окне обозревателя.
• _self: Место назначения должно отображаться в том же окне, что и гиперссылка.
• _parent: Место назначения должно отображаться в родительском окне страницы,содержащей гиперссылку.
• _top: Место назначения должно удалить все фреймы на странице и занять всеокно обозревателя.
*** Назначение связано с индивидуальной гиперссылкой (с элементом, на котором поль-зователь щелкает мышью), а не с местом назначения (адресом URL, открываемом пощелчку мышью). Следовательно, невозможно указать назначение, если создаетсятолько место назначения.
СОЗДАНИЕ МЕСТА НАЗНАЧЕНИЯМесто назначения содержит адрес URL, на который может указывать гиперссылка.Для создания места назначения:
1 Выберите Окно > Гиперссылки. Отображается палитра Гиперссылки.
• Для задания адреса URL вручную выберите URL, затем либо введите адрес URL вполе URL, либо с помощью кнопки Выбрать создайте путь к определенному файлу.(Помните, что необходимо убедиться в правильности пути на экспортированнойHTML-странице.) Можно выбрать один из четырех распространенных протоколовс помощью раскрывающегося меню, расположенного рядом с полем URL.
ГИПЕРССЫЛКИ
ГЛАВА 13: WEB-МАКЕТЫ | 351

• Для ссылки на другую страницу этого же макета выберите в поле Тип вариантСтраница, затем выберите страницу в раскрывающемся меню Страница.
• Для ссылки на определенную привязку этого же макета выберите в поле Тип вариантПривязка, затем выберите привязку в раскрывающемся меню Привязка.
2 Нажмите OK. (Если требуется добавить несколько мест назначения, нажмите кнопкуOK при нажатой клавише Shift–тогда диалоговое окно Создать гиперссылкуостанется открытым.)
Для создания мест назначения служит диалоговое окно Создать гиперссылку.
СОЗДАНИЕ ПРИВЯЗКИПривязка–это указатель на конкретное место макета. Для создания привязки:
1 Выберите Окно > Гиперссылки. Отображается палитра Гиперссылки.
• Нажмите кнопку Создать привязку на палитре Гиперссылки.
• Выберите Стиль > Привязка > Создать.
• Откройте меню палитры Гиперссылки и выберите пункт Создать привязку.
• Откройте контекстное меню для выделенного текста или элемента и выберитеПривязка > Создать.
2 Введите имя привязки в поле Имя привязки или выберите неиспользуемое имяпривязки в раскрывающемся списке.
3 Нажмите OK.
Задайте параметры новой привязки с помощью диалогового окна Создать привязку.
*** Для создания «пустой» привязки убедитесь, что ничего не выбрано, затем нажмитекнопку Создать привязку на палитре Гиперссылки. Используйте этот способ длясоздания гиперссылок, указывающих на те части макета, к которым отсутствуетдоступ или которые еще не созданы.
ГИПЕРССЫЛКИ
352 | ГЛАВА 13: WEB-МАКЕТЫ

СОЗДАНИЕ ГИПЕРССЫЛКИ С ИСПОЛЬЗОВАНИЕМСУЩЕСТВУЮЩЕГО МЕСТА НАЗНАЧЕНИЯГиперссылка представляет собой текстовую строку, блок или линию, указывающуюна определенное место назначения. Для создания гиперссылки с использованиемсуществующего места назначения выделите диапазон текста или графический блок,который требуется использовать в качестве гиперссылки, затем выполните одну изследующих операций:
• Щелкните мышью на месте назначения в палитре Гиперссылки.
• Выберите Стиль > Гиперссылка > [место назначения].
• Откройте контекстное меню для выделенного текста или элемента и выберитеГиперссылка > [место назначения].
СОЗДАНИЕ ГИПЕРССЫЛКИ С НУЛЯГиперссылка представляет собой текстовую строку, блок или линию, указывающуюна определенное место назначения. Для одновременного создания гиперссылки иместа назначения:
1 Выберите диапазон текста или элемент, который требуется использовать в качестве гиперссылки.
• Нажмите кнопку Создать гиперссылку на палитре Гиперссылки.
• Выберите Стиль > Гиперссылка > Создать.
• Откройте контекстное меню для выделенного текста или блока и выберитепункт Гиперссылка.
• Для задания адреса URL вручную выберите URL, затем либо введите адрес URL вполе URL, либо с помощью кнопки Выбрать создайте путь к определенному файлу.(Помните, что необходимо убедиться в правильности пути на экспортированнойHTML-странице.) Можно выбрать один из четырех распространенных протоколовс помощью раскрывающегося меню, расположенного рядом с полем URL.
• Для ссылки на другую страницу этого же макета выберите вариант Страница, затемвыберите страницу в раскрывающемся меню Страница.
• Для ссылки на конкретную привязку этого же макета выберите вариант Привязка,затем выберите привязку в раскрывающемся меню Привязка.
2 Нажмите OK.
ОТОБРАЖЕНИЕ ССЫЛОК В ПАЛИТРЕ «ГИПЕРССЫЛКИ»Кнопки Показать и раскрывающиеся меню на палитре Гиперссылки позволяютуправлять отображением в прокручиваемом списке палитры:
• Нажмите кнопку Показать места назначения для отображения мест назначения.
• Нажмите кнопку Показать привязки для отображения привязок.
ГИПЕРССЫЛКИ
ГЛАВА 13: WEB-МАКЕТЫ | 353

• Нажмите кнопку Показать ссылки на страницы для отображения ссылок на страницы данного макета.
• Выберите Имя для отображения элементов в списке по их именам или выберитеСсылка для отображения элементов в списке по их адресам URL.
ФОРМАТИРОВАНИЕ ГИПЕРССЫЛОКПо умолчанию текст гиперссылки подчеркивается и окрашивается в цвет в соответ-ствии с цветами по умолчанию, заданными в диалоговом окне Свойства макета(Макет > Свойства макета). Вид по умолчанию для отдельных гиперссылок можноотменить, выделив определенные слова в гиперссылке и применив к ним требуемоеформатирование (цвет, размер и шрифт).
При изменении форматирования абзаца, содержащего текст гиперссылок, в гипер-ссылках отражаются изменения шрифта и размера шрифта абзаца, но сохраняетсяих цвет и формат подчеркивания текста по умолчанию.
РЕДАКТИРОВАНИЕ И УДАЛЕНИЕ МЕСТ НАЗНАЧЕНИЯДля редактирования имени или адреса URL места назначения выберите местоназначения на палитре Гиперссылки и нажмите кнопку Правка . Все сделанныеизменения применяются ко всем гиперссылкам на макете, использующим данноеместо назначение.
Для удаления места назначения выберите его на палитре Гиперссылки и нажмитекнопку Удалить . Все гиперссылки на это место назначения удаляются из макета.
Можно также редактировать и удалять места назначения с помощью диалоговогоокна Гиперссылки (меню Правка).
РЕДАКТИРОВАНИЕ И УДАЛЕНИЕ ПРИВЯЗОКДля редактирования имени привязки выберите привязку на палитре Гиперссылки инажмите кнопку Правка . Можно редактировать имя привязки и саму привязку. Еслипривязка не имеет имени, на палитре Гиперссылки отображается только привязка.
Для удаления привязки выберите привязку на палитре Гиперссылки и нажмитекнопку Удалить . Все гиперссылки на эту привязку удаляются из макета.
Можно также редактировать и удалять привязки с помощью диалогового окнаГиперссылки (меню Правка).
РЕДАКТИРОВАНИЕ И УДАЛЕНИЕ ГИПЕРССЫЛОКДля редактирования места назначения гиперссылки выберите гиперссылку намакете, нажмите кнопку Правка на палитре Гиперссылки, затем введите новоезначение в поле URL или выберите вариант из раскрывающегося меню рядом сполем URL.
Для удаления места назначения гиперссылки выберите гиперссылку на макете,затем нажмите Без гиперссылок на палитре Гиперссылки или выберите Стиль >Гиперссылка > Удалить.
ГИПЕРССЫЛКИ
354 | ГЛАВА 13: WEB-МАКЕТЫ

ПЕРЕМЕЩЕНИЕ С ПОМОЩЬЮ ПАЛИТРЫ «ГИПЕРССЫЛКИ»Помимо создания гиперссылок в палитре Гиперссылки, можно использовать палитруГиперссылки для перемещения к гиперссылкам и привязкам на активном макетеQuarkXPress. Для перемещения с помощью палитры Гиперссылки:
• Для просмотра пункта назначения, представляющего собой адрес URL, дваждыщелкните мышью на этом пункте назначения в палитре Гиперссылки. Адрес URLпередается назначенному обозревателю Web.
• Для перехода к привязке в активном макете дважды щелкните мышью имя привязкив палитре Гиперссылки.
РОЛЛОВЕРЫ
Ролловер представляет собой рисунок на HTML-странице, вид которого изменяетсяпри наведении на него указателя мыши. Ролловеры часто используются как «кнопки»,выполняющие переход на другую страницу или загружающие файл. Хотя ролловерыхорошо выглядят визуально, они создают дополнительные накладные расходы ввиде размера файла и времени загрузки. Кроме того, ролловеры поддерживаются невсеми версиями и не каждым обозревателем Web (однако они поддерживаются вер-сией 3.x и далее Microsoft Internet Explorer и Netscape Navigator, а также текущимиверсиями Safari и Firefox).
QuarkXPress предлагает ролловеры двух типов:
• Основной ролловер: Переключает изображение, когда указатель мыши находится наблоке ролловера.
• Двухпозиционный ролловер: Переключает изображение в одном или нескольких другихблоках, когда указатель мыши находится на блоке ролловера.
Вид ролловера изменяется, когда конечный пользователь перемещает на него указатель мыши.
СОЗДАНИЕ ОСНОВНОГО РОЛЛОВЕРАОсновной ролловер можно создать с помощью графических или текстовых блоков.Если использованы текстовые блоки, при экспорте они автоматически преобразуютсяв графические блоки. Для создание основного ролловера:
1 Выберите графический или текстовый блок в активном Web-макете.
2 Выберите Элемент > Основной ролловер > Создать ролловер. Отображается диалоговое окно Ролловер.
ГИПЕРССЫЛКИ
ГЛАВА 13: WEB-МАКЕТЫ | 355

3 Укажите, что должно отображаться, когда указатель мыши не находится над ролловером:
• Для графического ролловера введите путь или имя графического файла в полеИзображение по умолчанию или нажмите кнопку Выбрать/Просмотр для поискафайла вручную.
• Для текстового ролловера введите и сформатируйте текст.
4 Укажите, что должно отображаться, когда конечный пользователь наводит указательмыши на ролловер:
• Для графического ролловера введите путь или имя графического файла в полеИзображение под мышью или нажмите кнопку Выбрать/Просмотр для поискафайла вручную.
• Для текстового ролловера введите и сформатируйте текст.
5 Для добавления в ролловер гиперссылки введите адрес URL в поле Гиперссылкаили выберите адрес URL в раскрывающемся меню Гиперссылка. Можно такженажать кнопку Выбрать/Просмотр для поиска требуемого файла вручную, однакопомните, что при этом создается абсолютная ссылка; для создания относительнойссылки вручную введите относительный путь к требуемому файлу.
6 Нажмите OK. В блоке ролловера отображается значок , указывающий, что этот блоксодержит переключаемые изображения; значок , указывающий, что он реагирует нанаведение указателя мыши; и (если добавлена гиперссылка) значок , указывающийна наличие гиперссылки.
РЕДАКТИРОВАНИЕ И УДАЛЕНИЕ ОСНОВНЫХ РОЛЛОВЕРОВДля редактирования ролловера выберите графический блок, содержащий ролловер,и выберите Элемент > Основной ролловер > Изменить ролловер. Отображаетсядиалоговое окно Ролловер. Можно изменить любое из изображений или отредактировать гиперссылку.
Для отмены функции ролловера выберите графический блок, содержащий ролловер,и выберите Элемент > Основной ролловер > Удалить ролловер.
СОЗДАНИЕ ДВУХПОЗИЦИОННОГО РОЛЛОВЕРАВ случае двухпозиционного ролловера, когда конечный пользователь наводит указа-тель мыши на один блок, в другом блоке отображается изображение ролловера подмышью. Блок, на который пользователь наводит указатель мыши, называется исход-ным блоком, а блок, в котором происходит смена изображения, называется блокомназначения. Для создания двухпозиционного ролловера:
1 Создайте текстовый или графический блок, который будет исходным блоком —блоком, при наведении на который указателя мыши включается функция ролловера.Если блок является текстовым, выберите Элемент > Изменение и установите флажокПреобразовать в графику при экспорте.
РОЛЛОВЕРЫ
356 | ГЛАВА 13: WEB-МАКЕТЫ

2 Создайте другой текстовый или графический блок, который будет блоком назначе-ния — блоком, содержимое которого изменяется при наведении указателя мыши наисходный блок. Если блок является текстовым, выберите Элемент > Изменение иустановите флажок Преобразовать в графику при экспорте.
3 Импортируйте изображение или введите текст в блок назначения. Это содержимоепо умолчанию для блока назначения.
4 При выбранном блоке назначения выберите Элемент > Ролловеры > Создать двухпозиционное назначение. В исходном блоке отображается значок .
5 Для задания изображения ролловера при наведении мыши импортируйте новыйрисунок или введите новый текст в блок назначения.
6 Для связывания исходного блока с блоком назначения выберите инструмент Связьдвухпозиционного ролловера на палитре Инструменты Web; щелкните мышьюисходный блок; затем щелкните мышью блок назначения. В блоке назначения отображается значок .
7 Для создания дополнительных блоков назначения повторите шаги 2–6.
ПЕРЕКЛЮЧЕНИЕ МЕЖДУ ИЗОБРАЖЕНИЯМИ РОЛЛОВЕРА В МАКЕТЕОсновной ролловер или назначение двухпозиционного ролловера представляетсобой графический блок с двумя импортированными в него изображениями: однодля состояния по умолчанию, другое для состояния с наведенной мышью. Однакоодновременно в макете может отображаться только одно из этих изображений. Дляпереключения между двумя изображения в макете выберите на макете блок, содер-жащий основной ролловер или назначение двухпозиционного ролловера, затемвыполните одну из следующих операций:
• В случае основного ролловера выберите Элемент > Основной ролловер >Изображение по умолчанию для отображения изображения по умолчанию илиЭлемент > Основной ролловер > Изображение ролловера для отображенияизображения при наведении указателя мыши.
• В случае двухпозиционного ролловера выберите Элемент > Двухпозиционныеролловеры > Показать, затем выберите один из пунктов меню.
УДАЛЕНИЕ НАЗНАЧЕНИЯ ИЗ БЛОКАДВУХПОЗИЦИОННОГО РОЛЛОВЕРАДля удаления одного назначения из двухпозиционного ролловера выделите блок,содержащий двухпозиционный ролловер, выберите Элемент > Двухпозиционныеролловеры > Удалить назначение, затем выберите изображение, которое требуется удалить.
РАЗРЫВ СВЯЗИ ДВУХПОЗИЦИОННОГО РОЛЛОВЕРАДля разрыва связи двухпозиционного ролловера выберите инструмент Разрывсвязи двухпозиционного ролловера на палитре Инструменты Web, щелкните наисходном блоке, затем на блоке назначения.
РОЛЛОВЕРЫ
ГЛАВА 13: WEB-МАКЕТЫ | 357

КАРТЫ ССЫЛОК
Карта ссылок представляет собой функцию HTML, позволяющую конечному поль-зователю переходить по разным адресам URL, щелкая на различных частях рисунка,размещенного на Web-странице. Для создания карты ссылок необходимо импортиро-вать рисунок, нарисовать «активные области» (формы) на тех частях рисунка, которыебудут использоваться в качестве гиперссылок, и связать гиперссылки с этими активнымиобластями. При экспорте активные области не видны, но когда конечный пользовательщелкает мышью на различных частях рисунка, гиперссылки работают.
СОЗДАНИЕ КАРТЫ ССЫЛОКДля создания карты ссылок выберите графический блок, затем нарисуйте несколькоактивных областей на графическом блоке. Для того, чтобы нарисовать активныеобласти на активном графическом блоке:
1 Выберите инструмент Карта ссылок на палитре Инструменты Web. Можно выбратьинструмент Прямоугольная карта ссылок, Овальная карта ссылок или Картассылок в форме кривой Безье.
Инструменты Прямоугольная карта ссылок, Овальная карта ссылок и Картассылок в форме кривой Безье
2 При использовании инструмента Прямоугольная карта ссылок или Овальнаякарта ссылок перетаскивайте указатель в форме перекрестия, начиная внутриграфического блока.
3 При использовании инструмента Карта ссылок в форме кривой Безье щелкайте(или нажмите кнопку мыши и перетаскивайте указатель мыши) для размещенияточек многоугольника. Первый раз необходимо щелкнуть внутри графическогоблока. Завершив рисование, дважды щелкните мышью для замыкания контураактивной области.
4 Чтобы превратить активную область в гиперссылку, выберите место назначенияили привязку в палитре Гиперссылки.
5 Выберите Вид > Направляющие, затем проверьте правильность расположенияактивных областей.
*** Активные области отображаются только в том случае, если выбран содержащий ихграфический блок; активные области не печатаются.
КАРТЫ ССЫЛОК
358 | ГЛАВА 13: WEB-МАКЕТЫ

*** Можно создать активные области, выходящие за границы графического блока. Однакопри экспорте такие активные области обрезаются по краям блока (за исключениемокруглых активных областей).
РЕДАКТИРОВАНИЕ КАРТЫ ССЫЛОКПосле создания карты ссылок можно перемещать ее активные области, изменятьразмеры активных областей или удалять активные области. Для редактированиякарты ссылок:
1 Выберите графический блок, содержащий карту ссылок.
2 Если активные области не видны, выберите Вид > Направляющие.
3 Для изменения размеров активной области выберите эту область и перетаскивайтеодин из ее манипуляторов.
4 Для перемещения активной области перетащите ее за внутреннюю область.
5 Для удаления активной области выберите ее, затем нажмите клавишу Delete/Backspace.
*** Активные области хранятся с изображением, на котором они были созданы. В случаедублирования, перемещения, изменения размеров, наклона или поворота рисункаэти операции выполняются и для карты ссылок.
ФОРМЫ
Формы HTML позволяют пользователям объединять списки почтовой рассылки,приобретать изделия и передавать ответные сообщения по сетям Интернет иливнутренним сетям. Формы могут содержать текстовые поля, кнопки, флажки, рас-крывающиеся меню и списки; пользователи могут использовать эти элементыуправления для ввода текста, безопасного ввода паролей и даже для загрузки файлов в сеть.
Принципиально важно, что формы не могут существовать сами по себе; при созда-нии формы необходимо также создать сценарий или приложение на сервере дляобработки данных, введенных в такую форму. Такие сценарии или приложениячасто (но не всегда) используют протокол CGI (общий шлюзовый интерфейс) инаписаны на таких языках, как Perl, C, Java и AppleScript®. Доступные протоколы иязыки зависят от программного обеспечения Web-сервера и платформы, на которойработает это программное обеспечение Web-сервера.
Если требуется использовать формы HTML на Web-узле, необходимо воспользоватьсяинструментальным средством стороннего разработчика для создания на сервере сце-нария или приложения. С вопросами о путях решения данной задачи обращайтесь кадминистратору Web-узла.
КАРТЫ ССЫЛОК
ГЛАВА 13: WEB-МАКЕТЫ | 359

Форму можно использовать для сбора информации о посетителях данного Web-узла.
СОЗДАНИЕ БЛОКА ФОРМЫБлок формы обозначает границы формы HTML. Блок формы должен содержать одинили несколько элементов управления формы и может также содержать скрытые поля.Для создания блока формы:
1 Выберите инструмент Блок формы на палитре Инструменты Web.
• Выберите Получить, если требуется, чтобы обозреватель Web добавлял данныеформы в конец адреса URL целевого сценария или приложения.
• Выберите Отправить, если требуется, чтобы обозреватель Web передавал данныеформы целевому сценарию или приложению в отдельной транзакции HTTP.
• Выберите Нет или Сам для задания в качестве формы того же фрейма или окна.
• Выберите Пустой для задания в качестве назначения нового неименованного окна.
• Выберите Родительский для задания в качестве назначения фрейма или окна,являющегося родительским для формы. При отсутствии родительского окна данныеформы отображаются в том же окне, что и форма (как в случае выбора значения Нетили Сам в поле Назначение).
• Выберите Сверху для задания в качестве назначения первого окна, не содержащегофреймов — обычно это страница, вызвавшая форму.
• Выберите Страница ошибок для задания того, что должна отображаться другаяHTML-страница, затем введите адрес URL этой страницы. Можно также нажатькнопку Выбрать/Просмотр для поиска требуемой страницы вручную, однако пом-ните, что при этом создается абсолютная ссылка; для создания относительнойссылки вручную введите относительный путь к требуемому файлу.
ФОРМЫ
360 | ГЛАВА 13: WEB-МАКЕТЫ

• Выберите Диалоговое сообщение для задания отображения предупреждения в диа-логовом окне, затем введите предупреждающее сообщение в текстовый блок. Длявключения в предупреждение имени первого пустого поля, которое обязательнодолжно быть заполнено, используйте тэг <отсутствует поле>. При отображениипредупреждения этот тэг заменяется именами незаполненных обязательных полей.
2 Нажмите OK.
Форму можно также создать, нарисовав элемент управления формы в пустой области Web-макета.
*** Блоки формы не могут перекрываться с другими блоками формы.
*** Элементы управления формы должны полностью помещаться внутри блока формы.
ДОБАВЛЕНИЕ ЭЛЕМЕНТА УПРАВЛЕНИЯ «ТЕКСТ», «ПАРОЛЬ» ИЛИ«СКРЫТОЕ ПОЛЕ»Элемент управления «текст» позволяет пользователям вводить неформатированныйтекст. Элемент управления «пароль» позволяет пользователям вводить обычный текст,но этот текст отображается только в виде последовательности звездочек (или другихспециальных символов). Элемент управления «скрытое поле» передает значение припередаче формы, но не показывает это значение пользователю. Для добавления элементауправления «текст», «пароль» или «скрытое поле» в форму:
1 Инструментом Текстовое поле нарисуйте элемент управления «текст» в блокеформы. Обратите внимание, что скрытые поля могут перекрываться между собойвнутри блока формы, а перекрытие видимых элементов управления не допускается.
2 Выберите Элемент > Изменение, затем выберите вкладку Форма.
3 Введите имя элемента управления «текст» в поле Имя.
4 Выберите вариант в раскрывающемся меню Тип для задания типа поля:
• Выберите Текст — Однострочный для элемента управления, который может содержать только одну строку текста.
• Выберите Текст — Многострочный для элемента управления, который можетсодержать несколько строк текста.
• Выберите Пароль для элемента управления, в котором все символы отображаютсяв виде звездочек или крупных точек.
• Выберите Скрытое поле для элемента управления, который передается вместе сформой, но не отображается в обозревателе Web конечного пользователя.
5 Введите число в поле Макс. символов для задания максимального количества символов, принимаемых данным элементом управления.
ФОРМЫ
ГЛАВА 13: WEB-МАКЕТЫ | 361

6 Установите флажок Перенос текста для задания автоматического переноса текста содной строки на следующую в многострочном текстовом элементе управления.
7 Для исключения редактирования содержимого элемента управления конечным пользователем установите флажок Только для чтения.
8 8Если для передачи формы необходимо, чтобы элемент управления содержал какое-либо значение, установите флажок Требуется.
9 Нажмите OK.
ДОБАВЛЕНИЕ ЭЛЕМЕНТА УПРАВЛЕНИЯ «КНОПКА»Элемент управления «кнопка Передать» позволяет пользователям передавать формув целевой сценарий или приложение на сервере. Элемент управления «кнопка Сброс»восстанавливает для всех полей и кнопок формы значения по умолчанию. Для созданияэлемента управления «кнопка Передать» или «кнопка Сброс»:
1 Инструментом Кнопка нарисуйте элемент управления «кнопка» в блоке формы.
• При выборе варианта Сброс элементу управления «кнопка» назначается операциявосстановления для полей и кнопок формы значений по умолчанию.
• При выборе варианта Передать элементу управления «кнопка» назначается опера-ция передачи данных из формы в целевой сценарий или приложение CGI, заданноедля блока формы.
2 Нажмите OK.
3 Для добавления на кнопку текста щелкните эту кнопку мышью с помощью инструмента Содержание и введите текст, который будет отображаться на кнопке.
*** Размер кнопок автоматически изменяется в соответствии с длиной их названий.
ДОБАВЛЕНИЕ ЭЛЕМЕНТА УПРАВЛЕНИЯ «ГРАФИЧЕСКАЯ КНОПКА»Можно создать элементы управления «графическая кнопка», которые будут служитьдля передачи формы. Для создания элемента управления «графическая кнопка»:
1 Инструментом Графическая кнопка нарисуйте элемент управления «графическаякнопка» в блоке формы.
2 Выберите Импорт рисунка (Файл > Импорт рисунка) для отображения диалого-вого окна Импорт рисунка. Выберите файл рисунка, который должен отображатьсяв элементе управления «графическая кнопка», и нажмите кнопку Открыть.
3 Выберите Элемент > Изменение, затем выберите вкладку Форма.
4 Введите имя элемента управления «графическая кнопка» в поле Имя.
5 Выберите вкладку Экспорт (Элемент > Изменение) для отображения параметровэкспорта выбранного элемента управления «графическая кнопка».
6 Нажмите OK.
ФОРМЫ
362 | ГЛАВА 13: WEB-МАКЕТЫ

ДОБАВЛЕНИЕ ЭЛЕМЕНТОВ УПРАВЛЕНИЯ«КОНТЕКСТНОЕ МЕНЮ» И «СПИСОК»Элементы управления «контекстное меню» позволяют конечному пользователювыбрать в меню один из пунктов. Элементы управления «список» позволяют конеч-ному пользователю выбрать в меню один или несколько пунктов. Для добавления вформу элемента управления «контекстное меню» или «список»:
1 Инструментом Контекстное меню или Список нарисуйте элемент управления«список» в блоке формы.
• Выберите пункт Контекстное меню для получения контекстного меню.
• Выберите Список для получения списка с возможностью прокрутки.
• Для задания уже созданного меню выберите имя меню в раскрывающемсяспискеМеню.
• Для создания меню нажмите кнопку Создать.
2 (Только элементы управления «список») Чтобы разрешить выбор в элементе управления одного или нескольких пунктов, установите флажок Разрешитьвыбор нескольких элементов.
3 Если для передачи формы необходимо, чтобы в данном элементе управления былвыбран по крайней мере один пункт, установите флажок Требуется.
4 Нажмите OK.
ДОБАВЛЕНИЕ ЭЛЕМЕНТА УПРАВЛЕНИЯ«ГРУППА ПЕРЕКЛЮЧАТЕЛЕЙ» Группа элементов управления «переключатель» позволяет конечному пользователювыбрать одно из нескольких приведенных значений. Когда конечный пользовательщелкает мышью один из переключателей, выбор всех остальных переключателей в этойгруппе отменяется. Для добавления элементов управления «группа переключателей»в форму:
1 Инструментом Переключатель нарисуйте несколько элементов управления«переключатель» в блоке формы.
2 Выберите один из этих элементов управления «переключатель», затем выберитеЭлемент > Изменение и выберите мышью вкладку Форма.
3 Если требуется, выберите вариант Переключатель в раскрывающемся меню Тип.
4 Элементы управления «переключатель» с одинаковым именем считаются принадлежа-щими одной группе. Решите, как будет называться группа переключателей, и введитеэто имя в поле Группа.
5 Для задания значения выбранного переключателя введите значение в поле Значение.
6 Повторяйте шаги 2–5 для создания и настройки всех элементов управления «переключатель» в группе.
ФОРМЫ
ГЛАВА 13: WEB-МАКЕТЫ | 363

7 Чтобы назначить один из элементов управления «переключатель», который будетвыбран по умолчанию, выберите этот переключатель, выберите Элемент >Изменение, выберите мышью вкладку Форма, затем установите флажокИспользовать по умолчанию.
8 Для указания того, что перед передачей формы обязательно должен быть выбранодин из переключателей в группе, выберите любой из этих элементов управления«переключатель» и установите флажок Требуется. При установке флажка Требуетсядля одного из элементов управления «переключатель» этот флажок устанавливаетсядля всех элементов управления «переключатель» в данной группе.
9 Нажмите OK.
*** Имя элемента управления «переключатель» не может совпадать с именем элементауправления «флажок», расположенного в этой же форме.
ДОБАВЛЕНИЕ ЭЛЕМЕНТА УПРАВЛЕНИЯ «ФЛАЖОК» Элемент управления «флажок» может быть установлен или снят конечным пользователем. Для добавления элемента управления «флажок» на форму:
1 Инструментом Флажок нарисуйте элемент управления «флажок» в блоке формы.
2 Выберите Элемент > Изменение, затем выберите вкладку Форма.
3 Выберите вариант Флажок в раскрывающемся меню Тип.
4 Введите имя элемента управления «флажок» в поле Имя.
5 Введите значение элемента управления «флажок» в поле Значение.
6 Чтобы первоначально при отображении Web-страницы элемент управления «флажок»был установлен, установите флажок Исходно установлен.
7 Для задания необходимости установки данного элемента управления «флажок»перед передачей формы установите флажок Требуется.
8 Нажмите OK.
*** Вкладка Форма не позволяет добавлять текст для элемента управления «флажок»;однако можно задать текст, отображаемый рядом с флажком, выбрав в форме элементуправления «флажок» с помощью инструмента Содержание.
*** Имя элемента управления «флажок» не может совпадать с именем элемента управления «переключатель», расположенного в этой же форме.
ФОРМЫ
364 | ГЛАВА 13: WEB-МАКЕТЫ

ДОБАВЛЕНИЕ ЭЛЕМЕНТА УПРАВЛЕНИЯ «ПЕРЕДАЧА ФАЙЛА» Элемент управления «передача файла» позволяет конечным пользователям указатьпуть к локальному файлу, который будет загружен на сервер при передаче формы.Конечный пользователь может ввести путь к файлу или нажать кнопку Просмотр(созданную с помощью элемента управления формы) и перейти к требуемому файлу.Для добавления элемента управления «передача файла» на форму:
1 Инструментом Выбор файла нарисуйте элемент управления «передача файла» вблоке формы.
2 Выберите Элемент > Изменение, затем выберите вкладку Форма.
3 Введите имя элемента управления «передача файла» в поле Имя.
4 Можно также указать список допустимых типов MIME, разделенных запятыми, вполе Принять.
5 Установите флажок Требуется для указания, что в данных формы обязательно долженбыть задан файл.
6 Нажмите OK.
МЕНЮ
Меню представляет собой список пунктов, которые могут отображаться в виде спискаили в виде контекстного меню в блоке формы. Меню можно использовать, чтобы поль-зователи могли выбирать варианты из списка, или можно создавать навигационныеменю, в котором каждый элемент имеет соответствующий адрес URL.
РАБОТА СО СТАНДАРТНЫМИ МЕНЮСтандартные меню представляют собой простой список вариантов, который можетиспользоваться в формах HTML. Стандартное меню может содержать значения дляввода в форму или может служить для навигации.
СОЗДАНИЕ СТАНДАРТНОГО МЕНЮ Для создания стандартного меню:
1 Выберите Правка > Меню для отображения диалогового окна Меню.
Со стандартными меню можно работать в диалоговом окне Меню.
ФОРМЫ
ГЛАВА 13: WEB-МАКЕТЫ | 365

2 Для создания меню нажмите кнопку Создать. Отображается диалоговое окноИзменить меню.
Для настройки стандартного меню используйте диалоговое окно Изменить меню.
3 Для задания меню в качестве меню навигации установите флажок Меню навигации.Когда конечный пользователь выбирает элемент навигационного меню, Web-обозре-ватель предпринимает попытку открыть адрес URL, заданный в качестве значенияэтого элемента.
4 Для добавления элемента в выбранное меню нажмите кнопку Добавить. Отображаетсядиалоговое окно Элемент меню.
Диалоговое окно Элемент меню содержит элементы управления для настройки элемента стандартного меню.
5 Введите имя в поле Имя. Это имя отображается как элемент раскрывающегося меню.
6 Введите значение в поле Значение. Способ использования значения зависит от того,является ли данное меню навигационным.
• Если меню является меню навигации, при выборе элемента Web-обозреватель про-изводит попытку открыть адрес URL, заданный в поле Значение. Следовательно,если меню является навигационным, значение в поле Значение обязательно должнобыть действительным адресом URL.
• Если меню не является навигационным, выбор элемента означает, что значениеполя Значение передается на Web-сервер вместе с другими данными формы припередаче формы.
7 Чтобы назначить элемент меню выбранным по умолчанию, установите флажокИспользовать по умолчанию.
8 Нажмите кнопку OK для закрытия диалогового окна Элемент меню.
МЕНЮ
366 | ГЛАВА 13: WEB-МАКЕТЫ

9 Нажмите кнопку OK для закрытия диалогового окна Изменить меню.
10 Нажмите кнопку Сохранить для закрытия диалогового окна Меню.
*** Если элемент по умолчанию не задан, обычно в форме отображается первый элементменю или списка (это может зависеть от конкретного обозревателя).
ИСПОЛЬЗОВАНИЕ СТАНДАРТНОГО МЕНЮ Для добавления в Web-макет стандартного меню необходимо добавить блок формы.
• Если меню используется для ввода значений в HTML-форму, нарисуйте меню в блокеформы в соответствии с указаниями раздела «Добавление элементов управленияконтекстных меню и списков».
• При использовании меню для навигации нарисуйте меню на странице с помощьюинструмента Контекстное меню или Список палитры Инструменты Web.QuarkXPress автоматически создает форму, которая будет содержать контекстноеменю или список, однако будет использовать эту форму только в качестве контейнерадля данного контекстного меню или списка.
РАБОТА С КАСКАДНЫМИ МЕНЮФункция Каскадные меню позволяет создавать оптимизированные для Web макетыс превосходным и визуально привлекательным пользовательским интерфейсом.Каскадные меню упрощают дизайн, «скрывая» пункты меню до тех пор, покапользователь не наведет указатель мыши на конкретный элемент.
СОЗДАНИЕ КАСКАДНОГО МЕНЮПеред применением каскадного меню необходимо создать его. Для этого:
1 Выберите Правка > Каскадные меню. Отображается диалоговое окноКаскадные меню.
С каскадными меню можно работать в диалоговом окне Каскадные меню.
2 Нажмите кнопку Создать. Отображается диалоговое окно Изменить каскадные меню.
МЕНЮ
ГЛАВА 13: WEB-МАКЕТЫ | 367

Используйте диалоговое окно Изменить каскадные меню для настройки каскадных меню.
3 Введите имя каскадного меню в поле Имя меню.
4 На вкладке Свойства меню задайте следующие общие свойства каскадного меню:
• Выберите цвет для каскадного меню в раскрывающемся меню Фоновый цвет.
• Выберите таблицу стиля для каскадного меню в раскрывающемся менюТаблица стиля.
• Введите значение в поле Отступ текста для задания значения отступа текста менюот края блока каскадного меню.
• В области Ориентация меню выберите По горизонтали или По вертикали длязадания направления текста в меню.
• В области Блок задайте общие ширину и высоту всего меню. Значение авто вычисляется на основе количества символов в имени пункта меню или подменюи размера шрифта.
• В области Граница укажите ширину линии в поле Линия и цвет линии в раскрывающемся меню Цвет. Эти линия и цвет применяются ко всему блоку каскадного меню.
• В области Разделитель введите ширину линии в поле Линия и выберите цвет разделителей в раскрывающемся меню Цвет. Эти линия и цвет применяются к разделителям между пунктами меню.
• В области Анимация при открытии выберите вариант в раскрывающемся менюНаправление для задания порядка открытия меню.
МЕНЮ
368 | ГЛАВА 13: WEB-МАКЕТЫ

• Если в раскрывающемся меню Анимация при открытии выбрано любое значение,кроме Нет, доступно поле Скорость. Введите значение в диапазоне от 0 до 10000.Скорость измеряется в миллисекундах.
• В полях Смещение введите значение в поля X и Y для задания значения смещенияпунктов меню относительно меню.
5 Вкладка Элементы меню позволяет задать элементы меню и подменю. Чтобы соз-дать элемент меню, в области Структура меню выберите пункт Элемент меню спомощью кнопки Создать.
Элементы меню и подменю можно создавать на вкладке Элементы меню диалоговогоокна Изменить каскадные меню.
6 В поле Имя элемента меню введите имя элемента меню.
7 Чтобы задать гиперссылку для элемента меню, выберите гиперссылку в раскры-вающемся меню Гиперссылка или введите гиперссылку в поле Гиперссылка. Враскрывающемся меню Гиперссылка отображаются только гиперссылки, связанныес адресами URL.
8 Для задания элемента подменю выберите меню в списке Структура меню, затемвыберите пункт Элемент подменю в раскрывающейся кнопке Создать, затемзадайте параметры элемента подменю, как описано выше.
9 В областях Элемент меню при наведении курсора и Элемент подменю при наведе-нии курсора выберите цвета элементов меню и подменю в раскрывающемся менюШрифт, затем выберите цвета для фона в раскрывающемся меню Фон.
10 Нажмите кнопку OK, затем нажмите кнопку Сохранить в диалоговом окнеКаскадные меню.
МЕНЮ
ГЛАВА 13: WEB-МАКЕТЫ | 369

ПРИМЕНЕНИЕ КАСКАДНОГО МЕНЮ К БЛОКУПосле создания каскадного меню его можно применить к любому элементу, заданномудля экспорта в виде графики (Элемент > Изменение > Преобразовать в графикупри экспорте). Для этого достаточно выбрать элемент, затем выбрать Элемент >Каскадное меню > [Имя каскадного меню].
УДАЛЕНИЕ КАСКАДНОГО МЕНЮ ИЗ БЛОКАДля удаления каскадного меню из блока выделите блок и выберите Элемент >Каскадное меню > Удалить каскадное меню. Каскадное меню удаляется из блока, асодержимое блока не изменяется.
*** При удалении каскадного меню из блока оно не удаляется из проекта. Для удале-ния каскадного меню из проекта используйте диалоговое окно Каскадные меню(меню Правка).
ТАБЛИЦЫ В WEB-МАКЕТАХ
Таблицы в Web-макетах можно создавать точно так же, как и в макетах для печати.Однако указанные ниже функции таблиц доступны только в макетах для печати; этифункции могут быть изменены или недоступны в Web-макетах:
• Переходы в фоне ячеек.
• Процентные значения оттенков для фона при выборе цветовой палитры Web.
• Пунктиры и линии на линиях сетки.
• Линии сетки переменной ширины.
• Значения Первая базовая линия, Минимум, Смещение и Максимум между абзацами.
• Значения отступа текста Несколько.
• Размещать текст со всех сторон.
• Перевернуть по горизонтали/Перевернуть по вертикали в применении к тексту.
• Повернутый или наклоненный текст в ячейках.
Если требуется использовать эти функции в Web-макете, необходимо растеризоватьтаблицу или некоторые из ее ячеек:
• Для растеризации всей таблицы выберите Элемент > Изменение и установите флажокПреобразовать таблицу в графику при экспорте. Информацию о параметрах наэтой вкладке см. в разделе «Работа с графическими элементами» ранее в этой главе.
• Для растеризации одной ячейки выберите ячейку инструментом Содержимое; выберите Элемент > Изменение; выберите вкладку Ячейки; и установите флажокПреобразовать ячейку в графику при экспорте.
МЕНЮ
370 | ГЛАВА 13: WEB-МАКЕТЫ

МЕТАТЭГИ
Метатэги содержат информацию о Web-странице. Они не отображаются в обозре-вателе Web, однако метатэги, добавленные в Web-макеты, могут упростить дляпоисковых алгоритмов индексацию разрабатываемых страниц.
Метатэги хранятся в наборах метатэгов. Можно связать набор метатэгов со страницей Web-макета, после чего при экспорте этой страницы в формат HTML экспортированная страница будет содержать все тэги в наборе метатэгов.
Метатэг представляет собой элемент HTML, например, <title> или <body>.Наиболее часто используемые метатэги имеют два атрибута: name (имя) и content(содержимое). Атрибут имени задает тип метатэга, а атрибут содержимого содержитуникальные значения метатэга.
Можно использовать разнообразные метатэги. Однако наиболее широко используютсяследующие метатэги:
• <meta name="description">: Атрибут content этого метатэга считывается иотображается некоторыми поисковыми машинами.
• <meta name="keywords">: Атрибут content этого метатэга используется некото-рыми поисковыми машинами для упрощения классификации страниц, а также можетиспользоваться для поиска по ключевым словам.
*** Информацию о специальных метатэгах и их значениях см. в справочнике по HTML.
СОЗДАНИЕ НАБОРА МЕТАТЭГОВДля создания набора метатэгов:
1 Выберите Правка > Метатэги. Отображается диалоговое окно Метатэги.
2 Нажмите кнопку Создать. Отображается диалоговое окно Изменить набор метатэгов.
3 Введите имя набора метатэгов в поле Имя.
4 Нажмите кнопку Добавить. Отображается диалоговое окно Создать метатэг.
5 С помощью элементов управления этого диалогового окна задайте параметрынового метатэга, как указано ниже.
• С помощью раскрывающегося меню Метатэг выберите тип атрибута для метатэгаили введите атрибут в поле Метатэг.
• С помощью раскрывающегося меню и поля Имя задайте значение, связываемое стипом атрибута метатэга, выбранным в поле Метатэг.
• Введите содержимое метатэга в поле Содержимое. Отделяйте каждую часть содержимого в поле Содержимое от следующей части с помощью запятой.
6 Нажмите кнопку OK для сохранения нового метатэга.
МЕТАТЭГИ
ГЛАВА 13: WEB-МАКЕТЫ | 371

7 Добавив все требуемые метатэги, нажмите кнопку OK для закрытия диалоговогоокна Изменить набор метатэгов.
8 Нажмите кнопку Сохранить для сохранения изменений и закройте диалоговоеокноМетатэги.
С наборами метатэгов можно работать в диалоговом окне Метатэги.
*** Для создания набора метатэгов по умолчанию, который можно повторно использоватьи настраивать для каждого Web-проекта, проследите, чтобы при создании набораметатэгов не было открытых проектов.
ЗАДАНИЕ НАБОРА МЕТАТЭГОВ ДЛЯ WEB-СТРАНИЦЫ Чтобы связать набор метатэгов с Web-страницей, выберите Страница > Свойствастраницы; выберите набор метатэгов в раскрывающемся меню Набор метатэгов;затем нажмите кнопку OK.
ПРЕДВАРИТЕЛЬНЫЙ ПРОСМОТР WEB-СТРАНИЦ
Web-макеты в программе QuarkXPress могут выглядеть иначе, чем в обозревателеWeb. Они могут также по-разному отображаться в разных обозревателях Web или водинаковых обозревателях Web на разных платформах. К счастью, перед экспортомфайла QuarkXPress обеспечивает удобный предварительный просмотр страницыHTML в выбранном обозревателе (обозревателях).
Предусмотрены два способа предварительного просмотра активного Web-макетав обозревателе:
• Нажмите кнопку Предв. просмотр HTML в нижней части окна макета.
• Выберите пункт в раскрывающемся меню Предв. просмотр HTML в нижнейчасти окна макета.
МЕТАТЭГИ
372 | ГЛАВА 13: WEB-МАКЕТЫ

ЗАДАНИЕ ДОПОЛНИТЕЛЬНЫХ ОБОЗРЕВАТЕЛЕЙ ДЛЯПРЕДВАРИТЕЛЬНОГО ПРОСМОТРА При установке программы QuarkXPress обозреватель HTML, по умолчанию задан-ный на компьютере, автоматически выбирается для предварительного просмотраWeb-макетов. Можно задать дополнительные обозреватели HTML, чтобы их можнобыло выбирать в раскрывающемся списке внизу окна макета и легко просматриватьWeb-страницы в различных обозревателях. Для создания списка обозревателей,используемых для предварительного просмотра Web-страниц:
1 Откройте диалоговое окно Предпочтения (меню QuarkXPress/Правка) и щелкнитеэлемент Обозреватели в левом списке для отображения панели Обозреватели.
2 Нажмите кнопку Добавить для отображения диалогового окна Выбор обозревателя.
3 Перейдите к Web-обозревателю, выберите его в списке, затем нажмите кнопкуОткрыть. Обозреватель добавляется в список обозревателей на панели Обозреватели.
4 Если требуется по умолчанию использовать этот обозреватель для предварительногопросмотра Web-макетов QuarkXPress, щелкните мышью в левом столбце у только чтодобавленного обозревателя и убедитесь, что в этом столбце отображается галочка.
5 Нажмите OK.
ЭКСПОРТ WEB-СТРАНИЦ
Можно создать превосходно выглядящую Web-страницу в виде Web-макетаQuarkXPress. Однако перед тем, как эта Web-страница станет доступна во всемирной сети, необходимо экспортировать Web-макет в формат HTML.
ПОДГОТОВКА К ЭКСПОРТУ Перед экспортом страницы выполните следующие операции:
1 Откройте панель Web-макет > Общее диалогового окна Предпочтения(меню QuarkXPress/Правка).
2 Для задания папки, в которое требуется экспортировать файлы, введите путь кпапке в локальной файловой системе в поле Корневая папка узла или нажмитеВыбрать/Просмотр, чтобы вручную найти требуемую папку.
3 При экспорте Web-макета файлы изображений, отображаемых на экспортированнойHTML-странице или страницах, автоматически помещаются во вложенную папку впапке Корневая папка узла. Для задания имени этой вложенной папки введитезначение в поле Папка экспорта изображений.
4 Просмотрите макет и убедитесь, что он выглядит так, как это было задумано(см. раздел «Предварительный просмотр Web-страниц»).
ПРЕДВАРИТЕЛЬНЫЙ ПРОСМОТР WEB-СТРАНИЦ
ГЛАВА 13: WEB-МАКЕТЫ | 373

ЭКСПОРТ WEB-СТРАНИЦЫ Для экспорта активного Web-макета в виде HTML-страницы:
1 Выберите Файл > Экспорт > Макет как HTML, Макет как XHTML 1.1 илиМакет как XSLT 1.0. Отображается диалоговое окно Экспорт HTML.
Используйте диалоговое окно Экспорт HTML для управления параметрами форматирования экспортированных Web-макетов.
2 Перейдите в папку, в которую требуется сохранить экспортированные файлы. Этапапка может не совпадать с папкой, указанной в поле Корневая папка узла на панелиWeb-макет > Общее диалогового окна Предпочтения (меню QuarkXPress/Правка).
3 Выберите вариант в раскрывающемся меню Экспортировать как:
• HTML: Экспорт страницы в переходном формате HTML 4.0. Это хороший вариантдля обеспечения максимальной совместимости с существующими обозревателями.
• XHTML 1.1: Экспорт страницы в формате XHTML 1.1. Выберите этот вариант, еслитребуется придерживаться формата XHTML 1.1 и создать файл HTML, который одно-временно является допустимым файлом XML. Обратите внимание, что в настоящеевремя этот формат поддерживается не всеми обозревателями.
• XSLT: Создает преобразования XSL в файле XSL, содержащем узлы XML. Эти пре-образования XSL, примененные к XML с помощью процессора XSLT, могут создаватьфайл HTML (совместимый с XHTML 1.1), представляющий данные XML в окнеобозревателя Web.
4 Введите диапазон страниц в поле Страницы или выберите вариант в раскрывающемсяменю Страницы.
ЭКСПОРТ WEB-СТРАНИЦ
374 | ГЛАВА 13: WEB-МАКЕТЫ

5 Выберите вариант в раскрывающемся меню Кодировка:
• При экспорте страницы, содержащей символы в нескольких кодировках (например,различные языки с различными шрифтами для разных языков), выберите вариантUnicode (UTFx).
• При экспорте страницы, на которой используется только одна кодировка (например,только один язык с одним шрифтом для этого языка), выберите соответствующуюкодировку в раскрывающемся меню.
6 Установите флажок Внешний CSS-файл для сохранения информации о стилях экс-портированного Web-макета в виде файла CSS (каскадная таблица стилей) в папкедля экспортируемых файлов.
7 Установите флажок Запустить обозреватель для отображения первой экспортированной страницы в обозревателе по умолчанию.
8 Нажмите кнопку Экспорт.
ЭКСПОРТ WEB-СТРАНИЦ
ГЛАВА 13: WEB-МАКЕТЫ | 375

Глава 14: Работа с несколькими языками
QuarkXPress предлагается в нескольких языковых конфигурациях. Предусмотреныследующие возможности, если они поддерживаются конкретной языковой конфигурацией:
• Открытие и редактирование проектов, в которых используются любые поддерживае-мые языки символов. Язык символов–это атрибут, который можно применить к текстудля указания правил переноса и проверки правописания, которые должны использо-ваться с данным текстом. Язык символов можно применять на уровне отдельныхсимволов — поэтому даже если в предложении содержатся слова на разных языках,возможны правильная расстановка переносов и проверка правописания для каждогослова. Дополнительную информацию см. в разделе «Применение языка символов».
• Изменение языка интерфейса пользователя и клавиатурных команд на любой под-держиваемый язык программы. Язык программы–это язык, используемый в менюи диалоговых окнах приложения. Язык программы влияет только на интерфейспользователя; он не влияет на проверку правописания и расстановку переносов.Дополнительную информацию см. в разделе «Изменение языка программы».
*** Любое языковое издание программы QuarkXPress позволяет открывать, отображатьи выводить проекты, в которых используются функции восточно-азиатских языков.Однако только восточно-азиатское издание программы QuarkXPress позволяетредактировать текст с использованием функций восточно-азиатских языков.
ПРИМЕНЕНИЕ ЯЗЫКА СИМВОЛОВ
Атрибут языка символов определяет словарь, используемый для проверки правопи-сания, а также правила и исключения, которые должны использоваться при расста-новке переносов. При проверке правописания текста, в котором используются словаиз различных языков, каждое слово проверяется по словарю назначенного для негоязыка. Если для проекта, в котором используются различные языки символов, включенаавтоматическая расстановка переносов, каждое слово переносится в соответствии справилами переноса и исключениями из правил переноса для конкретного языка.
Для применения языка символов к тексту используйте раскрывающееся менюЯзык в диалоговом окне Атрибуты символа (Стиль > Символ). Язык символовможно также применять с помощью таблиц стилей и панели Атрибуты символапалитры Измерения.
ПРИМЕНЕНИЕ ЯЗЫКА СИМВОЛОВ
376 | ГЛАВА 14: РАБОТА С НЕСКОЛЬКИМИ ЯЗЫКАМИ

ИЗМЕНЕНИЕ ЯЗЫКА ПРОГРАММЫ
Для задания языка программы выберите вариант в подменю Правка > Язык программы. Язык меню, диалоговых окон и палитр изменится на выбранныйязык. Клавиатурные команды основаны на языке программы.
*** Некоторые языковые версии программы QuarkXPress могут не поддерживать функцию «Язык программы».
*** Язык программы не влияет на расстановку переносов и проверку правописания.
ИЗМЕНЕНИЕ ЯЗЫКА ПРОГРАММЫ
ГЛАВА 14: РАБОТА С НЕСКОЛЬКИМИ ЯЗЫКАМИ | 377

Глава 15:Модули расширения XTensions
Модули расширения XTensions служат для добавления таких функций, как
палитры, команды, инструменты и меню, расширяющие возможности при
выполнении практически любых работ.
РАБОТА С МОДУЛЯМИ РАСШИРЕНИЯ XTENSIONS
В комплект поставки программы QuarkXPress входит набор модулей расширенияXTensions по умолчанию, рассматриваемый в данной главе. Можно также устанав-ливать дополнительные модули расширения XTensions, разработанные компаниейQuark или другими компаниями.
УСТАНОВКА МОДУЛЕЙ РАСШИРЕНИЯ XTENSIONSДля установки модулей расширения XTensions поместите их в папку «XTensions»,находящуюся в папке приложения. Только что установленные модули расширенияXTensions загружаются при следующем запуске программы.
ВКЛЮЧЕНИЕ И ОТКЛЮЧЕНИЕ МОДУЛЕЙРАСШИРЕНИЯ XTENSIONSОтключение модулей расширения XTensions может потребоваться в случае недостаткапамяти или для устранения неполадок. Для включения или отключения модуля рас-ширения XTensions сначала выберите команду Утилиты > Диспетчер расширенийдля отображения диалогового окна Диспетчер расширений.
Диалоговое окно Диспетчер расширений можно использовать для включения иотключения модулей расширения XTensions.
РАБОТА С МОДУЛЯМИ РАСШИРЕНИЯ XTENSIONS
378 | ГЛАВА 15: МОДУЛИ РАСШИРЕНИЯ XTENSIONS

Для включения модуля расширения установите флажок рядом с именем модуля встолбце Включить. Для отключения модуля снимите этот флажок. Сделанные изменения вводятся в действие при следующем запуске приложения.
РАБОТА С НАБОРАМИ МОДУЛЕЙ РАСШИРЕНИЯ XTENSIONSЕсли часто приходится включить и отключать определенные группы модулей рас-ширения XTensions, можно создать набор расширений XTensions, упрощающийпереключение между этими группами.
Для создания группы модулей расширения XTensions сначала откройте диалоговоеокно Диспетчер расширений (меню Утилиты) и включите модули расширенияXTensions, которые должны входить в группу. Затем нажмите кнопку Сохранитькак и введите имя для группы. Когда потребуется включить эту группу, откройтедиалоговое окно Диспетчер расширений и выберите имя группы в раскрывающемсяменю Набор.
Можно также импортировать и экспортировать наборы моделей расширенияXTensions с помощью кнопок Импорт и Экспорт, если требуется использоватьэти наборы совместно с другими пользователями.
МОДУЛЬ РАСШИРЕНИЯ CUSTOM BLEEDS XTENSIONS
Обрезка в край–это термин, используемый для описания элементов, печатаемых досамого края готовой страницы. Модуль расширения Custom Bleeds XTensions обес-печивает расширенные возможности использования обрезки в край в программеQuarkXPress, позволяя более полно управлять элементами, обрезаемыми в край.
Для создания обрезки в край в программе QuarkXPress просто создайте элементы,выходящие за пределы страницы на монтажный стол, а затем укажите печатаемуючасть страницы за пределами ее границ. Предусмотрена обрезка в край трех типов:
• При симметричной обрезке в край печатаемая область страницы расширяется наодинаковое расстояние от всех краев страницы.
• При асимметричной обрезке в край задаются разные значения вылета для каждогокрая страницы.
• При обрезке в край элементов страницы все элементы, выходящие за края страницы,печатаются полностью.
Прямоугольник обрезки в край представляет собой расстояние, на которое вылетывыходят за границы страницы, и определяется введенными значениями обрезки вкрай. Например, если создана симметричная обрезка в край со значением 2 пики,прямоугольник обрезки в край охватывает все, что лежит на расстоянии не более 2пик от каждого края страницы. Важно отметить, что функция Custom Bleeds автома-тически создает прямоугольник обрезки в край, но автоматическое расширение элементов в эту область не производится. Для создания обрезки в край необходиморасположить элементы таким образом, чтобы они выходили за края страницы.
РАБОТА С МОДУЛЯМИ РАСШИРЕНИЯ XTENSIONS
ГЛАВА 15: МОДУЛИ РАСШИРЕНИЯ XTENSIONS | 379

*** Перед выводом макета на пленку изучите предварительный эскиз макета и убеди-тесь в правильности вывода обрезки в край. Выберите Файл > Печать > Сводка.Расположенный справа вверху графический эскиз страницы отображает областьобрезки в край для первой страницы макета и показывает, не выходит ли макет иливылеты для обрезки в край за пределы области печати. При сравнении форматамакета и печатаемой области не забудьте добавить к размерам макета областьобрезки в край.
ИСПОЛЬЗОВАНИЕ МОДУЛЯ РАСШИРЕНИЯ CUSTOM BLEEDSМодуль расширения Custom Bleeds XTensions можно использовать для созданияобрезки в край при печати, сохранении страницы в виде файла EPS, экспорте макетав файл PDF и экспорте макета в формат PPML. Порядок операций аналогичен длявсех этих вариантов вывода, но некоторые параметры обрезки в край доступнытолько для определенных способов вывода.
• Печать: раскрывающееся меню Тип обрезки в край находится на панели Обрезкав край диалогового окна Печать.
• EPS: раскрывающееся меню Тип обрезки в край находится в диалоговом окнеСохранить страницу как EPS. При сохранении страницы в виде файла EPS вари-анты Элементы страницы и Обрезать по границе вылетов недоступны. Причиназаключается в том, что при использовании этих вариантов создается ограничивающийблок, содержащий все элементы, выходящие за пределы страницы. Это может при-вести к созданию различных ограничивающих блоков для каждой из страниц макетаи, как следствие, к неправильному выводу.
• PDF: раскрывающееся меню Тип обрезки в край находится в диалоговом окнеЭкспортировать как файл PDF.
ИСПОЛЬЗОВАНИЕ ФЛАЖКА «ОБРЕЗАТЬ ПО ГРАНИЦЕ ВЫЛЕТОВ»При создании симметричной или асимметричной обрезки флажок Обрезать по гра-нице вылетов служит для определения, будут ли элементы обрезаться программойQuarkXPress с использованием величины обрезки в край:
• Если флажок Обрезать по границе вылетов установлен, программа QuarkXPressпечатает все элементы страницы макета и элементы с монтажного стола, по крайнеймере частично находящиеся внутри прямоугольника обрезки в край, при этом величиныобрезки в край используется программой QuarkXPress для обрезки элементов.
• Если флажок Обрезать по границе вылетов не установлен, программа QuarkXPressпечатает все элементы страницы макета и элементы с монтажного стола, по крайнеймере частично находящиеся внутри прямоугольника обрезки в край, при этом такиеэлементы не обрезаются (кроме случая, когда они выходят за пределы области печатипечатающего устройства). Элементы с монтажного стола, не попадающие внутрьпрямоугольника обрезки в край, не печатаются.
МОДУЛЬ РАСШИРЕНИЯ CUSTOM BLEEDS XTENSIONS
380 | ГЛАВА 15: МОДУЛИ РАСШИРЕНИЯ XTENSIONS

*** Если на монтажном столе хранятся элементы, то при использовании симметричнойили асимметричной обрезки в край убедитесь, что эти элементы находятся полностьюза пределами прямоугольника обрезки в край. Если такие элементы находятся внутрипрямоугольника обрезки в край, они могут быть выведены на печать.
МОДУЛЬ РАСШИРЕНИЯ DEJAVU XTENSIONS
Модуль расширения DejaVu XTensions для программы QuarkXPress добавляет списокнедавно открывавшихся проектов в меню Файл либо внизу меню, либо в виде вложен-ного меню подменю Файл > Открыть. Этот список ускоряет и упрощает доступ кпроектам. Модуль DejaVu можно также использовать для задания папок по умолчаниюдля извлечения текста и рисунков, а также для открытия и сохранения проектов.
Функция «Список файлов» добавляет список недавно открывавшихся проектов вменю Файл либо внизу меню, либо в виде вложенного меню подменю Файл >Открыть. Можно задать отображение от трех до девяти недавно редактировавшихсяи сохраненных проектов. Для изменения параметров функции «Список файлов»служат элементы управления на панели Список файлов диалогового окнаПредпочтения (меню QuarkXPress/Правка).
Функция «Путь по умолчанию» позволяет задать папки по умолчанию для следующихкоманд меню Файл: Открыть, Импорт, Сохранить и Сохранить как.
*** Функция «Путь по умолчанию» работает только в том случае, если заданы пути поумолчанию. Откройте панель Путь по умолчанию диалогового окна Предпочтения(меню QuarkXPress/Правка). После задания пути по умолчанию для командыменю Файл программа QuarkXPress использует этот путь при каждом исполненииданной команды.
МОДУЛЬ РАСШИРЕНИЯ DROP SHADOW XTENSIONS
С помощью модуля расширения Drop Shadow XTensions можно добавлять к элементамили тексту автоматические тени.
Предусмотрены два способа добавления эффекта тени к активным элементам: спомощью вкладки Тень палитры Измерения и с помощью панели Тень диалоговогоокна Изменение (меню Элемент). Однако в любом случае доступны следующиепараметры:
• Поле Угол: введите значение в диапазоне от 180 до –180° с шагом 0,001° для заданияугла падения света от «источника освещения», вызывающего появление тени.
МОДУЛЬ РАСШИРЕНИЯ CUSTOM BLEEDS XTENSIONS
ГЛАВА 15: МОДУЛИ РАСШИРЕНИЯ XTENSIONS | 381

• Флажок Синхронизировать угол: Установите этот флажок для синхронизации угла сдругими тенями макета, для которых установлен данный флажок. Изменение значенияпараметра Угол для любой тени, у которой установлен флажок Синхронизироватьугол, влияет на все тени, для которых установлен этот флажок.
• Поле Расстояние: введите значение смещения для элемента; смещение тени измеряетсяот левого верхнего угла ограничивающего блока элемента.
• Поле Масштаб: введите значение в диапазоне от 0 до 1000% для задания размератени относительно исходного элемента.
• Поле Размытие: введите значение, задающее степень размытости краев тени; чемвыше значение, тем более размыты края.
• Поле Наклон: введите значение от +75 до 75° для наклона тени под определенным углом.
• Цвет, Оттенок и Прозрачность: выберите цвет в раскрывающемся меню и введитезначения в поля для задания цвета, оттенка и прозрачности тени.
• Эффект умножения тени: эта настройка управляет способом объединения тени сфоном. Если этот флажок установлен, цвет тени комбинируется с цветом или цветамифона с использованием режима смешивания «умножение», который дает более тем-ный результат (аналогичный печати с наложением). Если этот флажок не установлен,цвет фона комбинируется с цветом тени, давая промежуточные оттенки, отображаемыена экране. Обычно этот флажок должен быть установлен для черной тени (независимоот ее оттенка или прозрачности), но снят для теней более светлого цвета.
• Наследовать прозрачность элемента: установите этот флажок для того, чтобытень отражала различные степени прозрачности элемента, например, различиемежду фоном и рамкой блока.
• Элемент закрывает тень: установите этот флажок для предотвращения прогляды-вания тени через полупрозрачные области элемента–например, чтобы тень не проглядывала через свой блок.
• Обтекание тени: установите этот флажок для включения тени в контур обтеканиятекстом, заданный на панели Обтекание (Элемент > Изменение). Значение Отступобтекания измеряется от краев тени. Например, если текст обтекает вокруг прямо-угольной врезки с цитатой, то при установленном флажке Обтекание тени текст небудет закрывать тень.
*** Для создания текста с тенью поместите его в блок с фоном «Нет» и примените теньк блоку.
*** Если при применении теней к нескольким несгруппированным элементам эти эле-менты перекрываются, то они могут отбрасывать тень друг на друга. Однако приприменении тени к группе эта группа отбрасывает одну тень как единый объект.
МОДУЛЬ РАСШИРЕНИЯ DROP SHADOW XTENSIONS
382 | ГЛАВА 15: МОДУЛИ РАСШИРЕНИЯ XTENSIONS

МОДУЛЬ РАСШИРЕНИЯ FULL RESOLUTION PREVIEW XTENSIONS
Модуль расширения Full Resolution Preview XTensions позволяет программеQuarkXPress отображать рисунки на экране с полным разрешением файла рисунка.Это обеспечивает масштабирование или увеличение изображения без пикселизации(пока разрешение исходного изображения достаточно для данного коэффициентаувеличения).
*** Модуль расширения Full Resolution Preview XTensions не влияет на вывод. Онвлияет только на экранные эскизы для предварительного просмотра.
Функцию эскизов с полным разрешением можно последовательно применять киндивидуальным рисункам. Можно также включить или отключить эскизы с пол-ным разрешением для макета, в котором эта функция применена к одному илинескольким рисункам.
Для применении функции эскиза с полным разрешением к рисунку в активных графических блоках выберите команду Элемент > Разрешение предварительногопросмотра > С полным разрешением.
Для включения или отключения в макете функции эскизов с полным разрешениемвыберите Вид > Эскизы с полным разрешением. Если эта функция включена,рисунки, для которых задано полное разрешение, отображаются с полным разре-шением. Если эта функция отключена, все рисунки отображаются с обычным разрешением предварительного просмотра, независимо от того, применена ли кним функция эскизов с полным разрешением.
Если в диалоговом окне Печать выбран вариант С низким разрешением (Файл >Печать > Рисунки > Вывод), все рисунки в макете, включая те, для которых заданоотображение с полным разрешением, печатаются с низким разрешением.
*** Модуль Full Resolution Preview не предназначен для работы с файлами форматовBMP, PCX, GIF, PICT и WMF.
*** Для отключения функции эскизов с полным разрешением во время работы с макетомвыберите Вид > Эскизы с полным разрешением.
МОДУЛЬ РАСШИРЕНИЯ FULL RESOLUTION PREVIEW XTENSIONS
ГЛАВА 15: МОДУЛИ РАСШИРЕНИЯ XTENSIONS | 383

МОДУЛЬ РАСШИРЕНИЯ GUIDE MANAGER PRO XTENSIONS
Модуль расширения Guide Manager Pro обеспечивает точное управление для созданияи редактирования экранных направляющих. Можно задать расположение направ-ляющей, ее ориентацию (горизонтальная или вертикальная), область действиянаправляющей (страница или весь разворот), цвет на экране и масштаб просмотра,при котором становится видна эта направляющая. Можно редактировать, копироватьи вставлять направляющие; зеркально отражать направляющие; создавать сетки,строки и столбцы направляющих; создавать направляющие из блока; и добавлятьнаправляющие обрезки в край и направляющие безопасности.
Этот модуль расширения XTensions добавляет в программу QuarkXPress палитруНаправляющие (меню Окно).
См. раздел «Работа с направляющими».
ИСПОЛЬЗОВАНИЕ ПАЛИТРЫ «НАПРАВЛЯЮЩИЕ»Палитра Направляющие содержит мощные элементы управления для работы снаправляющими.
Палитра Направляющие
Палитра Направляющие работает следующим образом:
• Элементы управления в верхней части палитры (слева направо) позволяют создаватьновые направляющие, зеркально отражать направляющие, показывать горизонталь-ные направляющие, показывать вертикальные направляющие, показывать толькотекущие направляющие и удалять направляющие.
• Для сортировки направляющих по атрибуту щелкните мышью заголовок столбцаэтого атрибута.
• Для добавления столбцов информации в палитру выберите вариант с помощью кнопкиСелектор столбцов справа от списка столбцов.
• Столбец Разворот отображает номер каждой страницы или разворота в макете. Дляотображения страницы или разворота выберите этот разворот в столбце Разворот.Для отображения направляющих разворота в палитре нажмите стрелку рядом с этимразворотом. Для редактирования направляющей дважды щелкните на ней мышью.
МОДУЛЬ РАСШИРЕНИЯ GUIDE MANAGER PRO XTENSIONS
384 | ГЛАВА 15: МОДУЛИ РАСШИРЕНИЯ XTENSIONS

• Для отображения контекстного меню с параметрами редактирования нажмите клавишу Control+щелкните мышью/щелкните правой кнопкой мыши в требуемомстолбце. Например, контекстное меню для столбца Направляющая содержит следую-щие пункты: Вырезать направляющую, Копировать направляющую, Вставитьнаправляющую, Удалить направляющую и Выбрать все направляющие.
Информацию о пунктах меню палитры см. в разделе «Меню палитры«Направляющие»».
Независимо от того, отображаются ли направляющие на экране, с ними можно следующим образом работать в палитре Направляющие (меню Окно):
• Для просмотра направляющих страницы или разворота нажмите стрелку рядом сэтой страницей или разворотом в столбце Направляющая.
• Для просмотра направляющих на всех страницах или разворотах нажмите клавишуOption/Alt+нажмите стрелку рядом с разворотом.
• Для отображения только вертикальных или только горизонтальных направляющихотметьте в меню палитры пункт Показать вертикальные направляющие илиПоказать горизонтальные направляющие. Для отображения всех направляющихотметьте оба пункта.
• Для отображения только направляющих страниц (горизонтальные направляющие, огра-ниченные одной страницей) или только направляющих разворотов (горизонтальныенаправляющие, охватывающие все страницы разворота) отметьте в меню палитрыпункт Показать направляющие страниц или Показать направляющие разворотов.Для отображения всех направляющих отметьте оба пункта.
• Для отображения только направляющих со страницы или разворота, отображаемогов окне проекта, выберите в меню палитры пункт Показать только текущие.
МЕНЮ ПАЛИТРЫ «НАПРАВЛЯЮЩИЕ»Меню палитры Направляющие содержит следующие пункты:
• Создать направляющую: позволяет создать новую направляющую. См. раздел«Создание направляющих с помощью модуля Guide Manager Pro».
• Вырезать направляющую: вырезание выбранной направляющей.
• Копировать направляющую: копирование выбранной направляющей в буфер обмена.
• Вставить направляющую: вставка направляющей, хранящейся в данный момент вбуфере обмена, на активную страницу или разворот.
• Выбрать все: выбор всех направляющих на активной странице или развороте.
• Зеркально отразить направляющую: копирование выбранной направляющей напротивоположную сторону страницы или разворота.
• Удалить направляющую: удаление выбранной направляющей.
• Создать сетку: позволяет создать сетку. См. раздел «Создание сеток с помощьюмодуля Guide Manager Pro».
МОДУЛЬ РАСШИРЕНИЯ GUIDE MANAGER PRO XTENSIONS
ГЛАВА 15: МОДУЛИ РАСШИРЕНИЯ XTENSIONS | 385

• Создать строки и колонки: позволяет создать строки и колонки направляющих.См. раздел «Создание строк и колонок направляющих».
• Создать направляющие из блока: Позволяет создать направляющие из блока. См.раздел «Создание направляющих с помощью модуля Guide Manager Pro».
• Создать направляющие обрезки в край и безопасности: позволяет создатьнаправляющие обрезки в край и направляющие безопасности. См. раздел«Создание направляющих обрезки в край и безопасности».
• Показать/Скрыть вертикальные направляющие: отображение или скрытие вертикальных направляющих.
• Показать/Скрыть горизонтальные направляющие: отображение или скрытиегоризонтальных направляющих.
• Показать/Скрыть направляющие страницы: отображение или скрытие направляющих на активной странице.
• Показать/Скрыть направляющие разворота: отображение или скрытие направляющих на активном развороте.
• Направляющие спереди: попеременное помещение направляющих и сеток страницы перед содержимым страницы или позади этого содержимого.
• Привязка к направляющим: включение или выключение функции привязкик направляющим.
• Расстояние привязки: позволяет задавать расстояние, на котором начинает работатьфункция привязки к направляющим.
• Правка цветов: позволяет редактировать цвета, доступные для направляющих, созданных в модуле Guide Manager Pro.
• Импорт: позволяет импортировать направляющие из экспортированного файланаправляющих.
• Экспорт: позволяет экспортировать направляющие в отдельный файл.
См. также раздел «Работа с направляющими».
СОЗДАНИЕ НАПРАВЛЯЮЩИХ С ПОМОЩЬЮ МОДУЛЯ GUIDEMANAGER PROМодуль Guide Manager Pro поддерживает два способа создания направляющих.
• Для численного создания направляющих с помощью модуля Guide Manager Proнажмите кнопку Создать новую направляющую в верхней части палитрыНаправляющие или выберите пункт Создать в меню палитры. С помощью диалого-вого окна Атрибуты направляющей задайте для направляющей значения параметровРасположение, Направление и Тип. Можно также задать значение параметраМасштаб просмотра, при котором отображается направляющая (при значении по
МОДУЛЬ РАСШИРЕНИЯ GUIDE MANAGER PRO XTENSIONS
386 | ГЛАВА 15: МОДУЛИ РАСШИРЕНИЯ XTENSIONS

умолчанию (0%) направляющая отображается всегда). Выберите значение параметраЦвета направляющих и укажите значение параметра Заблокировано, определяю-щего, можно ли перемещать направляющую мышью. Нажмите Предв. просмотр дляпросмотра направляющей на экране перед ее созданием, затем нажмите кнопку OK.
Диалоговое окно Атрибуты направляющей
*** Диалоговое окно Атрибуты направляющей можно также открыть, дважды щелкнувмышью на существующей направляющей макета.
• Для автоматического создания направляющих на основе границ блока выберитеблок, затем выберите пункт Создать направляющие из блока в меню палитры.Элементы управления Создать направляющие из блока служат для настройкиположения направляющих, которые будут расположены по сторонам блока Сверху,Снизу, Слева и Справа. Остальные элементы управления выполняют те же функции,что и в диалоговом окне Атрибуты направляющей.
Параметры Создать направляющие из блока для создания направляющих вокругпрямоугольных границ блока любой формы.
МОДУЛЬ РАСШИРЕНИЯ GUIDE MANAGER PRO XTENSIONS
ГЛАВА 15: МОДУЛИ РАСШИРЕНИЯ XTENSIONS | 387

СОЗДАНИЕ СЕТОК С ПОМОЩЬЮ МОДУЛЯ GUIDE MANAGER PROМодуль Guide Manager Pro обеспечивает способ быстрого создания сетки равномернораспределенных направляющих на страницах и разворотах.
Модуль Guide Manager Pro позволяет легко создавать сетки, аналогичные показаннойна рисунке
Для создания сетки на активной странице или развороте:
1 Выберите пункт Создать сетку в меню палитры Направляющие.
Элементы управления диалогового окна Создать сетку:
2 В области Линии сетки установите флажки По горизонтали и/или По вертикали.
3 Если требуется, чтобы направляющие начинались в конкретном месте, например,между полями, установите флажки у полей Начало и/или Конец, затем введите расстояние от краев страницы до места начала и места завершения размещениянаправляющих.
МОДУЛЬ РАСШИРЕНИЯ GUIDE MANAGER PRO XTENSIONS
388 | ГЛАВА 15: МОДУЛИ РАСШИРЕНИЯ XTENSIONS

4 Для создания равномерно распределенных направляющих выберите вариантКоличество и введите в это поле требуемое количество направляющих. Для создания направляющих, расположенных на определенном расстоянии друг отдруга, выберите вариант Шаг и введите в это поле требуемое расстояние.
5 Назначение элементов управления Тип, Диапазон, Цвет, Масштаб просмотра иЗаблокировано совпадает с их назначением в диалоговом окне Атрибуты направляющей (см. раздел «Создание направляющих с помощью модуля GuideManager Pro»).
6 Нажмите Предв. просмотр для просмотра сетки на экране, затем нажмите кнопку OK.
СОЗДАНИЕ СТРОК И КОЛОНОКМодуль Guide Manager Pro позволяет создавать равномерно распределенные строкии колонки направляющих с зазорами. Для создания строк и колонок направляющихна активной странице или развороте:
1 Выберите пункт Создать строки и колонки в меню палитры Направляющие.
Диалоговое окно Создать строки и колонки
2 Введите количество горизонтальных строк в поле Строки. Если требуется, чтобымежду строками оставались зазоры, введите значение в поле Зазор.
3 Введите количество вертикальных колонок в поле Колонки. Если требуется, чтобымежду колонками оставались зазоры, введите значение в поле Зазор.
4 Для создание направляющих между направляющими шаблонной страницы, выберитевариант Поля. В противном случае оставьте выбранным вариант Границы стр.
5 Назначение элементов управления Тип, Диапазон, Цвет, Масштаб просмотра иЗаблокировано совпадает с их назначением в диалоговом окне Атрибуты направ-ляющей (см. раздел «Создание направляющих с помощью модуля Guide Manager Pro»).
6 Нажмите Предв. просмотр для просмотра направляющих на экране, затем нажмитекнопку OK.
МОДУЛЬ РАСШИРЕНИЯ GUIDE MANAGER PRO XTENSIONS
ГЛАВА 15: МОДУЛИ РАСШИРЕНИЯ XTENSIONS | 389

СОЗДАНИЕ НАПРАВЛЯЮЩИХ ОБРЕЗКИ В КРАЙИ БЕЗОПАСНОСТИЕсли требуются направляющие для обрезки в край и/или направляющие безопасно-сти, можно добавить их с помощью модуля Guide Manager Pro, а не изменять форматстраницы или рисовать свои собственные направляющие.
Здесь красные направляющие обрезки в край см смещены на 9 точек наружу страницы,а зеленые направляющие безопасности смещены на 9 точек внутрь страницы.
Для создания направляющих обрезки в край и/или направляющих безопасности наактивной странице:
1 Выберите пункт Создать направляющие обрезки в край и безопасности в менюпалитры Направляющие.
2 Для направляющих обрезки в край установите флажок Обрезка в край, введитезначение в поле Зазор, задающее расстояние от края страницы до направляющихснаружи страницы, затем выберите вариант в меню Цвет.
3 Для направляющих безопасности установите флажок Безопасность, введите значениев поле Зазор, задающее расстояние от края страницы до направляющих на странице,затем выберите вариант в меню Цвет.
4 Назначение элементов управления Масштаб просмотра и Заблокировано совпа-дает с их назначением в диалоговом окне Атрибуты направляющей (см. раздел«Создание направляющих с помощью модуля Guide Manager Pro»).
МОДУЛЬ РАСШИРЕНИЯ GUIDE MANAGER PRO XTENSIONS
390 | ГЛАВА 15: МОДУЛИ РАСШИРЕНИЯ XTENSIONS

5 Для применения направляющих обрезки в край и направляющих безопасности кнескольким страницам используйте элементы управления Диапазон разворотов.
Направляющие обрезки в край и направляющие безопасности можно добавлять кшаблонным страницам и к страницам макета.
6 Нажмите Предв. просмотр для просмотра направляющих на экране, затем нажмитекнопку OK.
МОДУЛЬ РАСШИРЕНИЯ HTML TEXT IMPORT XTENSIONS
Модуль расширения HTML Text Import XTensions можно использовать для импортатекста HTML в макет печати или Web-макет и преобразования форматирования текстаHTML в форматирование QuarkXPress.
Для использования модуля расширения HTML Text Import:
1 Выберите блок.
2 Выберите Файл > Импорт. Отображается диалоговое окно Импорт.
3 Выберите текстовый файл HTML, который требуется импортировать.
4 Программа QuarkXPress попытается автоматически определить кодировку файлаHTML. Если известно, что кодировка этого файла отличается от варианта, отобра-жаемого в раскрывающемся меню Кодировка, выберите требуемый вариант.
5 Нажмите кнопку Открыть.
*** Для импорта файла HTML в виде простого текста без интерпретации тэгов HTMLнажмите кнопку Открыть при нажатой клавише Command/Ctrl.
МОДУЛЬ РАСШИРЕНИЯ GUIDE MANAGER PRO XTENSIONS
ГЛАВА 15: МОДУЛИ РАСШИРЕНИЯ XTENSIONS | 391

МОДУЛЬ РАСШИРЕНИЯ ITEM FIND/CHANGE XTENSIONS
Этот модуль расширения добавляет в программу QuarkXPress палитру Поиск/заменаэлемента (Правка > Поиск/замена элемента). Эту палитру можно использовать длявыполнения операций поиска и замены с текстовыми блоками, графическими блоками,блоками без содержимого, линиями и текстовыми траекториями. Можно производитьпоиск и замену атрибутов, включая расположение, форму, цвет, прозрачность, стильрамки, масштаб рисунка, количество колонок и другие.
Палитра Поиск/замена элемента
Палитра Поиск/замена элемента устроена следующим образом:
• На вкладках в верхней части отображается тип атрибутов, по которым возможенпоиск: Блок, Цвет блока, Рамка, Линия, Рисунок и Текст. Атрибуты на каждойпанели соответствуют атрибутам диалогового окна Изменение (меню Элемент)для элементов каждого типа.
• Каждая панель содержит две стороны: Найти и Заменить на. Атрибуты, которыетребуется найти, отмечаются в палитре со стороны Найти, затем со стороныЗаменить на отмечаются атрибуты, на которые требуется произвести замену.Можно производить поиск по атрибутам одновременно с нескольких панелей.
• Меню палитры позволяет поместить атрибуты выбранных элементов на сторонуНайти палитры. Можно задать параметры на всех панелях палитры Поиск/заменаэлемента, выбрав команду Получить все атрибуты, или заполнять по однойпанели за один раз, выбирая команду Получить атрибуты панели. Для очисткипанелей можно воспользоваться командами Очистить все атрибуты и Очиститьатрибуты панели.
МОДУЛЬ РАСШИРЕНИЯ ITEM FIND/CHANGE XTENSIONS
392 | ГЛАВА 15: МОДУЛИ РАСШИРЕНИЯ XTENSIONS

• На панели Сводка содержится сводка настроек со всех панелей.
• Флажки в нижней части палитры позволяют ограничить поиск элементами конкрет-ных типов. Для поиска и замены элементов всех типов не устанавливайте ни один изэтих флажков.
• При нажатии кнопки Найти следующий модуль Item Find/Change производит поискпо всему макету от начала до конца. Для ограничения поиска активным разворотомнажмите кнопку Найти следующий при нажатой клавише Option/Alt.
МОДУЛЬ РАСШИРЕНИЯ ITEMSTYLES XTENSIONS
Модуль ItemStyles позволяет сохранять коллекции атрибутов элементов — включаяцвет, стиль рамки, ширину линий, масштаб рисунка и отступ текста — в виде именованных стилей, которые можно применять с помощью палитры.
Модуль расширения ItemStyles XTensions добавляет палитру Стили элементов(Окно > Стили элементов), диалоговое окно Правка стилей элементов (Правка >Стили элементов) и диалоговое окно Использование стилей элементов(Утилиты > Использование стилей элементов).
*** Модуль ItemStyles не влияет на заблокированные атрибуты элементов (положение,статья или рисунок). Например, при применении стиля элемента к элементам сзаблокированным положением (Элемент > Блокировать > Положение), элементне перемещается в соответствии со значениями координат X, Y, заданными в стилеэлемента. При выборе такого элемента имя его стиля элемента отображается с символом +.
*** Не используйте стили элемента с функциями «Общее содержимое» и«Composition Zones».
*** Модуль ItemStyles не поддерживает таблицы.
ИСПОЛЬЗОВАНИЕ ПАЛИТРЫ «СТИЛИ ЭЛЕМЕНТОВ»Для применения стиля элементов ко всем выбранным элементам дважды щелкнитеимя стиля элемента в палитре Стили элементов или выберите стиль элементов, затемнажмите кнопку Применить стиль. Кнопки Добавить стиль и Удалить стиль позволяют добавлять и удалять стили элементов.
*** Стиль элементов можно также применить к выбранным элементам, выбрав имястиля элементов в подменю Стиль > Стили элементов.
МОДУЛЬ РАСШИРЕНИЯ ITEM FIND/CHANGE XTENSIONS
ГЛАВА 15: МОДУЛИ РАСШИРЕНИЯ XTENSIONS | 393

Палитра Стили элементов
Для применения стиля элементов выберите требуемые элементы, затем выберитеимя стиля элементов в палитре Стили элементов. Можно также нажать сочетаниеклавиш, отображаемое справа от имени стиля элементов.
Стиль элементов, примененный к выбранному элементу (при наличии), отображаетсяв палитре Стили элементов полужирным шрифтом. Если рядом с именем стоитсимвол «+», к элементу применено локальное форматирование, отличающееся отзаданного в стиле элементов. Для удаления локального форматирования элементывыберите этот элемент, выберите вариант Нет стиля наверху палитры Стили эле-ментов, затем снова выберите имя стиля элементов. Локальное форматированиеможно также удалить, щелкнув мышью имя стиля элементов при нажатой клавишеOption/Alt.
Для создания, редактирования, дублирования, удаления, импорта или экспорта стилейэлементов служит диалоговое окно Стили элементов (Правка > Стили элементов).Стили элементов можно также редактировать, щелкнув мышью имя стиля элементовна палитре Стили элементов при нажатой клавише Option/Alt или выбрав стильэлементов и выбрав пункт Правка в меню палитры Стили элементов.
См. также разделы «Создание стилей элементов» и «Проверка использования стилей элементов».
СОЗДАНИЕ СТИЛЕЙ ЭЛЕМЕНТОВСтиль элементов можно создать на основе сформатированного элемента или с нуля.Для создания стиля элементов:
1 Для использования отформатированного элемента выберите его. Для создания с нуляубедитесь в отсутствии выбранных элементов.
2 Нажмите кнопку Создать на палитре Стили элементов. Можно также выбратькоманду Создать в меню палитры или выбрать Правка > Стили элементов, затемнажать кнопку Создать в диалоговом окне.
МОДУЛЬ РАСШИРЕНИЯ ITEMSTYLES XTENSIONS
394 | ГЛАВА 15: МОДУЛИ РАСШИРЕНИЯ XTENSIONS

Диалоговое окно Правка стиля элементов
3 На вкладке Общее введите описательное имя в поле Имя.
4 Если требуется назначить сочетание клавиш, введите его в поле Сочетание кла-виш. В Mac OS можно использовать любое сочетание клавиш Command, Option,Control и Shift с цифрами на цифровой панели или с функциональными клавишами.В Windows можно использовать любое сочетание клавиш Control и Alt с цифрамина цифровой панели или любое сочетание клавиш Control, Alt и Shift с функциональными клавишами.
*** Если используются функциональные клавиши, будут заменены любые команды программы QuarkXPress и команды системного уровня.
5 Если требуется создать стиль элементов на основе другого стиля элементов, выберитевариант в раскрывающемся меню Основан на.
6 Если стиль основывается на выбранном элементе, проверьте атрибуты, указанные вобласти Описание или выберите вкладки для просмотра их параметров.
7 Для изменения стиля элементов сначала выберите вкладку, затем:
• Установите флажок Применить для включения атрибутов с вкладки в стиль элементов.Затем проверьте все атрибуты, которые требуется включить в стиль, и измените ихпри необходимости.
• Снимите флажок Применить, если не требуется включать в стиль какие-либо атрибуты с вкладки.
• Для удаления индивидуального атрибута из стиля элементов снимите флажокэтого атрибута.
МОДУЛЬ РАСШИРЕНИЯ ITEMSTYLES XTENSIONS
ГЛАВА 15: МОДУЛИ РАСШИРЕНИЯ XTENSIONS | 395

ПРОВЕРКА ИСПОЛЬЗОВАНИЯ СТИЛЯ ЭЛЕМЕНТОВДля просмотра информации о местах, в которых используются Стили элементов, и оместах с примененным локальным форматированием выберите пункт Использованиев меню палитры Стили элементов. В диалоговом окне Использование стилей элементов отображается список всех случаев использования Стиля элементов,соответствующий номер страницы и состояние.
Диалоговое окно Использование стилей элементов
Элементы диалогового окна Использование имеют следующие функции:
• Для перехода к элементу, для которого используется стиль элементов, выберите его встолбце Имя, затем нажмите кнопку Показать.
• Если выбранный элемент отображается с состоянием Измененное, к нему примененолокальное форматирование. Нажмите кнопку Обновить, чтобы убрать все локальноеформатирование.
• Если при использовании стилей элементов возникли ошибки, нажмите кнопкуПоказать ошибки.
МОДУЛЬ РАСШИРЕНИЯ OPI XTENSIONS
Модуль расширения OPI XTensions дополняет функции открытого интерфейса допечатной обработки (OPI), встроенные в программу QuarkXPress.
При использовании системы OPI в программе QuarkXPress работа производится срисунками в версиях низкого разрешения, а при выводе каждый рисунок заменяетсяверсией высокого разрешения с помощью системы допечатной обработки или сервераOPI. Для использования OPI необходимо выводить макет в систему допечатной обра-ботки или на сервер, способный интерпретировать комментарии OPI и имеющийдоступ к версиям высокого разрешения для рисунков, предназначенных для OPI.
НАЗНАЧЕНИЕ ИМПОРТИРОВАННОГО РИСУНКА ДЛЯ ЗАМЕНЫ СПОМОЩЬЮ OPIИнтерфейс OPI можно включать отдельно для каждого рисунка при импорте, приизменении импортированного рисунка или при использовании вкладки OPI диалогового окна Использование (меню Утилиты):
МОДУЛЬ РАСШИРЕНИЯ ITEMSTYLES XTENSIONS
396 | ГЛАВА 15: МОДУЛИ РАСШИРЕНИЯ XTENSIONS

• При импорте рисунка (Файл > Импорт рисунка) установите флажок ИспользоватьOPI, чтобы разрешить OPI-замену этого рисунка.
• Выберите рисунок, уже импортированный в макет, затем выберите Элемент >Изменение и выберите вкладку OPI. Установите флажок Использовать OPI, чтобыразрешить OPI-замену этого рисунка.
• Выберите вкладку Утилиты > Использование > OPI для отображения списка всехрисунков в макете. Если у рисунка в столбце OPI стоит флажок, для этого рисунказадан обмен.
*** При работе с рисунками, которые будут заменяться с использованием интерфейсаOPI, важно избегать переименования файлов рисунков.
АКТИВИЗАЦИЯ ИНТЕРФЕЙСА OPI ДЛЯ МАКЕТАКогда мает печати, содержащий комментарии OPI, достигает стадии конечного вывода,необходимо убедиться, что интерфейс OPI включен и программа QuarkXPress запи-шет комментарии OPI в поток вывода. Даже если все требуемые рисунки назначеныдля интерфейса OPI, программа QuarkXPress записывает комментарии OPI только втом случае, если интерфейс OPI активен для макета. Однако в среде с прокси-файлами,в которой сами прокси-файлы содержат информацию OPI и не требуют наличиядополнительных комментариев, активизировать интерфейс OPI не требуется.
Для включения интерфейса OPI для макета:
1 Выберите Файл > Печать. Отображается диалоговое окно Печать.
2 Нажмите OPI для отображения панели OPI.
3 Установите флажок OPI включен.
4 Нажмите кнопку Печать.
*** Если установлен флажок «OPI включен», программа QuarkXPress записывает коммен-тарии OPI для всех рисунков макета. Однако замена на версии высокого разрешенияпроизводится только для рисунков, назначенных для замены с помощью одного изспособов, описанных в разделе «Назначение импортированного рисунка для заменыс помощью OPI».
СОЗДАНИЕ КОММЕНТАРИЕВ OPI ДЛЯ ПЕЧАТИ, EPS И PDFМодуль расширения OPI XTensions добавляет панель OPI в диалоговые окна Печать,EPS и Параметры экспорта в PDF. С помощью этой панели можно выбрать, тре-буется ли включать в поток PostScript дополнительную информацию для успешнойподстановки с помощью интерфейса OPI.
МОДУЛЬ РАСШИРЕНИЯ OPI XTENSIONS
ГЛАВА 15: МОДУЛИ РАСШИРЕНИЯ XTENSIONS | 397

МОДУЛЬ РАСШИРЕНИЯ PDF FILTER XTENSIONS
Модуль расширения PDF Filter XTensions можно использовать для двух целей:
• Сохранение страницы или диапазона страниц макета QuarkXPress в виде файла вформате PDF. Дополнительную информацию см. в разделе «Экспорт макета в формате PDF».
• Импорт страницы файла PDF в графический блок. Дополнительную информациюсм. в разделе «Импорт файла PDF в графический блок».
ИМПОРТ ФАЙЛА PDF В ГРАФИЧЕСКИЙ БЛОКДля импорта файла PDF в активный графический блок:
1 Выберите Файл > Импорт рисунка.
• Обрезка: используется формат страницы после обрезки. В этом варианте не вклю-чаются приводочные метки и не учитываются никакие обрезки в край, примененныек пространству макета при создании файла PDF.
• Вид.область: используется формат страницы плюс пространство для заданной обрезкив край и пространство, выделенное для приводочных меток. Вид.область эквивалентноформату пространства макета с точки зрения модуля расширения PDF Boxer XT.
• Вылеты: используется формат страницы плюс пространство под вылеты (обрезку в край).
• Страница: используется формат страницы, не включая пространство под вылеты(обрезку в край) или приводочные метки.
2 Нажмите кнопку Открыть.
*** Предварительное изображение страницы PDF отображается с глубиной цвета,заданной в раскрывающемся меню Цветные TIFF на панели Отображение диалогового окна Предпочтения (меню QuarkXPress/Правка).
*** Для предварительного просмотра другой страницы файла PDF в диалоговом окнеИмпорт рисунка установите флажок Предв. просмотр, затем введите номер страницы в поле Страница PDF.
*** Для определения страницы файла PDF, которая была импортирована в макет,откройте панель Рисунки диалогового окна Использование (меню Утилиты),затем установите флажок Дополнительная информация.
МОДУЛЬ РАСШИРЕНИЯ PDF FILTER XTENSIONS
398 | ГЛАВА 15: МОДУЛИ РАСШИРЕНИЯ XTENSIONS

МОДУЛЬ РАСШИРЕНИЯ SCISSORS XTENSIONS
Модуль расширения Scissors XTensions добавляет инструмент Ножницы на палитруИнструменты. С помощью инструмента Ножницы можно разрезать контур блока,преобразовав блок в линию, или разрезать линию либо траекторию текста на две части.
Если загружен модуль расширения Scissors XTensions, в палитре Инструменты программы QuarkXPress отображается инструмент Ножницы. Для использованияинструмента Ножницы:
1 Выберите инструмент Ножницы .
• При разрезании графического блока он преобразуется в линию Безье. В результатепосле разрезания содержимое блока удаляется.
• При разрезании текстового блока он преобразуется в траекторию текста.
• При разрезании траектории текста она преобразуется в две связанные траектории текста.
2 Выберите инструмент Выбор точки и настройте положение точки, перетаскиваяее мышью.
МОДУЛЬ РАСШИРЕНИЯ SCRIPT XTENSIONS
Если загружен модуль расширения Script XTensions, в строке меню программыQuarkXPress отображается меню «Сценарии» . Это меню позволяет запуститьлюбой сценарий AppleScript из папки «Scripts», вложенной в папку приложенияQuarkXPress. Модуль расширения Script XTensions по умолчанию добавляет в этоменю набор сценариев AppleScript, а пользователь может добавлять в это менюсобственные сценарии AppleScript, помещая их в папку «Scripts».
Для использования модуля расширения Script XTensions просто выберите сценарий вменю «Сценарии» , и сценарий будет выполнен. Предусмотренные по умолчаниюсценарии отсортированы по подменю.
Обратите внимание, что хотя эти сценарии предназначены для работы в максимальношироком диапазоне условий, настройки конкретного рабочего процесса могут приве-сти к неправильной работе сценария. Поэтому перед выполнением любых сценариеврекомендуется сохранить все макеты, на которые они влияют.
*** Модуль расширения Script XTensions предназначен только для ОС Mac OS.
*** Для выполнения любых сценариев AppleScript, затрагивающих программу QuarkXPress,независимо от способа их запуска (из программы QuarkXPress или из другого места(например, с рабочего стола)), необходимо, чтобы был загружен модуль расширенияScript XTensions.
МОДУЛЬ РАСШИРЕНИЯ SCISSORS XTENSIONS
ГЛАВА 15: МОДУЛИ РАСШИРЕНИЯ XTENSIONS | 399

Кроме того, необходимы следующие компоненты:
• Стандартные дополнения, дополнение поддержки сценариев
• Расширение AppleScript
ПОДМЕНЮ «РАБОТА С БЛОКАМИ»В этом разделе рассматриваются сценарии AppleScript, доступные в подменюРабота с блоками меню «Сценарии» при установленном модуле расширенияScript XTensions.
• Пункт Добавить метки обрезки служит для размещения меток обрезки вокругвыбранного блока.
• Пункт Простая шапка служит для создания «шапки» (текстового блока) в верхнемлевом углу выбранного блока; пользователь задает текст заголовка-«шапки».
• Пункт Создать блок для подписи служит для создания блока для подписи (текстового блока) под выбранным блоком.
• Пункт Уменьшить или увеличить из центра служит для изменения размеров блокаот центра блока, а не от его исходной точки (с координатами 0,0).
ПОДМЕНЮ «СЕТКА»В этом разделе рассматриваются сценарии AppleScript, доступные в подменю Сеткаменю «Сценарии» при установленном модуле расширения Script XTensions.
Пункт Разделением блока служит для создания сетки из блоков на основе размероввыбранного блока.
ПОДМЕНЮ «ИЗОБРАЖЕНИЯ»В этом разделе рассматриваются сценарии AppleScript, доступные в подменюИзображения меню «Сценарии» при установленном модуле расширенияScript XTensions.
• Пункт Содержимое в файл PICT служит для сохранения в файл эскиза PICTвыбранного рисунка.
• Пункт Копировать в папку служит для сохранения рисунка из выбранного графического блока в указанную папку.
• Пункт Папка в выбранные граф.блоки служит для импорта файлов из указанной папку в выбранные графические блоки. Рисунки импортируются в алфавитном порядке.
МОДУЛЬ РАСШИРЕНИЯ SCISSORS XTENSIONS
400 | ГЛАВА 15: МОДУЛИ РАСШИРЕНИЯ XTENSIONS

ПОДМЕНЮ «ГРАФИЧЕСКИЙ БЛОК»В этом разделе рассматриваются сценарии AppleScript, доступные в подменюГрафический блок меню «Сценарии» при установленном модуле расширенияScript XTensions.
• Пункт Метки обрезки и имя служит для размещения меток обрезки вокруг активногографического блока и ввода имени файла рисунка в текстовый блок, помещаемый подграфическим блоком.
• Пункт Поместить имя служит для ввода имени рисунка в текстовый блок, размещаемый под графическим блоком, содержащим этот рисунок.
• Пункт Фон «Нет» для всех служит для изменения цвета фона всех графическихблоков макета на Нет.
• Пункт Фон для всех служит для изменения цвета фона всех графических блоковмакета на указанный цвет и оттенок.
ПОДМЕНЮ «ПЕЧАТЬ»В этом разделе рассматриваются сценарии AppleScript, доступные в подменю Печатьменю «Сценарии» при установленном модуле расширения Script XTensions.
• Пункт OPI-замена изображения служит для задания замены OPI для выбранныхграфических блоков. Для работы этого сценария необходимо, чтобы был загруженмодуль расширения OPI XTensions.
• Пункт Отмена OPI-замены изображения служит для отмены замены OPI длявыбранных графических блоков. Для работы этого сценария необходимо, чтобыбыл загружен модуль расширения OPI XTensions.
ПОДМЕНЮ «СОХРАНЕНИЕ»В этом разделе рассматриваются сценарии AppleScript, доступные в подменюСохранение меню «Сценарии» при установленном модуле расширенияScript XTensions.
Пункт Каждая страница как EPS служит для сохранения каждой страницы макетав виде отдельного файла EPS с цветным эскизом TIFF.
• Для сохранения в виде файлов EPS страниц активного макета выберитевариант Активен.
• Для сохранения всех страниц макета из другого проекта выберите Выбрать для ото-бражения диалогового окна Выбор файла, перейдите к требуемому проекту, затемнажмите кнопку Выбрать. Сценарий сохраняет страницы макета, который былактивен в момент последнего сохранения проекта.
ПОДМЕНЮ «СПЕЦИАЛЬНЫЕ»В этом разделе рассматриваются сценарии AppleScript, доступные в подменюСпециальные меню «Сценарии» при установленном модуле расширенияScript XTensions.
МОДУЛЬ РАСШИРЕНИЯ SCISSORS XTENSIONS
ГЛАВА 15: МОДУЛИ РАСШИРЕНИЯ XTENSIONS | 401

• Пункт Переместить в папку Scripts служит для копирования или перемещениявыбранного сценария AppleScript в выбранную папку внутри папки «Scripts».
• Пункт Открыть PDF-руководство по сценариям событий Apple для открытия файла«A Guide to Apple Events Scripting.pdf». Этот файл в формате PDF содержит подробныесведения о написании сценариев AppleScript для программы QuarkXPress.
• Пункт Открыть папки QuarkXPress служит для открытия указанных папок внутрипапки программы QuarkXPress.
ПОДМЕНЮ «СТАТЬИ»В этом разделе рассматриваются сценарии AppleScript, доступные в подменю Статьименю «Сценарии» при установленном модуле расширения Script XTensions.
• Пункт Связать выбранные текстовые блоки служит для связывания выбранныхтекстовых блоков. Порядок текстовой цепочки определяется порядком расположениятекстовых блоков.
• Пункт В тэги Xpress/Из тэгов Xpress служит для преобразования текста в выбранномблоке в коды «XPress Tags» или из тэгов «XPress Tags» в форматированный текст(текст форматируется с использованием кодов «XPress Tags»). Для работы этого сценария необходимо, чтобы был загружен фильтр «XPress Tags».
• Пункт Разъединить выбранные блоки служит для разрыва связей между выбраннымитекстовыми блоками с сохранением расположения текста в текстовой цепочке.
ПОДМЕНЮ «ТАБЛИЦЫ»В этом разделе рассматриваются сценарии AppleScript, доступные в подменю Таблицыменю «Сценарии» при установленном модуле расширения Script XTensions.
• Пункт Цвет строки или столбца служит для применения указанного цвета илиоттенка к каждой второй строке или к каждому второму столбцу таблицы.
ПОДМЕНЮ «ТИПОГРАФИЯ»В этом разделе рассматриваются сценарии AppleScript, доступные в подменюТипография меню «Сценарии» при установленном модуле расширенияScript XTensions.
• Пункт Сетка базовых линий +1 пт служит для увеличения шага сетки базовыхлиний (расстояния между линиями сетки) на 1 пункт.
• Пункт Сетка базовых линий –1 пт служит для уменьшения шага сетки базовыхлиний (расстояния между линиями сетки) на 1 пункт.
• Пункт Ширина колонок и зазора служит для задания ширины колонок и зазора(расстояния между колонками) для выбранного текстового блока.
• Пункт Создать дроби служит для преобразования всех вхождений чисел с обеихсторон от косой черты (например, 1/2) в форматированные дроби.
• Пункт Задать отступ для текстового блока служит для задания значений отступадля каждой стороны выбранного текстового блока.
МОДУЛЬ РАСШИРЕНИЯ SCISSORS XTENSIONS
402 | ГЛАВА 15: МОДУЛИ РАСШИРЕНИЯ XTENSIONS

МОДУЛЬ РАСШИРЕНИЯ SHAPE OF THINGS XTENSIONS
Модуль расширения Shape of Things XTensions добавляет в программу QuarkXPressинструмент Многолучевая звезда. С помощью этого инструмента можно легко ибыстро создавать блоки, имеющие форму многолучевой звезды.
ИСПОЛЬЗОВАНИЕ ИНСТРУМЕНТА «МНОГОЛУЧЕВАЯ ЗВЕЗДА»Графический блок в форме многолучевой звезды можно создать двумя способами.
1 Выберите инструмент Многолучевая звезда , затем перетаскивайте мышью принажатой кнопке мыши.
2 Выберите инструмент Многолучевая звезда, затем наведите указатель в формеперекрестия в точку, в которой должен располагаться блок в форме многолуче-вой звезды и один раз щелкните мышью. После появления диалогового окнаМноголучевая звезда введите значения в перечисленные ниже поля и нажмитекнопку OK:
• Ширина звезды
• Высота звезды
• Количество лучей
• Глубина выступов: введите требуемое расстояние (в процентах) от конца выступадо его основания.
• Произвольное количество лучей: введите значение в диапазоне от 0 до 100, где 0соответствует отсутствию элемента случайности, а 100 соответствует полностьюслучайному применению.
МОДУЛЬ РАСШИРЕНИЯ SUPER STEP AND REPEAT XTENSIONS
Модуль расширения Super Step and Repeat XTensions является многогранной альтер-нативой функции Шаг и повтор программы QuarkXPress. Модуль расширения SuperStep and Repeat можно использовать для преобразования элементов во время их дублирования путем масштабирования, поворота или наклона этих элементов.
ИСПОЛЬЗОВАНИЕ ФУНКЦИИ «СУПЕР ШАГ И ПОВТОР»Функцию «Супер шаг и повтор» можно использовать для быстрого и простого дублирования элементов с вращением, масштабированием или наклоном этих элементов. Для использования функции «Супер шаг и повтор»:
1 Выберите графический блок, текстовый блок, траекторию текста или линию.
• Для задания количества повторов элемента введите число в диапазоне от 1 до 100 вполе Число повторов.
МОДУЛЬ РАСШИРЕНИЯ SHAPE OF THINGS XTENSIONS
ГЛАВА 15: МОДУЛИ РАСШИРЕНИЯ XTENSIONS | 403

• Для задания смещения копий по горизонтали относительно исходного элемента введитезначение в поле Сдвиг по горизонтали. Отрицательные значения соответствуютразмещению копии слева от оригинала, положительные–справа от оригинала.
• Для задания смещения копий по вертикали относительно исходного элемента введитезначение в поле Сдвиг по вертикали. Отрицательные значения соответствуют размещению копии сверху от оригинала, положительные–снизу от оригинала.
• Для поворота каждого дублированного элемента укажите в поле Угол угол поворотакаждого элемента в градусах. Например, если введено значение 10, первый дублиро-ванный элемент поворачивается на 10 градусов относительно исходного элемента,второй дублированный элемент поворачивается на 20 градусов относительно исходного элемента и т.д. Поворот производится против часовой стрелки от исходного элемента.
• Для задания толщины конечной дублированной рамки (для графического или текстового блока) или конечной дублированной линии (для траектории текста илилинии) введите значение в пунктах в поле Ширина конечной рамки/линии илиШирина конечной линии.
• При дублировании блока или линии введите значение в диапазоне от 0 до 100% вполе Оттенок конечного блока или Оттенок конечной линии для задания оттенкацвета фона конечного дублированного блока или оттенка цвета линии конечной дублированной траектории текста или конечной дублированной линии.
• При дублировании блока, фон которого содержит переход, становится доступнополе Оттенок конечного блока 2. Введите значение от 0 до 100% в поле Оттенокконечного блока 2 для задания оттенка второго цвета фона для перехода в конечномдублированном блоке.
• Для задания масштаба конечного дублированного графического блока, текстовогоблока, траектории текста или линии введите значение от 1 до 1000% в поле Масштабконечного элемента или Масштаб конечной линии.
• Для наклона дублированного блока введите значение от 75 до –75° в поле Наклонконечного элемента для задания наклона конечного дублированного блока.
• Для масштабирования содержимого графического блока, текстового блока или траектории текста в соответствии с масштабом дублированных блоков установитефлажок Масштабировать содержимое.
• Для задания точки, относительно которой производится поворот или масштабированиеэлемента, выберите вариант в раскрывающемся меню Поворот и масштабированиеотносительно. Обратите внимание, что вариант Выбранная точка доступен длявыбора в раскрывающемся меню Поворот и масштабирование относительнотолько с том случае, если выбран элемент Безье.
2 Нажмите OK.
МОДУЛЬ РАСШИРЕНИЯ SUPER STEP AND REPEAT XTENSIONS
404 | ГЛАВА 15: МОДУЛИ РАСШИРЕНИЯ XTENSIONS

МОДУЛЬ РАСШИРЕНИЯ TABLE IMPORT XTENSIONS
Модуль расширения Table Import XTensions позволяет создать в программеQuarkXPress таблицу, используя в качестве источника данных файл Microsoft Excel;в случае изменения данных в файле Excel можно обновить эту таблицу в программеQuarkXPress. Этот модуль расширения XTensions можно также использовать дляимпорта и обновления диаграмм и рисунков из программы Microsoft Excel.
Когда модуль расширения Table Import XTensions активен или загружен, в интерфейсепрограммы QuarkXPress отображаются следующие дополнительные элементы:
• В диалоговое окно Свойства таблицы добавляется флажок Ссылка навнешние данные.
• В диалоговое окно Использование добавляется вкладка Таблицы.
• В диалоговое окно Импорт рисунка добавляется вкладка Вставить диаграмму, ина ней отображается список всех диаграмм из рабочей книги.
МОДУЛЬ РАСШИРЕНИЯ TYPE TRICKS
Type Tricks–это модуль расширения XTensions, добавляющий следующие типогра-фические утилиты: Создать дробь, Создать цену, Трекинг пробелов между словами,Проверка строк и Пользовательское подчеркивание.
СОЗДАТЬ ДРОБЬКоманда Создать дробь (Стиль > Стиль шрифта) позволяет автоматически форма-тировать дроби. Эта команда становится активной, если выбрана дробь или есликурсор помещен рядом с символами, образующими дробь (и на одной строке с ними).Примеры дробей, которые могут быть отформатированы: 11/42, 131/416 и 11/4x.
Для преобразования символов в дробь выберите символы, затем выберите Стиль >Стиль шрифта > Создать дробь.
Символы дроби преобразуются с помощью функции «Сдвиг базовой линии» и фор-матирования, заданного на вкладке Дробь/Цена диалогового окна Предпочтения(QuarkXPress/Правка > Предпочтения > Приложение > Дробь/Цена).
СОЗДАТЬ ЦЕНУКоманда Создать цену (Стиль > Стиль шрифта) позволяет автоматически форма-тировать цены. Эта команда доступна, если выбран текст, который может быть сформатирован как цена (например, $1,49, £20,00 и a,bc), или если курсор находитсярядом (и на одной строке) с любым из этих символов. Цена должна содержать десяти-чные разделитель, обозначаемый точкой или запятой. Символы до и после десятичногоразделителя могут быть только буквами или цифрами.
Для преобразования символов в цену выберите символы, которые требуется сформатировать, затем выберите Стиль > Стиль шрифта > Создать цену.
МОДУЛЬ РАСШИРЕНИЯ TABLE IMPORT XTENSIONS
ГЛАВА 15: МОДУЛИ РАСШИРЕНИЯ XTENSIONS | 405

При применении команды Создать цену программа QuarkXPress автоматическиприменяет к символам после десятичного разделителя стиль «Надстрочный знак».
Вид преобразованных дробей и цен определяется значениями и вариантами, введен-ными или выбранными на вкладке Дробь/Цена диалогового окна Предпочтения(QuarkXPress/Правка > Предпочтения > Приложение > Дробь/Цена).
ТРЕКИНГ ПРОБЕЛОВ МЕЖДУ СЛОВАМИФункция «Трекинг пробелов между словами» позволяет применять трекинг только кпробелам между словами. (Обычно значения трекинга применяются как с символам,так и к словам.) Доступ к этой функции возможен только с помощью сочетаний клавиш на клавиатуре.
MAC OS
ЗНАЧЕНИЕ ТРЕКИНГА КОМАНДА
Увеличить пробел на 0,05 круглой шпации Command+Control+Shift+]
Увеличить пробел на 0,005 круглой шпации Command+Control+Option+Shift+]
Уменьшить пробел на 0,05 круглой шпации Command+Control+Shift+[
Уменьшить пробел на 0,005 круглой шпации Command+Control+Option+Shift+[
WINDOWS
ЗНАЧЕНИЕ ТРЕКИНГА КОМАНДА
Увеличить пробел на 0,05 круглой шпации Control+Shift+@
Увеличить пробел на 0,005 круглой шпации Control+Alt+Shift+@
Уменьшить пробел на 0,05 круглой шпации Control+Shift+!
Уменьшить пробел на 0,005 круглой шпации Control+Alt+Shift+!
*** Трекинг пробелов между словами применяется путем применения ручного кернингапосле каждого выбранного пробела. Для удаления эффекта трекинга пробелов междусловами выберите текст, затем выберите Утилиты > Удалить кернинг вручную.
ПРОВЕРКА СТРОКФункция Проверка строк позволяет находить висячие строки вверху и внизу абзаца,слишком свободные выключенные строки, строки, заканчивающиеся дефисом, ислучаи переполнения. Функция Проверка строк (Утилиты > Проверка строк)перемещается по документу, выделяя подозрительные строки.
Для задания критерия поиска для функции «Проверка строк» откройте диалоговоеокно Критерии поиска(Утилиты > Проверка строк > Критерии поиска) и отметьтекатегории нежелательных типографических ситуаций, которые требуется найти.
МОДУЛЬ РАСШИРЕНИЯ TYPE TRICKS
406 | ГЛАВА 15: МОДУЛИ РАСШИРЕНИЯ XTENSIONS

Для поиска по всему документу поместите курсор в любом месте текста и выберитеУтилиты > Проверка строк > Первая строка. Для поиска от места расположениякурсора до конца документа поместите курсор в месте, с которого требуется начатьпоиск, и выберите Утилиты > Проверка строк > Следующая строка или нажмитеклавиши Command+;/Ctrl+;. Для продолжения поиска нажимайте клавишиCommand+;/Ctrl+;.
ПОЛЬЗОВАТЕЛЬСКОЕ ПОДЧЕРКИВАНИЕФункция «Пользовательское подчеркивание» позволяет настраивать цвет, отте-нок, ширину и смещение линий подчеркивания. Функция «Пользовательское подчеркивание» в значительной мере аналогична стилю текста с подчеркиванием,но обеспечивает больший контроль над атрибутами подчеркивания.
Пользовательские стили подчеркивания аналогичны таблицам стилей. Для создания,редактирования или удаления стиля подчеркивания выберите Правка > Стили под-черкивания. Для применения пользовательского стиля подчеркивания выберите егоимя в подменю Стиль > Стили подчеркивания.
Для применения пользовательского подчеркивания выберите текст, который требуетсяподчеркнуть, затем выберите Стиль > Стили подчеркивания > Пользовательский.В диалоговом окне Атрибуты подчеркивания можно задать цвет, оттенок, ширинуи смещение линии подчеркивания.
Для удаления пользовательского подчеркивания выберите текст, затем выберитеСтиль > Стиль шрифта > Удалить пользовательское подчеркивание.
ФИЛЬТР WORD 6–2000
Фильтр Word 6–2000 обеспечивает импорт и экспорт документов в форматеWord 97/98/2000 (Word 8). Можно также импортировать документы из программыMicrosoft Word 6.0/95 (Word 6 и Word 7).
*** Во избежание неполадок при импорте снимите флажок разрешить быстрое сохранение (на вкладке Сохранение диалогового окна Параметры) в программеMicrosoft Word или используйте команду Сохранить как для создания копии файлаWord для импорта.
МОДУЛЬ РАСШИРЕНИЯ TYPE TRICKS
ГЛАВА 15: МОДУЛИ РАСШИРЕНИЯ XTENSIONS | 407

ФИЛЬТР WORDPERFECT
Фильтр WordPerfect обеспечивает импорт документов из программ WordPerfect 3.0 и 3.1(Mac OS) и WordPerfect 5.x и 6.x (Windows). Фильтр WordPerfect также позволяетсохранять текст в формате WordPerfect 6.0.
*** Программа WordPerfect 3.1 для Mac OS может читать документы WordPerfect 6.0дляWindows, поэтому вариант экспорта в формате WordPerfect 3.1 для Mac OSне предусмотрен.
МОДУЛЬ РАСШИРЕНИЯ XSLT EXPORT XTENSIONS
Модуль расширения XSLT Export XTensions служит для создания файла XSL(Extensible Stylesheet Language), содержащего трансформации XSL, из содержимогоWeb-макета. Затем можно с помощью процессора XSLT применить результирующиетрансформации XSL к файлу XML и создать XHTML–1.1-совместимый файл HTML.
ДРУГИЕ МОДУЛИ РАСШИРЕНИЙ XTENSIONS
в этом разделе приведен список дополнительных модулей расширения XTensions,устанавливаемых с программой QuarkXPress.
• Composition Zones: обеспечивает работу функции «Composition Zones» (см. раздел«Работа с Composition Zones»).
• Compressed Image Import: позволяет импортировать файлы TIFF со сжатием LZW, вкоторых используется сжатие изображения.
• Design Grid: обеспечивает работу функции «Линии сетки» (см. раздел «Линии сетки»).
• EA Text: позволяет программе QuarkXPress открывать проекты, в которых исполь-зуются восточно-азиатские типографические функции, такие как пояснительныйтекст rubi, сгруппированные символы, выравнивание восточно-азиатских символов,знаки выделения, и подсчитывать количество восточно-азиатских символов.
• Edit Original (только Mac OS): позволяет открывать рисунки в приложении по умол-чанию и обновлять измененные рисунки с помощью команд Правка оригинала иОбновить для графических блоков и графических ячеек. Если загружен модуль расши-рения Edit Original XTensions, диалоговое окно Правка оригинала можно открыть,дважды щелкнув мышью на графическом блока, содержащем импортированныйрисунок, с помощью инструмента Графическое содержимое .
• Error Reporting: позволяет программе QuarkXPress передавать в компанию Quarkотчеты об ошибке в случае неожиданного завершения программы.
ФИЛЬТР WORDPERFECT
408 | ГЛАВА 15: МОДУЛИ РАСШИРЕНИЯ XTENSIONS

• GlyphPalette: позволяет работать с палитрой Глифы (см. раздел «Работа спалитрой «Глифы»»).
• HyphDieckmann (только Mac OS): обеспечивает работу с ресурсами расстановкипереносов Dieckmann в папке «Resources».
• Hyph_CNS_1, Hyph_CNS_2, Hyph_CNS_3 (только Mac OS): позволяет работать сресурсами Circle Noetics.
• ImageMap: обеспечивает работу функции «Карта ссылок» в Web-макетах (см. раздел«Карты ссылок»).
• Index: обеспечивает работу функции «Указатель» (см. раздел «Работа с указателями»).
• Interactive Designer: обеспечивает работу функции «Интерактивные макеты»(см. раздел «Интерактивные макеты»).
• Jabberwocky: генерирует случайный текст. Для создания случайного текста выберитетекстовый блок инструментом Текстовое содержимое , затем выберите Утилиты >Случайный текст.
• Kern-Track: позволяет работать с таблицами пользовательского кернинга и наборамитрекинга (см. разделы «Автоматический кернинг» и «Редактирование таблиц трекинга»).
• Mojigumi: позволяет работать с функцией «mojigumi» (расстояние между символамиразличных классов) в восточно-азиатских проектах .
• Фильтр PNG: позволяет импортировать рисунки в формате PNG(Portable Network Graphics).
• PSD Import: позволяет использовать функцию «PSD Import» (см. раздел «Работа срисунками PSD»).
• QuarkVista: позволяет работать с функцией «Эффекты рисунков» (см. раздел«Использование эффектов рисунков»).
• Фильтр RTF: позволяет импортировать и экспортировать текст в формате RTF(Rich Text Format).
• Special Line Break: позволяет работать с функцией Пробел между CJK & R в восточно-азиатских проектах (см. раздел «Предпочтения — Макет — Символ»).
• Фильтр SWF: позволяет импортировать рисунки в формате SWF.
• SWF Toolkit: позволяет импортировать и экспортировать функциональные возможностидля интерактивных макетов и Web-макетов.
ДРУГИЕ МОДУЛИ РАСШИРЕНИЙ XTENSIONS
ГЛАВА 15: МОДУЛИ РАСШИРЕНИЯ XTENSIONS | 409

Глава 16: ПредпочтенияПредпочтения позволяют управлять принятым по умолчанию поведением
программы QuarkXPress.
ЧТО ТАКОЕ ПРЕДПОЧТЕНИЯ
Команда Предпочтения (меню QuarkXPress/Правка) служит для открытия диало-гового окна Предпочтения. Диалоговое окно Предпочтения содержит несколькопанелей, позволяющих указать настройки по умолчанию для различных функцийпрограммы QuarkXPress. Для просмотра панели выберите ее имя в расположенномслева списке. Предусмотрены предпочтения трех типов:
• Предпочтения приложения применяются к приложению QuarkXPress и влияют наработу со всеми проектами.
• Предпочтения проекта влияют на все макеты в активном проекте. Однако, еслиизменить предпочтения проекта при отсутствии открытых проектов, новые предпочтения становятся настройками по умолчанию для всех новых проектов.
• Предпочтения макета влияют только на активный макет. Однако, если изменитьпредпочтения макета при отсутствии открытых проектов, новые предпочтения становятся настройками по умолчанию для всех новых макетов.
При загрузке некоторых модулей расширения XTensions в подменю Предпочтениямогут отображаться дополнительные панели и пункты.
ПРЕДУПРЕЖДЕНИЕ «НЕСООТВЕТСТВИЕ ПРЕДПОЧТЕНИЙ»При открытии проекта, который в последний раз был сохранен с таблицей кернинга,таблицей трекинга или исключениями из правил переноса, отличающимися отнастроек из текущих файлов предпочтений, программа QuarkXPress отображаетпредупреждение Несоответствие предпочтений. Можно использовать параметрыиз проекта или из файлов предпочтений.
• Если нажать кнопку Использовать предпочтения XPress, предпочтения, сохранен-ные в проекте, игнорируются, и все макеты изменяются в соответствии с настройкамипредпочтений из файлов предпочтений. Из-за использования других данных автома-тического кернинга, трекинга или заданных исключений из правил переноса возможноизменение расположения текста. Изменения, внесенные в эти настройки при актив-ном данном проекте, сохраняются как в проекте, так и в файлах предпочтений.Преимущество использования функции Использовать предпочтения XPressзаключается в том, что в проекте будет использоваться те же данные таблицы кер-нинга, данные таблицы трекинга и исключения из правил переноса, что и во всехостальных проектах.
ЧТО ТАКОЕ ПРЕДПОЧТЕНИЯ
410 | ГЛАВА 16: ПРЕДПОЧТЕНИЯ

• Если нажать кнопку Сохранить настройки документа, в проекте сохраняютсяпредпочтения, ранее заданные для каждого из макетов. Изменения расположениятекста не происходит. Изменения, внесенные в настройки автоматического кернинга,трекинга или исключений из правил переноса при активном данном проекте сохра-няются только в этом проекте. Функция Сохранить настройки документа удобна,если требуется открыть и распечатать макет без риска изменения расположения текста.
ИЗМЕНЕНИЕ ПРЕДПОЧТЕНИЙ ПРОГРАММЫ QUARKXPRESSОбработка изменений предпочтений программы QuarkXPress производится следующим образом:
• Если изменения предпочтений приложения внесены в диалоговом окне Предпочтения(меню QuarkXPress/Правка) при открытом проекте или без открытых проектов,изменения сохраняются в файлах предпочтений и немедленно влияют на все открываемые после этого проекты.
• Если изменения внесены в окне Диспетчер расширений (меню Утилиты) приоткрытом проекте или без открытых проектов, эти изменения сохраняются вфайлы предпочтений и влияют на все проекты после следующего запуска программы QuarkXPress.
• Если изменения внесены в окне Диспетчер PPD (меню Утилиты) при открытомпроекте или без открытых проектов, эти изменения сохраняются в файлы предпоч-тений и немедленно влияют на все открытые проекты и на все открываемые послеэтого проекты.
• Изменения, внесенные в предпочтения макета в диалоговом окне Предпочтения(меню QuarkXPress/Правка) при открытом проекте, сохраняются только в активном проекте.
• Если при открытом проекте выбрать другой вспомогательный словарь, изменениясохраняются только в активном проекте.
• При внесении изменения в данные таблицы кернинга, данные таблицы трекинга или всписок исключений из правил переноса в новом проекте, эти изменения сохраняютсяв активном проекте и в файлах предпочтений.
Если при открытии проекта появилось предупреждение Несоответствие предпоч-тений, и была нажата кнопка Использовать предпочтения XPress, изменения, внесенные в данные таблицы кернинга, данные таблицы трекинга или в списокисключений из правил переноса, сохраняются как в этом проекте, так ифайлах предпочтений.
ЧТО НАХОДИТСЯ В ФАЙЛАХ ПРЕДПОЧТЕНИЙНиже приведено содержание файлов предпочтений. Список разделен на три группыв соответствии со способом сохранения различных предпочтений.
ЧТО ТАКОЕ ПРЕДПОЧТЕНИЯ
ГЛАВА 16: ПРЕДПОЧТЕНИЯ | 411

ГРУППА AГруппа A содержит следующую информацию:
• Таблицы кернинга (Утилиты > Изменить таблицу кернинга)
• Таблицы трекинга (Утилиты > Изменить трекинг)
• Исключения при расстановке переносов (Утилиты > Исключения при расстановке переносов)
Все изменения, внесенные в настройки группы A при отсутствии открытых проектов,сохраняются в файлах предпочтений и используются для всех создаваемых послеэтого проектов.
Если при открытии проекта появилось предупреждение Несоответствие предпоч-тений, и была нажата кнопка Использовать предпочтения XPress, изменения, вносимые после этого в настройки группы A, сохраняются как в проекте, так и вфайлах предпочтений. (При нажатии кнопки Использовать предпочтения XPressисходные настройки группы A проекта отбрасываются.)
Если при открытии проекта появилось предупреждение Несоответствие предпочте-ний, и была нажата кнопка Сохранить настройки документа, изменения, вносимыепосле этого в настройки группы A, сохраняются только в проекте.
ГРУППА BГруппа B содержит следующую информацию:
• Таблицы стилей, цвета, пунктиры и рамки, списки и правила переноса и выравниванияпо умолчанию (меню Правка)
• Настройки, содержащиеся на панели Проект диалогового окна Предпочтения(QuarkXPress/Правка > Предпочтения)
• Информация о пути к вспомогательному словарю по умолчанию (Утилиты >Вспомогательный словарь)
Все изменения, внесенные в настройки группы B при отсутствии открытых проектов,сохраняются в файлах предпочтений и используются для всех создаваемых послеэтого проектов. Все изменения, внесенные в настройки группы B при открытомпроекте, сохраняются только в этом проекте.
ГРУППА CГруппа C содержит следующую информацию:
• Стили вывода (Правка > Стили вывода)
• Настройки, содержащиеся в диалоговых окнах Диспетчер расширений иДиспетчер PPD (меню Утилиты)
• Настройки, содержащиеся на панелях Приложение диалогового окна Предпочтения(QuarkXPress/Правка > Предпочтения)
Все изменения, внесенные в настройки группы C, всегда сохраняются в предпочтениях,независимо от наличия или отсутствия открытого проекта.
ЧТО ТАКОЕ ПРЕДПОЧТЕНИЯ
412 | ГЛАВА 16: ПРЕДПОЧТЕНИЯ

ПРЕДПОЧТЕНИЯ ПРИЛОЖЕНИЯ
Элементы управления на панелях Приложение диалогового окна Предпочтения(меню QuarkXPress/Правка > Предпочтения) влияют на способ работы программыQuarkXPress со всеми проектами, включая способы отображения и сохранения проектов. Эти настройки сохраняются в приложении и никогда не сохраняютсяс проектами.
ПРЕДПОЧТЕНИЯ — ПРИЛОЖЕНИЕ — ОТОБРАЖЕНИЕПанель Отображение диалогового окна Предпочтения (меню QuarkXPress/Правка)служит для задания способа отображения на экране монтажного стола и других элементов приложения для всех проектов.
Область Монтажный стол содержит следующие настройки:
• Поле Монтажный стол задает ширину монтажного стола со всех сторон страницыили разворота макета печати. Ширина монтажного стола измеряется в процентах отширины макета.
• Элемент управления Цвет задает цвет монтажного стола.
• Для отображения монтажного стола активного разворота другим цветом установитефлажок Изменить цвет монтажного стола для указания активного разворота,затем выберите цвет с помощью соответствующего элемента управления Цвет.
Область Отображение содержит следующие настройки:
• Установите флажок Правка непрозрачного текстового блока, чтобы во времяправки текстовых блоков они временно становились непрозрачными.
• Раскрывающийся список Цветные TIFF служит для задания глубины цвета экран-ных предварительных изображений, создаваемых для цветных рисунков TIFF приих импорте.
• Раскрывающийся список Серые TIFF служит для задания разрешения экранныхпредварительных изображений, создаваемых для полутоновых рисунков TIFF приих импорте.
• Только Windows: Поле Разрешение экрана служит для настройки оптимальногоотображения документа на экране монитора.
• Выберите профиль, соответствующий монитору, в раскрывающемся списке Профильмонитора или выберите вариант Автоматически. Профили можно помещать в папку«Profiles» (Профили) папки программы QuarkXPress. (Дополнительные сведения опредпочтениях управления цветом см. в разделе «Предпочтения — Приложение —Диспетчер цветов».)
ПРЕДПОЧТЕНИЯ ПРИЛОЖЕНИЯ
ГЛАВА 16: ПРЕДПОЧТЕНИЯ | 413

ПРЕДПОЧТЕНИЯ — ПРИЛОЖЕНИЕ — ПАРАМЕТРЫ ВВОДАПанель Параметры ввода диалогового окна Предпочтения(меню QuarkXPress/Правка) служит для настройки прокрутки и других оперативных операций.
• Область Прокрутка служит для задания скорости прокрутки макетов и способаобновления макетов на экране. Установите флажок Живая прокрутка для обновле-ния отображения макета по мере перетаскивания ползунков прокрутки на полосахпрокрутки окна макета. Для включения и выключения режима Живая прокрутканепосредственно во время прокрутки перетаскивайте полосы прокрутки при нажатой клавише Option/Alt.
• Раскрывающееся меню Формат и флажок Типографские кавычки позволяютвыбрать стиль для преобразования и ввода кавычек. Для задания символов по умолчанию, используемых с функцией Типографские кавычки и параметромПреобразовать кавычки в диалоговом окне Импорт (Файл > Импорт), выберитевариант в раскрывающемся меню Кавычки. Установите флажок Типографскиекавычки, чтобы при вводе текста программа QuarkXPress автоматически заменялаодинарные и двойные прямые кавычки (' и ") на выбранные типографские кавычки.
• В качестве разделителей по умолчанию при задании последовательных и произвольныхдиапазонов страниц в поле Страницы диалогового окна Печать для макетов печатииспользуются дефисы и запятые. Если в диалоговом окне Раздел (меню Страница)запятые или дефисы указаны в качестве составной части номеров страниц, необхо-димо изменить разделители по умолчанию. Например, если номера страниц имеютвид «A–1, A–2», в поле Страницы будет невозможно задавать диапазоны страниц спомощью дефисов. Для редактирования разделителей введите новые символы вполя Последовательный и Произвольный.
• (Только Mac OS) Область Нажатие клавиши активизирует позволяет управлятьфункцией клавиши Control. Выберите Масштаб, чтобы клавиша Control временновключала инструмент Масштаб . Выберите Контекстное меню, чтобы клавишаControl активизировала контекстное меню. (При нажатии комбинации клавишControl+Shift выполняется та функция, которая не выбрана здесь.)
• Поле Задержка перед перетаскиванием с мгновенным обновлением позволяетзадать задержку между щелчком мыши и перетаскиванием для режима мгновенного(живого) обновления. При мгновенном обновлении в режиме реального времениотображаются все изменения обтекания текстом, вызванные перемещением элемента.Если установлен флажок этого режима, мгновенное обновление можно активизиро-вать, нажав кнопку мыши и начав перетаскивать элемент после того, как исчезнутманипуляторы изменения размера.
• Установите флажок Перетаскивание текста для вырезания, копирования и вставкитекста в статью с помощью мыши, а не с помощью меню или клавиатурных команд.В ОС Mac OS можно временно включить эту функцию, нажав перед перетаскиваниемклавиши Control+Command и удерживая их нажатыми. Для вырезания и вставкивыберите текст, затем перетащите его на новое место. Для копирования и вставкивыберите текст, затем перетащите его на новое место при нажатой клавише Shift.
ПРЕДПОЧТЕНИЯ ПРИЛОЖЕНИЯ
414 | ГЛАВА 16: ПРЕДПОЧТЕНИЯ

• Установите флажок Отображать подсказки для инструментов, чтобы при наведениимыши на инструменты и значки на палитрах отображались их названия.
• Установите флажок Сохранять атрибуты графических блоков, чтобы по умолчаниюграфические блоки «помнили» значения масштаба и других атрибутов при импортев них новых рисунков. По умолчанию этот флажок установлен.
ПРЕДПОЧТЕНИЯ — ПРИЛОЖЕНИЕ — АВАРИЙНАЯПОДМЕНА ШРИФТАУстановите флажок Аварийная подмена шрифта для включения функции аварийнойподмены шрифтов. Если эта функция включена, то при обнаружении программойQuarkXPress символа, отображение которого в текущем шрифте невозможно, средиактивных шрифтов компьютера производится поиск шрифта, способного правильноотображать этот символ.
Установите флажок Поиск, чтобы программа QuarkXPress производила поиск под-ходящего шрифта, используемого в активном проекте. Для ограничения поискаопределенным диапазоном установите флажок Последняя, затем введите число вполе Абзацы. Для расширения поиска на всю статью, в которой отсутствует шрифт,установите флажок Вся статья.
Для указания шрифтов аварийной подмены, которые должны использоваться в слу-чае, если не удалось найти другой шрифт (с учетом настроек параметра Поиск),выберите вариант в столбце Шрифт для каждого сценария/языка, указанного встолбце Сценарий/язык.
Для указания шрифта, который должен использоваться в информационной строкепри печати макета с включенными приводочными метками, выберите вариант в раскрывающемся меню Шрифт информационной строки.
ПРЕДПОЧТЕНИЯ — ПРИЛОЖЕНИЕ — ОТМЕНИТЬПанель Отменить диалогового окна Предпочтения (меню QuarkXPress/Правка)служит для управления параметрами Многократная отмена.
• Раскрывающееся меню Клавиша возврата служит для указания сочетания клавиш,соответствующего команде Вернуть.
• Поле Максимальное число операций в журнале позволяет указать количествоопераций, которые могут храниться в журнале отмены. В журнале отмены могутхраниться максимум 30 операций; значение по умолчанию–20.
ПРЕДПОЧТЕНИЯ — ПРИЛОЖЕНИЕ — ОТКРЫТЬ И СОХРАНИТЬПанель Сохранить диалогового окна Предпочтения (меню QuarkXPress/Правка)служит для настройки сохранения и резервного копирования проектов в программе QuarkXPress.
ПРЕДПОЧТЕНИЯ ПРИЛОЖЕНИЯ
ГЛАВА 16: ПРЕДПОЧТЕНИЯ | 415

• Установите флажок Автомат. сохранение для защиты своей работы от системныхсбоев и отключения электропитания. Когда этот флажок установлен, программаQuarkXPress через указанные промежутки времени автоматически записывает вне-сенные в проект изменения во временный файл, находящийся в папке проекта. Введитеинтервал (в минутах) в поле Каждые минут. Минимальный интервал равен 0,25минуты. Если установлен флажок Автомат. сохранение, значение по умолчаниюсоставляет Каждые 5 минут. Программа QuarkXPress заменяет исходный файл тольков том случае, если команда сохранения введена вручную (Файл > Сохранить).При открытии проекта после системного сбоя программа QuarkXPress выводитпредупреждение о том, что проект будет восстановлен по последней автоматическисохраненной версии.
• Установите флажок Автомат. резервное копирование и введите значение в полеСохранить редакций для сохранения максимум 100 версий проекта. При каждомручном сохранении (Файл > Сохранить) программа QuarkXPress копирует преды-дущую вручную сохраненную версию в папку, заданную пользователем в поле Папки.По умолчанию флажок Автомат. резервное копирование не установлен. Нажмитекнопку Папка проекта для сохранения версий в одной папке с проектом. Нажмитекнопку Другая папка, чтобы выбрать для сохранения версий папку, отличную отпапки проекта. Нажмите кнопку Выбрать/Просмотр для отображения диалоговогоокна Папка для резервного копирования/Перейти к папке. Затем выберите илисоздайте папку и нажмите кнопку Выбрать/OK для закрытия этого диалогового окна.Имя папки, выбранной в поле Папка, отображается в поле Папки. Для каждой резерв-ной копии к имени исходного проекта добавляется порядковый номер. После созданияпоследней версии (например, 5 из 5) самая старая версия в папке удаляется. Дляизвлечения резервной копии из папки назначения откройте файл версии точно также, как любой другой проект QuarkXPress.
• Установите флажок Сохранять положение документа, если требуется, чтобы программа QuarkXPress автоматически запоминала размер, положение и пропорцииокна проекта. По умолчанию этот флажок установлен.
• В области Поддержка кодировок, отличных от Unicode выберите вариант в рас-крывающемся меню Кодировка, определяющий, как в программе QuarkXPressдолжны отображаться символы текста в кодировке, отличной от Unicode.
ПРЕДПОЧТЕНИЯ — ПРИЛОЖЕНИЕ — ДИСПЕТЧЕР РАСШИРЕНИЙПанель Диспетчер расширений диалогового окна Предпочтения(меню QuarkXPress/Правка) служит для управления условиями отображения диалогового окна Диспетчер расширений.
ПРЕДПОЧТЕНИЯ — ПРИЛОЖЕНИЕ —СОВМЕСТНОЕ ИСПОЛЬЗОВАНИЕПанель Совместное использование диалогового окна Предпочтения(меню QuarkXPress/Правка) служит для задания параметров по умолчанию длянового общего содержимого. Сведения о назначении этих параметров см. в разделе«Совместное использование и синхронизация содержимого».
ПРЕДПОЧТЕНИЯ ПРИЛОЖЕНИЯ
416 | ГЛАВА 16: ПРЕДПОЧТЕНИЯ

Чтобы при добавлении нескольких элементов в пространство общего содержимоговсегда использовать параметры, заданные на этой панели, установите флажок Неотображать диалог при добавлении нескольких элементов в общее содержимое.
ПРЕДПОЧТЕНИЯ — ПРИЛОЖЕНИЕ — ШРИФТЫПанель Шрифты диалогового окна Предпочтения (меню QuarkXPress/Правка)служит для задания следующих предпочтений.
В области Предв. просмотр шрифтов установите флажок Показывать в менюшрифтов для отображения имени каждого шрифта соответствующим шрифтом.
В области Соответствие шрифтов:
• Для подавления отображения диалогового окна Отсутствующие шрифты установитефлажок Не отображать окно «Отсутствующие шрифты». Переключатели подэтим флажком определяют, что происходит при открытии документа, содержащегоотсутствующий шрифт, для которого не определена замена.
• Для задания замещающего шрифта по умолчанию установите флажок Указатьзамещающий шрифт по умолчанию и выберите замещающий шрифт в раскрывающемся меню Замещающий шрифт по умолчанию.
• Для задания замещающих шрифтов по умолчанию установите флажок Указатьзамещающий шрифт по умолчанию и выберите варианты в раскрывающихсяменю Латиница и Восточно-азиатский.
ПРЕДПОЧТЕНИЯ — ПРИЛОЖЕНИЕ — СПИСОК ФАЙЛОВПанель Список файлов диалогового окна Предпочтения(менюQuarkXPress/Правка) служит для настройки отображения списка последнихоткрытых и сохраненных файлов QuarkXPress в меню Файл:
• В поле Количество отображаемых последних документов можно указать количествоотображаемых последних открытых и сохраненных файлов QuarkXPress.
• Область Местоположение списка файлов позволяет выбрать, в каком меню отображается список последних открывавшихся файлов QuarkXPress.
• Установите флажок Имена в алфавитном порядке для отображения списка файловв алфавитном порядке.
• Установите флажок Показать полный путь для отображения местоположения файлов.
ПРЕДПОЧТЕНИЯ — ПРИЛОЖЕНИЕ — ПУТЬ ПО УМОЛЧАНИЮПанель Путь по умолчанию диалогового окна Предпочтения(менюQuarkXPress/Правка) служит для задания папок по умолчанию в файловойсистеме или в сети для команд Открыть, Сохранить/Сохранить как и Импорт.
ПРЕДПОЧТЕНИЯ ПРИЛОЖЕНИЯ
ГЛАВА 16: ПРЕДПОЧТЕНИЯ | 417

ПРЕДПОЧТЕНИЯ — ПРИЛОЖЕНИЕ — EPSПанель EPS диалогового окна Предпочтения (меню QuarkXPress/Правка) служитдля управления параметрами, относящимися к импортированным рисункам вформате EPS.
• Для задания того, должна ли программа QuarkXPress создать предварительное изобра-жение из файла EPS или использовать предварительное изображение, встроенное вэтот файл (если имеется), выберите вариант в раскрывающемся списке Предв. просмотр. Вариант, указанный на этой панели, используется только при созданииизображения для предварительного просмотра файла EPS. Если эта настройка былаизменена, требуется заново импортировать файл EPS.
• (Только Mac OS): для увеличения объема виртуальной памяти, доступной для обра-ботки больших файлов EPS при выполнении операции Сохранить страницу какEPS, увеличьте значение в поле Виртуальная память.
ПРЕДПОЧТЕНИЯ — ПРИЛОЖЕНИЕ — ЭСКИЗ СПОЛНЫМ РАЗРЕШЕНИЕМДля задания папки, в которой QuarkXPress кэширует изображения высокого разреше-ния для их отображения, выберите Папка «Предпочтения» QuarkXPress иливыберите Другая папка и укажите другую папку. Для задания максимального размерапапки кэша предварительного просмотра введите значение в поле Максимальныйразмер папки кэша.
В области Показать эскизы с полным разрешением для:
• Если выбран вариант Все эскизы с полным разрешением, все рисункипроекта, заданные для отображения с полным разрешением, отображаются с полным разрешением.
• Если установлен флажок Выбранные эскизы с полным разрешением, рисунки,для которых задано отображение с полным разрешением, отображаются с полнымразрешением только в том случае, если они выбраны.
Отображение с полным разрешением можно отключить, если не хватает производи-тельности компьютера и это связано с данным модулем расширения XTensions. Дляотключения предварительного просмотра с полным разрешением при открытии проекта установите флажок Отключить полное разрешение эскизов при откры-тии. Если для рисунка было задано отображение эскиза с полным разрешением, этанастройка рисунка сохраняется; однако рисунок не будет отображается с полнымразрешением, пока для макета не будет включен предварительный просмотр с пол-ным разрешением с помощью команды Вид > Эскизы с полным разрешением.Если флажок Отключить полное разрешение эскизов при открытии снят, приоткрытии проекта рисунки, для которых задано отображение с полным разрешением,будут отображаться с полным разрешением (если установлен флажок Вид > Эскизыс полным разрешением).
ПРЕДПОЧТЕНИЯ ПРИЛОЖЕНИЯ
418 | ГЛАВА 16: ПРЕДПОЧТЕНИЯ

ПРЕДПОЧТЕНИЯ — ПРИЛОЖЕНИЕ — ОБОЗРЕВАТЕЛИПанель Обозреватели диалогового окна Предпочтения(меню QuarkXPress/Правка) служит для задания Web-обозревателей, используе-мых для предварительного просмотра Web-макетов и для просмотра файлов HTMLпосле их экспорта.
• В столбце По умолчанию указывается обозреватель, используемый для предвари-тельного просмотра в том случае, если не указан определенный обозреватель. Этотже обозреватель используется, если в диалоговом окне Экспорт HTML установленфлажок Запустить обозреватель (Файл > Экспорт > HTML). Щелкните мышью встолбце По умолчанию, чтобы установить флажок у обозревателя по умолчанию.
• В столбце Обозреватель отображается список Web-обозревателей, доступных впрограмме QuarkXPress.
• Столбец Имя представления показывает, как имя обозревателя отображается в программе QuarkXPress.
ПРЕДПОЧТЕНИЯ — ПРИЛОЖЕНИЕ — УКАЗАТЕЛЬПанель Указатель позволяет настроить цвет маркера указателя и пунктуацию длясобранных указателей.
Для изменения цвета маркеров указателя нажмите кнопку Цвет маркера указателя.
Параметры Символы-разделители служат для настройки пунктуациисобранного указателя:
• Введите символы в поле Следующий элемент для задания символа пунктуации,следующего непосредственно за каждым элементом указателя.
• Введите символы в поле Между номерами страниц для задания слов или символовпунктуации, отделяющих список номеров страниц в указателе.
• Введите символы в поле В диапазоне страниц для задания слов или символов пунктуации, отделяющих диапазоны страниц в указателе.
• Введите символы в поле Перед перекрестной ссылкой для задания слов или пунктуации, предшествующих перекрестной ссылке (обычно точка, точка с запятойили пробел).
• Раскрывающийся список Стиль перекрестных ссылок позволяет выбрать таблицустиля символов, применяемую к перекрестным ссылкам. Эта таблица стиля приме-няется только к словам «См.», «См. также» и «См. в этом документе», а не ко всейзаписи или ссылке.
• Введите символы в поле Между элементами для задания слов или пунктуации,вставляемых между записями в указателе без отступов или в конце абзаца в указателес отступами.
ПРЕДПОЧТЕНИЯ ПРИЛОЖЕНИЯ
ГЛАВА 16: ПРЕДПОЧТЕНИЯ | 419

ПРЕДПОЧТЕНИЯ — ПРИЛОЖЕНИЕ — JOB JACKETSИспользуйте панель Job Jacket диалогового окна Предпочтения(меню QuarkXPress/Правка) для задания предпочтений для автоматическойоценки макета и для указания местоположения по умолчанию файлов Job Jackets.
Используйте параметры из области Оценка макета для управления условиямиавтоматического выполнения программой QuarkXPress команды Файл > Оценитьмакет. Например, при установке флажка При выводе обеспечивается обязательнаяоценка макета перед его передачей на вывод. Предусмотрены следующие варианты:
• При открытии
• При сохранении
• При выводе
• При закрытии
Параметры в области Расположение служат для указания папки по умолчанию длясохранения файлов Job Jackets. Для сохранения файлов Job Jackets в папке по умол-чанию выберите Использовать путь по умолчанию для общих Jackets. Папкапо умолчанию–это папка «Documents» (Документы) в ОС Mac OS и папка «Мои документы» в ОС Windows.
ПРЕДПОЧТЕНИЯ — ПРИЛОЖЕНИЕ — PDFПанель PDF диалогового окна Предпочтения (меню QuarkXPress/Правка) служитдля задания предпочтений для экспорта файлов PDF.
Параметры в области Процесс создания PDF служат для задания порядка дистилляции файлов PDF:
• Выберите Непосредственно в PDF, чтобы дистилляция файла PDF выполняласьпрограммой QuarkXPress.
• Выберите Создать файл PostScript для последующей дистилляции для экспортафайла PostScript с метками PDF. При использовании этого варианта можно впослед-ствии создать файл PDF с помощью программы дистилляции файлов PDF стороннегопроизводителя. Если установлен этот флажок, можно также установить флажокКонтролируемая папка и указать папку, в которую следует помещать файлыPostScript (подразумевается, что эта папка предназначена для автоматической обра-ботки программой дистилляции файлов PDF). Если флажок Контролируемая папкане установлен, выводится запрос папки для сохранения файла PostScript.
(Только Mac OS): для увеличения объема виртуальной памяти, доступной для обработки больших файлов PDF во время их экспорта, увеличьте значение в полеВиртуальная память.
Раскрывающееся меню Имя по умолчанию служит для выбора имени по умолчанию,назначаемого экспортированным файлам PDF.
ПРЕДПОЧТЕНИЯ ПРИЛОЖЕНИЯ
420 | ГЛАВА 16: ПРЕДПОЧТЕНИЯ

Установите флажок Вести журнал ошибок для создания журнала ошибок, возник-ших при создании файлов PDF. Если этот флажок установлен, можно установитьфлажок Папка журнала и указать папку для сохранения файла журнала; если фла-жок Папка журнала не установлен, файл журнала создается в той же папке, что иэкспортированный файл PDF.
ПРЕДПОЧТЕНИЯ — ПРИЛОЖЕНИЕ — PSD IMPORTПри импорте рисунка в формате PSD модуль PSD Import создает эскиз для предвари-тельного просмотра в соответствии с текущими настройками на панели Отображениедиалогового окна Предпочтения (меню QuarkXPress/Правка). Для отображенияизображений Adobe Photoshop в модуле PSD Import используется кэш, ускоряющийотображение. Для облегчения управления использованием памяти и скоростью пере-рисовки экрана можно оптимизировать параметры модуля PSD Import с помощьюнастроек отображения программы QuarkXPress и изменять настройки кэшированияс помощью панели PSD Import диалогового окна Предпочтения(меню QuarkXPress/Правка).
Для создания кэша в папке предпочтений выберите Предпочтения QuarkXPress.Для создания кэша в другой папке выберите Другая папка, затем выберите другуюпапку. Для задания размера папки кэша введите значение в поле Максимальныйразмер папки кэша.
Если эскизы предварительного просмотра выглядят неправильно, можно очиститькэш модуля PSD Import. Для очистки этого кэша нажмите кнопку Очистить кэш.
ПРЕДПОЧТЕНИЯ — ПРИЛОЖЕНИЕ — УКАЗАТЕЛИМЕСТА ЗАПОЛНЕНИЯПанель Указатели места заполнения диалогового окна Предпочтения(меню QuarkXPress/Правка) служит для задания предпочтений отображениязаполнителей текста.
• Кнопка Цвет в области Указатель места заполнения текста позволяет задать цветтекстового заполнителя в макете. Выберите процентное значение оттенка цвета враскрывающемся меню Оттенок.
• Кнопка Цвет в области Указатель места заполнения TextNode позволяет задатьцвет заполнителя текстового узла в макете. Выберите процентное значение оттенкацвета в раскрывающемся меню Оттенок.
ПРЕДПОЧТЕНИЯ — ПРИЛОЖЕНИЕ — ПРАВОПИСАНИЕПанель Правописание диалогового окна Предпочтения (меню QuarkXPress/Правка)служит для задания параметров проверки правописания.
ПРЕДПОЧТЕНИЯ ПРИЛОЖЕНИЯ
ГЛАВА 16: ПРЕДПОЧТЕНИЯ | 421

В области Исключения при проверке правописания:
• Для исключения из проверки правописания слов, содержащих цифры, установитефлажок Пропускать слова, содержащие цифры.
• Для исключения из проверки правописания адресов электронной почты и адресовURL установите флажок Пропускать адреса Интернета и пути к файлам.
В области Реформированные языки установите флажок Использовать немецкий(реформированный) 2006 для использования реформированных правил немецкогоправописания при проверке текста, которому назначен немецкий язык.
ПРЕДПОЧТЕНИЯ — ПРИЛОЖЕНИЕ — ДРОБЬ/ЦЕНАПанель Шрифты диалогового окна Предпочтения (меню QuarkXPress/Правка)служит для автоматического форматирования дробей и цен.
• В области Числитель параметр Смещение задает положение числителя относительнобазовой линии; параметр Верт. масштаб определяет высоту числителя в процентахот размера шрифта; параметр Гор. масштаб определяет ширину числителя в про-центах от обычной ширины символа; параметр Кернинг настраивает расстояниемежду символами и прямой косой чертой.
• В области Знаменатель параметр Смещение задает положение знаменателя относи-тельно базовой линии; параметр Верт. масштаб определяет высоту знаменателя впроцентах от размера шрифта; параметр Гор. масштаб определяет ширину знамена-теля в процентах от обычной ширины символа; параметр Кернинг настраивает расстояние между символами и прямой косой чертой.
• В области Косая черта параметр Смещение задает положение прямой косой чертыотносительно базовой линии; параметр Верт. масштаб определяет высоту прямойкосой черты в процентах от размера шрифта; параметр Гор. масштаб определяетширину прямой косой черты в процентах от обычной ширины символа; параметрКернинг настраивает расстояние между символами и прямой косой чертой. Установитефлажок Косая черта дроби для сохранения размера шрифта при выборе командыСтиль > Стиль шрифта > Создать дробь.
• В области Цена параметр Подчеркнуть центы задает подчеркивание цифр центов,а параметр Удалить десятичный разделитель удаляет из цены десятичный разделитель или запятую.
ПРЕДПОЧТЕНИЯ — ПРИЛОЖЕНИЕ — ЭФФЕКТЫ РИСУНКОВИногда можно повысить производительность, выбрав для кэширования папку на диске,отличном от диска или дисков, на которых расположены программа QuarkXPress ипроект. Панель Эффекты рисунков диалогового окна Предпочтения (менюQuarkXPress/Правка) служит для задания местоположения папки кэширования дляредактирования рисунков.
ПРЕДПОЧТЕНИЯ ПРИЛОЖЕНИЯ
422 | ГЛАВА 16: ПРЕДПОЧТЕНИЯ

ПРЕДПОЧТЕНИЯ ПРОЕКТА
Панели Проект диалогового окна Предпочтения (меню QuarkXPress/Правка >Предпочтения) влияют на все макеты активного проекта. Однако, если изменитьпредпочтения проекта при отсутствии открытых проектов, новые предпочтения становятся настройками по умолчанию для всех новых проектов.
ПРЕДПОЧТЕНИЯ — ПРОЕКТ — ОБЩЕЕВерсия Проект панели Общее диалогового окна Предпочтения (менюQuarkXPress/Правка) служит для задания параметров по умолчанию автоматиче-ского импорта рисунков, режима одного макета и кернинга OpenType (для шрифтовOpenType).
Область Автоимпорт рисунков служит для управления тем, будет ли программаQuarkXPress автоматически обновлять рисунки, измененные с момента последнегооткрытия макета.
• Для включения функции Автоимпорт рисунков выберите Вкл. При открытии проекта программа QuarkXPress автоматически заново импортирует измененныерисунки во всех макетах с использованием измененных файлов.
• Для отключения функции Автоимпорт рисунков выберите Выкл.
• Для получения предупреждения перед тем, как программа QuarkXPress выполнитимпорт измененных рисунков, выберите вариант Проверить.
При установке флажка Режим одного макета без открытых проектов автоматическиустанавливается флажок Режим одного макета в диалоговом окне Новый проект.
Установите флажок Использовать кернинг OpenType для активизации значенийкернинга по умолчанию для шрифтов OpenType. Если кернинг OpenType включен,он отменяет все значения кернинга, заданные в окне Изменить таблицу кернинга(меню Утилиты) для шрифтов OpenType.
ПРЕДПОЧТЕНИЯ МАКЕТА
Панели Макет диалогового окна Предпочтения (QuarkXPress/Правка >Предпочтения) влияют на способ работы с документами определенных функцийQuarkXPress, включая автоматическую вставку страниц в случае текстового переполнения и треппинг цветов.
ПРЕДПОЧТЕНИЯ — МАКЕТ — ОБЩЕЕВерсии Макет панели Общее диалогового окна Предпочтения (менюQuarkXPress/Правка) служат для задания различных настроек по умолчанию длямакета страницы, таких как расстояние привязки для направляющих и цвета длягиперссылок и привязок.
ПРЕДПОЧТЕНИЯ ПРОЕКТА
ГЛАВА 16: ПРЕДПОЧТЕНИЯ | 423

В области Отображение:
• Если установить флажок Имитировать текст менее и ввести значение в это поле,скорость перерисовки экрана в программе QuarkXPress увеличивается за счет «имитации» — вместо текста, размер которого менее указанного, отображаютсясерые полосы. Имитация не влияет на печать или экспорт. На имитацию текставлияет масштаб отображения.
• Установите флажок Имитировать рисунки, чтобы программа QuarkXPress моглаотображать импортированные рисунки в виде серых блоков. При выборе блока,содержащего имитированный рисунок, этот рисунок отображается обычным образом.По умолчанию этот флажок снят.
Область Гиперссылки служит для выбора цвета значков привязок и гиперссылок.Цвета значков привязок доступны во всех макетах, а цвета гиперссылок доступнытолько в макетах печати и интерактивных макетах. Выбор цветов привязок и гипер-ссылок для макета печати может потребоваться, если планируется экспортироватьэтот макет в виде файла PDF.
Область Элементы шаблонных страниц служит для управления поведением элемен-тов шаблонных страниц при применении шаблонных страниц. Новые шаблонныестраницы применяются к страницам макета, когда (1) значок шаблонной страницыперетаскивается из области шаблонных страниц палитры Макет на значок страницымакета палитры Макет (Окно > Показать макет); (2) удаляется шаблонная страница,примененная к страницам макета с помощью палитры Макет; или (3) добавляется,удаляется или перемещается нечетное количество страниц в макете с разворотами.
• Выберите Сохранить изменения, если при применении новой шаблонной страницытребуется, чтобы на странице макета сохранились измененные элементы шаблоннойстраницы. Сохраненные элементы перестают быть элементами шаблонных страниц.
• Выберите Удалить изменения, если при применении новой шаблонной страницытребуется, чтобы со страницы макета были удалены измененные элементы шаблонной страницы.
Область Обрамление служит для задания местоположения (внутри или снаружи)рамок текстовых и графических блоков.
• Если выбран вариант Внутри, расстояние между текстом и рамкой определяетсязначениями параметра Отступ текста для блока (Элемент > Изменение). Еслирамка помещается внутри графического блока, рамка накладывается на рисунок.
• Если выбран вариант Снаружи, рамка размещается снаружи блока, увеличиваяего ширину и высоту. Рамка не может выходить за ограничивающий блок или замонтажный стол.
Только макеты печати: параметр Автовставка страниц определяет, будут ли автоматически вставляться страницы для размещения текста, не поместившегося вавтоматический текстовый блок или в цепочку текстовых блоков (на странице, свя-занной с шаблонной страницей, которая содержит автоматический текстовый блок).Это раскрывающееся меню также позволяет задать место для вставки страниц.
ПРЕДПОЧТЕНИЯ МАКЕТА
424 | ГЛАВА 16: ПРЕДПОЧТЕНИЯ

Только Web-макеты: поле Папка экспорта изображений позволяет задать имя папки,в которую помещаются все файлы изображений при экспорте Web-макета. Эта папкасоздается на на том же уровне, что и экспортированный макет (или в корневой папкесайта, если она задана). Если это поле оставлено пустым, файлы изображений разме-щаются в той же папке, что и экспортированный макет (или в корневой папке сайта,если она задана). По умолчанию папка с именем «image» создается на том же уровне,что и экспортированный макет, и экспортированные изображения помещаются в этупапку «image».
Только Web-макеты: поле Корневая папка узла служит для задания имени и распо-ложения папки, используемой как корневая папка для экспортированной версииактивного Web-макета. Нажмите кнопку Выбрать/Просмотр справа от этого полядля указания корневой папки сайта с помощью диалогового окна.
ПРЕДПОЧТЕНИЯ — МАКЕТ — ИЗМЕРЕНИЯПанель Измерения диалогового окна Предпочтения (меню QuarkXPress/Правка)служит для задания единиц измерения по умолчанию для линеек макета ипалитры Измерения.
• Раскрывающиеся меню По горизонтали и По вертикали служат для заданиясистемы измерения для линеек, отображаемых вдоль верхнего и левого краев окнамакета. Меню По горизонтали соответствует верхней линейке; меню По вертикалисоответствует левой линейке.
• Эти два раскрывающиеся меню влияют также на некоторые другие аспекты интер-фейса пользователя, включая координаты по умолчанию X и Y на палитре Измерения.Программа QuarkXPress автоматически преобразует размер шрифта, ширину рамок,интерлиньяж и ширину линий в точки, независимо от выбранной системы измерений.
• Поле Точек/дюйм позволяет изменить значение по умолчанию 72 точки на дюйм.Программа QuarkXPress использует указанное здесь значение для всех измерений вточках и пиках, а также для всех преобразований точки/дюймы и пики/дюймы. Внастольных издательских системах стандартным является значение 72 точки на дюйм.Однако в традиционных типографских стандартах, используемых в большинствеметаллических типографских линеек, эта величина обычно равна 72,27 или 72,307точек на дюйм (диапазон = 60–80 точек, система измерения = точки, минимальныйшаг = 0,001).
• Поле Цицеро/см служит для задания значения преобразования цицеро в см, отличного от стандартного значения 2,1967 (диапазон = 2–3 цицеро, система измерения = цицеро, минимальный шаг = 0,001).
• Только макеты печати: кнопки Координаты элементов служат для задания началакоординат горизонтальной линейки: они могут начинаться с нуля на каждой Страницеили продолжаться через весь Разворот. Эта настройка определяет координаты элементов, отображаемые в полях. По умолчанию выбран вариант Страница.
• Раскрывающееся меню Единицы измерения служат для задания единицы измеренияпо умолчанию для новых макетов.
ПРЕДПОЧТЕНИЯ МАКЕТА
ГЛАВА 16: ПРЕДПОЧТЕНИЯ | 425

ПРЕДПОЧТЕНИЯ — МАКЕТ — АБЗАЦПанель Абзац диалогового окна Предпочтения (меню QuarkXPress/Правка) служитдля управления различными параметрами уровня абзаца.
Функция Автом. интерлиньяж служит для автоматического задания расстояния междустроками. Эту настройку можно применить к абзацу, введя значение «авто» или «0»в поле Интерлиньяж диалогового окна Атрибуты абзаца (Стиль > Интерлиньяж).В отличие от абзацев с абсолютным значением интерлиньяжа (что соответствуетвставке интерлиньяжа над каждой строкой), абзацы с автоматическим интерлиньяжеммогут содержать строки с различным межстрочным интервалом в случае использованияв одном абзаце разных шрифтов или разных размеров шрифта.
Автоматический интерлиньяж начинается с базового значения, которое программаQuarkXPress рассчитывает на основе значений подъема и спуска шрифта, встроенных вшрифты, используемые в строке с автоматическим интерлиньяжем и в находящейсявыше строке; однако самую большую роль в определении этого базового значенияиграет заданный пользователем размер текста (Стиль > Размер). Затем значение,указанное пользователем в поле Автом. интерлиньяж, добавляется к базовомузначению, и получается общая величина интерлиньяжа.
Для задания автоматического интерлиньяжа в процентах введите значение от 0 до 100%с шагом 1%. Это значение следующим образом определяет величину интерлиньяжамежду двумя строками текста: наибольший размер шрифта в расположенной сверхустроке умножается на заданное значение в процентах. Результат добавляется к базовойвеличина автоматического интерлиньяжа между двумя строками. Хотя особенностинекоторых шрифтов усложняют этот процесс, приведем упрощенный пример: Текстуразмером 10 точек со «стандартным» шрифтом и со значением параметра Автом.интерлиньяж, равным 20%, назначается интерлиньяж 12 точек (10 точек + [20% от10] = 12 точек). Для задания инкрементного автоматического интерлиньяжа введитезначение после знака плюс (+) или минус (–) в диапазоне от –63 до +63 точек в любыхединицах измерения. При вводе значения «+5» к базовому значению автоматическогоинтерлиньяжа добавляются 5 точек; при вводе значения «+5 мм» добавляются 5миллиметров.
Флажок Сохранять интерлиньяж служит для управления размещением строк текста,расположенных сразу же под препятствием в колонке или блоке. Если флажокСохранять интерлиньяж установлен, базовая линия строки размещается в соот-ветствии с примененным к ней значением интерлиньяжа. Если флажок Сохранятьинтерлиньяж не установлен, подъем шрифта этой строки будет примыкать к нижнейстороне препятствия или примененного значения обтекания (Элемент > Обтекание).
В области Привязать к сетке по:
• Выберите Подъему и спуску шрифта для привязки текста к сетке на основе подъемаи спуска символов шрифта.
• Выберите Размеру шрифта (блок круглой шпации) для привязки текста к сетке наоснове блоков круглой шпации символов.
ПРЕДПОЧТЕНИЯ МАКЕТА
426 | ГЛАВА 16: ПРЕДПОЧТЕНИЯ

Для каждого языка из списка Расстановка переносов используйте раскрывающеесяменю Способ в области Расстановка переносов для задания способа, используемогов программе QuarkXPress для автоматической расстановки переносов в абзацах, еслив словаре исключений при расстановке переносов отсутствуют соответствующиезаписи. Выбранная настройка влияет только на абзацы, для которых включена функцияАвт. расстановка переносов (Правка > ПЕРиВЫКЛ):
• Выберите вариант Стандартная для расстановки переносов с использованиемалгоритма, использовавшегося в программе QuarkXPress до версии 3.1. Для документов, созданных в программе QuarkXPress версии до 3.1, при открытии вверсии 3.1 или выше по умолчанию используется вариант Стандартная.
• Выберите вариант Улучшенная для расстановки переносов с использованиемалгоритма, встроенного в программу QuarkXPress версии 3.1 или выше.
• При выборе варианта Дополнительные 2 используется тот же алгоритм, что и вварианте Улучшенная, однако перед использованием алгоритма проверяются всевстроенные словари переносов. В варианте Дополнительные 2 для расстановки пере-носов используются словарь исключений Dieckmann и алгоритм переносов. Этотвариант впервые появился в программе QuarkXPress версии 4.11 для языка «Немецкий(реформированный)» и был распространен на другие языки в последующих версиях.Если для конкретного выбранного языка этот способ доступен, он по умолчаниюиспользуется для проектов, созданных в программе QuarkXPress.
ПРЕДПОЧТЕНИЯ — МАКЕТ — СИМВОЛПанель Совместное использование диалогового окна Предпочтения(меню QuarkXPress/Правка) служит для задания параметров по умолчанию длянового общего содержимого. Панель Символ диалогового окна Предпочтения(меню QuarkXPress/Правка) служит для задания способа построения в программеQuarkXPress таких типографских стилей, как «Верхний индекс» и «Нижний индекс»:
• Область Верхний индекс служит для управления размещением и масштабом (размером) символов верхнего индекса. Значение параметра Смещение определяетрасстояние под базовой линией, на котором программа QuarkXPress размещает символверхнего индекса. Значение параметра Смещение измеряется в процентах от размерашрифта. Значение по умолчанию–33%. Параметр Верт. масштаб определяет верти-кальный размер символа и задается в процентах от размера шрифта. Параметр Гор.масштаб определяет ширину и задается в процентах от обычной ширины символа(заданной разработчиком шрифта). Значение по умолчанию для обоих коэффициентовмасштабирования равно 60% (диапазон = 0–100%, единицы измерения = проценты,минимальный шаг = 0,1).
• Область Нижний индекс служит для управления размещением и масштабом (размером) символов нижнего индекса. Значение параметра Смещение определяетрасстояние над базовой линией, на котором программа QuarkXPress размещает символнижнего индекса. Значение параметра Смещение измеряется в процентах от размерашрифта. Значение по умолчанию–33%. Параметр Верт. масштаб определяет верти-кальный размер символа и задается в процентах от размера шрифта. Параметр Гор.
ПРЕДПОЧТЕНИЯ МАКЕТА
ГЛАВА 16: ПРЕДПОЧТЕНИЯ | 427

масштаб определяет ширину и задается в процентах от обычной ширины символа(заданной разработчиком шрифта). Значение по умолчанию для обоих коэффициентовмасштабирования равно 100% (диапазон = 0–100%, единицы измерения = проценты,минимальный шаг = 0,1).
• Область Капитель служит для управления масштабом символов с примененнымстилем текста Капитель. Параметр Верт. масштаб определяет вертикальный размерсимвола и измеряется в процентах от размера шрифта. Параметр Гор. масштаб опре-деляет ширину и измеряется в процентах от обычной ширины символа (заданнойразработчиком шрифта). Значение по умолчанию для обоих коэффициентов масшта-бирования равно 75% (диапазон = 0–100%, единицы измерения = проценты, минимальный шаг = 0,1).
• Область Надстрочный знак служит для управления масштабом символов надстроч-ных знаков. Параметр Верт. масштаб определяет вертикальный размер символа иизмеряется в процентах от размера шрифта. Параметр Гор. масштаб определяетширину и измеряется в процентах от обычной ширины символа (заданной разработ-чиком шрифта). Значение по умолчанию для обоих коэффициентов масштабированияравно 60% (диапазон = 0–100%, единицы измерения = проценты, минимальныйшаг = 0,1).
• Область Лигатуры служит для использования лигатур, встроенных в шрифт.Лигатура представляет собой типографское соглашение, в котором определенныесимволы объединяются в один глиф. Большинство шрифтов содержат лигатуры дляследующих друг за другом букв «f» и «i» и букв «f» и «l». Поле Разрывать свышепозволяет задать значение кернинга или трекинга (измеряемое с шагом 1/200 отширины круглой шпации), при превышении которого символы не объединяются в лига-туры. Например, заголовок с высоким значением трекинга не должен, по-видимому,содержать лигатур. По умолчанию задано значение 1 (диапазон = 0–10, единицыизмерения = 0,005 [1/200] круглой шпации, минимальный шаг = 0,001). Для пред-отвращения объединения в лигатуры второй и третьей букв в сочетаниях «ffi» и «ffl»(как в словах «office» и «waffle») установите флажок Кроме ffi или ffl. Лигатуры изтрех букв в этих сочетаниях, обычные в традиционных системах типографскогонабора, не стандартизованы в шрифтах, предназначенных для ОС Mac OS, поэтомунекоторые печатники предпочитают оставлять все три буквы отдельными, а не объ-единять только две из них. Обратите внимание, что во многих шрифтах PostScriptлигатуры «ffi» и «ffl» не предусмотрены, а в большинстве шрифтов OpenType онипредусмотрены. По умолчанию этот флажок не установлен.
• Установите флажок Автом. кернинг свыше для задания использования в программеQuarkXPress таблиц кернинга, встроенных в большинство шрифтов, для управлениярасстоянием между символами. Поле Автом. кернинг свыше позволяет задать размершрифта в точках, при превышении которого должен использоваться автоматическийкернинг. Функция Автом. кернинг свыше также использует пользовательскую инфор-мацию о трекинге, указанную в диалоговом окне Значение трекинга для выбранногошрифта (Утилиты > Изменить трекинг). Этот флажок по умолчанию установлен спорогом 4 точки (диапазон = 0–72 точки, единицы измерения = различные [дюймы,точки, см и т.д.], минимальный шаг = 0,001).
ПРЕДПОЧТЕНИЯ МАКЕТА
428 | ГЛАВА 16: ПРЕДПОЧТЕНИЯ

• Установите флажок Стандартная круглая шпация для задания круглой шпации, экви-валентной размеру текста в точках (например, для текста с кеглем 24 точки ширинакруглой шпации равна 24 точкам). Если флажок Стандартная круглая шпация неустановлен, в программе QuarkXPress в качестве круглой шпации используетсяширина двух символов нуля. По умолчанию этот флажок установлен. Круглую шпацию можно вставить в текст, нажав клавиши Option+пробел/Ctrl+Shift+6.
• Поле Ширина гибкого пробела позволяет изменить заданную по умолчанию ширинугибкого пробела (50%). Для ввода разрываемого гибкого пробела нажмите клавишиOption+Shift+пробел/Ctrl+Shift+5; для ввода неразрывного гибкого пробела нажмитеклавиши Command+Option+Shift+пробел/Ctrl+Alt+Shift+5. Значение параметраШирина гибкого пробела выражается в процентах от ширины обычного узкогопробела для данного шрифта определенного кегля (диапазон = 0–400%, единицыизмерения = проценты, минимальный шаг = 0,1).
• Флажок Ударения для всех прописных позволяет задать, использовать ли символыударения над символами со знаками ударения при примененном стиле текста«Все прописные». По умолчанию этот флажок установлен.
ПРЕДПОЧТЕНИЯ — МАКЕТ — ИНСТРУМЕНТЫПанели Инструменты диалогового окна Предпочтения (меню QuarkXPress/Правка)служат для задания характеристик по умолчанию для инструментов Масштаб иЭлемент , а также задавать значения по умолчанию для элементов, созданныхинструментами создания элементов.
• Для настройки параметров инструмента Элемент выберите инструмент Элементи нажмите Изменение. Область Shift + пошаговое перемещение служит для управ-ления количеством пикселов, на которые инструмент Элемент перемещает элемент.С помощью переключателей под пунктом При двойном щелчке на блоке безсодержимого выберите диалоговое окно (Импорт или Изменение), открываемое придвойном щелчке с использованием инструмента Элемент на блоке без содержимого.
• Для изменения диапазона и шага изменения масштаба с помощью инструментаМасштаб выберите инструмент Масштаб, затем нажмите Изменение.
• Для изменения атрибутов по умолчанию для элементов, создаваемых одним илинесколькими соответствующими инструментами создания элементов выберите этиинструменты, затем нажмите Изменение.
• Если предпочтения инструмента были изменены и требуется восстановить для нихзначения по умолчанию, выберите этот инструмент (инструменты) в списке и нажмитеВосстановить. Если были изменены предпочтения нескольких инструментов и тре-буется восстановить предпочтения по умолчанию для всех инструментов, нажмитеВосстановить все.
ПРЕДПОЧТЕНИЯ МАКЕТА
ГЛАВА 16: ПРЕДПОЧТЕНИЯ | 429

ПРЕДПОЧТЕНИЯ — МАКЕТ — ТРЕППИНГПанель Треппинг диалогового окна Предпочтения (меню QuarkXPress/Правка)служит для задания треппинга по умолчанию для макетов печати.
Выберите Способ треппинга:
• Выберите Абсолютный для треппинга с использованием значений в поляхАвтозначение и Неопределенный в соответствии с цветом объекта и цветом фона.Если цвет объекта темнее, объект втягивается фоном с использованием значенияАвтозначение. Если цвет объекта светлее, объект расширяется на фон с использованиемзначения Автозначение.
• Выберите Пропорциональный для треппинга с использованием значения в полеАвтозначение, умноженного на разницу яркостей (яркости света или яркости блеска)цвета объекта и цвета фона.
• Выберите Вытеснение всего для отключения треппинга и печати объектов с нулевымзначением треппинга.
• Выберите Треппинг основных цветов для индивидуального треппинга каждой цветоделенной формы основных цветов, если страница содержит перекрывающиесяосновные цвета.
• Установите флажок Игнорировать белый для указания, что при треппинге цветаобъекта, расположенного перед несколькими цветами фона (включая белый), белыйцвет не учитывается.
Введите значение треппинга в поле Автозначение или выберите Наложение:
• Введите значение в поле Автозначение для управления величиной треппинга, применяемой программой QuarkXPress к цвету объекта и цвету фона, для которых вдиалоговом окне Спецификации треппинга задано значение Автозначение(Правка > Цвета > Правка треппинга), и для управления величиной треппинга,применяемой к элементам, для которых в палитре Информация о треппинге (Окно >Информация о треппинге) задано значение Автозначение (+)Информация отреппинге или (–).
• Выберите Наложение для задания печати цвета объекта поверх цвета фона со значе-нием Автозначение, указанным в диалоговом окне Спецификации треппинга(Правка > Цвета > Правка треппинга), а также для элементов с величинамиАвтозначение (+) или (–), заданными на палитре Информация о треппинге(Окно > Информация о треппинге).
Введите значение треппинга в поле Неопределенный или выберите Наложение:
• Введите значение в поле Неопределенный для управления величиной треппинга,применяемой программой QuarkXPress к цвету объекта, находящегося над неопреде-ленным фоном (несколькими цветами с конфликтующими соотношениями треппинга).
• Выберите Наложение для печати цвета объекта поверх неопределенного фона.
ПРЕДПОЧТЕНИЯ МАКЕТА
430 | ГЛАВА 16: ПРЕДПОЧТЕНИЯ

Выберите значение поля Предел вытеснения. Предел вытеснения представляетсобой значение (выраженное как процент темноты цвета объекта), позволяющееуправлять точкой, в которой цвет объекта вытесняет цвет фона.
Выберите значение поля Предел печати поверх. Предел печати поверх представляетсобой настройку треппинга, позволяющую для объекта с заданной печатью поверхфона использовать треппинг с величиной Автозначение, если оттенок цвета объектаниже определенного значения в процентах.
ПРЕДПОЧТЕНИЯ — МАКЕТ — НАПРАВЛЯЮЩИЕ И СЕТКАПанель Направляющие и сетка диалогового окна Предпочтения (менюQuarkXPress/Правка) служит для задания различных настроек по умолчаниюдля направляющих и линий сетки.
Поле Расстояние привязки позволяет изменить заданное по умолчанию расстояниев 6 пикселов, на котором объекты захватываются направляющими страницы, еслиустановлен флажок Привязка к направляющим (меню Вид) (диапазон = 1–216,система измерения = пикселы, минимальный шаг = 1).
В области Направляющие:
• Для задания цветов по умолчанию для полей и направляющих служат кнопки Цветполей и Цвет направляющих.
• Выберите Перед содержимым или Позади содержимого для задания расположе-ния направляющих линеек и направляющих страницы перед или позади всех элементов страницы.
В области Сетка страницы:
• Для управления минимальным масштабом, при котором становятся видны сеткашаблонной страницы и сетки текстовых блоков введите значение в поле Видныс масштаба.
• Выберите Перед содержимым или Позади содержимого для задания расположениясетки шаблонной страницы перед или позади всех элементов страницы. Если выбранвариант Перед содержимым, можно также указать, находится ли сетка шаблоннойстраницы перед направляющими или позади них.
ПРЕДПОЧТЕНИЯ — МАКЕТ — ДИСПЕТЧЕР ЦВЕТОВПанели Диспетчер цветов диалогового окна Предпочтения (менюQuarkXPress/Правка) служат для такого задания цветов, чтобы они согласованноотображались или выводились на всех устройствах.
В области Способ преобразования:
• Для задания механизма преобразования цветов выберите вариант в раскрывающемсяменю Механизм воспроизведения цвета.
• Для обеспечения максимально темного черного цвета при всех способах выводаустановите флажок Компенсация точки черного.
ПРЕДПОЧТЕНИЯ МАКЕТА
ГЛАВА 16: ПРЕДПОЧТЕНИЯ | 431

В области Параметры источника:
• Раскрывающееся меню Настройка источника служит для задания исходного цветовогопространства для рисунков и цветов, используемых в программе QuarkXPress.
• Для доступа к команде Сведения о профиле в меню Окно и к вкладке Управлениецветом в диалоговом окне Импорт рисунка установите флажок Разрешить доступк профилям изображений. Этот параметр позволяет просматривать информациюо профилях.
Только макеты печати: для задания способа отображения макетов при использовании подменю Вид > Пробный вывод служат параметры из областиПробное изображение:
• Для задания настройки вывода пробного изображения по умолчанию выберитевариант в раскрывающемся меню Пробный вывод.
• Для задания предполагаемой цветопередачи для пробного изображения выберитевариант в раскрывающемся списке Предполагаемая цветопередача. В вариантеВосприимчивый все цвета исходной цветовой гаммы масштабируются таким обра-зом, чтобы они попадали в конечную цветовую гамму. В варианте Относительныйколометрический сохраняются цвета, входящие как в исходную, так и в конечнуюцветовую гамму. Изменяются только исходные цвета, не входящие в конечную цвето-вую гамму. В варианте Насыщенность учитывается насыщенность исходных цветов;цвета преобразуются в цвета из конечной цветовой гаммы с той же относительнойнасыщенностью.В варианте Абсолютный колометрический сохраняются цвета,входящие как в исходную, так и в конечную цветовую гамму. Цвета, выходящие запределы конечной цветовой гаммы, настраиваются в соответствии с тем, как они будутвыглядеть при печати на белой бумаге. В варианте Определяется источникамииспользуются предполагаемые цветопередачи, заданные в настройке источника длявсех цветов и изображений.
Только макеты печати: в области Векторные EPS/PDF-файлы:
• Для управления цветом векторного содержимого импортированных файлов EPS иPDF установите флажок Управление цветом Векторные EPS/PDF. Обратите вни-мание, что эта настройка применяется только к файлам EPS и PDF, импортированнымпосле установки этого флажка.
• Для управления цветом векторного содержимого в файлах EPS и PDF, уже импорти-рованных в активный проект, установите флажок Включить в макет существующийвекторный файл EPS/PDF.
Только Web-макеты: для задания профиля вывода для экспорта HTML выберитевариант в раскрывающемся меню Экспорт HTML.
Только интерактивные макеты: для задания профиля вывода для экспорта SWFвыберите вариант в раскрывающемся меню Экспорт SWF.
ПРЕДПОЧТЕНИЯ МАКЕТА
432 | ГЛАВА 16: ПРЕДПОЧТЕНИЯ

ПРЕДПОЧТЕНИЯ — МАКЕТ — СЛОИПанель Слои диалогового окна Предпочтения (меню QuarkXPress/Правка) служитдля задания параметров, используемых при создании нового слоя.
• Чтобы по умолчанию новый слой был видимым, установите флажок Видимый.
• Чтобы по умолчанию новые слои не печатались, установите флажокОтключить вывод.
• Чтобы по умолчанию новый слой был заблокирован, установите флажокЗаблокировано.
• Для сохранения обтекания на новых слоях, чтобы текст на видимых слоях обтекал элементы, расположенные на скрытых слоях, установите флажокСохранить обтекание.
ПРЕДПОЧТЕНИЯ — МАКЕТ — ПРЕЗЕНТАЦИЯ(Только интерактивные макеты): панель Презентация диалогового окнаПредпочтения (меню QuarkXPress/Правка) позволяет управлять используемыми поумолчанию монтажными переходами между страницами, настраивать вид указателейпо умолчанию, задавать интервал по умолчанию для автоматического перехода наследующую страницу и задавать, является ли автоматический переход на следующуюстраницу циклическим (производится ли переход с последней страницы на первую).
• Для задания монтажного перехода между страницами по умолчанию выберите вариант в раскрывающемся меню Эффект и введите длительность перехода в полеВремя, расположенное под этим раскрывающимся меню.
• Для задания указателей по умолчанию выберите варианты в раскрывающихся меню,расположенных в области Указатели.
• Для задания указателя, отображаемого, когда конечный пользователь наводит указатель мыши на интерактивный элемент, выберите вариант в раскрывающемсяменю Пользователь.
• Чтобы в активном проекте (при его наличии) автоматически производился переход состраницы на страницу без вмешательства пользователя, щелкните Автоматическийпереход каждые и введите время автоматического перехода в поле с.
• Чтобы в проекте при выполнении операции Показать следующую страницу автоматически производился переход с последней страницы на первую (и наоборот),установите флажок Цикл.
ПРЕДПОЧТЕНИЯ — МАКЕТ — SWF(Только интерактивные макеты): панель SWF позволяет настроить параметры экспорта по умолчанию для интерактивных макетов. Для просмотра и настройкиэтих параметров нажмите на этой панели кнопку Параметры по умолчанию;открывается диалоговое окно Настройки экспорта. Дополнительные сведения поиспользованию этой панели см. в разделе «Настройка параметров экспорта».
ПРЕДПОЧТЕНИЯ МАКЕТА
ГЛАВА 16: ПРЕДПОЧТЕНИЯ | 433








![Quarkxpress (Getting Started)[1]](https://static.fdocuments.us/doc/165x107/552536604a795934498b4a22/quarkxpress-getting-started1.jpg)





![Untitled-3 [38parket.ru]...МИР ЦВЕТА LAVA МИР ЦВЕТА TERRA МИР ЦВЕТА FIRE OPTIK ОДНОПОЛОСНАЯ ДОСКА IMPERIAL 3-Х СЛОЙНАЯ ПАРКЕТНАЯ](https://static.fdocuments.us/doc/165x107/5fe0efc5da74af07923fd996/untitled-3-oe-lava-oe-terra-oe-.jpg)