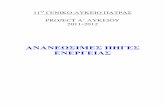Οδηγίεςχρήσης εφαρμογήςτηλε-εκπαίδευσης (Webex Meetings...
Transcript of Οδηγίεςχρήσης εφαρμογήςτηλε-εκπαίδευσης (Webex Meetings...

Οδηγίες χρήσης εφαρμογής τηλε-εκπαίδευσης (Webex Meetings)
για τον καθηγητή

Προαπαιτούμενα στοιχεία για την χρήση του Webex
Μeetings από τον καθηγητή
• Προσωπικός υπολογιστής με μικρόφωνο, ηχεία και κάμερα
• Σύνδεση στο διαδίκτυο
• Εγκατέστημένη εφαρμογή Webex Meetings

Εύρεση του συνδέσμου της ψηφιακής αίθουσας(virtual classroom) και ενημέρωση μαθητών
1) Εκκίνηση της εφαρμογής Webex Meetings
2) Χρησιμοποίηση του κουμπιού
για αντιγραφή του συνδέσμου της ψηφιακής
αίθουσας (virtual classroom) του καθηγητή
3) Αποστολή του συνδέσμου στους μαθητές μέσω
email από το σχολείο/εκπαιδευτικό
Παράδειγμα email προς μαθητές

Έναρξη μαθήματος – 1ο βήμα
Ο καθηγητής την ώρα της τηλε-εκπαίδευσης
πατάει το πράσινο κουμπί (Start a Meeting)
και η τηλε-εκπαίδευση αρχίζει.

Έναρξη μαθήματος – 2ο βήμα
Επιλέγοντας το "Start Meeting" ξεκινάει η
προεπισκόπηση του βίντεο και του ήχου όπου
επιτρέπει στον καθηγητή να επιβεβαιώσει ότι η εικόνα
και ο ήχος δουλεύουν σωστά.
Επιλέγοντας ξανά το "Start Meeting" , τότε
ξεκινάει το μάθημα. Μέχρι να εισέλθουν οι
μαθητές η εικόνα που βλέπει ο καθηγητής
είναι η παραπάνω.

Ανάλυση δυνατοτήτων και χρήσης της πλατφόρμας

• Κεντρικό παράθυρο (όπου βλέπουμε τα video των συμμετεχόντων) και τα βοηθητικά παράθυρα στα δεξιά (λίστα συμετεχόντων/participants , μηνύματα/chat).
• Τα βοηθητικά παράθυρα ενεργοποιούνται από τα εικονίδια στο κυρίως παράθυρο .
• Η εικόνα που μεταδίδουμε(selfview) φαίνεται στο κάτω δεξιά μέρος του κύριου παραθύρου
1
Γενική περιγραφή του περιβάλλοντος της πλατφόρμας
2
34
5

Αλλαγή κατάστασης μικροφώνου ή κάμερας
• Για την αλλαγή της κατάστασης μικροφώνου ή κάμερας χρησιμοποιούμε τα εικονίδια στο κυρίως παράθυρο .
• Προσοχή, αν βλέπετε το κίτρινο εικονίδιο αριστερά του ονόματός σας , έχετε τον ήχο/ηχεία του υπολογιστή σας σε σίγαση οπότε δεν ακούτε τους συμμετέχοντες.
Αλλαγή εμφάνισης των βίντεο των μαθητών
• Μπορείτε να αλλάξετε την εμφάνιση των video των μαθητών πατώντας το εικονίδιο για την επιλογή grid view/πολλαπλά παράθυρα.
1
2
3

1
2
3
Έλεγχος κατάστασης μαθητών
• Κάνοντας δεξί κλικ πάνω σε ένα μαθητή, έχουμε
την δυνατότητα ενεργοποίησης/απενεργοποίησης
του ήχου του επιλέγοντας mute/unmute ,
απενεργοποίηση της εικόνας του καθώς και
μεταφοράς του μαθητή εκτός τάξης .
Έλεγχος τάξης
• Για την εύρυθμη λειτουργία της τάξης, καλό είναι
στην αρχή του μαθήματος να πατήσετε στο menu
Participant και να επιλέξετε Mute on Entry
ώστε όσοι μαθητές μπαίνουν στην τάξη να είναι σε
σίγαση. Επίσης καλό, είναι να απενεργοποιήσετε
το Anyone Can Share ώστε να έχετε τον πλήρη
έλεγχο διαμοιρασμού της οθόνης.
4
5
6

Κλείδωμα ψηφιακής τάξης.
• Για τον έλεγχο πρόσβασης, οι ψηφιακές τάξεις είναι
καταρχήν κλειδωμένες και οι μαθητές περιμένουν
στην αίθουσα αναμονής (lobby) για να τους
επιτραπεί η συμμετοχή.
• Η λίστα όσων περιμένουν φαίνεται πατώντας στο
πάνω μέρος της λίστας συμμετεχόντων .
• Μπορούμε να επιλέξουμε και να επιτρέψουμε τη
συμμετοχή πατώντας Admit .
• Αν κάποιος έρθει καθυστερημένα, μια ειδοποίηση
θα φανεί στο ίδιο σημείο .
• Ο έλεγχος κλειδώματος/ξεκλειδώματος του
μαθήματος γίνεται από το menu Meeting .
1
2
3
4
5

Διαμοιρασμός αρχείου / οθόνης του υπολογιστή σας (1/2)
1
2
• Για να μοιραστείτε την οθόνη του υπολογιστή σας, πατήστε το εικονίδιο Share Content.
• Αν θέλετε να προβάλετε ένα video με ήχο από τον υπολογιστή σας, τότε επιλέξτε ‘’optimize for motion and video’’ από το drop down menu.Αν θέλετε να προβάλετε απλά ένα κείμενο ή μία εικόνα ή έναν ιστότοπο, τότε δεν χρειάζεται η παραπάνω επιλογή.
• Πατήστε Share για να μοιραστείτε την οθόνη με τους μαθητές.
3

• Στη θέση της εφαρμογής εμφανίζεται η οθόνη του υπολογιστή σας. Τα εικονίδια έχουν μεταφερθεί το πάνω μέρος της οθόνης και θα είναι κρυμμένα για να μην εμποδίζουν . Θα εμφανισθούν όταν πάτε το ποντίκι στο πάνω μέρος (πορτοκαλί) της οθόνης.
• Τα video των μαθητών φαίνονται στο μικρό παράθυρο επάνω δεξιά και το δικό μας κάτω δεξιά . Και τα δύο μπορούν να κλείσουν για να μην εμποδίζουν.
• Μπορείτε να διαμοιράσετε όποιο πρόγραμμα επιθυμείτε (Word, Excel, PowerPoint, pdf reader, online content (σε ιστοσελίδα) κ.λ.π.
• Μπορείτε επίσης να σχεδιάσετε πάνω στο διαμοιρασμένο αρχείο χρησιμοποιώντας το εικονίδιο annotate .
1
2
3
4
Διαμοιρασμός αρχείου / οθόνης του υπολογιστή σας (1/2)

Σχεδίαση σε κενό έγγραφο ή e-book
• Αν θέλετε να χρησιμοποιήσετε τη σχεδιάση, καλό είναι να ανοίξετε μια λευκή εφαρμογή π.χ. Notepad (μπορεί να χρησιμοποιηθεί ως πίνακας)
• Στο αριστερό μέρος της οθόνης υπάρχουν επιλογές όπως μολύβι, μαρκαδόρος, κείμενο, διάφορα χρώματα κ.λ.π. .
• Την ίδια στιγμή, μπορούν να σχεδιάσουν και οι μαθητές, αρκεί να ζητήσουν την άδεια και εσείς να την εγκρίνετε .
• Το κείμενο ή τα σχέδια τους φαίνονται με το χρώμα που επελεξαν .
• Όταν η σχεδίαση ολοκληρωθεί , μπορείτε να πατήσετε το x ή σταματήσετε το διαμοιρασμό της οθόνης.
1
2
3
4

Γενικές οδηγίες –Ολοκλήρωση του μαθήματος
• Όλες οι προηγούμενες λειτουργίες που αναφέραμε, αλλά και κάποιες επιπρόσθετες, μπορούν να επιλεγούν και από τα μενού επιλογών που υπάρχουν στο επάνω μέρος της εφαρμογής .
• Προτείνουμε να προγραμματίσετε μια δοκιμαστική συνεδρία και να δείτε όλες τις λειτουργίες πριν ξεκινήσετε συνεδρίες με μαθητές.
• Όταν το μάθημα τελειώσει πατήστε το εικονίδιο για να τερματίσετε την τηλε-εκπαίδευση .
1
2

Συχνές Ερωτήσεις & Απαντήσεις (1/2)
1. Πως μπορώ να ελέγξω τον ήχο του υπολογιστή μου;
Είτε στην προεπισκόπηση (πριν αρχίσει το μάθημα) ή
πηγαίνοντας στο menu Audio -> Speaker, Microphone
and Camera μπορείτε να επιλέξετε τις συσκευές που
θέλετε να χρησιμοποιήσετε αλλά και να ελέγξετε τη
λειτουργία τους .
2. Η ποιότητα του video και του ήχου δεν είναι καλή και
κάνουν διακοπές.
Ενδεχομένως η internet σύνδεση σας να μην είναι καλή
ή να έχει προσωρινά χαμηλή ταχύτητα. Θα μπορούσατε
να δοκιμάσετε να κλείσετε το video σας(δεν θα στέλνετε
εικόνα), να μην έχετε full screen την οθόνη σας αλλά
μικρότερη και να αποφύγετε το grid view διάταξη (στο
κεντρικό video παράθυρο που βλέπετε τους άλλους
συμμετέχοντες).
1
2
2
3

Συχνές Ερωτήσεις & Απαντήσεις (2/2)
3. Μπορώ να έχω πληροφορίες για τη σύνδεση στο δίκτυο,
τον υπολογιστή κ.λ.π.;
Πατώντας στο menu Help και επιλέγοντας Health
Checker και Summary έχετε μια τεχνική εικόνα του
μαθήματος τόσο για τον υπολογιστή όσο και για το
δίκτυο, τον ήχο, την εικόνα και την εφαρμογή .
1
2
3
4

Ανδρέα Παπανδρέου 37, 15180, Μαρούσι, T: +302103443505 F: +302103442887 [email protected]