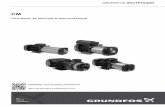Упутство за инсталацију и коришћење...
Transcript of Упутство за инсталацију и коришћење...

Упутство за инсталацију и коришћење
апликације Zoom Client for Meetings
Zoom software може да се користи са десктоп рачунара, лаптопа, телефона, мобилних уређаја.

2
Садржај:
Прихватање позива: .................................................................... 3
Додатна подешавања ................................................................. 5
Напуштање предавања ............................................................... 7
Ако сте случајно прекинули сесију .............................................. 8
Како инсталирати апликацију на уређају ................................. 8

3
Прихватање позива: Професор (Host) који организује предавање, послаће Вам линк путем имејла.
Ако желите да пратите предавање, кликните на линк у добијеном имејлу. Са већ инсталираном
апликацијом Zoom на уређају прикључујете се предавању без додатних подешавања.
- Chrome интернет прегледач
Кликом на линк који је добијен у имејлу, отврара се дијалог:
Кликом на дугме Open Zoom отвара се апликација и пратите предавање.
- Firefox интернет прегледач
Кликом на линк који је добијен у имејлу, отврара се дијалог:
Кликом на дугме Save File сачувамо на рачунару и одатле са два клика покренемо датотеку:

4
У следећем прозору кликнемо дугме Run
и учествујете на предавању.
- Са мобилног телефона:
Кликом на добијени линк отвара се следеће упутство:
Са већ инсталираном апликацијом, кликом на Join Meeting придружујете се предавању.

5
Да би сте се прикључили предавању, апликација ће тражити од вас да унесте име (то име види предавач)
и појавиће се прозор:
У њему кликнути на Join with Computer Audio (апликација сама препознаје са ког уређаја се повезујемо и
користи стандардни аудио излаз тог уређаја)
Додатна подешавања Када се прикључите предавању, бићете у могућности да видите говорника и домаћина. Померајте свог
миша преко било ког дела екрана и видећете мени који се појављује у доњем делу екрана.
Ово поље са менијем, које је приказано на дну претходне слике има све контроле које су Вам потребне и
омогућава Вам да радите следеће:
- Проверите Ваш звук
Уколико имате проблема са звуком то је можда зато што је Zoom одабрао погрешан звучник уређаја.
Кликните на стрелицу поред Audio Settings (подешавања звука) и поново одаберите Audio Settings, а затим
Test Speakers (тестирај звучник). Прозорчић који је приказан на слици испод се појављује. Стрелица која је

6
окренута надоле а налази се десно од прозорчића Вам омогућава да одаберете који звучник желите да
користите за предавање.
- Проверите видео опције
- Ћаскање
Уколико кликнете на иконицу Chat (ћаскање), прозорчић за ћаскање се отвара на десној страни екрана и
можете да започнете ћаскање са домаћином, говорником (који се назива панелиста) или са свим
панелистима и учесницима.

7
- Подесите опције за снимање предавања
Напуштање предавања Уколико пожелите да напустите предавање пре његовог завршетка, урадите то тиме што ћете кликнути
Leave Meeting (напусти састанак) у доњем десном углу екрана – тј у десном углу поља са менијем.

8
Ако сте случајно прекинули сесију Ако сте случајно прекинули сесију, поново кликните на линк предавања.
У Firefox -у ћете добити прозор и опцију:
да се отвори са апликацијом Zoom. Кликом на Open link отвара се текуће предавање.
Како инсталирати апликацију на уређају 1. У интернет прегледачу унети следећи урл : https://zoom.us/download
2. Одабрати апликацију Zoom Client for Meetings (за рачунаре) или Zoom Mobile Apps (за мобилне уређаје) и
кликнути на Download

9
3. Инсталирати апликацију пратећи упутства