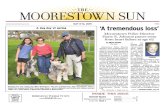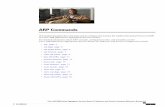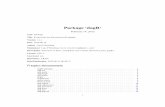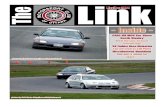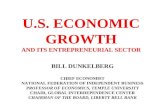F 0506 DAGR Instructor Guide1.35131304
description
Transcript of F 0506 DAGR Instructor Guide1.35131304
-
Slide 1
LP 01 1
Lesson Title
113-001
DAGRINTRODUCTION
Lesson Number
Motivator In an operational and potentially hostile or foreign environment, what can better assist and support the tactical skills of a highly-trained soldier the answer: A state-of-the-Art, technologically superior Defense Advanced Global Positioning hand-held Receiver that we call DAGR.
-
Slide 2
LP 01 2
INTRODUCTION
Instructor Introduction
Student Introductions Background Experience Current job
-
Slide 3
LP 01 3
LESSON OBJECTIVES
DAGR Start up Procedure. Unpacking DAGR Installing Batteries Power-On DAGR Up Date Battery Page Power Off DAGR
Inform students of the lesson objectives Terminal Learning Objective Action: Perform the DAGR start-up procedure. Condition: Given a DAGR receiver DAGR accessories necessary to operate the DAGR, and technical manual or pocket guide. Standard: Performed the DAGR start-up procedure in accordance with the DAGR Operations Maintenance Manual. Safety Requirements: WARNING: If abused, lithium batteries can explode causing severe injury. Be sure to store batteries in original packaging until ready to use and observe polarity during installation. Reverse polarity can cause damage to the battery and receiver. Risk Assessment Level: The Risk Assessment for this lesson is low. Environmental Considerations: The outdoor area has to be in an environment best suitable to acquire satellites, i.e. objects such as buildings hinder satellite reception and need to be considered when using the equipment in an operational environment. Students will learn what best practices can be performed to acquire satellites if their tactical environment changes. It is unnecessary to damage the environment during this training.
-
Instructional Lead-in The DAGR is a use full and versatile tool, enables the user to navigate, avoid hazards, mark location and much more.
-
Slide 4
LP 01 4
TOPIC OVERVIEW
Introduction GPS Unpacking the DAGR Characteristics Capabilities and
Features Location and Description
Enabling Learning Objective Action: Identify basic GPS navigation, DAGR controls, and DAGR displays Condition: In a classroom environment, given a technical manual and an operational DAGR. Standard: The student identified basic GPS navigation, DAGR controls, and DAGR displays in accordance with the DAGR Operations Maintenance Manual.
-
Slide 5
LP 01 5
DAGR Purpose
DAGR Is a Handheld or Host
Platform mounted unit Navigate Through
Terrain using Waypoints
Able to Load Crypto Keys
The Defense Advanced GPS Receiver (DAGR) is a handheld or host platform mounted unit that receives and decodes RF signals from satellites to provide PVT (position, velocity (ground speed), and time) position reporting, and navigation capabilities. The DAGRs primary function is to navigate through terrain using stored waypoint position information. Crypto keys may be loaded into the DAGR for increased PVT accuracy and protection from intentional false or spoofed satellite signals. Mission data can be selectively cleared or zeroized at any time. The DAGR is used in other operations such as waypoint calculations, data transfer, targeting, determining jamming sources, gun laying, and man overboard.
-
Slide 6
LP 01 6
GLOBAL POSITION SYSTEM
Space-based navigation Position, Velocity (ground
speed), and Time (PVT)
NAVSTAR Global Positioning System Structure Satellites Ground Control System Navigation Sets
Spaced based Navigation: The NAVSTAR Global Positioning System (GPS) is a space-based navigation and timing system. It provides highly accurate, continuous, all weather, 3-dimensional (3D) position, velocity (ground speed), and time (PVT). A constellation of satellites transmit radio frequency (RF) signals for use by navigation sets. Each signal is modulated with a unique code sequence and navigation data message. The code sequence allows the navigation sets to identify each satellite. The navigation data message provides the navigation set information about the operation of each satellite. The navigation sets receive the signals and compute PVT. NAVSTAR Global positioning System Structure: The GPS structure is made up of multiple satellites, a ground control system, and any number of navigation sets. The satellites orbit the earth while the ground control acts as a monitor and control center for the satellites. The navigation sets are receivers that can be installed in a host platform or carried by personnel. Satellites provide navigation data to the navigation set. The satellites are arranged in six rings that orbit the earth twice a day. This arrangement provides worldwide, continuous coverage. The Ground Control System tracks the satellites, checks and controls satellite orbits, and updates the satellite navigation data message. The ground control system consists of monitor stations and a control center. Monitor stations are unmanned stations located throughout the world. They use special GPS receivers to track each satellite. The tracking information is sent to the control center where it is used to calculate precise satellite position and satellite clock error for each individual satellite. This data is called ephemeris data. The control center calculates satellite position for all satellites, called almanac data. Once each 24 hours, the control center sends the ephemeris and almanac data to each satellite. This updates the navigation data message broadcast by the satellite.
-
The Navigation Set receives and decodes RF signals from the satellites. This decoded information is used to calculate 3D position, 3D speed, and exact time data. The navigation set is able to track satellites that are in open view of the sky from the receivers antenna position, and measures the time it takes for signals to travel from the tracked satellite to the navigation set. By multiplying travel time by the speed of light, the navigation set determines the exact range to each satellite. By calculating the range to four satellites, an exact 3D position is calculated. The navigation set calculates speed by measuring the rate of change of the RF signals.
-
Slide 7
LP 01 7
Unpacking DAGR
Unpacking Packing Container
Checking Unpacked Equipment Display Surfaces Keypad Connectors Inspect Equipment Check Equipment against packing
List Check for modified equipment Repairs not covered by manual
Unpacking: Retain empty container for possible return through normal channels. Man-hour requirements and total man-hours required for unpacking the equipment is less than one hour. NOTE: The DAGR manuals and a memory battery are overpacked with the DAGR. Primary batteries are not supplied with the DAGR. Install both memory and primary batteries before using DAGR. Checking Equipment: Check display surface for scratches. Check keypad for legible printing of each key label. Check antenna, power, and data port connectors (J1, J2, J3, J4) for bent or damaged pins. Inspect the equipment for damage incurred during shipment. If the equipment has been damaged, report the damage on an SF 361 Transportation Discrepancy Report, DA Form 2404 Equipment Inspection and Maintenance Worksheet, or DA Form 5988E Equipment Inspection and Maintenance Worksheet. Check the equipment against the packing slip to see if the shipment is complete. Report all discrepancies in accordance with applicable service instructions (e.g., electronic instructions, see DA PAM 738750). Check to see whether equipment has been modified. The DAGR should be returned to the manufacturer for any repair not covered by this manual.
-
Slide 8
LP 01 8
Characteristics
Provides Position, Velocity, and Time (PVT)
Includes battery pack and internal antenna with options for external primary power and antenna
The DAGR collects and processes the GPS satellite Link One (L1) and Link Two (L2) signals to provide position, velocity (ground speed), and time (PVT) information, as well as position reporting and navigation capabilities. The DAGR is primarily a handheld unit with a built-in integral antenna, but can be installed in a host platform (ground facilities, air, sea, and land vehicles) using an external power source and an external antenna. The DAGR used as a handheld unit can also operate with an external L1/L2 antenna and a source of external power.
-
Slide 9
LP 01 9
Capabilities and Features
Signal acquisition using up to 12 channels
All satellites in view are tracked using 11 channels
Navigation using up to 10 channels L1: Coarse/Acquisition (C/A), Precise
(P), and Encrypted P (Y) code capability
L2: Precise (P), and Encrypted P (Y) code capability
Accepts differential GPS signals One handed operation
-
Slide 10
LP 01 10
Capabilities and Features
Backlit display and keypad for night operation
Operates in all weather, day or night Produces no signals that can reveal
your position Automatically tests itself during power
up Can operate on +9 to +32 volts direct
current (V DC) external power Can perform area navigation
functions, storing up to 999 waypoints Stores up to 15 routes with up to 1000
legs for each route
-
Slide 11
LP 01 11
Capabilities and Features
Resists jamming Resists spoofing when crypto keys are
installed Sealed against dust and water to a depth of
1 meter (3 feet) for 20 minutes Interconnects with other electronic systems Uses quick disconnect connectors and
fasteners to allow easy unit replacement Compatible with night vision goggles (NVG)
and does not cause blooming Uses internal compass to compute track
and ground speed when moving at or below 0.5 meters per second.
Blooming is when a light source is to bright, hotspot, for the night vision goggles to function properly, to get a clear view.
-
Slide 12
LP 01 12
Location of Components Integral Antenna
Display
J4 power connector
J3 external antenna connector
Keypad
The DAGR utilizes four external connectors and other physical features such as: Integral antenna Display J4 provides an external power input J3 provides an external antenna input Keypad
-
Slide 13
LP 01 13
Location of Components
J1 Serial Data I/O Port
J2 Serial Data I/O Port
Memory Battery and Cover
Primary Battery Pack
J1 provides an RS-232 compatible 2-way serial data I/O port (COM Port 3: crypto keyfill, SINCGARS, and pulse per second (PPS)) J2 provides an RS-232 and RS-422 compatible 2-way serial data I/O port (COM Port 1 and COM Port 2: (data transfer), PPS and HAVE QUICK) Memory battery and cover Primary battery pack
-
Slide 14
LP 01 14
What does the term PVT stand for? Position, Velocity, Time
How many routes can the DAGR store? 15
What is connector J4 used for? External Power Input
Check On Learning
1. What does the term PVT stand for? (ANS: Position, Velocity, Time Chapter 2 paragraph 2.1.1) 2. How many routes can the DAGR store? (ANS: 15; Chapter 2 par 2.1.2) 3. What is connector J4 used for? (ANS: External Power Input; Chapter 2 para 2.2)
-
Slide 15
LP 01 15
TOPIC SUMMARY
GPS Unpacking the DAGR Characteristics Capabilities and Features Location and Description
During this topic you have learned about the GPS System, Unpacking the DAGR, DAGR Characteristics, Capabilities and Feature, and Location and Description of the keys and the display. Transition Next topic: Now that we know the DAGR characteristics and features, the next topic will talk about the operation of the features of the keypad and the display.
-
Slide 16
LP 01 16
TOPIC OVERVIEW
Operations Keypad Operation
Keypad Controls Multifunction Keys Display Indicators
Display Windows Page Window Tool Bar Window Message Window Pop-up
-
Slide 17
LP 01 17
Keyboard Operation
Keypad is used to enter data
Keys have two labels
Functions Key
The keypad is used to enter data, access and control various displays, modes, and functions. The keypad keys allow direct access to specific functions or groups of functions. Each key contains two labels except for cursor control keys. The lower key label represents the push and release function. The upper key label represents the push and hold function. Accessing push and hold key functions requires the operator to push and hold the key for a minimum of two seconds. Function keys F1, F2, and F3 (push and hold) can be customized by the user through changes on the tool bar to access various functions.
-
Slide 18
LP 01 18
Keyboard Control
F1/In Function Key
F2/Out Function Key
F3/Status Function Key
(1) F1/IN FUNCTIONKEY Push hold key to acquire the F1 function key action (label is shown in the left side of the tool bar window). Push and release the key to initiate a Zoom In on the Situational Awareness page display. (2) F2/OUT FUNCTION KEY - Push and hold key to acquire the F2 function key action (label is shown in the center of the tool bar window). Push and release the key to initiate a Zoom Out on Situational Awareness page display. (3) F3/STATUS FUNCTION KEY - Push and hold key to acquire the F3 function key action (label is shown in the right side of the tool bar window). Push and release the key to display the current DAGR status display.
-
Slide 19
LP 01 19
PWR/Quit Key
POS/page Key
Brightness/Menu Key
WP/Enter Function Key
Cursor Control Keys
Keyboard Control
(4) PWR/QUIT KEY - Push and hold key to turn the DAGR On or off. Push and release the key to cancel an operation, page backwards when using a page set, or return to a previous display in a series of operational displays. NOTE: When the DAGR is off, push and release the PWR/QUIT key to turn the DAGR on. (5) POS/PAGE KEY Push and hold the POS/PAGE key to access the POS page set and display the Present Position page (with present position coordinates). Push and release the key to scroll to the next page of data. (6) BRIGHTNESS/MENU KEY - Push and hold key to toggle the keypad/display lighting on and off. Push and release the key to access display menus. Push and release the key a second time to access main menu. Once a field has been selected, the BRIGHTNESS/MENU key can also be used to edit contents. (7) WP/ENTER KEY - Push and hold the key to select between different waypoint functions: GOTO a WP Mark a WP Create a New WP (not applicable if no unused waypoints exist) List All WPs Push and release the key to select items from pop-up menus, select a field (highlight) when no field is currently selected, or make choices within lists. After a field is selected, push and release the WP/ENTER key again to perform subsequent field action (if applicable). Once a field is selected, the cursor control keys can be used to select a different field. (8) CURSOR CONTROL KEYS - The left, right, up, and down cursor control keys function as follows: Push and release a cursor control key for one scroll (movement) of the cursor from field to field or option to option in the display. Push and hold a cursor
-
control key for an accelerated scroll in the desired direction. Up and Down cursor control keys are used to scroll data vertically within a selected field. Left and right cursor control keys are used to scroll data horizontally.
-
Slide 20
LP 01 20
Multifunction Keys
PWR/Quit Key and POS/Page Key
Brightness/Menu Key and Up or Down Cursor Control key
(1) PWR/QUIT KEY and POS/PAGE KEY - Push and release the PWR/QUIT and POS/PAGE keys simultaneously to activate the emergency zeroize display. Confirmation from the user is required before the action is completed. (2) BRIGHTNESS/ MENU KEY and UP or DOWN CURSOR CONTROL KEY - When keypad/display lighting is on, push and hold the BRIGHTNESS/MENU key and push the respective Up or Down cursor control key simultaneously to adjust lighting brightness level.
-
Slide 21
LP 01 21
Display Indicators
Lighting Status Indicator
Primary Battery Status Indicator
Function Key Labels
(1) LIGHTING STATUS INDICATOR - Located in the upper right corner of the display next to the battery status indicator. The indicator resembles a light bulb when the keypad/ display lighting is on, and the indicator does not appear when the lighting is off. The lighting indicator shows on all display pages, but can be covered when menus or editors are showing on the display. (2) PRIMARY BATTERY STATUS INDICATOR - Located in the upper right corner of the display. The indicator resembles a battery and the darkened portion indicates how much primary battery life is remaining. The indicator appears on all display pages, but may be covered when menus or editors are showing on the display. The primary battery status indicator provides an indication of remaining primary battery life hours remaining (full battery capacity is indicated by a completely black battery symbol). When primary battery power is low, the indicator alternates with LOW. The display/keypad lighting on indicator is displayed when display/keypad lighting is turned on. (3) FUNCTION KEY LABELS - Each of the three physical function keys of the keypad has an associated function key label shown in the tool bar window of the display. The function key actions are activated by pushing and holding the respective physical key positioned on the keypad directly below the tool bar window.
-
Slide 22
LP 01 22
What is the quickest way to know how much primary battery life is remaining?
BATTERY STATUS INDICATOR.
What function key is used to display the current DAGR status display? The F3/STATUS FUNCTION KEY.
What keypad controls are used to scroll data
vertically within a selected field?
Up and Down cursor control keys.
Check On Learning
1. What is the quickest way to know how much primary battery life is remaining? (ANS: Look at the BATTERY STATUS INDICATOR located in the upper right corner of the display. The indicator resembles a battery and the darkened portion indicates how much primary battery life is remaining), Page 4-3, chapter 4, table 4-1 2. What function key is used to display the current DAGR status display? (ANS: The F3/STATUS FUNCTION KEY. Push and release the F3/STATUS key to display the current DAGR status display), Page 4-4, chapter 4, table 4-2 3. What keypad controls are used to scroll data vertically within a selected field? (ANS: Up and Down cursor control keys are used to scroll data vertically within a selected field), Page 4-4, chapter 4, table 4-2
-
Slide 23
LP 01 23
Display Windows
DAGR display contains three windows
Only Fields in windows may be selected
(1) The DAGR display contains three windows (page, tool bar, and message). The display is divided into two regions for two of the windows (page and tool bar) that are always visible. The third window (message) appears as needed for the display of additional messages, including pop-up information. (2) The display windows cannot be individually selected; only fields included in the windows may be selected. The operator is able to request help text or a menu specific to the currently displayed page when no fields are selected. Display windows provide a status area to the right of the display window title containing a primary battery status indicator and display/keypad lighting on indicator.
-
Slide 24
LP 01 24
Display Windows
Page Window Majority of Display
Interaction May contain read only
data or can be modified data
May contain multiple horizontal or vertical views
The page window is where the majority of display interaction occurs. A page may contain several individual fields. The fields may contain read only data or data that can be modified. A page may contain multiple horizontal or vertical views, as denoted by scrollbars at the right side or bottom of the page window. The scrollbars are controlled by the cursor control keys.
-
Slide 25
LP 01 25
Tool Bar Window Three Display Regions Display Labels for
function Keys
Display Windows
The tool bar window consists of three display regions, and is located at the bottom of the screen. It displays labels for the push and hold keys referred to as function keys (F1, F2, and F3). The function keys are used to change the page being displayed or to perform a single action (e.g., go to the NAV Display page).
-
Slide 26
LP 01 26
Display Windows
Message Window Operator Notification Categorized as
Notes Alerts Cautions Warnings
When conditions warrant operator notification, message windows are used to attract the operators attention (e.g., a power down message). Messages are categorized as notes, alerts, cautions, and warnings based on the impact of the message to the operators mission. The message window is displayed over the page window. The message must be cleared (via operator acknowledgement or self removal) before the page window functionality can be resumed.
-
Slide 27
LP 01 27
Display Windows
Pop-up Window Displayed over Page
Window Have Menus Allows Editing Help Text
Menu, help, and editor pop-ups are displayed over the page window. The operator initiates a pop-up by pushing the MENU key, or by pushing the ENTER key when a field is selected. The pop-up is cleared by making a selection from the pop-up display, pushing the QUIT key, or using the push and hold function of the POS or WP key. Page window functionality is resumed after removing the pop-up. Pop-ups may have menus, allow editing, and have help text pop-ups associated with the displayed information.
-
Slide 28
LP 01 28
What window is displayed when conditions warrant operator notification? Message windows are used to
attract the operators attention.
How is the Pop-Up cleared? By making a selection from the
pop-up display or pushing the QUIT key.
Check On Learning
1. What window is displayed when conditions warrant operator notification? (ANS: Message windows are used to attract the operators attention (e.g., a power down message) Chapter 4 paragraph 4.2.3). 2. How is the Pop-Up cleared? (ANS: By making a selection from the pop-up display, pushing the QUIT key, or pushing the POS Page Key.; Chapter 4 paragraph 4.2.4).
-
Slide 29
LP 01 29
TOPIC SUMMARY
Keypad Operation Keypad Controls Multifunction Keys Display Indicators
Display Windows Page Window Tool Bar Window Message Window Pop-up
During this topic you have learned about the features of the keypad and the display. Transition Next topic: Now that we know the features of the keypad and the display, the next topic will talk about the DAGR Editors.
-
Slide 30
LP 01 30
TOPIC OVERVIEW
Operations DAGR Editors
List Editor Text Editor Number Editor
-
Slide 31
LP 01 31
DAGR Editors
List Editors
Text Editors
Number Editors
The DAGR provides a variety of editors for the operator to change or customize page field content. Editors are accessed via the page or field menu. Actual DAGR editor titles correspond with the field being edited (e.g., when editing a waypoint name field, the text editor title is Name). Field content of a page is edited by selecting choices from an editor. After a field is highlighted, push the ENTER key to display and use the editor or push the MENU key and then use the Edit Field selection to display and use the editor.
-
Slide 32
LP 01 32
DAGR Editors
List Editors
List Editors: The list editor utilizes key functions the same as the number editor except the PAGE key is used to scroll down larger lists. The list editor is used when editing operator selectable data (i.e., pick from list). List editors are also used for special lists (e.g., including both waypoint number and name) or additional information of the highlighted item in a display footer (e.g., datum information).
-
Slide 33
LP 01 33
DAGR Editors
Text Editors
Text Editors: The text editor is used when editing text and numeric characters. The text editor allows selection of the characters A through Z, 0 through 9, dash (-), slash (/), period (.), and space ( ) to be entered into the text box. If the text string being edited is 12 characters long or less, the text editor is displayed with one line of text and a full scroll bar. If the text string being edited is greater than 12 characters long, the text editor is displayed with multiple lines of text (12 characters per line) and a scroll bar (scroll bar is full if only two lines of text are present). The text editor is divided into two sections including the text box displaying the text being edited, and the keyboard. The text box is not selectable as a field, only the individual characters. The keyboard displays each character that can be inserted into the text box. Use the up, down, left, and right cursor control keys to move to the desired key. The left and right columns wrap between each other when a scroll key is pushed that would take the selection off the keyboard. The top and bottom rows perform similarly under the same conditions (the text box cannot be selected, and is not considered when wrapping). To select/activate a given key, the ENTER key must be used. The four command keys (Clear , Ins Char, Del Char, and Save) are described as follows. Clear Performs the clear function where the selected character and all characters to the right of the selected character are replaced with the space character. Ins Char(Insert Character) Shifts the selected character and all characters following the selected character to the right by one character, and inserts a space character at the selected location. The new space character becomes the selected character and the character at the end of the text string is deleted (last character of the last line of editable text). Del Char (Delete Character) Shifts all characters following the selected character to the left by one character, thereby overwriting the selected character, and a space character is inserted at the end of the text string (last character of the last line of editable text). The character replacing the selected character becomes the new selected character.
-
Save Saves the changes made to the text string and exits the text editor. Instead of using the cursor keys to highlight the SAVE command, the MENU key can be pushed to access a list of options (undo changes, save and exit, exit and no save, reset to default, and editor help). These options provide text editor shortcuts to close the text editor, whether the changes need to be undone, saved, or reset.
-
Slide 34
LP 01 34
DAGR Editors
Number Editors
Number Editor: The number editor is used when editing numeric field values (e.g., elevation). The number editor utilizes key functions as follows: Up/Down Cursor Control Keys Scroll to desired digit or characters. PAGE key Scroll to the first digit or character value. Left/Right Cursor Control keys Move the cursor. ENTER key Save changes and exit. QUIT key Exit without saving changes.
-
Slide 35
LP 01 35
What are list editors used for? When editing operator selectable
data.
What are the four command keys for the text editor? Clear, Ins Char, Del Char, Save.
Check On Learning
1. What are list editors used for? (ANS: When editing operator selectable data; page 6-11 para 6.2.21.4). 2. What are the four command keys for the text editor? (ANS: Clear, Ins Char, Del Char, Save; page 6-12 para 6.2.21.5.5).
-
Slide 36
LP 01 36
TOPIC SUMMARY
DAGR Editors List Editor Text Editor Number Editor
During this topic you have learned about the DAGR Editors. Transition Next topic: Now that we know the DAGR Editors, the next topic will talk battery installation.
-
Slide 37
LP 01 37
TOPIC OVERVIEW
Operations Batteries
Types Install Primary Battery Install Memory Battery
Enabling Learning Objective: ACTION: Perform the Primary Battery Installation procedure. CONDITION: Given a DAGR receiver, DAGR accessories necessary to operate a DAGR, and a DAGR Operator and Maintenance Manual or a pocket guide. STANDARD: Performed primary battery maintenance in accordance with the DAGR Operator and Maintenance Manual.
-
Slide 38
LP 01 38
DAGR Batteries
Batteries Primary Battery and Memory Battery Types of Batteries
Lithium AA 1.5 volt; Primary L-91; Battery Life 16.5 hours Alkaline AA 1.5 volt; Primary W-B-101; Battery Life 11.5
hours Alkaline AA 1.5 volt; Primary 7144/5; Battery Life 7Hours Nickel Metal Hyride AA 1.5 volt; Primary; NH-15; Battery
Life 10 Hours Lithium AA 3.6 volt; Memory LS14500; Battery Life 8
Months Note
Remove all batteries before storing
Batteries The DAGR has two sets of batteries, the primary battery and the memory battery. The DAGR does not have a battery charger contained in the unit. The DAGR can operate on internal battery power, and can use several types of batteries. Types of Batteries: Lithium AA 1.5 volt; Non-Rechargeable; Primary; Battery type L-91; Battery life 16.5 hours. Alkaline AA 1.5 volt: Non-Rechargeable; Primary; W-B-101; Battery life 11.5 hours. Alkaline AA 1.5 volt; Rechargeable; Primary; 714-4 or 714-5; Battery Life 7 hours. Nickel Metal Hyride AA 1.5 Volt: Rechargeable; Primary; NH-15; Battery life 10 hours. Lithium AA 3.6 volt; Non-Rechargeable; Memory; LS14250; Battery Life 8 months. The approximate battery life is based on operating the DAGR in continuous mode, at room temperature, and without keypad/display lighting. Several operator selectable DAGR settings are available to extend battery life. No power conservation is required when using external power. Internal batteries are not required when using external power, and need not be removed when connected to external power. NOTE: Remove all batteries before storing the DAGR below its -32 C (-26 F) minimum operating temperature. This prevents possible memory data corruption, which can degrade DAGR performance. Removing all batteries returns the DAGR to default settings (refer to Table 6-1).
-
Slide 39
LP 01 39
Check On Learning
What are the two battery sets of the DAGR? Primary and Memory sets
What type of battery do you use for the Memory battery? Lithium
1. What are the two battery sets of the DAGR? (ANS: Primary and Memory) Pages 2-2 2. What type of battery do you use for the Memory battery? (ANS: Lithium ) Table 22-1
-
Slide 40
LP 01 40
Primary Battery Installation
WARNING Lithium batteries can explode Reverse polarity can cause
damage to the battery and receiver CAUTIONCAUTION
Battery Types Do not mix battery type DAGR Used for 1st Time DAGR Resets to Default
Note No Battery Charge
Warning: If abused, lithium batteries can explode causing severe injury. Be sure to store batteries in original packaging until ready to use and observe polarity during installation. Reverse polarity can cause damage to the battery and receiver. Caution: Do not mix new batteries with old batteries. Do not mix battery types. Do not reverse battery polarity. Use only fresh/new batteries. If the DAGR is being used for the first time and there are no memory settings to be saved; the memory battery is not important, but still needs to be installed. If the DAGR has memory settings that need to be saved from previous usage, then ensure a good memory battery is installed (check memory battery date on Battery page) or external power applied to unit before installing or replacing the primary batteries to ensure all settings in memory are retained. If all primary and memory power is lost, memory information is lost and DAGR resets to default settings after power-up. NOTE: Polarity markings are shown on the battery pack. Rechargeable batteries may be used, but the DAGR does not have a battery charger contained in the unit.
-
Slide 41
LP 01 41
Primary Battery Installation
Para 5.2
a. Ensure power to the DAGR is off.
b. Hold unit firmly upside down with the battery pack facing up.
c. Push or pull latch located on the battery pack to release battery pack.
d. Lift up on battery pack and remove from unit.
Para 5.2
-
Slide 42
LP 01 42
Primary Battery Installatione. If batteries are already installed, pull out on
the battery removal strap to remove batteries from the battery pack. Dispose of batteries properly
f. Position the battery removal strap into the channel of the battery pack before installing new batteries.
g. Install new batteries and ensure correct polarity installation for each battery (marked on battery pack).
h. Prior to installing the battery pack, inspect the battery pack gasket for damage or dirt. Lubricate or replace gasket if necessary. Ensure battery removal strap is not protruding from the battery pack.
-
Slide 43
LP 01 43
Primary Battery Installation
i. To install new battery pack, position tab on battery pack in slot on the DAGR.
j. Close battery pack against DAGR until battery pack is engaged.
Note: Whenever Primary batteries are replaced, you need to update the Battery Page but we will do this after we power on the DAGR.
-
Slide 44
LP 01 44
Memory Battery Installation
Warning Lithium batteries can explode Reverse polarity can cause damage to the
battery and receiver CautionCaution
DAGR Used for Time DAGR Resets to Default
Note Battery Types
Para 5.3 Warning: If abused, lithium batteries can explode causing severe injury. Be sure to store batteries in original packaging until ready to use and observe polarity during installation. Reverse polarity can cause damage to the battery and DAGR. Caution: If the DAGR is being used for the first time and there are no memory settings to be saved; the memory battery is not important, but still needs to be installed. If the DAGR has memory settings that need to be saved from previous usage, then ensure good primary batteries are installed (check battery indicator on display) or external power is applied to unit before replacing the memory battery to ensure all settings in memory are retained. If all primary and memory power is lost, memory information is lost and DAGR resets to default settings after power-up. Note: Use 3.6 volt, 1/2 AA type lithium battery for the memory battery. Refer to Table 22-1 for a list of common battery types and related battery life information.
-
Slide 45
LP 01 45
Memory Battery Installation
Para 5.3a. Ensure power to the DAGR is off.
b. Place unit upside down on non-abrasive surface with the memory battery cover facing up.
c. Use flat blade screw driver to loosen three captive screws securing memory battery cover, then remove cover from unit.
d. Remove the memory battery and properly dispose of battery.
Para 5.3
-
Slide 46
LP 01 46
Memory Battery Installation
e. Prior to installing the memory battery cover, inspect the memory battery cover gasket for damage or dirt. Lubricate or replace gasket if necessary.
f. Install the memory battery.
g. Install memory battery cover and tighten three screws.
-
Slide 47
LP 01 47
TOPIC SUMMARY
Batteries Types Install Primary Battery Install Memory Battery
During this topic you have learned about the different battery types how to install the Primary and Memory Batteries. Transition Next topic: Now that we know the different battery types how to install the Primary and Memory Batteries, the next topic will talk Powering on the DAGR.
-
Slide 48
LP 01 48
TOPIC OVERVIEW
Operations Power On DAGR
Power-On Status SV Sky View Function Set POS Page Set
Elevation Hold Battery Page
DAGR Menus Main Menu Submenu
Power Off DAGR
Enabling Learning Objective ACTION: Select Function Set. CONDITION: Given a DAGR receiver, DAGR accessories necessary to operate a DAGR, and a DAGR Operator and Maintenance Manual or pocket guide. STANDARD: Selected the function set in accordance with DAGR Operator and Maintenance Manual. ACTION: Select Elevation Hold. CONDITION: In a classroom environment, given a DAGR Operator and Maintenance Manual and an operational DAGR STANDARD: Selected elevation hold in accordance with the DAGR Operator and Maintenance Manual. ACTION: Perform set the Battery page. CONDITION: Given a DAGR receiver, DAGR accessories necessary to operate the DAGR and a DAGR Operator and Maintenance Manual or pocket guide. STANDARD: Set the battery page in accordance with the DAGR Operations Maintenance Manual.
-
Slide 49
LP 01 49
Powering on the DAGR
Warning Lithium batteries can explode Reverse polarity can cause
damage to the battery and receiver
CautionCaution Dont Mix Batteries External Power DAGR Display Blinking Manually Enable
Warning: If abused, lithium batteries can explode causing severe injury. Be sure to store batteries in original containers until ready to use and observe polarity during installation. Reverse polarity can cause damage to the battery and DAGR. Caution: Do not mix battery types. Do not mix old batteries with new batteries. Ensure DAGR primary batteries are good (check battery indicator on display) before using unit. The precautions are done to ensure proper battery life and proper unit operation. If using external power, ensure positive (red) lead of external DC power cable is connected to the positive lead of external power source to prevent possible damage to the unit. Internal batteries may remain installed while using external power. The memory battery should always remain installed. When position data fields blink between black and gray text, the DAGR is not tracking satellites or has not yet acquired present position. Field data may be inaccurate when the DAGR does not have a position fix. Be sure the DAGR has an open view of the sky to acquire the present position. If the position data fields continue to blink, perform the Manual Initialization procedure. Prior to a mission, manually enable and orient the internal compass. Failure to do this can result in inaccurate DAGR track data when the DAGR is not moving or is moving below a preset speed value for a specified amount of time.
-
Slide 50
LP 01 50
Powering on the DAGR
Note Clear Field of View Display Heater Operating Warning or other
Message Warning
Misuse of Present Position Push the PWR key Note
Determine Latest Software Version
Note: The DAGR antenna needs a clear field of view to the sky (line of sight) for best satellite visibility. For best reception, the DAGR should be held at a 90 degree angle in relation to the earths surface. When first applying power to the DAGR in weather below 20 C, the receiver will enable a display heater that may take up to twenty minutes to operate display correctly. During this twenty minute period, allow the display heater to function and do not keep turning the DAGR off and then back on. The operator can enable the display heater to operate when the DAGR is powered off. This keeps the display heated and allows immediate operation after power-on at temperatures below 20 C. DAGR notifies the operator the display heater is enabled prior to powering off. After power-on, Continuous is the normal operating mode when operating on external power and Fix is the normal operating mode when operating on battery power. After the DAGR obtains a position fix using Fix operating mode, the receiver transitions to Standby mode to conserve battery power. The operator has capability to manually set the power-on operating mode (refer to paragraph 7.4.1.2 for additional information). In the event a warning or other message is displayed while operating the DAGR, follow display instructions. WARNING: DAGR displays a warning to prevent misuse of the present position as a target position that could cause personal injury or death. After power-on and prior to the DAGR automatically displaying the Present Position page, a warning states your position is displayed, NOT the target position if the Fire Support page was used or nonvolatile memory was cleared prior to power-on. Push the PWR key to turn the DAGR on. A display page briefly appears indicating the DAGR software and hardware version.
-
NOTE: To determine the latest DAGR software version, refer to the Replication, Distribution, Installation, and Training (RDIT) website at http://www.sed.monmouth.army.mil/RDIT.
-
Slide 51
LP 01 51
Powering on the DAGR
Power-On Status Message
Self Test Battery Used Battery Left Power Days Remaining Default
Note Warning Messages
This display is immediately followed by the power-on status message providing the following information. All messages may not be listed as they are dependent on how the DAGR is configured. When applicable, use the up/down cursor control keys to scroll and view the entire display message. Self Test Indicates self-test results as pass (no self-test failures found) or fail (self-test failures detected). The power-on self-test performs an automatic self-test of receiver hardware (SAASM module) and does not require any input from the operator. Always displayed. Battery Used Indicates primary battery capacity used (amount of time DAGR has been operated using primary battery, in hours and minutes). Displayed when using internal primary battery power only. Battery LeftIndicates primary battery capacity remaining (in hours and minutes). Displayed when using internal primary battery power only. Power Indicates either internal or external power being used. Days Remaining If CVw or BCVm (black CV monthly) key is loaded, indicates days remaining in mission; and also indicates if enough CV keys are loaded for mission duration. Default Indicates DAGRs position, time, and date are default values; or if initialization is recommended for the DAGR. The Power-On Status message times out in two seconds and the DAGR is ready to use if the following are true. If the Power-On Status message indicates anything different than the following list, the operator is prompted to push the ENTER key to acknowledge; and the DAGR is ready to use if self-test indicates pass. If self-test fails, the operator is prompted to push the ENTER key to acknowledge; but the DAGR is not ready to use. Self-test has passed (For self-test failure, refer to paragraph 12.2 for Test Summary page information.)
-
DAGR does not need initialization (If DAGR requires manual initialization, refer to paragraph 5.4.2.) NOTE: Following power-on, if any of the following conditions exist, a message requiring operator acknowledgment appears. No CV or GUV keys are loaded in DAGR No CV key for today is loaded in DAGR Not enough CV keys are loaded for mission duration SV Code is set to Mixed. Collecting SV information needed to obtain CV.
-
Slide 52
LP 01 52
Powering on the DAGR
Acquire Current Position
Satellite Vehicle (SV) Sky View Page Displayed
Initially Acquiring SV Tracking SV Present Position Page
Note SV Sky View Page of
Satellite Submenu Display Blinks
Instructional Note: Have student put there DAGRs in Standby Mode. After the Power-On Status display times out or is acknowledged, the DAGR displays the SV (Satellite Vehicle) Sky View page with satellite acquisition status appearing at the top. Initially, status is displayed as Acquiring SVs..., followed by Navigate. After DAGR has acquired current position, the unit automatically switches to the Present Position page of the POS page set and displays position coordinates. During satellite acquisition, the PAGE or QUIT keys can be used to access the Present Position page. Note: If the DAGR has been customized and the SV Sky View page is not included in the POS page set, then the DAGR uses the SV Sky View page of the Satellite submenu page set. While the SV Sky View page is displayed, the operator can push and hold the POS key to manually go to the Present Position page. If the DAGR is not tracking satellites, the display will blink and the Present Position page displays the last position recorded by the receiver before being turned off (provided the DAGR has not experienced a total loss of primary and memory power).
-
Slide 53
LP 01 53
SV Sky View Page Visible and Tracked
Satellites Satellites in Use Satellites Signal
Strength
Powering on the DAGR
The SV Sky View is part of the POS page set containing commonly used pages. The page displays information on visible and tracked satellites. The current operating status is shown at the top of the display. Numbers inside black circles indicate satellites in use to acquire or maintain current DAGR position. The corresponding number at left side of display provides a bar graph indication of satellite signal strength and code status. Bar Length Indicates received signal strength (from 10 dB Hz to 50 dB Hz). The longer the bar, the greater the signal strength. Bar Thickness Indicates the type of code in use (thick bar for Y or P code, and thin bar for C/A code). No Bar Indicates that the satellite is being acquired. White (hollow) Bar Indicates the satellite is being tracked but has not yet collected ephemeris data for that particular satellite. Black (solid) Bar Indicates the satellite is being tracked and DAGR has collected ephemeris data for that particular satellite.
-
Slide 54
LP 01 54
Powering on the DAGR
Keypad/Display Lighting
Press and hold Brightness key to toggle On/Off
Simultaneously pushing and holding the Brightness key and pushing the Up/Down Arrow keys to Adjust
To adjust the DAGR Keypad/Display lighting push and hold the BRIGHTNESS key to toggle the keypad/display lighting on and off. Adjust the lighting brightness by simultaneously pushing and holding the BRIGHTNESS key and the respective up or down cursor control key. Keypad/display lighting can also be controlled with one hand using the Light/Contrast page covered later.
-
Slide 55
LP 01 55
Powering on the DAGR
Selecting Operating Mode
Continuous Fix Average Time Only Standby Rehearsal Test Off
The DAGR mode of operation can be selected from the Present Position page menu, GPS Setup page, SV Sky View Page menu, or Receiver Status display menu. The Status key can also be used to check current mode of operation Information. Continuous is the normal operating mode for external power and Fix is the normal initial operating mode when operating on battery power. a. From any display, push and hold the POS key until the Present Position page is displayed. b. If a field is highlighted, push the QUIT key to unhighlight the field. c. Push the MENU key. d. Highlight Select Op Mode, then push the ENTER key. e. Highlight the desired operating mode, then push the ENTER key. Continuous At the completion of power-on, the DAGR transitions to Continuous mode if the receiver is connected to external power and is configured to operate as if connected to an unlimited power source (e.g., vehicle power), and no self-test failures have been found. When in Continuous mode, the DAGR tracks satellites to produce a continuous PVT (position, velocity (ground speed), and time) solution. This mode requires more power than Fix or Standby modes. Fix At the completion of power-on, the DAGR transitions to Fix mode momentarily when the receiver is operating on battery power, or when connected to external power and configured to operate as if connected to a limited power source, and no self-test failures have been found. When in Fix mode, the DAGR tracks satellites to produce a current PVT solution. The DAGR automatically transitions to Standby mode after a position fix has been obtained. This conserves battery power.
-
Slide 56
LP 01 56
Powering on the DAGR
Selecting Operating Mode
Continuous Fix Average Time Only Standby Rehearsal Test Off
AverageAverage mode is for survey applications where the DAGR is stationary and must not be moved. Satellite signals are continuously received. This mode is also used to improve performance in very low signal environments, such as under dense foliage; but will not improve performance when the satellite signal is lost, such as being in a cave. The DAGR displays a note to the operator upon entering Average mode indicating that the receiver and external antenna (if applicable) must remain stationary (approximately 2 to 4 hours). The DAGR produces more accurate PVT solutions in this stationary position. The DAGR provides an average position and a counter to show the number of position samples used in calculating the position. Time Only Time Only mode is for providing time output only (1-PPS, 10-PPS, SINCGARS, or HAVE QUICK). The DAGR acquires and maintains tracking on one or more satellites to provide the current time. The DAGR displays a note to the operator upon entering Time Only mode indicating that the receiver and external antenna (if applicable) must remain stationary. Standby At the completion of power-on, the DAGR transitions to Standby mode if self-test failures have been found. When in Standby mode, the DAGR operates at reduced power and does not acquire and track satellites, but performs all functions that do not require satellites. Therefore, when in Standby mode, do not attempt to use functions requiring present DAGR position. This mode is used while entering pre-mission data to help conserve batteries. Rehearsal This mode is used for training or mission preparation purposes only. The DAGR uses operator entered waypoints and route to compute position and ground speed data for the simulated scenario. The DAGR does not track satellites or perform other functions while in Rehearsal mode. This mode is disabled if the rehearsal route is invalid or does not have legs.
-
TestThe DAGR performs internal fault testing to determine if the unit is operational. The DAGR does not track satellites, determine position, or provide navigation data while in the Test mode. Off This mode commands the DAGR to turn off. f. Display returns to the Present Position page displaying the selected operating mode below the present position coordinates.
-
Slide 57
LP 01 57
Check On Learning
What is the first message that appears on the DAGR display when first turned on? DAGR software version.
What is displayed after the Power-On status display times out? SV Sky View Page.
What does the Present Position Page display? Displays present position
coordinates.
1. What is the first message that appears on the DAGR display when first turned on? (ANS: DAGR software version.), Page 5-5, paragraph 5.4.1.1 2. What is displayed after the Power-On status display times out? (ANS: SV Sky View Page.), Page 5-7, paragraph 5.4.1.3 3. What does the Present Position Page display? (ANS: page displays present position coordinates.), Page 5-8, paragraph 5.4.1.3.2
-
Slide 58
LP 01 58
Select Function Set
CautionCaution Basic Set Only one
User Profile Advance Set contains
10 User Profiles Select Function Set
Basic Advance
Note Changes only apply to
that Function Set
CAUTION: The Basic function set contains only one user profile, but the Advanced function set contains ten user profiles. When changing from Basic to Advanced function set, the DAGR defaults to the last used advanced user profile. Ensure the correct user profile is active after switching to the Advanced function set. The mission could be compromised when using the wrong user profile in the advanced function set. Select Function Set is accessed from the System submenu, or by using the Status key and Receiver Status menu. When accessed, an editor appears instead of an actual display page, allowing the operator to choose between the basic and advanced function set. The advanced function set includes all basic function set operations plus additional operations. Operator confirmation is required before the DAGR changes function sets. Once the operator confirms the selection, the chosen function set is activated. The function set used when the DAGR is powered off is the function set that will be activated when the DAGR is powered back on. The Status key can be used to check current function set and user profile information. NOTE: When switching between function sets, settings may be different using the advanced function set as opposed to the basic function set and vice versa. This is because basic function set settings (and any changes made while using the basic function set) apply to the basic function set only, and advanced function set settings (and any changes made while using the advanced function set) apply to the advanced function set only.
-
Slide 59
LP 01 59
Select Function Set
(1) Highlight System from the Main menu, then push the ENTER key.
(2) Highlight Select Function Set, then push the ENTER key.
Instructional Note: The following procedure should be performed as a guided practice. Have students follow along with their DAGRs.
-
Slide 60
LP 01 60
Select Function Set
(3) The current function set appears inside a box and is highlighted.
(4) Highlight the desired function set from the list editor, then push the ENTER key.
Set DAGR to Advanced.
-
Slide 61
LP 01 61
Select Function Set
(5) When changing to a different function set, a message is displayed advising the operator that changing profiles may switch user settings. Push the ENTER key to confirm the selection and return to the Present Position page (displaying position coordinates) or push the QUIT key to cancel the selection and return to the prior page displayed.
Note Current User Profile is Active Profile.
NOTE: When using the Advanced function set, the current user profile being used can be checked by accessing the User Profile page from the System submenu. The profile shown in the Current User Profile field is the active profile being used. The Status key can also be used to check current function set and user profile information.
-
Slide 62
LP 01 62
Check On Learning
How many user profiles does the advanced function set contain? Ten user profiles
1. How many user profiles does the advanced function set contain? (ANS: Ten user profiles are contained.) Paragraph 12.3
-
Slide 63
LP 01 63
POS Page Set
POS Page Set Present Position Situational Awareness NAV Pointer Map SV Sky View
Note Can Remove SV Sky
View and Map
The POS page set contains the common pages the operator will use. The POS key is used to access the POS page set. After accessing the POS page set, the PAGE or QUIT key can be pushed to view all pages of the POS page set. NOTE: The operator can remove the SV Sky View page and Map page from the POS page set. However, the Present Position, Situational Awareness, and NAV Pointer pages cannot be removed from the POS page set. The operator can add up to seven additional display pages to the non-removable pages of the POS page set for a total of up to ten display pages.
-
Slide 64
LP 01 64
POS Page Set
Present Position Present Position
Coordinates Coordinate and Grid
System Datum Identifier Current Operating Mode EHE FOM Elevation Reference Ground Speed Estimate Time Error MAGVAR
Present Position Displays present position coordinates, coordinate and grid system, datum identifier, current operating mode, estimated horizontal error (EHE), figure of merit (FOM), elevation, elevation reference, ground speed, track, estimated time error, time figure of merit, time and date, MAGVAR, magnetic model year, and operator ID. The operator can scroll the page to view additional field data. Present Position Page is used to set Elevation Hold to Manual or Automatic.
-
Slide 65
LP 01 65
Elevation Hold Mode Vertical Range
ELEVATION HOLD MODE
Elevation is displayed as the vertical range from the surface of the earth as measured from the elevation reference. The elevation reference mean sea level (MSL) or datum (DTM) is displayed in the upper right corner. When elevation hold is activated, the displayed elevation field label alternates with HELD. Field data format is +/- XXXXX, where X represents feet or meters (positive up).
-
Slide 66
LP 01 66
Mode Type/Use Automatic Manual
Note Vertical movement
should be minimal.
ELEVATION HOLD MODE
Elevation hold mode is used to increase accuracy when the DAGR is not tracking enough satellites to determine a three dimensional position solution. Under these conditions, fixing or holding elevation allows the DAGR to provide a 2D-position solution. When elevation hold mode is active, the Elevation field label alternates with Held. Elevation hold mode is turned on and off and configured using the elevation field menu. Two elevation hold modes are as follows: AUTOMATIC - The DAGR uses the last computed elevation (user can override) and automatically enables or disables elevation hold. This mode is used where elevation does not vary. MANUAL - Elevation hold is not enabled unless the user enters a known elevation. This mode is used where elevation varies. When manual elevation hold mode is in use and the DAGR detects the need for elevation hold, the DAGR prompts the operator to make a choice to use elevation hold. Pushing the ENTER key confirms elevation hold is chosen at the displayed elevation. Pushing the MENU key provides a menu with additional choices. NOTE: When elevation hold mode is in use, vertical movement should be minimized to enhance accuracy.) The following scenarios are examples of when the DAGR would enter elevation hold. When available satellites have decreased to three satellites, the PVT solution can be improved by utilizing the present elevation from the position display. When using four or more satellites in conditions of poor satellite geometry, the PVT solution can be improved by utilizing the present elevation from the position display.
-
Slide 67
LP 01 67
CHECK ON LEARNING
What are the two elevation hold modes? The two elevation hold modes
are manual and automatic.
What are the two elevation hold modes? (ANS: The two elevation hold modes are manual and automatic.) Page 9-36, Para 9.5.1.3.1
-
Slide 68
LP 01 68
Elevation Hold
Ref Para 9.5.3.1 cSelect Elevation Hold
a. Turn Elevation Hold On and Off/Automatic Hold Mode(1) With the Present Position
page displayed, push the ENTER key to highlight a field.
(2) Highlight the Elevation field, then push the MENU key.
Para 9.5.3.1 c Instructional Note: The following procedure should be performed as a guided practice. Have students follow along with their DAGRs.
-
Slide 69
LP 01 69
Elevation Hold
(3) Highlight Select Hold Mode, then push the ENTER key.
(4) Highlight Automatic, then push the ENTER key.
(5) The DAGR uses the last computed elevation (or an operator entered elevation) and automatically turns elevation hold on or off. When elevation hold is on, the Elevation field label alternates with Held.
-
Slide 70
LP 01 70
REF Para 9.5.3.1 db. Turn Elevation Hold on
and Off/Manual Hold Mode (When DAGR has no position fix.) (1) With the Present Position page displayed, push the ENTER key to highlight a field.(2) Highlight the Elevation field, then push the MENU key.(3) Highlight the Select Hold Mode choice, then push the ENTER key.
Elevation Hold
Para 9.5.3.1 d
-
Slide 71
LP 01 71
(4) Highlight Manual, then push the ENTER key.(5) Highlight the Elevation field, then push the ENTER
key.(6) Using the editor, enter a known elevation. Then push
the ENTER key.(7) Push the QUIT key to unhighlight the Elevation field.(8) When the DAGR detects a need for elevation hold,
the operator is prompted to select elevation hold.
Elevation Hold
The Present Position page allows the operator to view or initialize PVT data when needed (position, time, track, ground speed, and elevation can be initialized). Elevation can be manually entered when in elevation hold mode. The next page available in the POS Page set is the Situational Awareness Page. Push the POS Page key to go the Situational Awareness Page.
-
Slide 72
LP 01 72
POS Page Set
Situational Awareness
Graphical Display Track Waypoints Routes Alerts North Reference Speed and Track Position Error Data Range Scale
Situational Awareness Provides a graphical display of relationships between present position, track, waypoints, routes, and alerts. The Situational Awareness page includes a north reference indicator, speed and track, position error data, and a range scale.
-
Slide 73
LP 01 73
POS Page Set
NAV Pointer Directions to displayed
Waypoint Navigation Method Destination Waypoint
Number and name Azimuth Range Fields
NAV Pointer Displays a pointer directing the operator towards the displayed waypoint. Also displays current navigation method, destination waypoint number and name, azimuth, and range fields.
-
Slide 74
LP 01 74
POS Page Set
Map Graphical Display Landmarks Selected Waypoints
Map Displays a graphical map display of relationships between current position, landmarks, map objects, and selected waypoints. With a map previously loaded, the Map page automatically displays a map with the DAGR present position shown at the center of the display. The operator uses zoom and pan operations, and waypoint selections to obtain a desired view. When navigating, the Map page provides the operator with a mapped view of surrounding terrain and potential obstructions (e.g., body of water).
-
Slide 75
LP 01 75
POS Page Set
SV Sky View Tracked Satellites Signal Strength
SV Sky View Displays status information on tracked satellites (e.g., acquiring satellites). The current operating status is shown at the top of the display. Numbers inside black circles indicate satellites in use to acquire or maintain current DAGR position. The corresponding number at left side of display provides a bar graph indication of satellite signal strength and code status. The longer the bar, the greater the signal strength. A black bar indicates ephemeris data is collected. If the DAGR is not able to display satellite information, no bars appear at the far left side of the display.
-
Slide 76
LP 01 76
DAGR Menus
DAGR Menus Main Menu Submenu Page Menu Field Menu
The DAGR uses the following general menu structure to access and/or edit information. There is a menu tree located in the manual on page 6-3, figure 6-2, it illustrates three of the four menu levels. The four menu types are: 1. Main Menu Provides submenu choices. 2. Submenu Provides page (function) choices. 3. Page Menu Provides specific functions or editors associated with the page. 4. Field Menu Provides specific functions or editors associated with the field. With a page displayed or a field highlighted, the corresponding menu may be viewed by pushing the MENU key. Pushing the QUIT key allows the user to back out of the menu and return to the previous display. When a menu selection is highlighted that has an arrow symbol to its right, pushing the right cursor control key or the ENTER key causes the submenu to be displayed. Field and page menu items that are not currently available (e.g., Edit Field) are disabled and appear as light gray text. The cursor can be placed on disabled items, but the menu pop-up does not allow selection of disabled items.
-
Slide 77
LP 01 77
DAGR Menus
Main Menu Access Top Level Menu Push the MENU Key
Twice to Access Use the QUIT key access
from Submenu Use Menu Key to access
from Page Menu Use Menu Key to access
from Field Menu
The main menu is the DAGR top level menu showing all submenus available and can be accessed using the following methods: Following DAGR power-up, and from any display (except a pop-up message), access the main menu by pushing the MENU key twice. With a submenu open, the main menu is accessed by pushing the QUIT key. With a page menu open, the main menu is accessed by pushing the MENU key. With a page field menu open, the main menu is accessed by pushing the MENU key.
-
Slide 78
LP 01 78
DAGR Menus
Submenu Access Accessed from Main
Menu Cursor control Keys to
view entire Submenu
Submenus are listed within the Main menu and contain individual pages used by DAGR. Access the Main menu, then use the cursor control keys to view the entire list of Submenus.
-
Slide 79
LP 01 79
DAGR Menus
Page Menu Access Associated with Submenu
Note Other Pages of Submenu
accessed with PAGE and QUIT Key
Page menus are associated with the submenu and are accessed as follows: Note: When a page is displayed, other pages of the submenu page set are accessed by pushing the PAGE or QUIT keys. a. Access the main menu. b. Highlight the appropriate submenu using the cursor control keys, then push the ENTER key. c. Highlight the desired page from a submenu using the cursor control keys, then push the ENTER key. d. With page displayed, push the MENU key.
-
Slide 80
LP 01 80
DAGR Menus
Field Menu Access Associated with Highlighted
Fields
Field menus are accessed as follows: a. Access the desired page. b. Select the desired field by pushing the ENTER key and use cursor control keys to highlight the desired field. c. Push the MENU key.
-
Slide 81
LP 01 81
DAGR Menus
Main Menu Submenus
Navigation WP/Route/Alerts Receiver Setup Display Setup Communications System Satellite Applications
Instructional Note: The following procedure should be performed as a guided practice. Have students follow along with their DAGRs. The Main Menu allows the user to access the Submenus The Submenus are Navigation, WP/Route/Alerts, Receiver Setup, Display Setup, Communications, System, Satellite, Applications. Highlight Navigation and push the ENTER key.
-
Slide 82
LP 01 82
DAGR Menus
NAV Submenu NAV Setup NAV Pointer NAV Displays Present Position Situation
Awareness Map
The Navigation Submenu allows the user to select NAV Setup, NAV Pointer, NAV Displays, Present Position, Situation Awareness, and Maps. Highlight NAV Setup and push the Enter Key.
-
Slide 83
LP 01 83
DAGR Menus
NAV Setup Page Set NAV Setup NAV Display 1 NAV Display 2 NAV Display 3 NAV Display 4
(Advanced)
The NAV Setup Page set is now available. You can use the POS Page and PWR QUIT keys to access the different pages in the NAV Setup Page set. At the top of the NAV Setup Page are tabs, each tab is labeled for its Page. At this time the Tab shows NAV Setup. Press the POS Page key to access the next page of the NAV POS Page set which is NAV Display 1. Press the POS Page Key again to cycle through the different pages of NAV Setup Page set. Each time you press the key the tab will change to reflect which page you are on. The Navigation Submenu pages are NAV Setup Page, NAV Display 1, NAV Display 2, NAV Display 3, and NAV Display 4 only in advanced mode. The PWR QUIT key allows you to see the previous page in the set. Press the MENU key twice and highlight WP/Route/Alerts and press the ENTER key.
-
Slide 84
LP 01 84
DAGR Menus
WP/Route/Alerts Waypoints (WPs) Mark WP Range Between
WPs Routes Alerts
The WP/Route/Alerts Submenu allows the user to select Wapoints (WPs), Mark a WP, Range Between WPs, Routes and Alerts. Highlight Waypoints (WPs) and press ENTER.
-
Slide 85
LP 01 85
DAGR Menus
Waypoint Page Set Waypoints Range Between
WPs Routes Alerts
Waypoint page is now available. Instructional Note: Cycle through the different pages of the WP/Route/Alerts Setup Submenu using the POS Page and PWR QUIT keys. Press the MENU key twice and highlight Receiver Setup and press the ENTER key.
-
Slide 86
LP 01 86
DAGR Menus
Receiver Setup Crypto Fill GPS Setup Power Saver Battery Auto-on Automark
The Receiver Setup Submenu allows the user to select Crypto Fill, GPS Setup, Power Saver, Battery, Auto-on, and Automark pages. Highlight the Crypto Fill and press ENTER.
-
Slide 87
LP 01 87
DAGR Menus
Receiver Setup Crypto Fill GPS Setup Power Saver Battery Auto-on Automark
The Crypto Fill page is available. Instructional Note: Cycle through the different pages of the Receiver Setup Submenu using the POS Page and PWR QUIT keys. Press the MENU key twice and highlight Display Setup and press the ENTER key.
-
Slide 88
LP 01 88
DAGR Menus
Display Setup Units Internal Compass Light/Contrast Customize User Datums User Grids
The Display Setup Submenu allows the user to select Units, Internal Compass, Light/Contrast, Customize, User Datums, and User Grids. Highlight the Units and press ENTER.
-
Slide 89
LP 01 89
DAGR Menus
Display Setup Units Internal Compass Light/Contrast User Datums User Grids
The Units page is available. Instructional Note: Cycle through the different pages of the Display Setup Submenu using the POS Page and PWR QUIT keys. Press the MENU key twice and highlight Communications and press the ENTER key.
-
Slide 90
LP 01 90
DAGR Menus
Communications Data Transfer COM PORT Setup PPS, HQ,
SINCGARS Crypto Fill Connector Status
The Communications Submenu allows the user to select Data Transfer, COM PORT Setup, PPS HQ SINCGARS, Crypto Fill, and Connector Status pages. Highlight Data Transfer and press ENTER.
-
Slide 91
LP 01 91
DAGR Menus
Communications Data Transfer COM PORT Setup PPS, HQ,
SINCGARS Crypto Fill Connector Status
The Data Transfer Page is available. Instructional Note: Cycle through the different pages of the Communications Submenu using the POS Page and PWR QUIT keys. Press the MENU key twice and highlight System and press the ENTER key.
-
Slide 92
LP 01 92
DAGR Menus
System Test Summary Select Function Set User Profile Data Clear Options About
The System Submenu allows the user to select Test Summary, Select Function Set, User Profiles, Data Clear Options, and About pages. Highlight Test Summary and press ENTER.
-
Slide 93
LP 01 93
DAGR Menus
System Test Summary User Profile About
The Test Summary Page is available. Instructional Note: Cycle through the different pages of the System Submenu using the POS Page and PWR QUIT keys. Press the MENU key twice and highlight Satellite and press the ENTER key.
-
Slide 94
LP 01 94
DAGR Menus
Satellite SV Sky View Channel Status SV Message DOP Calculation SV Schedule SV Select
The Satellite Submenu allows the user to select SV Sky View, Channel Status, SV Message, DOP Calculation, SV Schedule, and SV Select pages. Highlight SV Sky View and press ENTER.
-
Slide 95
LP 01 95
DAGR Menus
Satellite SV Sky View Channel Status SV Message DOP Calculation SV Schedule SV Select
The Satellite Sky View page is available. Instructional Note: Cycle through the different pages of the Satellite Submenu using the POS Page and PWR QUIT keys. Press the MENU key twice and highlight Applications and press the ENTER key.
-
Slide 96
LP 01 96
DAGR Menus
Applications Fire Support CAS 9-Line Brief Jammer Finder Gun Laying (GLS)
The Applications Submenu allows the user to select Fire Support, CAS 9-Line Brief, Jammer Finder, and Gun Laying (GLS) pages. Highlight Fire Support and press ENTER.
-
Slide 97
LP 01 97
DAGR Menus
Applications Fire Support CAS 9-Line Brief Jammer Finder Gun Laying (GLS)
The Fire Support page is available. Instructional Note: Cycle through the different pages of the Applications Submenu using the POS Page and PWR QUIT keys. Now you should have and understanding of how to navigate and access the Main Menu, Submenus and how to use the POS Page and Quit keys to view different pages in the set.
-
Slide 98
LP 01 98
Check On Learning
What are the four menu types? Main Menu, Submenu, Page Menu,
and Field Menu.
What allows the operator to back out of a Menu and return to the previous display? Pushing the QUIT key.
1. What are the four menu types? (ANS; Main Menu, Submenu, Page Menu, and Field Menu. Para 6.2.1) 2. What allows the operator to back out of a Menu and return to the previous display? (ANS; Pushing the QUIT key. Para 6.2.1.1)
-
Slide 99
LP 01 99
Battery Page
Battery Page CAUTION
New/Old Batteries
Updates Primary and Memory Information
CAUTION: Do not mix new batteries with old batteries. Do not mix battery types. Do not reverse battery polarity. Use only fresh/new batteries. These precautions are done to ensure proper battery life and proper unit operation. (1) The Battery page is accessed from the Receiver Setup submenu. The Battery page is used to record primary battery information, show type of power source, and estimate remaining primary battery life. The page also contains the date when the memory battery was replaced. Vertical scrolling is used to view all fields of the battery page. Information on battery life during power up and the battery indicator located on the DAGR display is directly related to information on this page. When external power is used for the DAGR, the Power Source field automatically updates, but the External Power Source Type field should be updated by the user (as battery or non-battery). The use of Continuous or Fix modes of operation upon power up and Power Saver page operations (e.g., auto-off) depends on whether or not DAGR is using battery power. (2) After replacing primary power or memory batteries, the operator performs the following to maintain accurate DAGR battery information: Primary Battery: Update battery installation date; Update battery type; Update rechargeable fields; Reset the battery user field (using Battery Page Menu) Memory Battery: Update battery installation date
-
Slide 100
LP 01 100
Primary Battery InstallationPara 5.2a. Push the MENU key twice to
access the Main menu.
b. Use the cursor control keys to highlight Receiver Setup, then push the ENTER key. The Receiver Setup submenu is displayed.
c. Use the cursor control keys to highlight Battery, then push the ENTER key. The Battery page is displayed with view one showing on the display.
Para 5.2 Instructional Note: The following procedure should be performed as a guided practice. Have students follow along with their DAGRs.
-
Slide 101
LP 01 101
Primary Battery Installationd. Push the ENTER key to highlight a field.
e. Use the up/down cursor control keys to highlight the Power Batteries Installed field (shown on view two).
f. Push the ENTER key to access the editor for that field.
- Power Batteries Installed Field
Power Batteries Installed Field: Displays the date the power batteries were installed. This date is input by the operator for information purposes and does not affect battery life calculations. Field data format is DD-MM-YYYY, where D represents day, M represents month, and Y represents year.
-
Slide 102
LP 01 102
Primary Battery Installationg. Use the up/down/left/right cursor control keys to change the field information to the date of battery replacement, then push the ENTER key. Display returns to the Battery page.
h. Use the up/down cursor control keys to highlight the Battery Type field.
-
Slide 103
LP 01 103
Primary Battery Installationi.Push the ENTER key to access the editor for that field.
- Battery Type Field
j. Use the cursor control keys to highlight the applicable battery type, then push the ENTER key. Display returns to the Battery page.
Battery Type Field: Displays the battery type as input by the operator. Selections are Alkaline, Lithium, or None/Other. Battery type affects battery life calculations.
-
Slide 104
LP 01 104
Primary Battery Installationk. Use the up/down cursor control keys to highlight the Rechargeable field.
l. Push the ENTER key to access the editor for that field.
- Rechargeable Field
Rechargeable Field: Displays Yes or No as entered by the operator. Yes is entered when rechargeable power batteries are used. The content of this field does not affect battery life calculations.
-
Slide 105
LP 01 105
Primary Battery Installation
m. Use the cursor control keys to highlight the applicable information for the battery type used, then push the ENTER key. Display returns to the Battery page.
n. Push the MENU key to access the page menu.
-
Slide 106
LP 01 106
Primary Battery Installationo. Use the cursor control keys to highlight Reset Battery Used, then push the ENTER key. Display returns to the Battery page with the Used field reset to zero.
- Used Field
p. Use the up/down cursor control keys to highlight the Memory Battery Installed field (shown on view two).
Used Field: Displays the amount of time in hours and minutes the DAGR has been operating on internal power batteries. This field is reset by the operator using the Reset Battery Used function from the page or field menu (after replacement of primary batteries). The operator cannot edit this field, except for resetting the information contained in it. This field is not affected by the DAGR operating mode, battery type, or estimated remaining battery life. Field data format is HHhMMm, where H represents hours and M represents minutes.
-
Slide 107
LP 01 107
Primary Battery Installationq. Push the ENTER key to access the editor for that field.
- Memory Battery Installed Field
Memory Battery Installed Field: Displays the date the memory battery is installed. This date is input by the operator for information purposes and does not affect battery life calculations. Field data format is DD-MM-YYYY, where D represents day, M represents month, and Y represents year.
-
Slide 108
LP 01 108
Primary Battery Installationr. Use the up/down/left/right cursor control keys to change the field information to the date of battery replacement, then push the ENTER key. Display returns to the Battery page.
s. Primary and Memory battery installation complete. If desired, push and hold the POS key to access the Present Position page, or push the MENU key twice to access the main menu for other DAGR selections
-
Slide 109
LP 01 109
Battery Page
Battery Page Field Description Power Source Field Power Battery Gauge
Field Remaining Field
(1) Power Source Field: The DAGR automatically determines power source and displays it as Internal (internal primary battery power) or External (external AC or DC power). The operator cannot edit this field. (2) Power Battery Gauge Field: Displays the estimated power battery life remaining in hours and minutes. The operator cannot edit this field. This field is directly related to the Power Battery Gauge field bar graph. Estimated remaining battery life changes according to what operating mode and battery type the DAGR is set to. Field data format is HHhMMm, where H represents hours and M represents minutes. (3) Remaining Field: Displays the estimated power battery life remaining in hours and minutes. The operator cannot edit this field. This field is directly related to the Power Battery gauge field bar graph. Estimated remaining battery life changes according to what operating mode and battery type the DAGR is set to. Field data format is HHhMMm, where H represents hours and M represents minutes.
-
Slide 110
LP 01 110
Battery Page
Battery Page Field Description External Power
Source Type Field Non-Battery Battery
Auto Power Transfer Field
(4) External Power Source Type Field: The Power Source field must show External for this field to be active. Displays Non-Battery or Battery as the external power source type, and is entered by the operator. Battery must be selected to configure the DAGR to use power saving modes (e.g., auto-off). Non-Battery Used when connected to an unlimited external power source (e.g., external AC power). Power saving functions are not applicable using this unlimited power source setting. BatteryUsed when connected to external battery power, or when connected to an external limited power source. Allows for power saving functions (e.g., auto-off). (5) Auto Power Transfer Field: Displays Enabled or Disabled as selected by the operator. When enabled, the DAGR automatically transfers itself to internal (battery) power when external power is removed.
-
Slide 111
LP 01 111
What is the battery page used for? Record primary battery information, show
type of power source, and estimate remaining primary battery life.
When changing a battery set power needs to be what? Off
What must you update after changing a battery set? Battery Page
Check On Learning
1. What is the battery page used for? (ANS: record primary battery information, show type of power source, and estimate remaining primary battery life) Page 7-25, paragraph 7.6.1 2. When changing a battery set power needs to be what? (ANS: Off.) Page 5-1, paragraph 5.2 3. What must you update after changing a battery set? (ANS: Battery Page) Pages 5-1 through 5-2, paragraph 5.2
-
Slide 112
LP 01 112
Powering Off the DAGR
Power Off DAGR
a. Push and hold the PWR key. The 30 second power down warning is displayed.
Note Automark and Display
Heater Messages appear
b. Push the ENTER key to immediately power off the DAGR.
When in the Off mode, the DAGR maintains crypto keys, waypoints, routes, and setup data providing either primary power, memory power, or external power is available. Perform the following procedure to turn the DAGR off. a. Push and hold the PWR key. The 30 second power down warning is displayed. NOTE: If auto-on, automark, and display heater messages are enabled, their related messages will also appear. b. Push the ENTER key to immediately power off the DAGR.
-
Slide 113
LP 01 113
TOPIC SUMMARY
Operations Power On DAGR
Power-On Status SV Sky View Function Set POS Page Set
Elevation Hold Battery Page
DAGR Menus Main Menu Submenu
Power Off DAGR
During this topic you have learned on to Powering on the DAGR.
-
Slide 114
LP 01 114
LESSON SUMMARY
You have now learned how to: Start-up the DAGR receiver Perform primary battery maintenance Perform memory battery maintenance
Action: Perform the DAGR start-up procedure. Condition: Given a DAGR receiver DAGR accessories necessary to operate the DAGR, and technical manual or pocket guide. Standard: Performed the DAGR start-up procedure in accordance with the DAGR Operations Maintenance Manual. You have now learned to start up the DAGR and perform maintenance on the primary and memory batteries. Now that we know the steps necessary start up the DAGR and perform maintenance on the primary and memory batteries, we will next learn how to perform a DAGR operational checkout.
-
Slide 1
LP 02 1
Lesson Title
113-002Lesson Number
DAGR Operational Checkout
Motivator: This procedure should be performed when acquiring a new DAGR unit, an unfamiliar unit, or a unit you suspect of being damaged.
-
Slide 2
LP 02 2
LESSON OBJECTIVES
Perform the DAGR Operational Checkout procedure.
Inform students of the lesson objectives Action: Perform the DAGR Operational Checkout procedure. Condition: Given a DAGR receiver configured for start-up, clear view of the sky, accessories necessary to operate the DAGR, and a DAGR Operator and Maintenance Manual. Standard: Performed the DAGR Operational Checkout procedure in accordance with the DAGR Operator and Maintenance Manual. Safety Requirements and Alerts: WARNING: If abused, lithium batteries can explode causing severe injury. Be sure to store batteries in original packaging until ready to use and observe polarity during installation. Reverse polarity can cause damage to the battery and receiver. Risk Assessment Level: The Risk Assessment for this lesson is low. Environmental Considerations: None. Evaluation: Student learning is reinforced through a check on learning questioning technique throughout the lesson. Written examination: DAGR test package at the end of the DAGR course. Instructional Lead-in: Performing the following operational checkout of the DAGR shows whether the unit is operating correctly or not.
-
Slide 3
LP 02 3
OVERVIEW
Introduction Operational Checkout Procedure Familiarity Pretest setup
Operations Perform the DAGR Operational Checkout
Procedure
-
Slide 4
LP 02 4
OVERVIEW
Page Function SV Sky View Page Function Channel Status Page Function SV Status Page Function SV Message Page Function DOP Calculation Page (Advanced)
Function SV Schedule Page (Advanced)
Function SV Select Page Function
-
Slide 5
LP 02 5
DAGR OPERATIONAL CHECKOUT
Operational Checkout Determines if Operating Correctly Aids in detecting DAGR
Malfunctions
Performing the following operational checkout of the DAGR shows whether the unit is operating correctly or not. If the DAGR passes the operational checkout procedure, the unit is ready to use; if the DAGR does not pass the operational checkout procedure, proceed to the troubleshooting procedures listed in Chapter 19 of the DAGR Operator and Maintenance Manual. The mission operations checks procedure is designed to aid the user in detecting a DAGR malfunction that may be corrected in the field. If the malfunction cannot be corrected, perform the troubleshooting procedure.
-
Slide 6
LP 02 6
DAGR OPERATIONAL CHECKOUT
Pretest Setup WARNING
Lithium batteries can explode Reverse polarity can cause
damage to the battery and receiver
CAUTIONCAUTION Do not mix battery type DAGR Used for Time DAGR Resets to Default External D