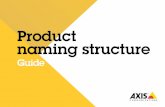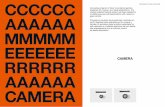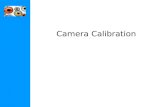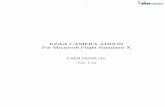EZCA v3 User manual ENG - ezdok-camera.com · Remapper - group assignment of Camera-sets 52...
Transcript of EZCA v3 User manual ENG - ezdok-camera.com · Remapper - group assignment of Camera-sets 52...

1
Version 3.0.1.53

2
Ezdok Camera Addon Pro. V3© 2019 Ezdok software Inc. All rights reserved.Published by Flight1 Inc.
ATTENTION!Ezdok Camera Pro, including technology, code design and all content is under strict and enforceable copyright law. If you suspect anyone has pirated any part of Ezdok Camera Pro, please contact [email protected]
Epilepsy Warning !
Some people experience epileptic seizures when viewing flashing lights or patterns in our daily environment. Consult your doctor before playing computer games if you, or someone in your family, have an epileptic condition. Immediately stop the game should you experience any of the following symptoms during play: dizziness, altered vision, eye or muscle twitching, mental confusion, loss of awareness of your surroundings, involuntary movements and/or convulsions.
Some simulator models may be equipped with an external aerodynamics module that provides insufficient information that allows for implementation effects of the Ezdok Camera Pro dynamic head movements (DHM) and the Turbulence (XTm) module. In order to prevent ncorrect functioning of DHM and XTm with the above-mentioned models it is required that you disable DHM-effect (0 value for slider) in Ezdok Camera Pro and also disable the turbulence module XTm (General settings). The other cameras function correctly.
Today only one simulator’s model experiences the issues specified:
Majestic Software Dash-8 Q400
External ight dynamics model
False-positive reaction of antivirus
Simulators of ESP-platform (MS FSX and LM Prepar3D) do not provide all functions for communication with offside applications through their own module Simconnect, which are required for proper operation of all functions installed in EZCA3.This is why EZCA3 performs some actions via direct access to the simulator memory in order to implement the given functions. Such behavior of EZCA3 is interpreted by many antiviruses as viral activity, and files as EZCA.exe, physicengine.dll can be blocked or removed to carantin. This is why we highly recommend you to add the folder where the program is located: C:\Program Files\EZCA3\ - into your antivirus exceptions.

3
CONTENTS
www.ezdok-camera.com
Features and di erences from the previous version V2 ff 5
Installation 8
First launch of flight simulator with EZCA v3 Pro installed 11
EZCA Map of assignments 15
EZCA system controls 19
Hot key Select and simulator limitations (for advanced users) 21
Map of assignments (Example of assigments) 26
Main EZCA interface 29
Camera Position Panel 34
Camera Control Panel 35
Observer Control Panel 37
Observer Axes Assigns 39
Drop-down menu elements 40
General settings 41
Panning Devices 44
SimHat section 45
Virtual Walls 46
EZCA Remapper 48
Remapper - group assignment of Camera-sets 52
Camera-Set Explorer 54
Camera-Set creation 56
Assign effects 59
Effect Processor Studio 62
Extended Turbulence Module (XTm) 65
Turbulence Module operation with Active Sky 69
Deinstallation Procedure 72

4www.ezdok-camera.com
Dear user!
To start with, we express our gratitude to you for having bought the most technically advanced system of camera control developed for MS FSX and Prepar3D versions 4
and higher.
We have covered a lot of distance over the 10 years of EZCA development. EZCA v3 Pro includes our best and most advanced developments, with its powerful effect
processor and easy-to-use interface.
This manual provides step-by-step descriptions of effects settings, camera creation, and we will show you how to use
the addon at maximum efficiency.
Note
Not all the options of EZCA v3 Pro
will be available in FSX due to simulator’s restrictions.
The full functionality of EZCA v3 Pro is available only in
Prepar3D v4 andhigher versions.

5
Features and differences from the previous version V2
1. The interface has been completely changed. At the same time we have preserved the concept of EZCA in order to allow a user of previous version easily familiarize with the new interface.
2. A new category of cameras INSIDE (Interior) has been added.
3. CRITICAL ERRORS DETECTION system has been added.
4. CRITICAL ERRORS DETECTION system detects critical errors in simulator's configuration files, with which EZCA operation is impossible or unstable. Now the user always knows the location of error and will be proposed to eliminate the error by simply pressing FIX key.
5. Mechanism of cameras' creation has been improved.
6. Names of camera categories have been changed. Now the camera functionality in the selected category complies with its name.
Interface:
Camera manager:
7. A new module EZCA MAP OF ASSIGNMENTS has been added, which allows operation with cameras installed into the simulator, as well as with other EZCA cameras. For example, in case HotKey is assigned to SPOT camera installed into the simulator, you will be able to switch the camera directly, not passing through cycles.
8. An option of switching EZCA cameras and those installed into the simulator via the simulator's menu has been added.
9. An option to hide unnecessary or idle cameras, installed into the simulator, in the menu, has been added.
Effect processor:
10. DHM (Dynamic Head Movements) has been completely modified. We have reviewed a great deal of video and experimented with acceleration sensors attached to a head in order to make DHM-effect as real as possible.
TM11. EXtended turbulence module (XTm ). Module to reconstruct the turbulence effect by
swinging the plane's fuselage within the flight as in the real world has been added. "EXtended turbulence module" effect together with the new DHM-effect provide you with the fresh feeling of a flight.
www.ezdok-camera.com

6www.ezdok-camera.com
12. METAR-line decoding module in wind layers has been added. Now turbulence can be decoded both in a cloud layer and wind layer.
13. The coefficients for effects adjustment are transferred to sliders, which enables visual and clear adjustment of the effects.
14. Effects activity indication next to the sliders has been added.
15. A module with option to exit the plane within the effect's adjustment – in order to observe the effect's functioning - has been added.
16. The effect studio functions in two modes - Simple and Advanced. Simple mode provides only level adjustment for the effects, whereas Advanced mode allows effect's creation from the scratch. Now you can create your own effects from the scratch.
џ Now Advanced mode is deactivated. The mode is to be accessible upon publication of the effect studio user's manual.
General improvements:
17. The code has been optimized and improved. Despite the functions and modules added into the effect processor, CPU load is as low as it is for EZCA V2 version. This is provided due to elaborated algorithms and code optimization due to ASM-inserts. Which makes our product significantly distinguishable on the market.
18. Panning Devices section has been added, a universal internal interface that enables developers to add promptly various panning devices for has been created.
19. SimHat support has been added.
20. Camera position adjustment panel with "Camera position panel" placed over the simulator's window has been added.
21. Observer mode algorithms have been improved. Now Observer operates correctly and faultlessly.

7www.ezdok-camera.com
22. An important distinction of EZCA V3 from the previous version EZCA V2 is a new, revised concept of the entire effects' system.
џ Our new research and development enabled adding a special module, implementing TMrealistic turbulence modelling in simulators – XTm
џ This allowed leaving the concept of camera's 'articial vibrations', which in EZCA V2
served to imitate different levels of turbulence. The quality of EZCA V2 vibration effects
has been signicantly higher and more natural, comparing to various competing
software designed to operate with cameras, though in terms of realistic approach to the
real world turbulence these effects have been remaining 'articial' ones.
џ The new concept of EZCA V3 effects is 'the realistic vibrations' exerting the same way as
if in the real world.
џ In EZCA V3 version, Dynamic Head Movements (DHM) is now provided with the data
not by 'articial vibrations' generators but a special turbulence module (XTm), that
swings the plane's fuselage according to the weather conditions affecting the plane,
which eliminates the 'articialness' of the effects.
џ Thus, in most cases plane models now do not require application of specially
developed camera-sets with adjusted effects.
џ At the same time the 'articial vibrations' mechanism remains in operation in order to
provide a number of additional effects – such as shaking caused by lift devices
(Extendable devices), shaking on the ground, shaking caused by the engine. These
effects can be easily adjusted with sliders and saved in the camera-set in order to create
a unique prole of the each model in simulator.

8
Having thoroughly studied the camera control system embedded into P3D simulator, we decided to transfer the functionality completely into our software and disable the options of camera direct call, used into the simulator, in order to prevent potential conflicts between the two viewing systems – EZCA and the built-in simulator system.
Prior to the first launch of the simulator with EZCA v3 Pro installed, you will have to launch
a special configuration utility - EZCA Config tool. You will find the icon on your Windows desktop upon EZCA v3 Pro installation.
Program is located in the folder C:\Program Files\EZCA3\config.exe...
Upon the launch, the configurator will offer you to choose the simulator's version installed, and then introduce changes into configuration files of the simulator, installed planes and operating controllers.
INSTALLATION
Prior to configuration utility launch, all gaming devices to be employed together with the simulator shall be connected to USB and configured. Also the simulator shall be launched at least once with all gaming devices connected.
Important!
www.ezdok-camera.com

9
Launch your EZCA configure tool and choose the version of simulator.
At the launch, the configurator will offer you to hide all the idle cameras as VirtualCockpit and Aircraft from the simulator's menu in order to ensure correct operation of EZCA camera system. We highly recommend you to approve this action. All the hidden cameras will be automatically added to EZCA camera system, and all camera functionality will remain accessible for a virtual pilot.
www.ezdok-camera.com

10
Upon Configurator operation completion, you will see a log of introduced changes in its window. The information window with the text "Done! You can close tool" informs you that the operation is competed and the configurator can be closed.
In the future at installation of the each new model of a plane / helicopter into the simulator EZCA Config tool shall be launched again.
Now it is time to start the simulator and continue the initial setup of EZCA v3 Pro.
www.ezdok-camera.com
In case a user selects FSX or FSX-SE, cameras' hiding will be skipped, as the cameras' hiding option is not accessible for the old versions of simulator.
Important!
Important!

11
For FSX and Prepar3D simulators 10 types of cameras are accessible, each of them with
its own order number, designated in conguration les of sections [CameraDefenition.XXX]
as HKS – i.e. Hot Key Select.
By HKS number, the simulator and EZCA recognize a type of camera activated and
process the given view of cameras respectively. Also many manufacturers of plane models use
HKS for their view systems used into the models. HKS is, in a way, an intermediate link of the
chain between the designations of keys in the simulator and cameras. In case HKS is not
assigned or doubled, camera system errors may occur, and at the launch EZCA v3 checks for
a possibility of these conicts and starts the preinstalled checkup. For EZCA v3, a special
advanced system of joystick buttons and keyboard keys assignment EZCA Map of
assignments has been developed in order to resolve the issues of potential conicts and
eliminate them automatically. At the rst start of the simulator with EZCA v3, you will see how it
works.
Upon the rst launch of the simulator in case camera system conguration's critical errors
have been detected, EZCA Map of assignments window with the errors specication will open
First launch of flight simulator with EZCA v3Pro installed
EZCA v3 control settings
www.ezdok-camera.com

12
A critical error is an error that makes EZCA operation impossible or extremely unstable.
In case the errors are detected at the first launch, the section' Critical Errors" will open the window, and the errors will be presented as a list. You will be required to pass through the errors detected, one by one, top — down the list, and, by pressing "FIX" button, enable EZCA to fix them all.
After the last error has been fixed, it is mandatory to press the button with a flashing green text "APPLY CHANGES". EZCA will introduce the changes to fix the errors and close the flight simulator.
Now you can launch your simulator again, and EZCA v3 Pro is ready to normal operation.
www.ezdok-camera.com
Important!
Important!

13
Continue initial settings.
In the simulator's menu Add-ons of EZCA v3 section, open EZCA main interface by selecting the menu item:
EZCA v3 - MAIN PANEL
First, we have to specify connected to the computer controllers that will be engaged together with EZCA v3 Pro.
In EZCA interface main window menu select the item Joystick Configuration
www.ezdok-camera.com

14
Select the connected controllers to be engaged with EZCA v3
In case you are launching EZCA for the first time, the addon will detect and install controllers into slots independently. You will just have to make sure that the controllers to be employed in the simulator are installed into the slots 1-3.
EZCA v3 supports simultaneous operation with 3 controllers for its camera control system.
For each controller (joystick), if necessary, an additional operation mode Hat-switch can be
enabled. The mode is called "HAT-Switch as button" and can be enabled with the relevant
slider-switch. In normal mode (when HAT-Switch as button option is disabled) your HAT will be
employed only for viewing (Panning). If the mode is enabled, the each of eight HAT positions
can be employed as an additional joystick button, to which in the future one of the plane's
cameras can be assigned as to a regular controller's button. Also in the assignment eld
Revers you can add the joystick button, which, if held, will return HAT-switch to its regular
functionality – around view. Thus, you can use your HAT-switch on your joystick as a panning
device and as a device to switch cameras.
www.ezdok-camera.com

15
All the assignments to control cameras, EZCA v3 functionality, and simulator's cameras are
implemented via this system. Call of Map of assignments is always accessible through the
menu Options of EZCA v3 main window.
Or through the simulator's menu:
The internal check, together with critical errors search that has been described above, also
searches for button assignment conicts and shows conicting assignments by highlighting
them with red type. These conicts can be eliminated by selecting the conict assignment with
the mouse and applying 'Delete' option.
In the same location we can assign buttons to control the entire EZCA v3 functionality in
the respective system's section - EZCA Map of assignments (please see the detailed
description below).
EZCA Map of assignments
www.ezdok-camera.com

16
Having opened EZCA Map of assigments, we shall go through all sections.
1 2 3 4 5 6
7
8
9
1. EZCA – the section can be used to see and edit all assignments of keys and joystick
buttons for the plane's Camera-set currently loaded into the simulator.
2. BUILT-IN SIMULATOR – the section can be used to assign a key or joystick button for
direct call of EZCA reserved cameras – such as EZCA VC cam, EZCA Aircraft cam,
EZCA World cam, EZCA Observer cam (only for P3D), as well as the cameras used into
the simulator – such as Spot, Fixed Spot, FlyBy etc. Thus, you can omit inconvenient
camera call via cycle switch with A, S keys and call any camera (EZCA camera or the
one installed into the simulator) just by pressing a key of joystick button.
Map of assignments Sections
www.ezdok-camera.com

17
In case in the simulator assignments "Controls" -" Event category: Views" View camera 0..9 (select) a key or joystick button is assigned, then by pressing the button the respective camera will be called by the simulator, whereas EZCA will recieve no information of the event, which will cause incorrect operation of the view system. This is why you have to delete all the assignments for View camera 0..9 (select) through the simulator menu:
These assignments must be empty
www.ezdok-camera.com
Important!

18
3. CURRENT AIRCRAFT – the section shows all the cameras set by the plane model manufacturer (in aircraft.cfg) and hidden by EZCA Configurator from the simulator menu upon the software installation. If necessary, the cameras can be set back into the simulator menu by selecting the value No in Menu Hidden column.
(this action is not recommended).
4. EZCA SYSTEM CONTROLS – the section helps to readjust EZCA v3 functionality control according to your needs by moving the camera, the main window call button, the cameras' position setting windows, quick call of effect processor etc.
5. CROSSED HKS – the section shows which of the planes, installed in the simulator, employ the same HKS for their cameras as the HKS employed in EZCA camera system (1, 5, 6, 8, are reserved for EZCA and cannot be employed anywhere in the system). When the mouse cursor is aimed to the relevant record of aircraft.cfg – the path to the folder containing the installed plane will be shown). By selecting the relevant HKS, the assignment might be deleted (the simulator reloading via the green button APPLY is required).
6. CRITICAL ERRORS – the section has already been mentioned above. Absence of records in the section will ensure correct operation of EZCA v3.
7. The area is shown according to the section. Pressing the buttons with sections' names in the top part of the window will quickly position the content of the respective section into the given area.
8. “Hot key Select Mapping” Table. The Table shows all assignments for HKS in EZCA cameras' system (Joystick, Keyboard) and those assigned inside the simulator. The table only shows the map of HKS assignments and allows no changes.
9. “Emulation of mouse middle button” Operation mode.
Toggle – the mode is activated by one-time pressing on the assigned key and deactivated when the button is pressed again.
Press and Hold – the mode is activated when the key is pressed and deactivated when the key is released.
www.ezdok-camera.com

19
EZCA system controls
џ FORWARD, BACKWARD, LEFT, RIGHT, UP, DOWN, BANK left/right – moving the position of point of view inside the camera with the pressed mouse middle button (the wheel) or with the released wheel, if the option "Walk Around" (the button in main window EZCA v3) is enabled for the camera, or the button emulating the mouse middle wheel pressing is pressed (MM button emulation)
џ BOOST 1, BOOST2 – two acceleration levels at the view point movement. The acceleration levels can be adjusted in General Settings Menu - handles "Boost1", "Boost2".
www.ezdok-camera.com

20
џ QUICK EXIT to outside - activation of the mode of 'quick exit' from the virtual cockpit outward to view the plane. The external camera view will always be directed to opposite side from VC view at the moment of mode activation. The view by mouse and movement of the view point in the given mode do not require the mouse middle button (wheel) pressing. In order to find a required point of the external space just turn the head in the virtual cockpit in the required direction and press "Quick exit". To return to the virtual cockpit press 'QuickExit' once again. The mode is useful when, for example, you need to come outside the plane in order to control the motion of the front landing gear within taxiing to park the plane correctly.
џ EDIT MODE – the mode of camera position editing with keyboard and mouse control.
The exit of the mode will preserve the new coordinates of camera. The second method
can be applied to edit the camera position with Camera Position panel. Camera Position
PANEL – call of window to edit camera position with sliders.
џ GLOBAL ENABLE/DISABLE – enabling and disabling EZCA v3 cameras system when it
is required to disable temporarily the entire functionality. All the effects will be disabled.
Mouse control will be disabled as well.
џ SHOW INTERFACE – opens EZCA v3 main interface.
џ SHOW EFX studio – opens the window of effect processor studio.
џ HORIZON HOLD On/Off – disables and enables the horizon holding mode.
џ EMULATE MM BUTTON – a button of the keyboard to copy the action of mouse middle
button (wheel) pressing can be assigned.
џ NEXT/PREV camera, NEXT/PREV category – assignment of buttons to control the
internal cycle of cameras' views in EZCA v3 in order to provide cyclic switch between the
cameras for which the option "Cycle View" (with pressed button) is enabled in EZCA v3
main interface. NEXT/PREV camera is cyclic switching of cameras within the same
category, whereas NEXT/PREV category is switching between the categories Human /
Interior / Aircraft /.
Now that you have learnt of the basic functionality of EZCA v3 to control with the keyboard buttons and joystick assigned buttons, you can review the main interface, the additional interface windows used for subtle adjustment of EZCA cameras, as well as learn how to create and edit camera-sets for our planes.
However, before you start, to provide you with most comprehensive knowledge of simulators' camera system on ESP platform – in case you are an advanced user – you can read of some restrictions of the platform. In the future, this will help you easily adjust the system of EZCA cameras in accordance with your preferences.
However, in case you are a newcomer in the simulator world, you can go directly to the description of EZCA v3 main interface, and the following technical information could be studied later, when you need to use the extended functions.
www.ezdok-camera.com

21www.ezdok-camera.com
Hot key Select and simulator limitations (for advanced users)
Because in 2011 the further development of Prepar3D was based on FSX platform, whereas FSX was not developed anymore, there are some differences between versions of Prepar3D and FSX that limit EZCA functionality in all versions of FSX.
The list of differences between P3D functionality and FSX:
Prepar3D FSX
EZCA windows overlay over sinulator window
Fade-IN / Fade-Out effect
Camera Coordinates panel
Camera Info panel
Active ZOOM
Hide cameras of simulator
Function
+ -
+
++
--
-
+ Simple modeonly
+ -
Hot Key Select and simulator limitations
Hot key Select (hereinafter - HKS) is a method of camera switchover, developed by Microsoft for FSX platform. In Prepar3D, we use the method to call the cameras used into simulator in order to ensure compatibility of EZCA with FSX previous versions.
It works as follows:
To each camera, used into the simulator, a unique own HKS number is assigned. When it is required to switch a camera, the module switching the camera or an external application calls HKS number, and then the simulator's engine switches to the camera for which the given HKS is assigned. For example, for EZCA VC cam HKS=1 is assigned. When EZCA calls "EZCA VC cam", a special command through Simconnect transmits the call to HKS=1, and the simulator's engine switches to the camera "EZCA VC cam", which is assigned to HKS=1.

22www.ezdok-camera.com
When a user calls EZCA camera, the camera used into the simulator is called, then the camera's coordinates are transmitted, thus removing the limitation for switching of a number of cameras, which is equal to 10.
For example, a user calls 'Captain' camera located in HUMAN category. In this case, EZCA through Simconnect transmits the command to HKS=1, and the simulator switches the view to "EZCA VC cam". After that, EZCA transmits the coordinates of 'Captain' camera, and the camera takes its position in the space of virtual cockpit. In case a user selects another camera of HUMAN category, EZCA transmits new coordinates. Thus, there is an option to control more than 10 cameras of the virtual cockpit. The same can be applied to the cameras OUTSIDE, CINEMATIC, WORLD.
The called cameras installed into the simulator:
HUMAN
INTERIOR
OUTSIDE
CINEMATIC
WORLD
EZCA VC cam
EZCA VC cam
EZCA Aircraft cam
EZCA Observer cam
EZCA World cam
EZCA never calls a camera directly, by using the camera's name. The number of HKS
is limited to 10. It is a solution of Microsoft developers at designing the simulator's
engine. Which means that, by using the method of camera call via HKS, an external
application can operate at most with 10 cameras of the simulator.
The given factor requires thorough distribution of HKS for simulator's cameras.
Upon EZCA installation, the configurator will reassign and reserve HKS numbers for the following cameras:
џ EZCA VC cam
џ EZCA Aircraft cam
џ EZCA World cam
џ EZCA Observer cam
HKS=1
HKS=5
HKS=6
HKS=8
Important!
Important!

23www.ezdok-camera.com
HKS distribution map
HKS Distribution Map for cameras used into the simulator can be found in "Map of assignments", "Hot Key Select" column.
!
The cameras of Built-In simulator with assigned HKS are located in cameras.cfg configuration file. However, there is one more location in the simulator where additional cameras loaded together with the plane can be located, and HKS can be located in the same place as well. These cameras are located in aircraft.cfg file.
Upon plane's load, the simulator's engine adds additional cameras from aircraft.cfg file. In case there are HKS assigned for the cameras in the file, the simulator's engine will prioritize these cameras for switching. It means that in case "LeftWing" camera, located in aircraft.cfg file, was assigned to HKS=1, which is reserved for 'EZCA VC cam', when HKS=1 is called, instead of 'EZCA VC cam' "LeftWing" camera will be called, which will make EZCA operation incorrect. Thus, it is required to check double and sometimes even
During EZCA loading the module "CRITICAL ERROR" will scan all the configuration files of simulator, including all aircraft.cfg files installed into the plane system.
Thus, any HKS intersections will be detected and highlighted with yellow.
Important!

24www.ezdok-camera.com
Crossed HKS
In case "CRITICAL ERROR" module detects any intersections of HKS with a reserved HKS=1,5,6,8, the module will notify a user with a red remark in the right top corner of the table "EZCA MAP OF ASSIGNMENTS".
Camera call by HKS method is also used into the simulator. It is important that the simulator provides no HKS assignments to the keyboard keys or joystick buttons. Otherwise, when these key are pressed, the simulator will call for cameras bypassing EZCA, which will cause artefacts on the monitor's screen and unstable operation of EZCA.
Please click with the mouse left button on the conflicting assignments of HKS, highlighted with yellow, in order to reassign HKS to any other free number.
Important!

25www.ezdok-camera.com
These assignments must be empty
Open Options - Controls - Key Assignments - Event Category - Views -
View camera 0..9 (which is HKS 1-10, renamed in the simulator) in your simulator.
Clear all the assignments for these Events in order to avoid camera calls by the simulator bypassing EZCA.
Thus, all the camera calls shall be performed by EZCA and not by external applications or by the simulator itself. It is a matter of high importance; otherwise, EZCA will not be informed of your actions with cameras and will not switch on and off the effects or disable transmission of cameras' coordinates in time.
Important!

26www.ezdok-camera.com
EZCA MAP OF ASSIGNMENTS system can call the cameras built-in simulator by pressing one button on the keyboard or joystick. It is well-known that in order to call SPOT camera it was required to press the button "A" (Next Category) for several times and to call SPOT camera by switching the other cameras. It is quite inconvenient during the flight.
In the next example, EZCA MAP OF ASSIGN system will assign the direct call of SPOT camera with F10 key.
1. Open MAP OF ASSIGNMENTS and press the button "Built-In simulator"
2. Assign a free HKS, selected from the drop-down list, next to SPOT camera.
џ In case there is no free HKS, take it from another idle camera by selecting an empty line in the drop-down list.
!

27www.ezdok-camera.com
3. Click with the mouse left button on "KEYBOARD" cell next to SPOT camera. You will see the window of key enter.
Press F10 or any other key.
The following shall be on the screen:
!!
After that press the green button APPLY to apply the changes.
!
After simulator's restart, you can call SPOT camera by one-time pressing F10.

28www.ezdok-camera.com
Please make sure that F10 (as our example assign, or other) key is not assigned to switch views in the other software! Some applications – such as FSUIPC or camera switching systems used into the plane – as PMDG, FSLabs, Leonardo or some planes of AEROSOFT – are also equipped with an internal camera switch systems. These systems shall be deactivated, and the keys and joystick buttons assigned in MAP OF ASSIGNMENTS shall be deleted.
You shall also have to remember that EZCA CRITICAL ERROR system detects the conflicts only in the simulator's configuration files. It does not apply to the other Add-ons. A user shall search for conflicts in the other Add-ons independently.
Important!

29
Main EZCA interface
EZCA v3 main interface is used to control the Camera-set of a plane's model loaded into the simulator. It create new cameras, preset behavior options for the each camera, assign cameras' quick call buttons (hotkeys) with the keyboard or joystick buttons. Moreover, it switch the cameras with the mouse by selecting those in the list of view categories.
www.ezdok-camera.com

30
Interface elements' description
There are 4 columns in the central part of the window (1-4). These are the four categories of cameras controlled by EZCA v3.
џ When a new plane's model is loaded into the simulator, EZCA v3 automatically adds the cameras included by manufacturer (from aircraft.cfg file), this is HUMAN (EYES) – cameras of VC (Virtual cockpit) and OUTSIDE – for plane's external views.
1 2 3 4
1. HUMAN (EYES) – virtual cockpit cameras. These cameras imitate a view seen by human eyes – for example, the captain, the copilot, the flight engineer, the passenger. These cameras will imitate head motions according to changes in spatial position of the fuselage (DHM - Dynamic head movement effect)
џ The same effect is applied to all cameras of HUMAN category, as the physics of head behavior for all crewmembers and passengers is the same and there is no need to create individual effects for each of the cameras. When cameras of the given category are switched, only camera's coordinates and ZOOM will change.
џ With the automatically added plane cameras, you can create new cameras (Add new camera), move the cameras in order to change the call order at application of cyclic system of camera replacement "CycleView" by up and down buttons (green arrows), copy cameras and rename them, copy zoom values for the other cameras in the list with the context menu called by the mouse right button when the cursor is above the camera's name.
6778 8 8
www.ezdok-camera.com

31
2. INSIDE (INTERIOR) – a unique view of cameras located inside the cockpit, which are not the cameras that imitate the pilot's view. These cameras imitate the video camera installed in the cockpit, or the one tightly fixed on the console, or the one held by operator's hands, according to the type of effect loaded for the camera.
џ Individual effects are applied for these cameras. DHM effect will be disabled as the cameras do not imitate a human head motion. The effects of these cameras will be described at the review of Effect Processor of EZCA v3.
3. OUTSIDE – plane's external cameras. The external cameras, as well as INSIDE (INTERIOR), can be equipped with individual effects by the Effect Processor, which provides unlimited diversity of views and effects. For example, you can create cameras tightly fixed to plane's wing with the camber effect, and you will see during a flight how a wing is curved by overloads or turbulence, - or fasten a camera to the plane fuselage next to the engine and apply "GoPro" camera effects in order to see the quivering specific to the camera.
4. WORLD – world cameras. The type of these cameras is not associated with the plane Camera-set. It is associated with a geolocation of the planet. I.e., if you have once created the camera in your favorite airport with the view of planes take-off, you will be able to return there at any moment by calling the given camera.
5. Reserved. (For future version of this manual)
6. The left arrow, drawn above the last, the 4th column – is not just a décor element. By pressing it, you will be able to zoom out the interface window to 3 columns. This might be helpful to those whose monitor resolution is less than 4К.
7. The profile window in the top part of interface shows a plane's name extracted from the simulator (the upper line) and the name of loaded Camera-set (lower line). The loaded Camera-set is assigned in REMAPPER – this is a system that specifies a camera-set to be loaded for a plane. You will learn more of REMAPPER system in REMAPPER Section of manual.
8. The block of indicators in the left top part of the interface serves to indicate the state of EZCA v3 connections with the simulator and other applications.
In case the indication is highlighted with green:
џ CONNECTED - EZCA has connected to the simulator. Everything is OK.
џ ACTIVE - EZCA functionality is active (GLOBAL Enable/Disable - now Enable). If GLOBAL DISABLE – all EZCA functions will be deactivated, the resources of CPU will not be engaged, with EZCA still in the memory in the sleep mode.
џ TrackIR/SimHat - panning devices, connected to EZCA
џ Prepar3D/FSX - type of the simulator EZCA is connected to.
џ AS-16 - EZCA is connected directly to the weather engine ActiveSky 2016/ActiveSkyP4 and employs the turbulence data directly from ActiveSky, bypassing METAR-data provided by the simulator. The direct access to ActiveSky, helps synchronize EZCA effects with turbulence level, which ActiveSky sets in real time.
www.ezdok-camera.com

32
Next, we will consider the additional control elements in the main interface window of EZCA v3.
9
10
11
12
9. CAMERA CONTROL - a block of buttons that enables each camera to activate different options individually. In case an option is not applicable to a given camera category the button will be unavailable (shaded with grey).
џ SMOOTH TRANSITION - switches on a smooth transition effect for a camera. At switching to the camera, the image emerges not suddenly once but smoothly moves from the position of the previous camera.
џ The camera smooth transition effect will work only in case Smooth Transition has been activated for two cameras – the one from whose position you want to make a transition and the one to be called.
џ HORIZON HOLD - if enabled for a camera, then within a heel the image is inclined to the opposite side of the heel, and the view direction is shifted towards the heel. The mode imitates natural tilts of the pilot's head within a heel when the pilot is trying to hold his head on the line of the horizon.
џ The node operates only for HUMAN cameras category. The settings of incline levels and view shift on the line of the horizon are regulated in the additional settings window.
1314
15
www.ezdok-camera.com

33
џ WALK AROUND - in case the option is enabled, there is no need to hold the mouse middle button (wheel) pressed in order to change a position inside the camera.
џ LOOK AROUND - in case the option is enabled, there is no need to hold the mouse middle button (wheel) pressed in order to control the view with the mouse shifts.
џ ACTIVE ZOOM - in case the option is enabled, "Active Zoom" mode, allowing use of the mouse wheel to zoom inside the camera, will be activated. The mode is adjusted in the additional settings window.
џ TrackIr/SimHat - enables-disables the option of panning for a selecte cameras from the hardware devices TrackIr or SimHat.
10. MODE - a block of buttons including additional modes for a selected camera.
џ VIRTUAL WALLS - enables the mode of absolute restriction of camera position movement (pilot's head) inside the cockpit for the VC camera. Thus, with the option enabled you cannot get outside through the cockpit walls by moving inside the virtual cockpit. The restrictions of movement are adjusted in the main menu of EZCA v3 interface, section Options - Virtual Walls
џ CYCLE VIEW - in case the option is enabled for a camera, then the camera is included into the cyclic selection of cameras (see EZCA SYSTEM CONTROLS / NEXT/PREV camera)
џ OBSERVER - enable a camera mode that engages an additional view system with joystick axes to imitate a camera set on the camera crane. The given mode allows flying around the plane or around the scenario objects in order to create your own unique videos. The given view system will be described in our manual in a separate section below.
11. CAMERA SHORTCUT - here you can assign a hot key or joystick button for a selected camera.
12. SHOW EFFECT STUDIO - opens Effect Processor Studio. The studio is described in a separate section of the manual.
www.ezdok-camera.com

34
13 - The icon to call Camera Position Panel – a window to edit the camera position with sliders. Select a camera to correct the camera position. Then call Camera position panel and adjust the camera's position with sliders.
Camera Position Panel
D
A
B
C
B
F
E
C
A - Sliders of camera position setting.
B - Cursor for exact camera's installation. "Micro step". By clicking the cursor with your mouse, you will shift the camera with very small steps.
С - Camera position reset for three axes. Double click will set the camera position as 0 for the three axes. There are two separate resets of camera position – for the platform (Dolly) and for the angle of camera deviation (Angle of view).
D - Indicator of camera deviation from 0 point in meters and degrees
E - A clip to fix the panel over the simulator's window.
F - Panels transparency. The slider position is saved
G - Update coordinates. After you have changed the camera position, press the green arrow in order to save the new camera position.
G
Control elements description:
www.ezdok-camera.com

35
14 - An icon to call Camera Control Panel. The panel helps adjust the operation mode of some camera functions.
Camera Control Panel
A B C
D
B1
D1D2
D3
D4
A - SMOOTH TRANZITION - the time of transition, seconds, between the cameras with enabled option of SMOOTH TRANSITION on EZCA main panel.
B - HORIZON HOLD - the horizon hold mode setting. HOLD – the level of pilot's head hold in the line of the horizon within the plane's heel. HEAD PANNING – the level of view rotation towards the heel.
B1 - Enable mode - Manual/Auto – activation of Horizon Hold mode. In case Manual mode is selected, the mode will be activated only after you press the key of joystick button that you have assigned in Map of assignments. In case Auto mode is selected, Horizon Hold will be activated automatically after the take-off.
Horizon Hold Mode is unavailable when the plane is on the ground.
С - CAMERA SHIFT - shifts the camera's body (the platform) along the angle of deviation. It is an experimental function. Just play with it.
Control elements description:
www.ezdok-camera.com

36
D - Active ZOOM. Adjustment of 'smart' zoom mode. The mode helps you zoom in the panel with the mouse middle button and wheel. Press and hold the mouse wheel, then turn it forward. The panel will be zoomed in, the effects will be deactivated, the inquiry of EZCA keyboard will be deactivated as well (in case the option "Disable keyboard input" is activated, which will allow to enter symbols into devices of MCDU, FMS via the keyboard. In order to exit the mode just press and hold the mouse middle button and then click once on the mouse right button. The effects and keyboard commands of EZCA will be restored; the view point and ZOOM will be returned to their initial position.
D1 -Simple/Wheel press-hold. Only Simple mode is available for FSX – zoom is performed with the mouse wheel rotation, with no effects disabling or EZCA keyboard deactivation. Wheel press-hold is available in Prepar3D – zoom is performed with the mouse wheel and activated when the mouse wheel is pressed and held with forward or backward rotation.
D2 - Disable keyboard input - keyboard deactivation upon ActiveZOOM mode activation (only for Prepar3D)
D3 - Exit after (seconds) - automatic exit of ActiveZOOM mode when the preset time (in seconds) is expired.
D4 - Wheel Dead Zone - the number of mouse wheel clicks you have to skip prior to keyboard deactivation. The parameter shall be set as >0 in case your mouse wheel performs no precise clicks or too sensitive upon pressing of the mouse middle button (the wheel).
SENSETIVITY - the extent of ZOOM increase. The higher is the value, the more ZOOM changes per 1 mouse wheel click.
Some knobs in Camera Control Panel are highlighted with red. It means that thesettings of these knobs will be saved for the selected camera.
In case a knob is not highlightd with red, it means that the setting of knob will be saved into the general settings of EZCA.
!
www.ezdok-camera.com
Important!

37
Observer Control Panel
15 - Observer camera - a special camera mode to fly around the plane by controlling the camera with your joystick. The camera movements will be smoothed to create an impression that the camera is attached to a special console for movie shooting.
You can see the demonstration of the mode by clicking the link below
https://www.youtube.com/watch?v=1myYh4uWUuo
A B C
D
E
A - PANNING SPEED - the angle speed of camera rotation. The higher is the value, the faster the camera's rotation is. This is a general setting for all types of camera.
B - DOLLY SPEED - the speed of camera's platform movement. As the spatial scale is different for the cameras inside the virtual cockpit and outside the plane, we set different speeds for different camera types. The signs above the sliders indicate a camera type.
С - ZOOM SENSITIVITY - controls the speed of ZOOM increase or decrease.
Control elements description:
www.ezdok-camera.com

38
D - SMOOTH - moves' smoothing for panning and platform's movements. The higher is the value, the heavier and more inert are the camera moves, the more undesirable movements are filtered on the joystick axes, the smoother become the camera's moves.
E - OBSERVER AXES SETTINGS - here you can set the curve of response for camera's axes, dead zones, invert the axes and assign a joystick axis for the camera's axis.
A B D E
C
Control elements description:
F F
A - Inverts the axis
B - NULL ZONE - sets the dead zone for the axis. Set the value if your joystick axes are 'noisy'.
С - Indicator of axis output data
D - CURVE - Response curve.
E - Response curve on the indicator
F - Call of joystick axis assignment panel for the camera's axis selected.
CLICK
In order to assign the joystick axis to camera's axis just click one of the two icons on the picture above, next to the respective camera axis.The panel of axis assignment will open.
www.ezdok-camera.com

39
In order to assign a joystick axis to camera axis just click the icon shown on the previous page. Then rotate the joystick axis. In the assignment window, you will see the axis as an indicator's deviation (on the picture it is marked as "A"). Thus, you will quickly identify the axis. Then rotate the slider "B" to the right next to the axis. The indicator will change the color and become brighter. It means that you have assigned the joystick axis to the camera's axis.
Observer Axes Assigns
A
A
A
B
C
D
Control elements description:
A - Indicators of joystick axes' activities.
B - Slider that assigns the joystick axis to camera axis. Only one joystick axis can be assigned to a camera's axis!
С - Joystick's name. The joystick axis assignment panel shows the axes for all the joysticks, assigned in the window Options - Joystick configuration.
D - Name of camera's axis to which a joystick axis is assigned
www.ezdok-camera.com

40
Drop-down menu elements:
The menu is visible upon pressing the mouse right button on the camera's name.
COPY CAMERA - camera's position and effect copying to the buffer.
PASTE CAMERA - will be visible if you have pressed an empty cell in order to insert a
copied camera:
RENAME CAMERA - camera's renaming.
SET REFERENCE POSITION - sets 0 for all camera's axes.
DELETE CURRENT CAMERA - deletes a camera with effect.
EFFECT PROCESSOR LEVEL - calls the effect studio.
CLONE ZOOM TO ALL CAMERAS - sets the current ZOOM to all cameras in the selected category.
www.ezdok-camera.com

41
General settings
The main part of settings window is divided on 3 boxes:
VIRTUAL COCKPIT - setting of speed and smoothness of camera position movement with the mouse and keyboard for VC cameras.
AIRCRAFT - the same for plane's external cameras.
WORLD CAMERA - the same with added settings of dynamic acceleration for view by mouse and additional speeds to move with two accelerated keyboard modes of the world cameras.
www.ezdok-camera.com

42
џ Speed - speed (sensitivity) of camera movement or view angle from the
џ SMOOTH - smoothing. When the value increases, the camera's moves become heavier, more inert and massive. This helps to smooth sharp and uneven moves by the mouse, thus making camera's moves smoother. For panning during a flight, the recommended values are between 60 and 200.
џ BOOST - increase of camera's movement speed when BOOST key is pressed, which can be assigned in Map of assignments. The acceleration mode is required when within camera's movement at normal speed you need to shift the camera for a long distance. Just hold BOOST button during the camera's shift.
General settings for all boxes:
Central part of the window:
џ HAT-SWITCH - view speed with joystick hat.
џ SOUND - EZCA sound effects volume settings.
џ CC - sound effect of camera switch.
џ MMB - sound effect of mouse middle button (wheel) pressing.
Slider-switches (in the right side of window)
џ I have AS16 on remote PC - Activate the mode if you have installed ActiveSky to remote computer. EZCA will adopt the level of turbulence from computer with AS.
џ Eleminate blinks in P3Dv4 - The 4th version of P3D simulator contains a bug that causes a short-term shading of image of a few frames duration at the moment of cameras' switching. It looks like glimmering. It is a bug of P3Dv4 engine. If the mode is deactivated, at every switch of EZCA cameras within the same category EZCA will not call its own camera (EZCA VC cam or EZCA Aircraft cam), but only will change the position of camera. By restricting to call EZCA VC cam every time, we eliminate these glimmerings – but only for switching cameras within the same category. When the cameras are switched to a different category – for example, from the virtual cockpit cam to the wing view cam, EZCA will call EZCA Aircraft cam, and the glimmering will return.
Most of the switches are equipped with subscripts to explain their purpose. Below you will find the description for some of them.
www.ezdok-camera.com

43
џ Disable EZCA input while TAB is pressed - When the mode is activated, with TAB
pressed and held it will prevent switch of views by other buttons' pressing. Thus, holding
TAB button, we can enter a text into MCDU devices of planes PMDG, Aerosoft and other
developers.
џ FadeIn - FadeOut effect – Frame shading effect (scene's transition) when the views are
switched from the virtual cockpit to external ones.
FadeIn – FadeOut effect operates only in P3D and only when the simulator is in the focus and in the full-screen mode.
www.ezdok-camera.com
Important!

44
Panning Devices
Panning devices - are used to adjust the positioning devices TrackIr and SimHat.
We will describe the section TrackIR
1 - TrackIR Activation
2 - Transform XYZ – Replacement of "True view" mode installed in TrackIR. “True view”
have shift of central point during a ight. There is no such defect in our algorithm.
1
2
4
3
Please remember to disable "True View" in TrackIR software, if you have enabled our axes' transformation "Transform XYZ"
3 - Additional Smoothing - Additional smoothing of TIR camera or replacement of TIR camera smoothing. Presets smoothing for a given camera. Our algorithm provides smoother camera movement, than the smoothing installed into TrackIR.
4 - Reset TIR coordinates (sec) - the coordinates of EZCA camera will be set "in the center" in case TIR has exceeded the diapason limits. For example, you tilted your head too much, and the transmitter is beyond the view of TIR infrared camera – or you have put your headphones with connected TIR on the table. In the given case, the camera will be set to the central position after the preset time is expired.
EZCA will continue its normal operation, when TIR is within the view of infrared camera.
www.ezdok-camera.com
Important!

45
We will describe SimHat section:
SimHat is Apple iOS software, which helps you, by using any Apple gadget, perform panning. Please visit the developers' website in order to learn more of the Software.
www.simhat.com
1
2
3
5
6
4
Please read the original instruction to SimHat in order to set the connection between your Apple gadget and your PC. You can download the instruction at:
www.ezdok-camera.com/files/SimHat_Manual_p3d.pdf
1 - Module activation.
2 - Actual IP-address of IOS-device upon connection.
3 - Actual IP-address of your PC in the internal local network
4 - The current port of connection.
5 - Additional smoothing. Set the value between 30 and 60 for smooth panning.
6 - Raw (RAW) data transmitted by SimHat. Change of values means correct connection of SimHat.
www.ezdok-camera.com
Important!

46
Virtual Walls
This is the window where we adjust the borders of internal cockpit, with impossibility to
move the position inside the VC HUMAN(EYES) cameras outside the borders, for which the
option Virtual Walls is activated.
X axis - by the axis from the left side to the right side .
Y axis - by the axis from the top point of cockpit to the lower point.
Z axis - by the axis from the forebody of cockpit (the wind panel/the dashboard)
to the rear part.
Grab the border of diapason with your mouse to move the virtual wall.
Within the border movement, the camera in your virtual cockpit will be shifted beyond the
scale border, and you will see the actual position of the border in the virtual cockpit. Adjust the
borders for the each of three axes depending on the cockpit geometry.
џ The scale border is marked with the red arrow.
www.ezdok-camera.com

47
In order to move the entire liner to the center of indicator, grab the axis scale with the
mouse and move the scale to the left and to the right.
џ You can modify the scale of axes within the settings by holding CTRL key of the keyboard and rotating the mouse wheel.
www.ezdok-camera.com

48
EZCA REMAPPER
Remapper is a system that enables to assign one camera-set for a group of planes. You are not required to create a separate camera-set for each type of plane, each livery of plane or each modification.
How does it work?
At EZCA start, in case your hard drive contains no camera-set for your plane created
earlier, EZCA v3 will automatically import the cameras from aircraft.cfg le of the loaded plane
and distribute them among the categories HUMAN and OUTSIDE. On the basis of plane’s
weight, EZCA will load CORE basic prole with preset behavior of effects of the cameras to be
imported in the future. The plane’s name and loaded prole you can see in the main interface
of prole Window.
In the window at the rst load of a plane, next to the Camera-set tag you can see the name
of loaded prole: Lite. It means that the camera-set for the plane has not been saved yet in
your hard drive and you are in the process of its creation.
!
!
www.ezdok-camera.com

49
Upon edition of cameras’ position and ZOOM value you are required to save (create) a
new Camera-set for your plane. You will have to use a command in the main menu of main
interface - File - Update Camera-set.
After Update camera set you will see the name of new Camera-set with the plane’s name
in the prole Window, next to Camera-set tag.
!!
The saved camera-sets’ location is as follows:
C:\Users\<your user name>\AppData\Roaming\EZCA\DB3\saved_proles\P3D\
The extension of camera-set les is - *.ezdcam
After any changes have been introduced into Camera-set, you have to repeat the command Update Camera-set to save the changes.
www.ezdok-camera.com
Important!

50
Now for the loaded plane (by the example of our manual it is ALABEO WACO) there is a
created Camera-set ”ALABEO WACO CLASSIC WHITE.ezdcam”, which will be automatically
loaded for the plane at the next simulator’s start – but only for the livery or modication of the
plane the Camera-set has been created for. However, different modications of the same plane
are installed in the hard drive. As the physics and allocation of operating controls are the same,
it is required to load the same camera-set for all plane’s modications.
It means that in case of loading of a new livery or modication of the plane EZCA is able to
create a new Camera-set, and the method is incorrect as in 99% of cases you will have to load
the same camera-set for different modications or liveries.
In order to specially attach the Camera-set to all liveries, as well as to control, rename or
delete the Camera-sets, we have developed our REMAPPER system.
Press the button in the right part of prole Window or click directly on REMAPPER label.
!
Which will open the window with the list of all planes installed into the simulator with all
liveries, grouped by manufacturer and model.
www.ezdok-camera.com

51
Remapper columns:
џ VEHICLE FOLDER – the name of folder containing the plane.
џ VEHICLE TITLE – the name operated by EZCA when the plane is loaded into the simulator.
џ VEHICLE TYPE – plane’s modification.
џ Publisher, manufacturer – direct meaning of the names.
џ TARGET CAMERA SET – the Camera-set of assignment. Click TARGET CAMERA SET column with the mouse left button – and you will see the list of camera-sets saved in your hard-drive.
Select a Camera-set to be loaded next to the selected plane.
CLICK
SELECT
џ In REMAPPER you can perform manipulations not only with the Camera-set of loaded plane but with all Camera-sets of all planes. I.e. in case there are a number of planes for which you have created only one Camera-set for one livery, you can assign the respective Camera-sets to all the liveries of the respective planes. Thus, you can assign loading of any Camera-set for any plane. An empty line in TARGET CAMERA SET column means that no Camera-set is assigned for a loaded plane. EZCA will check for the Camera-set in the hard drive, bypassing Remapper – and if it is available, EZCA will load it even if nothing is assigned in Camera-sets. In case a similar Camera-set is not available, EZCA will check whether another Camera-set has been assigned in Remapper. If there is no assignment (an empty line), EZCA will load Camera-set by default in accordance with the plane’s weight (Ultralite, lite, mid, heavy). If there is an assignment available, the Camera-set of TARGET CAMERA SET column will be loaded.
Remapper is essential when you have installed one model of a plane with a number of liveries and modifications. It would be difficult to create a personal Camera-set for each livery without Remapper, and it is illogical, as there is the same plane’s model, with difference only in the coloration.
www.ezdok-camera.com
Important!

52
REMAPPER – group assignment of Camera-sets
Sometimes there are plane models with a great number of liveries – 20 and more. It would
be time-consuming to assign a camera-set manually for each livery, and we have added an
option of group assignment of Camera-sets.
You will see 3 buttons above the list of all planes:
џ The groups are highlighted with grey gradient and interchange each other.
џ The interchanging groups of planes are outlined with a frame.
џ One group unies the planes from the same folder in the hard drive with different Vehicle title
1 2 3
Button 1 – Find and select in the list with a red frame the loaded plane.
Button 2 – Camera-sets Explorer. It helps you control the Camera-sets in your hard-drive
and will be described below.
Button 3 - Group (package) assignment of Camera-sets.
www.ezdok-camera.com

53
Press button 3:
3
Now select a desired camera-set for any plane from the right column.
!
You will see Remapper automatically adding the same Camera-set to all liveries of the
group.
!
www.ezdok-camera.com

54
CAMERA SET EXPLORER
Explorer is designed to copy, delete and rename the Camera-sets located in your hard-
drive in the folder:
C:\Users\<your user name>\AppData\Roaming\EZCA\DB3\saved_proles\P3D\
Now press Button 2 in order to call Camera-set Explorer
2
www.ezdok-camera.com

55
In the window you can rename the Camera-set that has just been assigned to all the
liveries (the mouse right button – Rename), for example, by deleting the registration number
and airline’s name in the Camera-set name. You will see in Remapper that the name of
Camera-set attached to different liveries, that you have just renamed, has been changed too.
You can open the folder:
C:\Users\<your user name>\AppData\Roaming\EZCA\DB3\saved_profiles\P3D\
and delete or rename Camera-sets manually, by using Windows File system, but in the given case the Camera-sets earlier assigned in Remapper will not be renamed or deleted, which will cause a number of illogical actions by Remapper. This is why we highly recommend renaming Camera-sets via Explorer, as any change of Camera-set’s name via Explorer will also affect the name change in the assignments of TARGET CAMERA SET.
www.ezdok-camera.com
Right mousebutton click
Important!

56
Camera-Set creation
You have learnt of the concept of EZCA v3 interface and now you can create your rst
Camera-set for a plane.
Upon installation of a new plane, your hard drive will contain no required Camera-set.
EZCA v3 will automatically identify the plane’s weight and load from the folder
C:\Users\AppData\Roaming\EZCA\DB3\DefaultProles
the relevant CORE basic effect prole with the preset dependence of effects’ behavior that
you can import in the future. EZCA will also load the cameras of Virtual Cockpit HUMAN (EYES)
and external (OUTSIDE) cameras placed by the plane’s manufacturer into conguration le
aircraft.cfg of the plane loaded into the simulator.
Thus, even there is no Camera-set for your plane, EZCA will provide you with cameras ad
effects.
New camera creation.
Only 3 actions are required to create a new camera:
2
1
www.ezdok-camera.com

57
3
Camera position editing
1 – Press the blue sign «+» to activate introduction of camera’s name.
2 – Enter the camera’s name. The camera’s name shall contain no regional symbols.
Only English!!!
3 – Edit the camera’s position.
Press Num2 key once. The editing mode will be activated. You will hear a repetitive bell
sound. Press the buttons
Up, Down, Left, Right to move the camera.
Move the mouse to set the angle of camera view.
Press «+» or « - » in the upper row of the keyboard to set ZOOM. ZOOM can also be set by
mouse wheel rotation.
Press Num2 once again to save the new position of camera and exit the editing mode.
There are 2 methods to edit the camera’s position.
1 - With the editing mode (EDIT), with Num2 key (by default)
2 - With Camera Position Panel
Editing of camera’s position in editing mode.
www.ezdok-camera.com

58
Editing of camera’s position in Camera Position Panel
Select the icon (3).
3
Camera Control Panel will open; you can use it to adjust the camera’s position by moving
the sliders.
www.ezdok-camera.com

59
Having learnt of the concept of cameras’ creation, you are now ready to assign effects for
your cameras.
When for the rst time we load a new plane, EZCA v3 will automatically load the cameras
of the following categories: HUMAN (EYES) – the virtual cockpit cameras, and OUTSIDE – the
external cameras of the plane, which the model’s manufacturer has included in the
conguration le of plane - aircraft.cfg.
Also EZCA will identify the plane’s weight and load the respective CORE basic effect
prole.
CORE effect
The basic effect profile is called “CORE”. It contains vibration dependences of all effects on the plane’s speed airborne, on the ground and in the layers of turbulence.
Before loading the effects for cameras, load CORE settings according to the weight of your plane.
џ The plane’s weight is distributed among 4 categories in accordance with the plane’s mass (Tons):
џ ULTRALIGHT < 1
џ LITE 1..4
џ MID 4..50
џ HEAVY > 50
Despite the fact that the automatically loaded default camera-set already contains CORE-settings selected in accordance with the plane’s mass, it is highly recommended to load CORE-settings manually once more, when operating with effects. This will ensure camera effects’ operation with high realistic extent.
Press the button Show effect studio in order to call the main window of Effect Studio.
Assign effects
www.ezdok-camera.com
Important!

60
CLICK
Press the button Import CORE Fx in the left lower corner of the Studio.
In the opened window, load CORE-effect in accordance with the plane’s mass.
џ The plane’s mass is specied in the plane’s user manual. You can also use MTOW as guidance.
www.ezdok-camera.com

61
An effect for camera is loaded from the context menu by pressing on the camera name
with the mouse right button – Load Effect
The effect will be selected through an opened dialog window, where, by the name of effect,
you can select the effect suitable for a selected camera.
For example, for a camera facing the plane from the side LITE Camera in right hand effect
is suitable, and for a camera xed above the plane’s wing it is required to load LITE overwing
cam effect. For HEAD cameras load “HEAD” effects compatible with the plane’s weight.
All the effects for external cameras have been created to look realistic only within application in the conditions they were developed for – i.e. a camera imitating the wing’s shakes will look unrealistic for the camera not attached to the plane.
Click right mouse button
!
www.ezdok-camera.com
Important!

62
Effect Processor Studio. Operating controls’ description.
Effect Processor Studio
Click here toopen Effect Studio
13
14
45
1
86
7
9
10
11
12
2 3
www.ezdok-camera.com

63
1 - ARTIFICAL CAMERA VIBRATIONS – Total level of artificial vibrations of the camera. The slider regulates artificial or additional camera vibrations on the runway or when the plane is in the area of turbulence. These vibrations will be deactivated for HUMAN cameras when the plane is airborne – in case EZCA EXtended Turbulence module (XTm) has been activated. The source of vibrations is “The first generator of artificial vibrations”.
2 - THRUST TO CAMERA – The camera’s vibrations depend on the plane’s thrust. The effect imitates camera’s swinging when the wheels are locked by brakes, with a full throttle. The source of vibrations is “The first generator of artificial vibrations”.
3 - ENGINE TO CAMERA – The camera’s vibrations caused by engine speed. The source of vibrations is “The second generator of artificial vibrations”.
4 - EXTENDABLE DEVICES – The levels of vibrations caused by devices that might be protruding, sliding out or extending. For example, the flaps or extended landing gears can cause micro-turbulences, and these vibrations are transmitted to the camera. The source of vibrations is “The third generator of artificial vibrations”.
5 – DHM-effect. This is the level of camera’s vibrations caused by fuselage movements in the sky. The effect imitates the pilot’s head movements within sharp moves of the fuselage in the sky and is developed on the basis of skeleton animation according to the human body structure. The effect operates only with HUMAN cameras. The source of vibrations is “Fuselage movements”.
6 - THRUST TO FUSELAGE – The same effect as “THRUST TO CAMERA”, but the vibrations are transmitted to the plane’s fuselage. The plane’s fuselage is swinging, and via DHM-effect the vibrations are transmitted to the camera.
7 - SURFACE – These sliders regulate the level of plane fuselage and camera’s shakes when the plane is running on the ground. The simulator contains 26 types of surface that we have distributed among three groups - RIGID, BUMP, NO Passable. All the concrete- and asphalt-paved runways are “RIGID”. The other runways and the surface beyond the concrete runways are BUMP. The surface outside the airport is “Nо Passable”. You can set the level of vibrations separately for each surface of plane’s location.
TM8 - EXtended Turbulence Module (Xtm ). The module synthetizes the fuselage
vibrations when the plane is within the turbulence area. Effect Scale – is the total level of effect, TONE – the upper slider level makes vibrations “airy or light”, the lower level makes vibrations “heavy, massive and inert”. With the slider you can adjust the nature of shakes in turbulence if it seems that the fuselage is swinging too lightly for a heavy plane or, vice-versa, it is too heavy for a light plane. The default settings are a good point to start with, and usually just a slight correction might be required to ensure realistic behavior of a specific plane in turbulence.
www.ezdok-camera.com

64
9 - ALL EFFECTS ARE OFF – The button is pressed – all the effects are off. The button state is saved for a camera in Camera-set.
10 - EDITOR IS ON. Do not mix it up with camera position editing mode! When the button is pressed, EZCA receives the speed from AIRCRAFT SPEED (11). Thus, you can activate the effects without taking-off or running along the runway.
11- AIRCRAFT SPEED – The plane’s speed for EDITOR IS ON mode is imitated.
12 - PROFILE – There are two profiles containing the algorithms of vibrations for all sources – airborne (AIR profile) and on the ground (GROUND profile). When the editor is activated (the button EDIT IS ON is pressed), you can press the lower pictogram of the plane and activate GROUND profile to adjust the effects on the ground at different speed of running. Upon pressing the upper pictogram (AIR profile), the plane will be suspended at the height of 2 meters and fixed in the air. By increasing the speed in the window “AIRCRAFT SPEED”, you can set required speed of the plane and adjust the effects activated at the preset speed. For example, the level of camera vibrations caused by extended landing gear or the level of camera vibrations caused by flaps deviation angle. There is no need to start the plane’s engines and to take-off in order to adjust the effects.
13 - External inspection of plane. Adjustment of some effects – such as THRUST TO FUSELAGE or SURFACE – requires observation over the plane fuselage swinging from outside. By pressing the arrows, we can activate the external observation of the plane from different angles. In order to return to the normal camera press the return button under the plane.
www.ezdok-camera.com

65
Extended Turbulence Module
TMEXtended Turbulence module - EZdok / XTm
It has been widely known that the turbulence imitation present into the simulators of ESP
platform (FSX-P3D) is too far from the real plane’s behavior in the air within turbulence and
does not actually depend on the wind and cloud layers. The default turbulence has not been
improved in P3D, comparing to FSX.
A ight with the strongest default turbulence causes no troubles for y, and, until now, it
has made no sense in employment of weather radars implemented into the simulator.
Having thoroughly studied the behavior of real planes in various turbulence areas in the
real ight, we have developed a separate module for simulators on ESP platform (beside of
EZCA v3), implementing most realistic turbulence in the simulator.
Dozens of hours of virtual ights testing in different weather conditions with the best
models of the simulator (PMDG, A2A, Flysimware), have shown adequate operation of all
systems of models, including the autopilot, complex meteorological conditions, that complies
with automatic ight operation with real prototypes.
Real pilots were engaged into tests of plane models’ behavior in conditions of turbulence –
and were satised with the results.
With our new XTm technology your ight will never be boring.
Out turbulence module can operate together with any software implementing weather in
the simulator, based on METAR-data.
Much wider opportunities are offered by application of ActiveSky 2016 / ActiveSky for P3D
weather engine. Deep integration with ActiveSky allows EZCA v3 to receive the weather data
(turbulence, cloud layer and wind direction) immediately, in real time and in precise plane’s
location – via XTm module all these weather conditions affect the plane’s fuselage in the most
realistic manner.
However, if you prefer a quiet and trouble-free ight you can deactivate our turbulence
module (in General settings) and return to the default turbulence of the simulator.
www.ezdok-camera.com

66
Xtm module swings the plane’s fuselage according to the turbulence type. If you are
inside the virtual cabin, having selected a camera of HUMAN category, the vibrations will be
transmitted to the camera by DHM-effect, thus restoring all dynamics of fuselage swinging –
and, as a result, pilot’s head shaking within the ight trough the turbulence area. The module
settings provide the each of ve types of turbulence (None, Light, Moderate, Heavy, Severe)
with a unique nature and style.
How does XTm model operate?
How to activate the module?
Open the settings page EZCA Options - General settings - and activate the slider
“Extended Turbulence Module (Xtm)”
!
The effect of head shakes inside the virtual cockpit operates only with the cameras of HUMAN category. For the other categories - OUSIDE, INTERIOR – DHM-effect is always disabled, and the camera is shaken by the channel of artificial camera vibrations instead.
www.ezdok-camera.com
Important!

67
1 - EFFECT SCALE – The level of fuselage swinging by module.
2 - TONE – Module vibrations tone. Pull the slider up if you think that the plane fuselage vibrations are too slow or inert. Pull the slider down if you think that the plane fuselage vibrations are too frequent and fast.
3 - The current level of turbulence identified by EZCA on the basis of METAR-data provided by the simulator.
4 - SHOW METAR – Show the content of METAR-decoder.
Adjustment of XTm module
3
1 2
4
Settings / adjustment of the module is performed in Effect Studio.
www.ezdok-camera.com

68
METAR decoder
Press Show METAR... to open the decoder window.
!
1 – METAR-line, provided by the simulator.
2 – Cloud layers from METAR-line
3 – Wind layers from METAR-line
4 – Text content of cloud or wind layer.
5 – Altitude of cloud layer – feet!
6 – Altitude of wind layer – meters!
7 – Turbulence level in the layer.
2 3
1
4 5 7 64 7
www.ezdok-camera.com

69
XTm turbulence module decodes METAR-line and decomposes it to the layers of clouds
and wind. The each layer is assigned with a level of turbulence, according to the content of
METAR-line.
The red frame in both tables marks the clouds’ or wind layer of the plane’s current location.
Module (XTm) identifies the layer of plane’s location and selects the maximum level of turbulence out of two layers of clouds and wind of the current plane’s location.
For example, if a plane is inside a cloud layer of turbulence 2 (Moderate) and at the same time inside a wind layer of turbulence 4 (Severe), the total turbulence level is set as 4 (Severe).
Thus, the turbulence around the plane is identied by application of simulator’s METAR-
line. However, the method is not precise enough. In order to use the potential of our module
(XTm) at maximum, we would recommend using the weather simulation Active Sky.
Turbulence Module operation with Active Sky
EZCA v3 will identify the launch of Active Sky automatically. Just launch Active Sky on your
PC. EZCA will change the turbulence module type:
!
www.ezdok-camera.com
Important!

70
By adjusting two parameters - “Turbulence effect scale” (in ActiveSky) and Effect scale
(in EZCA), you can mix both types of turbulence, as the turbulence effect ActiveSky and EZCA
turbulence operate in parallel and perfectly supplement each other.
On some plane models we have noticed the artefacts in ActiveSky turbulence effects – such as brisk and very fast plane’s tossing for a few meters up. Probably, it is connected with features of aerodynamics of specific plane models. In order to avoid the artefact just deactivate the following option in ActiveSky:
!
!
!
You can combine the effects of ActiveSky and EZCA - XTm, as both software programs
operate independently and do not intersect. Also the resulting turbulence effect of mutual
operation of AS and EZCA is impressive. There is a great opportunity for creative minds! Feel
free to experiment with the settings!
www.ezdok-camera.com
Important!

71
Active Sky Settings..
Built-in Active Sky turbulence effects by default have a setting with a high level of realism.
But optionally, you can disable the built-in turbulence effects of ActiveSky to leave only the
EZCA XTm effect in action.
Just turn left slider "Turbulence Effect Scale” to disable the effect:
!
!
!
!
We highly recommend using ActiveSky, as, apart from the turbulence effect, ActiveSky can synthetize some other exciting effects – such as shifts by wind and microburst; simultaneous operation of ActiveSky and EXtended Turbulence module (XTm) effects will create the perfect feel of flight!
www.ezdok-camera.com71
Important!

72www.ezdok-camera.com
De-installation Procedure.
De-installation Procedure.
EZCA does not introduce any other modications to your core system. We do modify some
simulator conguration les in order to install the aircraft.
EZCA registers 2 les in the system -
dx8vb.dll – the component, required for Joystick operation
ezsc.dll – the component, required for EZCA operation with SIMCONNECT.
EZCA does not introduce any other modications in the system.
The list of modications in the simulator’s conguration les:
<Launch.Addon>
<Name>EZdok camera addon v3</Name>
<Disabled>false</Disabled>
<Path>C:\Program Files\EZCA3\EZCA.exe</Path>
</Launch.Addon>
<Launch.Addon>
Changes in cameras.cfg le - 3 camera sections are added:
[CameraDenition.201]
Title = EZCA VC cam
[CameraDenition.202]
Title= EZCA World cam
[CameraDenition.203]
Title= EZCA Aircraft cam

73www.ezdok-camera.com
In the standard.xml le the assignments of the joystick axis used for EZCA are deleted.
Assignments of the view controls of Hat-Switches are deleted.
Assignments to “A”, “S”, “SHIFT+A”, “SHIFT+S”, “CTRL+A”, “CTRL+S” keys to control
cyclic switches of views are deleted.
In the cameras.cfg and aircraft.cfg les of all installed planes the EZCA locations of HKS =1,
5, 6, 8 is checked. In the case that EZCA entries are detected, these are to be deleted.
In order to delete EZCA just uninstall the product via the shortcut menu or the Windows
uninstaller menu.
Then the following steps are required for full deletion:
1. Delete le cameras.cfg
For FSX users the path is:
C:\Users\<your user name\AppData\Roaming\Microsoft\FSX\
For Prepar3D users the path is:
C:\Users\<your user name>\AppData\Roaming\Lockheed Martin\Prepar3D v4\
2 . Delete le standard.xml
For FSX users the path is:
C:\Users\<your user name\AppData\Roaming\Microsoft\FSX\Controls\
For Prepar3D users the path is:
C:\Users\<your user name>\AppData\Roaming\Lockheed Martin\Prepar3D v4\Controls\
3. Launch the simulator. The simulator will restore all les with their default values.
Upon deletion of the files, the simulator will restore them with their default values — as if the simulator has been installed again. In case some modifications had been introduced into the file prior to EZCA installation, these modifications will also be lost.
It is also be required that if you use custom keyboard or joystick assignments, you will need to reset them again in the simulator.
Important!
4. Custom settings are stored in C:\Users\<your user
name>\AppData\Roaming\EZCA\DB3. These are not uninstalled and are saved in case you
reinstall EZCA. This folder can be optionally deleted.

74
www.ezdok-camera.com
Annex to the manual
Axis position of the camera in the simulator and EZCA v3 Pro