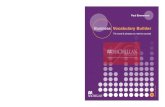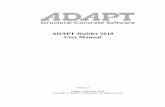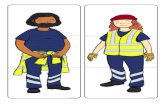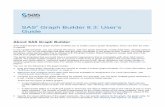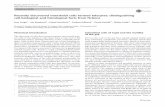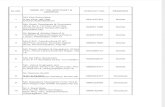Eyris Data Management Softwaredata.etherm.cz/.../eyris/eyris_man_en.pdfEyris software is divided...
Transcript of Eyris Data Management Softwaredata.etherm.cz/.../eyris/eyris_man_en.pdfEyris software is divided...

Ey
ris
Data
Managem
ent
Soft
ware
Help Manual

© 2007 Eurotherm Limited
All rights are strictly reserved. No part of this document may be reproduced, modified, or transmitted in any form by any means, nor may it be stored in a retrieval system other than for the purpose to act as an aid in operating the equipment to which the document relates, without the prior written permission of Eurotherm Limited.
Eurotherm Limited pursues a policy of continuous development and product improvement. The speci-fications in this document may therefore be changed without notice. The information in this document is given in good faith, but is intended for guidance only. Eurotherm Limited will accept no responsibility for any losses arising from errors in this document.

EYRIS HELP MANUAL (VERSION 1)
Eyris Help
Table Of Contents 1 Introduction.................................................................................................................................................................... 1
1.1 Projects.................................................................................................................................................................... 1
1.2 Bridge software........................................................................................................................................................ 1
1.3 Conventions............................................................................................................................................................. 1
1.4 Effectivity................................................................................................................................................................. 1
1.5 Glossary of terms ..................................................................................................................................................... 1
1.5.1 Bridge software....................................................................................................................................................... 2
1.5.2 Eyris software.......................................................................................................................................................... 2
1.5.3 Firewall ................................................................................................................................................................... 2
1.5.4 Instrument .............................................................................................................................................................. 3
1.5.5 Review Software ..................................................................................................................................................... 3
1.5.6 Page ....................................................................................................................................................................... 3
1.5.7 Panel ...................................................................................................................................................................... 4
1.5.8 Project .................................................................................................................................................................... 4
1.6 Operating system notes............................................................................................................................................ 4
1.6.1 Supported Operating systems ................................................................................................................................. 4
1.6.2 Minimum System requirements............................................................................................................................... 4
1.6.3 Security messages (Windows XP)............................................................................................................................. 5
1.6.4 Security messages (Windows 2003) ......................................................................................................................... 7
1.6.5 Security Messages (Windows Vista) ......................................................................................................................... 7
2 Starting a new project ..................................................................................................................................................... 8
2.1 Getting started......................................................................................................................................................... 8
2.1.1 Create your own project ......................................................................................................................................... 8
2.1.2 Open an existing project ......................................................................................................................................... 8
2.2 New project ............................................................................................................................................................. 9
2.2.1 Scan for instruments online .................................................................................................................................. 10
2.2.2 Start Scan ............................................................................................................................................................. 13
2.2.3 Specify instrument details yourself........................................................................................................................ 14
2.2.4 Auto Create Default Pages .................................................................................................................................... 15
2.2.5 Specify your own runtime pages ........................................................................................................................... 15
2.2.6 ADD...................................................................................................................................................................... 16
2.2.7 MORE ................................................................................................................................................................... 16
HA029407 Contents Page i Issue 1 Feb 07

EYRIS HELP MANUAL (VERSION 1)
2.2.8 Finish .................................................................................................................................................................... 17
2.3 Dynamic pages ....................................................................................................................................................... 18
2.4 Fixed Pages ............................................................................................................................................................ 19
3 The Project.................................................................................................................................................................... 20
3.1 Configuration Page................................................................................................................................................. 20
3.1.1 Tree View.............................................................................................................................................................. 20
3.1.2 Centre Pane .......................................................................................................................................................... 21
3.1.3 Help Pane ............................................................................................................................................................. 21
3.1.4 Changing Pane width............................................................................................................................................. 21
3.2 Displays view .......................................................................................................................................................... 21
3.2.1 Home Page ........................................................................................................................................................... 21
3.2.2 Autogeneration ..................................................................................................................................................... 22
3.3 Page View .............................................................................................................................................................. 22
3.3.1 Fixed Pages ........................................................................................................................................................... 22
3.3.2 Dynamic Pages ...................................................................................................................................................... 22
3.4 Instruments view .................................................................................................................................................... 23
3.5 Instrument view ..................................................................................................................................................... 24
3.5.1 Name.................................................................................................................................................................... 24
3.5.2 IP Address/Host Name .......................................................................................................................................... 25
3.5.3 Groups & Views..................................................................................................................................................... 25
3.5.4 Security Access...................................................................................................................................................... 25
4 Using the Browser ......................................................................................................................................................... 26
4.1 The Browser ........................................................................................................................................................... 26
4.2 Keys ....................................................................................................................................................................... 27
4.2.1 Login..................................................................................................................................................................... 27
4.2.2 Home.................................................................................................................................................................... 27
4.2.3 Pages... .................................................................................................................................................................. 28
4.2.4 Layout................................................................................................................................................................... 28
4.2.5 Builder .................................................................................................................................................................. 28
4.2.6 Review .................................................................................................................................................................. 28
4.2.7 Help...................................................................................................................................................................... 29
4.3 Overview page ....................................................................................................................................................... 30
4.3.1 Title bar ................................................................................................................................................................ 30
4.3.2 Thumbnails ........................................................................................................................................................... 32
5 Keys, Toolbar icons and menus...................................................................................................................................... 33
5.1 Keys ....................................................................................................................................................................... 33
Contents Page ii HA029407 Issue 1 Feb 07

EYRIS HELP MANUAL (VERSION 1)
5.1.1 Login .................................................................................................................................................................... 33
5.1.2 Home ................................................................................................................................................................... 33
5.1.3 Pages .................................................................................................................................................................... 34
5.1.4 Layout .................................................................................................................................................................. 34
5.1.5 Builder.................................................................................................................................................................. 34
5.1.6 Help...................................................................................................................................................................... 35
5.1.7 Show editor buttons ............................................................................................................................................. 36
5.1.8 Show full size panel .............................................................................................................................................. 36
5.2 Toolbar icons ......................................................................................................................................................... 37
5.2.1 New project .......................................................................................................................................................... 37
5.2.2 Open Project ........................................................................................................................................................ 37
5.2.3 Cut ....................................................................................................................................................................... 37
5.2.4 Copy ..................................................................................................................................................................... 37
5.2.5 Paste..................................................................................................................................................................... 37
5.2.6 Help...................................................................................................................................................................... 37
5.2.7 Run Browser ......................................................................................................................................................... 37
5.3 Menus.................................................................................................................................................................... 38
5.3.1 Actions menu ....................................................................................................................................................... 38
5.3.2 Edit menu ............................................................................................................................................................. 39
5.3.3 File menu.............................................................................................................................................................. 40
5.3.4 Help menu............................................................................................................................................................ 40
5.4 Context menus....................................................................................................................................................... 41
5.4.1 Project context menu............................................................................................................................................ 41
5.4.2 Display context menu ........................................................................................................................................... 41
5.4.3 Pages context menu.............................................................................................................................................. 41
5.4.4 Instrument context menu ..................................................................................................................................... 42
5.4.5 Deleting an instrument ......................................................................................................................................... 42
5.4.6 Scan list context menu.......................................................................................................................................... 42
6 Other items................................................................................................................................................................... 43
6.1 Different Locales.................................................................................................................................................... 43
6.2 IP Address.............................................................................................................................................................. 44
6.3 Remote User Name................................................................................................................................................ 45
6.4 System message centre .......................................................................................................................................... 45
6.5 Domain Name server ............................................................................................................................................. 46
Index.................................................................................................................................................................................... 47
HA029407 Contents Page iii Issue 1 Feb 07

EYRIS HELP MANUAL (VERSION 1)
This page is deliberately left blank
Contents Page iv HA029407 Issue 1 Feb 07

EYRIS HELP MANUAL (VERSION 1)
1 Introduction
Eyris software is designed to allow the user to create display pages each showing one or more 'panels', where each panel is a view of a specified recorder as viewed over Bridge software. Once the relevant pages have been created, they can be viewed in real-time using Eyris Browser.
A powerful search facility is built into the software, so instruments can be scanned for automatically. When a recognised instrument is found, it is added to a list on the screen. Once the list is complete, instruments from the list can be 'added to the project ', allowing them to be viewed on the display pages. As an alternative to the automatic scan, instruments can be added to the project individually, by specifying name, type, IP address etc.
1.1 Projects
Eyris software uses the concept of 'the Project', where a project is a set of instruments and display pages dedicated to a specific area of control/ monitoring etc. For example if there are six kilns on a site, then it would be normal to have a project for each kiln, containing the instruments monitoring temperatures/exhaust gas composition etc. for that kiln.
1.2 Bridge software
The use of Bridge software is described in the relevant recorder's user guide or options manual, supplied on a CD with the recorder, but some useful tips are included below.
In order that Eyris may communicate successfully with an instrument, the following must be observed:
1. Remote access must be enabled in the target recorder's Security/Access menu.
2. In the same menu, the Remote User Name and the Remote Password can be edited, if the factory defaults are not to be used in the Eyris project.
3. The full version of Bridge must be enabled in the target recorder, if the user is to edit that recorder's configuration. Bridge 'Lite' is a read-only version, allowing the user to view the recorder, but not to reconfigure it. Visually, a Bridge 'Lite' version can be identified by the fact that the Login button at the top left corner of the recorder display is missing.
4. The maximum number of bridge sessions to any one recorder, from one or more hosts, is four for series 5000 recorders, or 10 for 6000 series recorders. A warning message appears if an attempt is made to exceed this maximum.
1.3 Conventions
When instructions are given to use a keyboard key, the key name is displayed thus: <Ctrl>. Keys which are to be pressed simultaneously are displayed thus: <Ctrl> + <C>.
When describing how to access menu items on an instrument, the menu items are separated by a forward slash (/). For example, 'Config/Instrument means that the user should operate the 'Config' key and then select 'Instrument' from the drop-down list which appears when the 'Config' key is operated.
1.4 Effectivity
This help system refers to Eyris software version 1.
1.5 Glossary of terms
This topic tries to explain some of the terminology used by Eyris.
HA029407 Page 1 Issue 1 Feb 07

EYRIS HELP MANUAL (VERSION 1)
1.5.1 Bridge software
This is a proprietary software program which allows a host computer to communicate with any number of suitable instruments, and to emulate these instruments' operator interfaces. (That is, copies of the instruments' display screens appear on the host computer screen. These copies can be scaled to suit user requirements)
The 'Full' version of Bridge (optional extra) grants the remote user full configuration access to the instrument. The 'Lite' version (supplied as standard) is a view only version.
Bridge allows one or more remote host computers to make up to 4 (model 5000 recorders) or up to 10 (model 6000 recorders) connections to a specific instrument at any one time. For each host, only one of these may be a 'Full' connection.
In order to make a connection, the remote user must have the required access permission, remote password and remote user name.
1.5.2 Eyris software
Eyris is a software program which allows a number of suitable instruments to be communicated with using Bridge software. The same access and connection requirements exist for Eyris as for Bridge, but with Eyris, all connections up to the maximum allowable by the instrument, may be 'Full'. The maximum number of instruments which can be communicated with simultaneously depends on the processor speed and RAM size, as described in 'Minimum system requirements', in 'Operating System notes'.
Eyris software is divided into two areas, termed 'Eyris Builder' and 'Eyris Browser'.
Eyris Builder
Eyris Builder allows the user to set up one or more 'projects' where each project contains all the instruments used for a particular control or monitoring application. The display screens (panels) of these instruments are arranged in a number of display pages, which can be defined as fixed or dynamic. Fixed pages are configured (that is, the instrument views which are to appear on each page are set up) as a part of Eyris Builder. Dynamic pages are configured in real time, when running in Eyris Browser.
Instruments can be scanned-for and then added to the project, or an instrument's details can be entered manually. Pages can be generated automatically, or defined by the user. Automatically generated pages can subsequently be edited to become 'user-pages'.
Eyris browser
When Eyris browser is run (by clicking on the 'Run Browser' toolbar icon) an overview page appears, and Eyris attempts to make Bridge connections with all the instruments in the project. The overview page shows a 'thumbnail' for each instrument in the project, giving connection status and (once connected) alarm/battery state etc. Clicking on the 'Pages...' key at the bottom of the screen allows the user to select a page for display.
If a Fixed page is chosen, then the instruments selected for display (the panels) cannot be changed, though the instruments can be configured on an individual basis if the user has the relevant access permissions.
If a dynamic page is chosen then instruments (panels) can be added and deleted, and the display mode (e.g. horizontal trend) and display group can be selected without the user's having to log in to the instrument.
1.5.3 Firewall
Firewall software is intended to protect the computer or network from the external world, by denying access to any user that does not have the correct security credentials. Firewalls can make it difficult or impossible for Eyris to access instruments within a firewall-protected network.
Page 2 HA029407 Issue 1 Feb 07

EYRIS HELP MANUAL (VERSION 1)
1.5.4 Instrument
Any piece of equipment, on an Ethernet network, which is recognisable by Eyris as being of a known type (i.e. equipment with which Bridge can attempt to make a connection).
1.5.5 Review Software
This proprietary program allows data to be imported from one or more instruments into a database. Data is then accessed from this database, for display on a 'chart' on the computer screen. This allows process values etc. from many instruments to be displayed on a single chart. Full date and time (go to) search facilities are included, as are the ability for the user to annotate the chart, the ability to select data on a batch start/stop basis, the ability to print charts and so on.
When Review is used on its own, or if started using the Review key at the bottom of a Browser display, it is necessary for the user to add the required instruments manually. When started from the Actions menu, the instrument data held by Eyris is made use of to add all the project instruments into Review automatically.
Review can be started either by 'Run Review' selection from the Actions menu, or from a key at the bottom of the browser display.
Security Manager
Security Manager is a software program that provides a central environment within which user accounts can be set up and regular account management carried out. It provides update functionality to user accounts, logins, password changes, etc., and has the ability to distribute the security database to any Security item nodes, including itself, in the security configuration. Security features such as secure electronic signatures, and ‘Audit Trail’ trace-ability are included.
Although Eyris does not interface directly with Security Manager, both Review software and the Recorder operation do, if the option is enabled in the recorder.
1.5.6 Page
Pages contain a number of 'panels', each of which represents a bridge session to an instrument. The number of panels on the page is user editable. Pages can be generated automatically, or manually.
When generated automatically, Eyris produces one (empty) dynamic page and sufficient fixed pages to contain one panel for each instrument in the project, at four panels per page.
When generated manually, pages are produced one at a time. The user decides whether to produce a fixed or a dynamic page, and if fixed, how many panels per page (one to nine) and 'tiled', 'horizontal' or vertical' as the layout. All these items may be edited subsequent to generation.
Pages are viewed in real time by clicking on the 'Run Browser' toolbar icon, and (once connection with the instruments has been established), selecting the desired page using the 'Pages...' key at the bottom of the Screen.
Fixed page
A fixed page contains a user-defined number of 'panels'. Panels can be added or removed, and the instrument they relate to selected, and the instrument's display mode and group chosen, off-line (i.e.in Eyris bulider). During on-line (Browser) operation no editing of fixed pages is possible.
When selecting fixed pages for viewing, fixed pages are identified within the 'Pages...' key drop down menu by the icon above.
Dynamic page
Dynamic pages can be viewed only from Eyris Browser. When running Eyris browser (i.e. when on-line), panels can be added, removed etc. and their content defined as for fixed pages.
When selecting dynamic pages for viewing, fixed pages are identified within the 'Pages...' key drop down menu by the icon above.
HA029407 Page 3 Issue 1 Feb 07

EYRIS HELP MANUAL (VERSION 1)
1.5.7 Panel
In the Eyris context, a panel is a Bridge session between the host computer and an instrument. Panels appear on pages where the number of panels and their content (instrument, display mode etc.) can be edited either off-line (fixed pages) or on-line (dynamic pages).
1.5.8 Project
A project consists of a number of instruments which are associated with a particular control or monitoring function. In addition, the project contains display pages which are configured to contain various views of these instruments, as though the user were looking at a panel of instruments. Providing that login details for the instruments are correct, that access permissions for the user are sufficient and that Bridge software is enabled in the relevant instruments, then instruments can be reconfigured via Eyris instead of at the user interface.
1.6 Operating system notes
1.6.1 Supported Operating systems
Eyris is supported on the following operating systems:
Windows 2000, Windows 2003, Windows XP professional, Windows XP home, Windows Vista Business, Windows Vista Ultimate. 1.6.2 Minimum System requirements To guarantee 10 bridge sessions: 1GHz processor and 256MB RAM. To guarantee 25 Bridge sessions: 2GHz processor and 512MB RAM To guarantee 50 Bridge sessions: 3GHz processor and 1 GB RAM Screen resolution
Minimum screen resolution = 1024 x 768 pixels.
Page 4 HA029407 Issue 1 Feb 07

EYRIS HELP MANUAL (VERSION 1)
1.6.3 Security messages (Windows XP)
The messages below may appear when Eyris software is run for the first time.
Windows Security Alerts
Click on 'Unblock' in each case.
HA029407 Page 5 Issue 1 Feb 07

EYRIS HELP MANUAL (VERSION 1)
1.6.3 SECURITY MESSAGES (Windows XP) (Cont.)
If, perhaps for security reasons, 'Keep Blocking' has been chosen in either case, software access to the connection must still be enabled or the user will not be able to search for instruments in Eyris Builder or connect to instruments in Eyris Browser. To enable access:
1. Click on 'Start'
2. Click on 'Control Panel'
3. Double click 'Windows Firewall'
4. Select the 'Exceptions' tab (see figure below).
5. If necessary, click on the tick boxes for 'jrew' and 'Eurotherm Eyris Block Protocol Server' ensuring that both boxes are ticked before clicking 'OK'.
Page 6 HA029407 Issue 1 Feb 07

EYRIS HELP MANUAL (VERSION 1)
1.6.4 Security messages (Windows 2003)
The following message may appear for Windows 2003 users when using Eyris Browser.
Note: Despite the implications of the text in this message, there is no interaction between Eyris software and any Website. The message is generated by the Windows operating system whenever browser windows or html files are utilised.
To resolve this problem:
1. Open Internet Explorer by clicking on the 'e' symbol or by clicking on 'Internet Explorer' in the Start/All Programs list.
2. Open 'Internet Options' (Tools menu)
3. Choose the 'Security' tab.
4. Use the 'Default Level' button to set 'Internet Security' to 'Medium'.
1.6.5 Security Messages (Windows Vista)
Similar to Windows XP.
HA029407 Page 7 Issue 1 Feb 07

EYRIS HELP MANUAL (VERSION 1)
2 Starting a new project
2.1 Getting started
Eyris software uses the concept of 'the Project', where a project is a set of instruments and display pages dedicated to a specific area of control/ monitoring etc. For example if there are six kilns on a site, then a separate project could be established for each kiln, with each project containing the instruments monitoring temperatures/exhaust gas composition etc. for that kiln.
It is recommended that projects be given appropriately descriptive names.
The first time that Eyris software is started, or if Eyris cannot find a project to open, the 'Getting Started' page (above) appears allowing the user to choose to create a new project, or to open an existing project. If Eyris can find one or more projects, then it opens the last-used project, and the getting started page does not appear.
2.1.1 Create your own project
This starts the 'New Project' wizard described in 'New Project'
2.1.2 Open an existing project
This opens a standard browser window allowing the user to locate and select a project to open.
Page 8 HA029407 Issue 1 Feb 07

EYRIS HELP MANUAL (VERSION 1)
2.2 New project
The new project 'Wizard' appears:
1. if 'Create your own project?' is selected in the Getting Started page.
2. when the 'New Project' toolbar icon is clicked-on
3. when 'New project' is selected from the File menu
4. when the shortcut <ctrl>+<N> is used.
The first screen requires the user to enter a name for the project, and allows the selection (via the Browse button) of a path name other than the default.
Clicking on the 'Next' key calls the shortcut page which allows the user to choose whether or not a shortcut for the project is to be created on the desktop.
Clicking 'Finish' calls the 'Instruments' page which allows the user to choose either to scan for instruments online, or to specify instrument details manually. For the purposes of this discussion, an instrument is defined as any piece of equipment, on an Ethernet network, which is recognisable by Eyris as belonging to a known type (i.e. equipment with which Bridge can attempt to make a connection).
The 'Instruments' page can also be called by right clicking on the top level Instrument icon or on the Project icon in the left-hand pane and then selecting 'Add Instruments' , or by selecting 'Add Instruments' from the 'Actions' menu.
HA029407 Page 9 Issue 1 Feb 07

EYRIS HELP MANUAL (VERSION 1)
2.2 NEW PROJECT (Cont.)
2.2.1 Scan for instruments online
This selection may be made from the New project 'Instruments' page, from the Actions menu 'Add instruments' item or from the Instrument context menu which appears when the mouse is right-clicked on 'Instruments' in the tree view.
A number of default scan ranges appear (based on the local network), and one or more of these may be selected if any is suitable. Alternatively, the user may enter a scan range which includes only those IP addresses of interest. These IP addresses must be determined from the Network/Address configuration area of each relevant instrument. All selected (ticked) ranges are scanned when 'Start Scan' is clicked on. Default scan ranges are presented in blue; user-entered ranges appear in black.
Page 10 HA029407 Issue 1 Feb 07

EYRIS HELP MANUAL (VERSION 1)
2.2.1 SCAN FOR INSTRUMENTS ON LINE (Cont.) Corporate firewalls may prove to be an obstacle to the success of the scan process. Selecting 'Deep scan' for a range may help to overcome this problem, as Eyris tries to make a connection with every address in the range. As this can be time consuming, it in not included in the normal scan process.
Note: Some instruments can be configured to get their IP address from a DHCP server. In such cases, it is likely that the IP address will change each time the instrument is power cycled. This will lead to a comms failure message which can be cleared only by re-scanning or by entering the new IP address manually from the Instrument View page. To overcome this problem, if Domain Name Service is enabled (Network/Name) then <local host>.<domain> can be used instead of the IP address.
Once the scan is completed, one or more of the detected instruments are added to the project by:
1. Clicking on the required instrument to highlight it (or use <Shift> and or <Ctrl> keys whilst clicking on more than one instrument)
2. Clicking on the 'Add to Project' key.
3. Using the context menu which appears when the scan list is right clicked-on.
Instruments which have been added to the project are identified by a green tick.
Once all the required instruments have been added to the Project, and 'Close' clicked-on, the user can then choose to create display pages, either automatically, or manually.
Note: It is not possible to remove instruments from the project from this area. To delete an instrument, highlight it in the tree view, and select 'Delete instrument.
Settings
Clicking on 'Settings...' calls the 'Customise Ranges' page as shown below.
Clicking on 'Add...' calls the 'Specify Range Properties' page which allows the user to select a name for the scan range,and to enter start and end IP addresses.
HA029407 Page 11 Issue 1 Feb 07

EYRIS HELP MANUAL (VERSION 1)
2.2. 1 SCAN FOR INSTRUMENTS ON LINE (Cont.)
Rules:
1. Each group of three characters making up the IP address must be in the range 0 to 255, but leading zeros may be omitted. Attempts to enter values outside this range result in an 'Invalid format for IP value..' message appearing, and the address is rejected.
2. The 'To' IP address must be greater than the 'From' address. If this is not the case, an 'invalid IP range...' message appears, and the range selection is rejected.
If the above rules are complied with, clicking on OK causes the new range to be accepted and to appear in the 'Customise Ranges' display.
'Add...' allows a further range to be defined.
'Copy...' allows the highlighted (clicked-on) range to be copied, and new name to be allocated to it. The range can be edited now, or it can be edited later using the Edit... key.
'Edit...' allows the highlighted (clicked-on) field's name and address range to be edited.
'Delete' deletes the highlighted range - without confirmation.
'Cancel' causes any of the above actions to be ignored.
Deep Scan
If an instrument is known to exist, but is not picked up by the scan, check that 'Bridge' is enabled at the instrument. If so, problems maybe being caused by firewall settings on the host computer or on the network. If 'Deep Scan' is selected, Eyris runs a slower algorithm and attempts to make a bridge connection with each address in the range. This may help to solve the problem.
Page 12 HA029407 Issue 1 Feb 07

EYRIS HELP MANUAL (VERSION 1)
2.2.2 Start Scan
Clicking on this initiates the search. Once an instrument is recognised, communications are established with it, and further information extracted and displayed ('(Pending...)' appears whilst this step is in progress). Once all the required instruments are included in the scan list, along with their names etc. the scan can be stopped. An instrument can be added to the project as soon as the associated ('Pending...')disappears, whether or not the scan is still running.
If the scan is stopped, then re-started, it starts from the beginning again, but the previous results are not cleared, but are added to or amended as necessary.
Scan Phases
Phase 1: Entire Network is 'pinged' and any recorders (recognised by their MAC addresses) are added to the scan list .
Phase 2: Eyris attempts to connect to addresses which are known to be active, but for which, the MAC address cannot be determined due to the presence of network routers. Any suitable recorders detected are added to the scan list.
Deep Scan
If deep scan is enabled for a range (in Settings... page) , then when phase 2 is complete, phase 3 is entered.
in phase 3, Eyris attempts to connect to every IP address to establish if there is an instrument connected, and if so, whether it is of the relevant type or not. This overcomes the problem of 'pings' being blocked by a router or other network component. Any suitable recorders detected are added to the scan list.
ToolTip
The progress of the scan is indicated by the percentage bar associated with the selected scan range. In addition, if the cursor is hovered over this bar, a phase status report appears for some seconds.
Possible status reports are: 'Phase 1- Quick scan', 'Phase 2 - Medium scan' and (if 'Deep scan' is enabled for the range), 'Phase 3 - Slow scan'.
HA029407 Page 13 Issue 1 Feb 07

EYRIS HELP MANUAL (VERSION 1)
2.2.3 Specify instrument details yourself
Selecting this from the 'Instruments' page allows the user to enter a specific instrument's details. In order to do this the instrument's name, type, software version number and IP address must be known.
Further, the recorder must have Bridge 'Full' or 'Lite' enabled (confirm in Config/Options display), and 'Connect from Remote' enabled in the Security/Access area of configuration.
Instrument name
Enter the name to be used for the instrument within this Eyris project. This may be the same as the name defined in the Configuration/Instrument area of the instrument's configuration or not, as required. Typing in a name here does not change the instrument name in the recorder.
Note: There are a number of views (in particular the thumbnails in the Browser Overview page) which are not wide enough to display the whole of a long instrument name. It is thus recommended that either the instrument name is abbreviated (e.g. 'TempsB2' instead of 'Temperatures B2') or that the most significant part of the name is entered first (e.g. B2 Temperatures). Otherwise in the Overview page, for example, there might be several thumbnails with the name 'Temperature', and the 'Show Full size panel' key would have to be operated for each one, in order to find out which instrument is which.
IP address/Host name
The current IP address is found in the Network/Address area of the recorder's configuration. For some instruments, the IP address may change when the unit is power-cycled.
As an alternative, the Host Name may be used, in the format <Local host>.<Domain>, where Local Host and Domain are to be found in the Network/Name area of configuration, provided that Domain Name Service is enabled. This might require help from the IT department.
Use Connection Defaults
If this checkbox is ticked, the default Remote Username and Remote Password are used when communicating with this instrument. These defaults may vary according to the options fitted to the instrument.
If the checkbox is not ticked, then the Remote User name and Password (as set in the Security Access area of recorder configuration) must be entered.
Page 14 HA029407 Issue 1 Feb 07

EYRIS HELP MANUAL (VERSION 1)
2.2.4 Auto Create Default Pages
Pages contain a number of 'panels', each of which represents a bridge session to an instrument. Clicking on the 'Auto Create..' button causes Eyris to create one (empty) dynamic page and sufficient fixed pages to contain one panel for each instrument in the project, at four panels per page. Fixed pages can subsequently be edited (off line) to remove or add panels, to change display group or display mode and to set the layout of the page. Dynamic page content is defined at Run-time (i.e. when Eyris Browser is running live Bridge sessions with the relevant instruments). Changes made to group and mode selection are saved within the Browser, but are not reflected in the associated Eyris Builder.
Pages are viewed in real time by clicking on the 'Run Browser' toolbar icon, and (once connection with the instruments has been established), selecting the desired page using the 'Pages...' key at the bottom of the Screen.
This display appears as a part of the New project definition, or it can be called from the Actions menu 'Add pages' item. See also 'Specify your own runtime pages'.
2.2.5 Specify your own runtime pages
Pages contain a number of 'panels', each of which represents a bridge session to an instrument. Clicking on the 'Specify your own runtime pages' button allows the user to create a dynamic or a fixed page as described below. Fixed pages can subsequently be edited (off line) to remove or add panels, to change display group or display mode and to set the layout of the page. Dynamic page content is defined at Run-time (i.e. when Eyris Browser is running live Bridge sessions with the relevant instruments).
Pages are viewed in real time by clicking on the 'Run Browser' toolbar icon, and (once connection with the instruments has been established), selecting the desired page using the 'Pages...' key at the bottom of the Screen.
This display appears as a part of the New project definition, or it can be called from the Actions menu 'Add pages' item. See also 'Auto Create Default Pages'
HA029407 Page 15 Issue 1 Feb 07

EYRIS HELP MANUAL (VERSION 1)
2.2.5 SPECIFY YOUR OWN RUNTIME PAGES (Cont.) Clicking on 'Specify your own runtime pages' calls the Display Page definition window:
Page Title
Allows the user to enter a suitable name for the page.
Page Type
Fixed or Dynamic may be chosen as page type.
Layout
For Fixed pages only allows 'Tiled', Horizontal' or 'Vertical' to be chosen.
Tiled: Causes the panels to be arranged in a grid of up to 3 x 3 panels
Horizontal: Panels are arranged in rows (i.e. one above the other,across the width of the display area).
Vertical: Panels are arranged in columns (i.e. side-by-side from top to bottom of the display area).
Number of panels
Allows the number of panels per page to be defined up to a maximum of nine. Further panels can be added later if required.
2.2.6 ADD
Adds the new page to the project, and displays the 'More' key, below.
2.2.7 MORE
This key appears after 'ADD' has been clicked on in order to add a newly defined page to the project. 'More' allows a further page to be defined
Page 16 HA029407 Issue 1 Feb 07

EYRIS HELP MANUAL (VERSION 1)
2.2.8 Finish
This display appears as the final stage of New Project creation. If the 'Help' checkbox is set (ticked) then a Help pane appears in which relevant help details are displayed.
Add a shortcut to the browser...
Clicking on this checkbox causes a shortcut to the Browser to appear on the desktop, along with the name of the associated project .
When Eyris browser is run (by clicking on the 'Run Browser' toolbar icon) an overview page appears, and Eyris attempts to make Bridge connections with all the instruments in the project. The overview page shows a 'thumbnail' for each instrument in the project, giving connection status and (once connected) alarm/battery state etc. Clicking on the 'Pages...' key at the bottom of the screen allows the user to select a page for display.
If a Fixed page is chosen, then the instruments selected for display (the panels) cannot be changed, though the instruments can be configured on an individual basis if the user has the relevant access permissions.
If a dynamic page is chosen then instruments (panels) can be added and deleted, and the display mode (e.g. horizontal trend) and display group can be selected without the user's having to log in to the instrument.
Would you like to show...
Clicking on the 'Would you like to show the runtime displays?' checkbox followed by OK, starts the Browser. Otherwise OK causes a return to the project configuration page.
HA029407 Page 17 Issue 1 Feb 07

EYRIS HELP MANUAL (VERSION 1)
2.3 Dynamic pages
Which instrument panels appear in a dynamic page is defined in a Browser run-time session. New dynamic pages are empty, and must be configured before a meaningful display can be created. To this end, edit keys allow the user to add/remove panels, to select an instrument from a pick-list and to select the group and display mode for that group.
For new pages, only the instrument select key may be used, all the other keys being greyed out.
A typical run-time (Browser) display is shown in the figure below:
An instrument can be 'zoomed into' by clicking on the 'Show full size panel' key. This allows viewing and/or configuration of the instrument for users with the correct login and appropriate access permissions. This 'zoomed-in' view is the only view which allows access to an instrument.
Page 18 HA029407 Issue 1 Feb 07

EYRIS HELP MANUAL (VERSION 1)
2.4 Fixed Pages
Which instrument panels appear in a fixed page is defined in Eyris builder. Edit keys allow the user to add/remove panels, to select an instrument from a pick-list and to select the group and display mode for that group. The layout key at the bottom allows the user to select tiled, horizontal or vertical as the panel layout.
A configuration page, and the resulting run-time (Browser) display are shown in the figures below: The number of panels has been limited to two for the sake of clarity.
Note that in the run-time display, an instrument can be 'zoomed into' by clicking on the 'Show full size panel' key. This allows viewing and/or configuration of the instrument for users with the correct login and appropriate access permissions. This 'zoomed-in' view is the only view which allows access to an instrument.
HA029407 Page 19 Issue 1 Feb 07

EYRIS HELP MANUAL (VERSION 1)
3 The Project
3.1 Configuration Page
Eyris Builder allows the user to set up one or more 'projects' where each project contains all the instruments used for a particular control or monitoring application. The display screens (panels) of these instruments are arranged in a number of display pages, which can be defined as fixed or dynamic. Fixed pages are configured (that is, the instrument views which are to appear on each page are set up) as a part of Eyris Builder. Dynamic pages are configured in real time, when running in Eyris Browser.
Instruments can be scanned-for and then added to the project, or an instrument's details can be entered manually. Pages can be generated automatically, or defined by the user. Automatically generated pages can subsequently be edited to become 'user-pages'.
New projects are created as described in 'New Project'. Existing projects are opened either by clicking on the desktop shortcut created (optionally) as part of the 'New Project' procedure, by double clicking on a project folder located (by default) in the EuroPS directory or by clicking on the 'Open project' tool bar icon from a different open project.
As can be seen, the Configuration page appears as a tri-pane display, with a toolbar and menu bar above. The three panes are called the Tree view, the centre pane and the Help pane. This layout is used throughout the project, although in some displays, the Help Pane can be enabled and disabled.
3.1.1 Tree View
This appears in the left hand pane, and when fully expanded, shows all the display pages and all the instruments associated with the project. Pages and instruments can be added, removed, renamed etc. by right-clicking the appropriate item and selecting the required function from the context menu which appears .
To expand a list, click on the associated icon; to contract, click on the icon (as shown below).
The information in the central pane reflects the highlighted selection in the tree.
Page 20 HA029407 Issue 1 Feb 07

EYRIS HELP MANUAL (VERSION 1)
3.1.2 Centre Pane
This contains information relating to the tree view selection. In the example above, the Project is highlighted and the center pane shows the current software version and the software version used to create this project.
Topics 'Displays View', 'Page View', 'Instruments View' and 'Instrument View' give details of the centre pane content when other tree view items are highlighted.
3.1.3 Help Pane
For relevant display pages, this 'dynamic help' pane contains a short description of the items appearing in the centre pane, which, in turn, reflects the item selected in the Tree.
In some cases, a checkbox appears in the centre pane. Clearing this checkbox causes the right hand Help pane to disappear. <Ctrl>+<F1> toggle the pane on and off in Eyris Builder, or it can be turned on and off from the 'Help' menu.
3.1.4 Changing Pane width
The sides of the central panel can be moved, in order to change the relative sizes of the three panes. To move the panel edge, hover over the edge until the cursor changes to the parallel line symbol shown below, then click-drag the edge to the desired position.
3.2 Displays view
This view appears when 'Displays' is clicked on in the 'tree view' in the left pane. Individual page details can be viewed by clicking on a particular page name.
3.2.1 Home Page
Allows the user to define a particular page as the 'Home page' to be displayed when the 'Home' key at the bottom of any of the Browser pages is clicked on.
HA029407 Page 21 Issue 1 Feb 07

EYRIS HELP MANUAL (VERSION 1)
3.2.2 Autogeneration
Auto-generate pages.
Clicking on this key causes Eyris to generate one dynamic page, and as many fixed pages as are necessary to contain one panel per instrument, according to the number of panels per page defined above and the number of instruments in the project.
Fixed page content can be edited before Eyris Browser is invoked, but cannot be edited on line. Dynamic pages can be edited only on line.
Autogenerated pages appear in the tree view with a blue page icon ( ). If pages have also been generated manually, or if autogenerated pages have been edited, they appear in the tree view with a gold page icon ( ).
Panels Per Page:
This allows the user to set the default number of panels which appear on auto-generated fixed pages. A panel is a Bridge view of an instrument.
See the glossary of terms for more details of pages.
3.3 Page View
Called by clicking on the relevant page name in the tree view. Note that the page names can be edited in the 'Tree View', and the edited page name appears at the top of the page.
3.3.1 Fixed Pages
When a fixed page icon is clicked-on, its configuration page opens, as shown above. The panels are arranged in alphabetical instrument order unless they have been edited by the user. Panel content can be edited here by means of the editing tools revealed when the 'Show editor buttons' key is clicked on. The layout key can be used to select 'Tiled' (grid), Horizontal, or Vertical for the panel layout.
3.3.2 Dynamic Pages
If a dynamic page is clicked-on, the configuration page appears,but the centre pane contains only the message: 'Dynamic Page: Page content defined at runtime'. In other words, Eyris browser must be started, and the dynamic page selected for viewing before the page content can be edited (using tools identical with fixed page tools). New dynamic pages are empty, and all editing tools are 'greyed out' (i.e. not available for use) except the 'Select instrument....' which is used to create the first panel.
Page 22 HA029407 Issue 1 Feb 07

EYRIS HELP MANUAL (VERSION 1)
3.4 Instruments view
This view appears when 'Instruments' is clicked on in the 'tree view' in the left pane. Individual instruments can be viewed and their details edited, by clicking on a particular instrument name, and modifying the Instrument's name and/or IP Address and/or login details as required.
This read-only overview page displays an alphabetical list of instruments, together with the associated instrument type and IP Address. Depending on the width of the display, it may be necessary to use the scroll bar to reveal the IP address/Host Name column.
HA029407 Page 23 Issue 1 Feb 07

EYRIS HELP MANUAL (VERSION 1)
3.5 Instrument view
When an instrument in the 'tree list' is clicked on, data for that instrument appears, as shown below. The name of the instrument appears at the top of the page.
The Instrument type is a read-only field derived from the instrument during the scan process, or as entered manually.
3.5.1 Name
The instrument name can be changed for use with this project. This change is not written to the instrument, so should a scan process be initiated, the original name of the unit will re-appear. The new name is copied to the 'Tree view' in the left-hand pane.
Note: There are a number of views (in particular the thumbnails in the Browser Overview page) which are not wide enough to display the whole of a long instrument name. It is thus recommended that either the instrument name is abbreviated (e.g. 'TempsB2' instead of 'Temperatures B2') or that the most significant part of the name is entered first (e.g. B2 Temperatures). Otherwise in the Overview page, for example, there might be several thumbnails with the name 'Temperature', and the 'Show Full size panel' key would have to be operated for each one, in order to find out which instrument is which.
Page 24 HA029407 Issue 1 Feb 07

EYRIS HELP MANUAL (VERSION 1)
3.5.2 IP Address/Host Name
This field allows the unit's IP address to be edited. This is useful in (for example) the situation where the instrument IP address has changed for any reason, and a re-scan is not desirable. Alternatively, if Domain Name Service is enabled at the instrument, the Local host name and Domain can be used instead of the IP address in the form: <Hostname>.<Domain name>.
3.5.3 Groups & Views
Update Groups and Views allows the user to read the current instruments' group and mode information into the Eyris project. This means that the Browser display pages reflect the actual instrument displays. If the user has selected a group or viewing mode that is not enabled at the instrument, Eyris defaults to the Home group and Home display mode.
3.5.4 Security Access
Use connection defaults
If this is ticked, Eyris will connect automatically if the default settings for remote user name and password have not been edited at the instrument.
If connecting with an instrument which has a different locale setting from that of the host computer, then 'Use Connection Defaults' must be disabled and the Remote User Name and Remote Password for the instrument must be entered as described below. See 'Different Locales' for more details
Remote User Name
Editable only if 'Use Defaults' is not ticked. This should contain the Remote User Name as set up in the Instrument's Security/Access configuration area.
Remote Password
Edit remote Password becomes active only if 'Use Defaults' is not ticked. The field should contain the Remote Password as set up in the Instrument's Security/Access configuration area.
HA029407 Page 25 Issue 1 Feb 07

EYRIS HELP MANUAL (VERSION 1)
4 Using the Browser
4.1 The Browser
This is the name given to the run-time display of connected instruments. The Browser is saved separately from the Builder that created it, so if the Builder file is moved, the Browser file will not be able to link to it.
The Browser can be started by:
1. Clicking on the 'Run Browser' toolbar icon .
2. Selecting 'Run Browser in the Actions menu.
3. Clicking the 'Would you like to show the runtime displays?' checkbox in the 'Finish' page of the New Project sequence.
4. Clicking on the shortcut on the desktop, generated if the 'Add a shortcut...' checkbox has been clicked in the 'Finish' page of the New Project sequence.
The Browser opens with the Home page displayed; by default, the Overview page. The Overview page contains 'thumbnails' for all the instruments in the tree list. Some seconds are occupied whilst Eyris attempts to establish Bridge sessions with these instruments. Once Bridge sessions have been established, one of the fixed or dynamic pages listed under 'Displays' in the Tree view can be called to the display.
Fixed pages show those views (panels) defined in the page configuration. The content of Dynamic pages must be configured, on line using the edit tools.
By clicking on the 'Full page' key associated with an instrument, a full-screen display of that instrument appears, allowing the instrument to be viewed and configured as though from the instrument's operator interface. This is the only view from which the user can access the instrument's configuration.
See 'Overview page', 'Fixed pages' and/or 'Dynamic pages' for more details.
Notes: 1. The maximum number of bridge sessions (panels) which can be run on Eyris Browser is a function of the Processor speed
and of the size of RAM of the host computer. See 'Minimum System Requirements' for more details.
2. See separate topic 'Different Locales' if connecting between a host computer in one locale and instruments in one or more different locales.
Page 26 HA029407 Issue 1 Feb 07

EYRIS HELP MANUAL (VERSION 1)
4.2 Keys
A number of keys appear at the bottom of the Browser display pages, as follows:
4.2.1 Login
Login allows the user to enter a User Name (or User ID) and a password. All instruments in the project which have this User Name (or User ID) and password configured in the Security/Access area of configuration are then logged into when the OK key is operated. When logged-into in this way, instruments remain logged into until a different login is requested, until the project is closed, or until the Login key is operated for a second time and 'Logout' clicked-on.
Rules
1. Each required instrument must have Bridge 'Full' enabled.
2. Login details are as set up in the Security/Access area of the instrument configuration.
3. All instruments with the entered User name (or User ID) and Password are logged into. Error messages are generated for all instruments which do not share the entered User Name/ID and Password.
4. Any instrument logged out of individually by the user will return to the logged in state when 'Back' is clicked-on
Without the above 'global login', the user may log into an instrument, only when that instrument is in 'full size panel'
mode. To enter 'full size panel' mode,click on the 'Show full size panel' key:
4.2.2 Home
This key calls the home page to the display. Home page is defined in Displays configuration.
HA029407 Page 27 Issue 1 Feb 07

EYRIS HELP MANUAL (VERSION 1)
4.2.3 Pages...
Allows the user to choose which page to display from a pop-up list which contains all the pages configured in the project (i.e. all the pages inthe tree list). The currently selected page is in Bold type. Three types can be chosen: the overview page, a dynamic page or a fixed page. Each type of page has a different icon as follows:
Fixed page:
Dynamic page:
Overview page:
4.2.4 Layout
For dynamic pages only, allows the user to select Tiled, Horizontal or Vertical.
As implied by the icons, 'Tiled' lays the panels out in a grid; 'Horizontal' results in the panels being placed one above the other across the page; Vertical places the panels beside one another, occupying the full page height.
4.2.5 Builder
If the associated Builder project is open , this closes the current Browser session and returns the user to the Builder configuration page. If the Builder project has been closed, no action is taken.
The 'Builder' key does not appear if the browser has been opened from a source other than Eyris Builder (e.g. from a desktop shortcut).
4.2.6 Review
Opens Review software, allowing data to be imported from one or more instruments and saved in a database, for use in creating charts, spreadsheets etc.
Page 28 HA029407 Issue 1 Feb 07

EYRIS HELP MANUAL (VERSION 1)
4.2.7 Help
About
Shows the Eyris software version.
Help
Toggles the right hand pane open/closed. When open, the pane can also be closed by clicking on the close button at the top right corner of the pane.
HA029407 Page 29 Issue 1 Feb 07

EYRIS HELP MANUAL (VERSION 1)
4.3 Overview page
The Overview page consists of a Title bar at the top of the page, a 'thumbnail' display for each instrument in the project, (whether or not the instrument is included in a display 'Page'), and a number of 'Browser' keys at the bottom of the screen. The illustration above has been sized to fit the page, with the result that many of the thumbnails and some of the keys at the bottom are not fully visible. It is not recommended that such a frame be used in practise,as difficulties arise when invoking the full page view.
When first opened, the software attempts to start bridge sessions with each of the instruments in the project. This can take some tens of seconds, during which time connection status messages appear in the thumbnails.
Should a problem occur with a connection, the thumbnail shows 'Offline' with the connection icon 'crossed out', or 'Busy' . In such cases, clicking on the 'Show full size panel' icon, produces a full page display of the instrument, and this includes an error message, giving possible reasons for the problem.
Crossed out connection icon Show full size panel icon
Clicking on the Show full size panel icon also allows the user to operate (view and configure) the instrument if the user's login has the relevant access permissions associated with it (found in the instrument's Security/Access area of configuration).
See 'The Browser' for a description of the Login etc. keys at the bottom of the screen.
4.3.1 Title bar
The title bar appears at the top of all Browser pages, and can contain the following items (from left to right):
1. Alarm (bell) symbol - see below.
2. Login information. The examples below show 'logged out'. If the User is logged in, the relevant 'user name' or 'Full User name' is displayed instead.
3. Communications failure. Displays a message if one or more instruments cannot be communicated with because of a communications failure.
4. Envelope symbol if one or more instruments has a system message to be viewed.
5. Page Name ('Overview' in the examples below)
6. Time
Page 30 HA029407 Issue 1 Feb 07

EYRIS HELP MANUAL (VERSION 1)
4.3.1 TITLE BAR (Cont.)
Alarm Status indication
No active alarms
Active alarms Unacknowledged
Title bar flashes between the two displays below whilst an alarm is active and unacknowledged.
Active alarms acknowledged
HA029407 Page 31 Issue 1 Feb 07

EYRIS HELP MANUAL (VERSION 1)
4.3.2 Thumbnails
Thumbnails consist of a Status bar at the top, a 'full page' icon and the instrument name.
Status bar
One or more of the symbols described below may appear in the status bar. Unless otherwise stated, full details of these symbols are to be found in the user guide supplied with the instrument.
Indicates that there is an instrument alarm active in this instrument.
One or more channel alarms are active in this instrument. Steady if acknowledged, flashing if unacknowledged.
If this symbol appears, the instrument's battery should be replaced as soon as is possible.
This indicates that there is a mass storage device (e.g memory stick, floppy disk) inserted and selected as the current device. A % figure below the disk symbol gives the % full state of the device.
This shows that the instrument is archiving over FTP.
This symbol means that the instrument's configuration is currently being updated (synchronised) as a result of a change made in a Bridge session. No further edits of this instrument may take place (at the recorder or via Bridge) whilst this symbol is on display.
Indicates that 'Trial mode' is in operation.
Appears when communications with the instrument have been established. This symbol does not appear at the instrument user interface and is therefore not described in the instrument user guide
Appears when communications cannot be established with an instrument. Clicking on the 'Show full size panel icon' (below) produces a full-screen size view of the instrument, containing an error message giving possible causes for the communications failure. This symbol does not appear at the instrument user interface and is therefore not described in the instrument user guide.
Appears if the instrument has system messages related to Eyris. Messages which relate to failed startup are displayed each time 'Full page View' is selected.
Messages are accessed by going to full page view (below) and clicking on the recorder status bar (top right hand section of the screen), then on 'System Message centre'.
(This symbol does not appear at the instrument user interface and is therefore not described in the user guide.)
Full Page
Clicking on the 'Show full size panel' symbol causes a bridge view of the instrument to fill the page. This allows full access to the configuration of the recorder, assuming that the user has the relevant access permissions and that Bridge 'full' is enabled. Click on the 'Back' key to return to the Overview page.
Page 32 HA029407 Issue 1 Feb 07

EYRIS HELP MANUAL (VERSION 1)
5 Keys, Toolbar icons and menus
5.1 Keys
5.1.1 Login
Login allows the user to enter a User Name (or User ID) and a password. All instruments in the project which have this User Name (or User ID) and password configured in the Security/Access area of configuration are then logged into when the OK key is operated. When logged-into in this way, instruments remain logged into until a different login is requested, until the project is closed, or until the Login key is operated for a second time and 'Logout' clicked-on.
Rules
1. Each required instrument must have Bridge 'Full' enabled.
2. Login details are as set up in the Security/Access area of the instrument configuration. Where 'Login by User List' has been enabled in the Security/Management area of configuration, then the user's 'Full User Name' or the 'User ID' can be used. If 'Login by User List' is not enabled, only the 'User ID' is acceptable. In either case, the 'Full User Name' appears as the logged-in user.
3. Login names are not case sensitive.
4. All instruments with the entered User name (or User ID) and Password are logged into. Error messages are generated for all instruments which do not share the entered User Name/ID and Password.
5. Any instrument logged out of individually by the user will return to the logged in state when 'Back' is clicked-on
5.1.2 Home
This key calls the home page to the display. Home page is defined in Displays configuration.
HA029407 Page 33 Issue 1 Feb 07

EYRIS HELP MANUAL (VERSION 1)
5.1.3 Pages
Allows the user to choose which page to display from a pop-up list containing all the pages defined for thisproject. The current page is in Bold type. There are three types of page: the overview page, dynamic pages and fixed pages. Each type of page has a different icon as follows:
Fixed page:
Dynamic page:
Overview page:
5.1.4 Layout
For dynamic pages only, allows the user to select Tiled, Horizontal or Vertical.
As implied by the icons, 'Tiled' lays the panels out in a grid; 'Horizontal' results in the panels being placed one above the other across the page; Vertical places the panels beside one another, occupying the entire page height.
5.1.5 Builder
If the associated Builder project is open , this closes the current Browser session and returns the user to the Builder configuration page. If the Builder project has been closed, no action is taken.
The 'Builder' key does not appear if the browser has been opened from a source other than Eyris Builder (e.g. from a desktop shortcut).
Page 34 HA029407 Issue 1 Feb 07

EYRIS HELP MANUAL (VERSION 1)
5.1.6 Help
Clicking on this key causes a pick-list to appear containing 'About' and 'Help'.
About
Shows the Eyris software version.
Help
Toggles the right hand pane open/closed. When open, the pane can also be closed by clicking on the close button at the top right corner of the pane.
HA029407 Page 35 Issue 1 Feb 07

EYRIS HELP MANUAL (VERSION 1)
5.1.7 Show editor buttons
Clicking on this key reveals the panel editing tools which allow the layout of pages to be defined.
Add new panel at position: N Inserts a new panel at the current position (N). The existing panel and any subsequent panels move rightwards/downwards.
Add new panel at position: N+1. Inserts a new panel to the right of the current panel (N). Any existing panels move rightwards/downwards.
Remove this panel. Deletes the current panel. Subsequent panels move leftwards/upwards.
Select an instrument for this panel. Displays a pop-up list of instruments to replace the current instrument in this panel.
Select a Bridge group. Allows a particular display group to be selected (from a pop-up list) for use in this panel.
Select a Bridge view. The user can select a display view (vertical trend, horizontal trend, vertical bargraph, horizontal bargraph, circular trend or numeric, user screen) for this panel. This tool is disabled if 'Home' group is selected (above). This is because Eyris cannot determine which group is the Home group, and therefore which display modes are enabled for it.
The 'View' icon indicates the selected mode:
Vertical Trend
Horizontal Trend
Vertical Bar
Horizontal Bar
Circular trend
Numeric page
User screen
5.1.8 Show full size panel
Clicking on the 'Show full size panel' symbol causes a bridge view of the instrument to fill the page. This allows full access to the configuration of the recorder, assuming that the user has the relevant access permissions and that Bridge 'full' is enabled.
Click on the 'Back' key to return to the previous page.
Page 36 HA029407 Issue 1 Feb 07

EYRIS HELP MANUAL (VERSION 1)
5.2 Toolbar icons
5.2.1 New project
Clicking on the new project toolbar icon initiates the startup procedure for a new project. See 'Starting a new project'
5.2.2 Open Project
Open Project opens a browse window, allowing the user to select the desired project. OK saves and closes the current project and opens the newly selected project in the existing window.
5.2.3 Cut
This allows a page or instrument to be moved from one open project to another. This is done by:
1. highlighting (clicking on) the required item in the source project
2. clicking on the 'Cut' toolbar icon
3. highlighting 'Displays' (for pages) or 'Instruments' (for instruments) in the target project
4. clicking on the 'Paste' icon .
The required item appears in the target project and disappears from the source project.
This function is also available through the Edit menu, the Instrument or Page context menu or by using the shortcut <Ctrl> + <X>
5.2.4 Copy
This allows a page or instrument to be copied either within the same project or to a different project. Similar in operation to 'Cut', above, except that the copied item does not disappear from the source project, and the shortcut is <Ctrl> + <C>.
If copied within the same project, the new item is called 'Copy of item name'.
5.2.5 Paste
Transfers cut or copied items to the selected destination. Also available through the edit menu, the Displays or Pages context menus or via the shortcut <Ctrl> + <V>
5.2.6 Help
Opens this help system. This is separate from the help which appears in the tri-pane view.
5.2.7 Run Browser
Clicking on this toolbar icon starts Eyris Browser, and displays the Home page. From this page, any other display page can be selected for on-line display.
HA029407 Page 37 Issue 1 Feb 07

EYRIS HELP MANUAL (VERSION 1)
5.3 Menus
5.3.1 Actions menu
Run Browser
Starts Eyris Browser, and displays the Home page (default = the overview page). Any one of the display pages can be selected for on-line display using the Pages key at the bottom of the screen Same as 'Run Browser' toolbar icon.
Re-Generate Browser Files
If changes are made to the project (e.g. a page is added) whilst Eyris Browser is running, then clicking on 'Re-generate Browser Files' will cause the Browser to be updated without it's having to be shut down and restarted.
Add instruments
This menu item calls the 'Instruments' page allowing the user to add instruments by initiating a new scan process, or to add one or more instruments manually. See 'New Project' for details.
Add instruments is also selectable from the context menu called by right clicking whilst hovering over 'Instruments' or the Project icon in the tree view.
Add Pages
Clicking on this menu item calls the 'Pages' display,allowing the user to add new pages, either automatically or manually. See 'New Project' for more details.
Add Pages is also selectable from the context menu called by right clicking whilst hovering over 'Displays' or the Project icon in the tree view.
Run Review
Opens Review software, pre-loaded with all instruments in this Eyris project.
Page 38 HA029407 Issue 1 Feb 07

EYRIS HELP MANUAL (VERSION 1)
5.3.2 Edit menu
Cut
Allows the user to move a page or instrument from one project to another, both projects having to be open during the transfer. See 'Cut' in Toolbar Icons for more details. Shortcut = <Ctrl> + <X>.
Copy
Allows a page or an instrument to be copied either within a project or from one project to another. See 'Copy' in Toolbar Icons for more details. Shortcut = <Ctrl> + C>.
Paste
Moves the cut or copied item to its new destination. Shortcut = <Ctrl> + <V>.
Delete
Deletes the highlighted item from the project, after confirmation.
HA029407 Page 39 Issue 1 Feb 07

EYRIS HELP MANUAL (VERSION 1)
5.3.3 File menu
New project
Initiates the start up of the New Project Wizard, as described in 'New Project'. Copies the function of the New Project toolbar icon .
Shortcut = <Ctrl> + <N>.
Open project
When starting up, Eyris Builder always opens the previously used project. 'Open Project' opens a browser window, allowing the user to select an alternative pre-existing project to replace the current project. Copies the function of the
Open Project toolbar icon .
Shortcut = <Ctrl> + <O>.
Previous projects list
Contains a list of the most recently used projects. Clicking once on any of these, replaces the current project with the clicked-on project.
Exit
Closes this instance of Eyris Builder.
5.3.4 Help menu
Eyris software comes complete with two sets of help pages, viz Dynamic (right-hand pane) and Full (F1) help. Generally, Full help includes much the same information as is to be found in Dynamic help, but provides more detail, with links to associated topics, and comes with full index and search facilities.
Dynamic Help
This opens (ticked) and closes (not ticked) the right-hand help pane. Short cut is <Ctrl> + <F1>
Search, Contents, Index
These selections open the main (F1) help system with the Search, Contents or Index tab active, according to selection.
About Eyris Builder...
Calls a display showing the Eyris version currently in use for this project.
Page 40 HA029407 Issue 1 Feb 07

EYRIS HELP MANUAL (VERSION 1)
5.4 Context menus
5.4.1 Project context menu
This menu appears when the mouse is right-clicked whilst the cursor is hovering over the Project icon in the Tree View.
Add Pages
Clicking on this menu item calls the 'Pages' display,allowing the user to add new pages, either automatically or manually. See 'New Project' for more details. Add Pages appears as part of the New Project sequence and is also available from the Actions menu and from the Pages context menu.
Add Instruments
Clicking on 'Add instruments' calls the 'Instruments' page allowing the user to add instruments by initiating a new scan process, or to add one or more instruments manually. See 'New Project' for details. Add instruments appears as part of the New Project sequence and is also available from the Actions menu and from the Instruments context menu.
5.4.2 Display context menu
This menu appears when the mouse is right-clicked whilst the cursor is hovering over 'Display' in the Tree View.
Paste
This menu item appears only if a display page has previously been cut or copied. Selecting 'Paste' causes the page to be added to the project.
Add Pages
Clicking on this menu item calls the 'Pages' display,allowing the user to add new pages, either automatically or manually. See 'New Project' for more details. Add Pages appears as part of the New Project sequence and is also available from the Actions menu and from the Project context menu.
5.4.3 Pages context menu This menu appears when the mouse is right-clicked whilst the cursor is hovering over any of the pages in the Tree View.
Cut Allows the user to move a page or instrument from one project to another, both projects having to be open during the transfer. See 'Cut' in Toolbar Icons for more details. Shortcut = <Ctrl> + <X>.
Copy Allows a page or an instrument to be copied either within a project or from one project to another. See 'Copy' in Toolbar Icons for more details. Shortcut = <Ctrl> + C>.
Delete Removes the page from the project.
Rename Allows the user to edit the page name.
HA029407 Page 41 Issue 1 Feb 07

EYRIS HELP MANUAL (VERSION 1)
5.4.4 Instrument context menu
This menu appears when the mouse is right-clicked whilst the cursor is hovering over 'Instrument' in the Tree View.
Paste
This menu item appears only if an instrument has previously been cut or copied. Selecting 'Paste' causes the instrument to be added to the project.
Add Instruments
Clicking on 'Add instruments' calls the 'Instruments' page allowing the user to add instruments by initiating a new scan process, or to add one or more instruments manually. See 'New Project' for details.
Add instruments appears as part of the New Project sequence and is also available from the Actions menu.
5.4.5 Deleting an instrument
To remove an instrument from the project, right click on the instrument in the tree view (left hand pane), then left click on 'Delete'.
Click on 'Yes' in response to the confirmation request message. The instrument is deleted from the project.
5.4.6 Scan list context menu This menu appears when the mouse is right-clicked whilst the cursor is hovering over the Scan list area of the Instrument scanning page.
Add to Project Adds the highlighted instrument to the project.
Clear Results Removes all instruments from the scan list
Select All Selects all the instruments in the scan list.
Page 42 HA029407 Issue 1 Feb 07

EYRIS HELP MANUAL (VERSION 1)
6 Other items
6.1 Different Locales
If it is required that a host computer in one 'Locale' (E.G. England) is to communicate with an instrument in another locale (E.G. France), then it is not possible to use the default settings for Remote User Name and Remote Password, as these will be the defaults associated with the locale of the host computer.
It is therefore necessary, for each instrument to clear the 'Use Connection Defaults' tick box, and enter the correct Remote User Name and Remote Password (click on 'Edit Remote Password'). See 'Instrument View' for more details.
HA029407 Page 43 Issue 1 Feb 07

EYRIS HELP MANUAL (VERSION 1)
6.2 IP Address
For some instruments, the IP address can be obtained dynamically on power up. In such cases, if the instrument is powered off, it is likely that the IP address will be different next time it is powered up. This will result in a comms fail error in Eyris. To recover, the new IP address can be entered in the Eyris Builder instrument view.
The figure below shows part of a typical recorder Network Address configuration page, showing that the IP Address 149.121.131.18 has been obtained using the 'Get from DHCP Server' method.
Alternatively, if Domain Name Service is enabled, the Local host name and Domain can be used instead of the IP address in the form: <Hostname>.<Domain name>. This means that the connection with the instrument will continue even if the IP address changes. The figure below shows part of the Network/Name configuration page. The IT department may need to be contacted in order to establish the DNS host and domain names, server addresses etc.
Page 44 HA029407 Issue 1 Feb 07

EYRIS HELP MANUAL (VERSION 1)
6.3 Remote User Name
Remote user name, Remote password and 'Connect from Remote' are all accessed from the Security/Access area of the relevant instrument's configuration.
6.4 System message centre
Note: The System message centre does not appear at the operator interface of the instrument, and is therefore not described in the user guide for the instrument.
The system message centre is accessed, from a 'Full size view' of the instrument, by clicking on the status bar to the top right of the Bridge view of the instrument, then clicking on 'System message Centre' in the menu which appears.
HA029407 Page 45 Issue 1 Feb 07

EYRIS HELP MANUAL (VERSION 1)
6.5 Domain Name server
If Domain Name Service is enabled, the Local host name and Domain can be used instead of the IP address in the form: <Hostname>.<Domain name>. This means that the connection with the instrument will continue even if the IP address changes. The figure below shows part of a recorder's Network/Name configuration page.
The IT department may need to be contacted in order to establish the DNS local host and domain names, server addresses etc.
Page 46 HA029407 Issue 1 Feb 07

EYRIS HELP MANUAL (VERSION 1)
Index
About........................................................................... 33
About Eyris Builder....................................................... 40
Actions menu ............................................................... 38
Active alarms acknowledged ........................................ 30
Active alarms Unacknowledged .................................... 30
ADD ............................................................................. 15
Add a shortcut to the browser ..................................... 17
Add instruments............................................9, 38, 41, 42
Add Pages .............................................................. 38, 41
Add to Project........................................................ 10, 42
Add to Project All......................................................... 42
Add... ........................................................................... 10
Alarm Status indication .......................................... 30, 32
Auto-generate pages .................................................... 21
Autogeneration ............................................................ 21
Battery symbol ............................................................. 32
Blue page icon ............................................................. 21
Bridge ............................................................................ 1
Builder ......................................................................... 26
Builder key ................................................................... 33
'Busy ............................................................................ 30
Cancel .......................................................................... 10
Centre Pane ................................................................. 20
Changing Pane width .................................................... 20
Clear results ................................................................. 42
Comms fail error .......................................................... 44
Config .......................................................................... 33
Connect from Remote.................................................. 45
Connection Defaults..................................................... 14
Connection icon ........................................................... 30
Connector symbol ........................................................ 32
Contents ...................................................................... 40
Copy .................................................................37, 39, 41
Copy............................................................................. 10
Create your own project................................................. 8
Customise Ranges......................................................... 10
Cut ................................................................... 37, 39, 41
Deep Scan .............................................................. 10, 45
Delete .................................................................... 10, 39
Deleting an instrument ................................................. 42
Disk symbol.................................................................. 32
Display context menu ................................................... 41
Domain ........................................................................ 46
Domain name............................................................... 44
Domain Name server.................................................... 46
Domain Name Service ...................................... 10, 24, 44
Dynamic Help............................................................... 40
Dynamic page................................................................. 1
Dynamic pages ............................................................. 22
Edit menu..................................................................... 39
Edit... ............................................................................ 10
Editing instrument names ....................................... 14, 24
Editing page names ...................................................... 22
Envelope symbol .......................................................... 32
Exit............................................................................... 40
Eyris browser .................................................................. 1
Eyris Builder ................................................................... 1
Eyris software ................................................................. 1
File menu ..................................................................... 40
Finish ........................................................................... 17
Firewall ...................................................................... 1, 4
Fixed Pages......................................................... 1, 19, 22
FTP symbol................................................................... 32
Full Page ................................................................ 32, 36
Get from DHCP Server.................................................. 44
Getting started ............................................................... 8
Glossary of terms ........................................................... 1
Groups & Views ............................................................ 24
HA029407 Page 47 Issue 1 Feb 07

EYRIS HELP MANUAL (VERSION 1)
Hand symbol .................................................................. 1
Help ....................................................................... 33, 37
Help menu ................................................................... 40
Help Pane..................................................................... 20
Home ..................................................................... 26, 33
Home Page................................................................... 21
Horizontal ........................................................ 15, 26, 33
Host name.................................................................... 14
Hostname..................................................................... 44
Index ............................................................................ 40
Instrument ................................................................. 1, 9
Instrument context menu ............................................. 42
Instrument name .......................................................... 14
Instrument view............................................................ 24
Instruments view .......................................................... 23
Invalid format for IP value............................................. 10
invalid IP range... .......................................................... 10
IP Address ........................................................ 14, 24, 44
IP address. .................................................................... 10
Keep Blocking ................................................................ 4
Keys ................................................................. 26, 30, 33
Layout .............................................................. 15, 26, 33
Local host name ........................................................... 46
Login ...................................................................... 26, 33
maximum number of bridge sessions............................ 26
Medium scan................................................................ 45
MORE ........................................................................... 15
Name ........................................................................... 24
New project ....................................................... 9, 37, 40
No active alarms........................................................... 30
Number of panels......................................................... 15
Offline.......................................................................... 30
Open an existing project................................................. 8
Open Project .......................................................... 37, 40
Overview page.............................................................. 30
Page ............................................................................... 1
Page Title ..................................................................... 15
Page Type ..................................................................... 15
Page View..................................................................... 22
Pages ............................................................................ 33
Pages context menu ..................................................... 41
Pages... ......................................................................... 26
Panel .............................................................................. 1
Panels Per Page............................................................. 21
Password ...................................................................... 24
Paste .......................................................... 37, 39, 41, 42
Pending......................................................................... 45
Phase 1......................................................................... 45
Phase 2......................................................................... 45
Phase 3......................................................................... 45
Previous projects list ..................................................... 40
Processor speed.............................................................. 4
Project............................................................................ 1
Project context menu ................................................... 41
Project Name.................................................................. 9
Project shortcut .............................................................. 9
Quick scan.................................................................... 45
RAM requirements.......................................................... 4
Re-Generate Browser Files ............................................ 38
Remote password ................................................... 24, 45
Remote User Name ................................................ 24, 45
Removing instruments .................................................. 42
Rename ........................................................................ 41
Return to full page ................................................. 32, 36
Review software.............................................................. 1
Run Browser ..................................................... 26, 37, 38
Run Review................................................................... 38
Scan for instruments online ............................................ 9
Scan list context menu.................................................. 42
Scan Phases .................................................................. 45
Screen resolution............................................................ 4
Search .......................................................................... 40
Page 48 HA029407 Issue 1 Feb 07

EYRIS HELP MANUAL (VERSION 1)
Security Access............................................................. 24
Security Alerts ................................................................ 4
Security Manager ........................................................... 1
Security messages........................................................... 4
Select All...................................................................... 42
Settings ........................................................................ 10
Settings......................................................................... 45
Shortcut for project ....................................................... 9
Show editor buttons..................................................... 36
Show full size panel...................................................... 36
Show full size panel icon .............................................. 30
Slow scan ..................................................................... 45
Specify instrument details .............................................. 9
Specify instrument details yourself ............................... 14
Specify Range Properties .............................................. 10
Specify your own runtime pages................................... 15
Start Scan..................................................................... 45
Status bar..................................................................... 32
Supported Operating systems ......................................... 4
System message centre................................................. 45
thumbnail..................................................................... 30
Thumbnails................................................................... 32
Tiled................................................................. 15, 26, 33
Title bar ....................................................................... 30
Toolbar icons ............................................................... 37
Tree View ..................................................................... 20
Use Connection Defaults .............................................. 14
Use Defaults ................................................................. 24
User Name ................................................................... 24
Vertical ............................................................ 15, 26, 33
Windows 2003................................................................ 4
Windows Firewall ........................................................... 4
Windows Security Alerts ................................................. 4
Windows XP ................................................................... 4
Would you like to show the runtime displays? .............. 26
Would you like to show... ............................................. 17
HA029407 Page 49 Issue 1 Feb 07

EYRIS HELP MANUAL (VERSION 1)
This page is deliberately left blank
Page 50 HA029407 Issue 1 Feb 07

Inter-Company sales and service locations
Specification subject to change without notice. ©Eurotherm Limited.
AUSTRALIA SydneyEurotherm Pty. Ltd.Telephone (+61 2) 9838 0099Fax (+61 2) 9838 9288E-mail [email protected]
AUSTRIA ViennaEurotherm GmbHTelephone (+43 1) 7987601Fax (+43 1) 7987605E-mail [email protected]
BELGIUM & LUXEMBURG MohaEurotherm S.A/N.V.Telephone (+32) 85 274080Fax (+32 ) 85 274081E-mail [email protected]
BRAZIL Campinas-SPEurotherm Ltda.Telephone (+5519) 3707 5333Fax (+5519) 3707 5345E-mail [email protected]
DENMARK CopenhagenEurotherm Danmark ASTelephone (+45 70) 234670Fax (+45 70) 234660E-mail [email protected]
FINLAND AboEurotherm FinlandTelephone (+358) 22506030Fax (+358) 22503201E-mail [email protected]
FRANCE LyonEurotherm Automation SATelephone (+33 478) 664500Fax (+33 478) 352490E-mail [email protected]
GERMANY LimburgEurotherm Deutschland GmbHTelephone (+49 6431) 2980Fax (+49 6431) 298119E-mail [email protected]
EUROTHERM LIMITEDFaraday Close, Durrington, Worthing, West Sussex, BN13 3PLTelephone: +44 (0)1903 268500 Facsimile: +44 (0)1903 265982
e-mail: [email protected]: http://www.eurotherm.co.uk
HA029407/1 (CN23141)
EUROTHERM
HONG KONG & CHINAEurotherm Limited North PointTelephone (+85 2) 28733826Fax (+85 2) 28700148E-mail [email protected]
Guangzhou OfficeTelephone (+86 20) 8755 5099Fax (+86 20) 8755 5831E-mail [email protected]
Beijing OfficeTelephone (+86 10) 6567 8506Fax (+86 10) 6567 8509E-mail [email protected]
Shanghai OfficeTelephone (+86 21) 6145 1188Fax (+86 21) 6145 1187E-mail [email protected]
INDIA ChennaiEurotherm India LimitedTelephone (+9144) 2496 1129Fax (+9144) 2496 1831E-mail [email protected]
IRELAND DublinEurotherm Ireland LimitedTelephone (+353 1) 4691800Fax (+353 1) 4691300E-mail [email protected]
ITALY ComoEurotherm S.r.lTelephone (+39 31) 975111Fax (+39 31) 977512E-mail [email protected]
KOREA SeoulEurotherm Korea LimitedTelephone (+82 31) 2738507Fax (+82 31) 2738508E-mail [email protected]
NETHERLANDS Alphen a/d RijnEurotherm B.V.Telephone (+31 172) 411752Fax (+31 172) 417260E-mail [email protected]
NORWAY OsloEurotherm A/STelephone (+47 67) 592170Fax (+47 67) 118301E-mail [email protected]
POLAND KatowiceInvensys Eurotherm Sp z o.oTelephone (+48 32) 218 5100Fax (+48 32) 217 7171E-mail [email protected]
SPAIN MadridEurotherm España SATelephone (+34 91) 661 6001Fax (+34 91) 661 9093E-mail [email protected]
SWEDEN MalmoEurotherm ABTelephone (+46 40) 384500Fax (+46 40) 384545E-mail [email protected]
SWITZERLAND WollerauEurotherm Produkte (Schweiz) AGTelephone (+41 44) 787 1040Fax (+41 44) 787 1044E-mail [email protected]
UNITED KINGDOM WorthingEurotherm LimitedTelephone (+44 1903) 268500Fax (+44 1903) 265982E-mail [email protected] www.eurotherm.co.uk
U.S.A Leesburg VAEurotherm Inc.Telephone (+1 703) 443 0000Fax (+1 703) 669 1300E-mail [email protected] www.eurotherm.com
ED52