eyePower TCP Config Manual V1 - Bryant Unlimited TCP Config Manual V1.0.pdfUsing eyePower TCP Config...
Transcript of eyePower TCP Config Manual V1 - Bryant Unlimited TCP Config Manual V1.0.pdfUsing eyePower TCP Config...

eyePower TCP Config User Manual
Version 1.00
20th November 2015
SAFETY NOTICE
End users must be made aware that power outlets are remote controlled
This unit is not certified for safety isolation of the electrical supply

eyePower TCP Config Manual V1.0.doc Page 2 of 22
Overview
The Bryant Unlimited eyePower mains unit has fourteen individually switched outlets with inlet
current/voltage measurement and optional output current measurement. The status of each outlet (on, off,
fuse blown) can be seen on the front panel indicators, checked via the integrated serial port using a control
system, or optional embedded Ethernet web server.
eyePower TCP Config software is available for setting up an eyePower MDU using the optional Ethernet
port. An alternative program, eyePower Windows™ software connected via a serial port, has additional
control functions not available in eyePower TCP Config. Either of these programs can be used to change unit
fixed IP and DHCP enable/disable options, although units ship with DHCP enabled. IP address changes will
be added to the web browser interface, but the benefit of using standalone software is separation of
operational and engineering functions. As will be seen, IP settings are only a small part of the functions
offered by eyePower TCP Config software that allows programming of macros controlling outputs and GPIs.
Bryant Unlimited have been making intelligent mains units since the 1990s and started with delayed
sequence-on units followed by changeover, dual supply units. The SMS unit, now over a decade old and well
proven, was developed after users asked for widely varying combinations of sequence on/off, response to
GPIs etc. SMS offered total programmability with user defined macro routines. eyePower represents the next
generation after SMS, with current and various voltage measurements going beyond basic RMS
measurements that do not fully represent modern, complex power loads.
Using eyePower TCP Config software, the eyePower Mains Distribution Unit (MDU) can be loaded with
sequencing routines so the unit works autonomously. These autonomous routines are loaded into the
eyePower MDU and the eyePower MDU stores them into memory that will last for decades without the unit
even being powered. With no control system connected, autonomous operation can still be influenced by
external events such as night-time shutdown, changeover to backup power, or a fire. This requires logic level
(0V/+5V) signals to be connected into any of the four GPI (General Purpose Interface) connections of the
eyePower MDU.
This document explains operation of the eyePower TCP Config Software. However, details of the robust
communications protocol are available as a separate document for those wanting to write their own control
software, or gain more in-depth knowledge of the eyePower MDU operation.
With thousands of our units now in service, we have seen how installations world-wide have made best use
of the programming capabilities.
As for any software, some users need no help while others have contacted Bryant Unlimited for advice and
how best to write macro programs. This is all part of the service, not least because we are interested how the
units are used and also want to see them used in the best way.

eyePower TCP Config Manual V1.0.doc Page 3 of 22
Connections and Communications
Ethernet Interface Module
If the eyePower MDU is fitted with an optional Ethernet interface module, commands can be sent over TCP
using the inbuilt Serial Bridge to a dedicated port number, allowing control and monitoring of units across
both LAN and WAN networks. Power over Ethernet (PoE) is fitted as standard and will run the MDU
electronics in case of power failure or extended brownout. The Ethernet interface also offers an embedded
web browser interface and will support SNMP in a future firmware release.
For units without the optional Ethernet interface module, connectivity is available through an RS422/485
serial interface. Please see the eyePower User Manual for more information.
Optional Dallas/Maxim 1-Wire :
An optional port is available to connect external Dallas/Maxim 1-Wire environmental sensors.

eyePower TCP Config Manual V1.0.doc Page 4 of 22
Software Installation:
Download eyePower TCP Config software from www.bryant-unlimited.co.uk - support menu top right of the
screen. Extract the zip file and double click on the eyePower TCP Config Setup vx-x-x.exe file, confirming
that you wish to install eyePower Software on your computer. The Setup Wizard will start, click Next to
continue and confirm the License Agreement. The prompts that follow are typical for any Windows software
installation, selecting installation directory, start menu name, desktop icons etc.
The default installation directory is C:\Program Files (x86)\eyePower. The default start menu folder is
eyePower. Both of these items can be changed.

eyePower TCP Config Manual V1.0.doc Page 5 of 22
An Additional Tasks window is displayed where you can select whether to install the VB6 Core Runtime
Library and Create a desktop Icon. You should install the Core Runtime Library but the desktop item is
optional. A Window will be displayed summarising what is about to be installed.
Once completed, a window will be displayed giving you the option to run the eyePower Software. Select
Finish to complete the installation.
eyePower TCP Config software is now installed on your computer.

eyePower TCP Config Manual V1.0.doc Page 6 of 22
Connecting the MDU
The Ethernet port on the eyePower MDU is Auto MDI-X and can be connected either directly to a PC or to a
network switch using a standard Ethernet cable.
If the MDU is connected directly to a PC, it will have a fixed IP address of 192.168.10.100, so the PC’s
network port will need to be set to an IP address in the same subnet.
eyePower MDU leave the factory with DHCP enabled, so if connected to a network switch they will
automatically receive a random IP address from the DHCP Server. A second program, eyePower Discover,
will be installed at the same time as eyePower TCP Config, which can find any eyePower MDU connected to
the LAN within the same subnet and display its IP Address, NetBIOS Name and MAC Address. The default
NetBIOS name is set to “EYEPOWERxxxxx” where “xxxxx” is the last five digits of the serial number.

eyePower TCP Config Manual V1.0.doc Page 7 of 22
Software Setup
First Run:
Run the software using your preferred start button or desktop icon.
The first screen you will see is the Network Settings screen with everything greyed out.
Opening Screen: Connected
Type the IP address of your MDU into the IP Address field and press the ‘Connect’ button. If the software
successfully connects to the MDU the button with turn green and say “Connected”.
Click on the ‘Read Network Settings’ button to read the network settings from the MDU.
If the MDU has an Admin username and password set you will be prompted to enter these before continuing.
If you click ‘cancel’, you will be able to read and view the MDU settings but not edit them.

eyePower TCP Config Manual V1.0.doc Page 8 of 22
Network Settings Tab:
This tab allows you to set the parameters to allow you to connect to your eyePower MDU through your
network using the web browser interface.
Network Settings Tab.
By default, the MDU is set up with DHCP enabled, so it automatically picks up an IP address from your
DHCP server. The MDU has a default fixed IP address set to 192.168.10.100, so you can connect from your
computer directly by plugging an Ethernet cable between the two. The MDU Ethernet interface is
Auto MDI-X, so you do not need a crossover cable. However, you will need to set your computer to be on the
same IP subnet (192.168.10.xxx).
Network Settings section:
Obtain an IP address automatically (DHCP): Unticking this check box will allow you to set your own fixed IP address, default gateway etc.
IP Address: Network address for the eyePower MDU.
Subnet Mask: The subnet mask, normally 255.255.255.0
Default Gateway: IP address of the gateway for network traffic destined to other networks or subnets.
Primary & Secondary DNS: IP address of the name server(s) for your network.
NetBIOS Name: The default setting for the NetBIOS name is EYEPOWERxxxxx. The last 5 digits are the last 5 digits of the unit’s serial number. You can change this NetBIOS name to be whatever you like up to a maximum of 14 characters, avoid spaces and lower case characters. You may be able to connect to the eyePower MDU by typing the NetBIOS name into your web browser address bar.
Unit Location and Unit Name: These fields are available for you to give a location and name to each MDU on your network, ‘Main CAR’ and ‘Rack 17’ for instance. These names will be displayed at the top of the eyePower software screen and also in the web browser interface.

eyePower TCP Config Manual V1.0.doc Page 9 of 22
TCP Control Settings section:
Enable TCP Control: Unticking this check box will stop the MDU being controlled over TCP by our eyePower TCP Control software or third party programs.
TCP Control Port: The port (default 1243) to connect to the MDU over TCP.
Security Settings section:
Username & Password: The Web Browser Interface will have three different levels of user access, View, Control and Admin. Web Browser Security is not currently used. However, if you set up an Admin username and password pair, this will have to be entered by anyone connecting to the unit using the eyePower TCP Config software over the network.
OLED Timeout section:
Timeout: The timeout value for the front panel OLED screen in seconds (default 120), which can be set in multiples of 10 seconds up to a maximum of 2540. A value of 0 (zero) will leave the OLED screen on permanently. This is not advised as like all display technologies, OLED screens have a finite lifespan.
Once you have set the Network Settings, you must click the ‘Write Network Settings’ button to save them to
the MDU.
If you set an Admin username and password, you will be asked to confirm the password before proceeding.
Once you have re-entered the password and clicked ‘OK’, you must click on the ‘Write Network Settings’
button again.
These settings will only be applied to the MDU embedded Ethernet server after it is reset. Ethernet Reset
can initiated by clicking the ‘Reset Ethernet Processor’ button or it can be accessed through the ‘Unit’ menu
on the MDU front panel display.

eyePower TCP Config Manual V1.0.doc Page 10 of 22
Channel Names Tab:
This tab allows you to set the inlet and outlet channel names, which appear on the front panel OLED display
and the embedded web browser interface.
First click the ‘Read Channel Names’ button to load the names from MDU memory.
Channel Names tab.
Channel names are limited to 8 characters per line (hence the strange spelling of “Satelite” in the image
above).
Once you have set the Channel names, you must click the ‘Write Channel Names’ button to save them to the
MDU.
The channel names will appear on the front panel OLED display immediately, but will only appear on the
Web Browser Interface after the embedded Ethernet server is reset. Ethernet Reset can initiated by clicking
the ‘Reset Ethernet Processor’ button or it can be accessed through the ‘Unit’ menu on the MDU front panel
display.

eyePower TCP Config Manual V1.0.doc Page 11 of 22
Macro Settings Tab:
As described later in this document, the eyePower MDU has a sophisticated macro programming language
built into each unit allowing you to pre-program relay on-off sequences. This tab will allow you to set up
triggers to run a specific sequence by clicking a button on the Macro Triggers page of the Web Browser
Interface.
First click the ‘Read Macro Triggers’ button to load the settings from MDU memory.
Macro Triggers tab.
Macro Trigger names are limited to 14 characters per line.
Macro Trigger Name: A descriptive name for the macro sequence.
Address: The macro address of the sequence that you want to run (in Hex).
Enable: Allows you to enable or disable specific macros from being run through the web browser interface.
Once you have set the Macro Trigger Settings, you must click the ‘Write Macro Triggers’ button to save them
to the MDU.
The macro trigger names will only appear on the Web Browser Interface after the embedded Ethernet server
is reset. Ethernet Reset can initiated by clicking the ‘Reset Ethernet Processor’ button or it can be accessed
through the ‘Unit’ menu on the MDU front panel display.
Clicking on the ‘Edit Macro’ button opens a new window for advanced macro programming.

eyePower TCP Config Manual V1.0.doc Page 12 of 22
Advanced Macro Programming:
Advanced editing allows the user to define an entirely custom program including setting of GPI inputs and
outputs. Please note that we do not advise editing macros on a live MDU.
It is suggested demonstration setups are loaded first.
Click the ‘Load File’ button and select sample macro routine ‘eyePower sequential start up only.sms’. This is
a macro routine to power relays 1 to 14 in order like a simple sequential mains unit. Click on the ‘upload’
button and, when complete (see message at top of screen), disconnect the eyePower MDU power inlet, wait,
and then reconnect. You will need to reconnect the software to the MDU after repowering.
Assuming the eyePower MDU sequenced on as expected when the front panel switch is switch down, look at
the macro routine listing,

eyePower TCP Config Manual V1.0.doc Page 13 of 22
The first column, 10 to 1F is the macro address for each line of macro code. When the eyePower MDU is
first powered, it always looks to address 10 for its first macro command. In this case it is ‘Alarm status Flash
and Beep’. Commands follow on in turn, until stop is reached at macro address 14 (hexadecimal).
The green numbers are the two hexadecimal values stored in the eyePower MDU for each macro command.
Using eyePower Software, knowledge of these numbers is not important.
Click the Trace check box. The red outline box will jump to location 38 as it is theoretically at the end of its off
sequence. Switching the front panel switch down, the red outline box should follow the macro code currently
being executed and stop at location 28.
Disable trace.
To write an experimental program, click on the ‘Clear Mem’ button to start with a blank program list. Click on
the top (10) program line, i.e. where the eyePower MDU will look for its first command. Enter delays into the
time box,
The time will be red until OK is pressed, which calculates the hexadecimal equivalent and displays it in the
box above. Normally delays are ignored if the outlet is already in the required state – the macro routine
moves straight on to the next instruction. If the ‘Always wait’ check box is ticked, delay times are maintained
even if the outlet is already in the required state.
Ignoring the grey buttons to the left of the program list, enter a sample sequence of outlets turning on and off
using the green/red buttons associated with each outlet. To select the next line, either click on the line
required or check the ‘Auto increment’ box, which will advance one line every time a macro entry is
programmed.
Click on the ‘Upload’ button to upload the sample program to the MDU, then disconnect the power, wait,
reconnect the eyePower MDU and prove your basic programming skills.

eyePower TCP Config Manual V1.0.doc Page 14 of 22
The grey buttons that have not been used provide the following macro commands,
STOP Halts program execution, could be restarted by a GPI if programmed
GOTO Goto macro address, set 10, 11, 12 etc. by first entering in ‘second byte as hex’ box and clicking OK. Then click GOTO
WAIT Waits for time pre-entered (+OK) in time box
ALL OFF Waits for time pre-entered (+OK) in time box then turns off all outlets
ALL ON Waits for time pre-entered (+OK) in time box then turns on all outlets
GPIx LOW Set GPIx as low output
GPIx HIGH Set GPIx as high output
GPIx LOW INT Set GPIx as input. If GPIx is already low or goes low in the future, macro execution will jump to address specified by first entering in ‘second byte as hex’ box and clicking OK.
GPIx HIGH INT Set GPIx as input. If GPIx is already high or goes high in the future, macro execution will jump to address specified by first entering in ‘second byte as hex’ box and clicking OK, Again for front switch.
GPIx INHIBIT Inhibit GPIx effect as an input for time pre-entered (+OK) in time box. When time expires any GPI level change during inhibit will be effective.
GPI DISABLE GPI input and front switch interrupts are disabled allowing sequences to complete before interrupts re-enabled. This is an important command that should be issued before setting several interrupts or as the first command in an interrupt routine to ensure predictable behaviour.
GPI ENABLE Re-enable after disable above, when routine is complete, or new interrupts will not be processed. By default enabled at power on.
ON/OFF ON INT If the front panel on/off switch is already in the ‘on’ positon or is switched to the on position in the future, macro execution will jump to address specified by first entering in ‘second byte as hex’ box and clicking OK.
ON/OFF OFF INT If the front panel on/off switch is already in the ‘off’ positon or is switched to the off position in the future, macro execution will jump to address specified by first entering in ‘second byte as hex’ box and clicking OK.
ON/OFF INHIBIT Inhibit the on/off switch from any effect for time pre-entered (+OK) in time box. When time expires any on/off switch position change during inhibit will be effective.
COUNTx LOAD Load counter x with a number pre-entered in ‘second byte as hex’ box
COUNTx DEC Decrement counter x, if it reaches zero then jump to macro address specified by first entering in ‘second byte as hex’ box and clicking OK
COUNTx INC Increment counter x, if it reaches 255 then jump to macro address specified by first entering in ‘second byte as hex’ box and clicking OK
You can save your macro program to disk by clicking on the ‘Save file’ button. The file that is saved is human
readable to aid debugging. The Macro Triggers are also saved to the file, but these are not imported when
the file is reloaded.
The ‘Download’ button will download the macro program from the MDU, overwriting any program shown in
the software.

eyePower TCP Config Manual V1.0.doc Page 15 of 22
Other sample .sms files:
eyePower Counter demo.sms
Loads counter 1 with 5, turns outlet 1 on then off, decrements counter, carries on switching outlet 1 until
counter is zero. Then turns on outlet 14 before stopping.
This is a very simple demonstration, but the counter may be used to limit the number of times equipment is
restarted after power failure, before triggering an alarm as a GPI or connected to a mains output.
GPI 1 to 4 operate outlets 1 to 4 with disable used to ensure completion.sms
The sequence starts by disabling interrupts, so that interrupt definition can complete without interruption.
Once re-enabled, the current state of GPIs will direct program flow, Each GPI routine starts by disabling
further interrupts. This ensures completion of that GPI sequence, before re-enabling other GPIs.
Not all applications will use GPI Disable. It may be important to allow GPIs to override other actions.
eyePower as it leaves the programmer.sms
This is the macro that is installed in the eyePower MDU when it leave the factory. It is provided so that if all
else fails, you can reload this macro and start again.

eyePower TCP Config Manual V1.0.doc Page 16 of 22
1-Wire® Environmental Sensors:
eyePower optionally offers a 1-Wire® master port to allow connection of environmental sensors as 1-Wire
slaves. The 1-Wire system was invented by Dallas Semiconductor, that company acquired by Maxim in
2001, and combines both power and data on a single cable core. The "1-Wire" refers to this power/data line
but signal ground is also required. The powering method is referred to as parasitic power, with sensors
charging between bursts of data.
Although 1-Wire is widely used for environmental sensors, one variant is coin-sized ID devices that have
been used for many years as door access control or that are often seen as personalised keys for cash
registers. The technology is well proven, reliable and stable. All 1-Wire devices have a unique, factory set 64
bit address.
Sensors currently supported and sold by Bryant Unlimited are
• DS18B20 temperature (type T single or TS string) • DS2438 temperature (MS-T) • DS2438 temperature and humidity (MS-TH)
Temperature sensors based on the DS18B20 are supplied fully wired with CAT5 cable and RJ45 plugs.
Options include a single sensor T or a string of six sensors TS spaced to suit the height of an equipment
rack. To wire multiple T or TS with fitted plugs, the eyePower 1-Wire port should be distributed using an
RJ45 parallel strip or splitter.
DS2438 was originally designed as a battery monitor, measuring temperature and voltage when integrated
inside battery packs. This sensor was quickly adopted for other uses such as temperature and humidity
sensors which output a voltage relative to humidity, a voltage that the DS2438 can convert. MS-T and MS-
TH sensors are easily wired in a chain because the small enclosures have two RJ45 sockets to allow loop
through. If combining a wired DS18B20 sensor or string and humidity sensor, for example, then the wired
sensor can be daisy chained off the humidity sensor.
T-String (TS) cable with 6 x DS18B20 temperature sensors. Temperature and Humidity module (MS-TH).
There are standard 1-Wire sensors that offer GPIO capability, but any future demand for GPIO is likely to be
met with a custom Bryant GPIO box that would be 1-Wire compatible and still communicate on the 1-Wire
bus. eyePower equipped with 1-Wire also offer four GPIOs as standard on the adjacent D9 socket.

eyePower TCP Config Manual V1.0.doc Page 17 of 22
Various cable and connector types have been used for 1-Wire but the ubiquitous RJ45 connector with
unscreened CAT5/CAT5e cable is now widespread. The eyePower rear panel connector is an RJ45 socket,
with the pin used for data/power different to the pins used for Ethernet data so mis-plugging between the two
rear connectors is not an issue.
eyePower MDU Interface Ports.
Pin 2 1-Wire optional 5V, grounded in eyePower units to indicate use of parasitic power
Pin 4 1-Wire data and parasitic power
Pin 5 1-Wire ground return
Large numbers of 1-Wire devices can be connected on a shared bus (firmware V1.4.3 onwards), sensors’
unique IDs are used for every message with robust cyclic redundancy checksums used to prove message
validity.
Most users will not approach the limits of the 1-Wire port. It is difficult to give an exact figure for the number
of sensors relative to maximum cable length. This is the same for any multidrop bus, but it is recommended
to use only CAT5e network cabling and wire as a chain or, less ideal, star wired close to the eyePower unit.
Do not combine chain/star arrangements and avoid stubs. eyePower supports a maximum sixteen sensors,
where temperature/humidity counts as two. Sixteen sensors will work reliably if cabling is local to an
equipment rack. Electrically noisy environments will limit 1-Wire cable length but smaller numbers of sensors
will work over a few tens of metres' cabling. Performance at the limit can be improved with the addition of an
external power supply that injects power into the bus, rather than relying on parasitic power. Contact Bryant
Unlimited for more details if required.
Basic 1-Wire with Single Sensor
The simplest 1-Wire connection is a single sensor, which will display automatically as temperature or
temp/humidity on the unit's OLED display. This is the same as software before version 1.4.3 (September
2015). The optional web browser interface will also display temp or temp/humidity values.
No sensor connected Temp T or MS-T with min/max Temp/humidity MS-TH

eyePower TCP Config Manual V1.0.doc Page 18 of 22
1-Wire with Multiple Sensors
Sensors sold by Bryant Unlimited are marked with the sensor's 64 bit address, although the T-String is
labelled with only one of the six sensors. However, anyone buying DS18B20 sensors to wire themselves will
not have the address information.
Even with the address information it would be onerous to type into the eyePower Windows program all
addresses for a multi sensor system. Bryant Unlimited have developed a far more user friendly method.
From new an eyePower unit holds no 1-Wire sensor addresses. For a basic system this is not an issue, a
single sensor added at any time will be automatically detected and there is no need for eyePower to store
that sensor's address. For multiple sensors, as sensors are plugged in turn they are added to a live table of
sensor addresses. The first sensor plugged into eyePower becomes sensor 1, the next is sensor 2 etc.
When strings are plugged, all six sensors are automatically added in order with the sensor closest to the
RJ45 plug the first to be added. Default sensor names are SENSE1, SENSE2 etc. which are used on the
local OLED and embedded web browser interface where fitted.
While at least one sensor remains plugged to eyePower, and power is maintained to eyePower, this live
table is maintained. However, if the sensor chain has to be rescanned as a whole due to disconnection or
mains power cycle then it will not return in the same order as plugged - the scanning order is determined by
a complex branch and fork discovery technique designed into the 1-Wire standard. Therefore it is important
when the sensors have been plugged in the required order that the live addresses are committed to
permanent memory. At the same time each sensor can be given a more helpful name than the default
SENSEx. See 1-Wire Options below.
Multiple Sensor (TS) with edited name Multiple Sensor (MS-TH) with edited name
It may help to understand that the saved table can be cleared at any time, i.e. the table is not fixed for life.
eyePower will then behave as if the sensors had again been plugged but not committed to memory. Also, the
table of addresses is simply what is read first before searching for additional sensors hence new sensors can
be easily added (then committed) to the end of an existing chain if there is no requirement to re-order the
existing sensors.

eyePower TCP Config Manual V1.0.doc Page 19 of 22
Where eyePower expects to detect sensors, either because they are in the temporary live table or have been
committed to memory, any missing sensor will be noted on the OLED or web browser interface as FAULT.
Multiple Sensor (TS) with edited name
1-Wire Settings Tab:
The 1-Wire Options tab, in either eyePower Software or eyePower TCP Config, can be used to commit the
1-Wire sensor addresses to memory and edit the Sensor names that are displayed on the local OLED screen
and optional embedded web browser interface.
1-Wire Settings tab: No sensors fitted.
Remembering that the sensors will appear in the order that you plug them in, after you have connected all
sensors, wait for about 5 seconds and click the ‘Read Live Addresses’ button to populate the ‘Type’ and
‘Live’ fields. The sensor addresses will be highlighted in red to show that they have not been committed to
memory.
1-Wire Settings tab: 10 sensors fitted, but not committed.

eyePower TCP Config Manual V1.0.doc Page 20 of 22
Once you can see all of the sensors in the ‘Live’ address fields, you can commit the 1-Wire addresses to
internal memory using the ‘Commit 1-Wire Memory’ button. This fixes the positions of the sensors so that
they will always appear in the same place.
1-Wire Settings tab: 10 sensors fitted and committed.
Additional sensors can be added to those already committed. Plug in the new sensors, wait 5 seconds, click
on the ‘Read Live Addresses’ button. Again, any addresses not committed to memory will be highlighted in
red.
1-Wire Settings tab: 16 sensors fitted, 10 sensors committed, 6 sensors not committed.
Click on the ‘Commit 1-Wire Memory’ button to commit the new sensors to memory.
1-Wire Settings tab: 16 sensors fitted and committed.

eyePower TCP Config Manual V1.0.doc Page 21 of 22
You can change the default SENSEx name (up to 8 characters) for each sensor, which will be displayed on
the local OLED and embedded web browser interface (only valid if the multiple sensor display is active).
Once you have entered the names, you must click the ‘Apply’ button to save the names back to the MDU.
1-Wire Settings tab: 16 sensors fitted and committed with Sensor Names.
The 1-Wire Names will appear on the front panel OLED display immediately, but will only appear on the Web
Browser Interface after the embedded Ethernet server is reset. Ethernet Reset can initiated by clicking the
‘Reset Ethernet Processor’ button or it can be accessed through the ‘Unit’ menu on the MDU front panel
display.
Optional embedded web browser interface showing multiple 1-Wire sensors with names and Min/Max tooltip.

eyePower TCP Config Manual V1.0.doc Page 22 of 22
Firmware Versions Tab:
The Firmware Versions Tab shows information about the internal firmware running in the MDU.
First click ‘Get Unit Firmware Versions’ button to read the version information form the processors.
Firmware Versions Tab.
Unit Type: The model number of the connected unit.
Serial No.: The serial number of the connected unit.
Unit: The current firmware version of the Display and Relay processors.
Latest: If the PC running the software is connected to the Internet, it will check with the Bryant Unlimited web site and display the latest version of firmware available for the specific model. If the latest version number is higher than that fitted to the MDU, then please log into the Bryant Unlimited web site to download the new firmware. A separate document details how to bootload this firmware into your MDU.

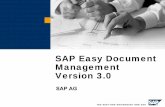

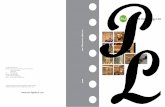

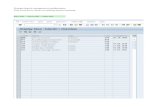




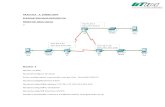






![Configuring TCP Header CompressionRouter(config-if)#encapsulationframe-relay Step 4 Step 5 ipaddressip-addressmask[secondary] SetsaprimaryorsecondaryIPaddressforaninterface. Example:](https://static.fdocuments.us/doc/165x107/60ef2fd2d03e5d732e226634/configuring-tcp-header-compression-routerconfig-ifencapsulationframe-relay-step.jpg)

