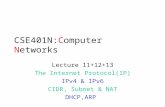EXTEGRA IP 9000 FX - s3.amazonaws.com fileThe unit must have a valid IP address to operate on your...
Transcript of EXTEGRA IP 9000 FX - s3.amazonaws.com fileThe unit must have a valid IP address to operate on your...

EXTEGRA IP 9000 FXNXF-9x30
en Operation Manual


Table of contents
1 Browser connection 51.1 System requirements 51.2 Establishing the connection 51.2.1 Password protection in camera 51.3 Protected network 5
2 System overview 62.1 Live page 62.2 Playback 62.3 Settings 6
3 Configuration 73.1 Configuring Audio (Optional) 7
4 Configuration via IP, Basic Mode 84.1 Basic Mode: Device Access 84.2 Basic Mode: Date/Time 84.3 Basic Mode: Network 84.4 Basic Mode: Encoder 94.5 Basic Mode: Audio 104.6 Basic Mode: Recording 104.7 Basic Mode: System Overview 10
5 Configuration via IP, Advanced Mode 115.1 Advanced Mode: General 115.2 Identification 115.3 Password 115.4 Date/Time 125.5 Display Stamping 135.6 Advanced Mode: Web Interface 145.7 Appearance 155.8 LIVE Functions 155.9 Logging 165.10 Advanced Mode: Camera 175.11 Installer Menu 175.12 Encoder Profile 175.13 Encoder Streams 195.14 Picture Settings 195.15 Lens Settings 225.16 Miscellaneous 235.17 Logs 235.18 Audio 235.19 Pixel Counter 235.20 Advanced Mode: Recording 235.21 Storage Management 235.22 Recording Profiles 255.23 Maximum Retention Time 265.24 Recording Scheduler 275.25 Recording Status 285.26 Advanced Mode: Alarm 285.27 Alarm Connections 28
EXTEGRA IP 9000 FX Table of Contents | en 3
Bosch Security Systems Operation Manual 2015.03 | 1.0 |

5.28 VCA 305.29 Audio Alarm 335.30 Alarm E-Mail 345.31 Alarm Task Editor 355.32 Alarm Rules 355.33 Advanced Mode: Interfaces 365.34 Alarm Inputs 365.35 Alarm Outputs 365.36 Advanced Mode: Network 365.37 DynDNS 365.38 Advanced 375.39 Network Management 385.40 Multicast 385.41 Image Posting 395.42 Accounts 405.43 IPv4 Filter 405.44 Encryption 415.45 Advanced Mode: Service 415.46 Maintenance 415.47 Licenses 425.48 System Overview 42
6 Operation 436.1 LIVE Page 436.1.1 Image selection 436.1.2 Storage, CPU and network status 436.1.3 View Control 446.1.4 AUX Control 456.1.5 Presets 466.1.6 Digital I/O 476.1.7 System Log/Event Log 476.1.8 Audio 476.1.9 Saving snapshots 486.1.10 Recording 486.1.11 Playback 48
7 Appendix 50
4 en | Table of Contents EXTEGRA IP 9000 FX
2015.03 | 1.0 | Operation Manual Bosch Security Systems

Browser connectionA computer with Microsoft Internet Explorer is used to receive live images, control the unit,and replay stored sequences. The unit is configured over the network using the browser.
System requirements– Network access (Intranet or Internet)– Microsoft Internet Explorer version 9 (32-bit)– Screen resolution at least 1024 × 768 pixels– 16- or 32-bit color depth– JVM installedThe Web browser must be configured to enable Cookies from the IP address of the unit.In Windows Vista, deactivate protected mode on the Security tab under Internet Options. To play back live video images, an appropriate ActiveX must be installed on the computer. Ifnecessary, install Bosch Video Client. This can be downloaded from the following address:http://downloadstore.boschsecurity.com/
Establishing the connectionThe unit must have a valid IP address to operate on your network and a compatible subnetmask. By default, DHCP is pre-set at the factory to On and so your DHCP server assigns an IPaddress. With no DHCP server the default address is 192.168.0.11. Start the Web browser.2. Enter the IP address of the unit as the URL.3. During initial installation, confirm any security questions that appear.
Note:If you cannot connect, the unit may have reached its maximum number of connections.Depending on the device and network configuration, each unit can have up to 50 web browserconnections, or up to 100 connections via Bosch Video Client or Bosch Video ManagementSystem.
Password protection in cameraA unit offers the option of limiting access across various authorization levels. If the unit ispassword-protected, a message to enter the password appears.1. Enter the user name and the associated password in the appropriate fields.2. Click OK. If the password is correct, the desired page is displayed.
Protected networkIf a RADIUS server is used for network access control (802.1x authentication), the unit mustbe configured first. To configure the unit, connect it directly to a computer using a networkcable and configure the two parameters, Identity and Password. Only after these have beenconfigured can communication with the unit via the network occur.
1
1.1
1.2
1.2.1
1.3
EXTEGRA IP 9000 FX Browser connection | en 5
Bosch Security Systems Operation Manual 2015.03 | 1.0 |

System overviewWhen a connection is established, the LIVE page is initially displayed. The application title bardisplays three items: LIVE, PLAYBACK, SETTINGS.
Note:The PLAYBACK link is only visible if a storage medium has been configured for recording.(With VRM recording this option is not active.)
Live pageThe LIVE page is used to display the live video stream and control the unit.
PlaybackThe PLAYBACK page is used for playing back recorded sequences.
SettingsThe SETTINGS page is used to configure the unit and the application interface.
2
2.1
2.2
2.3
6 en | System overview EXTEGRA IP 9000 FX
2015.03 | 1.0 | Operation Manual Bosch Security Systems

Configuration
Configuring Audio (Optional)Enabling Audio TransmissionTo transmit audio via the IP connection, follow these steps:1. Open the Live page, and then click the Configuration tab.2. In the left pane, click Web Interface. The Web Interface menu expands.3. Click 'Live' functions. The 'Live' functions page appears.4. Click the radio button Transmit audio to enable audio.
Activating Audio ReceptionTo configure audio via the Web browser, follow these steps:1. Open the Live page, and then click the Configuration tab.2. In the left pane, click Camera. The Camera menu expands.3. Click Audio. The Audio page appears. The page displays the current video image in the
small window next to the slide controls to help you verify the audio source and toimprove the Peak levels.
4. Select the protocol in the Audio field to activate audio over IP. (Change the option toON.)
Notice!
The audio signal is sent in a separate data stream parallel to the video data, and so increases
the network load. The audio data is encoded according to G.711 or L16 and requires an
additional bandwidth of approximately 80 Kbit/s for each connection.
5. If you wish to configure the input and output gain of the audio signals, set the Line In andLine Out fields to suit your specific requirements. Changes are effective immediately. Thecurrent level is displayed next to the slide control to help do this. Make sure that thedisplay does not go beyond the green zone during modulation.
For more information, refer to Audio, page 23.
3
3.1
EXTEGRA IP 9000 FX Configuration | en 7
Bosch Security Systems Operation Manual 2015.03 | 1.0 |

Configuration via IP, Basic Mode
Basic Mode: Device AccessCamera nameYou can give the camera a name to make it easier to identify. The name makes the task ofadministering multiple units in larger video monitoring systems easier, for example using theBosch Video Management Systems programs.The device name is used for the remote identification of a unit, in the event of an alarm forexample. For this reason, enter a name that makes it as easy as possible to quickly identify thelocation.
!
Caution!
Do not use any special characters, for example &, in the name.
Special characters are not supported by the system's internal recording management and may
therefore result in the Player or Archive Player being unable to play back the recording.
Confirm passwordIn each case, enter the new password a second time to eliminate typing mistakes.
Notice!
A new password is only saved when you click the Set button. You should therefore click the
Set button immediately after entering and confirming a password.
Basic Mode: Date/TimeDevice date/Device time/Device time zoneIf there are multiple devices operating in your system or network, it is important to synchronize their internal clocks. For example, it is only possible to identify and correctlyevaluate simultaneous recordings when all units are operating on the same time. If necessary,you can synchronize the unit with your computer's system settings.
Notice!
Ensure that recording is stopped before synching to the PC.
4 Click the Sync to PC button to copy your computer's system time to the camera.
Time server IP addressThe camera can receive the time signal from a time server using various time server protocols,and then use it to set the internal clock. The unit polls the time signal automatically once everyminute.4 Enter the IP address of a time server here.
Time server typeSelect the protocol that is supported by the selected time server. Preferably, you shouldselect the SNTP server as the protocol. This supports a high level of accuracy and is requiredfor special applications and subsequent function extensions.Select Time server for a time server that works with the protocol RFC 868.
Basic Mode: NetworkThe settings on this page are used to integrate the camera into an existing network.
4
4.1
4.2
4.3
8 en | Configuration via IP, Basic Mode EXTEGRA IP 9000 FX
2015.03 | 1.0 | Operation Manual Bosch Security Systems

Some changes only take effect after the unit is rebooted. In this case, the Set button changesto Set and Reboot.1. Make the desired changes.2. Click the Set and Reboot button. The camera reboots and the changed settings are
activated.
DHCPIf a DHCP server is employed in the network for the dynamic assignment of IP addresses, youcan activate acceptance of IP addresses automatically assigned to the camera. Certainapplications (VIDOS, Bosch Video Management Systems, Archive Player, ConfigurationManager) use the IP address for the unique assignment of the unit. If you use theseapplications, the DHCP server must support the fixed assignment between IP address andMAC address, and must be appropriately set up so that, once an IP address is assigned, it isretained each time the system is rebooted.
IP addressEnter the desired IP address for camera in this field. The IP address must be valid for thenetwork.
Subnet maskEnter the appropriate subnet mask for the selected IP address here.
Gateway addressIf you want the unit to establish a connection to a remote location in a different subnet, enterthe IP address of the gateway here. Otherwise leave the box as 0.0.0.0.
Basic Mode: EncoderNon-recording profileYou can select a profile for encoding the video signal.You can use this to adapt the video data transmission to the operating environment (forexample, network structure, bandwidth, data load).Pre-programmed profiles are available, each giving priority to different perspectives. Whenselecting a profile, details are displayed in the list field.
Default Profile name Description
HD Image Optimized For an HD image, the video bit rate and frame quality areadjusted to ensure that the picture quality is the priority.
HD Balanced For an HD image, the video bit rate and frame quality areadjusted to a median profile for everyday use.
HD Bit Rate Optimized For an HD image, the video bit rate and frame quality areadjusted to ensure that the bit rate is the priority.
SD Image Optimized For an SD image, the video bit rate and frame quality areadjusted to ensure that the picture quality is the priority.
SD Balanced For an SD image, the video bit rate and frame quality areadjusted to a median profile for everyday use.
SD Bit Rate Optimized For an SD image, the video bit rate and frame quality areadjusted to ensure that the bit rate is the priority.
4.4
EXTEGRA IP 9000 FX Configuration via IP, Basic Mode | en 9
Bosch Security Systems Operation Manual 2015.03 | 1.0 |

Default Profile name Description
DSL Optimized Ideal for encoding on a DSL uplink where bit rate limitations arecritical.
3G Optimized Ideal for encoding on a 3G uplink where bit rate limitations arecritical.
Basic Mode: AudioYou can set the gain of the audio signals to suit your specific requirements. The current videoimage is shown in the small window next to the slide controls to help you check the audiosource and improve assignments. Your changes are effective immediately.If you connect via Web browser, you must select the option Transmit Audio on the LIVEFunctions page. (See LIVE Functions, page 15). For other connections, the transmissiondepends on the audio settings of the respective system.
AudioThe audio signals are sent in a separate data stream parallel to the video data, and so increasethe network load. The audio data are encoded according to G.711 and require an additionalbandwidth of approx. 80 kbps per connection in each direction. If you do not want any audiodata to be transmitted/received, select Off.
Line InYou can set the line input gain using the slider. Values range from 0 to 31. The default value is0.
Line OutYou can set the line output gain using the slider. Values range from 0 to 79. The default valueis 0.
Basic Mode: RecordingYou can record the images from the camera on various local storage media or on anappropriately configured iSCSI system.
Storage medium1. Select the required storage medium from the list.2. Click the Start button to start the recording immediately.
Basic Mode: System OverviewThe data on this page are for information purposes only and cannot be changed. Keep arecord of this information in case technical assistance is required.
Notice!
You can select all required text on this page with the mouse and copy it to the clipboard with
the [Ctrl]+[C] key combination, for example if you want to send it via e-mail.
4.5
4.6
4.7
10 en | Configuration via IP, Basic Mode EXTEGRA IP 9000 FX
2015.03 | 1.0 | Operation Manual Bosch Security Systems

Configuration via IP, Advanced Mode
Advanced Mode: GeneralIdentification, page 11Password, page 11Date/Time, page 12Display Stamping, page 13
IdentificationCamera nameThe camera name makes it easier to identify the remote camera location, in the event of analarm for example. It will be displayed in the video screen if configured to do so. The cameraname makes the task of administering cameras in larger video monitoring systems easier, forexample using the BVC or Bosch Video Management Systems Programs.Enter a unique, unambiguous name for the camera in this field. You can use both lines for this.Do not use any special characters, for example &, in the name. Special characters are notsupported by the system's internal management.You can use the second line for entering additional characters; these can be selected from atable.1. Click the icon next to the second line. A new window with the character map is opened.2. Click the required character. The character is inserted into the Result field.3. In the character map, click the << and >> icons to move between the different pages of
the table, or select a page from the list field.4. Click the < icon to the right of the Result field to delete the last character, or click the X
icon to delete all characters.5. Now click the OK button to apply the selected characters to the second line of the
Camera 1 parameters. The window will close.
Camera IDEach device should be assigned a unique identifier that can be entered here as an additionalmeans of identification.
Initiator extensionAdd text to an initiator name to make identification easier in large iSCSI systems. This text isadded to the initiator name, separated from it by a full stop. (You can see the initiator name inthe System Overview page.)
PasswordThe camera is generally protected by a password to prevent unauthorized access to the unit.You can use different authorization levels to limit access.
Notice!
Proper password protection is only guaranteed when all higher authorization levels are also
protected with a password. If a live password is assigned, for example, a service and a user
password must also be set. When assigning passwords, you should therefore always start
from the highest authorization level, service, and use different passwords.
PasswordThe camera operates with three authorization levels: service, user and live.The highest authorization level is service. After entering the correct password, you can accessall the functions of the camera and change all configuration settings.
5
5.1
5.2
5.3
EXTEGRA IP 9000 FX Configuration via IP, Advanced Mode | en 11
Bosch Security Systems Operation Manual 2015.03 | 1.0 |

With the user authorization level, you can operate the unit and also control cameras, forexample, but you cannot change the configuration.The lowest authorization level is live. It can only be used to view the live video image andswitch between the different live image displays.You can define and change a password for each authorization level if you are logged in asservice or if the unit is not password protected.Enter the password for the appropriate authorization level here.
Confirm passwordIn each case, enter the new password a second time to eliminate typing mistakes.
Notice!
A new password is only saved when you click the Set button. You should therefore click the
Set button immediately after entering and confirming a password.
Date/TimeDate formatSelect your required date format.
Device date/Device time
Notice!
Ensure that recording is stopped before synching to the PC.
If there are multiple devices operating in your system or network, it is important to synchronize their internal clocks. For example, it is only possible to identify and correctlyevaluate simultaneous recordings when all units are operating on the same time.1. Enter the current date. Since the unit time is controlled by the internal clock, there is no
need to enter the day of the week – it is added automatically.2. Enter the current time or click the Sync to PC button to copy your computer's system
time to the camera.Note: It is important that the date/time is correct for recording. An incorrect date/time settingcould prevent correct recording.
Device time zoneSelect the time zone in which your system is located.
Daylight saving timeThe internal clock can switch automatically between normal and daylight saving time (DST).The unit already contains the data for DST switch-overs up to the year 2018. You can usethese data or create alternative time saving data if required.
Notice!
If you do not create a table, there will be no automatic switching. When changing and clearing
individual entries, remember that two entries are usually related to each other and dependent
on one another (switching to summer time and back to normal time).
1. First check whether the correct time zone is selected. If it is not correct, select theappropriate time zone for the system, and click the Set button.
2. Click the Details button. A new window will open and you will see the empty table.
5.4
12 en | Configuration via IP, Advanced Mode EXTEGRA IP 9000 FX
2015.03 | 1.0 | Operation Manual Bosch Security Systems

3. Select the region or the city that is closest to the system's location from the list fieldbelow the table.
4. Click the Generate button to generate data from the database in the unit and enter it intothe table.
5. Make changes by clicking an entry in the table. The entry is selected.6. Clicking the Delete button will remove the entry from the table.7. Select other values from the list fields below the table to change the entry. Changes are
made immediately.8. If there are empty lines at the bottom of the table, for example after deletions, you can
add new data by marking the row and selecting required values from the list fields.9. Now click the OK button to save and activate the table.
Time server IP addressThe camera can receive the time signal from a time server using various time server protocols,and then use it to set the internal clock. The unit polls the time signal automatically once everyminute.Enter the IP address of a time server here.
Time server typeSelect the protocol that is supported by the selected time server. Preferably, you shouldselect the SNTP server as the protocol. This supports a high level of accuracy and is requiredfor special applications and subsequent function extensions.Select Time server for a time server that works with the protocol RFC 868.
Display StampingVarious overlays or “stamps” in the video image provide important supplementary information.These overlays can be enabled individually and are arranged on the image in a clear manner.After you set all necessary parameters, click the View Control link to see how the stampingappears on the LIVE page.
Camera name stampingThis field sets the position of the camera name overlay. It can be displayed at the Top, at theBottom or at a position of your choice that you can then specify using the Custom option. Orit can be set to Off for no overlay information.1. Select the desired option from the list.2. If you select the Custom option, additional fields are displayed where you can specify the
exact position (Position (XY)).3. In the Position (XY) fields, enter the values for the desired position.
LogoClick Choose File to select a file. Heed the restrictions for file format, logo size, and colordepth. Click Upload to load the file to the camera.If no logo is selected, Configuration displays the message, “No file chosen.”
Logo positionSelect the position for the logo on the OSD: Left or Right.Select Off (the default value) to disable logo positioning.
Time stampingThis field sets the position of the time overlay. It can be displayed at the Top, at the Bottom orat a position of your choice that you can then specify using the Custom option. Or it can beset to Off for no overlay information.1. Select the desired option from the list.2. If you select the Custom option, additional fields are displayed where you can specify the
exact position (Position (XY)).
5.5
EXTEGRA IP 9000 FX Configuration via IP, Advanced Mode | en 13
Bosch Security Systems Operation Manual 2015.03 | 1.0 |

3. In the Position (XY) fields, enter the values for the desired position.
Display millisecondsIf necessary, you can also display milliseconds. This information can be useful for recordedvideo images; however, it does increase the processor's computing time. Select Off if you donot need to display milliseconds.
Alarm mode stampingSelect On to display a text message overlay in the image in the event of an alarm. It can bedisplayed at a position of your choice that you can then specify using the Custom option. Or itcan be set to Off for no overlay information.1. Select the desired option from the list.2. If you select the Custom option, additional fields are displayed where you can specify the
exact position (Position (XY)).3. In the Position (XY) fields, enter the values for the desired position.
Alarm messageEnter the message to be displayed in the image in the event of an alarm. The maximum textlength is 31 characters.
Title OSDSelect On to continuously display sector or shot title overlays in the image. Select Momentaryto display sector or shot title overlays for a few seconds. OSD titles can be displayed at aposition of your choice, or it can be set to Off for no overlay information.1. Select the desired option from the list.2. Specify the exact position (Position (XY)).3. In the Position (XY) fields, enter the values for the desired position.
Camera OSDSelect On to momentarily display camera response information, such as Digital Zoom, Irisopen/close, and Focus near/far overlays in the image. Select Off to display no information.1. Select the desired option from the list.2. Specify the exact position (Position (XY)).3. In the Position (XY) fields, enter the values for the desired position.
Transparent backgroundCheck this box to make the stamp on the image transparent.
Video watermarkingChoose On if you wish the transmitted video images to be “watermarked”. After activation, allimages are marked with a green check. A red check indicates that the sequence (live or saved)has been manipulated.
Video authenticationSelect a method for verifying the integrity of the video in the Video authentication drop-downbox.If you select Watermarking all images are marked with an icon. The icon indicates if thesequence (live or saved) has been manipulated.If you want to add a digital signature to the transmitted video images to ensure their integrity,select one of the cryptographic algorithms for this signature.Enter the interval (in seconds) between insertions of the digital signature.
Signature intervalsSelect the interval (in seconds) for the signature.
Advanced Mode: Web InterfaceAppearance, page 15LIVE Functions, page 15
5.6
14 en | Configuration via IP, Advanced Mode EXTEGRA IP 9000 FX
2015.03 | 1.0 | Operation Manual Bosch Security Systems

Logging, page 16
AppearanceOn this page you can adapt the appearance of the web interface and change the websitelanguage to meet your requirements. If necessary, you can replace the manufacturer's logo(top right) and the product name (top left) in the top part of the window with individualgraphics.
Notice!
You can use either GIF or JPEG images. The file paths must correspond to the access mode
(for example C:\Images\Logo.gif for access to local files, or http://www.mycompany.com/
images/logo.gif for access via the Internet/Intranet).
When accessing via the Internet/Intranet, ensure that a connection is always available to
display the image. The image file is not stored in the camera.
Website languageSelect the language for the user interface here.
Company logoEnter the path to a suitable graphic if you want to replace the manufacturer's logo. The imagefile can be stored on a local computer, in the local network or at an Internet address.
Device logoEnter the path to a suitable graphic if you want to replace the product name. The image filecan be stored on a local computer, in the local network or at an Internet address.
Notice!
If you want to use the original graphics again, simply delete the entries in the Company logo
and Device logo fields.
Show VCA metadataWhen video content analysis (VCA) is activated, additional information is displayed in the livevideo stream. For example, in Motion+ mode, the sensor areas for motion detection aremarked.
Show VCA trajectoriesWhen video content analysis (VCA) is activated, check this item to show additional informationthat traces the path of objects.
Show overlay iconsSelect this checkbox to show overlay icons on the live video image.
JPEG sizeYou can specify the size of the JPEG image on the LIVE page. Options are Small, Medium,Large, 720p, 1080p, and “Best possible” (default).
JPEG intervalYou can specify the interval at which the individual images should be generated for the M-JPEG image on the LIVE page.
JPEG qualityYou can specify the quality at which the JPEG images appear on the LIVE page.
LIVE FunctionsOn this page you can adapt the functions on the LIVE page to your requirements. You canchoose from a variety of different options for displaying information and controls.
5.7
5.8
EXTEGRA IP 9000 FX Configuration via IP, Advanced Mode | en 15
Bosch Security Systems Operation Manual 2015.03 | 1.0 |

1. Check the box for the items that are to be made available on the LIVE page. The selecteditems are indicated by a check mark.
2. Check whether the required functions are available on the LIVE page.
Transmit audioYou can only select this option if audio transmission is actually switched on (see Audio, page23).The audio signals are sent in a separate data stream parallel to the video data, and soincrease the network load. The audio data are encoded according to G.711 and require anadditional bandwidth of approx. 80 kbps per connection in each direction.
Lease time (s)The lease time in seconds determines the time beyond which a different user is authorized tocontrol the camera after no further control signals are received from the current user. Afterthis time interval, the camera is automatically enabled.
Show alarm inputsThe alarm inputs are displayed next to the video image as icons along with their assignednames. If an alarm is active, the corresponding icon changes color.
Show alarm outputsAlarm outputs are shown next to the video image as icons, along with their assigned names. Ifthe alarm output is active, the corresponding icon changes color.
Allow snapshotsHere you can specify whether the icon for saving individual images (snapshots) should bedisplayed below the live image. Individual images can only be saved if this icon is visible.
Allow local recordingHere you can specify whether the icon for saving (recording) video sequences on the localmemory should be displayed below the live image. Video sequences can only be saved if thisicon is visible.
I-frames only streamHere you can specify whether the LIVE page displays a viewing tab for an I-frame only stream.
Show ‘Special Functions’
Path for JPEG and video files1. Enter the path for the storage location of individual images and video sequences that you
can save from the LIVE page.2. If necessary, click Browse to find a suitable directory.
LoggingSave event logCheck this option to save event messages in a text file on your local computer. You can thenview, edit and print this file with any text editor or the standard Office software.
File for event log1. Enter the path for saving the event log here.2. If necessary, click Browse to find a suitable directory.
Save system logCheck this option to save system messages in a text file on your local computer. You can thenview, edit and print this file with any text editor or the standard Office software.
File for system log1. Enter the path for saving the system log here.2. If necessary, click Browse to find a suitable directory.
5.9
16 en | Configuration via IP, Advanced Mode EXTEGRA IP 9000 FX
2015.03 | 1.0 | Operation Manual Bosch Security Systems

Advanced Mode: Camera
Installer MenuClick the Reboot button to restart the device. There is a ten (10) second pause before thecamera adjusts the lens focus. The entire reboot sequence lasts approximately 40 seconds.
Factory defaultsClick the Defaults button to restore the configuration settings defined in the camera’s webserver to their default values. A confirmation screen appears. Allow 5 seconds for the camerato optimize the picture after a mode reset.
Encoder ProfileFor the video signal encoding, you can select a code algorithm and you can change the presetsfor the profiles.You can adapt the video data transmission to the operating environment (for example networkstructure, bandwidth, data load). To this end, the camera simultaneously generates two datastreams (Dual Streaming), which compression settings you can select individually, for exampleone setting for transmissions to the Internet and one for LAN connections.Pre-programmed profiles are available, each giving priority to different perspectives.You can change individual parameter values of a profile and you can also change the name.You can switch between profiles by clicking the appropriate tabs.
!
Caution!
The profiles are rather complex. They include a large number of parameters that interact with
one another, so it is generally best to use the default profiles.
Change the profiles only once you are fully familiar with all the configuration options.
Notice!
In the default setting, Stream 1 is transmitted for alarm connections and automatic
connections. Keep this fact in mind when assigning the profile.
Notice!
All parameters combine to make up a profile and are dependent on one another. If you enter a
setting that is outside the permitted range for a particular parameter, the nearest permitted
value will be substituted when the settings are saved.
Profile nameIf required, enter a new name for the profile.
Target bit rateTo optimize use of the bandwidth in the network, limit the data rate for the device. The targetdata rate should be set according to the desired picture quality for typical scenes with noexcessive motion.For complex images or frequent changes of image content due to frequent movements, thislimit can temporarily be exceeded up to the value entered in the Maximum bit rate field.
5.10
5.11
5.12
EXTEGRA IP 9000 FX Configuration via IP, Advanced Mode | en 17
Bosch Security Systems Operation Manual 2015.03 | 1.0 |

Encoding intervalThis parameter determines the interval at which images are encoded and transmitted. Forexample, entering or selecting 4 means that only every fourth image is encoded, while thefollowing there are skipped, which can be particularly advantageous for networks with lowbandwidths. The image rate in (images per second (ips) appears next to the text field orslider.
Video resolutionSelect the desired resolution for the video image.For standard definition only, options are:– 240p– 480p– 144p– 288p– 432p (default)
Expert SettingsIf necessary, use the expert settings to adapt the I-frame quality and the P-frame quality tospecific requirements. The setting is based on the H.264 quantization parameter (QP).
GOP structureSelect the structure that you require for the group of pictures, depending on whether youplace greater priority on having the lowest possible delay (IP frames only) or using as littlebandwidth as possible.Options are IP, IBP, and IBBP.GOP is not available for megapixel cameras.
I-frame distanceThis parameter allows you to set the intervals in which the I-frames will be coded. Auto meansauto mode, whereby the video server inserts I-frames as necessary. Values range from 3 to 60.An entry of 3 indicates that I-frames are continuously generated. An entry of 4 indicates thatonly every fourth image is an I-frame, and so on; the frames in between are coded as P-frames.Note that the values supported depend on the GOP structure setting. For example, only evenvalues are supported with IBP; if you have selected IBBP, only 3 or multiples of 3 aresupported.
Min. P-frame QPThis parameter allows you to adjust the image quality of the P-frame and to define the lowerlimit for the quantization of the P-frames, and thus the maximum achievable quality of the P-frames. In the H.264-protocol, the Quantization Parameter (QP) specifies the degree ofcompression and thus the image quality for every frame. The lower the quantization of the P-frame (QP value), the higher the encoding quality (and thus the best image quality) and thelower the frame refresh rate depending on the settings for the maximum data rate undernetwork settings. A higher quantization value results in low image quality and lower networkload. Typical QP values are between 18 and 30.The basic setting Auto automatically adjusts the quality to the settings for the P-frame videoquality.
I/P-frame delta QPThis parameter sets the ratio of the I-frame quantization (QP) to the P-frame quantization(QP). For example, you can set a lower value for I-frames by moving the slide control to anegative value. Thus, the quality of the I-frames relative to the P-frames is improved. The totaldata load will increase, but only by the portion of I-frames. The basic setting Autoautomatically adjusts to the optimum combination of movement and image definition (focus).
18 en | Configuration via IP, Advanced Mode EXTEGRA IP 9000 FX
2015.03 | 1.0 | Operation Manual Bosch Security Systems

To obtain the highest quality at the lowest bandwidth, even in the case of increasedmovement in the picture, configure the quality settings as follows:1. Observe the coverage area during normal movement in the preview images.2. Set the value for Min. P-frame QP to the highest value at which the image quality still
meets your needs.3. Set the value for I/P-frame delta QP to the lowest possible value. This is how to save
bandwidth and memory in normal scenes. The image quality is retained even in the caseof increased movement since the bandwidth is then filled up to the value that is enteredunder Maximum bit rate.
DefaultClick Default to return the profile to the factory default values.
Encoder StreamsPropertySelect one of the H.264 standards for each stream.
Stream 1 (recording) Options are:- H.264 MP SD- H.264 MP 720p25/30 Fixed- H.264 MP 1080p25/30 Fixed;- H.264 MP 720p50/60 Fixed
Note: In order to select the option “H.264 MP 720p50/60 Fixed” here, you must set the Max.frame rate field in the Advanced Mode: Camera >Installer Menu to “H.264 MP 720p50/60Fixed” first.Note (for dynamic models only): In order to select the option “H.264 MP 1080p25/30 Fixed”here, you must set the Max.frame rate field in the Advanced Mode: Camera >Installer Menu to“H.264 MP 1080p25/30 Fixed” first.
Non-recording profileSelect one of the following profiles for each stream:
PreviewClick the Preview button to open a small static preview window for each stream. To enlargethe preview and view live video, click the 1:1 Live View button.
JPEG streamSelect the resolution, frame rate, and image quality parameters for the M-JPEG stream.– Resolution: Select the appropriate resolution.– Max. frame rate: Select one of the following frame rates to be the maximum: 5, 10, 15,
20, 25, or 30 ips.– Picture quality: This setting allows you to adjust the image quality. Use the slide bar to
choose a quality between Low and High. Note: The M-JPEG frame rate can vary depending on system loading.
Picture SettingsCurrent modeSelect one of the pre-programmed user modes, optimized with the best settings for a varietyof typical applications, that best defines the environment in which the camera is installed.– Outdoor – General day-to-night changes with sun highlights and street lighting– Indoor – Ideal mode for indoor applications where lighting is constant and not changing– Low light – Optimized for sufficient details at low light– Motion – Monitoring traffic or fast moving objects; motion artifacts are minimized
5.13
5.14
EXTEGRA IP 9000 FX Configuration via IP, Advanced Mode | en 19
Bosch Security Systems Operation Manual 2015.03 | 1.0 |

– Vibrant – Enhanced contrast color reproduction and sharpnessThe default setting depends on whether the camera is an in-ceiling camera or a pendantcamera.Customize the mode, if necessary, for the specific requirements of the site by selectingdifferent values for the fields below.In this case, the name of the user mode changes to “Custom.”
White BalanceAdjusts the color settings to maintain the quality of the white areas of the image.
Red GainThe red gain adjustment offsets the factory white point alignment (reducing red introducesmore cyan).
Blue GainThe blue gain adjustment offsets the factory white point alignment (reducing blue introducesmore yellow). It is only necessary to change the white point offset for special sceneconditions.
SaturationThe percentage of light or color in the video image (HD only). Values range from 60% to 200%;the default is 110%.
Color hueThe degree of color in the video image (HD only). Values range from -14° to 14°; the default is8°.
Gain controlAdjusts the automatic gain control (AGC). Automatically sets the gain to the lowest possiblevalue needed to maintain a good picture.– AGC (default): electronically brightens dark scenes, which may cause graininess in low
light scenes.– Fixed: no enhancement. This setting disables the Max. Gain Level option.
If you select this option, the camera makes the following changes automatically:– Night Mode: switches to Color– Auto Iris: switches to Constant
Fixed GainUse the slide to select the desired number for fixed gain. The default is 2.
Maximum Gain LevelControls the maximum value the gain can have during AGC operation. To set the maximumgain level, choose from:– Normal– Medium– High (default)
AE-response speedSelect the speed of the response of auto exposure. Options are Super slow, Slow, Medium(default), Fast.
SharpnessAdjusts the sharpness of the picture. To set the sharpness, use the slider to select a number.The default is 12.
Shutter Mode– Fixed: The shutter mode is fixed to a selectable shutter speed.– AutoSensUp: increases camera sensitivity by increasing the integration time on the
camera. This is accomplished by integrating the signal from a number of consecutivevideo frames to reduce signal noise.
20 en | Configuration via IP, Advanced Mode EXTEGRA IP 9000 FX
2015.03 | 1.0 | Operation Manual Bosch Security Systems

If you select this option, the camera makes the following change automatically:– Auto Iris: switches to Constant– Shutter: is disabled
ShutterAdjusts the electronic shutter speed (AES). Controls the time period for which light isgathered by the collecting device. The default setting is 1/60 second for NTSC and 1/50 forPAL cameras. The range of settings is from 1/1 to 1/10000.
Auto SensUP limitThis limits the integration time when Auto SensUP (Frame Integration) is active. The default is1/4. The range of settings is from 1/4 to 1/30.
Shutter limitThe camera tries to hold this shutter value as long as sufficient ambient light is available in thescene.Settings range from 1/1 to 1/10000. The default value is 1/2000 for all modes except 'Motion'(default 1/500).
Backlight compensationOptimizes the video level for the selected area of the image. Parts outside this area may beunderexposed or overexposed. Select On to optimize the video level for the central area of theimage. The default setting is Off.
High SensitivityAdjusts the level of intensity or lux within the image (HD only). Select from Off or On.Note: In Black and White (Night) mode / low light situations, High Sensitivity turns onautomatically.
StabilizationThis feature is ideal for cameras mounted on a pole or mast, or on another location thatshakes frequently.Select On to activate the video stabilization feature (if available on your camera) that reducescamera shake in both the vertical and horizontal axis. The camera compensates for themovement of the image by up to 2% of the image size.Select Auto to activate the feature automatically when the camera detects vibration.Select Off to deactivate the feature.Note: This feature is not available on 20x models.
High dynamic rangeSelect On to activate wide dynamic range, which improves image reproduction in extremehigh-contract scenes.Select Off to deactivate the feature.
Night modeSelects night mode (B/W) to enhance lighting in low light scenes. Select from the followingoptions:– Monochrome: Forces the camera to stay in Nigh Mode and transmit monochrome images.– Color: The camera does not switch to Night Mode regardless of ambient light conditions.– Auto (default): The camera switches out of Night Mode after the ambient light level
reaches a pre-defined threshold.
Night mode thresholdAdjusts the level of light at which the camera automatically switches out of night mode (B/W)operation. Select a value between 10 and 55 (in increments of 5; default 30). The lower thevalue, the earlier the camera will switch to color mode.
Noise ReductionTurns on the 2D and 3D noise reduction feature.
EXTEGRA IP 9000 FX Configuration via IP, Advanced Mode | en 21
Bosch Security Systems Operation Manual 2015.03 | 1.0 |

Noise Reduction LevelAdjusts the noise level to the appropriate level for shooting conditions. Select a value between1 and 5.
Intelligent DefogWith the Defog mode feature, visibility can be improved significantly when viewing foggy orother low-contrast scenes.– On - Defog is always active.– Off - Defog is disabled.– Auto - Defog activates automatically as needed.
Lens SettingsAutofocusContinuously adjusts the lens automatically to the correct focus for the sharpest picture.– One Push (default; commonly called “Spot Focus”): activates the Auto Focus feature after
the camera stops moving. Once focused, Auto Focus is inactive until the camera lenszooms again.
– Auto Focus: Auto Focus is always active.– Manual: Auto Focus is inactive.
Focus priority range(previously titled Near focus limit)For indoor cameras, the default value is 10 cm.For outdoor cameras, the default value is 3 m.
Focus polarity– Normal (default): focus controls operate normally.– Reverse: focus controls are reversed.
Focus speedUse the slider (from 1 to 8) to control how fast the Auto focus will readjust when the focusbecomes blurred.
Auto irisAutomatically adjusts the lens to allow the correct illumination of the camera sensor. This typeof lens is recommended for use where there are low light or changing light conditions.– Constant (default): camera constantly adjusts to varying light conditions (default).
If you select this option, the camera makes the following changes automatically:– Gain Control: switches to AGC.– Shutter Speed: switches to default.
– Manual: camera must be manually adjusted to compensate for varying light conditions.
Iris polarityCapability to reverse the operation of the iris button on the controller.– Normal (default): iris controls operate normally.– Reverse: iris controls are reversed.
Auto iris levelIncreases or decreases brightness according to the amount of light. Type a value between 1and 15.IR focus correctionOptimizes the focus for IR lighting. Options are: On, Off (default).
Maximum zoom speedControls the zoom speed.
Zoom polarityCapability to reverse the operation of the zoom button on the controller.– Normal (default): zoom controls operate normally.
5.15
22 en | Configuration via IP, Advanced Mode EXTEGRA IP 9000 FX
2015.03 | 1.0 | Operation Manual Bosch Security Systems

– Reverse: zoom controls are reversed.
Digital zoomDigital zoom is a method of decreasing (narrowing) the apparent angle of view of a digitalvideo image. It is accomplished electronically, without any adjustment of the camera's optics,and no optical resolution is gained in the process. Select Off to disable or On to enable thisfeature. The default setting is On.
MiscellaneousFast addressThis parameter allows the appropriate camera to be operated via the numerical address in thecontrol system. Enter a number between 0000 and 9999, inclusive, to identify the camera.Note: This is required for identifying cameras connected through a decoder such as theVIDEOJET decoder 3000 (VJD-3000).
LogsTo save the log file information:1. Click Download to obtain the log information.2. Click Save.3. Navigate to the directory in which you want to store the log information.4. Type a name for the log file and click Save.
AudioInput volumeYou can set the input volume with the slider (from 0 to 31, with 0 as the default).
Pixel CounterCounts the number of pixels in a defined image area. The pixel counter allows the installer toeasily verify that the camera installation fulfills any regulatory or specific customerrequirements, for example, calculating the pixel resolution of the face of a person passing adoorway monitored by the camera.
Advanced Mode: RecordingStorage Management, page 23Recording Profiles, page 25Maximum Retention Time, page 26Recording Scheduler, page 27Recording Status, page 28
Storage ManagementYou can record the images from the camera on various local storage media (user-supplied SD,SDHC, or SDXC memory card) or on an appropriately configured iSCSI system.For long-term, authoritative images in stationary operation, it is essential that you use anappropriately sized iSCSI system.It is also possible to let the VRM Video Recording Manager control all recording with accessingan iSCSI system. This is an external program for configuring recording tasks for video servers.For further information please contact your local customer service at Bosch Security SystemsInc.
Device managerIf you activate the Managed by VRM option in this screen, the VRM Video Recording Managerwill manage all recording and you will not be able to configure any further settings here.
5.16
5.17
5.18
5.19
5.20
5.21
EXTEGRA IP 9000 FX Configuration via IP, Advanced Mode | en 23
Bosch Security Systems Operation Manual 2015.03 | 1.0 |

!
Caution!
Activating or deactivating VRM causes the current settings to be lost; they can only be
restored through reconfiguration.
Recording mediaSelect the required recording media here so that you can then activate them and configure therecording parameters.
iSCSI MediaIf you want to use an iSCSI system as a recording medium, you must set up a connection tothe required iSCSI system and set the configuration parameters.
Notice!
The iSCSI storage system selected must be available on the network and completely set up.
Amongst other things, it must have an IP address and be divided into logical drives (LUN).
1. Enter the IP address of the required iSCSI destination in the iSCSI IP address field.2. If the iSCSI destination is password protected, enter this into the Password field.3. Click the Read button. The connection to the IP address will be established. In the
Storage overview field, you can see the corresponding logical drives.
Local MediaThe supported local recording media are displayed in the Storage overview field.
Activating and Configuring Storage MediaThe storage overview displays the available storage media. You can select individual media oriSCSI drives and transfer these to the Managed storage media list. You can activate thestorage media in this list and configure them for storage.
!
Caution!
Each storage medium can only be associated with one user. If a storage medium is already
being used by another user, you can decouple the user and connect the drive with the
camera. Before decoupling, make absolutely sure that the previous user no longer needs the
storage medium.
1. In the Recording media section, click the iSCSI Media and Local Media tabs to displaythe applicable storage media in the overview.
2. In the Storage overview section, double-click the required storage medium, an iSCSI LUNor one of the other available drives. The medium is then added to the Managed storagemedia list. In the Status column, newly added media are indicated by the status Notactive.
3. Click the Set button to activate all media in the Managed storage media list. In theStatus column, these are indicated by the status Online.
4. Check the box in the Rec. 1 or Rec. 2 to specify which data stream should be recordedon the storage media selected. Rec. 1 stores Stream 1, Rec. 2 stores Stream 2. Thismeans that you can record the standard data stream on a hard drive and record alarmimages on the mobile CF card, for example.
5. Check the boxes for the Overwrite older recordings option to specify which olderrecordings can be overwritten once the available memory capacity has been used.Recording 1 corresponds to Stream 1, Recording 2 corresponds to Stream 2.
24 en | Configuration via IP, Advanced Mode EXTEGRA IP 9000 FX
2015.03 | 1.0 | Operation Manual Bosch Security Systems

!
Caution!
If older recordings are not allowed to be overwritten when the available memory capacity has
been used, the recording in question will be stopped. You can specify limitations for
overwriting old recordings by configuring the retention time (see Maximum Retention Time,
page 26).
Formatting Storage MediaYou can delete all recordings on a storage medium at any time.
!
Caution!
Check the recordings before deleting and back up important sequences on the computer's
hard drive.
1. Click a storage medium in the Managed storage media list to select it.2. Click the Edit button below the list. A new window will open.3. Click the Formatting button to delete all recordings in the storage medium.4. Click OK to close the window.
Deactivating Storage MediaYou can deactivate any storage medium from the Managed storage media list. It is then nolonger used for recordings.1. Click a storage medium in the Managed storage media list to select it.2. Click the Remove button below the list. The storage medium is deactivated and removed
from the list.
Recording ProfilesYou can define up to ten different recording profiles. You will then use these recording profilesin the recording scheduler, where they are linked with the individual days and times (seeRecording Scheduler, page 27).
Notice!
You can change or add to the recording profile description on the tabs on the Recording
Scheduler page (see Recording Scheduler, page 27).
1. Click one of the tabs to edit the corresponding profile.2. If necessary, click the Default button to return all settings to their default values.3. Click the Copy Settings button if you want to copy the currently visible settings to other
profiles. A new window will open and you can select the profiles in which you want tocopy the settings.
4. For each profile, click the Set button to save the settings in the unit.
Standard recordingHere you can select the mode for standard recordings.If you select Continuous, the recording proceeds continuously. If the maximum memorycapacity is reached, older recordings will automatically be overwritten. If you select the Pre-alarm option, recording will only take place in the pre-alarm time, during the alarm and duringthe set post-alarm time.If you select Off, no automatic recording takes place.
!
Caution!
You can specify limitations for overwriting older recordings in Continuous mode by
configuring the retention time (see Maximum Retention Time, page 26).
5.22
EXTEGRA IP 9000 FX Configuration via IP, Advanced Mode | en 25
Bosch Security Systems Operation Manual 2015.03 | 1.0 |

Standard profileFrom this field, you can select the encoder profile to be used for recording (see EncoderProfile, page 17).
Notice!
The recording profile can deviate from the standard setting Active profile and is only used
during an active recording.
Pre-alarm timeYou can select the required pre-alarm time from the list field.
Post-alarm timeYou can select the required post-alarm time from the list field.
Post-alarm profileYou can select the encoder profile to be used for recording during the post-alarm time (seeEncoder Profile, page 17).The Standard profile option adopts the selection at the top of the page.
Alarm input / Analysis alarm / Video lossHere you can select the alarm sensor that is to trigger a recording.
Virtual alarmHere you can select the virtual alarm sensors that are to trigger a recording, via RCP+commands or alarm scripts, for example.
Notice!
For more information, please see the Alarm Task Script Language document and the RCP+
documentation. These documents can be found on the product CD supplied.
Recording includesYou can specify whether, in addition to video data and metadata (for example alarms, VCAdata and serial data) should also be recorded. Including metadata could make subsequentsearches of recordings easier but it requires additional memory capacity.
!
Caution!
Without metadata, it is not possible to include video content analysis in recordings.
Maximum Retention TimeYou can specify the retention times for recordings. If the available memory capacity of amedium has been used, older recordings are only overwritten if the retention time enteredhere has expired.
Notice!
Make sure that the retention time corresponds with the available memory capacity. A rule of
thumb for the memory requirement is as follows: 1 GB per hour retention time with 4CIF for
complete frame rate and high image quality.
Maximum Retention TimeEnter the required retention time in hours or days for each recording. Recording 1corresponds to Stream 1, Recording 2 corresponds to Stream 2.
5.23
26 en | Configuration via IP, Advanced Mode EXTEGRA IP 9000 FX
2015.03 | 1.0 | Operation Manual Bosch Security Systems

Recording SchedulerThe recording scheduler allows you to link the created recording profiles with the days andtimes at which the camera's images are to be recorded in the event of an alarm.You can link any number of 15-minute intervals with the recording profiles for each day of theweek. Moving the mouse cursor over the table displays the time below it. This aids orientation.In addition to the normal weekdays, you can define holidays that are not in the standardweekly schedule on which recordings are to apply. This allows you to apply a schedule forSundays to other days with dates that fall on varying weekdays.1. Click the profile you want to link in the Time periods field.2. Click in a field in the table, hold down the mouse button and drag the cursor over all the
periods to be assigned to the selected profile.3. Use the right mouse button to deselect any of the intervals.4. Click the Select All button to link all time intervals to the selected profile.5. Click the Clear All button to deselect all of the intervals.6. When you are finished, click the Set button to save the settings in the unit.
HolidaysYou can define holidays that are not in the standard weekly schedule on which recordings areto apply. This allows you to apply a schedule for Sundays to other days with dates that fall onvarying weekdays.1. Click the Holidays tab. Any days that have already been selected will be shown in the
table.2. Click the Add button. A new window will open.3. Select the desired date from the calendar. You can select several consecutive calendar
days by holding down the mouse button. These will later be displayed as a single entry inthe table.
4. Click OK to accept the selection. The window will close.5. Assign the individual holidays to the recording profiles, as described above.
Deleting HolidaysYou can delete holidays you have defined yourself at any time.1. Click the Delete button. A new window will open.2. Click the date you wish to delete.3. Click OK. The item will be deleted from the table and the window will close.4. The process must be repeated for deleting additional days.
Time periodsYou can change the names of the recording profiles.1. Click a profile and then the Rename button.2. Enter your chosen name and then click the Rename button again.
Activating the RecordingAfter completing configuration you must activate the recording scheduler and start therecording. Once recording is underway, the Recording Profiles and Recording Schedulerpages are deactivated and the configuration cannot be modified.You can stop the recording activity at any time and modify the settings.1. Click the Start button to activate the recording scheduler.2. Click the Stop button to deactivate the recording scheduler. Running recordings are
interrupted and the configuration can be changed.
Recording statusThe graphic indicates the recording activity of the camera. You will see an animated graphicwhile recording is taking place.
5.24
EXTEGRA IP 9000 FX Configuration via IP, Advanced Mode | en 27
Bosch Security Systems Operation Manual 2015.03 | 1.0 |

Recording StatusCertain details on the recording status are displayed here for information purposes. Youcannot change any of these settings. If an error occurs during recording, the Status line for the recording may display informationalicons that provide additional information when you point to them with your mouse.
Advanced Mode: Alarm
Alarm ConnectionsYou can select how the camera responds to an alarm. In the event of an alarm, the unit canautomatically connect to a pre-defined IP address. You can enter up to ten IP addresses towhich the camera will connect in sequence in the event of an alarm, until a connection ismade.
Connect on alarmSelect On so that the camera automatically connects to a predefined IP address in the eventof an alarm.By setting Follows input 1 the unit maintains the connection that has been automaticallyestablished for as long as an alarm exists on alarm input 1.
Notice!
In the default setting, Stream 2 is transmitted for alarm connections. Bear this fact in mind
when assigning the profile (see Encoder Profile, page 17).
Number of destination IP addressSpecify the numbers of the IP addresses to be contacted in the event of an alarm. The unitcontacts the remote stations one after the other in the numbered sequence until a connectionis made.
Destination IP addressFor each number, enter the corresponding IP address for the desired remote station.
Destination passwordIf the remote station is password protected, enter the password here.In this page, you can save a maximum of ten destination IP addresses and hence up to tenpasswords for connecting to remote stations. If connections to more than ten remote stationsare to be possible, for example when initiating connections via higher-ranking systems such asVIDOS or Bosch Video Management System, you can store a general password here. Thecamera can use this general password to connect to all remote stations protected with thesame password. In this case, proceed as follows:1. Select 10 from the Number of destination IP address list field.2. Enter the address 0.0.0.0 in the Destination IP address field.3. Enter your chosen password in the Destination password field.4. Define this password as the user password for all remote stations to which a connection
is to be possible.
5.25
5.26
5.27
28 en | Configuration via IP, Advanced Mode EXTEGRA IP 9000 FX
2015.03 | 1.0 | Operation Manual Bosch Security Systems

Notice!
If you enter the destination IP address 0.0.0.0 for destination 10, this address will no longer
be used for the tenth attempt at automatic connection in the event of an alarm. The
parameter is then used only to save the general password.
Video transmissionIf the unit is operated behind a firewall, select TCP (HTTP port) as the transfer protocol. Foruse in a local network, select UDP.
!
Caution!
Please note that in some circumstances, a larger bandwidth must be available on the network
for additional video images in the event of an alarm, in case Multicast operation is not
possible. To enable Multicast operation, select the UDP option for the Video transmission
parameter here and on Network Access.
StreamSelect the number of the stream from the drop-down list.
Remote portDepending on the network configuration, select a browser port here. The ports for HTTPSconnections will be available only if the On option is selected in the SSL encryptionparameter.
Video outputIf you know which unit is being used as the receiver, you can select the analog video output towhich the signal should be switched. If the destination unit is unknown, it is advisable toselect the First available option. In this case, the image is placed on the first free videooutput. This is an output on which there is no signal. The connected monitor only displaysimages when an alarm is triggered. If you select a particular video output and a split image isset for this output on the receiver, you can also select from Decoder the decoder in thereceiver that is to be used to display the alarm image.
Notice!
Refer to the destination unit documentation concerning image display options and available
video outputs.
DecoderSelect a decoder of the receiver to display the alarm image. The decoder selected has animpact on the position of the image in a split screen. For example, you can specify via a VIP XDthat the upper-right quadrant should be used to display the alarm image by selecting decoder2.
SSL encryptionThe data for the connection, for example the password, can be securely transmitted with SSLencryption. If you have selected the On option, only encrypted ports are offered in the Remoteport parameter.
Notice!
Please note that the SSL encryption must be activated and configured at both ends of a
connection. This requires the appropriate certificates to be uploaded onto the camera.
You can activate and configure encryption of the media data (video and metadata) on theEncryption page (see Encryption, page 41).
EXTEGRA IP 9000 FX Configuration via IP, Advanced Mode | en 29
Bosch Security Systems Operation Manual 2015.03 | 1.0 |

Auto-connectSelect the On option to automatically re-establish a connection to one of the previouslyspecified IP addresses after each reboot, after a connection breakdown or after a networkfailure.
Notice!
In the default setting, Stream 2 is transmitted for automatic connections. Bear this fact in
mind when assigning the profile (see Encoder Profile, page 17).
AudioSelect On to activate audio alarms.
VCAThe camera has integrated video content analysis (VCA), which can detect and analyzechanges in the signal on the basis of image processing. Such changes can be due to movements in the camera's field of view. You can select various VCA configurations and adaptthese to your application as required.
VCA configurationSelect one of the profiles here to activate it or edit it.You can rename the profile.1. To rename the file, click the icon to the right of the list field and enter the new profile
name in the field.2. Click the icon again. The new profile name is saved.The Silent MOTION+ Configuration is active by default. In this configuration, metadata iscreated to facilitate searches of recordings; however, no alarm is triggered.If you select the option Silent VCA, then the system creates metadata to facilitate searches ofrecordings but no alarm is triggered. You cannot change any parameters for this configuration.If you want to turn off VCA, then select Off.
PresetSelect Off or Test.
Alarm statusThe alarm status is displayed here for information purposes. This means you can check theeffects of your settings immediately.
Aggregation timesUse the slider (from 0 (zero) to 20 (0 is the default) to select the aggregation times.Set an aggregation time of between 0 and 20 seconds. The aggregation time always startswhen an alarm event occurs. It extends the alarm event by the value set. This prevents alarmevents that occur in quick succession from triggering several alarms and successive events in arapid sequence. No further alarm is triggered during the aggregation time.The post-alarm time set for alarm recordings only starts once the aggregation time hasexpired.
Analysis typeSelect the required analysis algorithm. By default, only MOTION+ is available – this offers amotion detector and essential recognition of tampering.
5.28
30 en | Configuration via IP, Advanced Mode EXTEGRA IP 9000 FX
2015.03 | 1.0 | Operation Manual Bosch Security Systems

Notice!
Additional analysis algorithms with comprehensive functions such as IVMD and IVA are
available from Bosch Security Systems Inc.
If you select one of these algorithms, you can set the corresponding parameters here directly.
You can find information on this in the relevant documents on the product CD supplied.
Metadata is always created for a video content analysis, unless this was explicitly excluded.Depending on the analysis type selected and the relevant configuration, additional informationoverlays the video image in the preview window next to the parameter settings. Options are:MOTION+, IVA 5.6, IVA 5.6 Flow. With the MOTION+ analysis type, for example, the sensorfields in which motion is recorded will be marked with rectangles.
Notice!
On the LIVE Functions page, you can also enable additional information overlays for the LIVE
page (see LIVE Functions, page 15).
Motion detector (MOTION+ only)For the detector to function, the following conditions must be met:– Analysis must be activated.– At least one sensor field must be activated.– The individual parameters must be configured to suit the operating environment and the
desired responses.– The sensitivity must be set to a value greater than zero.
!
Caution!
Reflections of light (off glass surfaces, etc.), switching lights on or off or changes in the light
level caused by cloud movement on a sunny day can trigger unintended responses from the
motion detector and generate false alarms. Run a series of tests at different times of the day
and night to ensure that the video sensor is operating as intended.
For indoor surveillance, ensure constant lighting of the areas during the day and at night.
Sensitivity (MOTION+ only)The basic sensitivity of the motion detector can be adjusted for the environmental conditionsto which the camera is subject.The sensor reacts to variations in the brightness of the video image. The darker theobservation area, the higher the value that must be selected.
Minimum object size (MOTION+ only)You can specify the number of sensor fields that a moving object must cover to generate analarm. This is to prevent objects that are too small from triggering an alarm.A minimum value of 4 is recommended. This value corresponds to four sensor fields.
Debounce time 1 s (MOTION+ only)The debounce time is intended to prevent very brief alarm events from triggering individualalarms. If the Debounce time 1 s option is activated, an alarm event must last at least onesecond to trigger an alarm.
Select Area (MOTION+ only)The areas of the image to be monitored by the motion detector can be selected. The videoimage is subdivided into 858 square fields. Each of these fields can be activated ordeactivated individually. If you wish to exclude particular regions of the camera's field of viewfrom monitoring due to continuous movement (by a tree in the wind, etc.), the relevant fieldscan be deactivated.
EXTEGRA IP 9000 FX Configuration via IP, Advanced Mode | en 31
Bosch Security Systems Operation Manual 2015.03 | 1.0 |

4 Click Select Area to configure the sensor fields. A new window will open.
1. If necessary, click Clear All first to clear the current selection (fields marked yellow).2. Left-click the fields to be activated. Activated fields are marked yellow.3. If necessary, click Select All to select the entire video frame for monitoring.4. Right-click any fields you wish to deactivate.5. Click OK to save the configuration.6. Click the close button X in the window title bar to close the window without saving the
changes.
Sensitivity
Notice!
This and the following parameter are only accessible if the reference check is activated.
The basic sensitivity of the tamper detection can be adjusted for the environmental conditionsto which the camera is subject.The algorithm reacts to the differences between the reference image and the current videoimage. The darker the observation area, the higher the value that must be selected.
Trigger delay (s)You can set delayed alarm triggering. The alarm is only triggered after a set time interval inseconds has elapsed and then only if the triggering condition still exists. If the originalcondition has been restored before this time interval elapses, the alarm is not triggered. Thisallows you to avoid false alarms triggered by short-term changes, for example cleaningactivities in the direct field of vision of the camera.
Global changeYou can set how large the global change in the video image must be for an alarm to betriggered. This setting is independent of the sensor fields selected under Select Area. Set ahigh value if fewer sensor fields need to change to trigger an alarm. With a low value, it isnecessary for changes to occur simultaneously in a large number of sensor fields to trigger analarm.This option allows you to detect, independently of motion alarms, manipulation of theorientation or location of a camera resulting from turning the camera mount bracket, forinstance.
Global changeActivate this function if the global change, as set with the Global change slide control, shouldtrigger an alarm.
Scene too brightActivate this function if tampering associated with exposure to extreme light (for instance,shining a flashlight directly on the lens) should trigger an alarm. The average brightness of thescene provides a basis for recognition.
Scene too darkActivate this function if tampering associated with covering the lens (for instance, by sprayingpaint on it) should trigger an alarm. The average brightness of the scene provides a basis forrecognition.
Scene too noisyActivate this function if tampering associated with EMC interference (noisy scene as the resultof a strong interference signal in the vicinity of the video lines), as an example, should triggeran alarm.
32 en | Configuration via IP, Advanced Mode EXTEGRA IP 9000 FX
2015.03 | 1.0 | Operation Manual Bosch Security Systems

Reference CheckYou can save a reference image that is continuously compared with the current video image. Ifthe current video image in the marked areas differs from the reference image, an alarm istriggered. This allows you to detect tampering that would otherwise not be detected, forexample if the camera is turned.1. Click Reference to save the currently visible video image as a reference.2. Click Select Area and select the areas in the reference image that are to be monitored.3. Check the box Reference check to activate on-going matching. The stored reference
image is displayed in black and white below the current video image, and the selectedareas are marked in yellow.
4. Select the Disappearing edges or Appearing edges option to specify the reference checkonce again.
Disappearing edgesThe area selected in the reference image should contain a prominent structure. If thisstructure is concealed or moved, the reference check triggers an alarm. If the selected area istoo homogenous, so that concealing and moving the structure would not trigger an alarm, thenan alarm is triggered immediately to indicate the inadequate reference image.
Appearing edgesSelect this option if the selected area of the reference image includes a largely homogenoussurface. If structures appear in this area, then an alarm is triggered.
Select AreaYou can select the image areas in the reference image that are to be monitored. The videoimage is subdivided into 858 square fields. Each of these fields can be activated ordeactivated individually.
Notice!
Select only those areas for reference monitoring in which no movement takes place and that
are always evenly lit, as false alarms could otherwise be triggered.
1. Click Select Area to configure the sensor fields. A new window will open.2. If necessary, click Clear All first to clear the current selection (fields marked yellow).3. Left-click the fields to be activated. Activated fields are marked yellow.4. If necessary, click Select All to select the entire video frame for monitoring.5. Right-click any fields you wish to deactivate.6. Click OK to save the configuration.7. Click the close button X in the window title bar to close the window without saving the
changes.
Audio AlarmThe camera can create alarms on the basis of audio signals. You can configure signal strengthsand frequency ranges in such a way that false alarms, for example due to machine noise orbackground noise, are avoided.
Notice!
First set up normal audio transmission before you configure the audio alarm here (see Audio,
page 23).
Audio alarmSelect On if you want the device to generate audio alarms.
5.29
EXTEGRA IP 9000 FX Configuration via IP, Advanced Mode | en 33
Bosch Security Systems Operation Manual 2015.03 | 1.0 |

Do not use any special characters, for example &, in the name. Special characters are notsupported by the system's internal management.
Signal RangesYou can exclude particular signal ranges in order to avoid false alarms. For this reason thetotal signal is divided into 13 tonal ranges (mel scale). Check or uncheck the boxes below thegraphic to include or exclude individual ranges.
ThresholdSet up the threshold on the basis of the signal visible in the graphic. You can set the thresholdusing the slide control or, alternately, you can move the white line directly in the graphic usingthe mouse.
SensitivityYou can use this setting to adapt the sensitivity to the sound environment. You can effectivelysuppress individual signal peaks. A high value represents a high level of sensitivity.
Alarm E-MailAs an alternative to automatic connecting, alarm states can also be documented by e-mail. Inthis way it is possible to notify a recipient who does not have a video receiver. In this case, thecamera automatically sends an e-mail to a previously defined e-mail address.
Send alarm e-mailSelect On if you want the unit to automatically send an alarm e-mail in the event of an alarm.
Mail server IP addressEnter the IP address of a mail server that operates on the SMTP standard (Simple MailTransfer Protocol). Outgoing e-mails are sent to the mail server via the address you entered.Otherwise leave the box blank (0.0.0.0).
SMTP user nameEnter a registered user name for the chosen mailserver here.
SMTP passwordEnter the required password for the registered user name here.
FormatYou can select the data format of the alarm message.– Standard (with JPEG) E-mail with attached JPEG image file.– SMS E-mail in SMS format to an e-mail-to-SMS gateway (for example to send an alarm by
cellphone) without an image attachment.
!
Caution!
When a cellphone is used as the receiver, make sure to activate the e-mail or SMS function,
depending on the format, so that these messages can be received.
You can obtain information on operating your cellphone from your cellphone provider.
Image sizeSelect the appropriate image size: Small, Medium, Large, 720p, 1080p.
Attach JPEG from cameraClick the checkbox to specify that JPEG images are sent from the camera. An enabled videoinput is indicated by a check mark.
Destination addressEnter the e-mail address for alarm e-mails here. The maximum address length is 49 characters.
Sender addressEnter a unique name for the e-mail sender, for example the location of the device. This willmake it easier to identify the origin of the e-mail.
5.30
34 en | Configuration via IP, Advanced Mode EXTEGRA IP 9000 FX
2015.03 | 1.0 | Operation Manual Bosch Security Systems

Note: The name must include at least two character groups separated by a blank (for example,Parking Garage) in order for the system to generate an email from that name, as in “FromParking Garage”. Text with only one group of characters (for example, Lobby) will notgenerate an email.
Test e-mailYou can test the e-mail function by clicking the Send Now button. An alarm e-mail isimmediately created and sent.
Alarm Task Editor
!
Caution!
Editing scripts on this page overwrites all settings and entries on the other alarm pages. This
procedure cannot be reversed.
In order to edit this page, you must have programming knowledge and be familiar with the
information in the Alarm Task Script Language document.
As an alternative to the alarm settings on the various alarm pages, you can enter your desiredalarm functions in script form here. This will overwrite all settings and entries on the otheralarm pages.1. Click the Examples link under the Alarm Task Editor field to see some script examples. A
new window will open.2. Enter new scripts in the Alarm Task Editor field or change existing scripts in line with your
requirements.3. When you are finished, click the Set button to transmit the scripts to the unit. If the
transfer was successful, the message Script successfully parsed is displayed over thetext field. If it was not successful, an error message will be displayed with furtherinformation.
Alarm RulesThe camera features an alarm rule engine. In its simplest form, an alarm rule can define whichinput(s) activate which output(s). Basically, an alarm rule allows you to customize the camerato respond automatically to different alarm inputs.To configure an alarm rule specify one input from a physical connection, a motion detectiontrigger, or from a connection to the camera’s LIVE page. The physical input connection can beactivated by dry contact devices such as pressure pads, door contacts, and similar devices.Next, specify up to two (2) rule outputs, or the camera’s response to the input. Outputsinclude a physical alarm relay, an AUX command, or a preposition scene.1. Click the Enabled check box to activate the alarm.2. Choose one of the following alarm Inputs:
Local Input 1: a physical alarm connection.Local Input 2: a physical alarm connection.IVA/MOTION+: an alarm when IVA or motion detection is activated.Connection: an alarm when an attempt is made to access the camera’s IP address.
3. Choose one of the following output commands for both Output 1 and Output 2 settings:None: no defined command.Alarm Relay: defines a physical connection from the open collector alarm output.Aux On: defines a standard or custom keyboard ON command. Refer to User CommandTable for a list of valid commands.Note: Only commands 1, 8, 18, 20, 43, 60, 80, 86 are supported. Support for theremaining commands is scheduled for a future release.
5.31
5.32
EXTEGRA IP 9000 FX Configuration via IP, Advanced Mode | en 35
Bosch Security Systems Operation Manual 2015.03 | 1.0 |

Aux Off: defines a standard or custom keyboard OFF command. Refer to to UserCommand Table for a list of valid commands.Note: Only commands 1, 8, 18, 20, 43, 60, 80, 86 are supported. Support for theremaining commands is scheduled for a future release.Shot: defines a preset scene from shot 1-256.
4. Click Set to save and to activate the alarm rules.
Advanced Mode: InterfacesAlarm Inputs, page 36Alarm Outputs, page 36
Alarm InputsSelect the type of input for each physical alarm. Select from either N.O. (Normally Open) orN.C. (Normally Closed) and provide an optional name for each input.
Alarm OutputsThe camera incorporates three (3) open collector alarm or transistor outputs. Use thefollowing settings to configure the relay for alarm outputs.
Idle stateSpecify either Open or Closed idle state.
Operating modeSelect one of the following modes for operation: Bistable, 0.5 s, 1 s, 5 s, 10 s, or 60 s.
Output nameType an optional name for the relay connection, up to 20 characters.
Trigger outputClick the appropriate Trigger output button to test the relay / output connection.
Advanced Mode: NetworkNetwork AccessDynDNS, page 36Advanced, page 37Network Management, page 38Multicast, page 38Image Posting, page 39Accounts, page 40IPv4 Filter, page 40Encryption, page 41
DynDNSEnable DynDNSDynDNS.org is a DNS hosting service that stores IP addresses in a database ready for use. Itallows you to select the camera via the Internet using a host name, without having to know thecurrent IP address of the unit. You can enable this service here. To do this, you must have anaccount with DynDNS.org and you must have registered the required host name for the unit onthat site.
Notice!
Information about the service, registration process and available host names can be found at
DynDNS.org.
5.33
5.34
5.35
5.36
5.37
36 en | Configuration via IP, Advanced Mode EXTEGRA IP 9000 FX
2015.03 | 1.0 | Operation Manual Bosch Security Systems

ProviderThe value in this field defaults to dyndns.org. Select another option as necessary.
Host nameEnter the host name registered on DynDNS.org for the camera here.
User nameEnter the user name you registered at DynDNS.org here.
PasswordEnter the password you registered at DynDNS.org here.
Force registration nowYou can force the registration by transferring the IP address to the DynDNS server. Entriesthat change frequently are not provided in the Domain Name System. It is a good idea to forcethe registration when you are setting up the device for the first time. Only use this functionwhen necessary and no more than once a day, to avoid the possibility of being blocked by theservice provider. To transfer the IP address of the camera, click the Register button.
StatusThe status of the DynDNS function is displayed here for information purposes. You cannotchange any of these settings.
AdvancedThe settings on this page are used to implement advanced settings for the network.
OperationThe operation mode determines how the camera communicates with Cloud-based Securityand Services.– Select Auto to allow the camera to poll the server a few times; if no contact is made, it
stops polling.– Select On to constantly poll the server.– Select Off to block polling.
AuthenticationIf a RADIUS server is employed in the network for managing access rights, authentication mustbe activated here to allow communication with the unit. The RADIUS server must also containthe corresponding data.To configure the unit, you must connect the camera directly to a computer using a networkcable. This is because communication via the network is not enabled until the Identity andPassword parameters have been set and successfully authenticated.
IdentityEnter the name that the RADIUS server is to use for identifying the camera.
PasswordEnter the password that is stored in the RADIUS server.
TCP portThe device can receive data from an external TCP sender, for example an ATM or POS device,and store it as metadata. Select the port for TCP communication. Select Off to deactivate theTCP metadata function.
Sender IP addressEnter the IP address of the TCP metadata sender here.
5.38
EXTEGRA IP 9000 FX Configuration via IP, Advanced Mode | en 37
Bosch Security Systems Operation Manual 2015.03 | 1.0 |

Network ManagementSNMPThe camera supports the SNMP V1 (Simple Network Management Protocol) for managing andmonitoring network components, and can send SNMP messages (traps) to IP addresses. Theunit supports SNMP MIB II in the unified code. If you wish to send SNMP traps, enter the IPaddresses of one or two required target devices here.If you select On for the SNMP parameter and do not enter an SNMP host address, the cameradoes not send them automatically, but only replies to SNMP requests. If you enter one or twoSNMP host addresses, SNMP traps are sent automatically. Select Off to deactivate the SNMPfunction.
1. SNMP host address / 2. SNMP host addressIf you wish to send SNMP traps automatically, enter the IP addresses of one or two requiredtarget units here.
SNMP trapsYou can select which traps are to be sent.1. Click Select. A list is opened.2. Click the checkboxes to select the required traps. All the checked traps will be sent.3. Click Set to accept the selection.
UPnPYou can activate the Universal Plug and Play (UPnP) function. If the function is turned on, theunit responds to requests from the network and is automatically registered on the requestingcomputers as a new network device. For example, access to the unit can then be made usingWindows Explorer without knowledge of the IP address of the unit.
Notice!
To use the UPnP function on a computer, both the Universal Plug and Play Device Host and
SSDP Discovery Service must be active in Windows XP and Windows 7.
Quality of serviceThe camera offers Quality of Service (QoS) configuration options to ensure fast networkresponse to PTZ data and images. Quality of Service (QoS) is the set of techniques to managenetwork resources. QoS manages the delay, delay variation (jitter), bandwidth, and packetloss parameters to guarantee the ability of a network to deliver predictable results. QoSidentifies the type of data in a data packet and divides the packets into traffic classes that canbe prioritized for forwarding.Consult with your network administrator for assistance configuring the Audio, Video, Control,and the Alarm video settings, and to select the appropriate Post-alarm time.The priority of the different data channels can be set by defining the DiffServ Code Point(DSCP). Enter a number between 0 and 252 as a multiple of four. For alarm video you can seta higher priority than for regular video and you can define a Post Alarm Time over which thispriority is maintained.
MulticastIn addition to a 1:1 connection between an encoder and a single receiver (unicast), thecamera can enable multiple receivers to receive the video signal from an encodersimultaneously. The device either duplicates the data stream itself and then distributes it tomultiple receivers (Multi-unicast) or it sends a single data stream to the network, where the
5.39
5.40
38 en | Configuration via IP, Advanced Mode EXTEGRA IP 9000 FX
2015.03 | 1.0 | Operation Manual Bosch Security Systems

data stream is simultaneously distributed to multiple receivers in a defined group (Multicast).You can enter a dedicated multicast address and port for each stream. You can switchbetween the streams by clicking the appropriate tabs.
Notice!
Multicast operation requires a multicast-enabled network that uses the UDP and the Internet
Group Management IGMP protocols. Other group management protocols are not supported.
The TCP protocol does not support multicast connections.
A special IP address (class D address) must be configured for multicast operation in amulticast-enabled network.The network must support group IP addresses and the Internet Group Management Protocol(IGMP V2). The address range is from 225.0.0.0 to 239.255.255.255.The multicast address can be the same for multiple streams. However, it will be necessary touse a different port in each case so that multiple data streams are not sent simultaneouslyusing the same port and multicast address.
Notice!
The settings must be made individually for each stream.
EnableTo enable simultaneous data reception on several receivers you need to activate the multicastfunction. To do this, check the box. You can then enter the multicast address.
Multicast AddressEnter a valid multicast address for each stream to be operated in multicast mode (duplicationof the data streams in the network).With the setting 0.0.0.0 the encoder for the relevant stream operates in multi-unicast mode(copying of data streams in the unit). The camera supports multi-unicast connections for up tofive simultaneously connected receivers.
Notice!
Duplication of data places a heavy demand on the unit and can lead to impairment of the
image quality under certain circumstances.
PortAssign a different port to each data stream if there are simultaneous data streams at the samemulticast address.Enter the port address of the required stream here.
StreamingClick the checkbox to activate multicast streaming mode for the relevant stream. An enabledstream is indicated by a check mark.
Multicast packet TTLYou can enter a value to specify how long the multicast data packets are active on thenetwork. This value must be greater than one if multicast is to be run via a router.
Image PostingImage sizeSelect the size of the images that you want to save:– Small
5.41
EXTEGRA IP 9000 FX Configuration via IP, Advanced Mode | en 39
Bosch Security Systems Operation Manual 2015.03 | 1.0 |

– Medium– Large– 720p– 1080p
File nameYou can select how file names will be created for the individual images that are transmitted.– Overwrite The same file name is always used and any existing file will be overwritten with
the current file.– Increment A number from 000 to 255 is added to the file name and automatically
incremented by 1. When it reaches 255 it starts again from 000.– Date/time suffix The date and time are automatically added to the file name. When
setting this parameter, ensure that the unit's date and time are always correctly set.Example: the file snap011005_114530.jpg was stored on October 1, 2005 at 11:45 and30 seconds.
Posting intervalEnter the interval in seconds at which the images will be sent to an FTP server. Enter 0 (zero)if you do not want any images to be sent.
TargetSelect the target—the name of the account on the server—to which to save images.
AccountsIn order to configure image posting, and to save and retrieve JPEG images, you must create anAccount in which to save and access them. You can create a maximum of four (4) accounts.
TypeSelect the type of account: FTP or Dropbox.
Account nameEnter the name of the account.
IP addressEnter the IP address of the server on which you wish to save the JPEG images.
LoginEnter the login ID for the server.
PasswordEnter the password that gives you access to the server. To verify the password, click theCheck button to the right.
PathEnter the exact path on which you wish to post the images on the server. To browse for thecorrect path, click the Browse button to the right.
Maximum bit rateEnter the maximum bit rate for the JPEG images (in kbps).
IPv4 FilterUse this setting to configure a filter that allows or blocks network traffic that matches aspecified address or protocol.
IP Address 1 / 2Enter the IPv4 address that you want to allow or block
Mask 1 / 2Enter the subnet mask for the appropriate IPv4 address.
5.42
5.43
40 en | Configuration via IP, Advanced Mode EXTEGRA IP 9000 FX
2015.03 | 1.0 | Operation Manual Bosch Security Systems

EncryptionA special license, with which you will receive a corresponding activation key, is required toencrypt user data. You can enter the activation key to release the function on the Licensespage (see Licenses, page 42).
Advanced Mode: ServiceMaintenance, page 41Licenses, page 42DiagnosticsSystem Overview, page 42
MaintenanceUpgrading your cameraThe camera allows an operator to update the camera firmware via the TCP/IP network. TheMaintenance page allows updates of the firmware.For the latest firmware, go to www.boschsecurity.com, navigate to the product page for yourcamera, and then download the software from the Software tab.The preferred method to update your camera is through a direct connection between thecamera and a PC. This method entails connecting the Ethernet cable from the camera directlyto the Ethernet port of a PC.If the direct-connect method is not practical, you can also update the camera through a LocalArea Network (LAN). You cannot, however, update the camera through a Wide Area Network(WAN) or via the Internet.
Update serverEnter the path of the server on which to perform the update. Click Check to verify the path.
FirmwareThe camera is designed in such a way that its functions and parameters can be updated with firmware. To do this, transfer the current firmware package to the unit via the selectednetwork. It will then be automatically installed there.In this way, a camera can be serviced and updated remotely without a technician having tochange the installation on site.
!
Caution!
Before launching the firmware upload make sure that you have selected the correct upload
file. Uploading the wrong files can result in the unit no longer being addressable, in which
case you must replace the unit.
You should never interrupt the installation of firmware. An interruption can lead to the flash-
EPROM being incorrectly programmed. This in turn can result in the unit no longer being
addressable, in which case it will have to be replaced. Even changing to another page or
closing the browser window leads to an interruption.
Upload1. Enter the full path of the file to upload or click Browse to navigate to the required
firmware file (*.fw).2. Make certain that the file to be loaded comes from the same unit type as the unit you
want to configure.3. Next, click Upload to begin transferring the file to the unit. The progress bar allows you to
monitor the transfer.
5.44
5.45
5.46
EXTEGRA IP 9000 FX Configuration via IP, Advanced Mode | en 41
Bosch Security Systems Operation Manual 2015.03 | 1.0 |

4. Click OK to the warning message to continue the firmware upload, or Cancel to stop theupload.The page displays a progress bar as the firmware is uploaded. Note: Once the progress bar reaches 100%, the system opens the reset page. Allow thereset page to complete its action.
Once the upload is complete, the new configuration is activated. The time remaining is shownby the message going to reset Reconnecting in ... seconds. The unit reboots automaticallyonce the upload has successfully completed.Download1. Click the Download button. A dialog box opens.2. Follow the on-screen instructions to save the current settings.
ConfigurationYou can save configuration data for the camera on a computer and then load savedconfiguration data from a computer to the unit.
Maintenance logYou can download an internal maintenance log from the unit to send it to Customer Servicefor support purposes. Click Download and select a storage location for the file.
LicensesYou can enter the activation key to release additional functions or software modules.
Notice!
The activation key cannot be deactivated again and is not transferable to other units.
System OverviewThe data on this page are for information purposes only and cannot be changed. Keep arecord of this information in case technical assistance is required.
Notice!
You can select all required text on this page with the mouse and copy it to the clipboard with
the [Ctrl]+[C] key combination, for example if you want to send it via e-mail.
5.47
5.48
42 en | Configuration via IP, Advanced Mode EXTEGRA IP 9000 FX
2015.03 | 1.0 | Operation Manual Bosch Security Systems

Operation
LIVE PageAfter the connection is established, the LIVE page is initially displayed. It shows the live videoimage on the right of the browser window. Depending on the configuration, various textoverlays may be visible on the live video image. Other information may also be shown next to the live video image. The items shown dependon the settings on the LIVE Functions page.
Display StampingVarious overlays or “stamps” in the video image provide important status information. Theoverlays provide the following information:
Decoding error. The frame might show artifacts due to decoding errors. If subsequentframes reference this corrupted frame, they might also show decoding errors as wellbut won’t be marked with the “decoding error” icon.
Alarm flag set on media item
Communication error. Any kind of communication error is visualized by this icon.Cause can be a connection failure to the storage medium, a protocol violation with asub component or simply a timeout. An automatic reconnection procedure is startedin the background in order to recover from this error.
Gap; no video recorded
Watermarking not valid
Watermarking flag set on media item
Motion flag set on media item
Discovery of storage not completed. If the information about recorded video is notcached, a discovery procedure is started in order find all recorded video. During thistime, the “discovery” symbol is shown. While discovery is executed, gaps might beshown in places which the discovery has not yet reached. The gap will automaticallybe replaced by the true video, as soon as the correct information is available.
Image selectionImage SelectionYou can view the image of the camera in different displays.4 Click one of the tabs Stream 1, Stream 2, or M-JPEG below the video image to toggle
between the different displays of the camera image.
Storage, CPU and network statusWhen accessing the unit with a browser, the local storage, processor and network status iconsare shown in the upper right of the window next to the Bosch logo.
6
6.1
6.1.1
6.1.2
EXTEGRA IP 9000 FX Operation | en 43
Bosch Security Systems Operation Manual 2015.03 | 1.0 |

When a local storage card is available, the memory card icon changes color (green, orange orred) to indicate the local storage activity. If you hover over this icon with the mouse thestorage activity is shown as a percentage.If you hover over the middle icon, the CPU load is shown.If you hover over the right-hand icon, the network load is shown.This information can help with problem solving or when fine tuning the unit. For example:– if the storage activity is too high, change the recording profile,– if the CPU load is too big, change the IVA settings,– if the network load is too big, change the encoder profile to reduce bitrate.
Processor LoadIf the camera is accessed via the Web browser, you will see the processor load indicator in thetop left of the window next to the manufacturer's logo.
You can obtain additional information to help when you troubleshoot or fine-tune the unit. Thevalues indicate the proportions of the individual functions on the encoder load, shown aspercentages.4 Move the cursor over the graphic indicator. Some additional numerical values are also
displayed.
View ControlView ControlThe View Control tab allows you to control camera functions (zoom, focus, and iris), navigatethrough on-screen menus and to view zoom presets.
1 Zoom out
2 Zoom in
3 Focus far
4 Focus near
5 Iris close
6.1.3
44 en | Operation EXTEGRA IP 9000 FX
2015.03 | 1.0 | Operation Manual Bosch Security Systems

6 Iris open
7 Sets the pre-set scene for the corresponding button 1, 2, 3, 4, 5 and 6
8 Zooms the camera to pre-set scene numbers 1, 2, 3, 4, 5 and 6
To control a peripheral, follow these steps:1. Click the appropriate controls.2. Move the mouse cursor over the video image. Additional options for controlling
peripherals are displayed with the mouse cursor.
AUX ControlAux Control TabThe AUX Control tab is used to enter pre-programmed keyboard control commands. Thesecommands are composed of a command number plus the appropriate function key (Showscene, Set scene, AUX on, AUX off). A valid combination either issues a command to thecamera or displays an on-screen menu.To access the AUX Control tab, go to the LIVE page and click the AUX Control tab.(Refer to the User Command Table for a list of all AUX commands.)By default, the device is configured for a total of 256 presets.Some legacy systems may not support presets above 99. In this case, you can set the camerato use only presets 1-99. Enter 151 on the keypad, and then click AUX on.
6.1.4
EXTEGRA IP 9000 FX Operation | en 45
Bosch Security Systems Operation Manual 2015.03 | 1.0 |

1 Command number field
2 Keypad (numbers 0-9)
3 Show a preset scene
4 Set a preset scene
5 Initiates a command
6 Deletes a number in the Command Number field
7 Used to select a menu item
8 Stops a command
To Enter a Keyboard Control Command:1. Place the cursor in the Command Number field.2. Click the desired command number via the on-screen keypad.3. Click either the Aux on button or the Aux off button to initiate or stop the command.4. If the command initiates a menu, use the Up/Down arrows on the View Control to
navigate the menu. Click the Focus button or Iris button to select a menu item.
PresetsPreset scenes (or shots) are camera positions that are saved in memory for future use.Set presets with the zoom control option. If your computer mouse has a scroll button, you canuse it to zoom in and out to set presets.1. Scroll your mouse to zoom in or out to the desired position for the preset.2. Click any number combination from 1-256 from the on-screen keypad to identify the scenenumber.3. Click the Set scene button. The image area displays a message that indicates which scenenumber was saved.
To View a Preset Shot:1. Click the number of the scene you want to view using the on-screen keypad.2. Click the Show scene button.
6.1.5
46 en | Operation EXTEGRA IP 9000 FX
2015.03 | 1.0 | Operation Manual Bosch Security Systems

Notice!
For more information about the camera settings and controls, click the Help on this page?
link to open the online help.
Digital I/OThe alarm icon is for information purposes and indicates the status of an alarm input: When analarm is triggered, the icon lights up blue. The device’s configuration determines whether thealarm is displayed, as well as additional details. Refer to the online help for more information.
Triggering RelayYou can switch connected units using the relays in the camera (for example, lights or dooropeners).4 To activate this, click the icon for the relay next to the video image. The icon will be red
when the relay is activated.
System Log/Event LogSystem LogThe System Log field contains information about the operating status of the camera and theconnection. You can save these messages automatically in a file (see the online help).
Events such as the triggering or end of alarms are shown in the Event Log field. You can savethese messages automatically in a file (see the online help).1. If you want to delete the entries, click the delete icon in the top right-hand corner of the
relevant field.2. If you want to view a detailed log, click the icon in the top right-hand corner of the
relevant field. A new window will open.
AudioAudio functionAll users who are connected to the camera via Web browser can receive audio signals from thecamera. Audio signals can only be sent to the camera by the user who connects to the unitfirst.1. On the LIVE page, click anywhere next to the video image to remove the focus from the
ActiveX.2. Hold down the F12 key to establish a voice connection to the camera. The browser’s
status bar displays the message Send Audio ON.
6.1.6
6.1.7
6.1.8
EXTEGRA IP 9000 FX Operation | en 47
Bosch Security Systems Operation Manual 2015.03 | 1.0 |

3. Release the F12 key when you want to stop sending audio signals to the camera. Thestatus bar displays the message Send Audio OFF.
Notice!
When the voice contact connection to the camera is broken, the next user to make a
connection to the camera can send audio data to the camera.
Saving snapshotsSaving SnapshotsYou can save individual images from the video sequence currently shown on the LIVE page inJPEG format on your computer's hard drive. The icon for recording single images is only visibleif the unit is configured to enable this process.4 Click the icon. The storage location depends on the configuration of the camera.
RecordingRecording Video SequencesYou can save sections of the video sequence currently shown on the LIVE page on yourcomputer's hard drive. The icon for recording video sequences is only visible if the unit isconfigured to enable this process.4 Click the icon to start recording. The storage location depends on the configuration of the
camera. A red dot in the icon indicates that recording is in progress.
1. Click the icon again to stop recording.2. To change the storage location for the recorded video, select Advanced Mode >
Recording > Storage Management from the SETTINGS page.
Image ResolutionSequences are saved at the resolution that has been preset in the configuration for theencoder (see Basic Mode: Network, page 8).
PlaybackAccessing Recorded Video from the Recordings Page / PLAYBACKClick Recordings to access the Recordings page from the LIVE page or SETTINGS page (theRecordings link is only visible if a storage medium has been selected).
Selecting RecordingsAll saved sequences are displayed in a list. A track number is assigned to each sequence. Starttime and stop time, recording duration, number of alarms, and recording type are displayed.To play back recorded video sequences:1. Select Recording 1 or 2 in the drop-down menu. (The contents for 1 and 2 are identical,
only the quality and location may be different.)2. Use the arrow buttons to browse the list.3. Click a track. The playback for the selected sequence starts.
Export to FTPClick Export to FTP to send the current track to the FTP server. If required, change the timeswithin the selected range.
6.1.9
6.1.10
6.1.11
48 en | Operation EXTEGRA IP 9000 FX
2015.03 | 1.0 | Operation Manual Bosch Security Systems

Controlling PlaybackA time bar below the video image allows quick orientation. The time interval associated withthe sequence is displayed in the bar in gray. A green arrow above the bar indicates theposition of the image currently being played back within the sequence.
The time bar offers various options for navigation in and between sequences.– Change the time interval displayed by clicking the plus or minus icons. The display can
span a range from two months to a few seconds.– If required, drag the green arrow to the point in time at which the playback should begin.– Red bars indicate the points in time where alarms were triggered. Drag the green arrow
to navigate to these points quickly.Control playback by means of the buttons below the video image. The buttons have thefollowing functions:
Start/Pause playback
Jump to start of active sequence or to previous sequence
Jump to start of the next video sequence in the listContinuously select playback speed by means of the speed regulator (slide control):
BookmarksIn addition, set markers in the sequences, so-called bookmarks, and jump directly to these.These bookmarks are indicated as small yellow arrows above the time interval. Use thebookmarks as follows:
Jump to the previous bookmark
Set bookmark
Jump to the following bookmarkBookmarks are only valid while in the Recordings page; they are not saved with the sequences.All bookmarks are deleted when leaving the page.
EXTEGRA IP 9000 FX Operation | en 49
Bosch Security Systems Operation Manual 2015.03 | 1.0 |

AppendixAlarmRuleOutput
FunctionKey
Comm.No.
Command Description
Y On/Off 7 Play Custom Pre-positionTour
Activate/Deactivate
Y On/Off 8 Play Pre-position Tour Activate/Deactivate
Y On/Off 20 Backlight Comp Backlight Compensation
Y On/Off 24 Stabilization Electronic Stabilization(Available only with theAUTODOME 7000 IP)
Y On/Off 26 WDR/HDR Activates Wide Dynamic Range/High Dynamic Range
N On/Off 40 Restore Camera Settings Restores all setting to theiroriginal defaults
Y On/Off 43 Auto Gain Control AGC–On, Auto, Off
N 50 Playback Tour A Activate/Deactivate, Continuous
N 51 Playback Tour A Activate/Deactivate, One Time
N 52 Playback Tour B Activate/Deactivate, Continuous
N 53 Playback Tour A Activate/Deactivate, One Time
Y On/Off 57 Night Mode setting Enables/Disables Night Mode(Day/ Night only)
Y On/Off 60 On Screen Display On–enableOff–disable
N On/Off 66 Display Software Version Display software versioninformation. Issue Once–presentsbasic informationIssue Twice (while basic infodisplayed) –presents expandedinformation (HD models only)
N On/Off 67 IR Focus Correction On -Enable when external IR lampsare in use with non-IR camerasOff–disable
Y On/Off 80 Digital Zoom Lock Turns digital zoom on and off
Y On/Off 87 Privacy Masking On–enableOff–disable
N On/Off 100 Record Tour A On–start recordingOff–stop recording
7
50 en | Appendix EXTEGRA IP 9000 FX
2015.03 | 1.0 | Operation Manual Bosch Security Systems

AlarmRuleOutput
FunctionKey
Comm.No.
Command Description
N On/Off 101 Record Tour B On–start recordingOff- stop recording
N On 606 Power Mode ` Temporarily displays currentpower mode “24 VAC:”, “POE+”,“POE++”, or “Unknown”)
N On 911 Camera Reboot Forces the camera to complete thepower on boot sequence.AUTODOME cameras will complete“Finding Home”.
Y Set 1-256 Pre-position Programming Set ### Saves the current PTZ values as apreset view.
Y Shot 1-256 Pre-position Recall Shot ### Recalls the previously saved PTZpreset position.
EXTEGRA IP 9000 FX Appendix | en 51
Bosch Security Systems Operation Manual 2015.03 | 1.0 |



Bosch Security Systems, Inc.1706 Hempstead RoadLancaster, PA, 17601USAwww.boschsecurity.com© Bosch Security Systems, Inc., 2015
Bosch Sicherheitssysteme GmbHRobert-Bosch-Ring 585630 GrasbrunnGermany