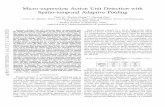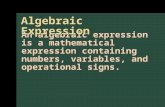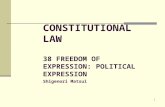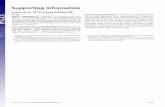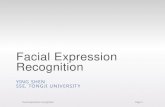Expression Encoder.doc
-
Upload
ivan-tasin -
Category
Documents
-
view
223 -
download
4
Transcript of Expression Encoder.doc
Uvod
Expression Encoder is a transcoding and linear video editing program. It features agraphical user interfacebased onWindows Presentation Foundation(WPF) as well as acommand line interface.
Expression Encoder can export videos toH.264orVC-1formats. It can prepare video streams for distribution viaMicrosoft Silverlight; it supports Silverlight player controls and Silverlight templates.
Microsoft Expression Encoder is available in different editions:[7]
HYPERLINK "http://en.wikipedia.org/wiki/Microsoft_Expression_Encoder" \l "cite_note-comparison-8" [8]1. Pro edition, the full-featured commercial incarnation of the product available through retail or volume licensing outlets as well as the BizSpark program
2. Pro edition without codecs, which lacks royalty-incurring codecs and is available toDreamSpark, WebsiteSpark orMSDNsubscribers; this version does not support H.264,Advanced Audio Coding(AAC),AVCHD,MPEG-2andDolby Digital(AC-3) formats
3. Express edition, which is free of charge but feature-limited; this version does not support H.264 encoding or Live Smooth Streaming and Silverlight DRM
Istorija razvoja programa
Version 1.0 was released to manufacturing on September 6, 2007.
A beta of version 2.0 was released in March 2008 which included new VC-1 codecs (Advanced, Main, and Simple profiles) and better Silverlight support. Version 2 wasreleased to manufacturingin May 2008. Expression The firstservice packaddedH.264+AACencoding support for devices. According to Microsoft, Expression Encoder 2 was not a replacement forWindows Media Encoder, despite having many similarities.[9]Expression Encoder 3 added multi-channel audio output, more built in device profiles, like support forZune HD,Xbox 360andiPod Touch, as well as profiles for online services such as Facebook and YouTube. It also added Expression Encoder 3 Screen Capture, which allows users to create video screen captures.
Version 4 added IIS live smooth streaming, screen capture improvements and an H.264 encoder based on theMainConceptSDK.[10]Expression Encoder 4.0 SP1 was released in January 2011 and addedCUDA-enabled GPU-assisted encoding, HE-AAC, screen captures as a live source, live broadcasting templates, Selective Blend de-interlacing and other features.[11]Service Pack 2 (SP2) with about 300 bugs fixes was released on November 2, 2011 and added new features such GPU-accelerated video encoding and the removal of 10 minutes screen recording limit.[1]
HYPERLINK "http://en.wikipedia.org/wiki/Microsoft_Expression_Encoder" \l "cite_note-4-sp2-blog-2" [2]FeaturesSome of Microsoft Expression Encoder features include:
Smart encoding and smart recompression for WMV if the source is also WMV and no frame operations are performed,[12]cuts editing, serial batch encoding, Live encoding fromwebcamsand DV camcorders
Decoding/import format support because ofDirectShow Smooth streaming (720p+ video using HTTP) with optimized client (Silverlight) and server (IIS with smooth streaming)
IntegratedWebDAVpublishing.
Publishing API that has been used to create plugins forSilverlight Streaming,Amazon S3, and YouTube[13] ImportingXAMLoverlays created in Expression Design and customizing their timing, animation, opacity, placement and looping
JavaScript trigger events
Windows Media 11 SDK and VC-1 SDK integration, native MPEG-2 decoder
Adding captions to videos using SAMI or W3C Timed Text format
Previewing and comparing encoding settings in real time
Screen capture
Object model for the encoding engine, SDK downloadable separately
Microsoft Expression Encoder cannot encode video streams in Windows Media Video formats older than version 9. Expression Encoder requires QuickTime to decode MP4 container format, although Media Foundation, a component of Windows 7, can natively decode this format.
Sistemski zahtevi programa
Windows 7, Windows Vista, Windows XP Service Pack 3
PC with 1 GHz or faster processor
1 GB of RAM or more
2 GB or more of available hard-disk space
.NET Framework 4.0
Silverlight 4.0
Support for Microsoft DirectX 9.0 graphics with Windows Vista Display Driver Model (WDDM) Driver, 128 MB of graphics RAM or more, Pixel Shader 3.0 in hardware, 32-bits per pixel
DVD compatible drive
1024 x 768 or higher resolution monitor with 24-bit color
Internet functionality requires Internet access (additional fees may apply)
Some product features require FireFox 3.0 or later, Internet Explorer 8
Ponuda expesion encodingGPU encoding - If you have an NVIDIA CUDA-accelerated GPU board in your system, you can now take advantage of the additional processors to speed up encoding time or squeeze more live streams into your broadcasts. Check out Eric Juteau's white paper for all the details.
Screen capture as a live source - Now you can select the screen as a device in Live projects to stream or archive.
Live templates - Before if you wanted to use the Expression Encoder templates, you needed to hand edit the template to point to your live source. Now you can generate the template directly from the Live project and we will hook up all the links. The workflow is slightly different than on-demand templates. Since these templates usually need to be live before you start broadcasting, you will need to generate the files manually beforehand. Once you have selected your output type, the Generate button will enable on the Templates panel where you can manually create the files or upload them to a WebDAV enabled server. If the panel doesn't appear after upgrade, you can find it on the Windows menu.
Live Push/Pull - Now you can broadcast and publish to a Windows Media Services publish point at the same time.
Improved De-interlacing Options - We have added a new de-interlacing option called 'Selective Blend' which provides a higher quality picture without the high CPU requirements of Pixel Adaptive. We have also exposed this and the other de-interlacing options in live.
Import script commands - Both in live (no timing) and on-demand, you can now import multiple captioning formats (ISMT, DFXP, SRT, XML, SAMI, SUB, TXT) to the Script Command panel. This allows you to pre-propagate your captions in live from a script or do some basic editing of your scripts before encoding. If you do not have a caption file for you encode or broadcast, you can now easily create a 'return-delimited' TXT file with your captions to import in either project type as well.
DRM Content Key - If you PlayReady license server supports Content Key encryption, we now allow you to specify this key instead of a Key Seed to enable individual keys per item.
HE-AAC - We have added both Version 1 and Version 2 of the HE-AAC codec to allow encoding for supported devices.
New Windows Phone 7 presets - Now that the WIndows Phone 7 is out (they rock!), we have created presets to enable direct playback (WMV, MP4) or creating video to use in a Smooth Streaming application using the Silverlight Media Framework phone template.
INTRODUCTION
Expression Encoder was the first version of Encoder to support encoding content into the IIS Smooth Streaming format. In Expression Encoder 4 Pro, we have taken this support one step further with the introduction of Live Smooth Streaming. Now, you can stream audio and video from your webcam or capture card directly to an Internet Information Services (IIS) server with the latest IIS Media Services installed. Live Smooth Streaming content is delivered over existing HTTP networks thus reducing the custom infrastructure needed to broadcast a live event. CDNs and content providers no longer have to worry about how much capacity they can dedicate on their much more resource constrained streaming networks. They can take advantage of all the resources of their HTTP network and do not have to worry about maxing out network capacity and shutting out users from live events. For a user viewing a Live Smooth Streaming broadcast, they no longer need to worry about watching a video feed tailored to the lowest common denominator of consumer hardware. A Live Smooth Streaming broadcast contains different video quality levels all the way up to true HD quality (720p+), allowing users on cells phones and the fastest PCs to consume video from the same stream at a quality level appropriate for their platform.
Live IIS Smooth Streaming is only available in the Pro version of Expression Encoder. You can purchase it individually or as part of Expression Studio 4 Ultimate.
In the rest of this article, we are going to walk through the steps needed to get up and broadcasting your first Live Smooth Streaming event. At the end, we have included a few links where you can find more information about Live Smooth Streaming and ways that you can take advantage of it for you particular application.
SETTING UP IIS MEDIA SERVICES
The first step in using Live Smooth Streaming in Expression Encoder 4 Pro is to download and install IIS Media Services for Internet Information Server. IIS Media Services provides the server side component which distributes Live Smooth Streaming content to clients (or other edge servers). IIS Media Services can be installed using the Web Platform Installer (WPI) or from the IIS download site. The following prerequisites must be fulfilled prior to installing IIS Media Services:
You must use IIS 7 running on one of the following operating systems:
Windows Server 2008
Windows Server 2008 R2
Windows Vista with SP1
Windows 7
To manage IIS Live Smooth Streaming using the IIS Manager user interface, the IIS Management Console for IIS must be installed.
The IIS site contains an excellent tutorial on installing and configuring the IIS Media Services. This page will take you step by step on installing Live Smooth Streaming support on the server, creating your first publishing point, and testing your installation using sample content.
Slika 1.Live Smooth Streaming in Expression Encoder 4 only supports Push mode on a publishing point. This means that Encoder will push content to the IIS server (as opposed to Pull mode, where the IIS server will pull video from a support encoder). It is important to make sure that all publishing points you create that you wish to use with Expression Encoder 4 have the Push option selected under the Live source type combo box, as in the picture on the below.
If you are running IIS Media Services 4.0 Beta, you can also set up the publish point to transmux the stream into a format compatible with Apple mobile devices along with a .m3u8 format manifest. This will require that the Expression Encoder is streaming using H.264 Baseline (iPhone) or H.264 Main (iPad) profiles. When setting up the publish point, there will be a new tab called Mobile Devices. Checking the Enable output to Apple mobile digital devices will enable this feature. Then you can set up a webpage using a HTML 5 video tag to point to the new .m3u8 manifest:
Live
For more information, see the Apple HTTP Live Streaming article on the IIS site.
CONFIGURING EXPRESSION ENCODER
Now that you have installed the required server side components, we can begin using Expression Encoder 4 to start broadcasting some content. The first step after installing Expression Encoder 4 is to create a new Live Broadcasting Project from the New Project window.
Next, we need to choose the sources that we are going to use to broadcast. Expression Encoder 4 can broadcast from a range of different sources, from video and audio capture cards, still pictures or audio and video files. All of the live encoding functionality that was supported in past versions of Encoder, such as switching between different sources, looping file sources, jumping from one file source to the next, and configuring all of your source properties, are supported for Live Smooth Streaming broadcasting. Also, make sure you remember to Cue the source you want to begin broadcasting with. The Start button stays disabled until you Cue one source to start with.
After you have added all of the sources that you wish to broadcast from, it is time to configure your encoding settings to use Live Smooth Streaming. To make this easier, we have created many built-in presets to get you started. Expression Encoder 4 supports creating Live Smooth Streaming content using either the VC1 or h264 video codecs, giving you the flexibility to distribute your content on a whole range of different clients and devices. Silverlight clients support the playback of both types of content, but if you wish to broadcast to clients such as an iPhone, you will need to use one of the h264 presets.
Figure 2: Encoder live preset panel
The built-in presets will get you started with some basic settings to get you broadcasting quickly. If you wish to configure these settings further, you can find all of the options you want under the Video and Audio tabs. Each stream supports different settings for bit rate and size, and using the various tabs, you can add and remove streams, as well as configure the settings for each stream. See the Tuning Your Broadcast section below for suggestions on optimal settings for your encoding machine.
You can also change the Advanced Video Encoding Settings for the overall broadcast by expanding the chevron under the Video settings expander. However, unless you know what each setting does, its best to leave these as the defaults from one of the presets for Live Smooth Streaming, as some of these settings can have a very detrimental effect on your broadcast. Some settings, such as Closed GOP, cannot be changed, as they will create an invalid Live Smooth Streaming broadcast.
Figure 3: Configuring individual streamsThe built-in presets will get you started with some basic settings to get you broadcasting quickly. If you wish to configure these settings further, you can find all of the options you want under the Video and Audio tabs. Each stream supports different settings for bit rate and size, and using the various tabs, you can add and remove streams, as well as configure the settings for each stream. See the Tuning Your Broadcast section below for suggestions on optimal settings for your encoding machine.
You can also change the Advanced Video Encoding Settings for the overall broadcast by expanding the chevron under the Video settings expander. However, unless you know what each setting does, its best to leave these as the defaults from one of the presets for Live Smooth Streaming, as some of these settings can have a very detrimental effect on your broadcast. Some settings, such as Closed GOP, cannot be changed, as they will create an invalid Live Smooth Streaming broadcast.
Figure 3: Configuring individual streams
Now that you have established that you are creating a Live Smooth Streaming broadcast, you can set the location to push the broadcast. On the Output tab, click on the Streaming checkbox to enable pushing a broadcast to an IIS Live Smooth Streaming enabled server. By default, the Publishing Point radio button is enabled. Broadcast mode is disabled when a Live Smooth Streaming output format is selected.
Type the location of your Live Smooth Streaming publishing point into the Location combo box (Figure 4). The publishing point URL looks like http:////.isml. The for the publishing point comes from the file name you chose when creating the publishing point on the server.
Figure 4: Selecting a publishing point
Live Smooth Streaming publishing points behave differently than Windows Media Services publishing points, so if you are familiar with WMS publishing, there are a couple caveats to keep in mind. Live Smooth Streaming publishing points arent created automatically like WMS ones, and they dont start automatically either when you start streaming to them. They must be created manually on the server and they must be started before broadcasting. You can set the Start publishing point upon first client request checkbox on the Advanced tab of the Edit Publish Point dialog to have it start when the broadcast starts.
Also, a Live Smooth Streaming publishing point must be reset on the server if you wish to broadcast to it multiple times. Each time you start and stop encoding, you must shutdown and restart the publishing point on the server before you can connect to it again.Otherwise, data from the last run will still be on the server and you will encounter errors while broadcasting the next time. This is the most likely source of errors you will receive from the server when using Live Smooth Streaming in Expression Encoder, and your first course of action should always be to shutdown and restart the publishing point on the server before trying to broadcast again.
After you have chosen the publishing point in the Location combo box, click Connect to test your connection to the server. If you have enabled authentication on the server, you will be prompted for your access credentials. If your credentials are accepted and your publishing point is set up properly, then the Connect button will turn green and the status will say Connected. If you encounter any errors while connecting, or your publishing point is invalid, the Connect button will turn red and an error message will show in the status area.
Now that you have chosen your sources, selected a Live Smooth Streaming output format, and chosen your publishing point, you are ready to begin your broadcast. Click the Start button to begin encoding.
There are a few errors that you may encounter while broadcasting. During broadcasting, if Expression Encoder detects that the number of dropped frames exceeds a minimum threshold, it will show an warning informing you that the playback experience may not be optimal. Broadcasting will not be stopped for this warning but the output may not be optimal.
Figure 5: Dropped frames warning
Errors can occur as well if the source device or file cannot send information fast enough to send a full chunk to the server. This usually happens on the lower bit rate streams where the bit rate cannot be written fast enough for the key frame interval which will cause the streams to be out of sync. If this happens, encoding will fail and you will need to increase the bit rate of the lower streams to make sure there is enough data in these chunks.
Bitrate too low error message
Figure 6: Bit rate too low error
A third type of error can occur when the source content changes frame rates. This can happen with some live devices like web cams that reduce the frame rate in low light conditions or it can happen in variable frame rate video files. When these types of inputs are used as sources, the chunk lengths of the video stream can vary greatly and cause sync issues with the audio stream during playback for long encodes. To prevent these types of errors make sure the live devices or files can maintain a constant frame rate during broadcasting.A third type of error can occur when the source content changes frame rates. This can happen with some live devices like web cams that reduce the frame rate in low light conditions or it can happen in variable frame rate video files. When these types of inputs are used as sources, the chunk lengths of the video stream can vary greatly and cause sync issues with the audio stream during playback for long encodes. To prevent these types of errors make sure the live devices or files can maintain a constant frame rate during broadcasting.SETTING UP YOUR SILVERLIGHT CLIENT
The third piece in the Live Smooth Streaming ecosystem is the client used to playback a Live Smooth Streaming broadcast. Any number of different clients can be used to view a Live Smooth Streaming broadcast. The Silverlight Media Framework contains a default Silverlight client that you can use to test your streams. If you followed the instructions on the Live Smooth Streaming for IIS 7 tutorial to create and test a publish point, then you already have installed a sample player under %SystemDrive%\inetpub\wwwroot\LiveSmooth (unless you installed the Silverlight Media Framework to a different directory). You can use the default player in this development kit to test out your streams. It includes a graph which displays information such as the current bit rate that is playing, the current bit rate that is downloading, and the current frame rate that is playing. If you wish to use this template to view the streams you are publishing from Expression Encoder 4, then you need to update the mediaSource attribute in the default.html page to point to the publishing point that Encoder is pushing to. Note that the mediaSource attribute is the fully qualified URL that you entered into the Expression Encoder 4 Location combo box, plus the the added tag /Manifest at the end. So for example, if in Expression Encoder 4 you entered http://server_name/LiveSmooth/LiveSmoothStream.isml as your publishing point, then the mediaSource attribute in the default.html would be http://server_name/LiveSmooth/LiveSmoothStream.isml/Manifest.
For a more complete client experience, you can also use one of the live media player templates that are included in Expression Encoder 4 SP1. In SP1, we modified a set of our templates to allow the controls to appear based on the publishing output you select to give user full control over the playback. In the Live Broadcasting project, you should see the new Templates panel next to the Output panel on the right hand side. If you do not see this panel, select it from the Windows menu. Since live broadcasting is different than generating templates in on-demand project, you will need to pre-generate your template to the location where your users can see it. To set up a live template for broadcasting:
Figure 7: Generate Template dialog1. Import your live/files sources and select your output format from the Encode panel.
2. Select the output format you want to publish to from the Output panel. If you select a publishing point, enter the URL to push the broadcast.
3. On the Templates panel, select the template you want to use and then click the Generate button. This will pull up the Generate Template dialog.TUNING YOUR BROADCAST
Live Smooth Streaming encoding is a very computationally-expensive process, and requires a fast machine to get good results. For example, you cannot encode 12 720p streams on a dual core laptop. More memory, faster CPUs, and more cores will all enable you to encode more streams at higher qualities. To encode at 720p quality levels, you are also going to need to make sure that these cores are fast. Having 8 cores running at 2.0GHz is good configuration, but having 4 cores at 3.0+GHz is better, especially if you want to encode at 720p. Often, it will take experimenting with encoding settings to find out what a particular machine can handle. Pay attention to the number of dropped frames while encoding, as Expression Encoder will drop frames when it detects that it cannot achieve the current encoding settings. Dropping frames is usually a sign that your machine is not fast enough to encode using your current settings. Reducing the number of streams, lowering the bit rate of individual streams, and reducing the output resolution of each stream will all result in better performance.
The Expression Encoder team has created a tool that can allow you to test your hardware's ability to broadcast live IIS Smooth Streaming. It allows you to select a file type and an Expression Encoder live preset to test against. It also has additional options to specify the failure tolerance or you can let the tool can generate the optimal streams during the test. Then Expression Encoder will iteratively run the file though a different IIS Smooth Streaming broadcast scenarios and will complete when the output meets the failure tolerance requirements. Once finished, you can save the generated preset so that it can be used with the Encoder. It is recommended that you use different file types to determine a more accurate prediction on your hardwares capabilities since decoding different codecs can affect broadcasting.
You can download this tool from the Expression Gallery website.
PROTECTING YOUR OUTPUT
In Expression Encoder, you can also encrypt your output IIS Smooth Streaming broadcast using Microsoft PlayReady technology. You will need to have a PlayReady license server or provider set up to obtain a KeySeed which will allow the server to decode and send a license to the client during playback. On the Output panel, check the Digital Rights Management checkbox to enable the feature.
In this section, you will need to enter:
License URL - the URL to the server that will provide the license. This URL should point to http://[server name]/playready/rightsmanger.asmx. Click the Validate button to verify the URL is correct.
Key ID: This field is a unique GUID to identify the broadcast. Clicking Generate will create a new GUID automatically.
Key Seed: This string should be the base64 encoded string provided by the license server to be used to encrypt the streams. The Key Seed is used to encrypt the content and has to match the servers Key Seed so the server can provide the correct license to decrypt the content.
Silverlight handles the licenses request and downloads during playback on the client. You can use any of the Expression Encoder templates to playback encrypted content.
ADDITIONAL INFORMATION
Here are some sites where you can find more information about Expression Encoder 4 and Live Smooth Streaming:
The Expression Encoder Team Blog is a great place to stay up to date with the latest information about encoder releases and tips and tricks on using Encoder. If you have any questions about using Expression Encoder 4, the Expression Encoder forum is a great place to start. Here, you can connect directly with the Encoder team and other users to ask questions, request features, and get help with any problems you might be having.
The IIS Media website has a wealth of information about Live Smooth Streaming. Here, you will find instructions on setting up your server, sample content, comparisons against competing formats, and case studies about other companies using Live Smooth Streaming technology.
If you are interested in developing your own media player to consume Live Smooth Streaming content, then the Silverlight Media Framework is the first place you should look.
There is also a white paper from the IIS team on how to set up live IIS Smooth Streaming in Expression Encoder to stream to Apple Devices.DRUGI DEO
Snimanje predavanja
Microsoft Expression Media Encoder is a video encoding suite that allows the user to compile multiple parts of video into one seamless video for uploading. Using the Microsoft Expression Encoder 4 Screen Capture software, you can also record your screen and add that video from the screen capture to your video in Microsoft Expression Media Encoder. To access Microsoft Expression Encoder 4 and Microsoft Expression Encoder 4 Screen Capture from Mosaic XP, click the Start button then Mosaic XP > Office > Microsoft Expression > and then either Microsoft Expression Encoder 4 or Microsoft
Expression Encoder 4 Screen Capture.
If you do not have any previous video, audio or screen captures, you should start with Microsoft
Expression Encoder 4 Screen Capture.
Recording a Lecture
Recording a Lecture Within Microsoft Expression Encoder Screen Capture, you can record from various sources on the Mosaic Windows pc including the current picture on the screen, audio from a microphone, video from a webcam, and even other various media files. This portion of the document will cover how to record from these various media inputs. Once you start Microsoft Expression Encoder 4 Screen Capture, a small dialog will appear with multiple buttons.
To record audio from your microphone, click the microphone button.
To record your video, click the webcam button.
If you click the Cog button, the settings dialog appears where you can edit the settings for the recording.
Click the OK button when you are done. To change where the file is outputted, click the button to the left of the Record button and then click the three ellipses and choose where you would like to save the output file.
You will then be able to select what area of the screen you wish to capture. When you are done recording, just hit the stop button. Once done, click the Send to Encoder button.
The video and audio will then open in Microsoft Expression Encoder 4 and you edit your video as need be.
When done, click File > Encode. Your job will then be outputted to the directory in the Job Output window. Your video is then in that folder as a WMV. You can now upload this to Moodle.
Uploading to Moodle After
Uploading to Moodle After you have finished creating the video, you can upload them to your Moodle class, where students can then access them. Simply log into your Moodle account and turn editing on. Once logged in, select from the Add a resource drop down menu Video.
Now fill in the required information and click the Add Video button to upload your video.
Click the Browse button.
Find your file and then click the Upload! button and the file will be uploaded.
Once uploaded, click the Next button.
III DEO RADA
If you stream video at all, one priority has to be the ability to reach iDevices, preferably via HTTP Live Streaming, Apples adaptive product offering. In the past, however, this often required either signing up with a third-party service provider or buying expensive hardware encoders and server capacity. Producers who wanted to produce and manage the iDevice offering in-house had limited low-budget alternatives to choose from. Recently, an inexpensive option became available from a company that can only be described as a strange bedfellow for AppleMicrosoft.
Specifically, the new capability involves Microsofts new (ship date June 2010) Expression Encoder 4 and the Internet Information Services (IIS) 7 web server using the IIS Live Smooth Streaming feature. In Expression Encoder 4, you generate a Smooth Streaming MP4 bitstream and transmit that to the IIS server. The server will then rewrap the transport stream from MP4 to the MPEG-2 transport stream used by Apples HTTP Live Streaming and create the required .m3u8 manifest file; this file tells the iDevices playing the stream where to find and retrieve the video chunks.
Expression Encoder 4 costs $199.95 retail, and pricing information for the required Windows Server 2008 R2 SP1 Beta is available at www.microsoft.com/windowsserver2008/ en/us/pricing.aspx. Pricing is based on the edition and number of client access licenses. John Deutscher wrote an excellent tutorial of the entire workflow, including Expression Encoder and IIS Media Services, which you can read at http://learn.iis.net/page.aspx/ 854/live-smooth-streaming-for-iis-7---apple-http-live-streaming (see Tim Siglins First Look: IIS Media Services 4, pp. 2632).
What Ill do in this short review is work through the Expression Encoder workflow and test the quality and performance of Expression Encoder to determine what type of computer youll need to make it work for a live broadcast.Screen Capture Using Expression Encoder 3
TIPS
Beforeyour capture your PC screen there are a few things you should consider FIRST:
1. Know your audience
It is best to start by asking yourself, Who is going to watch this? Youll adjust your tone, content detail, and focus depending on the needs and interest of your audience. A developer will want different information than a customer deploying a patch or a user wanting a feature overview. Is this content you want everyone to see on the web? How will it be displayed? On an embedded player? In a live stream? A CD? Full screen? Small window? The size and clarity of the videos playback will have a significant impact on how much of the screen you will capture. It is maddening for a user to try and decipher your 19201200 screen on a video playing back in a 320240 window.
2. Bigger is NOT better
Just because your PC screen resolution is set to 1900x 1200 does not mean everyone elses is. In fact, recent Windows 7 studies revealed over 60% of PCs out there still have resolutions at XGA (1024768). This means 60% of the time your huge canvas will be squeezed down to a much smaller resolution. Be selective what you want to show your audience. Expression Encoder 3 does a great job highlighting open applications and recording just those windows. The point of a screen capture is to enlighten. By removing the clutter you can simplify the message and help your audience to focus on the message at hand. Simpler is better.
3. Dont Resize
This is a refrain of items one and two, dont shrink your big desktop screen down to fit your final video. Scaling, no matter how scientific, removes information from your video image. You lose image fidelity. Show a 1024768 screen on a 1024768 surface, not a 19001200 screen on a 1024768 surface. Resizing takes time and impairs the audience experience.
_________________________________________________________________________________________________________
GETTING STARTED
Launch theExpression Encoder 3Screen Captureapplication. If you are uncertain if you have it installed, you should find it in the Start Menu under Microsoft Expression.
CONFIGURING YOUR OPTIONS
Select the edit options icon to adjust your session settings.
A dialog box will open. Select the Screen tab.
A good starting point for capturing your screen would be:
Frame rate: 15fps Bitate: 5000kbps Quality: 100 quality. Check the Capture mouse cursor box.
For most situations you wont need a video that plays at more than 15 frames per second.
Click on the Audio tab
If you are recording your voice select 2 ch 16 48khz 192bitrate.
Also check to ensure the source checked matches the set-up of your computer.
Click on the Other tab
It is best to accept the defaults in the other tab. Features like flashing boundary/countdown are helpful during your session.
Some users have found it to be helpful to reset the start and stop recording keys to something memorable like F10 and F11.
Set the temporary file location directory to a partition with ample hard drive space for your recording. The default drive is a user directory on C:\ . If you are doing a long session or a large number of captures it is recommended you have a minimum of 1GB available space.
Click OK
GETTING STARTED
Capturing and distributing your session is a two part process. First you will capture the action on your screen, and then you encode it to a Windows Media file for distribution.
SET YOUR DESKTOP REGION
Pressing the record button in the floating toolbar causes red guide lines to appear on your desktop. These are used for selecting a region of your desktop that will be captured. A canvas for your actions.
In most cases there is no need to record the entire desktop. Use this tool to select an arbitrary region of your desktop or select the windows associated with a specific application.
When usingExpression Encoder 3 Screen Capturewith Windows 7 you can select applications you have open, like Word or any of the Office products. Again, check to see that the size of the window does not to exceed your end screen output. If you know the screen size of your final file you can enter a numerical value into the information pane. This will insure your final video will have a 1-to-1 correlation between the resolution of your desktop and the resolution of the final video.
Press the red record button in the floating Expressions 3 Encoder Screen Capture toolbar once you have selected the region of your screen to start recording.
It is best to wait a moment before talking or running your session.
If you are recording a product demo or feature review it is highly recommended you rehearse your content before you begin your session. Viewers have a tendency to stop viewing videos that are full of errors, stumbles and false starts. It impacts not just the watchability of your video, but your credibility as a trusted source of information.
Once you have completed your session click stop.
You will be prompted to review and save your session.
Name and Save your file
Expression Encoder 3 Screen Capturesaves the file as an XESC file. This is not a video format compatible with any other video viewer, so you will convert your session to a Windows Media file using Expressions 3 Encoder, as outlined below.
Close the Expressions 3 Encoder Screen Capture application.
ENCODING
Launch theExpression Encoder 3application. You should find it in the Start Menu under Microsoft Expression.
Click File > Import (Ctl+I) and navigate to the XESC file you saved from your session.
Your XESC file will import into the application and appear in your Media Content tab. Here you can adjust the beginning and end of your video by trimming the ends. While it is possible to concatenate a sequence of videos back to back in Expression Encoder 3, if you are going to edit a number of clips it would be advised that you export your files and edit them in an editing program better geared to handle the task. Actual editing is possible but not convenient.
Turn on the trim area, located on the left center of your application window.
Adjust the duration of your clip by grabbing the handle at the beginning or end of your clip. These handles appear as you mouse over the ends of a clip in the timelineANDwhen the Trim Area Icon has been activated.
In the clip on the right, we are removing nearly 8 seconds from the beginning of the screen capture.
Once you have finalized the duration of your final video, the next step is encoding the Windows Media File.
In the Presets column on the right side of the application, select Encoding Quality -> Best Quality then click the Apply Icon (this loads preconfigured basic presets.)
Toggle the Video arrow to reveal the data windows.
Change the menus to read: Mode: VBR Quality: 100 Size Mode: source (avoid scaling).
Select the Audio drop arrow: for this session you can keep the audio encoding options at the default settings. This is very likely to meet your needs.
For this session the Clips, Enhance and Metadata tabs are not necessary for your encode.
Select the Output tab.
In the job output section, name your file and make sure you choose the destination directory for the file. The default is a directory on your C:\ drive.
Click encode!
Once done youll have a WMV that you can use in PowerPoint, Windows Media Player or to post on the web! It is worth closely looking at your final file. It should be of high quality, the text should look natural (not blurry) and there should be no blockiness or degradation to the Windows 7 desktop colors.ZAKLJUCAK
Expression Encoder 4 Microsoft Expression Encoder simplifies publishing video to Silverlight. Encode a wide array of video file formats, stream live from Web cams and camcorders, and screen capture on your computer. Make simple edits to video files and enhance your media with overlays and advertising. Choose encoding settings, select from a range of player templates, and publish rich media experiences with Silverlight. You can also purchase Expression Web 4 as a component of Microsoft Expression Studio 4 Ultimate, which includes all that the professional version contains, plus these additional products:Expression Encoder 4 Professional The professional version of Expression Encoder contains more import and export codecs and unlimited screen recording duration, whereas the basic version of Expression Encoder is limited to 10-minute screen recordings. Additionally, you can purchase both versions of Expression Studio as an upgradeand the upgrade isnt limited to users of just Expression Web 3, but is available to owners of any previous Microsoft Expression product as well as any version of Adobe Creative Suite or Microsoft Visual Studio 2005 or later. Beyond that, you can get Expression Studio as part of the Microsoft Partner program, at https://partner.microsoft.com/40043420, and through the Microsoft WebsiteSpark program at http://websitespark.com. Finally, if youre a student, you can get Expression Studio 4 and a huge collection of other Microsoft development software through Microsoft DreamSpark, at http://www.dreamspark .com. With DreamSpark, students can download Microsoft developer and design tools at no charge, making it easier for them to learn the skills they need to excel both during school and after graduation.